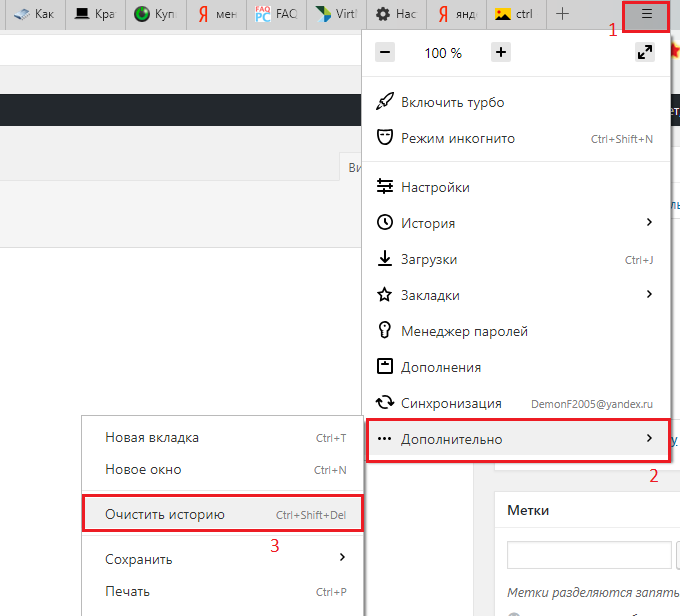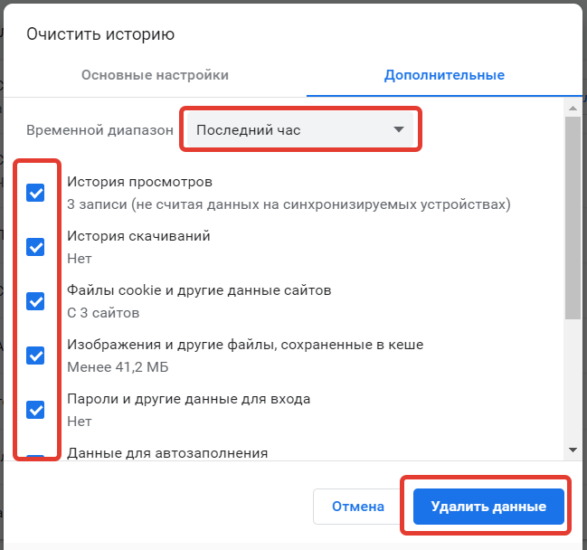Как почистить историю браузера Яндекс, если не очищается на ноутбуке и ПК
Если компьютер или ноутбук используются не одним пользователем, а семьей или коллегами, полезно узнать, как удалить историю в браузере Яндекс.
Как посмотреть историю браузера на компьютере
Чтобы посмотреть страницы, ранее открываемые на компьютере, нужно:
- Кликнуть по кнопке «Меню» в Яндекс.Браузере.
- В появившемся списке выбрать «История».
- Повторно нажать на надпись «История» в новом выпадающем списке.
На экране появится перечень вкладок, которые просматривались на ноутбуке или компьютере.
В браузере Яндекс быстрый способ вызвать страницу с историей — зажать комбинацию горячих клавиш Ctrl+H.
Как удалить историю
Преимущество Яндекс.Браузера — возможность удалить не весь журнал посещений, а отдельные страницы. Для этого нужно:
- Навести курсор на необходимую строку, выделить, поставив галочку в появившемся квадрате рядом с электронным адресом.

- Аналогично выделить другие URL, которые нужно удалить.
- Нажать «Удалить» в нижней части страницы.
Чтобы полностью почистить историю на компьютере, нужно:
- Кликнуть по кнопке «Очистить историю» в нижнем левом углу страницы.
- В выпадающем списке выбрать промежуток, за время которого удалится перечень поисковых запросов — час, день, неделю, 4 недели, все время пользования браузером.
- Выделить данные, которые нужно очистить (просмотры, загрузки, данные форм, кеш, куки, настройки, данные приложений).
- Нажать «Очистить».
Если в истории присутствует важная информация или страницы, которые будут использоваться в будущем, стоит добавить соответственные адреса в закладки.
Другие способы
Если история не удаляется, можно воспользоваться одним из дополнений или установить специальное приложение.
Способ 1: Click&Clean
Click&Clean — многофункциональное дополнение, позволяющее быстро очистить журнал посещений, настроить удаление данных при закрытии браузера или через определенные промежутки времени.
Чтобы очистить историю в Яндекс.Браузере с его помощью, необходимо:
- Установить расширение Click&Clean.
- Кликнуть по иконке дополнения в верхнем правом углу страницы.
- В появившемся окне выбрать «Удалить личные данные».
При клике на кнопку с изображением шестеренки возле надписи «Удалить личные данные» можно настроить файлы, которые будут стираться с устройства, или запустить чистку после закрытия браузера.
Способ 2: CCleaner
CCleaner — утилита для избавления от системного мусора на компьютере. Она может стереть и ранее посещенные электронные адреса в браузере:
- Установить CCleaner (достаточно бесплатной версии).
- Зайти в раздел Custom Clean.
- Выбрать вкладку Applications.
- В перечне найти раздел Google Chrome, поставить галочку напротив Internet History.

- Запустить анализ.
- Яндекс.Браузер работает на платформе Google Chrome, поэтому в CCleaner их системные файлы объединены. Если журнал посещений в Google Chrome не важен, кликнуть по кнопке Run Cleaner.
- Если необходимо оставить файлы Google Chrome, нажать правой кнопкой мыши на строку с названием браузера. Выбрать View all files.
- В открывшемся списке найти URL, которые содержат слова Google/Chrome. Зажать ПКМ и выбрать Add to Exclude list (добавить в исключения). Эти файлы не будут удалены.
Этот способ применим, если необходимо тщательно очистить компьютер.
Очистка поисковой строки
При использовании одного компьютера несколькими пользователями можно не удалять журнал посещений, а очистить поисковую строку Яндекса. После такой процедуры при введении поискового запроса браузер не будет предлагать подсказки из ранее введенных слов:
- Перейти на страницу Яндекса.

- В верхнем правом углу найти надпись «Настройка».
- В выпадающем после клика списке выбрать «Настройки портала».
- Нажать на кнопку «Очистить историю запросов».
Процедура очистки истории в браузере Яндекс проста, вариативна и отнимает не более 3-5 минут.
Как отключить сохранение истории в Яндекс Браузере
Как не сохранять историю
Как уже говорилось ранее, посещать страницы без записи в историю можно при помощи режима инкогнито. Он доступен как на компьютере, так и на телефоне. Рассмотрим на примерах как им воспользоваться.
Он доступен как на компьютере, так и на телефоне. Рассмотрим на примерах как им воспользоваться.
На компьютере
- Открываем Яндекс браузер на компьютере и нажимаем на три линии, расположенные в верхнем правом углу.
- В появившемся меню выбираем строку «Режим инкогнито».
- Таким образом мы попадаем в режим, не сохраняется историю посещения каких-либо страниц.
Также вы можете зайти в инкогнито при помощи комбинации клавиш «Ctrl+Shift+N».
На телефоне
- Открываем приложение Яндекс браузер на телефоне и нажимаем на троеточие, расположенное справа от поисковой строки.
- Затем выбираем пункт «Инкогнито вкладка».
- Далее вы будете перемещены в режим инкогнито для одной вкладке, в которой можно спокойно осуществлять серфинг по интернету без сохранения информации о посещении.
Кроме того, вы можете совсем отключить посещение историю в браузере для телефона.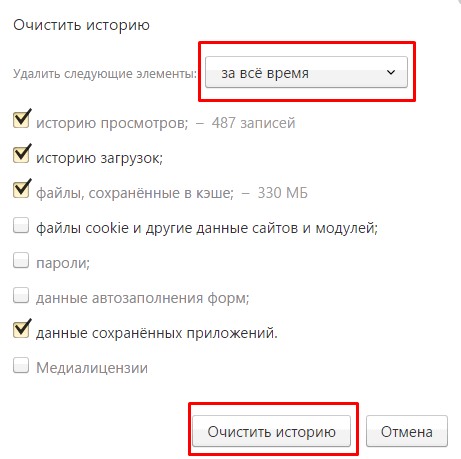 Для этого нажмите на троеточие и перейдите в раздел «Настройки».
Для этого нажмите на троеточие и перейдите в раздел «Настройки».
Пролистайте немного вниз и найдите блок «Конфиденциальность». В нем уберите ползунок с пункта «Сохранять историю».
Как автоматически очищать историю при закрытии браузера
К сожалению, автоматической очистки историй в Яндекс браузере не существуют, она действует только в Google Chrome. Однако, для этого вы можете установить специальное расширение Close&Clean из интернет-магазина. Рассмотрим на примере как это сделать.
На компьютере
- В Яндекс браузере нажимаем на три параллельные линии и переходим в раздел «Дополнения».
- Пролистываем в самый низ страницы и открываем вкладку «Каталог расширений для Яндекс.Браузера».
- В открывшемся окне вводим в поиске Close&Clean. Затем загружаем указанное дополнение.
- Затем в браузере появится значок в виде красного креста. Если вы на него нажмете, то закроется страница, а вместе с ней и история посещений данного сайта.

На телефоне
В данное время на телефоне функция автоматической очистки историй не доступна.
Теперь вы знаете как отключить историю в Яндекс браузере. Необходимо лишь перейти в меню настроек и открыть режим «Инкогнито», либо воспользоваться отдельным расширением.
ручной способ и использование сторонних программ
На чтение 4 мин. Просмотров 3.3k. Опубликовано Обновлено
Удаление журнала посещений и поиска помогает сохранить анонимность, расширить объем свободной памяти и улучшить производительность ПК. Многие интересуются, как очистить историю браузера Яндекс. Сделать это можно с помощью встроенных функций, устанавливаемых расширений или стороннего программного обеспечения.
На что обратить внимание при удалении истории просмотров
Прежде, чем приступать к каким-то действиям, рекомендуем скачать последнюю версию Яндекс Браузера.
В новых версиях программы улучшают скорость и стабильность работы.
Вне зависимости от способа обратите внимание на отдельные пункты очистки. Если вы решите полностью удалить лишние файлы, в корзину могут попасть данные заполнения форм с личными данными, ваши логины и пароли и т.д. Если вы помните все свои учетные записи, такой способ очистки не доставит много неудобств. В противном случае вы можете лишиться доступа, например, к почте.
Часто программы и браузеры по умолчанию предлагают вместе с историей поиска дополнительно очистить cookies. Это небольшие служебные файлы, которые сохраняются после посещения сайтов. Каждому предстоит самостоятельно решить, стоит ли их удалять. В результате полного удаления вы получите браузер в первозданном состоянии без рекламы и навязчивых оповещений, однако исчезнет и часть паролей. Если по каким-то причинам вам нужно провести глубокую очистку, привяжите важные учетные записи к телефону и почте.
Если компьютер синхронизирован с другими устройствами и привязан к одной учетной записи Яндекса, то удаление журнала поиска и посещений веб-страниц может произойти также на других гаджетах.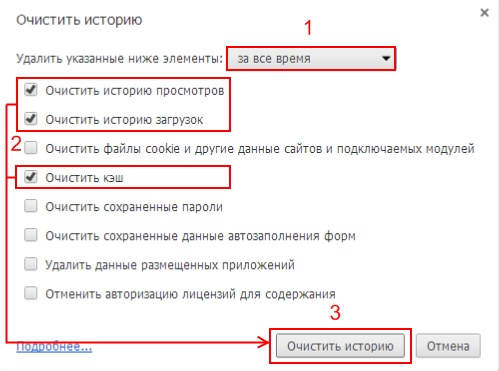 Браузер предупредит об этом.
Браузер предупредит об этом.
Ручная очистка через ПК
Чтобы удалить историю запросов и переходов через компьютер, нужно сделать следующее:
- Откройте браузер Яндекс.
- Щелкните на кнопку, которая выглядит как три горизонтальные полоски, сверху в правом углу.
- Выберите подпункт «История» в выпадающем меню. Сбоку откроется дополнительное окошко. Нужно выбрать в нем строку «История».
- Активируйте кнопку «Очистить историю» справа в верхнем углу.
- В открывшемся списке настроек отметьте нужные пункты и желаемый период. Для оптимизации работы браузера рекомендуется дополнительно почистить кэш и куки.
- Нажмите на кнопку «Очистить» и подтвердите выбор.
Также для быстрой очистки можно открыть раздел «Дополнительно» и щелкнуть в выпадающем меню по строке «Очистить историю».
Использование расширения Click Clean
Удалить историю запросов можно с помощью расширений. Одно из наиболее популярных — Click&Clean.
Это небольшое, но многофункциональное дополнение, которое позволяет за один клик очистить историю и закрыть браузер, удалить все личные данные и убрать некоторые ссылки из журнала и т.д. Расширение разрабатывалось для Google Chrome, но оно работает и с аналогами.
Для установки Click&Clean нужно зайти в магазин расширений Google. В строку поиска магазина нужно ввести название расширения. На открывшейся после этого странице следует нажать синюю кнопку «Установить» и подтвердить выбор. Расширение предложит также поставить дополнения. После выборочной или полной установки сверху в правом углу появится красный значок.
Для очищения нажмите на кнопку расширения, перейдите в закладку «Главное», выберите «Удалить личные данные». Дополнение обнулит историю посещений, куки, загрузки и т.д. Если параллельно нужно быстро закрыть браузер, выберите «Безопасно закрыть Chrome». Учтите, что уже открытые закладки расширение не удаляет, поэтому они могут быть восстановлены при следующем запуске.
Программа CCleaner
CCleaner — инструмент, который помогает уменьшить степень загрязненности системы и избавиться от лишних файлов, оставив нужные. Программа дополнительно может контролировать автозагрузку, дефрагментировать реестр, удалять ПО и т.д. Скачать утилиту можно с официального сайта.
После запуска программы необходимо зайти в раздел «Очистка». Там нужно найти браузер Яндекс, выбрать нужные пункты. После этого нужно нажать на кнопку «Анализ». Для подтверждения удаления нужно нажать на кнопку «Очистка». Перед этим требуется закрыть браузер.
Удаление истории через телефон
Для очистки журнала в мобильном приложении нужно придерживаться следующей инструкции:
- Откройте браузер Яндекс.
- Найдите кнопку «Настройки». Она выглядит как три точки.
- Выберите пункт «Конфиденциальность».
- Нажмите «Очистить данные». Проверьте, стоит ли галочка на пункте «История». Если ее нет, то поставьте отметку. Уберите остальные пункты, если не требуется глубокая очистка.

- Щелкните «Очистить» и подтвердите операцию.
Способ подходит для любой операционной системы, на которой работает браузер Яндекс, в т. ч. для Android и iOS. Для точечного удаления запросов можно открыть журнал и двигать нужные строки влево. Программа будет предлагать стереть записи. Если вы не хотите каждый раз проводить очистку, на гаджете можно выключить сохранение журнала посещений, сняв галочку с пункта «Сохранять историю» в блоке «Конфиденциальность».
Очистить историю просмотров в Яндексе на телефоне и ПК: быстро и самостоятельно
Приветствую вас, дорогие читатели блога Start-Luck! Это Андрей Зенков. Готовы к новой порции полезного контента? Сегодня мне хотелось бы рассказать о том, как легко очистить историю просмотров в Яндексе. К сожалению, важное значение этого действия часто недооценивается современными пользователями.
Чаще всего известную функцию браузера приберегли для удаления сайтов, посещение которых нужно скрыть от любопытных глаз.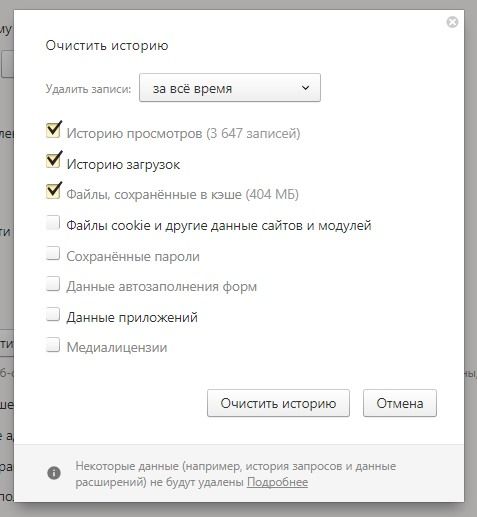 Конечно, вы можете зайти в режим инкогнито, но зачем утруждать себя открытием двух окон, если проще очистить историю сразу после пользования интернетом? К тому же это обезопасит вас от хакерской атаки и сбора личной информации.
Конечно, вы можете зайти в режим инкогнито, но зачем утруждать себя открытием двух окон, если проще очистить историю сразу после пользования интернетом? К тому же это обезопасит вас от хакерской атаки и сбора личной информации.
Рассмотрим процесс удаления истории с нескольких устройств.
Персональный компьютер
Запускаем Яндекс Браузер на своём ПК. Обратите внимание на кнопки управления окном. Рядом с привычными иконками (свернуть, развернуть, закрыть) можно заметить четвёртую – в виде трех полос. Она скрывает настройки браузера. Кликните на иконку и в выпадающем меню наведите курсор на пункт «История»:
Сбоку всплывает ещё одно окно с сайтами, которые вы посещали недавно. Если этого мало, нажмите на первую строку для отображения истории просмотров за весь период. К слову, процесс можно значительно упростить благодаря сочетанию клавиш Ctrl+H:
Яндекс Браузер снабжен такой удобной функцией, как поиск по истории. Воспользуемся ей, вписав название сайта в строку и нажав клавишу Enter:
Теперь удалим найденный веб-ресурс.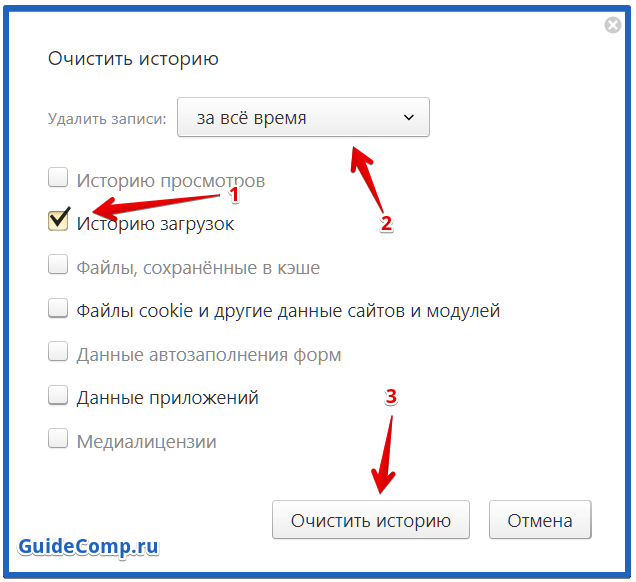 Для этого нужно навести курсор на название сайта, а затем – кликнуть на небольшом треугольнике, который появился с правой стороны строки. Находим пункт «Удалить из истории»:
Для этого нужно навести курсор на название сайта, а затем – кликнуть на небольшом треугольнике, который появился с правой стороны строки. Находим пункт «Удалить из истории»:
Блог Start-Luck был взят для примера: уверен, он станет для вас настолько полезным, что надолго поселится в списке закладок. Но не будем отвлекаться. Давайте рассмотрим процесс удаления истории за определённый промежуток времени. Снова проделываем упомянутые манипуляции, но на этот раз кликаем на кнопке «Очистить историю»:
Обратите внимание на то, что благодаря гибким настрой
Как удалить историю яндекса на компьютере • Mouse Press
В этой статье я покажу вам два способа как удалить историю яндекса. Так же рекомендации о том, что делать если вы не хотите все время очищать историю браузера.
Как двумя способами удалить историю яндекса?
Открываем историю при помощи горячих клавиш
- Запускаем яндекс браузер и на клавиатуре нажимаем сочетание клавиш Ctrl + H.
 Откроется специальная вкладка История.
Откроется специальная вкладка История. - В левой колонке в самом низу будет пункт очистить историю. Нажимаем на неё левой мышкой. (далее используем туже клавишу если не указанно иначе) В центре монитора откроется небольшая рамка.
- Нажимаем на серенькую мини рамочку и выбираем самый нижний пункт за все время. Расставляем везде галочки и нажимаем очистить.
Открываем историю яндекса используя мышку
- Наводим стрелку мышки на настройки Яндекс.Браузера (Находится в правом верхнем углу в виде трех полосок) и нажимаем на неё. Откроется список пунктов.
- Наводим стрелку на пункт история. Появится еще один список в котором будет такой же пункт история. Наводим на этот пункт и нажимаем.
- В левой колонке в самом низу будет пункт очистить историю. Наводим стрелку и нажимаем. В центре монитора откроется не большая рамка.
- Нажимаем на серенькую мини рамочку и выбираем самый нижний пункт за все время.
 Расставляем везде галочки и нажимаем очистить.
Расставляем везде галочки и нажимаем очистить.
Собственно эти два варианта отличаются только начальным действиями. Некоторые пользователи очищают историю браузера регулярно. Потому что хотят сохранять конфиденциальность. Поэтому, какой способ вам удобнее, таким и пользуйтесь. Если же вам не хочется постоянно очищать историю браузера, то рекомендую использовать режим инкогнито. Более подробно об этом термине можно узнать на странице wikipedia.
Хочу отметить что данный способ очистки является стандартным. Он не гарантирует полную очистку вашего компьютера, от следов пребывания в интернете. Скоро об этом выйдет новая статья.
Хорошая статьяСлишком сложноИстория Браузера Яндекс — как посмотреть, удалить (очистить)
История сайтов в Яндекс браузере – это раздел веб-обозревателя, где хранятся все посещённые сайты. Если никогда не удаляли историю, здесь можем найти самый первый просмотренный сайт, неважно, когда это было: вчера или два года назад.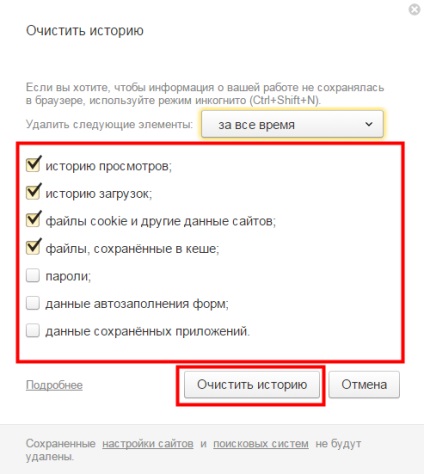 За счёт сохранения URL-сайтов, их названий и времени посещения, мы всегда можем вернуться на ранее посещённую страницу.
За счёт сохранения URL-сайтов, их названий и времени посещения, мы всегда можем вернуться на ранее посещённую страницу.
Содержание страницы
Где находится история в десктопной версии Яндекс браузера
Вся история всегда находится в хранилище веб-обозревателя. Если включена функция синхронизации данных с веб-сервером и другими устройствами, список посещений ещё хранится на облаке Яндекс. В этом случае история передаётся на все синхронизируемые устройства, поэтому есть возможность перейти на посещённую страницу на другом гаджете или ПК.
Есть три способа открыть историю в Яндекс браузере:
- Через меню браузера. Нажимаем на значок из трёх полос сверху правого края «Умной строки», наводим курсор на элемент «История» и жмём на одноимённый пункт в выпадающем окне;
- По ссылке. Довольно просто попасть на нужную страницу через ссылку browser://history;
- С помощью горячих клавиш. В большинстве популярных веб-обозревателей можем перейти на страницу с помощью комбинации клавиш Ctrl + H.

Самый быстрый способ найти историю в Яндексе браузере – нажать комбинацию клавиш (занимает 1-2 секунды). Прочие методы также быстрые, но требуют от 2 до 5 секунд.
Как посмотреть историю в Яндекс браузере
После перехода на целевую страницу можем сразу посмотреть историю браузера Яндекс на компьютере. Перед нами появляется весь список просмотренных сайтов, чтобы его изучить, достаточно прокрутить колёсико мыши или перетянуть ползунок скролл-бара в правой части экрана. Слева отображается время входа, URL-адрес и title-загруженной страницы. На основании представленных данных можем найти подходящий сайт и скопировать с него ссылку или сразу перейти по ней.
Есть ещё один способ посмотреть историю посещений в Яндекс браузере без перехода на страницу «История». Его особенность в том, что в данном разделе отображается только последние 7 закрытых страниц.
Суть способа:
- Переходим в меню браузера (3 параллельные полосы).

- Наводим указатель мыши на элемент «История».
- В выпадающем списке показываются посещённые сайты под строкой «Недавно закрытые».
Открыть последний закрытый сайт можем комбинацией клавиш Ctrl + Shift + T, ещё есть возможность выбрать нужную страницу из списка «Недавно закрытые».
Где хранится история Яндекс веб-обозревателя на компьютере
Не секрет, что вся отображаемая в браузере информация где-то располагается на жёстком диске. Понимая это, можем найти, где хранится история Яндекс браузера в виде файла. Забегая наперёд, затем этот файл можем открыть с помощью сторонней утилиты и посмотреть всё его содержимое.
Где в Яндекс браузере хранится история просмотров? Найти её несложно в файлах профиля веб-обозревателя:
- Переходим по пути C:\Users\ИМЯ ПК\AppData\Local\Yandex\YandexBrowser\User Data.
- Открываем либо папку «Default», либо «Profile 1». Название зависит от наличия профилей и авторизации в сервисе Яндекс.
- Ищем файл с названием «History».

Как посмотреть историю из файла в Яндекс браузере
Сама история представляет собой обычную базу данных SQL3. Её может открыть любой обработчик баз данных. Есть и один недостаток, большинство подобных программ поставляются на английском языке и требуют установки локального сервера на Apache. Чтобы избежать перечисленных трудностей, можем воспользоваться хорошей утилитой DB Browser for SQLite.
- Как ознакомиться с содержимым файла истории от Яндекс браузера:
- Скачиваем нужную утилиту с официального сайта (внизу страницы есть кнопки для скачивания 32-х и 64-х битных дистрибутивов программы).
- Устанавливаем и открываем утилиту.
- Жмём на кнопку «Файл» в левом углу и выбираем «Открыть базу данных».
- В правом нижнем углу нажимаем на «Файлы SQLite баз данных…» и меняем на «Все файлы (*)».
- Через «Проводник» находим файл history (путь указан в прошлом разделе) и открываем его.
- Переходим на вкладку «Данные» в верхней области рабочего окна приложения.

- В строке «Table:» выбираем «urls».
Как удалить историю в Яндекс браузере
Чтобы посмотреть историю запросов в Яндексе, необходимо нажать Ctrl+H. Если вы не привыкли пользоваться горячими клавишами, нажмите на верхнюю кнопку меню и выберете вкладку истории.
- Выберите «История» и в новом меню снова «История».
- В правом верхнем углу открывшейся страницы нажмите кнопку «Очистить историю».
- Отметьте пункт «Историю просмотров» и выберите период, за который хотите очистить историю посещенных сайтов.
- Нажмите «Очистить историю».
Где содержится история в Яндекс браузера на Андроид
История в мобильной версии Яндекс браузера также содержится на отдельной вкладке, где её можем изучить в любое время. Здесь появляются все ссылки сайтов, просмотренных в браузере, а также ссылки с синхронизированных устройств. Мобильная версия Яндекс браузера не позволяет перейти к истории через файл, поэтому просмотр вкладки – единственный путь.
Где в Yandex browser на телефоне находится история:
- Открываем веб-обозреватель и переходим на абсолютно любую страницу.
- Нажимаем на значок цифры, обведённый в квадрате.
- Жмём на изображение часов в нижнем меню навигации.
- Попадаем на страницу, где и располагается история в мобильном Яндекс браузере.
Даже перейдя на страницу «Закладки» или «Другие устройства» (располагаются по обе стороны от значка истории), мы сможем посмотреть историю Яндекс веб-обозревателя на Андроид. Между этими тремя вкладками легко переходить, навигация на Android-устройствах располагается в верхней части окна.
Как посмотреть историю в Яндекс браузере на Андроид
После прочтения предыдущего раздела мы уже можем открыть историю в Яндекс браузере на Андроид. Попав на нужную страницу, остаётся только исследовать раздел с историей. Отсюда можем не только посмотреть историю в мобильном Яндекс браузере, но и перейти на любой сайт, просто коснувшись его названия из списка.
Точно таким же способом можем посмотреть историю веб-обозревателя Yandex и на планшете. На любом гаджете с Android (смартфоне или планшете) навигация идентична.
Есть ещё один хороший способ посмотреть историю в Яндекс.Браузере на Андроид – воспользоваться расширением «Улучшенная история Chrome». Главный плюс способа – возможность сортировать историю по дням, в левой части страницы отображается календарь. С его помощью, можем настроить отображение истории за дни из вручную настроенной выборки. Выборочная сортировка действительно упрощает поиск по истории Яндекс веб-обозревателя на телефоне.
Как посмотреть историю Yandex browser на телефоне через «Улучшенная история Chrome»:
- Переходим на официальную страницу расширения и жмём кнопку «Установить».
- Выдаём нужные дополнению права, нажимая на кнопку «Установить расширение».
- Открываем любой сайт в мобильном Яндекс браузере (не обязательно из истории) и жмём на многоточие в правом нижнем углу.
- Выбираем элемент «Дополнения» и нажимаем на только что установленный плагин.
- Открывается окно «Недавняя история» и выбираем «Посмотреть всю историю».
- Приближаем список и видим 2 главных элемента: календарь и список посещений. По умолчанию отображается перечень просмотренных веб-сайтов за сегодня. Выбираем дни, за которые хотим посмотреть историю.
Это лучший на сегодняшний день способ открыть историю Яндекс браузера на телефоне, так как в стандартной вкладке нет возможности поиска или сортировки. Если открывали ссылку давно, очень проблематично её найти стандартными средствами на смартфоне. Расширение упрощает процесс поиска.
Где располагается история поиска в Yandex browser
Список просмотренных поисковых запросов включить нельзя, как и ознакомиться с ним. Все данные хранятся на удалённом сервере Яндекс, к которому нет доступа пользователю. Единственное возможное действие – удаление истории поиска.
Раньше существовал сервис Яндекс.Находки, через который открывался доступ к списку запросов. Разработчики его закрыли, так как всю историю сохраняет браузер и в отдельном сервисе отсутствует необходимость.
Как найти сайт в истории веб-обозревателя Яндекс
Есть несколько небольших хитростей, которые помогут в изучении истории веб-обозревателя:
- Группировка по сайту. Мы можем в пару кликов сделать выборку из истории всех посещённых страниц одного веб-ресурса. Для этого наводим мышь на строку с названием сайта, жмём на появившуюся рядом стрелку и выбираем «Ещё с того же сайта»;
- Поиск по истории. В правом верхнем углу есть строка «Искать в истории». Сюда можем ввести начало URL-адреса или названия сайта. Нам отобразятся все совпадения из истории.
Мы научились находить и смотреть историю Яндекс браузера как на компьютере, так и гаджетах с Андроид. Теперь вы можете найти любой ранее открытый сайт даже через огромный промежуток времени. Воспользовавшись дополнительными советами по быстрому нахождению записей в истории, процедура поиска не займёт больше нескольких секунд.
Как посмотреть историю Яндекс Браузера на телефоне и очистить её (видео)
Как очистить кеш, файлы cookie и историю браузера Яндекса — Ответ — Линия жизни для успеха
Файлы cookie, история браузера и кеш всегда отслеживают вашу активность в Интернете в браузере Яндекс. Если вы используете Яндекс-браузер, к счастью, вы можете настроить свой браузер на автоматическое удаление файлов cookie после каждого сеанса. Поскольку удаление файлов cookie может освободить место на жестком диске, то есть браузер выделяет часть памяти для файлов cookie, и если вы посещаете множество разных веб-сайтов, это может быть довольно большим.
Очистить кеш, файлы cookie и историю браузера Яндекса — шаги
Так или иначе, файлы cookie, кеш и историю просмотров также можно очистить или удалить вручную в Яндекс браузере. Я расскажу вам пошаговую процедуру удаления файлов cookie, кеша и истории просмотров вашего браузера Яндекс.
Шаг 1: Откройте «Настройки»> «Дополнительные настройки» с помощью кнопки меню
Нажмите / коснитесь кнопки меню в правом верхнем углу главного экрана браузера.Появится список меню. Найдите в этом списке меню пункт « Настройки » и откройте его. Затем прокрутите меню настроек вниз и найдите Advanced Settings .
Шаг 2: Нажмите или коснитесь кнопки «Очистить историю»
Когда вы войдете в расширенные настройки, появится кнопка « Очистить историю ». Вам нужно нажать / коснуться этой кнопки.
Шаг 3. Выберите «Cookies, Cache…» и нажмите / коснитесь «Очистить данные просмотров».
Теперь, когда вы нажимаете / нажимаете кнопку « Очистить историю », появляется новое окно, показывающее различные элементы, которые вы хотите удалить или очистить в своем браузере Яндекс.Здесь вам нужно выбрать «Кэш», «Cookies», от начала времени (только если вы хотите удалить всю историю просмотров. В противном случае вы можете сделать выбор здесь).
После того, как вы выбрали элементы, которые необходимо очистить, нажмите / коснитесь Очистить данные просмотра.
Шаг 4: Перезагрузите Яндекс браузер
Он очистит всю историю просмотров, файлы cookie и кеш из вашего браузера Яндекс. Это все! Ваша работа сделана.
Как очистить историю просмотров
Что хранится в вашей истории веб-поиска, в кеше и в поисковых запросах? Хотя просмотр веб-страниц обеспечивает бесконечное развлечение и информацию, может наступить время, когда вы захотите сохранить конфиденциальность своей истории просмотров, чтобы другие не могли видеть, чем вы были в Интернете, лучший совет — очистить историю просмотров. , особенно при использовании общего компьютера или мобильного телефона для выхода в Интернет.
Один из простых способов повысить вашу конфиденциальность — очистить историю поиска и очистить историю просмотров.
Начало работы
Если вы хотите очистить следы истории просмотров, недостаточно просто очистить историю браузера, вам также необходимо очистить историю поиска, отключить (или удалить) файлы cookie и очистить кеш.
Вот некоторые сведения об этих условиях:
- История поиска: это список поисковых запросов, который накапливается при использовании поисковой системы, такой как Google или Yahoo, представленный в виде раскрывающегося списка ваших предыдущих поисков в Интернете.
- Кэш: это набор данных с веб-сайтов, которые вы посещали, и выполненных поисков, которые хранятся на вашем компьютере, что позволяет быстрее обрабатывать будущие запросы тех же данных.
- Файлы cookie: также называемые веб-файлами cookie, это крошечные текстовые файлы с некоторой информацией, относящейся к веб-сайту, чтобы помочь сайту запомнить некоторые из ваших предпочтений или отслеживать вашу онлайн-активность (например, если вы проводите время на туристическом сайте, планируя поездки, вы можете начать видеть рекламу отелей при просмотре других сайтов).Узнайте больше о том, как удалить файлы cookie и что они означают.
Как очистить историю просмотров
Хороший браузер упрощает управление вашей конфиденциальностью и контроль того, что вы хотите видеть при просмотре веб-страниц. Вы всегда можете найти возможность очистить историю просмотров в настройках и истории. Вот как это сделать в Opera Mini:
Что не удалять при очистке истории просмотров.
Не следует удалять все при очистке браузера или истории поиска — иногда есть сайты, которые вы часто посещаете, или пароли, которые вы не хотите терять.В этом случае может быть полезно сохранить их как закладки и синхронизировать. Таким образом, каждый раз, когда вы решаете очистить или удалить историю просмотров, вы знаете, что резервные копии ваших любимых сайтов сохраняются в безопасном облаке хранения. С помощью браузеров Opera вы можете легко синхронизировать свои пароли, закладки и другие данные на нескольких устройствах, с компьютера на мобильный телефон или наоборот.
Загрузите браузер Opera на свой телефон или настольный компьютер и узнайте больше о том, как сохранить конфиденциальность своих сайтов. 🙂

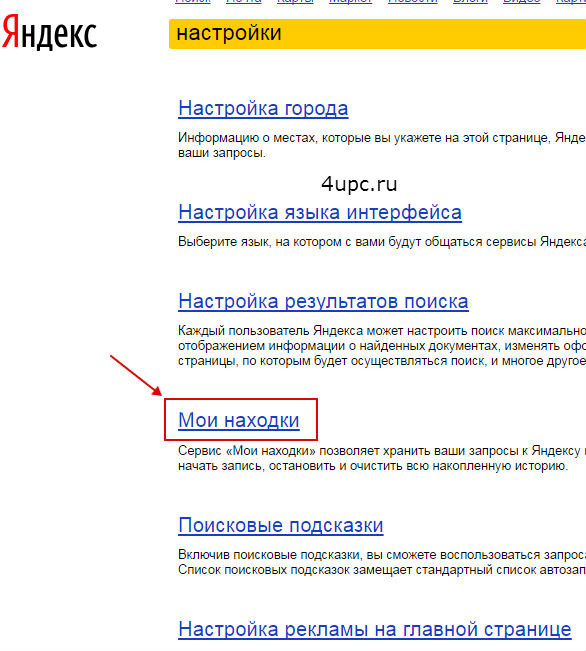

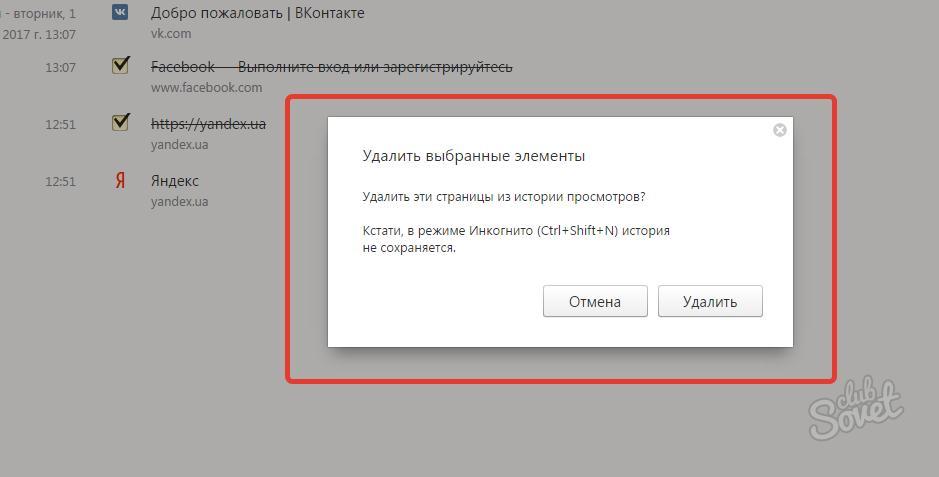

 В новых версиях программы улучшают скорость и стабильность работы.
В новых версиях программы улучшают скорость и стабильность работы. Это небольшое, но многофункциональное дополнение, которое позволяет за один клик очистить историю и закрыть браузер, удалить все личные данные и убрать некоторые ссылки из журнала и т.д. Расширение разрабатывалось для Google Chrome, но оно работает и с аналогами.
Это небольшое, но многофункциональное дополнение, которое позволяет за один клик очистить историю и закрыть браузер, удалить все личные данные и убрать некоторые ссылки из журнала и т.д. Расширение разрабатывалось для Google Chrome, но оно работает и с аналогами.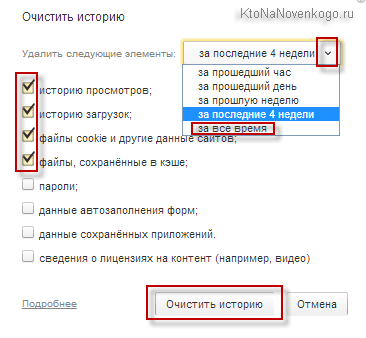
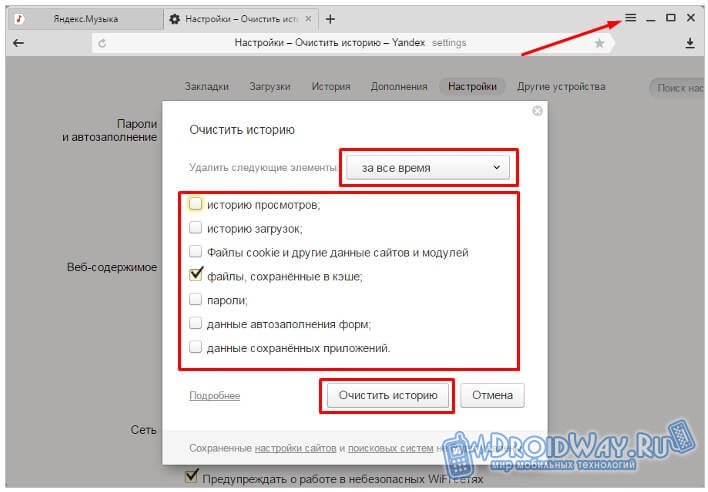 Откроется специальная вкладка История.
Откроется специальная вкладка История. Расставляем везде галочки и нажимаем очистить.
Расставляем везде галочки и нажимаем очистить.