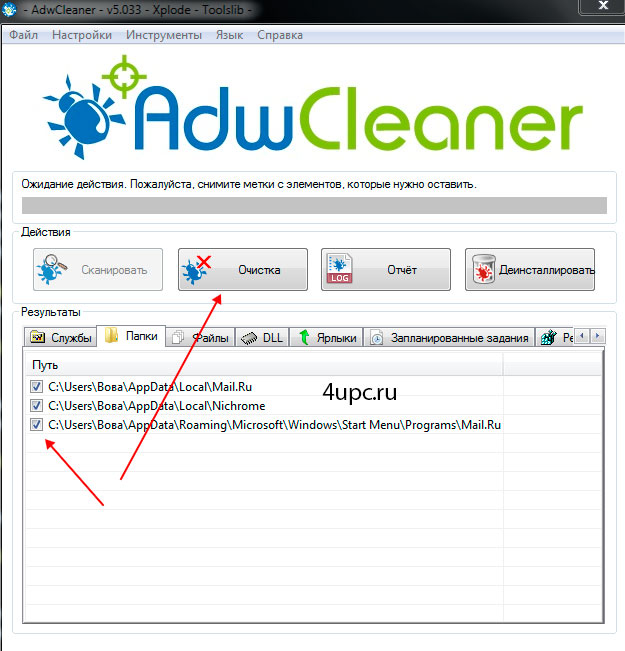Как очистить браузер от рекламы и вирусов
ГлавнаяБраузеры
Многих пользователей всемирной паутины волнует вопрос о том, как же избавиться от постоянно всплывающей рекламы при просмотре сайтов и видеоканалов. Другая наболевшая проблема – вирусы. Мало кто знает, что две эти напасти взаимосвязаны. Поэтому, если пользователь взялся очищать компьютер от рекламы, то ему обязательно следует обнаружить и удалить вирусы в браузере.
Как очистить браузер от рекламы и вирусов
Содержание
- Причины появления вирусов и всплывающей рекламы
- Сохранение данных в компьютере
- Антивирусная программа
- Удаление подозрительных программ
- Редактор реестра
- Программы
- Как очистить дополнения в браузере
- Видео — Удаляем вирусы и рекламу в браузере
Причины появления вирусов и всплывающей рекламы
Понятное дело, что и вирусы и навязчивая реклама берутся с интернета. Однако немногим известно, что в так называемом рейтинге компьютерных вирусов лидирующие позиции занимают те, которые самостоятельно запускаются в систему, размещая свой контент.
При скачивании программ и игр пиратских копий есть риск скачать вирус
На втором месте после них — угонщики браузеров. Их источники – сомнительные сайты без сертификации. Ненадежные сайты в момент скачивания информации с них вполне могут заразить компьютер.
Сохранение данных в компьютере
Прежде чем компьютер очистить от вирусов и всплывающей рекламы, следует подстраховаться во избежание возможных потерь. Дело в том, что в процессе очистки браузера вирусы могут выбить из строя операционную систему Виндовс. Это, в свою очередь, приведет к потере данных.
Важно! Поэтому перед началом очистки браузера от вирусов следует предварительно сохранить все личные данные.
Перед процессом сканирования лучше сохранить все личные данные
В том случае, если носителем вируса является сам компьютер, можно перекинуть все необходимые данные на носитель и затем очищать компьютер. Однако если вирус проник глубоко в операционную систему, то рекомендуется отсортировать файлы по важности. После этого все нужные файлы перекидывают на носитель.
Однако если вирус проник глубоко в операционную систему, то рекомендуется отсортировать файлы по важности. После этого все нужные файлы перекидывают на носитель.
Антивирусная программа
Вполне может быть, такое, что вирусы находятся не в браузере, а в самом компьютере. К примеру, в системных файлах. В таких случаях просто необходима хорошая антивирусная программа. Таковыми являются Dr.Web либо Nod32. Следующий шаг – обновление базы вирусов. Данное действие специалисты рекомендуют выполнять каждый день. Затем производится сканирование системы.
Обновляем антивирусные программы каждый день
При очистке вирусов в браузере (Yandex, Chrome, Mozilla, Opera и др.) понадобиться глубокая проверка. Этот процесс длится от 15 минут до нескольких часов. После окончания проверки следует все найденные в результате поиска зараженные файлы вылечить. Если не получается сделать это самостоятельно, нужно применить антивирусную программу.
Удаление подозрительных программ
Следующий этап — удаление подозрительных программ. Не следует забывать о том, что находящиеся вирусы в браузере способны устанавливать различного рода контент. Порой пользователь компьютера даже не подозревает об этом. И поэтому следует:
Не следует забывать о том, что находящиеся вирусы в браузере способны устанавливать различного рода контент. Порой пользователь компьютера даже не подозревает об этом. И поэтому следует:
- Открыть «Панель управления».
В меню «Пуск» открываем «Панель управления»
- Найти команду «Удаление программ».
Под разделом «Программы», нажимаем «Удаление программ»
- Удалить все подозрительные установленные на компьютер программы.
Находим в списке подозрительные программы и удаляем их
Читайте обзор лучших программ в новой статье — «Лучший бесплатный антивирус».
Редактор реестра
При наличии вирусов следует чистить и «Редактор реестра». Для этого надо пошагово следовать нижеприведенной инструкции:
- Путем нажатия клавиш Win+R заходим в «Редактор реестра».
- В открытом окне набрать слово «regedit».
Нажимаем одновременно клавиш Win+R, в поле набираем слово «regedit»
- Нажимаем функцию «Выполнить».

- Слева в открывшемся окне пользователь увидит много разных папок.
- Кликаем по вкладке «Правка».
Кликаем по вкладке «Правка»
- В нем нужно найти соответствующий пункт меню, нажимаем «Найти».
Нажимаем «Найти»
- В поисковике набрать название своего спама (вредоносного сайта или всплывающей рекламы), нажать «Найти далее».
В поле набираем название своего спама, нажимаем «Найти далее»
- Дождаться завершения сканирования.
- Щелкать правой кнопкой мыши по выданным строчкам и нажимать функцию «Удалить».
Программы
К сожалению, системные возможности компьютера помогают удалить вирусы в большинстве, но не во всех случаях. Иной раз для этих целей приходится применять сторонние программы-помощники. Возникает вопрос: какую из них лучше использовать?
На сегодняшний день самой известной и успешной считается программа Ccleaner. Она сканирует систему и очищает реестр от вирусов. Данная программа способна обнаружить те вирусы, которые не в состоянии распознать система. К тому же она очищает данные браузера. Это значительно упрощает процесс очистки от всплывающей рекламы и вирусов.
К тому же она очищает данные браузера. Это значительно упрощает процесс очистки от всплывающей рекламы и вирусов.
Интерфейс программы CCleaner
Malwarebytes – еще одна мощная программа, направленная на очистку браузера от вирусов. Проводит сканирование компьютера или ноутбука в кратчайшие сроки и блокирует всплывающие окна и раздражающую рекламу. Программа настолько эффективна, что найдет и удалит практически любой вирус.
Интерфейс программы Malwarebytes
После всех вышеперечисленных действий производится очистка в каждом из установленных на компьютере браузеров.
Как очистить дополнения в браузере
Затем проводится очистка дополнения:
Затем на все браузеры ставится дополнение для блокировки рекламы AdBlock. Оно блокирует всплывающую рекламу в интернете на сайтах. Противостоять AdBlock способны лишь очень сильные (скажем так, живучие) вирусы.
Блокировщик рекламы в браузерах AdBlock
Быть может и такое, что всплывающая реклама находится в свойствах программы, которая запускается при входе в интернет. Чтобы узнать это:
Чтобы узнать это:
Данную операцию целесообразно проделать со всеми используемыми на компьютере браузерами. И, наконец, последний шаг, — перезагрузка компьютера. Проблема решена.
Важно! И напоследок. Относитесь к компьютеру серьезно! Не стоит засорять его сомнительными exe-файлами (к примеру, для просмотра фильмов). Не следует доверять неизвестным ссылкам и заходить на подозрительные сайты в интернете! Если пренебрегать данными правилами, можно погубить свой компьютер.
Видео — Удаляем вирусы и рекламу в браузере
Понравилась статья?
Сохраните, чтобы не потерять!
Рекомендуем похожие статьи
Как удалить вирус из Google Chrome — OldVersions.INFO
Хром по праву считается одним из самых надежных и безопасных браузеров, но и в нем есть уязвимости. Несмотря на то, что разработчики постоянно повышают уровень безопасности браузера, количество потенциальных угроз не уменьшается – новые вирусы продолжают появляться. И подхватить вирус довольно легко, вы этого можете даже не заметить. Например, вы зашли на незнакомый сайт, кликнули по ссылке и скачали неизвестный файл. В результате браузер начинает работать некорректно, что представляет опасность для устройства и ваших персональных данных.
И подхватить вирус довольно легко, вы этого можете даже не заметить. Например, вы зашли на незнакомый сайт, кликнули по ссылке и скачали неизвестный файл. В результате браузер начинает работать некорректно, что представляет опасность для устройства и ваших персональных данных.
Содержание
- Симптомы заражения вирусами
- Как удалить вирус
- Проверка и удаление расширений
- Встроенный сканер вирусов
- Проверка системы антивирусником
- Избавляемся от рекламного вируса
- Проверка hosts
Симптомы заражения вирусами
Большинство современных вирусов маскируются под безобидные программы и процессы, поэтому их бывает сложно распознать. Влияние вредоносных программ может быть очень разным – например, из-за вируса браузер начинает тормозить и зависать, в нем появляется огромное количество рекламы, сбиваются настройки, не работают нужные функции.
Осознание того, что проблема в вирусе, приходит далеко не сразу. Многие пользователи сначала начинают искать причину в своих действиях или в обновлениях браузера.
В итоге с момента заражения до обнаружения вируса может пройти много времени, в течение которого работа с Хромом будет значительно усложнена. Чем позже вы обнаружите вредоносную программу, тем более значительный вред она может принести. Поэтому очень важно сделать все возможное, чтобы обнаружить вирус максимально быстро.
Вирусы в Гугл ХромПервые признаки наличия вируса – странное поведение Хрома, самовольное открытие вкладок, переадресация и резкий рост количества рекламы. Любая из этих проблем является веским поводом для проведения проверки.
Симптомы заражения могут выглядеть следующим образом:
- хром сильно тормозит, при этом на устройстве нет серьезных дополнительных нагрузок;
- появляются всплывающие окна и новые вкладки, которые невозможно закрыть;
- произвольно и незаметно открываются вкладки и окна, которые видны только после закрытия основного окна браузера;
- реклама появляется на тех сайтах, где ее раньше не было;
- появляются уведомления с текстом об угрозах – например, о приближающейся блокировке в связи с истечением срока использования браузера;
- меняется стартовая страница и поисковик, хотя вы не меняли настройки;
- появляются расширения, которые вы не устанавливали;
- появляются рекламные объявления, хотя раньше с ними успешно справлялся сам Хром или расширения типа AdBlock;
- появляется адалт-контент вне зависимости от того, искали вы его ранее или нет;
- появляется требование подтверждения регистрации, что может сопровождаться запросом отправки сообщения на указанный номер;
- происходит подмена ссылок на привычные сайты;
- блокируется доступ на личные страницы, что часто сопровождается требованием перейти по какой-то ссылке.

Это далеко не полный перечь проблем, с которыми вы можете столкнуться из-за вируса. Все они мешают работе браузера и представляют большую опасность для всей системы.
Если вам кажется, что браузер работает странно – стоит провести проверку на наличие угроз, чтобы вовремя убрать вирус в гугл хроме. Это тот случай, когда лучше немного перестраховаться, чем потом решать проблемы, устроенные вредоносной программой. Пока вирус не будет удален, работу с браузером продолжать не рекомендуется, т.к. с каждым днем растет риск для всей системы.
Как удалить вирус
Лучший результат дает комплексное применение разных методов:
- проверка расширений;
- использование внутреннего сканера Хрома;
- использование антивирусных программ и утилит;
- проверка файла hosts.
Если вы не знаете, как удалить вирус в браузере Гугл Хром, какой способ будет оптимальным в вашем случае – применяйте все способы по очереди.
Проверка и удаление расширений
Расширения – это удобные инструменты, позволяющие делать чуть больше, чем предусмотрено стандартным функционалом Хрома. Они легко скачиваются, но вместе с ними на устройство может попасть вирус.
Они легко скачиваются, но вместе с ними на устройство может попасть вирус.
Проверка расширений в Google ChromeСамо расширение может содержать вирус, и это останется незамеченным. Опасность заключается в том, что вы можете вообще не подозревать о некоторых плагинах, так как ими «руководит» вирус.
Для перепроверки расширений нужно выполнить следующие действия:
- открыть браузер;
- вызвать меню, нажав значок с тремя точками вверху справа;
- в этом меню выбрать «Дополнительные инструменты»;
- открыть раздел «Расширения».
Здесь видны все расширения, установленные в вашем браузере. Внимательно изучите список и удалите все расширения, которые не нужны – это делается нажатием на кнопку «Удалить». В этом списке могут обнаружиться и расширения, которые вы вообще не устанавливали – их тоже нужно удалить.
После анализа и ручной очистки списка перезапускаем браузер – в большинстве случаев это помогает решить проблему с вирусами и обилием рекламы.
Список расширений стоит проверять регулярно, чтобы вовремя выявлять и удалять нежелательные и потенциально опасные продукты. В некоторых случаях проблемными могут оказаться могут оказаться даже те расширения, которыми вы давно пользуетесь – как правило, на них подозрение падает в последнюю очередь. Например, если для проверки какой-то проблемы требуется поочередно отключать сомнительные расширения, самые «старые» могут остаться нетронутыми.
Логика проста – пользователь полагает, что эти приложения были установлены давно, они полезны, с ними никогда не было сложностей, значит, и сейчас проблему строит искать в другом месте. На практике же все бывает иначе – расширение может измениться в любой момент по разным причинам (например, появился другой владелец, который планирует использовать приложение иначе). Потенциально любое расширение может после установки стать опасным, поэтому лишние продукты вообще не стоит скачивать без необходимости.
Для проверки безопасности расширений можно воспользоваться специальным инструментом Хрома, который так и называется – Проверка безопасности.
Также этот инструмент проверяет надежность паролей, наличие свежих обновлений Хрома и безопасность просмотра сайтов.
Для запуска проверки безопасности действуем так:
- открываем Хром;
- левой кнопкой мыши жмем на значок с тремя точками, расположенный вверху справа;
- в появившемся меню выбираем «Настройки»;
- на открывшейся странице в меню слева выбираем пункт «Проверка безопасности»;
- на этой странице находим раздел «Проверка безопасности» и жмем «Выполнить проверку».
Процесс обычно занимает несколько секунд. Если по результатам проверки будут выявлены проблемы – система об этом сообщит и предложит посмотреть потенциально опасные расширения, скомпрометированные пароли и пр.
Также у Хрома есть встроенный алгоритм, предупреждающий об опасности. Проблемные расширения маркируются надписью «Потенциально опасное расширение». А иногда может появиться надпись «Не удалось проверить подлинность расширения, возможно, оно было установлено без вашего ведома».
Таким расширениям нужно уделить особое внимание и сразу их удалять, если они устанавливались автоматически. Если вы видите сообщение «Расширения отключены» – это значит, что браузером было заблокировано одно или несколько расширений для защиты ваших данных. В Хроме предусмотрено отключение расширений, которые установлены не из Интернет-магазина Chrome.
Встроенный сканер вирусов
Сначала нужно запустить проверку Хрома собственным встроенным антивирусом. Для этого действуем так:
- открываем Хром;
- жмем на кнопку с тремя точками, которая находится вверху справа;
- открываем пункт «Настройки»;
- находим раздел Дополнительные, открываем его;
- находим пункт «Сброс настроек и удаление вредоносного ПО»;
- Здесь выбираем «Удалить вредоносное ПО с компьютера».
Далее запускаем сканирование и удаляем все найденные угрозы. Потом выполняем перезапуск Хрома – после этого его корректная работа должна быть восстановлена.
Дополнительно можно выполнить еще одну проверку: скопировать в адресную строку chrome://settings/cleanup. В открывшемся окне жмем кнопку «Найти» – и браузер ищет вредоносное ПО на вашем компьютере.
Этот инструмент ищет только те программы и компоненты, которые могут мешать работе браузера. То есть это не антивирус, а просто функция для оперативной проверки.
Проверка системы антивирусником
Если у вас есть установленный антивирус – Касперский, НОД, Аваст, неважно какой – запустите сканирование. Если у вас его нет – нужно им обзавестись.
Можно воспользоваться бесплатными антивирусными программами вроде ESET Online Scanner и Dr.Web CureIt!
Они не конфликтуют с установленным на компьютере антивирусным ПО (если таковое есть) и могут использоваться параллельно с ним. Более того, Dr.Web CureIt! даже не требует установки.
Избавляемся от рекламного вируса
Аdware – это тип рекламного ПО, которое попадает в систему так же, как вирус, хотя антивирусник может его не распознать. Таких программ очень много, они часто скачиваются «комплектом» с какими-то продуктами, которые вам действительно нужны. В первую очередь, это касается бесплатных программ, скачиваемых с непроверенных ресурсов – с ними очень часто на ПК могут попасть не только разновидности adware, но и более опасные вирусы.
Таких программ очень много, они часто скачиваются «комплектом» с какими-то продуктами, которые вам действительно нужны. В первую очередь, это касается бесплатных программ, скачиваемых с непроверенных ресурсов – с ними очень часто на ПК могут попасть не только разновидности adware, но и более опасные вирусы.
Самый раздражающий тип такой рекламы – всплывающие окна, которые появляются с определенной периодичностью. Более того, они могут возникать даже при закрытом браузере, при этом антивирус проблему не обнаруживает.
Для решения проблемы с навязчивой рекламой нужно проверить расширения, запустить встроенный сканер вирусов – иногда этого бывает достаточно, чтобы обнаружить рекламный вирус в Google Chrome.
Также стоит скачать программу AdwCleaner, которая создана специально для очистки системы от всплывающих окон и баннеров.
Программа бесплатная, ее нужно просто скачать, установить и запустить сканирование. После завершения проверки все обнаруженные Аdware программы нужно удалить.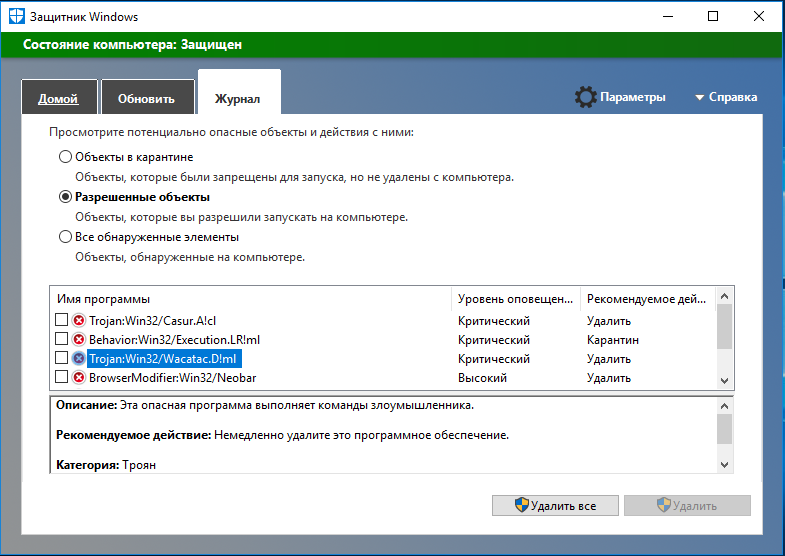
Проверка hosts
Проверка корректности файла hosts – финальный этап обследования системы.
Файл hosts отвечает за преобразование символьных имен в IP-адреса и наоборот. Например, google.com преобразовывается 173.194.112.98. С помощью этого системного файла компьютер преобразует буквенное значение в числовое – и благодаря этому вы падаете на нужный сайт.
Некоторые вирусы направлены на поражение файла hosts, в результате чего в нем появляются лишние строки – и из-за этого пользователь вместо нужного сайта попадает на мошеннический аналог. Иногда по внешнему виду настоящий сайт почти невозможно отличить от подделки, но некоторые моменты должны насторожить – например, ресурс запрашивает персональные данные, информацию о банковских картах, просит совершить какие-то нетипичные действия.
Во всех версиях Windows файл находится по адресу C:WindowsSystem32driversetchosts
Чтобы посмотреть содержимое файла hosts, копируем этот адрес прямо в адресную строку браузера. Если после строчки «# 127.0.0.1 localhost» больше ничего не написано – всё в порядке. Если же написано, то надо лишнее удалить. Прямо в браузере сделать это не получится:
Если после строчки «# 127.0.0.1 localhost» больше ничего не написано – всё в порядке. Если же написано, то надо лишнее удалить. Прямо в браузере сделать это не получится:
- открываем Проводник комбинацией Win + E, где Win – это кнопка с эмблемой Windows;
- в строку «Быстрый доступ» вставляем этот адрес;
- «Каким образом вы хотите открыть этот файл?» – выбираем Блокнот.
Просто стираем всё лишнее и сохраняем файл.
Также можно прибегнуть к помощью утилиты AVZ:
- скачиваем и распаковываем ее;
- запускаем avz.exe.
- в открывшемся окне выбираем «Файл», далее – «Восстановление системы»;
- в списке «Восстановление настроек системы» выбираем пункт № 13 «Очистка файла hosts», ставим возле него галочку;
- подтверждаем действие.
После этого системный файл будет очищен от ненужных адресов.
Дополнительно рекомендуется выполнить еще одну процедуру с помощью AVZ программы для проверки скрытых маршрутов, в которых могут остаться команды перенаправления на мошеннические сайты.
Для этого действуем так:
- снова открываем окно программы,
- открываем «Файл», затем – «Восстановление системы»;
- в этом списке выбираем пункт №20 «Настройки TCP/IP:Удаление статических маршрутов»;
- подтверждаем действие.
После выполнения этих действий вас перестанет перенаправлять на непонятные сайты.
Как удалить вредоносное ПО из Chrome | Блог
Google Chrome, без сомнения, является самым популярным браузером в Интернете, и хотя Google делает все возможное для обеспечения его безопасности, некоторые уязвимости по-прежнему остаются незамеченными.
Итак, что мы можем сделать, чтобы обнаружить и удалить вредоносное ПО?
Давайте поговорим об этом.
Содержание:
- Что такое вредоносное ПО?
- Как обнаружить вредоносное ПО
- Как удалить вредоносное ПО из Chrome
Что такое вредоносное ПО?
Вредоносное ПО — это программное обеспечение или файлы, представляющие опасность для пользователя компьютера. Существуют различные типы вредоносных программ, такие как вирусы, черви, троянские кони, рекламное и шпионское ПО. В зависимости от типа заражения вредоносным ПО вам придется попробовать разные методы для его удаления.
Существуют различные типы вредоносных программ, такие как вирусы, черви, троянские кони, рекламное и шпионское ПО. В зависимости от типа заражения вредоносным ПО вам придется попробовать разные методы для его удаления.
Прежде чем мы перейдем к решениям. Давайте продиагностируем, чтобы увидеть, действительно ли у вас есть проблема с вредоносным ПО.
Как обнаружить вредоносное ПО
Если вы наблюдаете некоторые из этих проблем с Chrome, возможно, на вашем компьютере установлено нежелательное или вредоносное ПО:
- Всплывающие окна и новые вкладки, которые не исчезнут
- Ваша домашняя страница или поисковая система Chrome постоянно меняются без вашего разрешения
- Нежелательные расширения или панели инструментов Chrome продолжают появляться после их удаления
- Ваш просмотр перехвачен и перенаправлен на незнакомые страницы или объявления
- Оповещения о вирусе или зараженном устройстве
Как удалить вредоносное ПО из Chrome
Есть три вещи, которые вы можете сделать, чтобы удалить вредоносное ПО в Chrome, первый вариант — установить программное обеспечение для защиты браузера, второй — сбросить настройки браузера, а третий — удалить нежелательные программы. .
.
Проверено Google Chrome.
Мгновенные результаты.
4.6/5 на основе более чем 1000 отзывов Trustpilot
Если вы столкнулись с какой-либо из упомянутых выше ситуаций, выполните следующие действия:
1. Установите программное обеспечение для защиты браузера
безопасности и убедитесь, что ваше устройство полностью защищено.Вот как установить его в Chrome:
- Перейдите в магазин Chrome, нажмите «Добавить в Chrome» и подтвердите, что хотите добавить расширение.
- Создайте учетную запись. Вы можете использовать адрес электронной почты и пароль или использовать Facebook или Google для более быстрого процесса регистрации.
- Разрешите блокировать навязчивые всплывающие уведомления, нажав кнопку в правой верхней части экрана. Затем нажмите «Разрешить» для подтверждения.
И все готово, Guardio будет работать в фоновом режиме, чтобы гарантировать, что такие угрозы, как кража личных данных, загрузчики вирусов, мошенничество, взломанные веб-сайты, вредоносные расширения и многое другое, не смогут навредить вам.
2. Сбросьте настройки вашего браузера
Иногда вредоносное ПО изменяет настройки вашего браузера, чтобы перенаправить ваш поиск в другую поисковую систему, использовать партнерские ссылки и многое другое. Чтобы убедиться, что вы отключили расширения, которые могут вызывать проблемы, сбросьте настройки браузера. Вот как это сделать.
Щелкните меню-гамбургер в верхней правой части браузера.
Нажмите «Настройки».
Прокрутите страницу вниз и нажмите «Дополнительно», чтобы открыть дополнительные параметры.
Снова прокрутите страницу вниз и в разделе «Сброс и очистка» нажмите «Восстановить исходные настройки по умолчанию».
- Появится всплывающее окно, нажмите «Сбросить настройки» для подтверждения.

Важно: Если вредоносное ПО было введено расширением браузера и вы снова включили его, этот процесс не будет работать, поскольку расширение может снова изменить ваши настройки.
3. Удалите ненужные программы (как в Windows, так и в Mac)
Последнее, что вы должны попробовать, это почистить компьютер. В Chrome есть встроенный инструмент в разделе «Сброс и очистка» в настройках, который поможет вам найти вредоносное программное обеспечение на вашем компьютере и удалить его. Чтобы найти его, выполните те же шаги, которые мы описали выше, до шага № 3, затем выполните следующие действия:
- Нажмите «Очистить компьютер».
- Затем нажмите «Найти», чтобы начать сканирование компьютера.
Если у вас есть какие-либо вопросы о вредоносных программах, мы будем более чем рады поговорить и помочь. Вы можете связаться с нами по адресу [email protected]
Безопасный просмотр!
Проверено Google Chrome.
Мгновенные результаты.
4.6/5 на основе более 1000 отзывов Trustpilot
Удалить угонщик браузера Clear Search (Chrome, Firefox, IE, Edge) контролируемый онлайн-трафик. Попробуйте правильно удалить его и устранить проблемы, созданные злоумышленником
Удалить сейчас Удалите его сейчас
Дополнительные сведения о защите и инструкциях по удалению. Пожалуйста, ознакомьтесь с Fortect EULA и Политикой конфиденциальности. Сканер Fortect и возможность ручного восстановления бесплатны. Необходимо приобрести расширенную версию.
Дополнительная информация о Intego и инструкции по удалению. Пожалуйста, ознакомьтесь с лицензионным соглашением Intego и Политикой конфиденциальности. Сканер Intego и возможность ручного ремонта бесплатны. Необходимо приобрести расширенную версию.
Руководство по удалению угонщика браузера Clear SearchWindowsmacOSEdgeFirefoxChromeSafari
Что такое угонщик браузера Clear Search?
Угонщик браузера Clear Search — это программа, которая манипулирует настройками браузера
Приложение на основе браузера может открывать доступ к различному контенту через эти измененные результаты поиска
подвергаться воздействию. Программы на основе браузера изменяют различные настройки и предпочтения, в частности, вставляя рекламу и другой сомнительный контент на страницы, которые люди постоянно просматривают. Эти настройки включают домашнюю страницу, новую вкладку и изменения поисковой системы по умолчанию.
Программы на основе браузера изменяют различные настройки и предпочтения, в частности, вставляя рекламу и другой сомнительный контент на страницы, которые люди постоянно просматривают. Эти настройки включают домашнюю страницу, новую вкладку и изменения поисковой системы по умолчанию.Изменяя эти настройки, угонщик браузера Clear Search гарантирует, что все поисковые запросы будут проходить через определенный движок, а результаты могут быть дополнены рекламой, наполненной спонсируемым контентом, ссылками и баннерами. Эти результаты строго контролируются разработчиками PUP [1] , поэтому вы можете просматривать рекламные страницы вместо доступа к необходимым материалам в Интернете.
Угонщик браузера Clear Search — мошенническое расширение браузера, которое может работать в браузере и вызывать перенаправления на другие страницы, помимо конкретной поисковой системы clear-search.com. Приложение также может устанавливать панели инструментов, другие приложения и расширения браузера. Он вызывает различные проблемы с производительностью и скоростью, поэтому вам следует удалить его как можно скорее.
Он вызывает различные проблемы с производительностью и скоростью, поэтому вам следует удалить его как можно скорее.
Обзор угонщика браузера
| Имя | Угонщик браузера Clear Search |
|---|---|
| Тип | Перенаправление, сомнительная поисковая система |
| Категория | Потенциально нежелательная программа |
| Проблемы | Поиск проходит через систему clear-search.com, перенаправления показывают рекламу |
| IP-адрес | 104.21.93.70 |
| Распределение | Бесплатные установки, другие ПНП, вводящие в заблуждение страницы, пиратские услуги |
| Удаление | AV-инструменты могут находить и удалять различные приложения, подобные этому PUP | .
| Ремонт | Запустите FortectIntego и устраните проблемы, связанные с повреждением вирусом |
Специальное предложение
Удалите его сейчас
Удалить сейчас
Мы предлагаем Fortect для обнаружения поврежденных файлов.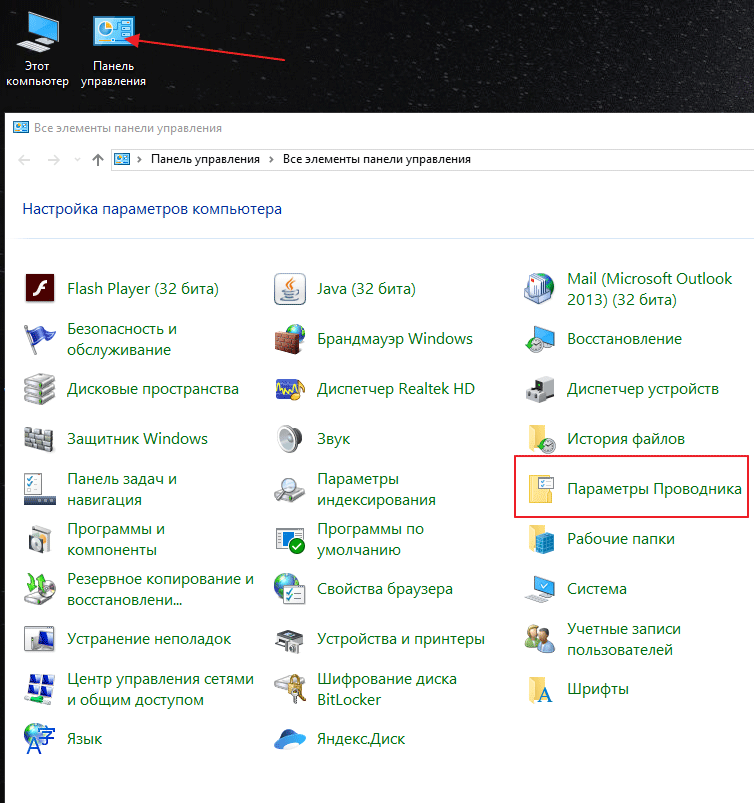 Исправьте их либо с помощью бесплатного ручного ремонта, либо приобретите полную версию. Дополнительные сведения о защите, удалении, условиях и конфиденциальности. Мы предлагаем Intego для обнаружения поврежденных файлов. Исправьте их либо с помощью бесплатного ручного ремонта, либо приобретите полную версию. Дополнительная информация о Intego, удалении, условиях и конфиденциальности.
Исправьте их либо с помощью бесплатного ручного ремонта, либо приобретите полную версию. Дополнительные сведения о защите, удалении, условиях и конфиденциальности. Мы предлагаем Intego для обнаружения поврежденных файлов. Исправьте их либо с помощью бесплатного ручного ремонта, либо приобретите полную версию. Дополнительная информация о Intego, удалении, условиях и конфиденциальности.Clear Search Угонщик браузера или любая программа на основе браузера, такая как рекламное ПО или теневой инструмент, могут незаметно проникнуть в машину. Эксперты [2] отмечают бесшумные методы проникновения и методы скрытного распространения, на которые полагаются эти ПНП. Вы можете установить приложение для браузера самостоятельно, если попадетесь на уловки и обманчивые утверждения в рекламе.
Эти рекламные объявления могут предлагать различные сделки и подделывать легитимность и полезность этих инструментов браузера и расширения браузера Clear Search. Однако загрузка чего-либо из Интернета может вызвать проблемы. Эти рекламные объявления и другие бесплатные сайты, а также торрент-страницы [3] могут распространять ПНП.
Эти рекламные объявления и другие бесплатные сайты, а также торрент-страницы [3] могут распространять ПНП.
Фальшивая поисковая система — это программа, которую никогда не следует использовать, потому что все перенаправления и спонсируемые материалы ведут к опасному контенту в Интернете. Эти программы основаны на услугах, поддерживаемых рекламой, и конкретный угонщик браузера Clear Search может вызвать проблемы со скоростью, конфиденциальностью и финансами. Немедленно удалите бесполезное приложение.
Удалите ПНП с компьютера
Угонщик браузера Clear Search можно удалить с помощью SpyHunter 5Combo Cleaner или Malwarebytes и других программ безопасности или защиты от вредоносных программ. Эти приложения могут выполнять полное сканирование системы и проверять машину на наличие любых потенциально вредоносных программ, файлов и вирусов. Эти приложения полностью очищают машину и помогают избежать серьезных повреждений.
Процесс удаления важен, потому что эти злоумышленники могут контролировать различные процессы и запускать изменения в машине. Различные файлы и настройки, измененные угонщиком браузера Clear Search, могут вызвать проблемы с машиной и производительностью других программ. Важно восстановить машину, чтобы не было уязвимых частей, которые могут снова привести к проникновению ПНП.
Различные файлы и настройки, измененные угонщиком браузера Clear Search, могут вызвать проблемы с машиной и производительностью других программ. Важно восстановить машину, чтобы не было уязвимых частей, которые могут снова привести к проникновению ПНП.
Эти приложения, такие как угонщик браузера Clear Search, иногда могут добавлять различные другие приложения, поэтому это влияет на эти возможности просмотра и уменьшает возможности. Удаление ПНП может не решить эти проблемы, которые контролируются приложениями на основе браузера, поэтому вы можете удалить их оттуда вручную.
Домашняя страница и поисковая система по умолчанию устанавливаются на clear-search.com
Как вы справляетесь с измененными настройками?
Потенциально нежелательная программа может работать в фоновом режиме и вызывать проблемы с машиной, поскольку все создаваемые проблемы навязчивы и раздражают во время работы в Интернете. Угонщик браузера Clear Search может повредить компьютер этими изменениями, поэтому вам следует полностью перезагрузить браузер, чтобы восстановить все эти настройки.
Конкретный подключаемый модуль браузера в основном влияет на браузеры Google Chrome, поскольку это самое популярное приложение. Однако сброс браузера означает, что все настройки вернутся обратно. Изменения домашней страницы и поисковой системы больше всего раздражают, потому что именно так ПНП контролирует привычки пользователей. Не забудьте очистить настройки.
Удалить вредоносные расширения из Google Chrome:
- Откройте Google Chrome , нажмите на Меню (три вертикальные точки в правом верхнем углу) и выберите Дополнительные инструменты > Расширения .
- В открывшемся окне вы увидите все установленные расширения. Удалите все подозрительные плагины, которые могут быть связаны с нежелательной программой, нажав Удалить.
Очистить кеш и веб-данные из Chrome:
- Нажмите Меню и выберите Настройки.

- Под Конфиденциальность и безопасность , выберите Очистить данные просмотра .
- Выберите История просмотров , Файлы cookie и другие данные сайта , а также Кэшированные изображения и файлы.
- Щелкните Очистить данные .
Изменить домашнюю страницу:
- Щелкните меню и выберите Настройки .
- Найдите подозрительный сайт в разделе При запуске .
- Нажмите Открыть определенную страницу или набор страниц и нажмите на три точки, чтобы найти опцию Удалить .
Сброс Google Chrome:
Если предыдущие способы вам не помогли, сбросьте Google Chrome, чтобы удалить все ненужные компоненты:
- Нажмите Меню и выберите Настройки.

- В настройках прокрутите вниз и нажмите Дополнительно.
- Прокрутите вниз и найдите Сброс и очистка раздела .
- Теперь нажмите Восстановить исходные настройки по умолчанию .
- Подтвердить с помощью Сброс настроек .
Изменение настроек интернет-браузера, таких как поисковая система по умолчанию, домашняя страница и настройки новой вкладки, может вызвать дополнительные процессы и проблемы с производительностью. Угонщик браузера Clear Search необходимо удалить и очистить от компьютера со всеми связанными приложениями, программами на основе браузера или вредоносными файлами.
Существование этих программ, которые предоставляют вам определенные рекламные материалы, может привести к проблемам с машиной и производительностью, но участие третьих лиц вызывает проблемы с конфиденциальностью. Проблемы с отслеживанием данных могут привести к краже личных данных и проблемам с безопасностью вашего компьютера.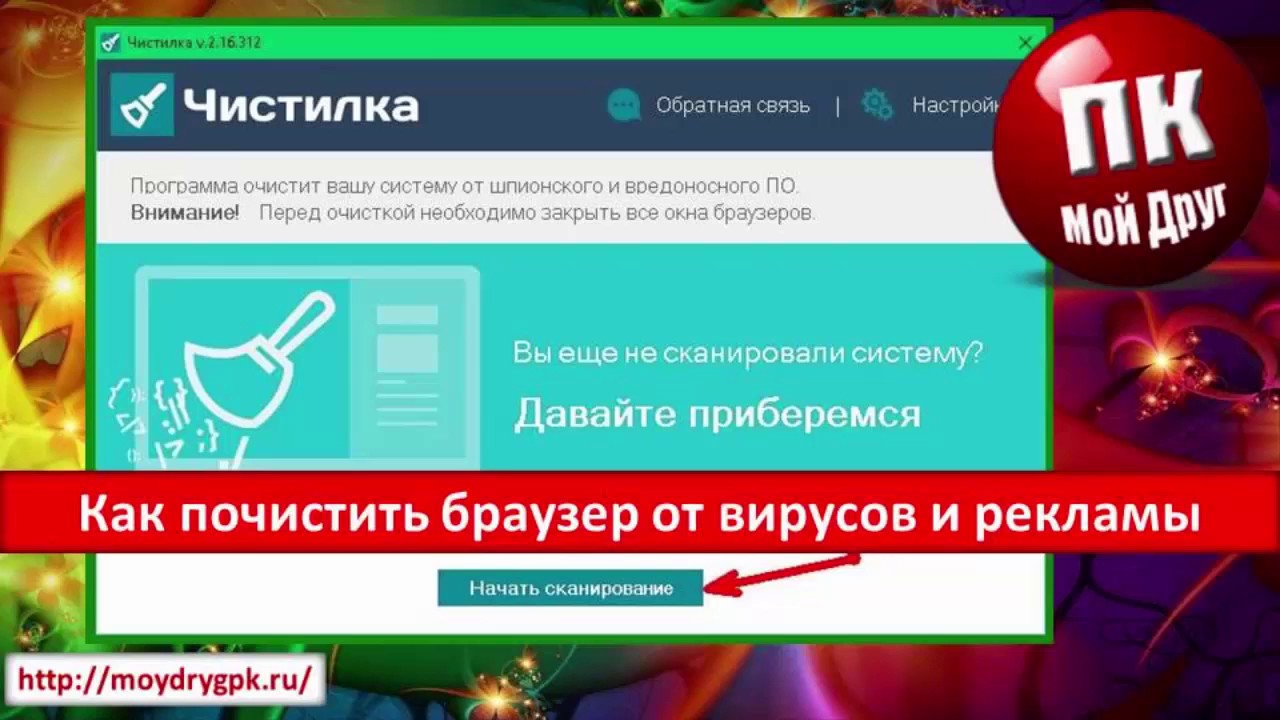 Избегайте длительного хранения щенка в системе.
Избегайте длительного хранения щенка в системе.
Вы можете удалить вирусное повреждение с помощью FortectIntego. SpyHunter 5Combo Cleaner и Malwarebytes рекомендуются для обнаружения потенциально нежелательных программ и вирусов со всеми их файлами и записями реестра, которые с ними связаны.
Альтернативное программное обеспечение
Разное программное обеспечение имеет разное назначение. Если вам не удалось исправить поврежденные файлы с помощью Fortect, попробуйте запустить SpyHunter 5.Альтернативное ПО
Разное программное обеспечение имеет разное назначение. Если вам не удалось исправить поврежденные файлы с помощью Intego, попробуйте запустить Combo Cleaner.Избавление от угонщика браузера Clear Search. Выполните следующие действия:
WindowsmacOSEdgeFirefoxChromeSafari
Удаление из Windows
Специальное предложение
Удалите его сейчас
Удалить сейчас
Мы предлагаем Fortect для обнаружения поврежденных файлов.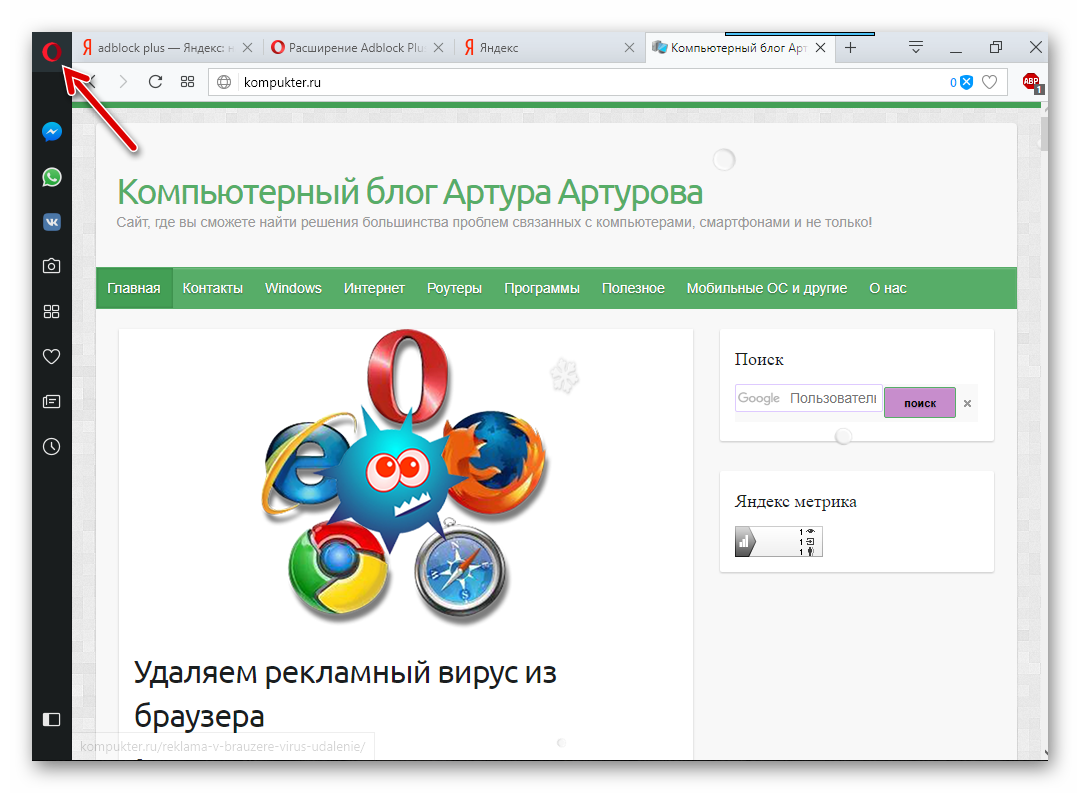 Исправьте их либо с помощью бесплатного ручного ремонта, либо приобретите полную версию. Дополнительные сведения о защите, удалении, условиях и конфиденциальности. Мы предлагаем Intego для обнаружения поврежденных файлов. Исправьте их либо с помощью бесплатного ручного ремонта, либо приобретите полную версию. Дополнительная информация о Intego, удалении, условиях и конфиденциальности.
Исправьте их либо с помощью бесплатного ручного ремонта, либо приобретите полную версию. Дополнительные сведения о защите, удалении, условиях и конфиденциальности. Мы предлагаем Intego для обнаружения поврежденных файлов. Исправьте их либо с помощью бесплатного ручного ремонта, либо приобретите полную версию. Дополнительная информация о Intego, удалении, условиях и конфиденциальности.Инструкции для компьютеров с Windows 10/8:
- Введите Панель управления в окно поиска Windows и нажмите Введите или нажмите на результат поиска.
- В разделе Программы выберите Удалить программу .
- Найдите в списке запись подозрительной программы.
- Щелкните правой кнопкой мыши на приложении и выберите Удалить .
- Если Контроль учетных записей пользователей 9Появится 0004, нажмите Да.

- Дождитесь завершения процесса удаления и нажмите OK.
Если вы являетесь пользователем Windows 7/XP, выполните следующие действия:
- Нажмите Windows Start > Панель управления , расположенную на правой панели (если вы пользователь Windows XP, нажмите Добавить /Удалить программы ).
- В Панели управления выберите Программы > Удалить программу .
- Выберите нежелательное приложение, щелкнув его один раз.
- Вверху нажмите Удалить/Изменить .
- В запросе подтверждения выберите Да.
- Нажмите OK после завершения процесса удаления.
WindowsmacOSEdgeFirefoxChromeSafari
Удалить из macOS
Специальное предложение
Удалите его сейчас
Удалить сейчас
Мы предлагаем Fortect для обнаружения поврежденных файлов. Исправьте их либо с помощью бесплатного ручного ремонта, либо приобретите полную версию. Дополнительные сведения о защите, удалении, условиях и конфиденциальности. Мы предлагаем Intego для обнаружения поврежденных файлов. Исправьте их либо с помощью бесплатного ручного ремонта, либо приобретите полную версию. Дополнительная информация о Intego, удалении, условиях и конфиденциальности.
Исправьте их либо с помощью бесплатного ручного ремонта, либо приобретите полную версию. Дополнительные сведения о защите, удалении, условиях и конфиденциальности. Мы предлагаем Intego для обнаружения поврежденных файлов. Исправьте их либо с помощью бесплатного ручного ремонта, либо приобретите полную версию. Дополнительная информация о Intego, удалении, условиях и конфиденциальности.Удалить элементы из папки «Приложения»:
- В строке меню выберите Перейти > Приложения .
- В папке Applications найдите все связанные записи.
- Нажмите на приложение и перетащите его в Корзину (или щелкните правой кнопкой мыши и выберите Переместить в корзину )
Чтобы полностью удалить нежелательное приложение, вам необходимо получить доступ к папкам Application Support , LaunchAgents, и LaunchDaemons и удалить соответствующие файлы:
- Выберите Перейти > Перейти к папке .

- Введите /Library/Application Support и нажмите Перейти или нажмите Введите .
- В папке Application Support найдите сомнительные записи и удалите их.
- Теперь войдите в папки /Library/LaunchAgents и /Library/LaunchDaemons таким же образом и закройте все связанные файлы .plist.
WindowsmacOSEdgeFirefoxChromeSafari
Удалить из Microsoft Edge
Специальное предложение
Удалите его сейчас
Удалить сейчас
Мы предлагаем Fortect для обнаружения поврежденных файлов. Исправьте их либо с помощью бесплатного ручного ремонта, либо приобретите полную версию. Дополнительные сведения о защите, удалении, условиях и конфиденциальности. Мы предлагаем Intego для обнаружения поврежденных файлов. Исправьте их либо с помощью бесплатного ручного ремонта, либо приобретите полную версию. Дополнительная информация о Intego, удалении, условиях и конфиденциальности.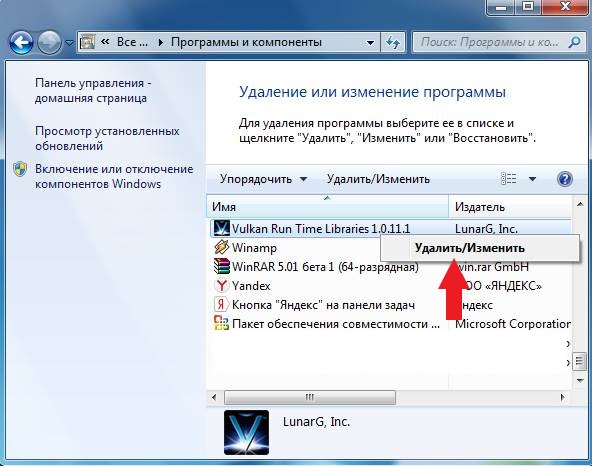
Удалите ненужные расширения из MS Edge:
- Выберите Меню (три горизонтальные точки в правом верхнем углу окна браузера) и выберите Расширения.
- Выберите расширение из списка и щелкните значок шестеренки .
- Нажмите на Удалить внизу.
Очистить файлы cookie и другие данные браузера:
- Нажмите на Меню (три горизонтальные точки в правом верхнем углу окна браузера) и выберите Конфиденциальность и безопасность .
- Под Очистить данные просмотра , выбрать Выберите , что очистить .
- Выберите все (кроме паролей, хотя вы можете также включить лицензии на носители, если это применимо) и нажмите Очистить.
Восстановить настройки новой вкладки и домашней страницы:
- Щелкните значок меню и выберите Настройки .

- Затем найдите раздел При запуске .
- Нажмите Отключить , если вы обнаружили какой-либо подозрительный домен.
Сбросьте MS Edge, если описанные выше шаги не помогли:
- Нажмите Ctrl + Shift + Esc , чтобы открыть диспетчер задач.
- Нажмите Подробнее стрелка внизу окна.
- Выберите вкладку Подробности .
- Теперь прокрутите вниз и найдите в ней каждую запись с именем Microsoft Edge . Щелкните правой кнопкой мыши на каждом из них и выберите Завершить задачу , чтобы остановить запуск MS Edge.
Если это решение не помогло вам, вам необходимо использовать расширенный метод сброса Edge. Обратите внимание, что вам необходимо сделать резервную копию ваших данных, прежде чем продолжить.
- Найдите на компьютере следующую папку: C:\\Users\\%username%\\AppData\\Local\\Packages\\Microsoft.
 MicrosoftEdge_8wekyb3d8bbwe .
MicrosoftEdge_8wekyb3d8bbwe . - Нажмите Ctrl + A на клавиатуре, чтобы выбрать все папки.
- Щелкните правой кнопкой мыши на них и выберите Удалить
- Теперь щелкните правой кнопкой мыши на кнопке Пуск и выберите Windows PowerShell (Admin) .
- Когда откроется новое окно, скопируйте и вставьте следующую команду, а затем нажмите Enter:
Get-AppXPackage -AllUsers -Name Microsoft.MicrosoftEdge | Foreach {Add-AppxPackage -DisableDevelopmentMode -Register «$($_.InstallLocation)\\AppXManifest.xml» -Verbose
Инструкции для Edge на базе Chromium
Удалить расширения из MS Edge (Chromium):
- Откройте Edge и выберите Настройки > Расширения .
- Удалите ненужные расширения, нажав Удалить.
Очистить кэш и данные сайта:
- Нажмите Меню и перейдите в Настройки.

- Выберите Конфиденциальность, поиск и услуги .
- Под Очистить данные просмотра , выбрать Выберите , что очистить .
- Менее Временной диапазон , выбрать Все время .
- Выбрать Очистить сейчас .
Сброс MS Edge на основе Chromium:
- Нажмите Меню и выберите Настройки.
- С левой стороны выберите Сброс настроек .
- Выберите Восстановить настройки до значений по умолчанию .
- Подтвердить сбросом .
WindowsmacOSEdgeFirefoxChromeSafari
Удалить из Mozilla Firefox (FF)
Специальное предложение
Удалите его сейчас
Удалить сейчас
Мы предлагаем Fortect для обнаружения поврежденных файлов. Исправьте их либо с помощью бесплатного ручного ремонта, либо приобретите полную версию. Дополнительные сведения о защите, удалении, условиях и конфиденциальности. Мы предлагаем Intego для обнаружения поврежденных файлов. Исправьте их либо с помощью бесплатного ручного ремонта, либо приобретите полную версию. Дополнительная информация о Intego, удалении, условиях и конфиденциальности.
Дополнительные сведения о защите, удалении, условиях и конфиденциальности. Мы предлагаем Intego для обнаружения поврежденных файлов. Исправьте их либо с помощью бесплатного ручного ремонта, либо приобретите полную версию. Дополнительная информация о Intego, удалении, условиях и конфиденциальности.Удалить опасные расширения:
- Откройте браузер Mozilla Firefox и нажмите на Меню (три горизонтальные линии в правом верхнем углу окна).
- Выберите Дополнения .
- Выберите здесь ненужный плагин и нажмите Удалить.
Сброс домашней страницы:
- Нажмите на три горизонтальные линии в правом верхнем углу, чтобы открыть меню.
- Выберите Опции.
- В параметрах Home введите предпочтительный сайт, который будет открываться каждый раз, когда вы открываете Mozilla Firefox.

Очистить куки и данные сайта:
- Нажмите Меню и выберите Настройки.
- Перейти к Конфиденциальность и безопасность 9раздел 0004.
- Прокрутите вниз, чтобы найти файлы cookie и данные сайта .
- Нажмите Очистить данные…
- Выберите Файлы cookie и данные сайта , а также Кэшированный веб-контент и нажмите Очистить.
Сброс настроек Mozilla Firefox
Если очистка браузера, как описано выше, не помогла, перезагрузите Mozilla Firefox:
- Откройте браузер Mozilla Firefox и щелкните меню .
- Перейдите к Help и выберите Информация для устранения неполадок .
- Под Дайте Firefox настроить раздел , нажмите Обновить Firefox…
- Когда появится всплывающее окно, подтвердите действие, нажав Обновить Firefox .

WindowsmacOSEdgeFirefoxChromeSafari
Удалить из Google Chrome
Специальное предложение
Удалите его сейчас
Удалите его сейчас
Мы предлагаем Fortect для обнаружения поврежденных файлов. Исправьте их либо с помощью бесплатного ручного ремонта, либо приобретите полную версию. Дополнительные сведения о защите, удалении, условиях и конфиденциальности. Мы предлагаем Intego для обнаружения поврежденных файлов. Исправьте их либо с помощью бесплатного ручного ремонта, либо приобретите полную версию. Дополнительная информация о Intego, удалении, условиях и конфиденциальности.Удалить вредоносные расширения из Google Chrome:
- Откройте Google Chrome , нажмите на Меню (три вертикальные точки в правом верхнем углу) и выберите Дополнительные инструменты > Расширения .
- В открывшемся окне вы увидите все установленные расширения.
 Удалите все подозрительные плагины, которые могут быть связаны с нежелательной программой, нажав Удалить.
Удалите все подозрительные плагины, которые могут быть связаны с нежелательной программой, нажав Удалить.
Очистить кеш и веб-данные из Chrome:
- Нажмите Меню и выберите Настройки.
- Под Конфиденциальность и безопасность , выберите Очистить данные просмотра .
- Выберите История просмотров , Файлы cookie и другие данные сайта , а также Кэшированные изображения и файлы.
- Щелкните Очистить данные .
Изменить домашнюю страницу:
- Щелкните меню и выберите Настройки .
- Найдите подозрительный сайт в разделе При запуске .
- Нажмите Открыть определенную страницу или набор страниц и нажмите на три точки, чтобы найти опцию Удалить .

Сброс Google Chrome:
Если предыдущие способы вам не помогли, сбросьте Google Chrome, чтобы удалить все ненужные компоненты:
- Нажмите Меню и выберите Настройки.
- В настройках прокрутите вниз и нажмите Дополнительно.
- Прокрутите вниз и найдите Сброс и очистка раздела .
- Теперь нажмите Восстановить исходные настройки по умолчанию .
- Подтвердите с помощью Сброс настроек .
WindowsmacOSEdgeFirefoxChromeSafari
Удалить из Safari
Специальное предложение
Удалите его сейчас
Удалить сейчас
Мы предлагаем Fortect для обнаружения поврежденных файлов. Исправьте их либо с помощью бесплатного ручного ремонта, либо приобретите полную версию. Дополнительные сведения о защите, удалении, условиях и конфиденциальности.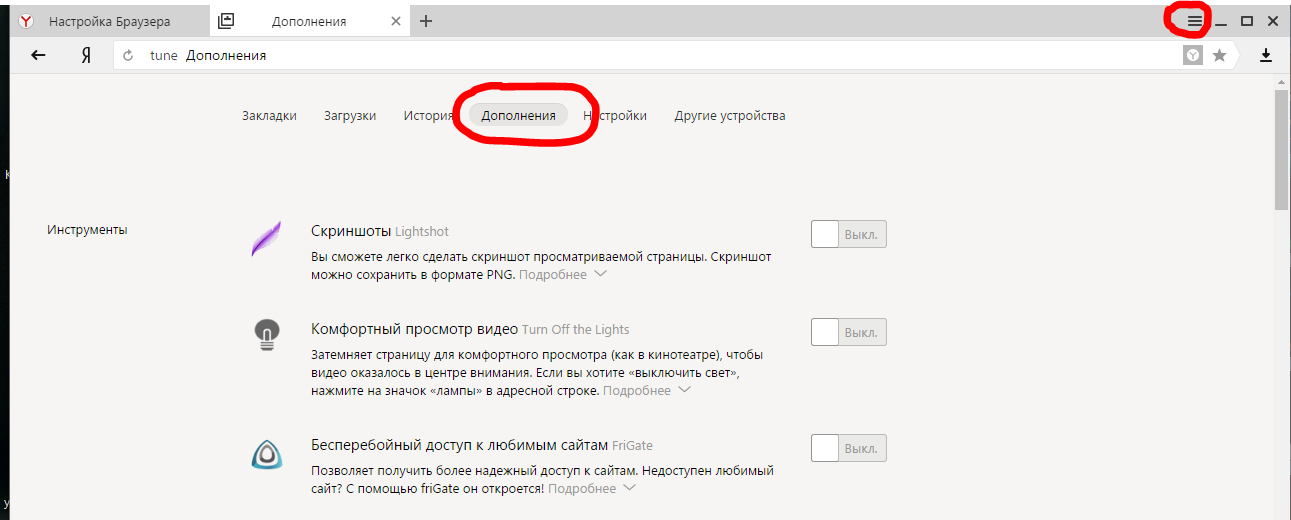 Мы предлагаем Intego для обнаружения поврежденных файлов. Исправьте их либо с помощью бесплатного ручного ремонта, либо приобретите полную версию. Дополнительная информация о Intego, удалении, условиях и конфиденциальности.
Мы предлагаем Intego для обнаружения поврежденных файлов. Исправьте их либо с помощью бесплатного ручного ремонта, либо приобретите полную версию. Дополнительная информация о Intego, удалении, условиях и конфиденциальности.Удаление нежелательных расширений из Safari:
- Нажмите Safari > Настройки…
- В новом окне выберите Extensions.
- Выберите нежелательное расширение и выберите Удалить.
Очистить файлы cookie и другие данные веб-сайтов из Safari:
- Нажмите Safari > Очистить историю…
- Из выпадающего меню под Очистить, выбрать всю историю.
- Подтвердить с помощью Очистить историю.
Сбросьте Safari, если описанные выше шаги вам не помогли:
- Нажмите Safari > Настройки…
- Перейдите на вкладку Дополнительно .

- Отметьте Показать меню «Разработка» в строке меню.
- В строке меню нажмите Develop, и выберите Empty Caches.
После удаления этой потенциально нежелательной программы (ПНП) и исправления каждого из ваших веб-браузеров мы рекомендуем вам просканировать систему вашего ПК с помощью надежного антишпионского ПО. Это поможет вам избавиться от следов реестра угонщика браузера Clear Search, а также выявит связанных паразитов или возможное заражение вредоносным ПО на вашем компьютере. Для этого вы можете использовать наши самые популярные средства удаления вредоносных программ: FortectIntego, SpyHunter 5Combo Cleaner или Malwarebytes. 9Угонщик браузера приемы собирательства. Избегайте любого нежелательного отслеживания или шпионажа со стороны правительства, полностью анонимно в Интернете.
Вы можете выбрать другое место, когда вы выходите в Интернет и получаете доступ к любому материалу, который вы хотите, без особых ограничений содержания. Вы можете легко пользоваться подключением к Интернету без риска быть взломанным с помощью VPN с частным доступом в Интернет.
Вы можете легко пользоваться подключением к Интернету без риска быть взломанным с помощью VPN с частным доступом в Интернет.
Контролируйте информацию, к которой может получить доступ правительство или любая другая нежелательная сторона, и работайте в Интернете, не подвергаясь слежке. Даже если вы не участвуете в незаконной деятельности или доверяете своему выбору сервисов, платформ, будьте осторожны с собственной безопасностью и принимайте меры предосторожности, используя сервис VPN.
Резервное копирование файлов для последующего использования на случай атаки вредоносных программ
Пользователи компьютеров могут пострадать от потери данных из-за кибер-инфекций или собственных ошибочных действий. Программы-вымогатели могут шифровать и удерживать файлы в заложниках, а непредвиденные отключения электроэнергии могут привести к потере важных документов. Если у вас есть надлежащие актуальные резервные копии, вы можете легко восстановиться после такого инцидента и вернуться к работе.



 Также этот инструмент проверяет надежность паролей, наличие свежих обновлений Хрома и безопасность просмотра сайтов.
Также этот инструмент проверяет надежность паролей, наличие свежих обновлений Хрома и безопасность просмотра сайтов.






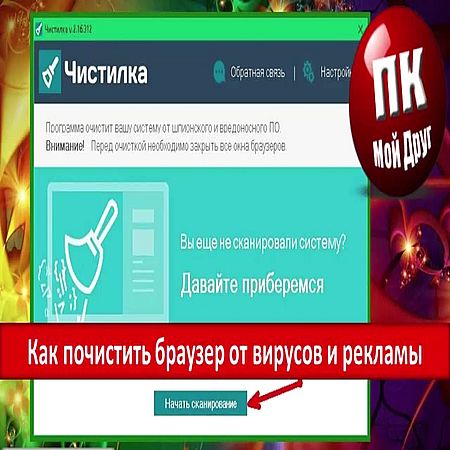 MicrosoftEdge_8wekyb3d8bbwe .
MicrosoftEdge_8wekyb3d8bbwe .


 Удалите все подозрительные плагины, которые могут быть связаны с нежелательной программой, нажав Удалить.
Удалите все подозрительные плагины, которые могут быть связаны с нежелательной программой, нажав Удалить.