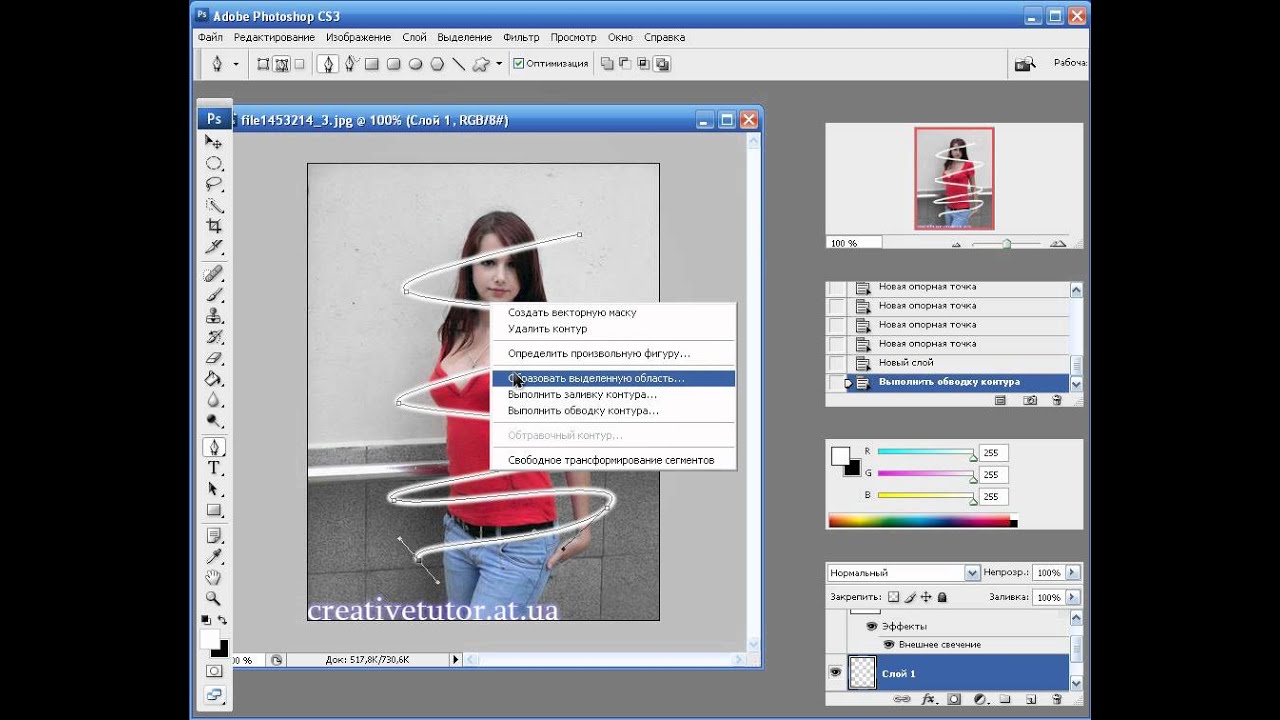Как обвести контур в фотошопе
Как обвести контур в фотошопе
Контур в программе Photoshop — это служебный объект, который служит для построения и выделения точной формы. Состоит контур из опорных точек, соединенных между собой сегментами.
- Фотошоп
Прямолинейный контур. Для того что бы его построить нам понадобится инструмент «Перо». Щелкаем в месте, откуда хотим начать составлять контур. Появляется небольшой квадратик – первый узел контура. Вторым кликом создаем второй узел. Таким образом, мы строим нужный контур и замыкаем его, щелкнув опять на первый узел. Если нам необходим, не замкнутый контур, нажимаем Ctrl и, не отпуская щелкаем мышью в любом месте экране кроме контура.
Криволинейный контур. Для этого мы используем тот же инструмент, что и для прямолинейного контура. Ставим первый узел, а затем не отрывая курсора обводим необходимый объект, необходимые опорные точки сами появятся в ходе обрисовки. Опорные точки поддаются перемещению при помощи зажатья Ctrl.
Свободное рисование контура. Выбираем инструмент «Свободное перо». Данным инструментом можно выводить форму контура, а не расположение опорных точек. «Перо» форма контура рисуется таким же принципом, как и в Paint’е. Здесь все очень легко.
Обводка контура в фотошоп
1) Создадим новый слой и рисуем на нем пером. Если нам нужны изогнутые линии, то корректируем ровные линии, созданные с помощью пера, инструментом стрелка. Более подробно об этом написано в записи “Отделить объект от фона в фотошоп”. У меня на скорую руку получился следующий контур:
3) Теперь нужно задать цвет, диаметр и другие настройки кисти
4) Снова выбираем инструмент перо и жмем по созданному нами контуру правой кнопкой мыши, появляется следующее окно, в котором выбираем пункт “Выполнить обводку контура” или “Stroke patch” в английской версии:
или открываем окно Контуры: Меню –> Окно (Window)–> Контуры (Paths) и нажимаем на символ, означающий “выполнить обводку контура кистью” (Stroke patch).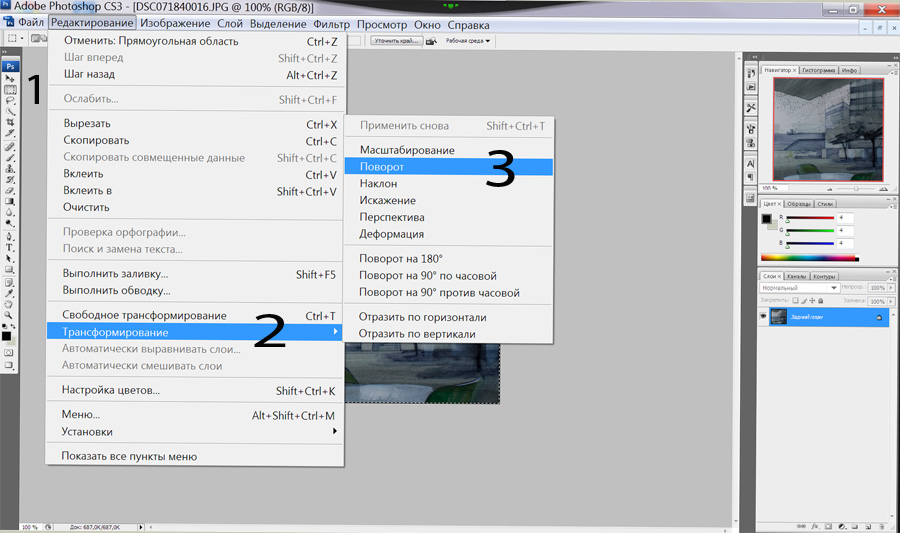 Он указан на скриншоте красным:
Он указан на скриншоте красным:
5) Теперь осталось удалить контур. Это можно сделать также, кликнув правой кнопкой мышки по документу при выбранном инструменте Перо или просто отправив слой рабочего контура в корзину в окне Контуры.
P.S. Изменив настройки кисти на свое усмотрение, можно значительным образом модифицировать обводку контура:
В данном случае я выбрала кисть в форме звездочек и изменила дополнительные настройки кисти такие как динамика формы и динамика цвета, а также задала значение интервала.
Как сделать контур в Фотошопе
В этой статье мы рассмотрим, как можно создать контур для текста или объекта на изображении в Фотошопе. Сделать это совсем не сложно и времени займет немного. Сейчас Вы в этом убедитесь.
Как сделать контур текста в Фотошопе
Начнем мы с того, что сделаем контур для текста в Фотошопе . У Вас может быть изображение, на котором написан текст, или можете создать текст сами, выбрав подходящий размер и шрифт.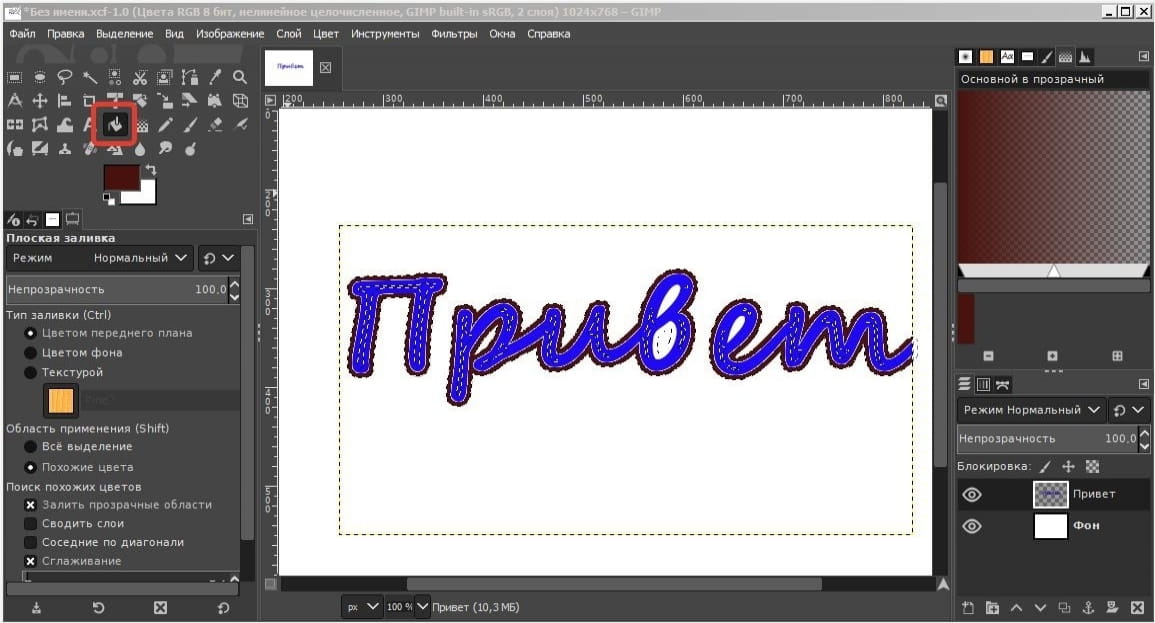
Я написала следующий текст, с помощью инструмента «Horizontal Type Tool» , и выбрала для него настройки, какие подчеркнуты на рисунке ниже.
Теперь нужно выделить наш текст. Про различные способы выделения, Вы можете прочесть, перейдя по ссылке. Поскольку текст однотонный и достаточно контрастный, по отношению к фону, я буду использовать инструмент «Magic Wand Tool» (Волшебная палочка).
В настройках инструмента выбираем значение «Tolerance» (Допуск) – выделяет область с похожими по цвету пикселями, и убираем галочку напротив «Contiguous» (Смежные пиксели). Убрав галочку, можно будет выделить сразу все пиксели похожего цвета на всем изображении, даже если области с похожим цветом расположены в различных местах.
Кликаем Волшебной палочкой по тексту. В результате, он будет выделен. Если бы мы оставили галочку напротив «Contiguous» (Смежные пиксели), то выделилась бы только одна буква, по которой мы кликнули, и пришлось бы кликать по каждой букве, чтобы выделить ее.
Теперь давайте обведем текст. Наведите курсор на выделенную область и кликните по ней правой кнопкой мыши. Выберите из контекстного меню «Make Work Path» (Образовать рабочий контур).
В следующем окне задайте значение допуска «Tolerance» и нажмите «ОК» .
Текст будет обведен тонкой линией. Чтобы ее увидеть, на панели слоев скройте слой, на котором написан текст – уберите глазик напротив него.
Делаем обратно слой с текстом видимым. Теперь нужно создать новый слой. Для этого на панели слоев кликните на кнопочку «Create a new layer» (Создать новый слой).
Оставляем выделенным созданный слой «Layer 1» .
Сделать контур в Фотошопе можно, используя различные инструменты: «Brush Tool» (Кисть), «Eraser Tool» (Ластик), «Smudge Tool» (Палец) и прочие. Но перед тем как его сделать, нужно настроить необходимые параметры для инструмента.
Мы будем создавать контур, используя «Brush Tool» (Кисть). Поэтому, выбираем ее на панели инструментов, и задаем желаемые параметры.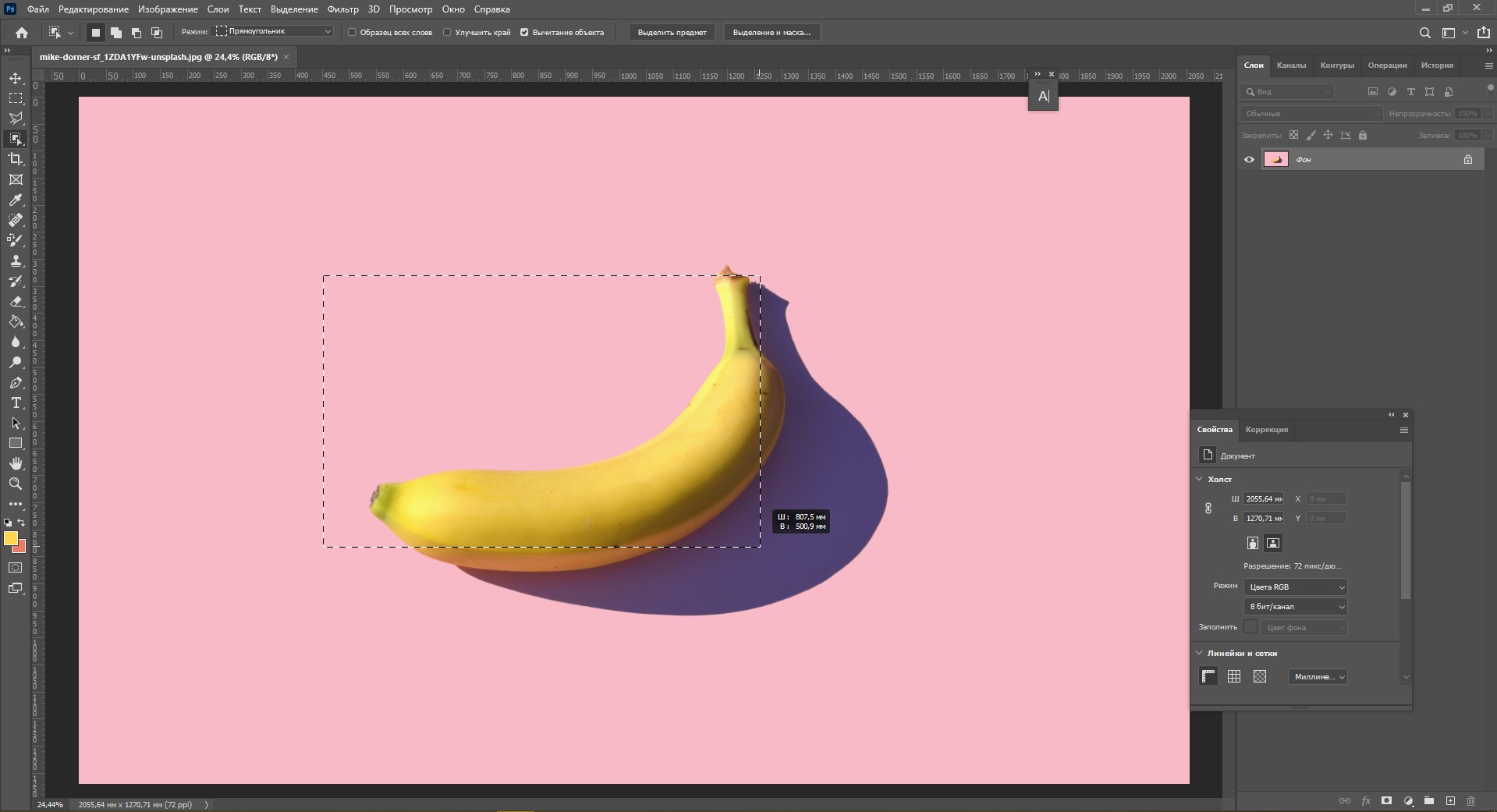 Я выбрала жесткую кисть с размером 7 салатового цвета.
Я выбрала жесткую кисть с размером 7 салатового цвета.
После этого, на панели инструментов выберите «Path Selection Tool» (Выделение контура).
Кликните мышкой внутри выделенного контура и выберите из меню «Stroke Path» (Выполнить обводку контура).
В следующем окне из выпадающего списка выбираем инструмент, которым будем делать контур. Выбирайте тот инструмент, который Вы настраивали на предыдущем шаге. У меня это «Brush Tool» (Кисть). Нажмите «ОК» .
Контур текста будет обведен. В примере, кистью салатового цвета.
Чтобы удалить тонкую серую линию, которой изначально был обведен текст, нажмите «Backspace» . На рисунке через светлый контур просвечивается темная полоска – это уберет ее.
На этом все – мы сделали контур для текста в Фотошопе.
Вы можете сохранить изображение на прозрачном фоне, и потом добавить его на любое другое, без белого фона. Прочтите статью, перейдя по ссылке.
Для данного примера это делается так: разблокируйте слой «Background» , удалите слои «Background» и «comp-profi.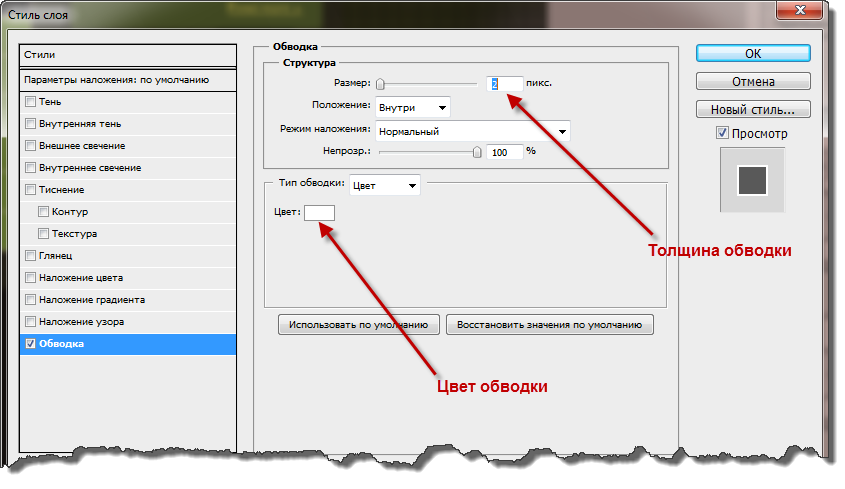 com» , сохраните изображение в формате *.png или *.gif .
com» , сохраните изображение в формате *.png или *.gif .
Как сделать контур для изображения
Теперь рассмотрим, как сделать контур для объекта на изображении . Создадим контур для этой розы.
Вы можете создать контур чего угодно: человека, здания, животного.
Открываем изображение или фото в Фотошопе. Теперь нужно выделить объект. Я буду использовать инструмент «Quick Selection Tool» (Быстрое выделение).
Выбираем его и кликаем мышкой по розе. Если ошибочно выделится ненужная часть изображения, зажмите «Alt» и кликните по ней мышкой, чтобы вычесть данную область из выделения.
Когда выделите нужный объект, нажмите по нему правой кнопкой мыши и выберите из меню «Make Work Path» (Образовать рабочий контур). Наша роза будет обведена тонкой серой линией.
На палитре слоев создаем новый слой и оставляем его выделенным.
Теперь перейдите к настройке инструмента, с помощью которого будете делать контур. У меня будет «Brush Tool» (Кисть) седьмого размера черного цвета.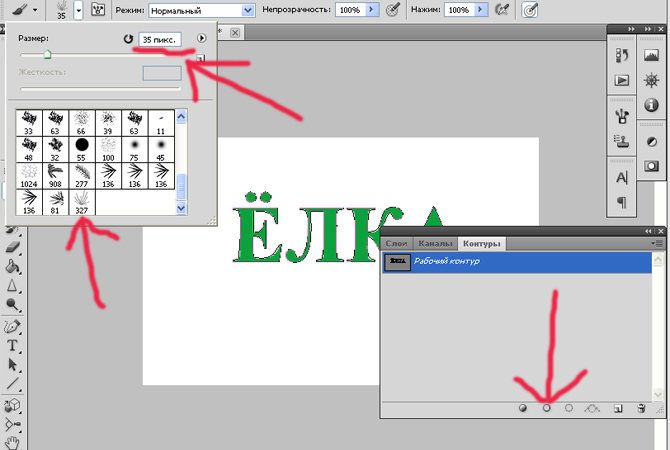
Выбираем на панели инструментов «Path Selection Tool» (Выделение контура). Кликаем мышкой внутри выделенного контура и выбираем из меню «Stroke Path» (Выполнить обводку контура).
В следующем окне выберите тот инструмент, который настраивали.
Если отключить видимость основного слоя, получится следующее. Удалить тонкую серую линию контура можно клавишей «Backspace» .
Теперь тонкой кистью давайте прорисуем контура внутри изображения. Включаем видимость слоя с розой.
Рисовать будем на том слое, где выделен контур, поэтому активным должен быть «Layer 1» .
Я выбрала черный цвет для кисти, размер – 4 и обвела все линии внутри розы.
Вот такое изображение получилось в результате. Можете залить контур любым цветом, при желании. Подобным образом можно создавать интересные рисунки с помощью штрихов.
Теперь Вы знаете, как можно сделать контур в Фотошопе для текста или изображения. А если прорисовать внутренние линии, рисунок будет смотреться намного интереснее.
Как создать контур рисунка в Photoshop
В создании этой статьи участвовала наша опытная команда редакторов и исследователей, которые проверили ее на точность и полноту.
Команда контент-менеджеров wikiHow тщательно следит за работой редакторов, чтобы гарантировать соответствие каждой статьи нашим высоким стандартам качества.
Количество просмотров этой статьи: 56 623.
Из данной статьи вы узнаете, как в Adobe Photoshop создать контур рисунка на компьютере с Windows или Mac OS X.
Как использовать инструмент выделения объектов в Photoshop
В течение многих лет пользователи Photoshop использовали инструменты Quick Selection, Magic Wand и Select Subject для выделения объектов. Они хорошо работают в большинстве ситуаций, но они не идеальны. К счастью, в конце 2019 года Adobe выпустила инструмент “Выделение объекта”, чтобы облегчить вам выделение элементов.
В этой статье мы покажем вам, как использовать инструмент “Выделение объекта” в Photoshop для более плавного рабочего процесса!
Что такое инструмент выделения объектов?
Как следует из названия, инструмент выделения объектов в Photoshop позволяет автоматически выделять объекты на фотографии. Объекты могут быть любыми: от мебели до людей и животных. Он использует искусственный интеллект для точного выбора элементов, которые вы выбираете.
Объекты могут быть любыми: от мебели до людей и животных. Он использует искусственный интеллект для точного выбора элементов, которые вы выбираете.
Почему полезен инструмент выделения объектов?
Инструмент “Выделение объекта” помогает легко изолировать область от остального изображения. Например, с помощью этого инструмента можно пересадить объект съемки на другой фон.
Мы использовали инструмент “Выделение объекта”, чтобы без труда изменить цвет фона.Или вы также можете использовать этот инструмент для отдельного редактирования основного объекта или фона.
Мы использовали инструмент “Выделение объекта”, чтобы изменить цвет объектов на оранжевый и зеленый.Как использовать инструмент выделения объектов в Photoshop?
Инструмент выделения объектов делает все автоматически и прост в использовании! Здесь описаны все шаги по использованию этой функции в Photoshop.
Шаг 1: Выберите инструмент выделения объекта
Выберите инструмент “Выделение объекта” в Photoshop, который находится под значком инструмента “Лассо”. Затем в строке “Параметры” (горизонтальная полоса прямо под строкой меню) найдите “Режим” и выберите “Лассо” или “Прямоугольник”
Затем в строке “Параметры” (горизонтальная полоса прямо под строкой меню) найдите “Режим” и выберите “Лассо” или “Прямоугольник”
Шаг 2: Выбор метода выбора
Если вы выделяете объект базовой формы, рекомендуем использовать прямоугольник. Но если нужно выделить более асимметричный элемент, лучше использовать Лассо.
Выбор режима выделения во многом зависит от предпочтений. И прямоугольник, и лассо достигают одинаковых результатов.После того как вы закончите выбор режима, необходимо выбрать область, которую вы планируете выделить на изображении.
Шаг 3: Нарисуйте вокруг выбранного объекта.
Если вы выбрали “Прямоугольник”, щелкните и перетащите мышь по экрану, пока объект, который вы хотите выделить, не окажется внутри заданных параметров. Если вы выбрали Лассо, нарисуйте вокруг области, которую нужно изолировать.
Ваше выделение не обязательно должно быть идеальным, поскольку Photoshop автоматически найдет края объекта.Удовлетворившись параметрами, заданными для инструмента “Выделение объекта”, отпустите левую кнопку мыши. Photoshop начнет обработку выделения.
Photoshop начнет обработку выделения.
В зависимости от области, которую вы хотите выделить, инструмент “Выделение объекта” может занять пару секунд для обработки изображения. Выделение будет готово, когда вокруг выбранного объекта появятся марширующие муравьи.
Появление марширующих муравьев означает, что выбор завершен.Как добавить или убрать области с помощью инструмента “Выделение объекта”
В некоторых случаях инструмент “Выделение объекта” не может определить края объекта, который нужно выделить. В большинстве случаев это связано с недостатком контраста между объектом и фоном. Но может быть и так, что края вообще едва заметны.
Шаг 1: Добавить выбор
Если выделение получилось неполным, можно перейти на панель параметров и выбрать значок с двумя сплошными квадратами, чтобы добавить область к выделению. В качестве альтернативы можно нажать клавишу Shift и перерисовать параметры вокруг участка с помощью мыши.
Шаг 2: Вычитание из выделенного
А что если вы хотите исключить область из выделения? Тогда щелкните значок с серыми и белыми квадратами.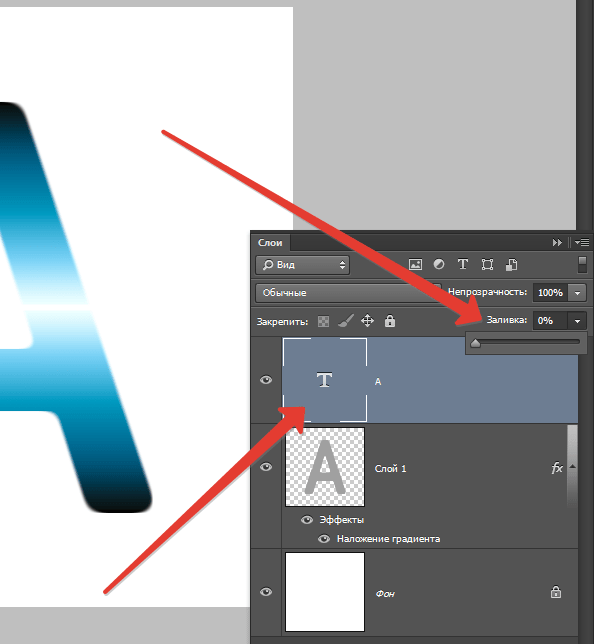 Также можно нажать клавишу Alt и обвести участок, который вы хотите удалить.
Также можно нажать клавишу Alt и обвести участок, который вы хотите удалить.
Не забывайте, что может потребоваться несколько попыток, прежде чем вы исправите свой выбор с помощью этого метода. Поэтому продолжайте выбирать область, которую вы хотите включить или исключить, пока марширующие муравьи не окажутся в той области, в которой вы хотите их видеть.
Как добавить или вычесть области с помощью инструмента Перо
Использование функций “Добавить к” и “Вычесть из” инструмента “Выделение объекта” полезно. Но бывают случаи, когда даже с их помощью не удается добиться точного выделения. В этом случае вместо них можно использовать инструмент Перо.
Инструмент перо позволяет добиться более точного выделения.Шаг 1: Выберите инструмент “Перо”
Чтобы начать добавлять или вычитать выделение, сначала нужно щелкнуть инструмент “Перо”. Затем можно начать добавлять точки, обводя края объекта, который нужно выделить.
Шаг 2: Используйте опцию выбора для добавления или вычитания
После завершения выделения перейдите на панель “Параметры” и выберите “Выделение”. В появившемся диалоговом окне нажмите кнопку Добавить в выделение или Вычесть из выделения.
На фотографии показаны несколько вариантов выбора области с помощью инструмента перо.Шаг 3: Настройка радиуса пера
В верхней части диалогового окна у вас также есть возможность изменить радиус пера. Значение 0 обеспечивает наиболее четкое выделение. Но если область, которую вы хотите изолировать, имеет размытые края, смело изменяйте это значение. Имейте в виду, что чем выше число, тем более размытыми будут края.
Как уточнить свой выбор
После выделения с помощью инструмента “Выделение объекта” в Photoshop его можно уточнить с помощью функции Выделение и маска.
Шаг 1: Выделение и маскировка выделения
Перейдите на панель параметров и нажмите Выделение и маска. Появится диалоговое окно с несколькими инструментами, которые можно настроить для уточнения выделения.
Появится диалоговое окно с несколькими инструментами, которые можно настроить для уточнения выделения.
Шаг 2: Настройка прозрачности
Перейдите в раздел “Свойства” в правой части диалогового окна. Увеличьте значение Прозрачность, чтобы лучше видеть выделение.
Шаг 3: Настройка обнаружения краев
Перейдите в раздел “Обнаружение края” и измените значение, чтобы сделать радиус края больше или меньше. Вы также можете установить флажок Smart Radius, если хотите, чтобы Photoshop выполнял эту задачу автоматически.
Убедитесь, что вы настроили прозрачность, чтобы лучше видеть.Шаг 4: Настройка глобальных уточнений
Вы можете использовать Глобальные уточнения для настройки качества выделения. Регулировка ползунков Сглаживание, Перо, Контраст и Сдвиг края поможет вам добиться чистого выделения.
Используйте глобальные уточнения для корректировки вашего выбора.Шаг 5: Используйте кисть, кисть для уточнения краев или инструменты быстрого выделения
В левой части экрана можно щелкнуть инструмент “Кисть”, “Кисть для уточнения краев” или “Быстрое выделение”, чтобы добавить или вычесть области из выделения. Любой из этих инструментов можно использовать в качестве альтернативы инструменту Перо, особенно если последний кажется вам сложным в использовании.
Любой из этих инструментов можно использовать в качестве альтернативы инструменту Перо, особенно если последний кажется вам сложным в использовании.
Когда вы удовлетворены своими корректировками, нажмите Ок, и у вас наконец-то будет точный выбор!
Заключение
Инструмент “Выделение объекта” в Photoshop – один из самых доступных вариантов быстрого выделения. Но, хотя он отлично справляется с выделением объекта, он не идеален. Поэтому не забывайте использовать упомянутые нами приемы, которые помогут вам вырезать элементы на фотографии как профессионалу.
Если вы хотите узнать, как освоить Lightroom, посмотрите нашу электронную книгу!
Вам также может быть интересно
Аксессуары
Топ-20 основных аксессуаров для фотоаппаратов, которые необходимо иметь в 2023 году
Существует так много продуктов на рынке, что аксессуары для фотографии могут быть запутанной областью для навигации.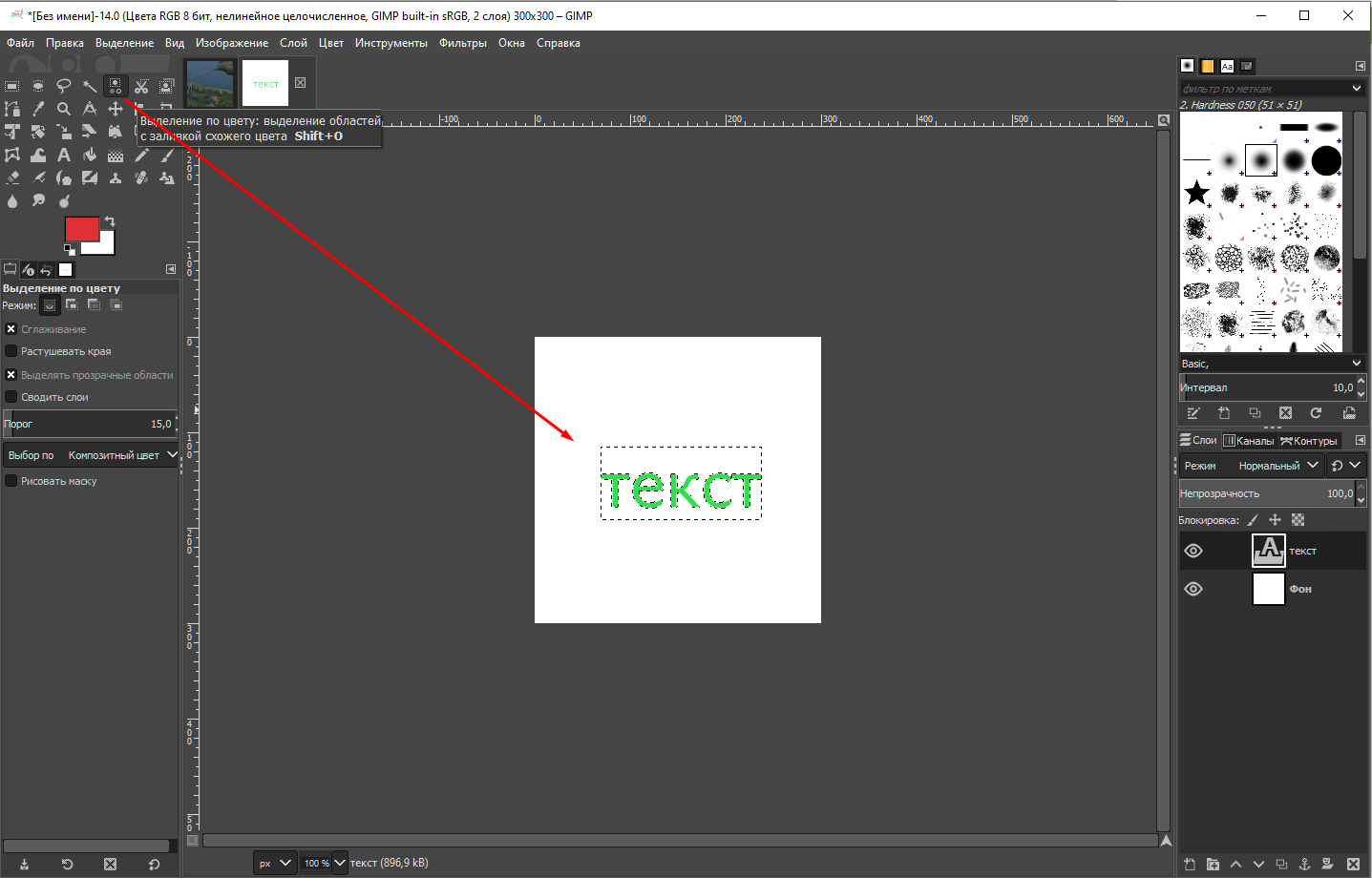 Фотография – это такая же индустрия, как и любая
Фотография – это такая же индустрия, как и любая
Читать статью »
Органический маркетинг
10 важных советов по маркетингу для фотографа
Когда фотограф не добивается успеха, это обычно происходит не потому, что он недостаточно талантлив, а потому, что он недостаточно знает о маркетинге фотобизнеса. Или они
Читать статью »
Контур фигуры в Photoshop
Photoshop — это программа, которая упрощает повседневную жизнь цифровых художников, графических дизайнеров и специалистов по редактированию. Им это нужно для решения своих проблем, и это одна из вещей, которую они пытаются освоить. Photoshop предлагает огромные возможности, связанные с цифровым искусством и графическим контентом. Мы живем в мире, полном графического контента. Графический контент — от экранов мобильных устройств до офлайн-баннеров и постеров — является универсальным решением для раскрытия наших мыслей, эмоций и целей. Поскольку нам нужно использовать их для различных целей, возникает вопрос, чтобы они не мешали нам.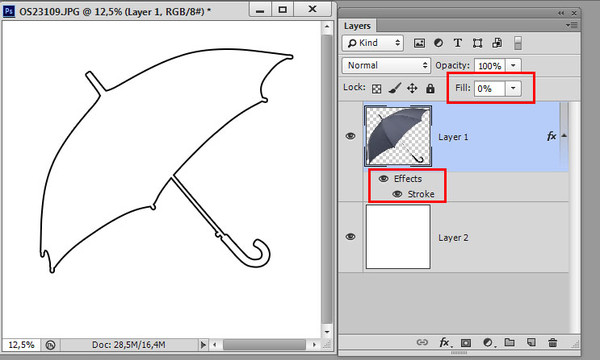 Например, подумайте о бренде дизайн логотипа . Каждый новый бренд хотел иметь уникальный дизайн логотипа, чтобы выделить бренд из толпы на рынке. У них должна быть другая идентичность через клиентов. Точно так же нам нравится редактировать изображения и видео, создавать анимации и мультфильмы для наших нужд. Программное обеспечение для редактирования фотографий , такое как Photoshop и другие, очень помогает нам в этом отношении. Они позволяют нам делать вещи желаемым образом.
Например, подумайте о бренде дизайн логотипа . Каждый новый бренд хотел иметь уникальный дизайн логотипа, чтобы выделить бренд из толпы на рынке. У них должна быть другая идентичность через клиентов. Точно так же нам нравится редактировать изображения и видео, создавать анимации и мультфильмы для наших нужд. Программное обеспечение для редактирования фотографий , такое как Photoshop и другие, очень помогает нам в этом отношении. Они позволяют нам делать вещи желаемым образом.
Что такое контур объекта в Photoshop?
Photoshop предлагает множество возможностей, помогающих точно редактировать изображения. И действительно нет ничего, что вы не могли бы сделать со своим изображением с помощью фотошопа. От простого удаления любых аспектов до высококачественной ретуши фотографий , Photoshop предоставляет все возможности с помощью своих инструментов и функций. Контур объекта — одно из основных действий в фотошопе, которое требует всего лишь одного термина редактирования, как в фотошопе.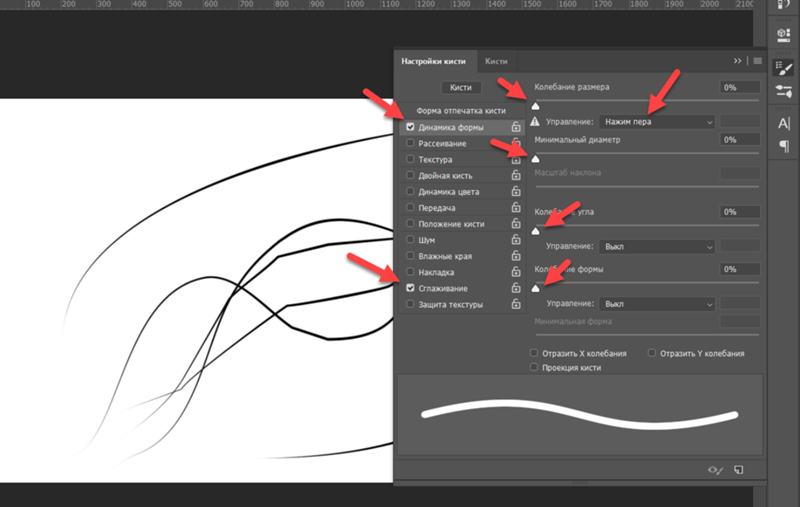 Прежде чем углубляться в дискуссию, давайте кратко познакомимся с термином фотошопа, называемым контуром объекта. Проще говоря, выделение объекта — это задача выделения объекта изображения. При редактировании или ретушировании изображений редакторам необходимо выполнять определенные модификации. Как и при удалении объекта, им нужно сначала выбрать объект, чтобы удалить его. Очерчивая объект, они просто отделяют его от остальной части изображения. Тогда объект можно легко убрать с изображения.
Прежде чем углубляться в дискуссию, давайте кратко познакомимся с термином фотошопа, называемым контуром объекта. Проще говоря, выделение объекта — это задача выделения объекта изображения. При редактировании или ретушировании изображений редакторам необходимо выполнять определенные модификации. Как и при удалении объекта, им нужно сначала выбрать объект, чтобы удалить его. Очерчивая объект, они просто отделяют его от остальной части изображения. Тогда объект можно легко убрать с изображения.
В каких случаях требуется контур объекта?
Итак, мы знаем, что выделение контуров объектов — важная задача фотошопа. В каждой операции редактирования фотографий требуется, чтобы все было гладко и привлекательно для нас. Можно сказать, что выделение объектов — это начальная задача всего, что вы делаете с изображениями. Ну, вы можете заинтересоваться редактированием изображений самостоятельно с помощью программного обеспечения для редактирования фотографий. В начале вам нужно изучить много основ фотошопа, чтобы облегчить вам путешествие. В этой статье мы говорим об обводке объектов, которая является важной основой фотошопа. Как было сказано ранее, выделение контура объекта может потребоваться в большинстве процессов редактирования в Photoshop, здесь описано конкретно, когда это обязательно для нарисовать векторный контур на объекте изображения.
В этой статье мы говорим об обводке объектов, которая является важной основой фотошопа. Как было сказано ранее, выделение контура объекта может потребоваться в большинстве процессов редактирования в Photoshop, здесь описано конкретно, когда это обязательно для нарисовать векторный контур на объекте изображения.
Изменение цвета определенного объекта
Изменение цвета объекта изображения является важным фактором редактирования. Нам нужно сделать изображение визуально привлекательным с цветом, которого оно заслуживает. Иногда изображения, которые мы сняли, не имеют правильных цветовых ощущений. Это происходит из-за проблем с освещением. Освещение не только определяет яркость и темноту изображения, но также отвечает за тон, настроение и атмосферу изображения. Всякий раз, когда нам нужно изменить цвет какой-либо конкретной части изображения, нам нужно сначала оценить эту часть. Если мы этого не сделаем, изменение может повлиять на другие части изображения. Итак, нам нужно очертить объект, чтобы указать, что мы должны применить эффект только к этим частям.
Итак, нам нужно очертить объект, чтобы указать, что мы должны применить эффект только к этим частям.
Удаление объектов с изображений
Для удаления любого объекта с изображений также необходимо выделить объект. Удаление объекта с изображений широко известно как путь отсечения, который также представляет собой процесс создания векторного пути вокруг объекта, который нам нужно удалить. Удаление ненужных объектов с изображений — популярное действие по редактированию изображений. В этом упражнении настоятельно рекомендуется использовать технику отсечения, так как это неразрушающий метод удаления, который может легко справиться с этим, независимо от того, насколько сложен объект. В контуре отсечения эксперт должен нарисовать векторный контур с помощью инструмента «Перо» в Photoshop. Инструмент «Перо» работает как перо, обводящее изображение.
Выделение определенного объекта изображения
Иногда нам нужно выделить определенный объект, чтобы прояснить его основную тему. выделение необходимо для таких операций, когда на изображении много похожих объектов, но нам нужно указать один из них. Хотя выделение объекта также помогает повысить элегантность объекта изображения. Благодаря высокой поддержке редактирования вы можете выделять человеческие тела и объекты светящимися и красочными линиями.
выделение необходимо для таких операций, когда на изображении много похожих объектов, но нам нужно указать один из них. Хотя выделение объекта также помогает повысить элегантность объекта изображения. Благодаря высокой поддержке редактирования вы можете выделять человеческие тела и объекты светящимися и красочными линиями.
Удаление всего фона изображения
Опять же, это обтравочный контур. фон является важным аспектом изображений, которые должны быть с высокой наглядностью. Фон может увеличить красоту всего изображения, но мы должны поддерживать его связь с объектом изображения. Например, интернет-магазинам нужен белый фон для изображений товаров. Необходимо сделать изображения товаров прибыльными и более реальными. Вот почему розничные продавцы электронной коммерции, как правило, находят услуги клиппирования в Интернете. Обтравочный контур — это самый безопасный способ нарисовать контур вокруг объекта и отделить его от фона изображения.
Обводка в тексте
Вот последний пример обводки объектов в фотошопе. Вы можете обрисовывать тексты, чтобы показать их творчески и стильно. Стильный шрифт всегда выглядит красиво и броско. Но с Photoshop вы можете добавить немного нащупывания текста, а также использовать его в любых других вложениях. Обводка текста выглядит примерно так:
Как сделать контур вокруг объекта в Photoshop?
Здесь мы подходим к процедурной части создания контура объекта. Как вы можете получить его самостоятельно? К счастью, выделение объекта изображения не такая уж сложная задача. Вы можете изучить эту технику, немного потренировавшись. В фотошопе есть множество инструментов, которые помогут вам в этом. Они,
Если у вас на устройстве установлен фотошоп, то вы легко можете проверить все эти способы самостоятельно. Все они представляют собой разные типы инструментов фотошопа , но работают одинаково. вы можете получить много полезных руководств на YouTube, в которых обсуждается, как использовать эти инструменты, которые почти бесплатны. Посмотрите эти видео, если у вас есть желание выучить их в совершенстве.
вы можете получить много полезных руководств на YouTube, в которых обсуждается, как использовать эти инструменты, которые почти бесплатны. Посмотрите эти видео, если у вас есть желание выучить их в совершенстве.
Как обвести изображение с помощью Illustrator?
Adobe Illustrator — еще одно приложение Adobe, которое широко используется для разработки логотипов, векторной графики и иллюстраций. С помощью этого программного обеспечения вы можете наметить объект изображения, векторную линию или штрих. Как? давайте посмотрим здесь ниже. Открыв окно Adobe Illustrator на рабочем столе, посмотрите на панель инструментов. Используйте инструмент «Линия», чтобы создать прямую линию на монтажной области. Хотя вы можете использовать перо, карандаш и кисть, чтобы создать изогнутую линию или инструмент формы, чтобы иметь определенную форму. Попробуйте разную толщину линии или формы, которую вы хотите обвести. Посмотрите на верхнюю часть экрана, вы можете найти опцию «Инсульт». Вы можете использовать толщину линии по своему усмотрению, определив порядок в этом. Теперь нажмите «Объект» в верхней части окна, и вам появится раскрывающееся меню, из которого вы должны выбрать «Контур обводки». Это преобразует вашу линию в форму с контуром.
Вы можете использовать толщину линии по своему усмотрению, определив порядок в этом. Теперь нажмите «Объект» в верхней части окна, и вам появится раскрывающееся меню, из которого вы должны выбрать «Контур обводки». Это преобразует вашу линию в форму с контуром.
Однако вы также можете сделать контуры текста с помощью Adobe Illustrator. Надеюсь, эта статья поможет вам понять смысл незнакомого термина «обводка объектов» в Photoshop. И мы также учимся обводить форму с помощью иллюстратора . Контур объекта так необходим для профессиональных задач редактирования. Итак, если вы хотите научиться фотошопу, чтобы найти работу, у вас должна быть техника.
Как обвести изображение в Photoshop
Как обвести изображение в Photoshop : Вы должны увидеть их все вовремя. Эти потрясающие круглые изображения без фона с белым фоном. Мне очень нравится, как они выглядят. Если вы читаете это, то почти наверняка читаете тоже.
Кажется, что это может быть простой задачей. Это было не так просто, как я ожидал. После быстрого поиска в Google я заметил, что это на самом деле более сложно, чем одно прикосновение к поверхности.
Я написал этот пост в блоге, потому что хотел упростить его до максимальной суммы для вас.
Это честный момент с моей стороны, чтобы сказать вам, что для этого урока вы должны купить Photoshop… Я не нашел бесплатного варианта, который будет делать белые контуры вокруг изображений, как я собираюсь показать. ты.
Вот как добавить контур вокруг изображений в Photoshop.
Шаг 01: Откройте изображение в Photoshop. Хотите использовать
Откройте Photoshop, выберите «Открыть» , затем выберите изображение, которое хотите нарисовать с помощью автобуса .
Открыть изображение в Photoshop Хотите использовать
Вы также можете создать файл замены и перетащить изображение на фон, но я предпочитаю открывать изображение, так как оно не требует удаления нескольких фонов слои (вы просто удалите один).
Шаг 02. Выберите передний план из фона 07
Как только вы начнете свой проект, вы будете использовать инструмент быстрого выбора, чтобы выбрать мир, который вы хотите разделить.
Выберите фон
Как обвести изображение в Photoshop: Если у вас есть четко определенный фон, это часто очень просто. Если нет, вам придется выполнить более сложную задачу, чтобы вызвать передний план отрезан от фона.
Если части вашего изображения не распознаются должным образом инструментом быстрого выбора, вы должны использовать функцию + и – для выбора частей, которые не должны быть включены на передний план и которые не должны быть включены.
Функция масштабирования станет вашим компаньоном при исправлении изображений . Если вы допускаете слишком много грубых краев, это выглядит очень странно само по себе. Сосредоточьтесь как можно больше и обязательно избавьтесь от фона и держите передний план как можно ближе.
Я не настаиваю на тривиальных вещах и иногда обрезаю изображение, чтобы избежать чрезмерного редактирования.
Эта часть может потребовать тактильных упражнений. Если ваше изображение свободно от сильных теней и других контрастов, то у вас не должно возникнуть чрезмерных проблем с использованием только резкого селектора.
Шаг 03: Скопируйте и вставьте передний план
После того, как вы выбрали свой передний план, вы должны переместить его вперед, «повторно вставив его как свой слой и вставив его».
На Mac: CMD + C, затем нажмите CMD + V. 0007
Это «отделит» ту часть, которую вы выбрали и теперь можете показать, что это ваш собственный.
Шаг 04. Удалить исходный слой
Если вы вставили изображение в новый проект, у вас должно быть 2 слоя, если вы открыли изображение прямо, и три
Удалить исходный слой- Исходное изображение
- Выбранное вами изображение переднего плана (часть, которую вы хотите сохранить)
- Оригинальный фон (только если вы вытащили файл).

Удалить первое изображение и, следовательно, исходный пустой фон (если применимо).
У вас останется только выбранный передний план с прозрачным фоном .
Шаг 05. Выберите «Параметры наложения» на переднем слое
Теперь, когда у вас есть только один слой, щелкните его правой кнопкой мыши и выберите « Параметры наложения “.
Шаг 06. Выберите штрих 9.0004
В параметрах наложения выберите «Штрих» . Как только вы это сделаете, вы должны увидеть контур вокруг вашего изображения.
Выбрать обводку
Вы можете увидеть это (ширину, цвет и т. д.) в параметрах наложения.
Шаг 07. Загрузите окончательное изображение 7
Как обвести изображение в Photoshop: как только вы добавите обводку и удалите фон, вы экспортируете файл как PNG и используйте его в других инструментах, таких как Canva или Relay That, чтобы закончить миниатюру.
Если вы хотите использовать Photoshop для всего, выберите его! I love canvas
Вот результат, который я только что сделал (в Canva после шага, который я только что показал).
Как утолщать штрихи ваших штриховых рисунков в Photoshop
Если вы хотите увеличить толщину линии разграничения, продублируйте исходный слой во второй раз и переместите новый слой, который вы только что отрегулировали (слой с режимом наложения Color Dodge).
Выберите Фильтр > Галерея фильтров … в раскрывающемся меню в верхней части окна Инструменты.
В разделе Стилизация выберите Светящиеся края. Здесь вы отрегулируете ширину жала в правой части окна. Уменьшение яркости края устранит четкий край.
Вернувшись в слой, нажмите CTRL + I (COMMAND + I на Mac) , чтобы инвертировать слой, и измените режим наложения слоя на умножение.
Теперь контур изображения станет толще и темнее.
Как обвести текст в Photoshop 2
Добавьте текст на новый слой.
Дважды щелкните текстовый слой, чтобы открыть окно стиля слоя. Чтобы создать обзор, добавьте стиль слоя обводки. Выберите положение штриха, которое вам просто нравится. Вы выберете внешний, внутренний или центральный счет в зависимости от типа шрифта.
Если вам нужен только контур текста, вам нужно установить заливку слоя на 0% .
Контур текста в Photoshop
Когда вы добавляете контур текста или обводку, вы должны регулировать 9Расстояние между текстом 0003 в Photoshop . Отслеживание заключается в том, что разница между каждым символом. Вы найдете меню Tracking Adjustments чуть ниже палитры Go to Character.
Применение нескольких штрихов к тексту в Photoshop
Если вы измените текстовый слой на разумный объект, вы добавите еще один контур.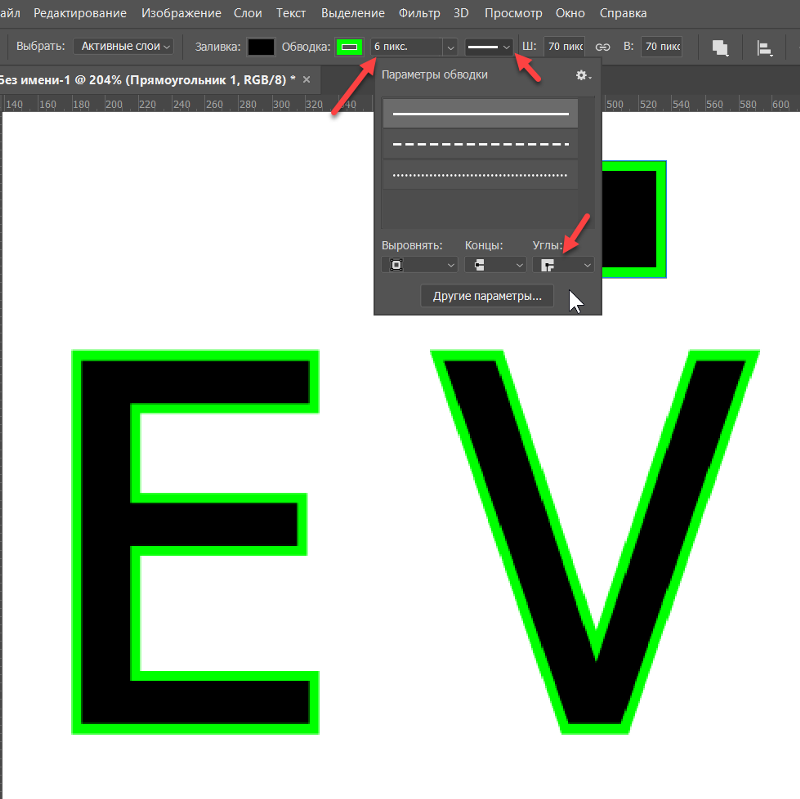 Щелкните правой кнопкой мыши на слое и щелкните Преобразовать в смарт-объект. Добавьте еще один стиль слоя обводки. Заключение 900 04
Щелкните правой кнопкой мыши на слое и щелкните Преобразовать в смарт-объект. Добавьте еще один стиль слоя обводки. Заключение 900 04
Как только вы воспользуетесь панелью стилей слоя и параметрами обводки, научиться обводить изображение в Photoshop очень просто. Эта система упрощает метод и упрощает регулирование размеров контура. Лучше всего то, что вы добавите дополнительные эффекты на панель стилей слоя, такие как градиенты, узоры или несколько цветов обводки!
Узнать больше Фотошоп CS6 | Clipping Path Client Inc.
Удалить фон в Photoshop 2020 Online – Удалить фон
Как вырезать изображения в белый фон в Photoshop | Обтравочный контур
Как получить «Уточнить край» в Photoshop CC | Clipping Path Client Inc.