Как обрезать фото в Photoshop
Автор admin На чтение 4 мин Просмотров 122 Опубликовано
Представляем вашему вниманию еще одну инструкцию по работе с графическим редактором от Adobe. Конкретно мы расскажем, как обрезать фото в Photoshop. Казалось бы, все очень просто, однако, существует сразу несколько вариантов, позволяющих производить выделение нужного объекта. Либо, наоборот, его удаление. Ладно, давайте не будем забегать вперед и постепенно разберемся во всех сопутствующих моментах.
Содержание
- Кадрирование
- Волшебная палочка
- Лассо
- Быстрая маска
- Видеоинструкция
- В заключение
Кадрирование
Понимать понятие обрезки фотографии можно по-разному. Рассмотрим все теоретически возможные варианты. Первый из них это простое кадрирование. Это тот случай, когда нам нужно сузить фотографию до определенного предела. Допустим у нас есть фотография симпатичной девушки, которая сидит в городском парке на лавочке. Однако, на общем плане рассмотреть саму модель не так уж просто. Нам необходимо как бы приблизить фотографию, обрезав все лишнее.
Допустим у нас есть фотография симпатичной девушки, которая сидит в городском парке на лавочке. Однако, на общем плане рассмотреть саму модель не так уж просто. Нам необходимо как бы приблизить фотографию, обрезав все лишнее.
Для этого нам понадобится инструмент кадрирования. На панели графического редактора выбираем нужную кнопку (для наглядности мы отметили ее на скриншоте ниже). В результате вокруг нашей фотографии появится рамка, за которую мы можем потянуть. Устанавливаем контур таким образом, чтобы получить желаемый результат. Обрезка фотографии произойдет автоматически.
Как видите, если разрешение фотографии достаточно, наша модель приблизится и при этом не потеряет в качестве. Теперь мы можем рассмотреть ее во всей красе.
Оставайтесь с нами, дальше будет интересней.
Волшебная палочка
Допустим, у нас есть фотография какого-то объекта на достаточно однородном фоне и нам нужен только первый. Для этого как нельзя лучше подойдет инструмент, называемый волшебной палочкой.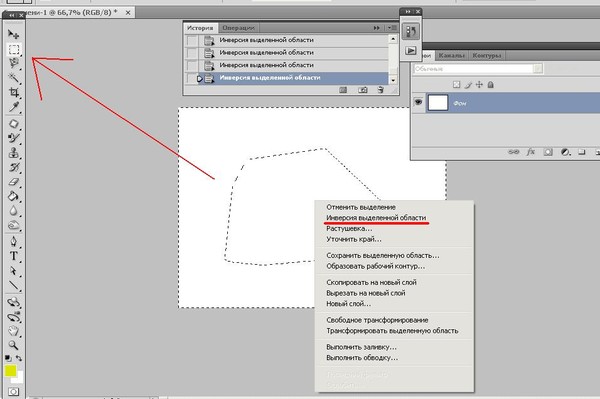
В результате весь наш фон выделится, и мы сможем удалить его, нажав кнопку [knopka]Del[/knopka] на клавиатуре.
Мнение эксперта
Дарья Ступникова
Специалист по WEB-программированию и компьютерным системам. Редактор PHP/HTML/CSS сайта os-helper.ru.
Спросить у Дарьи
Как видите, он обрезан идеально. Достоинством данного варианта выступает его быстрота. К недостаткам можно отнести только применимость на фотографиях с однородным фоном.
Лассо
Случаются ситуации, когда на нашей фотографии присутствует какой-либо мелкий объект, изображенный на достаточно разнообразном фоне. В таком случае, как вы понимаете, функционалом волшебной палочки Photoshop воспользоваться уже не получится. Но мы можем применить другой инструмент.
Лассо бывает разных типов:
- Простое. С его помощью мы выделяем простейший объект одним движением руки.

- Прямолинейное. Довольно сложный объект с использованием нескольких вершин.
- Магнитное. То же самое что и прямолинейное, однако, тут линия лассо автоматически прилипает к объекту, который мы выделяем.
Выбираем нужный нам инструмент и при помощи кликов мыши выделяем какой-либо объект на нашей фотографии.
Нам остается только инвертировать выделенную область и удалить ее. В результате мы получим один объект без фона, на которой он был наложен.
Соответственно, мы делали все на скорую руку, вам же лучше поточнее выделить ваш объект.
Быстрая маска
Последний вариант подойдет тем, кому нужно быстро и в то же время качественно выделить сложный объект на разнообразном фоне. Работает это следующим образом:
- Давайте вернемся к нашей замечательной девушке, которая так мило сидела на лавочке в парке. Немного приближаем картинку, чтобы лучше видеть грани прекрасного создания. После этого кликаем по кнопке, отмеченной на скриншоте ниже.

- Переключаемся на кисточку и аккуратно замазываем всю девушку, стараясь не залезть за ее контур. Когда работа по заполнению в режиме быстрой маски будет завершена, снова жмем кнопку, которую мы использовали для начала процесса.
В результате наша девушка выделится плывущий пунктирной линией, и мы можем сделать с ней все, что захотим. Естественно, имеется в виду работа с фотографией!
Видеоинструкция
Для наглядности мы также рекомендуем вам посмотреть обучающее видео по рассматриваемой в статье теме.
В заключение
Теперь вы знаете сразу несколько вариантов, позволяющих обрезать фото в Photoshop. Выбирать один из них необходимо в зависимости от имеющейся фотографии.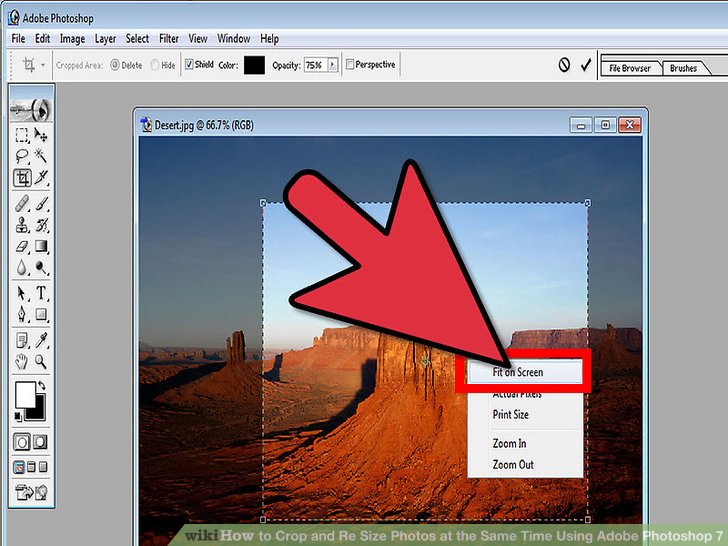 Но чаще всего это, все же, будет быстрая маска. И уже если нам нужно сделать идеальную обрезку, мы прибегаем к помощи лассо. На картинках с однородным фоном проблемы вообще не возникают, тут мы применяем волшебную палочку.
Но чаще всего это, все же, будет быстрая маска. И уже если нам нужно сделать идеальную обрезку, мы прибегаем к помощи лассо. На картинках с однородным фоном проблемы вообще не возникают, тут мы применяем волшебную палочку.
Как обрезать края в photoshop. Как обрезать края в Photoshop Как обрезать края в фотошопе
Зачастую после вырезания объекта в его края могут оказаться не такими ровными, как нам хотелось бы. Решить эту проблему можно разными способами, но Фотошоп предоставляет нам один очень удобный инструмент, который вобрал в себя почти все функции по корректировке выделений.
Называется сие чудо «Уточнить край» . В этом уроке я расскажу, как сгладить края после вырезания в Фотошопе с его помощью.
В рамках данного урока показывать, как вырезать объекты, я не буду, поскольку на сайте такая статья уже присутствует. Прочитать ее можно, перейдя вот по этой ссылке .
Итак, предположим, объект мы уже отделили от фона. В данном случае это та же самая модель. Я ее специально поместил на черный фон для того, чтобы лучше понять, что происходит.
Я ее специально поместил на черный фон для того, чтобы лучше понять, что происходит.
Как видим, у меня получилось довольно сносно вырезать девушку, но это не помешает нам изучить приемы сглаживания.
Итак, для того, чтобы поработать над границами объекта, нам необходимо его выделить, а если быть точным, то «загрузить выделенную область» .
Переходим на слой с объектом, зажимаем клавишу CTRL и кликаем левой кнопкой мыши по миниатюре слоя с девушкой.
Как видим, вокруг модели появилось выделение, с которым мы и будем работать.
Теперь, для того, чтобы вызвать функцию «Уточнить край», нам вначале нужно активировать один из инструментов группы «Выделение» .
Только в этом случае кнопка, вызывающая функцию, станет доступной.
Нажимаем…
В списке «Режим просмотра» выбираем наиболее удобный вид, и приступаем.
Нам понадобятся функции «Сглаживание» , «Растушевка» и, возможно, «Сместить край» . Давайте по порядку.
Давайте по порядку.
«Сглаживание» позволяет сгладить углы выделения. Это могут быть острые пики или пиксельные «лесенки». Чем выше значение, тем больше радиус сглаживания.
«Растушевка» создает градиентную границу по контуру объекта. Градиент создается от прозрачного к непрозрачному. Чем выше значение, тем шире граница.
«Сместить край» перемещает край выделения в ту или иную сторону, в зависимости от настроек. Позволяет удалить участки фона, которые могли попасть внутрь выделения в процессе вырезания.
В учебных целях я выставлю значения побольше, чтобы видеть эффекты.
Ну чтож, идем в окно настроек и выставляем нужные значения. Еще раз повторю, что мои значения будут завышенными. Вы же подбирайте их под свое изображение.
Выбираем вывод в выделение и нажимаем ОК .
Выделение убираем комбинацией CTRL+D .
Ка видим, все очень сильно «сгладилось».
Несколько моментов в работе с инструментом.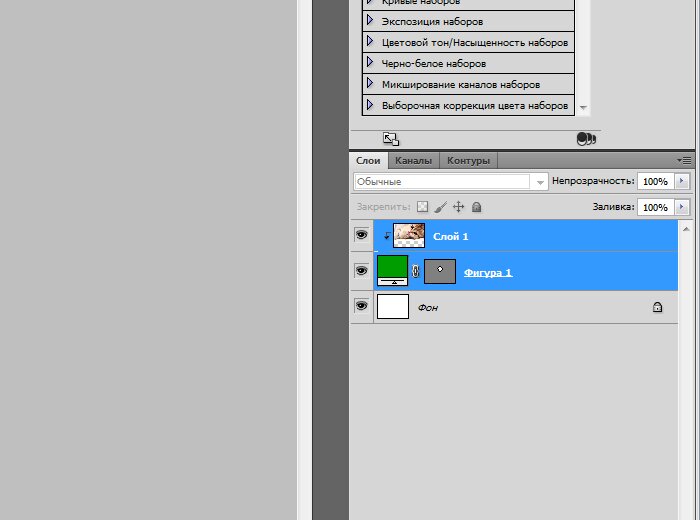
Размер растушевки при работе с людьми не должен быть слишком большим. В зависимости от размера изображения 1-5 пикселей.
Сглаживанием также не стоит злоупотреблять, так как можно потерять некоторые мелкие детали.
Смещением края стоит пользоваться только при необходимости. Вместо этого лучше заново, более аккуратно, выделить объект.
Я бы выставил (в данном случае) такие значения:
Этого вполне достаточно, чтобы убрать мелкие огрехи вырезания.
Вывод: инструмент есть и инструмент довольно удобный, но не стоит слишком на него надеяться. Тренируйте свои навыки работы с пером, и Вам не придется мучить Фотошоп.
Обрезка фотографии или кадрирование — это то, с чем приходится сталкиваться так же часто, как с изменением размера изображения.
Для обрезки изображения в программе Photoshop есть специальный инструмент под названием Crop Tool (Рамка или Кадрирование). Есть также команда Crop.
Иногда нужно просто вырезать какую-то часть изображения, не учитывая размеры. В других случаях необходимо получить картинку определенного размера или пропорций (например: 10х15 см, 600х400 пикселей или в соотношении сторон 3х4).
В других случаях необходимо получить картинку определенного размера или пропорций (например: 10х15 см, 600х400 пикселей или в соотношении сторон 3х4).
Простая обрезка
Когда нужно обрезать края фотографии и при этом совершенно не важно, какой формат получится в итоге, применяют инструмент Crop Tool (Рамка или Кадрирование в русской версии).
Откройте исходную фотографию в программе Photoshop.
Выберите на панели инструментов Crop Tool (Рамка или Кадрирование) и выделите область, которую нужно оставить. Все ненужное станет затемненным, степень этого затемнения можно отрегулировать на панели свойств инструмента (под верхним меню).
Маркеры кадрирования и всю область в целом можно передвигать до получения удовлетворительного результата. Чтобы завершить операцию обрезки нажмите Enter на клавиатуре или кликните на галочке в панели свойств инструмента Crop Tool.
Масштаб конечного вырезанного фрагмента на экране может измениться.
Програма Photoshop при открытии исходной фотографии подгоняет её масштаб под окно просмотра.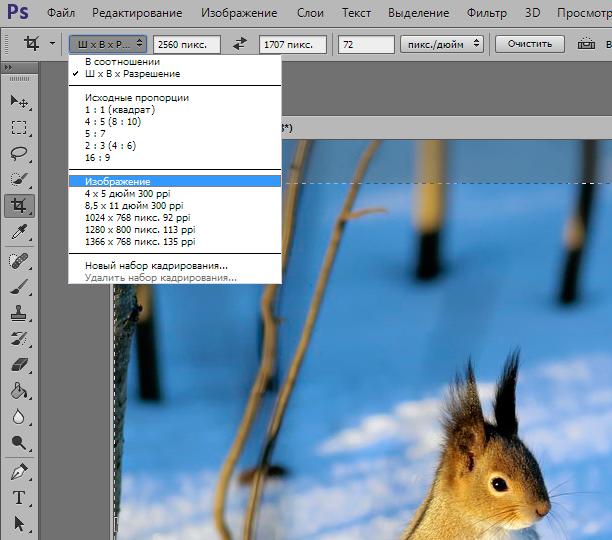
Обрезка под определенный размер.
С помощью инструмента Crop Tool (Кадрирование) можно обрезать фотографии до нужного формата. Для этого в панели опций (свойств инструмента): задают размер будущего изображения. Указать можно в разных единицах измерения: сантиметрах (cm), миллиметрах (mm), пикселях (px).
При выделении инструментом Crop Tool рамка сохраняет заданные пропорции. Ее можно передвигать, увеличивать и уменьшать, но соотношение длины-ширины остается неизменным. Итоговое изображение будет иметь указанные в панели свойств размеры.
Подготовка фотографии для печати требует не только опреределенного размера, но и разрешения. Обычно это 300 dpi, что и задают в панели свойств инструмента для обрезки изображений.
Некоторые стандартные размеры фото для печати:
| 9×13 | 89x127mm | 1051x1500px |
| 10×15 | 102x152mm | 1205x1795px |
| 13×18 | 127x178mm | 1500x2102px |
| 15×21 | 152x210mm | 1795x2480px |
| 21×30 | 210x297mm | 2480x3508px |
Размеры снимков с вашей камеры могут отличаться от стандартных. В этом случае при печатании часть картинки обрежется. Готовя фотографии к печати в фотолаборатории, выбирайте стандартные размеры.
В этом случае при печатании часть картинки обрежется. Готовя фотографии к печати в фотолаборатории, выбирайте стандартные размеры.
Обрезка с сохранением соотношения сторон
В некоторых случаях конкретный размер картинки не важен, имеет значение лишь соотношение сторон, например 3х4. Обрезка фотографии в заданной пропорции требует предварительного выделения нужной области. Это делается с помощью инструмента . На панели свойств этого инструмента задается параметр Fixed Ratio (Заданные пропорции) и указывается соотношение сторон. Пропорции выделения определяются значениями, введенными в поля Ширина и Высота.
Когда выделение создано, выполняется команда Image (Изображение) > Crop (Обрезка).
Обрезка с поворотом изображения.
В некоторых случаях, помимо вырезания части фотографии, выбранную область необходимо еще и повернуть.
Инструмент Crop Tool (Рамка/Кадрирование) предоставляет возможность сделать это одним действием.
Выделите рамкой область обрезки и переместите курсор за ее пределы. Когда курсор примет вид изогнутой стрелочки поворота, разверните рамку под нужным углом и нажмите Enter.
Когда курсор примет вид изогнутой стрелочки поворота, разверните рамку под нужным углом и нажмите Enter.
Обрезка с исправлением перспективы.
Иногда возникает необходимость обрезать на фотографии всё лишнее, оставив только картину на стене, окно дома или обложку книги. Но этот объект может быть сфотографирован не фронтально, а в перспективе. И в этом случае выручит нструмент Crop Tool (Рамка/Кадрирование).
Выделите приблизительно рамкой область обрезки. Включите на панели свойств галочку Perspective (Перспектива) (эта опция становится активной только после выделения) и перемещайте маркеры рамки так, чтобы они были в углах картины.
Нажмите Enter. Вырезанная часть изображения «развернется» фронтально. Правда при этом возможны некоторые искажения картинки.
Доброго всем времени суток. мои дорогие друзья и гости моего блога. Сегодня бы мне хотелось бы вам рассказать о том, как сгладить края в фотошопе после вырезания, так как если этого не сделать, то эти недочеты слишком бросаются в глаза, особенно после овального выделения или прямоугольного лассо.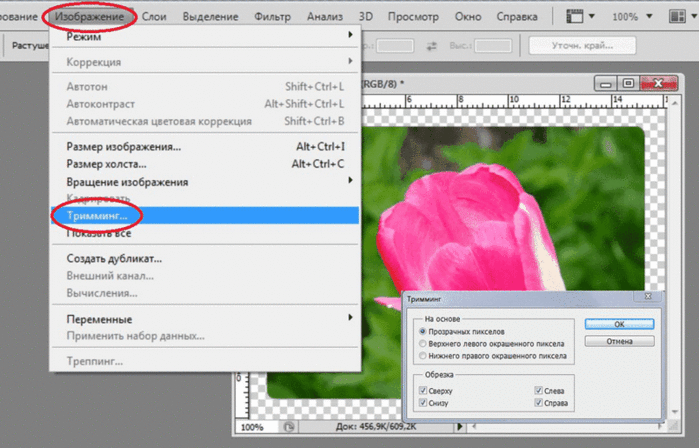
Простое сглаживание
Начнем мы, пожалуй, с самого простого способа. Откройте два изображения (откуда будете вырезать и куда вставлять). В моем случае это будет невеста и пляж.
В конце можно еще сделать небольшую растушевку. Для этого снова идите в меню «Выделение» — «Модификация» , но теперь уже выбираете «Растушевка» . Здесь вам нужно поставить размеры самой растушевки. Но не ставьте слишком много. Посмотрите сами, сколько вам будет достаточно. Мне, например, хватило и 6, а кому-то может потребоваться 15. Экспериментируйте. Вы всегда сможете вернуться назад.
Уточнение края
Ну и теперь способ немного сложнее, но эффективнее. С этой функцией мы уже сталкивались, когда . Но сегодня она нам пригодиться для простого сглаживания.
В итоге у нас получается очень даже симпатичное изображение, без каких либо углов и зазоров. Все гладко и аккуратно. Это то, чего мы и добивались. Ну конечно вы можете сделать дальнейшую обработку изображения, но об этом в другой статье.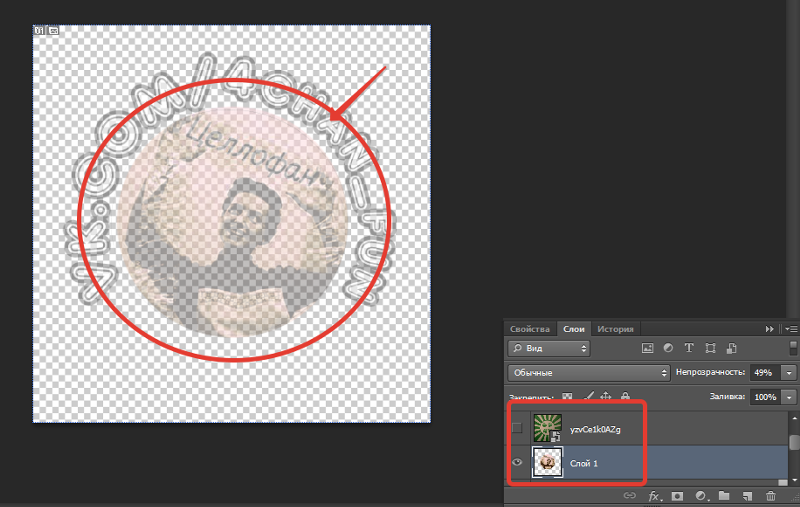 Но самое главное, что вы теперь знаете, как сгладить края в фотошопе после вырезания.
Но самое главное, что вы теперь знаете, как сгладить края в фотошопе после вырезания.
Ну а на этом я свою сегодняшнюю статью буду заканчивать. Но если вы еще хотите хорошо подтянуть свои знания по фотошопу или изучить его с нуля, то рекомендую вам посмотреть эти классные видеоуроки . Все рассказано очень доступным языком и будет понятно любому уровню пользователя. Курс реально «Просто пальчики оближешь».
С уважением, Дмитрий Костин.
Многим приходилось редактировать фотографии, потому что они не подходили по размеру, у некоторых фотографий нарушен цветовой баланс, который приходится исправлять. Пользователи работают в графической среде Photoshop, где нужно использовать различные инструменты для визуализации и ретуширования фотографий. Во многих проблемах в этой программе помогают комбинации инструментов. Некоторые рабочие ситуации разрешаются довольно просто. Новички часто размышляют о том, как обрезать изображение в «Фотошопе CS6». Существует не один способ обрезки фотографий и изображений, они отличаются друг от друга функционалом.
в «Фотошопе» по контуру
Зачем вообще нужно изменять размер изображения и обрезать его? Представьте, что иногда возникают ситуации, когда фотография или изображение слишком большие. На многих сайтах требуют изображение на личный профиль пользователя не более определенного количества пикселей по ширине и высоте. Фотография имеет нежелательные объекты, которые можно устранить. Все эти и многие другие ситуации заставляют пользователя задумываться о том, как обрезать изображение в «Фотошопе». Существует несколько способов, которые отличны по своему исполнению и применению. Например, есть методы для быстрой обрезки, а также для более тщательной с учетом элементов и предметов на изображении. Некоторые инструменты способны обрезать только конкретные области (редактирование краев, прямоугольная и овальная вырезка), а другие способны убирать лишнее и оставлять нужное вне зависимости от сложности предметов и изображения (инструменты «Перо», «Волшебная палочка», «Быстрое выделение»).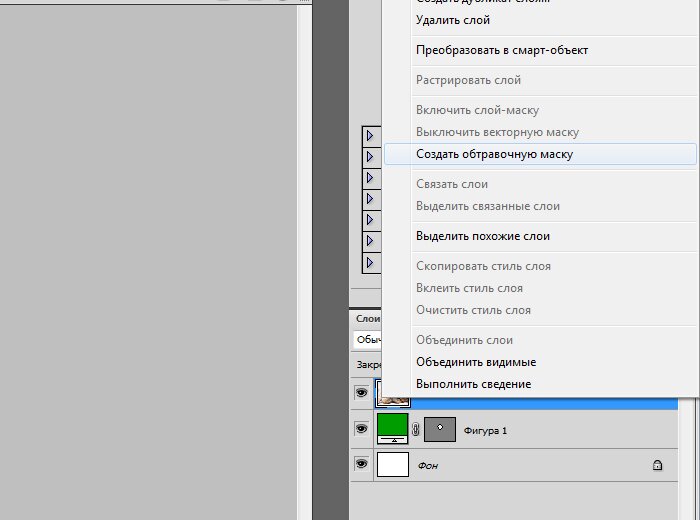
Инструмент «Рамка»
Данный инструмент позволяет очень быстро как обрезать в «Фотошопе» изображение, часть его, так и настроить размер. Инструмент располагается на главной панели быстрого доступа. При его активации высвечиваются горизонтальные и вертикальные линии на изображении, которые делят его на девять сегментов. Края и углы изображения можно перемещать, при этом уменьшая или увеличивая параметры документа. Следует помнить, что изменение изображения происходит не трансформированием (растягиванием и вытягиванием) объекта, а полноценным смещением краев. В среде Photoshop удобно регулировать размер сторон с помощью инструмента «Рамка». При расширении рамки новая образовавшаяся область будет пустой, поэтому это тоже стоит учитывать при работе.
Выделение областей
Помимо непосредственной обрезки изображений, существует двухступенчатый метод редактирования документов. Благодаря функции выделения с выбранным объектом можно производить работу с различной функционирующей частью.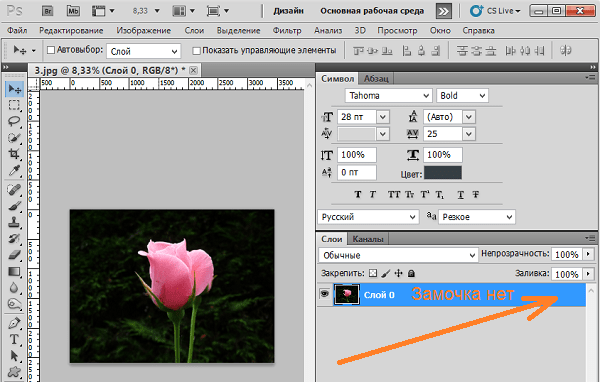 На панели быстрого доступа есть три основных ячейки с инструментами для выделения:
На панели быстрого доступа есть три основных ячейки с инструментами для выделения:
- Выделение четкими геометрическими объектами (прямоугольное и овальное). Работа с такими инструментами происходит следующим образом. Сначала выделяется область, затем применяются горячие клавиши для работы (Delete — удаляет выделенную область; Ctrl + C и Ctrl + V — для создания нового слоя с выделенным объектом). Ненужный слой можно удалить в меню управления слоями.
- Выделение при помощи лассо (лассо, прямоугольное лассо, магнитное лассо). Формирование области происходит при помощи курсора. При зажатой ЛКМ необходимо выделить область, а затем отпустить ЛКМ. Выделится ограниченная ранее курсором область, которую можно редактировать так же, как и в описанном случае выше.
- Выделение благодаря цветовой тональности («Волшебная палочка» и быстрое выделение). Инструменты используют в исключительных случаях, так как получаемая выделенная область бывает неаккуратной. «Волшебную палочку» применяют при выделении и обрезки текста и других небольших элементов в большом количестве, так как другие инструменты не способны справиться с этой задачей достаточно быстро.
 Быстрое выделение специализируется на выделении участков, схожих по цветовой гамме с изначальным выделенным элементом.
Быстрое выделение специализируется на выделении участков, схожих по цветовой гамме с изначальным выделенным элементом.
Инструмент «Перо»
Самый любимый инструмент, благодаря которому можно выделять самые труднодоступные элементы. Этим инструментом образуют замкнутый контур, который регулируется опорными точками. Замкнутую область можно выделить благодаря вызываемому контекстному меню, в котором можно настроить края выделенной области.
Имеется множество методов удаления лишних областей изображения при помощи графического редактора. Из данной статьи можно узнать об основных методах данной процедуры.
Инструкции по выполнению необходимых действий выглядят следующим образом:
- Избавиться от краев рисунка можно при помощи уменьшения «Размера холста» . Произведя сужение изображения, оставшееся за ним поле подвергается подобной операции, чтобы затем поместить рисунок в файл. Клавиши CTRL + J позволяют дублировать основополагающий слой.
 Его наличие необходимо в случае неудачи преобразования программой фона;
Его наличие необходимо в случае неудачи преобразования программой фона; - Из пункта «Изображение» выбираем подпункт . Открытие данного окна производится более быстро при помощи одновременного нажатия клавиш ALT + CTRL + C . Устанавливаются измененные показатели размера рисунка;
- Произведя подобающие замены чисел в данных «Ширина» и «Высота» (а еще проще перейти на проценты и оперировать ими) целесообразно согласиться с выполненным действием, нажав на кнопку «OK» . При предупреждении о факте меньших данных по сравнению с предыдущими, следует перейти к функции «Продолжить» . Как результат видимая часть картинки выглядит уменьшенной и принимает вид запрограммированного объема.
Инструментом при нажатии на клавишу V возможно осуществить движение созданного варианта главного слоя, используя стрелки на клавиатуре компьютера или при помощи мыши. Целью данного действия является потребность оставления вне поля видимости доли картинки, необходимой для удаления;
- Вариантом избавления от лишних элементов на картинке является применение функции .
 Для ее включения нажимают клавишу C ;
Для ее включения нажимают клавишу C ; - Курсором указывают в направлении угла левой стороны рисунка, оставляемой по завершении обрезки;
- Отжатой левой кнопкой мыши производят перемещение стрелки по направлению к правой нижней части этого края;
- Подобным действием обозначается прямоугольник;
- Направляя мышь к трем узловым точкам, регулируют точные контуры обрезки. Выполнив данную процедуру, нажимают на клавишу Enter с целью удаления редактором мест, расположенных за пределами выделенной рамки.
Следующим способом удаления краев в программе является употребление функции «Тримминг» , применяющейся при необходимости обрезания прозрачных полей, окружающих картинку или слой, состоящий из текста. Используемая команда располагается в меню в разделе «Изображение» и способна открывать для доступа отдельное окно. Следует быть внимательным при нахождении в нем отметки напротив пункта и производя согласие нажатием кнопки «OK» ;
- Для устранения краев также применяют функцию .
 С целью приведения ее в активное состояние, обращаются к литере M на клавиатуре, или совершают щелчок в панели инструментов. Мышью выделяют предназначенную для сохранения сторону и производят дальнейшее ее копирование при помощи комбинации клавиш CTRL + C ;
С целью приведения ее в активное состояние, обращаются к литере M на клавиатуре, или совершают щелчок в панели инструментов. Мышью выделяют предназначенную для сохранения сторону и производят дальнейшее ее копирование при помощи комбинации клавиш CTRL + C ; - Одновременным нажатием CTRL + N образуется новый документ, размеры которого идентичны части картинки благодаря автоматическому режиму редактора Фотошоп. Поместив в документ данные оперативной памяти, обозначенной клавишами CTRL + V , достигается получение копии рисунка, но с удаленными краями.
На этом всё, удачи! 🙂
Тематические материалы:
Как удалить не взаимных фолловеров в Twitter Как я узнаю, кто отписался в твиттере Как работает рамка металлоискателя Как пользоваться Фейсбуком и зачем он нужен Как отключить контент на «Билайне»: от оператора и сторонних компаний Как восстановить аккаунт гугл на андроиде если забыл пароль Как проверить, не взломан ли ваш аккаунт в Gmail Используйте оригинальное зарядное устройствоОбновлено: 31. 03.2021
03.2021
103583
Если заметили ошибку, выделите фрагмент текста и нажмите Ctrl+Enter
Как обрезать слой в Photoshop (без разрушения)
Если вы пытались обрезать слой в Photoshop, вы быстро обнаружите, что не очевидно, как ограничить кадрирование только тем слоем, над которым вы работаете. и не применять его ко всему изображению.
В этом полном руководстве мы расскажем, как неразрушающим образом обрезать слой в Photoshop.
Photoshop: как обрезать изображениеЕсли вы хотите обрезать всю фотографию, очевидным выбором будет инструмент слоя обрезки в Photoshop (сочетание клавиш «C»). Однако обратите внимание, что этот инструмент фактически изменяет размер всей фотографии и не может быть ограничен отдельными слоями.
Бесплатные загрузки для Lightroom и Ph…
Пожалуйста, включите JavaScript
Бесплатные загрузки для Lightroom и Photoshop
Таким образом, если у вас есть несколько слоев в одном изображении, с помощью инструмента кадрирования Photoshop обрежет их все в той же степени.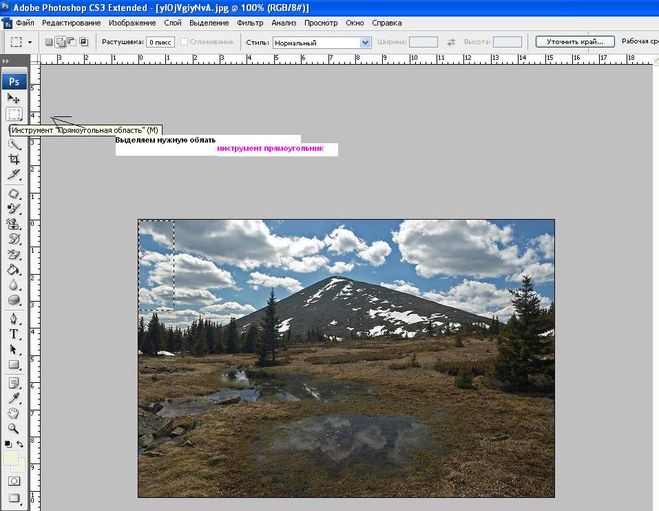
Это нормально, если вы хотите изменить соотношение сторон изображения или сделать какую-либо другую глобальную обрезку, но что, если вы хотите ограничить эту обрезку только одним слоем?
К счастью, есть три хороших решения, как обрезать слой в Photoshop, которые научат вас, как обрезать изображение в Photoshop, не обрезая фон.
Как обрезать слой в Photoshop
Три метода обрезки слоя в Photoshop перечислены ниже от самого сильного до самого слабого. Использование смарт-объектов настоятельно рекомендуется, так как это единственный метод, который действительно позволяет вам обрезать отдельные слои, а также позволяет вам вносить гораздо более мощные изменения на послойной основе.
Способ 1. Преобразование в смарт-объект Смарт-объекты могут быть не тем, с чем вы сталкивались раньше, но они очень просты для понимания и использования. На практике они позволяют обрабатывать отдельные слои так, как если бы они были отдельными фотографиями, что означает, что вы можете использовать их для обрезки слоев по отдельности.
Чтобы преобразовать слой в смарт-объект, выберите слой в Photoshop, щелкнув его левой кнопкой мыши в палитре слоев, затем щелкните правой кнопкой мыши и выберите в меню «Преобразовать в смарт-объект».
Если вы сделали это правильно, на миниатюре этого слоя появится символ документа. Это указывает на то, что теперь это смарт-объект.
Дважды щелкните миниатюру, и слой сам по себе откроется в отдельном документе Photoshop. Затем вы можете использовать инструмент кадрирования, подробно описанный ранее (сочетание клавиш «C»), чтобы сделать любые кадры, которые вам нужны для слоя.
Поскольку слой находится в собственном документе, инструмент обрезки теперь будет воздействовать только на один слой. На этом этапе вы можете использовать любые другие инструменты для изменения слоя, при этом одним из преимуществ смарт-объекта является то, что все эти изменения являются неразрушающими и обратимыми, а история слоя хранится в смарт-объекте.
Теперь вы можете сохранить слой, как обычно сохраняете документ (например, Ctrl+S), а затем вернуться к исходному документу, где вы обнаружите, что слой в исходном документе был обновлен с учетом обрезки и любых других данных. внесенные вами изменения. И прелесть этого метода в том, что если вам не понравится кадрирование, вы можете вернуться к смарт-объекту и сделать его заново!
Вы можете обнаружить, что обрезанный слой смещен от центра вашего изображения, но вы можете легко вернуть его на место с помощью инструмента перемещения (сочетание клавиш «V»).
Если вы хотите сохранить историю обрезки и редактирования слоя, оставьте его как смарт-объект. Чтобы уменьшить размер файла, вы можете щелкнуть правой кнопкой мыши слой в палитре слоев и выбрать «Растрировать слой». Это удалит любую историю отдельных слоев, а это означает, что вы не сможете вернуться и повторно выполнить обрезку, но общий размер файла станет намного меньше.
Способ 2.
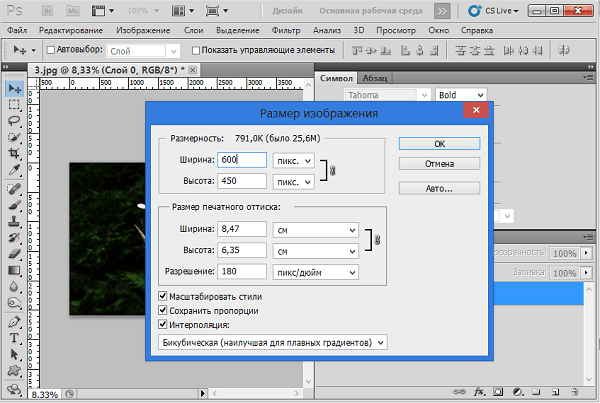 Использование маски слоя
Использование маски слоя Более простой процесс эффективной обрезки слоя — использование техники слоя-маски в Photoshop. Хотя это не обрезает слой строго, на практике это будет иметь тот же эффект, что и использование смарт-объектов.
Выберите слой, который вы хотите обрезать, щелкнув по нему левой кнопкой мыши, затем щелкните символ «Добавить маску слоя» в нижней части палитры слоев.
Вы увидите маску слоя, примененную к слою, в виде пустой белой маски рядом с миниатюрой слоя.
Если вы не знаете, как работают маски слоев, не волнуйтесь! Простое объяснение заключается в том, что если маска слоя белая, то слой, к которому она прикреплена, будет отображаться на конечном изображении (при условии, что это самый верхний слой в палитре слоев). Если маска слоя окрашена в черный цвет, прикрепленный слой будет скрыт, а любой слой под ним вместо этого будет отображаться на финальном изображении. Оттенки серого вписываются между ними, давая вам тонкий контроль над смешиванием слоев.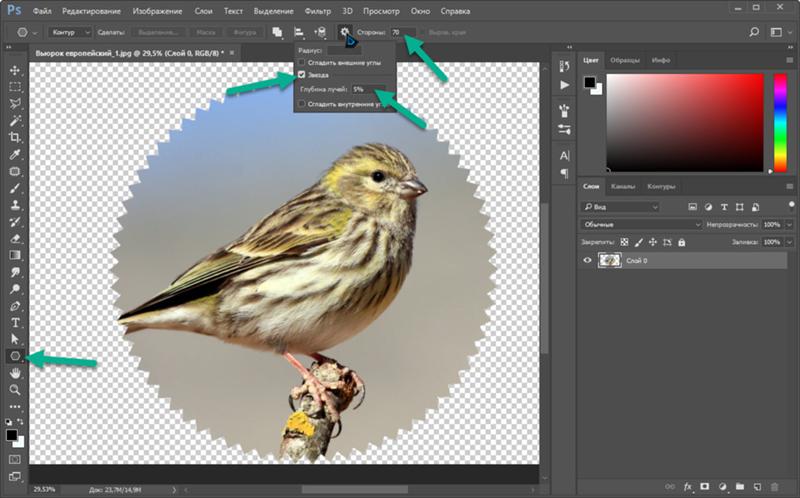
Чтобы обрезать слой, выберите маску слоя, щелкнув ее левой кнопкой мыши, затем используйте кисть, градиент или любой другой инструмент, чтобы закрасить черным цветом части слоя, которые вы хотите обрезать.
Этот метод дает вам полный контроль над тем, какая часть слоя обрезается, и даже позволяет смешать обрезку с помощью инструмента «Кисть», установленного на серый цвет. Другим преимуществом является то, что это неразрушающий эффект — вы можете легко удалить маску слоя и начать заново.
Способ 3. Использование инструмента «Выделение»
Наименее эффективный, но самый быстрый способ обрезки слоев в Photoshop — использование инструмента «Выделение» (или инструмента «Лассо» для нестандартного выбора кадрирования).
Выберите инструмент «Прямоугольная область», затем нарисуйте его поверх слоя, чтобы отразить действие кадрирования, которое вы хотите выполнить.
Лучший способ затем применить обрезку только к одному слою — выбрать слой в палитре слоев, затем нажать кнопку «Добавить маску слоя», как описано в методе 2 выше.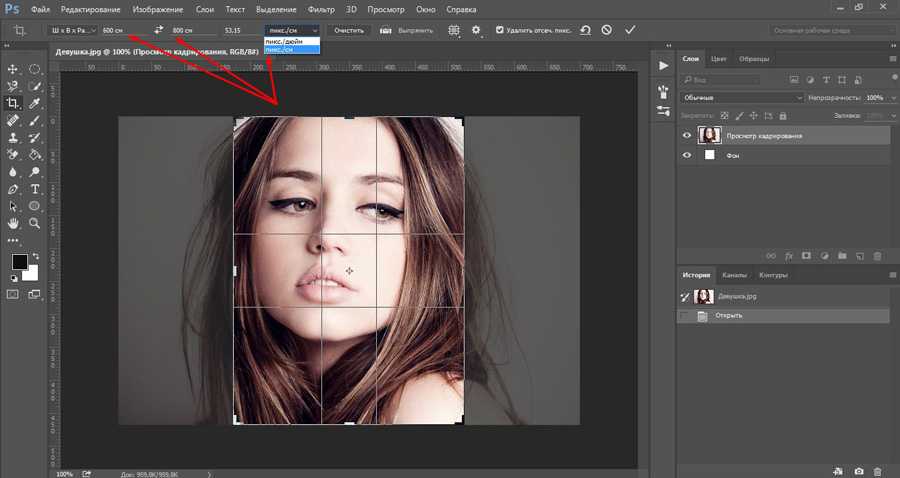 Возможность кадрирования в Photoshop автоматически применяет маску слоя, скрывая все, что находится за пределами выделения.
Возможность кадрирования в Photoshop автоматически применяет маску слоя, скрывая все, что находится за пределами выделения.
Кроме того, вы можете сделать обрезку постоянной, создав новый слой в Photoshop. Просто щелкните правой кнопкой мыши в области, выделенной инструментом «Выделение», затем выберите «Слой через копирование» в меню.
Будет создан новый слой, содержащий только ту область, которую вы выбрали из текущего активного слоя. Затем вы можете скрыть или удалить слой, из которого вы скопировали.
Пока вы здесь, почему бы не прочитать мои лучшие полные руководства и руководства по фотографии…
Мастер-класс по пейзажам: без HDR, без плагинов
Это подробное руководство содержит полный рабочий процесс для одной пейзажной фотографии, давая вам подробные советы, приемы и руководства о том, как усовершенствовать ваши пейзажные фотографии с помощью цифрового смешивания с использованием инструментов в Lightroom и Photoshop
Используя целевые настройки баланса белого, вы можете улучшать восходы, рисовать новые закаты, делать штормовое небо ярким, создавать стилизованные эффекты и многое другое, и все это с минимальными затратами времени и усилий.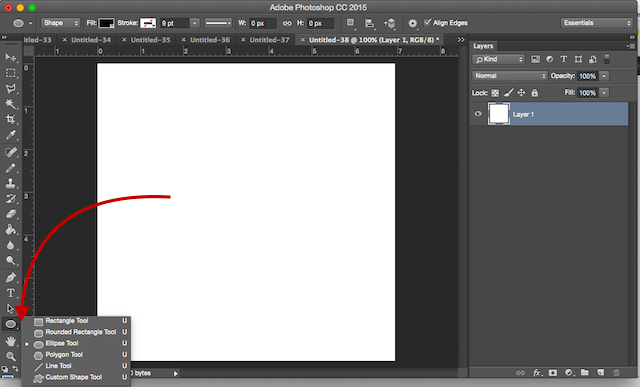 Узнайте, как сделать это полностью в Lightroom
Узнайте, как сделать это полностью в Lightroom
В этом руководстве рассматриваются методы смешивания в пяти распространенных ландшафтных ситуациях: смешивание с многократной экспозицией; Смешение времени; Смешение объектов; Двухпроцессное смешивание; Смешение небес.
Эти мощные методы помогут вам смешать фотографии в любой ситуации.
«Я смешал экспозицию, но моя фотография все еще не выглядит так, как я хочу. Что теперь?»
Изучите рабочий процесс на основе Photoshop за две с половиной минуты, чтобы исправить цвет и тон в этом подробном руководстве и серии видеороликов.
В этом руководстве рассказывается, как увидеть северное сияние — когда и где, какое оборудование для фотосъемки вам следует использовать, какие настройки камеры необходимы для получения идеальных фотографий и как обрабатывать ваши фотографии, чтобы получить то, чем вы сможете гордиться. , а также многое другое…
Использование инструмента «Обрезка и перемещение» в Photoshop — ЦИФРОВОЙ процесс
Введение
Теперь, когда вы научились выделять части изображения, пришло время начать что-то делать с этими выделениями.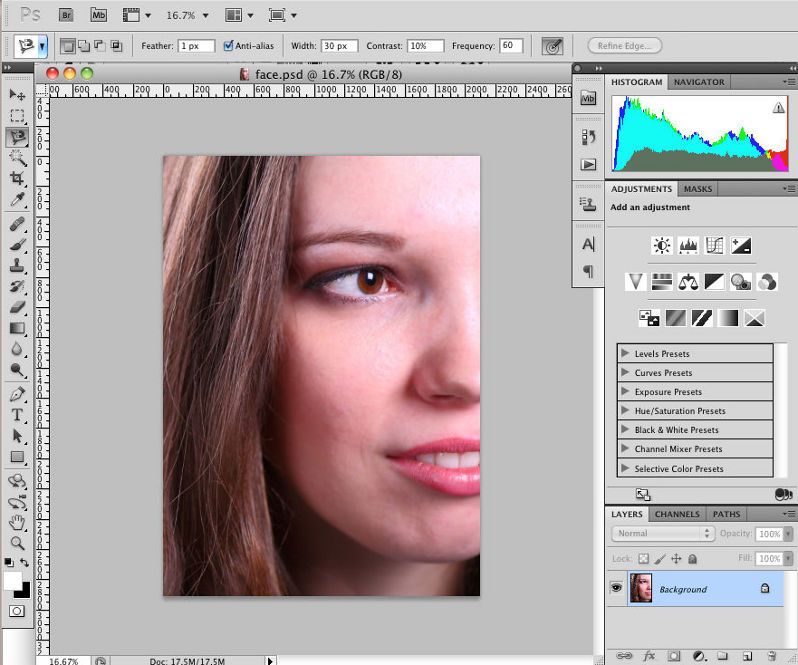 Первая часть этого краткого руководства покажет вам инструмент перемещения в Photoshop и переместите то, что вы выбрали с помощью инструмента «Перемещение» или «Стрелка». Вторая часть этого урока покажет вам , как обрезать изображение. В конце руководства есть видео, которое поможет вам просмотреть.
Первая часть этого краткого руководства покажет вам инструмент перемещения в Photoshop и переместите то, что вы выбрали с помощью инструмента «Перемещение» или «Стрелка». Вторая часть этого урока покажет вам , как обрезать изображение. В конце руководства есть видео, которое поможет вам просмотреть.
В правом верхнем углу панели инструментов вы увидите черную стрелку. Это инструмент перемещения. Выберите инструмент и посмотрите на панель параметров вверху. Вы также можете попасть туда, нажав «V» для сочетания клавиш.
Сейчас мы не будем углубляться в опции, а просто воспользуемся основными элементами управления. Я бы предпочел научить вас этим вариантам более реалистично позже в ходе курса.
Откройте фотографию и активируйте инструмент «Перемещение». Поместите стрелку в любое место на изображении, затем щелкните левой кнопкой мыши и перетащите.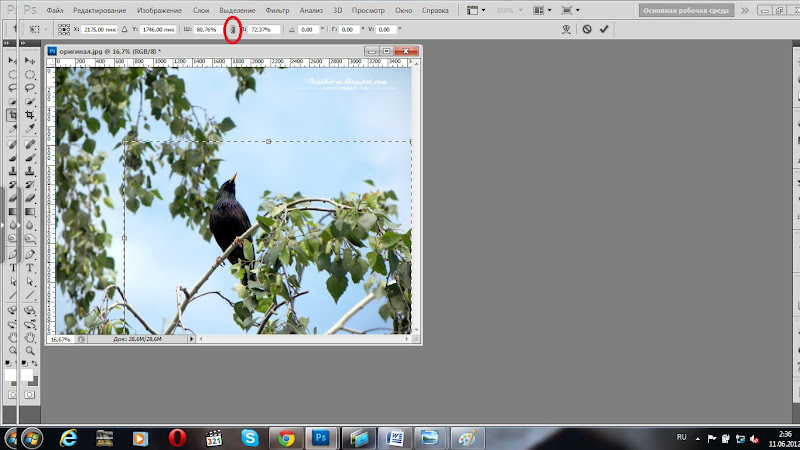 Если вы находитесь в заблокированном изображении фонового слоя, вы получите это сообщение об ошибке.
Если вы находитесь в заблокированном изображении фонового слоя, вы получите это сообщение об ошибке.
Причина, по которой вы получили это сообщение, заключается в том, что единственным доступным слоем при открытии фотографий или создании нового изображения является фоновый слой. Его нельзя переместить, потому что он заблокирован (вы можете разблокировать его, щелкнув значок замка на панели «Слои»). При первом изучении Photoshop такие ошибки могут быть неприятными. Моя цель — показать их по мере появления и сделать процесс обучения более плавным. Я начал изучать программу методом проб и ошибок (в основном ошибок!). Такие сообщения, которые появлялись, когда я думал, что что-то должно работать, доводили меня до белого каления!
Теперь сделайте выделение, используя любой из параметров, которые вы изучили в предыдущих уроках. Сделайте инструмент «Перемещение» в Photoshop снова активным и посмотрите, сможете ли вы переместить выделение. Если курсор находится в выделении, то можно. Если нет — нельзя. Но если вы сначала переместите его, а затем переместите стрелку за пределы выделения, вы можете продолжать перемещать его. Ваш выбор останется активным, пока вы не отмените выбор ( CTRL+D ). Удивительные вещи!
Если нет — нельзя. Но если вы сначала переместите его, а затем переместите стрелку за пределы выделения, вы можете продолжать перемещать его. Ваш выбор останется активным, пока вы не отмените выбор ( CTRL+D ). Удивительные вещи!
Вы также обнаружите, что клавиши, которые вы использовали для выделения, работают и для инструмента перемещения. Удерживайте CTRL+Alt клавиш и можно копировать выделение. Используйте клавишу Shift, и она перемещает ваш выбор, будучи ограниченным, по горизонтали или по вертикали. Это важная функция, когда вы хотите продублировать что-то подряд или сохранить что-то выровненным.
Инструмент «Перемещение» в Photoshop
Теперь немного повеселимся, используя эти инструменты. Загрузите эту фотографию Статуи Свободы. Вы можете открыть его в браузере, щелкнуть правой кнопкой мыши и выбрать «Копировать изображение», затем создать новое изображение и вставить его в новый рисунок (Photoshop автоматически изменит размер нового рисунка до размера изображения в буфере обмена). Когда у вас будет чертеж, посмотрите, сможете ли вы заставить Статую исчезнуть. Есть несколько способов сделать это, но самый простой — выбрать часть облака рядом со статуей и чуть больше статуи, а затем переместить часть облака на статую (Move + CTRL + ALT). Нажмите CTRL+Z, чтобы отменить действие и снова отобразить его. Это «ОТМЕНА» и один из самых важных инструментов в PS!
Когда у вас будет чертеж, посмотрите, сможете ли вы заставить Статую исчезнуть. Есть несколько способов сделать это, но самый простой — выбрать часть облака рядом со статуей и чуть больше статуи, а затем переместить часть облака на статую (Move + CTRL + ALT). Нажмите CTRL+Z, чтобы отменить действие и снова отобразить его. Это «ОТМЕНА» и один из самых важных инструментов в PS!
ОТМЕНА Объезд: Photoshop имеет раздражающую черту, позволяющую только 1 отмену при нажатии CTRL+Z. Для людей, привыкших использовать другое программное обеспечение, это может быть головной болью. По умолчанию PS имеет 20 состояний истории, вы можете увеличить или уменьшить это число в меню «Правка» > «Настройки» > «Производительность» > «История и кэш». Мы собираемся спрыгнуть с панели инструментов на секунду, чтобы показать вам окно истории. Если его там нет, перейдите в раскрывающееся меню «Окно» и выберите «История».
Выберите этот значок (показан ниже), и появится список последних сделанных вами изменений.
Вы можете выбрать любой элемент в списке, чтобы вернуться к состоянию изображений на момент внесения изменений. Или вы можете «шагать» вперед и назад по истории, используя «Shift + CTRL + Z», чтобы перейти вперед (повторить), и «Alt + CTRL + Z», чтобы вернуться назад (отменить). Нажмите на самый первый значок изображения, чтобы вернуть изображение в исходное состояние, когда вы открыли файл (вы также можете «Вернуться» к исходному изображению из раскрывающегося списка «Файл» в «Панель меню»).
Это все, что я хотел сказать, теперь вы можете продолжить…
Хорошо, извините за отступление, я просто подумал, что должен упомянуть историю в какой-то момент.
Теперь, когда вы заставили Статую Свободы исчезнуть и вернули ее (Браво), вы можете скопировать, чтобы сделать вторую. Для этого трюка выберите статую с помощью магнитного лассо, а затем скопируйте ее (переместите + CTRL+ALT) влево. Если все пойдет хорошо, у вас должно быть 2 статуи. Это очень быстрый и грубый способ сделать такую работу, но в следующих уроках вы поближе познакомитесь с такими проектами.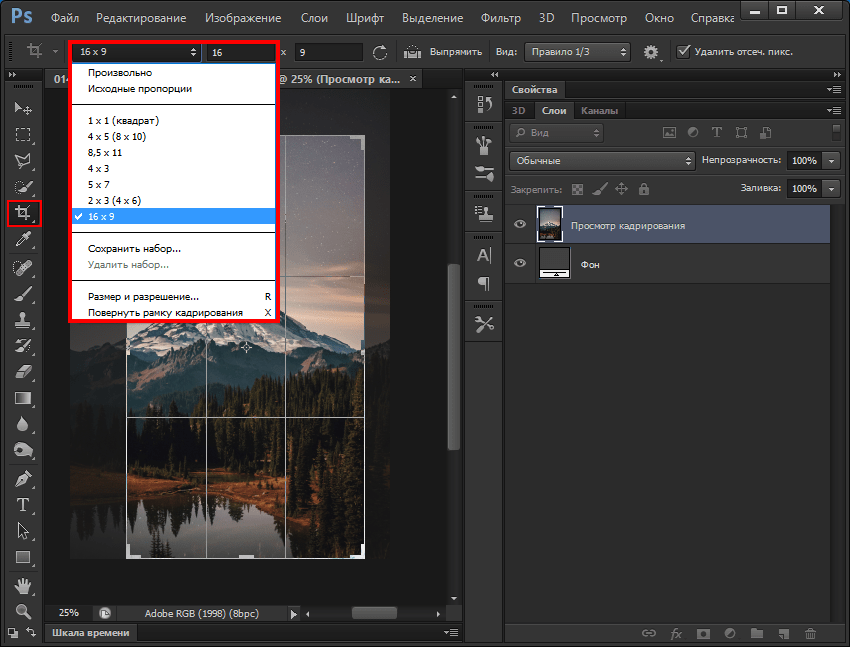
Sidetrack: Некоторое время назад иранское правительство использовало этот трюк, чтобы показать больше ракет, чем они запустили на самом деле.
Инструмент обрезки в Photoshop
Еще один инструмент в верхней части панели инструментов — это инструмент обрезки. Это используется для выбора части изображения и удаления всего, что его окружает. Если вы раньше использовали какое-либо графическое программное обеспечение, вы, вероятно, делали это раньше.
Если изображение статуи все еще открыто, хорошо. Если нет, просто откройте другое изображение. Любое изображение в любой момент можно обрезать. Активируйте инструмент «Обрезка», и вы будете использовать его так же, как инструмент прямоугольного выделения. На этот раз есть одно небольшое отличие: область вокруг выделения будет затемнена, чтобы вы могли видеть результаты своего урожая. Все, что выделено серым цветом, будет удалено, останется только обрезанная область.
Вы также заметите несколько квадратов по краям выделения кадрирования. Они называются маркерами и могут использоваться для изменения сделанного вами выбора. Вы также можете перемещать область кадрирования. Если вы пойдете в угол, вы увидите небольшой изогнутый символ ручки. Это позволяет поворачивать область обрезки. Нажмите Shift, чтобы установить ограничения по горизонтали и вертикали и повернуть на 15 градусов.
Они называются маркерами и могут использоваться для изменения сделанного вами выбора. Вы также можете перемещать область кадрирования. Если вы пойдете в угол, вы увидите небольшой изогнутый символ ручки. Это позволяет поворачивать область обрезки. Нажмите Shift, чтобы установить ограничения по горизонтали и вертикали и повернуть на 15 градусов.
Когда вы выберете инструмент «Обрезка», вы увидите, что панель параметров изменится, чтобы дать вам больше контроля.
Первая иконка — всплывающее меню для пресетов. Photoshop включает некоторые настройки по умолчанию для стандартных пропорций для печати фотографий. Второй слева — это список общих пресетов, который позволяет вам добавлять свои собственные соотношения. Затем вы можете установить ширину и высоту вашего окончательного обрезанного изображения. Например, если вам нужно изображение размером 800 на 200 пикселей для вашего веб-сайта, вы можете установить его здесь. Стрелки в середине позволяют поменять местами ширину и высоту. Разрешение позволяет выбрать, сколько пикселей на дюйм вам нужно. Помните таблицу, которую вы рассматривали в Уроке 1-2? Обычно я использую предустановку или ввожу собственное соотношение сторон, например, когда обрезаю изображение для Facebook.
Разрешение позволяет выбрать, сколько пикселей на дюйм вам нужно. Помните таблицу, которую вы рассматривали в Уроке 1-2? Обычно я использую предустановку или ввожу собственное соотношение сторон, например, когда обрезаю изображение для Facebook.
Кнопка очистки позволяет быстро очистить содержимое полей соотношений. Инструмент «Выпрямление» ОЧЕНЬ удобен. Нажмите на значок, который выглядит как уровень, а затем нажмите и перетащите изображение (в идеале на что-то, что, как вы знаете, должно быть идеально горизонтальным или вертикальным). просто выберите соотношение 2 × 3 и обрежьте.Я обычно избегаю предустановки «4 × 5 300 точек на дюйм», поскольку она обычно обрезает мое изображение меньше — я изменю размер, когда закончу, или сохраню файл большего размера.
Обрезка вашего изображения Этот инструмент находится не на панели инструментов, а в меню «Изображение» — «Изображение» > «Обрезать». Иногда у вас может быть изображение с несколькими слоями, и части изображения могут расширяться за пределы видимого размера изображения. Если у вас это происходит часто, размер вашего файла может стать намного больше, чем должен быть. Если вы уверены, что вам не нужно использовать какую-либо невидимую область, вы можете обрезать изображение. Это удалит все, кроме того, что находится внутри видимой области. Не похоже, что что-то случилось, но это так.
Если у вас это происходит часто, размер вашего файла может стать намного больше, чем должен быть. Если вы уверены, что вам не нужно использовать какую-либо невидимую область, вы можете обрезать изображение. Это удалит все, кроме того, что находится внутри видимой области. Не похоже, что что-то случилось, но это так.
Инструмент «Фрагмент» в Photoshop
Поскольку этот уровень руководств посвящен набору инструментов, я кратко расскажу об инструменте «Фрагмент», который является частью всплывающего меню инструмента «Кадрирование». Этот инструмент позволяет разбивать одно изображение на несколько изображений меньшего размера, чтобы веб-сайты могли загружать их по частям (и, казалось бы, быстрее). Это будет рассмотрено в следующем уроке. Ниже приведен пример, показывающий, как выглядят срезы. В этом случае каждый срез будет отдельным изображением, а белая часть посередине останется для текста.
Этот инструмент будет более подробно показан в Уроке 4-7, в котором показано, как создать веб-сайт в Photoshop.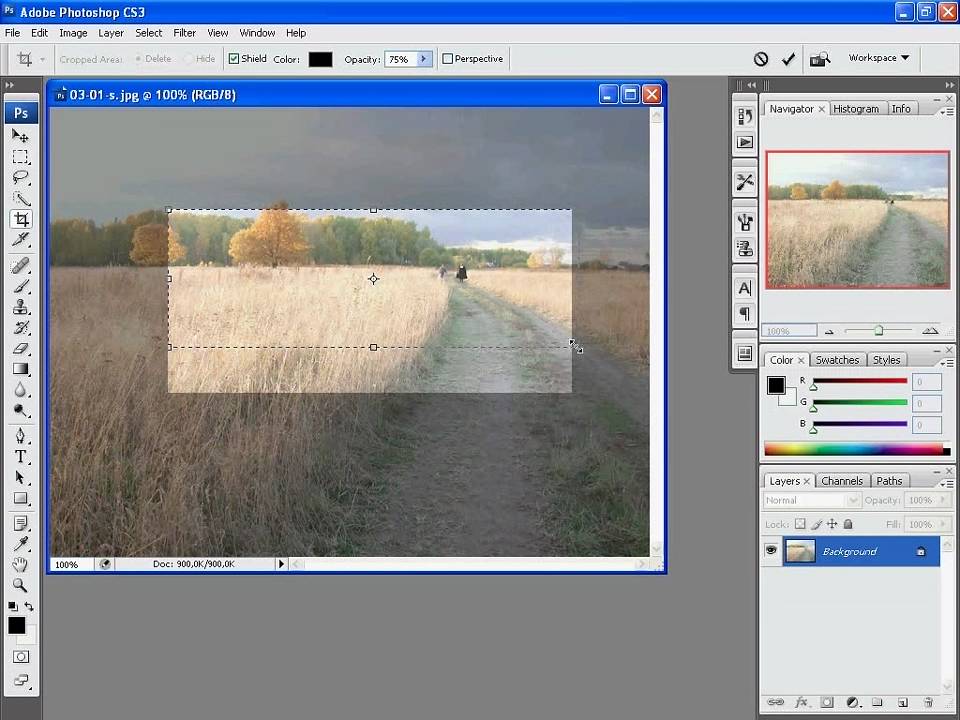


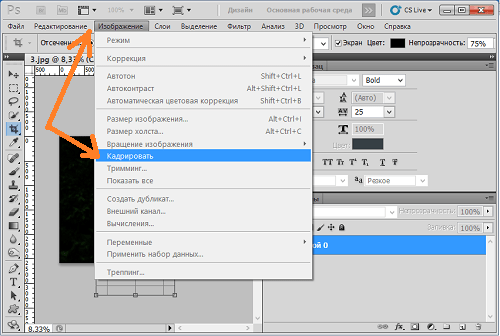
 Быстрое выделение специализируется на выделении участков, схожих по цветовой гамме с изначальным выделенным элементом.
Быстрое выделение специализируется на выделении участков, схожих по цветовой гамме с изначальным выделенным элементом.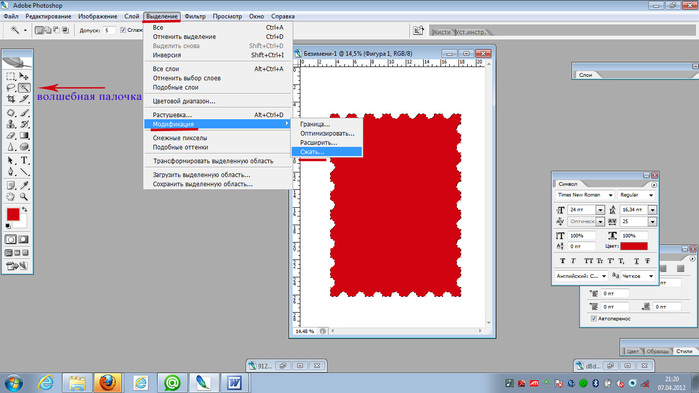 Его наличие необходимо в случае неудачи преобразования программой фона;
Его наличие необходимо в случае неудачи преобразования программой фона; Для ее включения нажимают клавишу C ;
Для ее включения нажимают клавишу C ;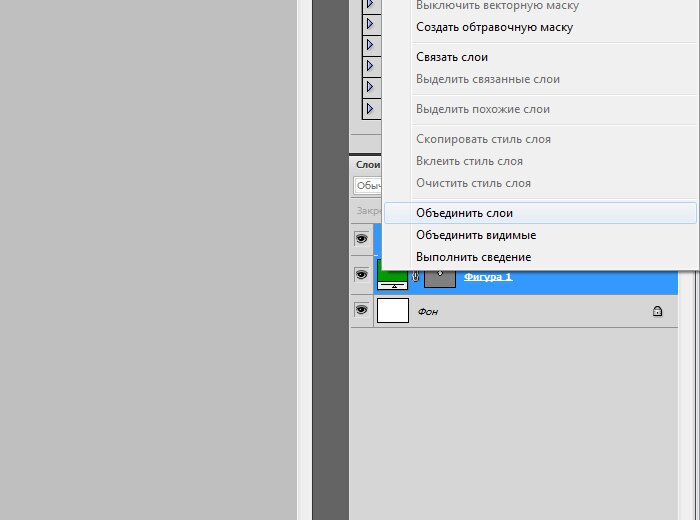 С целью приведения ее в активное состояние, обращаются к литере M на клавиатуре, или совершают щелчок в панели инструментов. Мышью выделяют предназначенную для сохранения сторону и производят дальнейшее ее копирование при помощи комбинации клавиш CTRL + C ;
С целью приведения ее в активное состояние, обращаются к литере M на клавиатуре, или совершают щелчок в панели инструментов. Мышью выделяют предназначенную для сохранения сторону и производят дальнейшее ее копирование при помощи комбинации клавиш CTRL + C ;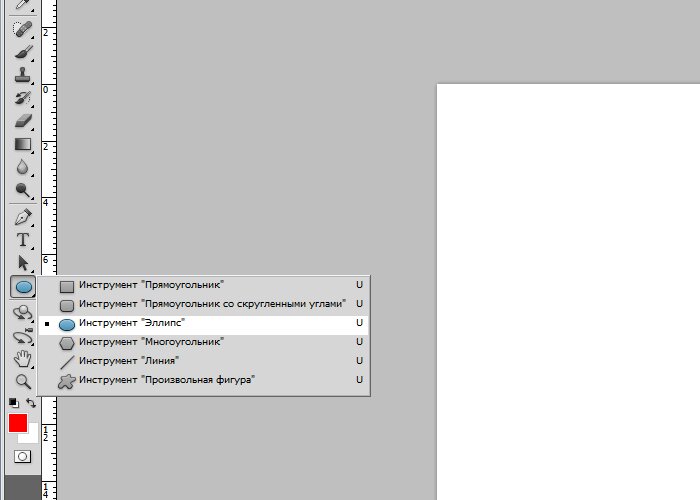 Вы можете выбрать любой элемент в списке, чтобы вернуться к состоянию изображений на момент внесения изменений. Или вы можете «шагать» вперед и назад по истории, используя «Shift + CTRL + Z», чтобы перейти вперед (повторить), и «Alt + CTRL + Z», чтобы вернуться назад (отменить). Нажмите на самый первый значок изображения, чтобы вернуть изображение в исходное состояние, когда вы открыли файл (вы также можете «Вернуться» к исходному изображению из раскрывающегося списка «Файл» в «Панель меню»).
Вы можете выбрать любой элемент в списке, чтобы вернуться к состоянию изображений на момент внесения изменений. Или вы можете «шагать» вперед и назад по истории, используя «Shift + CTRL + Z», чтобы перейти вперед (повторить), и «Alt + CTRL + Z», чтобы вернуться назад (отменить). Нажмите на самый первый значок изображения, чтобы вернуть изображение в исходное состояние, когда вы открыли файл (вы также можете «Вернуться» к исходному изображению из раскрывающегося списка «Файл» в «Панель меню»).