Как обрезать видео на компьютере
Автор: Никита Чернов
|Не знаете, как обрезать видео на компьютере? В статье вы найдёте сразу три способа сделать это без ущерба для качества ролика. Вы узнаете, как вырезать лишний фрагмент или просто сократить длительность записи быстро и без особых усилий. У каждого варианта есть свои преимущества, какие именно – рассмотрим подробнее ниже.
Содержание:
1. Как обрезать видео на компьютере в программе ВидеоМОНТАЖ2. Как обрезать видео в Windows 10 без сторонних программ
3. Как обрезать видео в YouTube
4. Итоги
Как обрезать видео на компьютере в программе ВидеоМОНТАЖ
Обрезка в видеоредакторе – самый универсальный способ убрать лишние фрагменты из ролика. Главный плюс в том, что софт даёт полный контроль над итоговым качеством ролика. Конечно, далеко не каждая программа для обработки видео позволяет справиться с задачей на должном уровне. Поэтому к выбору редактора стоит подойти ответственно.
В сложных профессиональных программах выполнение даже такого простого действия может вызвать затруднения у новичка. В то же время слишком простые приложения могут подвести с точностью обрезки и значительно «съесть» качество ролика. Что же выбрать?
Компромиссом между этими противоположностями можно считать программу ВидеоМОНТАЖ. Софт функционален и прост в использовании. Любое действие в нём выполняется в считанные секунды. Чтобы обрезать видео на ноутбуке, вам нужно выполнить всего 3 простых шага. Скачать программу можно с нашего сайта:
- Загрузите видео
Запустите редактор и создайте новый проект. В появившемся окне программа попросит указать соотношение сторон ролика. Выберите пункт «Установить автоматически», чтобы оставить видео без изменений, и кликните «Применить»
. Далее найдите папку с нужным файлом и перетащите его на временную шкалу.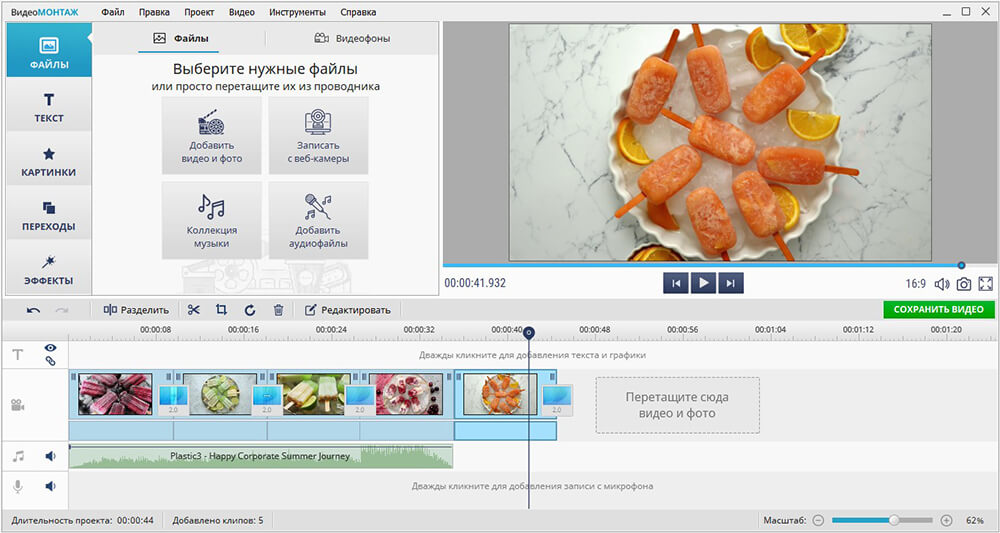
Добавьте видео в редактор
- Выделите участок обрезки
Откройте вкладку «Редактировать» – вы сразу попадёте в окно обрезки. Используйте чёрные треугольники, чтобы обозначить эпизод, который необходимо оставить. Левый маркер обозначает начало обрезки, а правый – конец. При необходимости, вы сможете обрезать запись с точностью до секунды, вручную заполнив строки на левой панели.
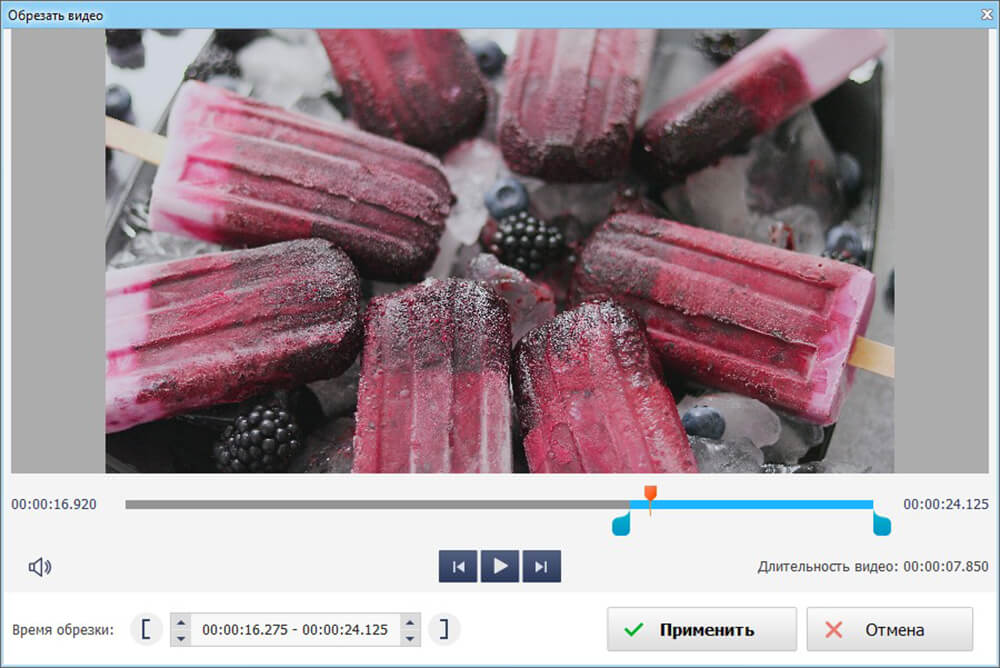
Обрежьте лишнее из ролика
- Сохраните результат
Вы можете продолжить улучшение фрагмента в программе или сразу перейти к сохранению. Для этого откройте вкладку
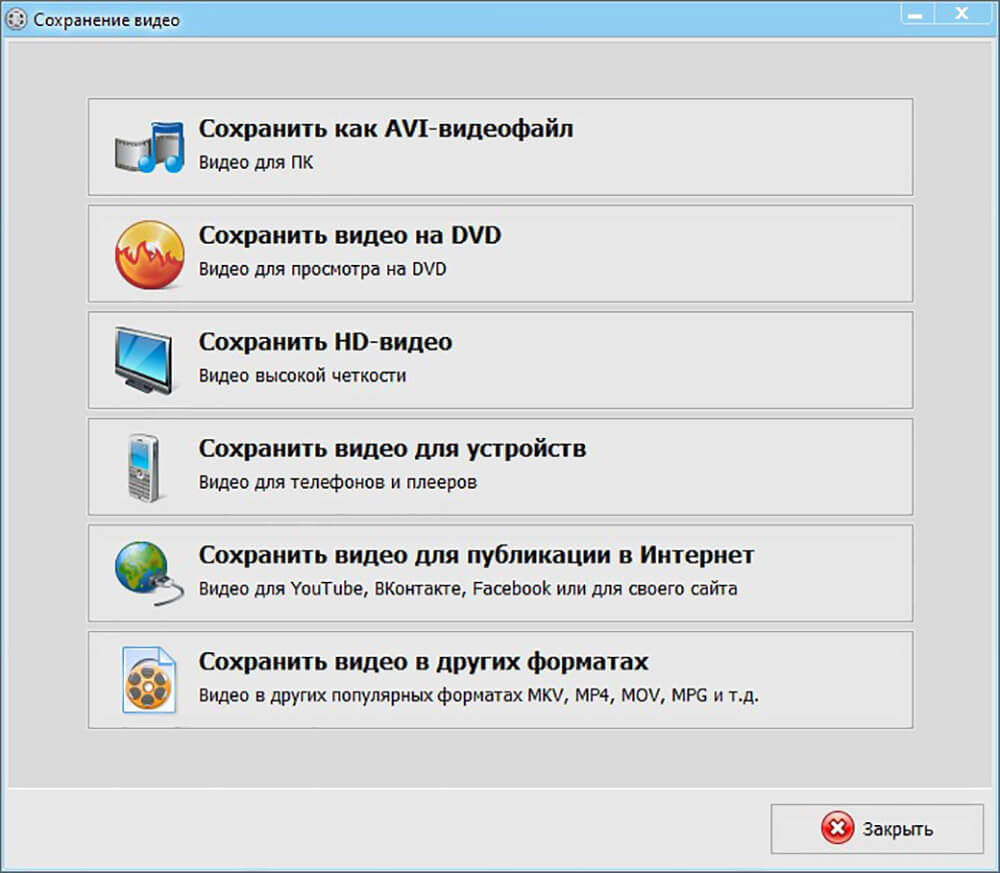
Выберите режим сохранения видео
ВидеоМОНТАЖ даёт возможность не только сократить длительность ролика, удалив лишние моменты, но и обрезать чёрные края на видео.
Эта проблема возникает в случае, если запись, отснятую в пропорциях 4:3, сохранили в формате 16:9. «Пустое» пространство при этом компенсируется чёрными полосками.
Редактор справится с проблемой в два счёта.
- Добавьте ролик, откройте вкладку «Редактировать» и найдите «Кадрирование»
- Нажмите на кнопку «Кадрировать видео» и в появившемся окне установите пунктирное выделение на нужной области, обрезав видео по бокам
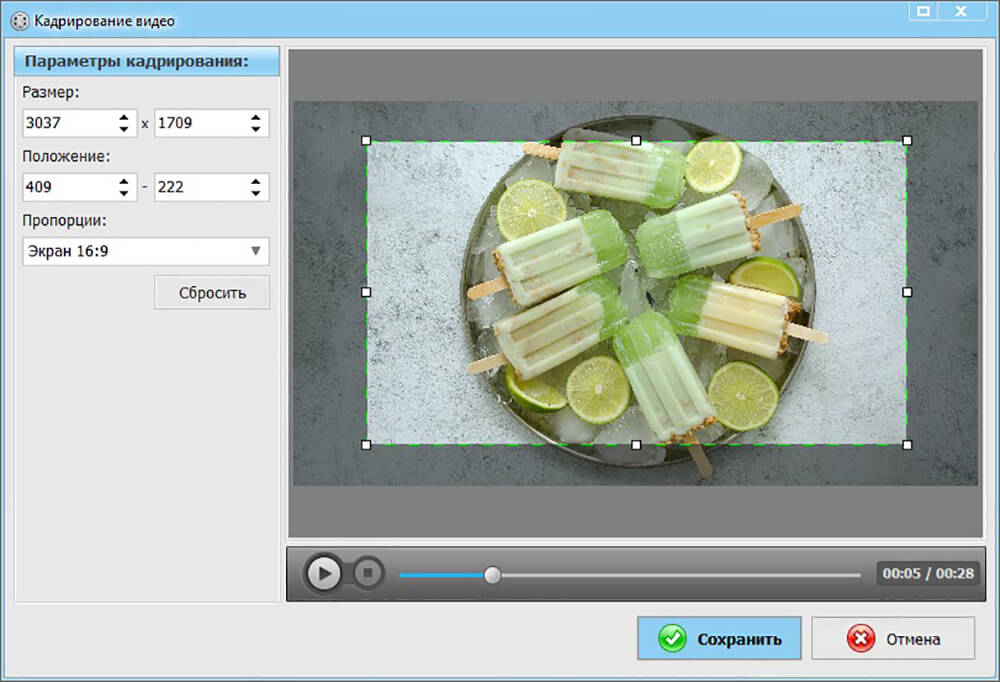
При необходимости отрежьте чёрные полосы на видео
Аналогичным образом с помощью кадрирования вы сможете обрезать видео по высоте, удалив горизонтальные чёрные полосы сверху и снизу.
ВидеоМОНТАЖИнструкция по обрезке видео и удалению черных полос
С той же простотой вы сможете выполнить и другие задачи по созданию и обработке видео:
- склейте несколько фрагментов;
- добавьте эффекты;
- улучшите качество изображения;
- создайте начальные и финальные титры;
- настройте музыкальное сопровождение.
Плюсы
- удобство и быстрота работы
- обрезка с точностью до секунды
- высокое качество результата
- множество дополнительных функций для улучшения видео
- сохранение в любом формате
Минус:
- необходимость установки программы
Как обрезать видео в Windows 10 без сторонних программ
Пользователи, работающие на Windows 10, с обновлением получили возможность обрезать видеодорожки без скачивания и установки дополнительного ПО. С помощью стандартных приложений для просмотра фото и видео вы справитесь с задачей в пару кликов.
Обрезка видео с помощью приложения «Фотографии»
Кликните по ролику правой кнопкой мыши и в контекстном меню используйте команду «Открыть с помощью». Среди предложенных вариантов выберите «Фотографии»
.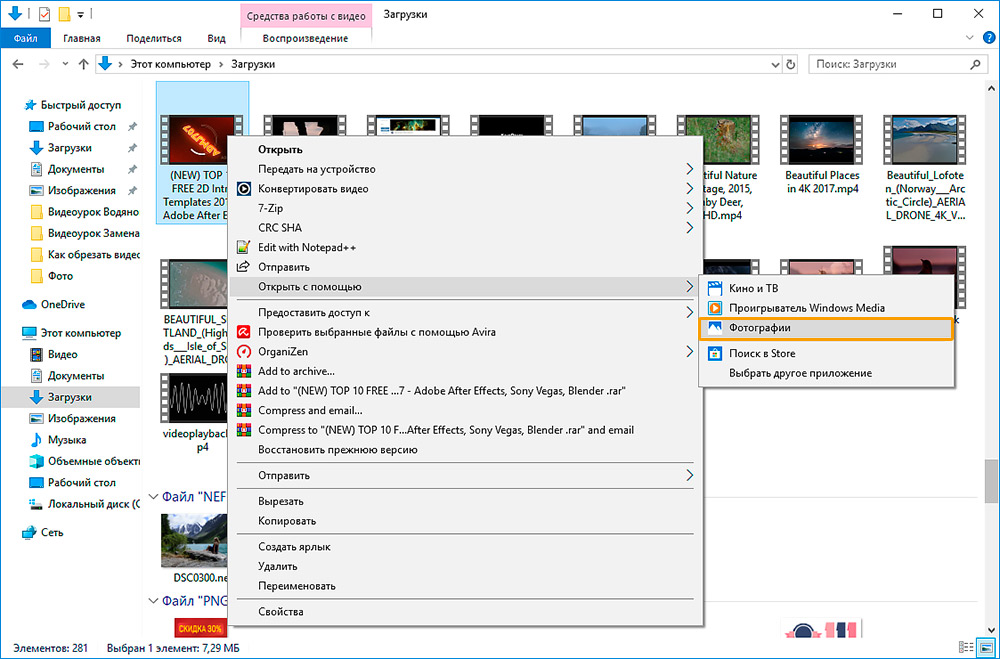
Откройте видео с помощью приложения «Фотографии»
Софт мгновенно воспроизведёт выбранный файл. В верхней части окна найдите и разверните вкладку «Изменить и создать». В списке кликните по команде «Обрезать».
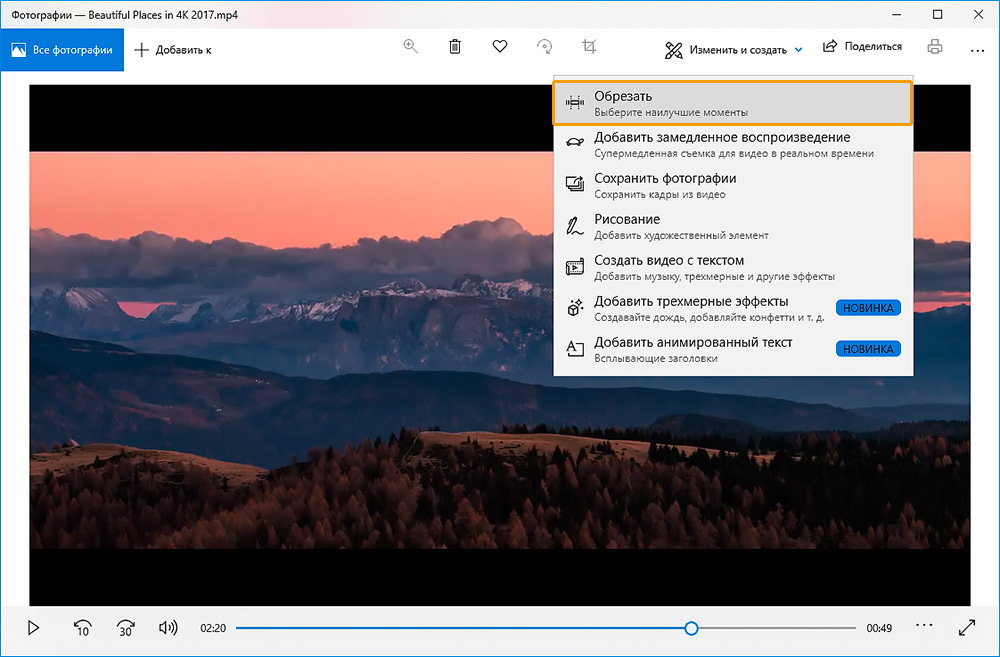
Приложение позволит не только обрезать видео, но и улучшить его
Дополнительно приложение «Фотографии» даёт возможность замедлить видео, разбить запись на кадры, наложить простые и трёхмерные эффекты, добавить рисунок и текст. Далеко не все эти настройки интуитивно понятны, однако, редактор включает всплывающие подсказки, чтобы помочь новичкам быстрее разобраться в особенностях работы.
Проиграйте ролик, чтобы определить моменты начала и конца нужного эпизода. Обозначьте их с помощью белых кружков. Закончив, нажмите
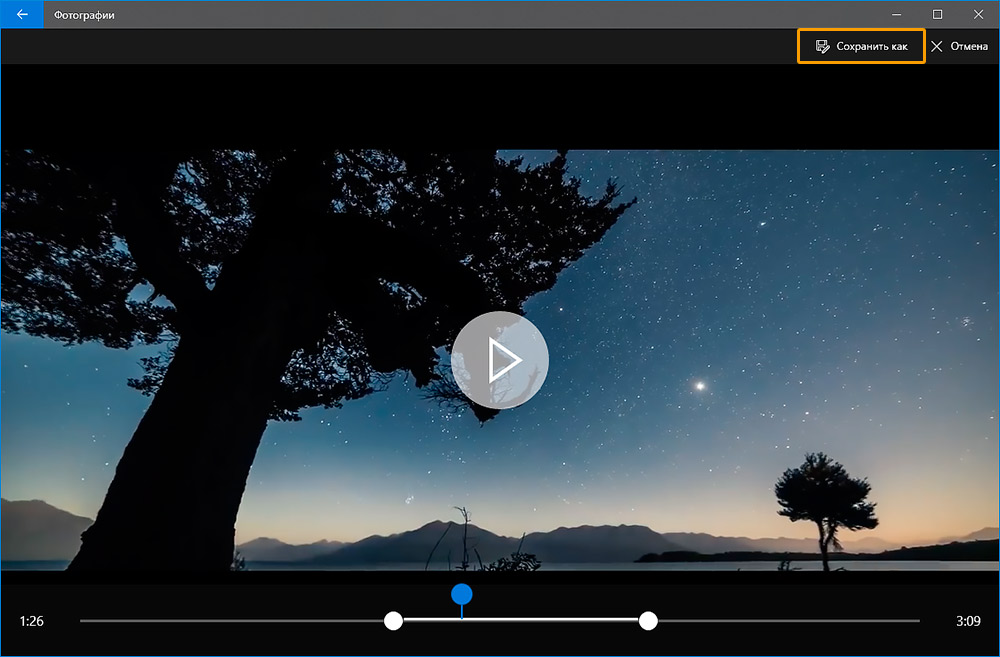
Отметьте нужный участок и сохраните фрагмент
Обратите внимание, что приложение позволяет сохранить результат только в формате MP4, независимо от того, какое расширение было исходным. То есть, если вы хотите обрезать видео MP4 на компьютере, то вид вашего файла останется таким, каким был. Если файл изначально в MOV, MKV и других расширениях – будьте готовы к изменениям.
Обрезка видео с помощью приложения «Кино и ТВ»
Нажмите на видеозапись правой кнопкой и выберите «Открыть с помощью» > «Кино и ТВ». В редакторе найдите иконку с изображением карандаша и кликните по ней. Среди предложенных опций выберите «Обрезку» и выделите нужный фрагмент белыми кругами.
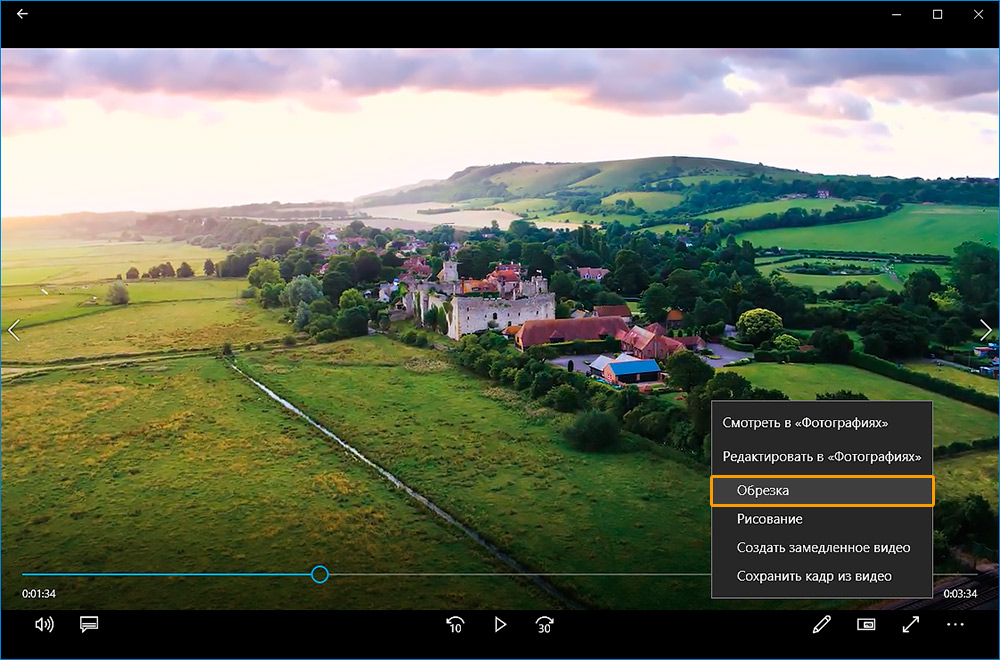
Перейдите в редактор и обрежьте ролик
«Кино и ТВ» так же как и «Фотографии» экспортирует ролик только в формате MP4. Работая в стандартных приложениях, вы не сможете обрезать видео по бокам или по высоте, отредактировать звучание ролика и составить фильм из нескольких фрагментов.
Плюсы
- не нужно устанавливать сторонние ПО
- обрезка в пару кликов
- несколько дополнительных функций для обработки видео
Минусы:
- сохранение только в одном формате
- неточность обрезки
Как обрезать видео в YouTube
При наличии хорошего Интернет-подключения вы можете попробовать сократить ролик онлайн. YouTube включает внутреннее приложение для обрезки видео. Это значит, что вы сможете не только убрать лишние фрагменты из записи, но и сразу поделиться результатом.
Чтобы воспользоваться этим способом, вы должны завести аккаунт на Ютубе. Выкладывать ролик в общий доступ совершенно не обязательно, просто зарегистрируйте профиль, укажите обязательную информацию о себе и создайте канал.
Чтобы обрезать видео на хостинге, необходимо выполнить несколько нехитрых действий.
- Залейте ролик на сайт
Найдите значок в виде камеры и нажмите «Добавить видео». Дождитесь, пока файл окажется на сайте – это может занять некоторое время. После завершения загрузки кликните по строке «Открытый доступ» и выберите вариант «Ограниченный доступ». Так ролик сможете видеть только вы. Далее нажмите «Готово».
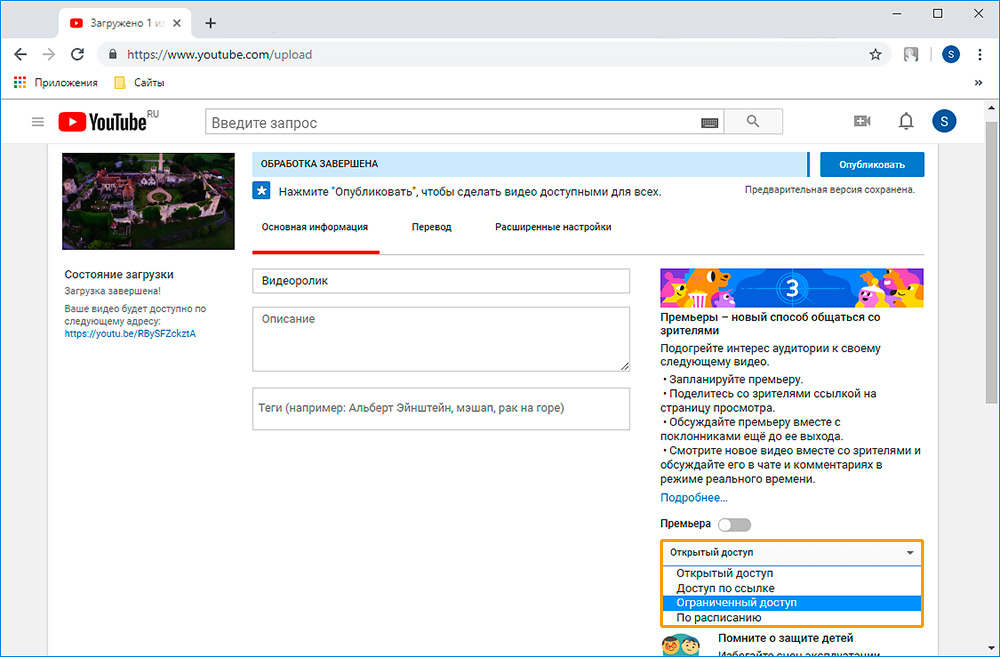
Залейте видео на свой канал на Ютубе
- Обрежьте лишнее в видео
Перейдите в Творческую студию, кликнув по одноимённой кнопке. Вы попадёте в сервис управления загруженными роликами. Откройте раздел «Видео» и в списке нажмите на добавленный видеофайл. В появившемся блоке вы увидите информацию о записи, сможете присвоить ей подходящее название, добавить описание и т.д.
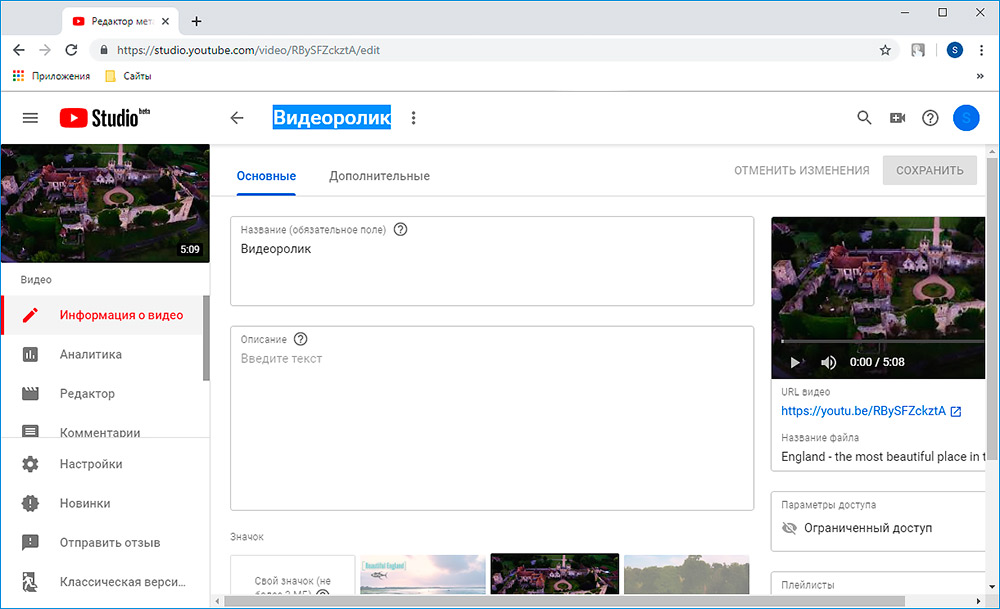
Ролик, который вы загрузили, появится в Творческой студии
Чтобы начать обрезку, перейдите к пункту «Редактор». В нём вы сможете не только сократить длительность дорожки, но и настроить звук и добавить конечную заставку. Для удобства на временной шкале размещена раскадровка видеоролика. Всё, что от вас потребуется, – это обозначить границы нужного эпизода синими полосками.
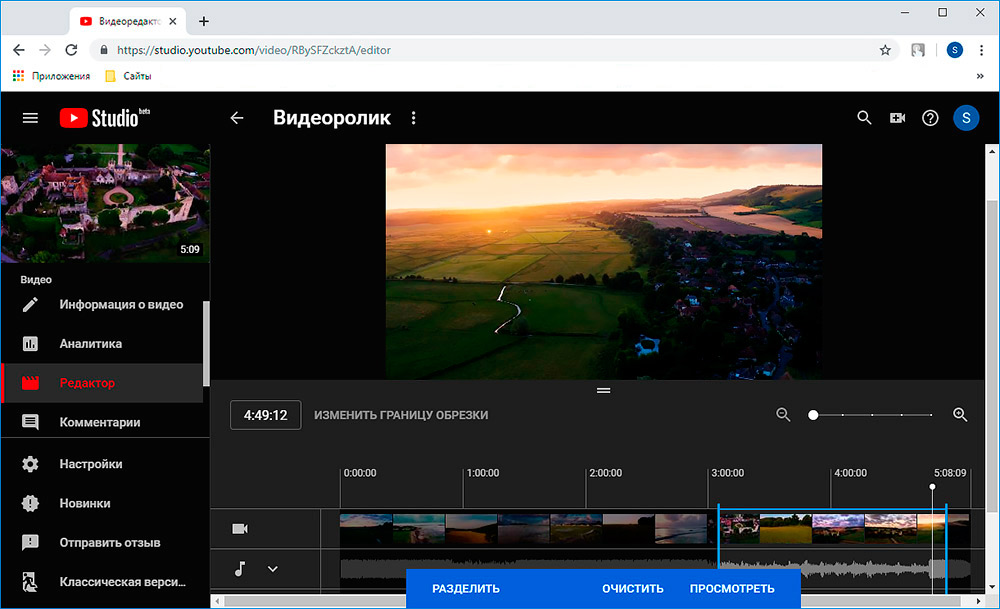
Время отображается с миллисекундной точностью – вы точно не захватите лишних кадров.
- Сохраните изменения
YouTube позволяет предварительно оценить результат. Сделать это можно, кликнув «Просмотреть». Всем довольны? Нажмите «Сохранить» и подождите, пока хостинг обработает видео. Чем больше изменений вы вносили – тем больше времени займёт процесс. Скорость подключения к Интернету также играет важную роль.
В дальнейшем обрезанное видео будет храниться у вас на канале. Вы можете выложить его в открытый доступ или настроить доступ по ссылке.
YouTube серьёзно относится к соблюдению авторских прав. Если вы обрезали фильм, клип или любой другой ролик, найденный в Интернете, не заливайте его на свой канал в открытом доступе. В противном случае хостинг может заблокировать ваш аккаунт.
Скачать какой-либо контент с Youtube (даже свой собственный) просто так нельзя. Так что, если вы хотите сохранить получившийся ролик к себе на компьютер, используйте сервисы вроде GetVideo и SaveFrom. Они абсолютно бесплатны.
Плюсы
- точность обрезки
- можно сразу залить на канал
- не нужно устанавливать дополнительное ПО
Минусы:
- необходимость завести аккаунт на хостинге
- требуются постоянное Интернет-подключение и высокая скорость
- недостаток дополнительных инструментов для обработки видео
- затруднение при сохранении записи на ПК
Итоги
Каждый способ имеет свои преимущества и свои недостатки. Тем не менее, программа для обрезки видео ВидеоМОНТАЖ предлагает более выгодные условия для работы. Делая выбор в пользу редактора, вы не зависите ни от особенностей системы, ни от скорости Интернет-подключения. Вы добьётесь качественного результата быстро и просто, и вдобавок получите мощный инструмент для создания и улучшения видеофайлов. Скачайте ВидеоМОНТАЖ и сами оцените сильные стороны программы!
Как обрезать видео на компьютере (обрезка video)
В windows 7
Простой способ обрезки видеофайла без программ — с помощью встроенного приложения системы «Киностудия Windows Live».
Откройте приложение и следуйте приведенному ниже руководству, чтобы редактировать видео большого размера:
- Нажмите «Добавить видео и фотографии», чтобы просмотреть и выбрать видео с PC для добавления. Также можно перетаскивать файл сразу на раскадровку.
- Существует два способа использования функции разделения:
- Выберите точку на видеоклипе, где необходимо обрезать файл, щелкните правой кнопкой мыши и нажмите «Разделить». В случае если нужно выделить часть, выберите две ограничивающие ее точки.
- Выберите подходящую точку. На рабочей панели щелкните вкладку «Правка», далее нажмите «Разделить».
- После этого видео будет разделено на части. Их можно редактировать, менять положение относительно друг друга или просто удалять, обрезая таким образом исходный файл.
- Нажмите на значок в левом верхнем углу, затем выберите «Сохранить проект». На выбор доступно четыре качества вывода видео. При наведении курсора мыши на каждую опцию появляется размер выходного видео, соотношение сторон и другие параметры.
В Windows 10
Используется приложение «Фотографии», интегрированное в операционную систему:
- Откройте папку с видеофайлом и кликните на него правой кнопкой мыши. Появится диалоговое окно, в котором выберите функцию «Открыть с возможностью», из предложенных вариантов выбираем приложение «Фотографии».
- Можно начать редактирование:
- выделите фрагмент, который нужно обрезать. В качестве левого ползунка указывается начальная точка видео, а правого — конец. Отрегулируйте оба ползунка по своему желанию перед обрезкой видео;
- выберите опцию «Усечь». Ее значок располагается в верхнем правом углу приложения.
- Щелкните на значок сохранения, который расположен там же. Теперь дайте название своему видео и сохраните его.
Как обрезать видеоролик онлайн бесплатно
Можно воспользоваться популярным онлайн-триммерным сайтом Online Video Cutter. Простые шаги, чтобы быстро обрезать видео онлайн:
- Нажмите кнопку «Открыть файл», чтобы импортировать видеофайлы с компьютера на сайт, затем дождитесь окончания процесса загрузки.
- Выберите диапазон резки, установив точку начала и конца, затем нажмите «Сохранить», чтобы начать процесс.
- Когда курс резки закончится, нажмите кнопку «Скачать», видео будет сохранено на ПК, Google Drive или Dropbox по выбору.
Функция онлайн-обрезки позволяет отбирать нужную область видео и одновременно изменять пропорции кадра. Все эти практические функции объединены в одном месте, что делает его популярным сайтом «все в одном». Безопасность гарантируется сервисом — загруженный файл будет удален через несколько часов после окончания работы.
С помощью каких программ и приложений можно обрезать video
Joyoshare Media Cutter
- Запустите Joyoshare и нажмите «Открыть», чтобы добавить видеофайл, или перетащите нужное видео и поместите его в центр Joyoshare. Важно! Joyoshare Media Cutter поддерживает только обработку одного файла, поэтому можно импортировать только один видеофайл за раз.
- Щелкните значок «Изменить» рядом с видеоклипом, и появится новое окно редактирования. Выберите вкладку «Настроить» в верхней строке меню и обрезайте видео. Перемещайте белую рамку, чтобы увеличить или уменьшить видео для удаления нежелательной области, или введите точные значения в нижерасположенном разделе. Окно предварительного просмотра покажет происходящие изменения. Нажмите «Start», чтобы закрыть окно.
- Нажмите кнопку «Формат» > «Режим кодирования». Он позволяет настроить качество видео, форматы файлов (mp4, avi, wkv), кодек. Выберите формат для экспорта в соответствии с необходимыми требованиями. Нажмите «ОК».
- Теперь нажмите кнопку «Пуск» и начните конвертировать и сохранять обрезок в локальную папку вашего компьютера. Подождите несколько минут, а затем получите измененное видео в папке назначения после завершения преобразования.
VLC Media Player
Он поддерживает разные форматы, в том числе файлы с видеорегистратора. Обрезать видеоклип в медиаплеере VLC:
- Откройте скаченное ПО VLC на ПК, зайдите в «Инструменты» > «Настройки».
- Установите настройки для обрезки. Выберите «Все» в «Показать настройки», а затем зайдите в «Видео» > «Развернуть фильтры» > «Кадрирование».
- Введите конкретные пиксели для обрезки сверху/снизу/слева/справа.
- Затем нажмите «Видео»> «Фильтры», отметьте «Фильтр трансформации видео» и нажмите «Сохранить».
- Перейдите в «Медиа» > «Конвертировать/Сохранить» и нажмите кнопку «Добавить», чтобы импортировать один файл для обрезки.
- Сохраните обрезанное видео. Нажмите кнопку «Обзор», чтобы получить папку назначения, и нажмите кнопку «Начать», чтобы начать обрезку видео.
Windows Movie Maker
- Необходимо скачать и запустить приложение Windows Movie Maker. Нажмите «Мультимедиа», чтобы импортировать видеофайл. Перетащите файл на временную шкалу или щелкните правой кнопкой мыши и выберите «Добавить на временную шкалу».
- Обрежьте видеофайл.
- Сохраните видео.
Видео по теме:
Лучшие программы для обрезки видео
Большой обзор всех популярных программ, с помощью которых вы сможете качественно нарезать видеоролики, соединить фрагменты вместе, а также улучшить картинку, наложить музыку, добавить спецэффекты и многое другое!
ТОП-20 лучших программ для нарезки видео: рейтинг
Съёмка видео — дело непростое: помимо умений оператора вам понадобится ещё и неплохой навык монтажёра. Только так вы сможете добиться максимального качества, вырезать неудачные дубли, поместить сцены в том порядке, который был задуман. В этом деле на помощь вам придут редакторы для обрезки видео. Но их выбор сейчас очень велик, на каком же остановиться? В данной статье мы постарались собрать самые качественные и популярные программы для работы с видео. Вам остаётся только ознакомиться с их особенностями и недостатками и выбрать наиболее подходящую.

Если вам срочно понадобилась качественная программа для нарезки видео — вероятнее всего ранее вы с подобным софтом не работали. Поэтому советовать вам дорогие и сложные ПО было бы ошибкой. Идеальным вариантом для начинающих будет ВидеоМОНТАЖ — программу простую для освоения, но обладающую весьма обширным функционалом.
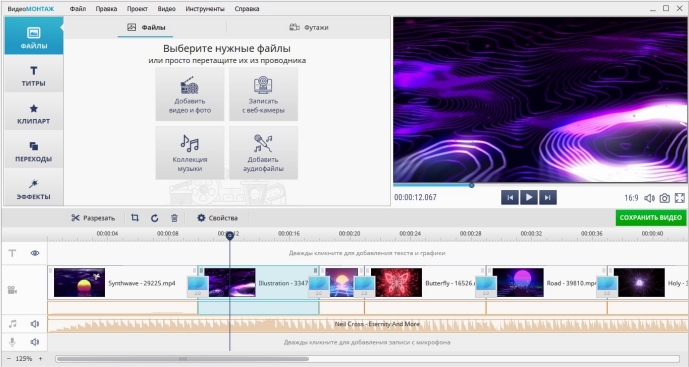
Вы сможете с лёгкостью обрезать лишние фрагменты роликов, разделить их на части и склеить в нужном порядке, а также убрать чёрные полосы по краям, наложить стильные спецэффекты, добавить музыку и многое другое. Также полезны будут коллекции футажей, переходов и титров. При этом интерфейс софта выполнен на русском языке, и найти нужные функции вы сможете сразу, не тратя время на инструкции и видеоуроки.
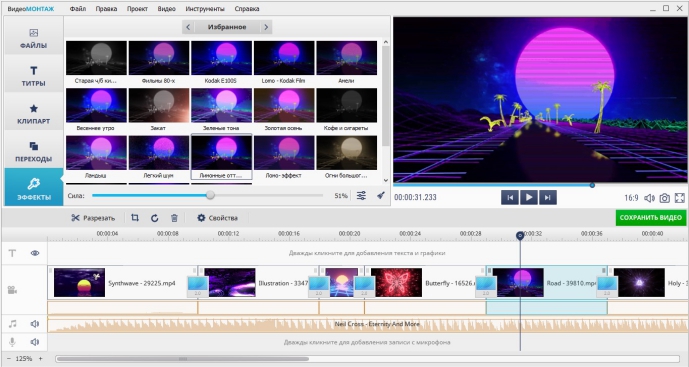
Достоинства программы:
- Всё необходимое для монтажа видео: нарезка, перемещение, склейка
- Более 150 фильтров для улучшения картинки и стилизации
- Наложение музыки и озвучка роликов голосом
- Более 50 шаблонов титров и заставок
- Работа с хромакеем (замена фона у видео)
- Конвертация видеофайлов в любой доступный формат
- Наложение субтитров, текста, графики
- Нативное русскоязычное меню
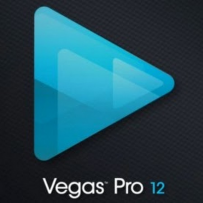 Sony Vegas Pro
Оценка: 9.5 из 10
Sony Vegas Pro
Оценка: 9.5 из 10Профессиональная программа, используемая при серьёзной работе с видео. Sony Vegas Pro вы сможете найти у всех: от блогеров до монтажёров больших киностудий. Это ПО позволит вам создавать качественные ролики и делать тончайшую настройку картинки: производить цветокоррекцию, накладывать спецэффекты, создавать 3D-модели и многое другое. Также программа подойдёт для обработки и нарезки звука для добавления динамики.
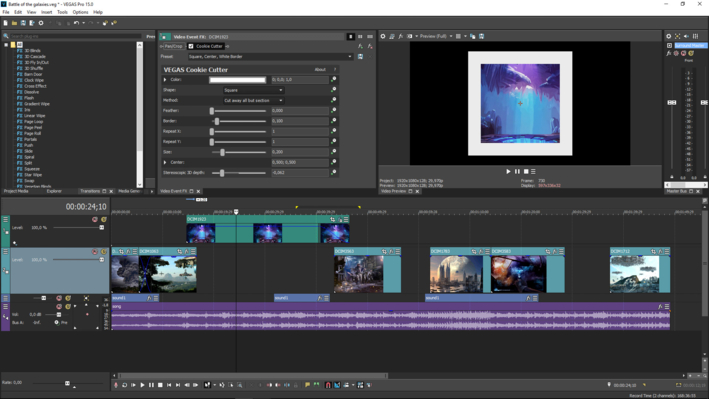
Софт содержит немало инструментов для профессиональной работы, но для простой обрезки видео нет особого смысла платить большие деньги за его лицензию — в настоящие момент ПО может стоить до 50 000 р. в зависимости от комплектации. К тому же далеко не каждый компьютер «потянет» такую программу. Если вдруг случится ошибка или ваш ПК зависнет от перегрузки — вы можете потерять всю проделанную работу.
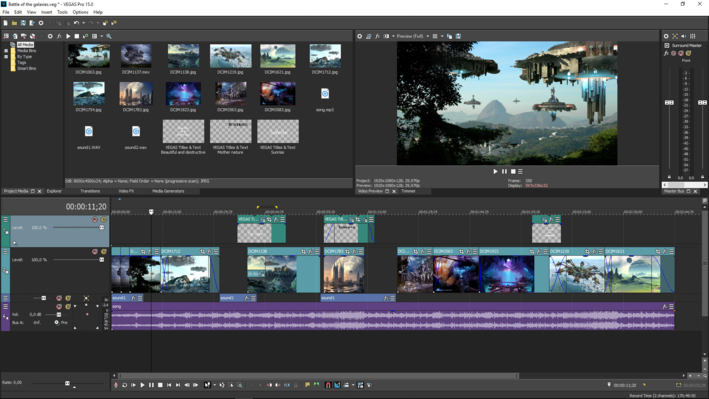
Достоинства программы:
- Широчайший инструментарий для любого вида работ с видео
- Хорошая производительность на мощных компьютерах
- Создание анимаций и 3D-моделей, что открывает целый новый мир для творчества
Недостатки программы:
- Слишком высокая цена
- Нерационально использовать софт только для обрезки
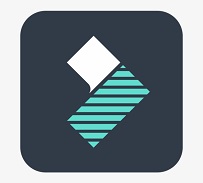 Wondershare Filmora
Оценка: 9.5 из 10
Wondershare Filmora
Оценка: 9.5 из 10Wondershare Filmora — качественный редактор для видеомонтажа, имеющий два режима работы. Базовый, включающий в себя стандартные возможности, и полнофункциональный, в которым пользователь может взять на себя тончайшие настройки всего инструментария. В целом, софт содержит практически все необходимые для качественного монтажа функции: нарезку и склейку роликов, добавление фильтров и эффектов, сведение аудио. После создания проекта, сохранить его можно в большинстве ходовых форматов, а также перекодировать позже под определённое устройство.
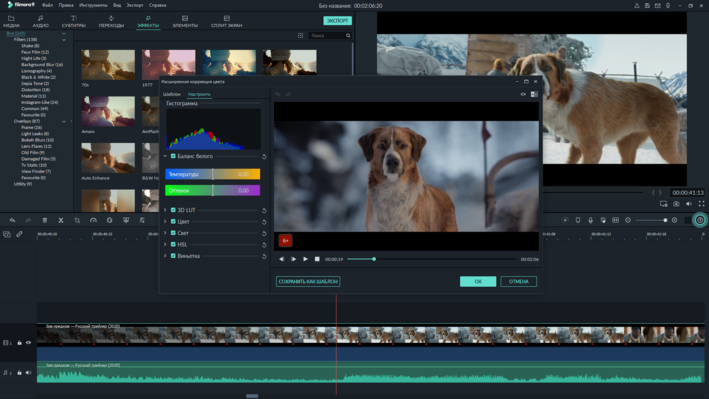
Однако никаких серьёзных функций по монтажу программа не предлагает, при этом стоимость её значительно выше, чем у конкурентов того же уровня. Также можно найти жалобы на частые ошибки и вылеты, особенно на маломощных ПК.
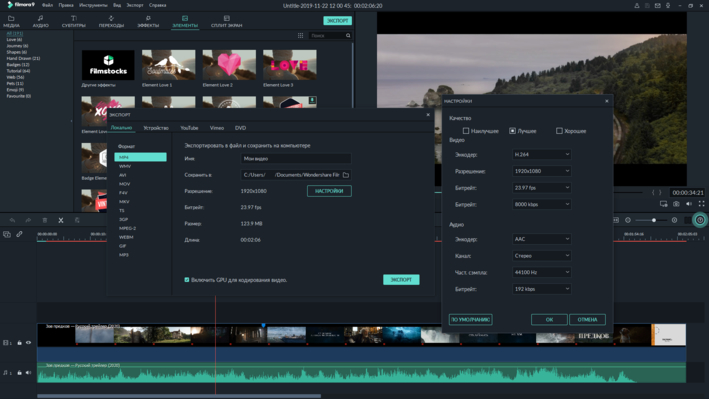
Достоинства программы:
- Дополнительный режим монтажа
- Удобный и стильный интерфейс
- Конвертация в популярные форматы
Недостатки программы:
- Перегружается от единовременного монтажа множества дорожек
- Дорогая
- Нельзя записать видео с веб-камеры
Читайте также: Wondershare Filmora vs ВидеоМОНТАЖ: в чём разница?
 SolveigMM Video Splitter
Оценка: 9.0 из 10
SolveigMM Video Splitter
Оценка: 9.0 из 10SolveigMM Video Splitter обладает лаконичным и довольно приятным интерфейсом и содержит всё необходимое для нарезания видео. Похвально то, что ролики можно обрезать без последующей конвертации. А сама конвертация выполняется всегда качественно и быстро, не завышая вес итогового файла и не добавляя пикселизации картинке.
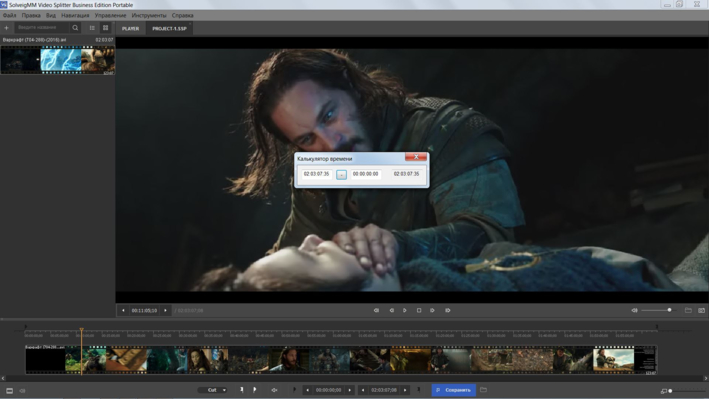
В целом — один из лучших вариантов для быстрой обрезки-склейки ролика. Однако в плане дополнительных эффектов программа похвастаться ничем не может. К тому же цена, пусть и небольшая, всё равно выше, чем у куда более функционального ВидеоМОНТАЖА.
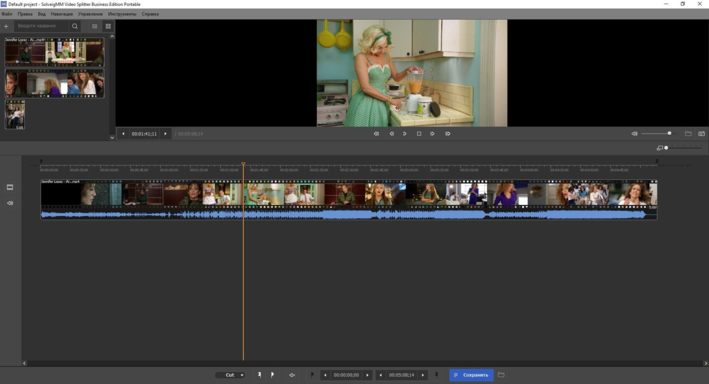
Достоинства программы:
- Простота использования
- Приятный интерфейс
- Русская локализация
Недостатки программы:
- Отсутствие инструментов для более глубокой обработки
- Слишком высокая цена для такого ограниченного функционала
 Bandicut
Оценка: 9.0 из 10
Bandicut
Оценка: 9.0 из 10Одна из самых простых и понятных программ для обрезки видео. Запутаться в ней невозможно, даже если вы загрузите английскую версию. Помимо базовых инструментов для монтажа Bandicut ничем похвастаться не может. Однако стоит отметить стильный интерфейс и быструю работу программы — вряд ли она когда-либо зависнет или выдаст ошибку.
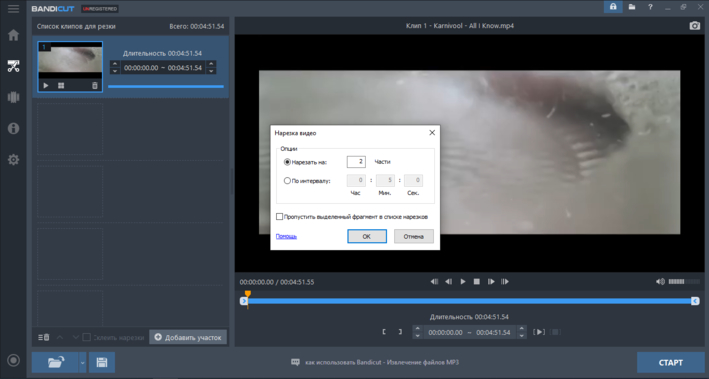
Лицензия платная, в полной версии вам станут доступны извлечение звука из роликов (правда, только в формате MP3) и склейка видеофайлов в одно целое.
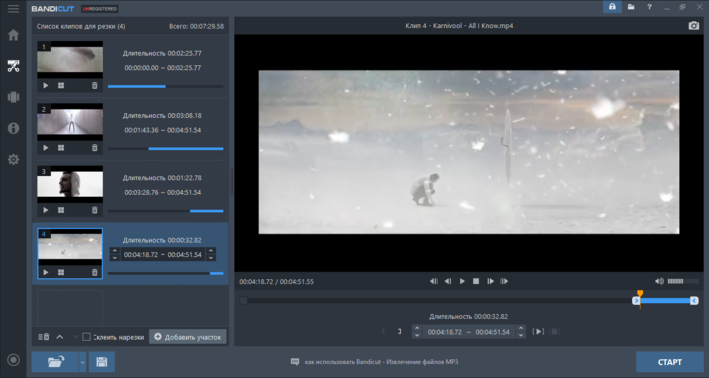
Достоинства программы:
- Русскоязычное красивое меню
- Очень качественная обрезка и склейка
Недостатки программы:
- Цена лицензии — около 2000 р.
- Нет встроенных коллекций эффектов и даже конвертера видео
 Avidemux
Оценка: 9.0 из 10
Avidemux
Оценка: 9.0 из 10Avidemux — хороший нишевый редактор, который, конечно, не составит конкуренцию Sony Vegas Pro, но позволит вам произвести довольно качественный монтаж, не переплачивая за остальные функции. В этом ПО вы с лёгкостью отрежете фрагмент видео, переместите его, соедините с другим отрезком и так далее. Есть также не очень крупный набор дополнительной обработки, вроде видеофильтров и кодирования файла в разные форматы.
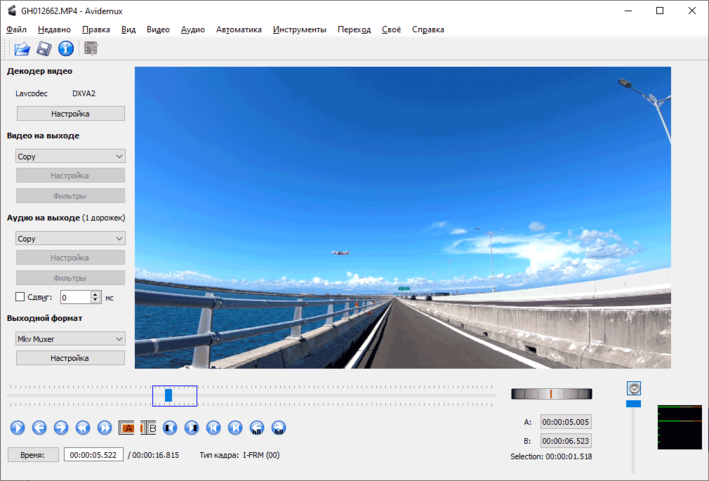
В целом — хороший «середнячок», только дизайнеры не постарались — и меню программы выглядит блекло и не очень нативно понятно. При отсутствии русской локализации это может стать вполне серьёзной проблемой для новичков.
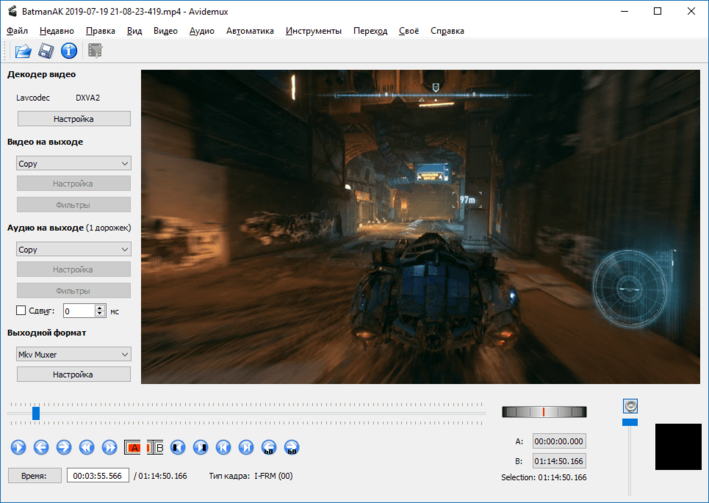
Достоинства программы:
- Программа бесплатная
- Подойдёт для слабых ПК
- Удобная и быстрая нарезка
Недостатки программы:
- Отсутствие дополнительной обработки
- Англоязычный интерфейс
Читайте также: Avidemux vs ВидеоМОНТАЖ: в чём разница?
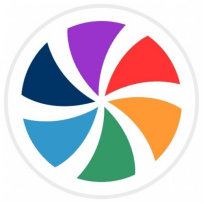 Movavi Video Suite
Оценка: 8.5 из 10
Movavi Video Suite
Оценка: 8.5 из 10Качественный видеоредактор с неплохим набором функций помимо обрезки видео. Прежде всего отличается от остальных тем, что может захватывать видео с экрана монитора или веб-камеры. Соответственно, зачастую используется для съемки скринкастов и дальнейшего их редактирования. Но можно также загрузить уже готовый видеоролик и произвести обрезку.
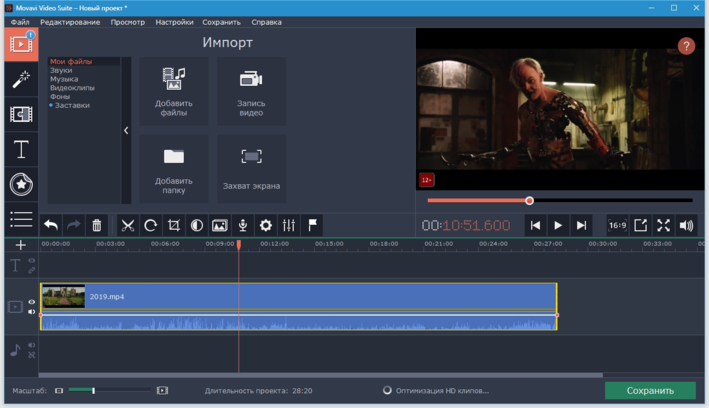
Movavi Video Suite имеет приятный тёмный интерфейс, большие коллекции эффектов и переходов. К сожалению, цена делает его менее доступным, чем конкуренты. А без покупки лицензии вы столкнётесь с водяными знаками на своих готовых проектах.
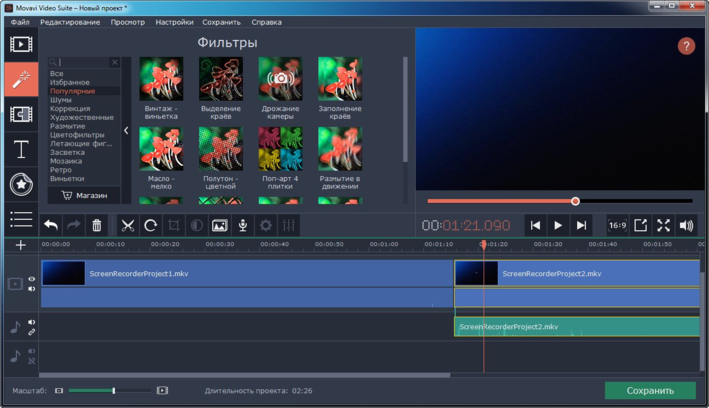
Достоинства программы:
- Широкий функционал
- Захват видео с экрана для летсплеев или вебинаров
Недостатки программы:
- Высокая цена
- Требовательность к ресурсам ПК или ноутбука
 Free Video Dub
Оценка: 8.5 из 10
Free Video Dub
Оценка: 8.5 из 10Представитель бесплатного сегмента, рассчитанный на одноразовое использование. Free Video Dub отлично подойдёт для владельцев старых компьютеров или ранних версий Windows. Процесс обрезки видео в программе займёт у вас всего 5 минут и выполняется в несколько кликов. Больше, к сожалению, никаких возможностей не предоставляется.
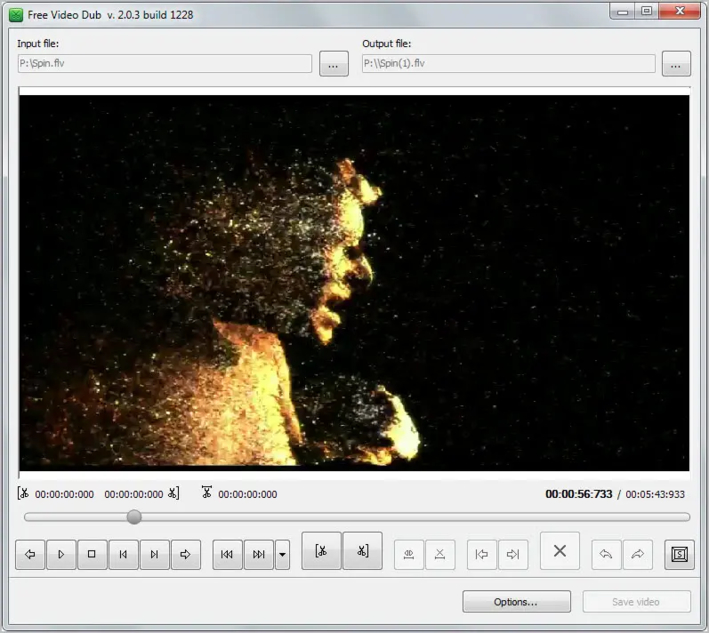
Выглядит софт непримечательно, к тому же работает только с самыми популярными форматами (AVI, MP4, 3GP), что немного занижает его рейтинг относительно других бесплатных программ. Но как редактор, к которому вы будете прибегать нечасто, он хорош.
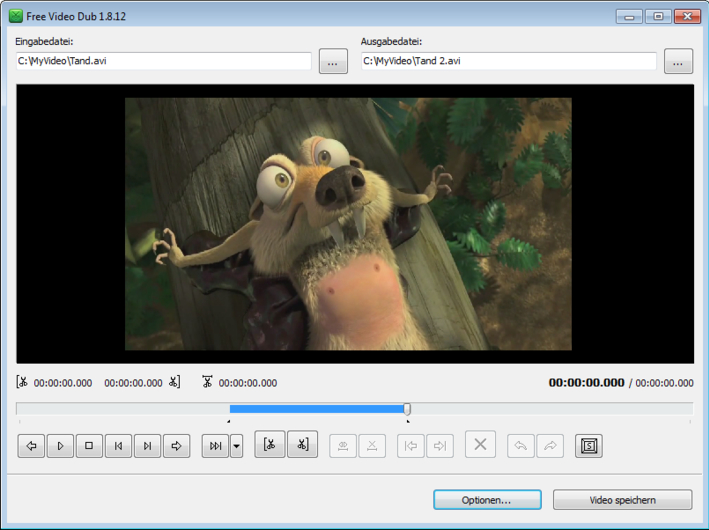
Достоинства программы:
- Простота и нативность
- Бесплатность
- Отличный вариант для самых слабых компьютеров
Недостатки программы:
- Высокая цена
- Отсутствие других полезных функций
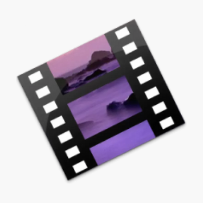 AVS Video Editor
Оценка: 8.0 из 10
AVS Video Editor
Оценка: 8.0 из 10AVS Video Editor — довольно простой редактор видео для быстрой обрезки. Одинаково хорошо подойдёт как для неопытных пользователей, так и для продвинутых. Преимущество этой программы в том, что вы не найдёте нагромождения всех доступных инструментов в главном меню. Они рациональны распределены по вкладкам, и вы можете выбрать работу только с одной конкретной функцией — в нашем случае, обрезкой.
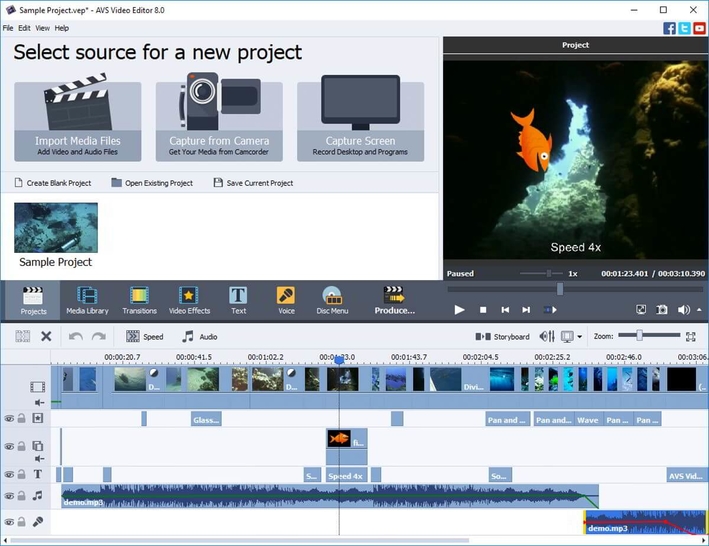
Также поддерживает запись экрана и располагает внутренней коллекцией переходов и фильтров. В последней версии появился плагин, ускоряющий работу с HD-роликами.
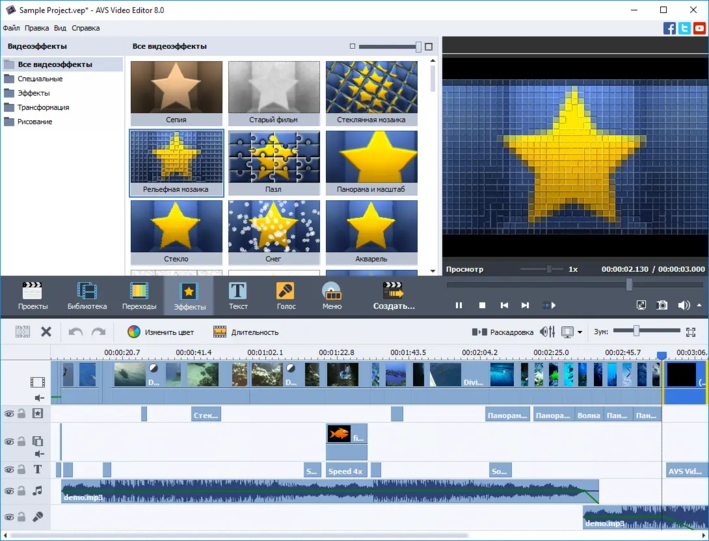
Достоинства программы:
- Позволит быстро освоиться в меню и провести довольно качественную обработку
Недостатки программы:
- Интерфейс хоть и удобный, но не очень привлекательный
- Отсутствие русского языка
- Высокая стоимость по сравнению с конкурентами
 Pinnacle Studio
Оценка: 8.0 из 10
Pinnacle Studio
Оценка: 8.0 из 10Pinnacle Studio — программа для монтажа видео с передовым функционалом, способным потягаться с куда более дорогими конкурентами. Вы можете редактировать видео, аудио и фото, склеивать их в один ролик, использовать множество дорожек одновременно. Крайне радует, что разработчики предоставляют встроенные плагины для 2D и 3D эффектов, переходов, анимации. Специальный инструментарий SmartTools оптимизирует работу софта и позволяет производить монтаж быстрее и качественнее.
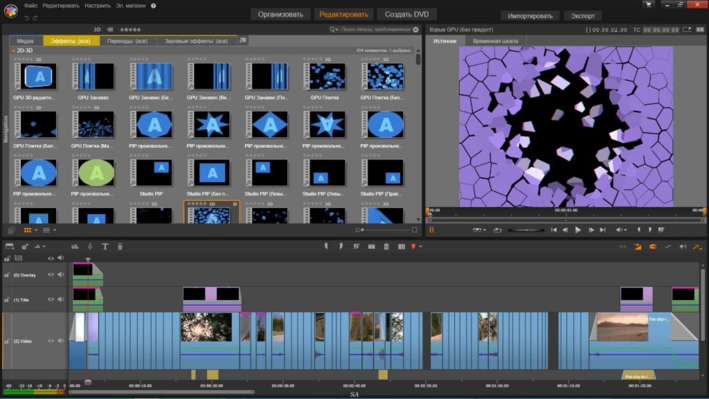
Впрочем, назвать Pinnacle Studio программой для новичков сложно — даже при наличии русской локализации вам придётся изучать мануалы по работе с этим приложением. И владельцам слабых ПК лучше сразу забыть об этом софте.
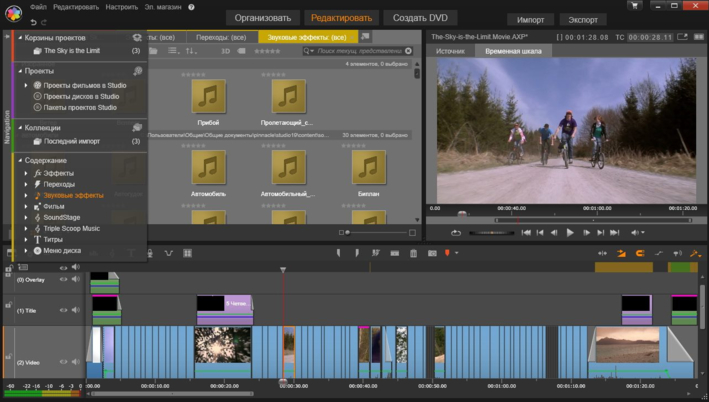
Достоинства программы:
- Множество различных инструментов для работы с видео
- Большие комплекты спецэффектов и переходов в подарок
- Относительно невысокая стоимость
Недостатки программы:
- Требуется производительный ПК
- Неопытные пользователи не смогут сразу приступить к работе
Читайте также: Pinnacle Studio vs ВидеоМОНТАЖ: в чём разница?
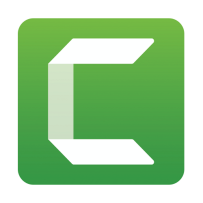 Camtasia Studio
Оценка: 7.5 из 10
Camtasia Studio
Оценка: 7.5 из 10Ещё одна программа, в основе которой лежит съёмка с экрана. Camtasia будет отличным вариантом, если вам надо снять обучающий видеоурок или записать стрим. Обрезку и склейку можно осуществить прямо в программе, причём удобный таймлайн значительно облегчит вам задачу. Также нельзя не отметить стильное чёрно-серое оформление.
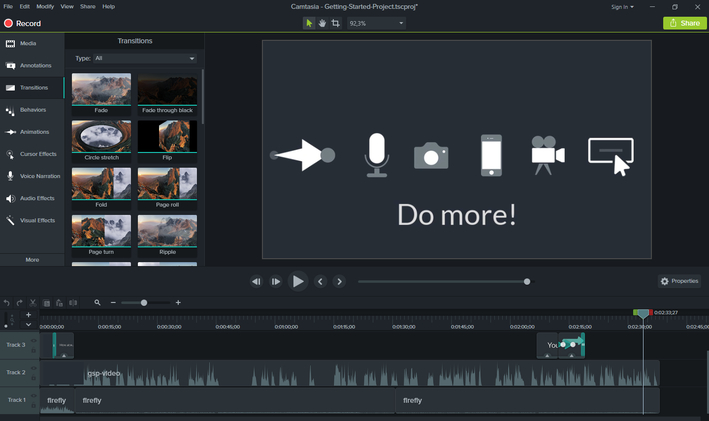
Проблема заключается в том, что при наличии функций среднестатистического видеоредактора, цена на Camtasia Studio держится на уровне лидеров рынка. Но если вам требуется именно захват видео с экрана, а также вы не боитесь потратить некоторое время на изучение программы — это очень качественный вариант.
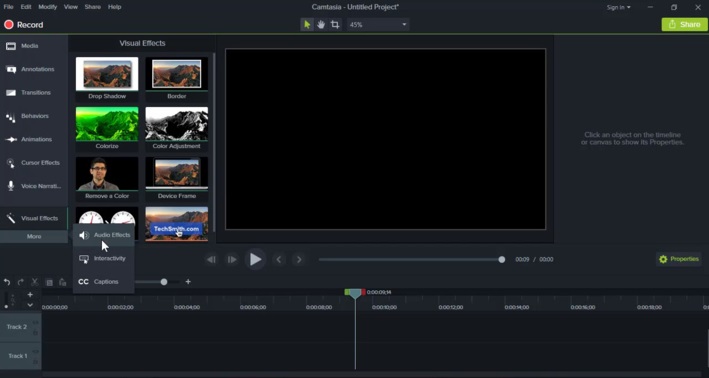
Достоинства программы:
- Удобная система захвата экрана
- Стильный интерфейс
Недостатки программы:
- Нерациональное соотношение цена/функционал
- Требовательность к ресурсам компьютера
Читайте также: Camtasia Studio vs ВидеоМОНТАЖ: в чём разница?
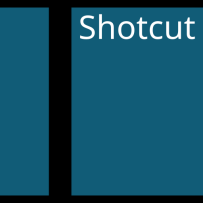 Shotcut
Оценка: 7.0 из 10
Shotcut
Оценка: 7.0 из 10Ещё один редактор видео для обрезки и последующего монтажа, который можно скачать бесплатно. Shotcut оснащен удобной монтажной лентой, с которой довольно быстро освоится даже далёкий от работы с видео человек. Вы сможете легко обрезать и соединять части, удалять лишние фрагменты и неудачные дубли, подставлять тематическую музыку. Благодаря автоматической привязке отдельные куски сами соединятся в цельный ролик.
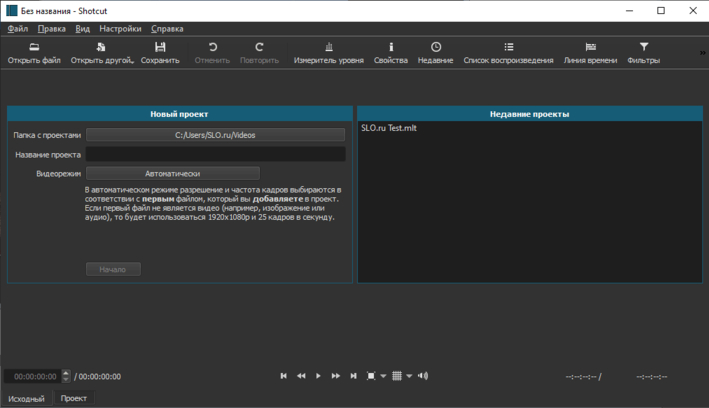
Софт также имеет базовые инструменты для улучшения качества видео, но их не так много, как в более продвинутых редакторах. Из сильно выделяющихся минусов можно назвать только периодически спонтанные вылеты и зависания.
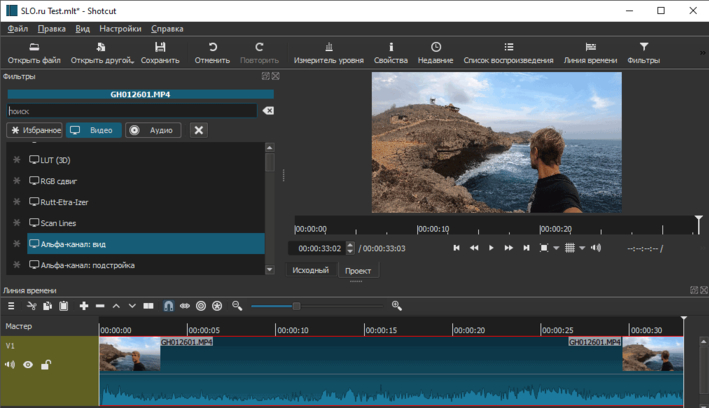
Достоинства программы:
- Удобный и простой для освоения
- Работа непосредственно с обрезкой даётся очень легко
Недостатки программы:
- Нестабильная работа
 VirtualDub
Оценка: 7.0 из 10
VirtualDub
Оценка: 7.0 из 10Бесплатный видеоредактор, в котором любой новичок сможет быстро обрезать видео. Во многом схож с приложением Avidemux, но обладает куда менее привлекательным и нативным интерфейсом. Также имеется возможность сохранить ролик без последующего конвертирования, но для применения этой функции придётся полазить в меню.
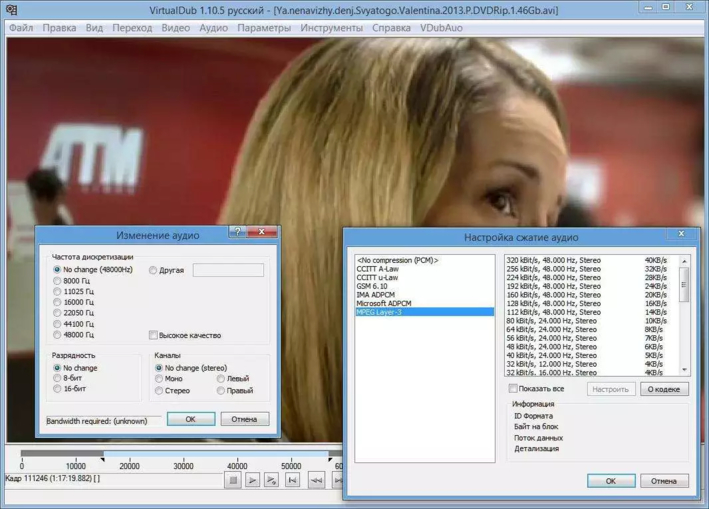
Поскольку VirtualDub был выпущен довольно давно и с тех пор не получал серьёзных обновлений — будьте осторожны при работе с UltraHD видео. Программа вполне может не справиться с такими тяжёлыми и высококачественными файлами.
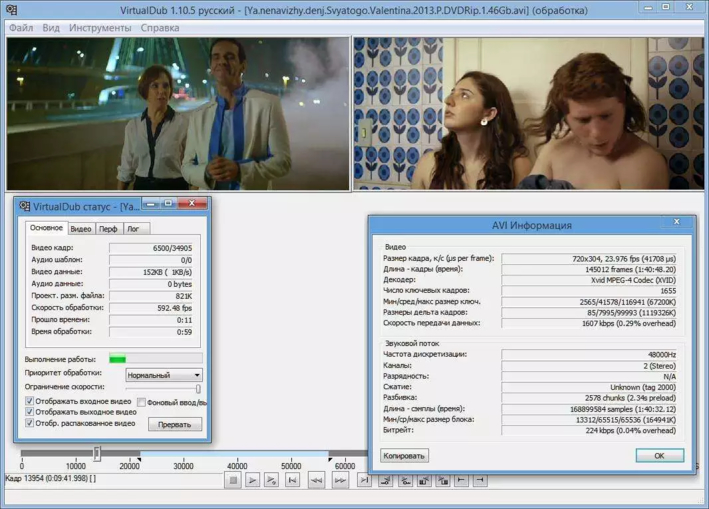
Достоинства программы:
- Русская локализация
- Программа бесплатна
Недостатки программы:
- Базовый набор без дополнительных инструментов
- Вероятны проблемы с открытием тяжёлых файлов
- Не очень красивое меню, к которому надо привыкнуть
Читайте также: VirtualDubMod vs ВидеоМОНТАЖ: в чём разница?
 iSkysoft iMedia Converter
Оценка: 6.5 из 10
iSkysoft iMedia Converter
Оценка: 6.5 из 10Функциональный софт для обрезки видео, выпускаемый как в версии для Mac, так и для Windows. Для первой ОС является одним из лучших вариантов, если у вас хватает денег на покупку лицензии. Для операционной системы от Microsoft же можно найти куда более удобные и дешёвые варианты, к тому же на русском языке.
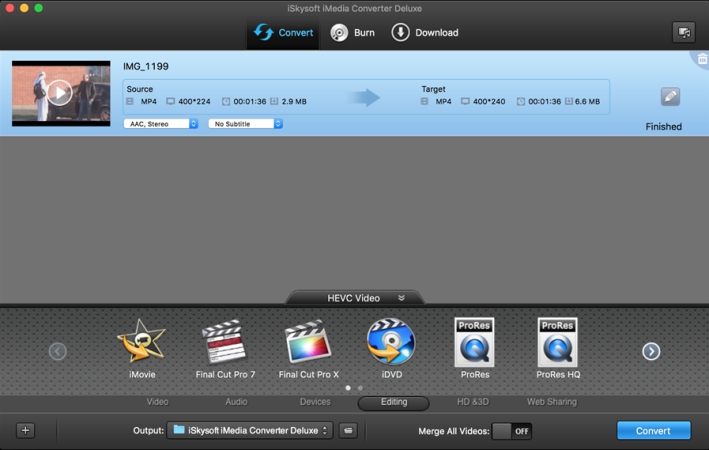
Впрочем, есть и плюсы — например, можно выделить обширный список поддерживаемых форматов, включая даже видео в VR 360. В целом, людям со знанием английского языка не составит труда обрезать видео с помощью iSkysoft iMedia Converter.
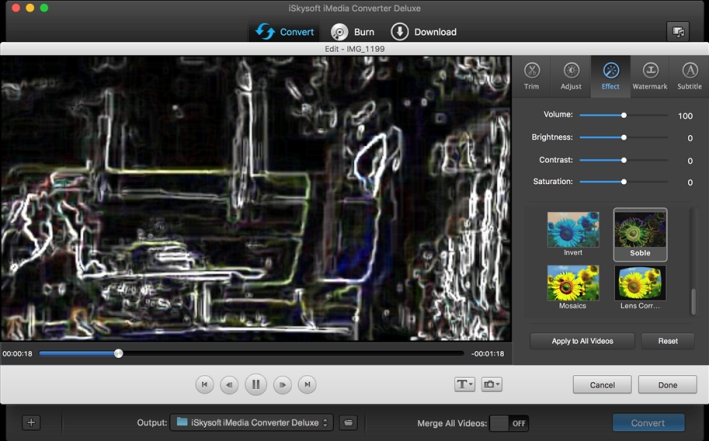
Достоинства программы:
- Отличный вариант для MacOS
- Много полезных функций, превышающих стандартный набор редактора
Недостатки программы:
- Высокая стоимость лицензии
- Англоязычное меню
 Boilsoft Video Splitter
Оценка: 6.5 из 10
Boilsoft Video Splitter
Оценка: 6.5 из 10Одна из самых простых программ в обзоре. Boilsoft Video Splitter не предоставляет буквально никаких других функций, кроме обрезки. Меню лишено русского языка и представляет собой единственное окно с возможностью расстановки маркеров обрезки.
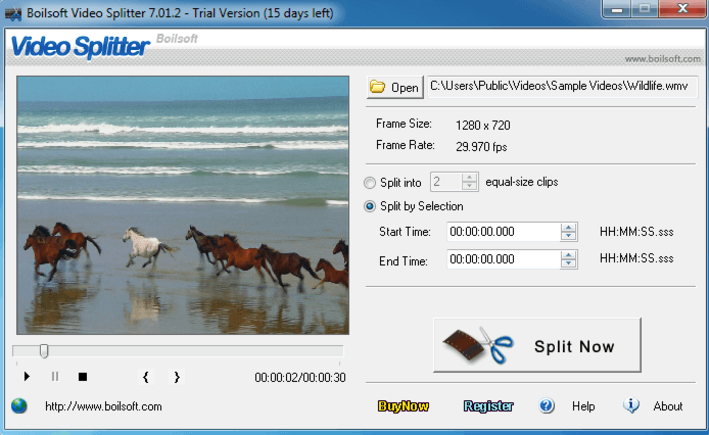
Лицензия стоит дороже многих более функциональных конкурентов, что, конечно, вызывает некоторые вопросы. Впрочем, как и дизайн интерфейса прямиком из начала двухтысячных.
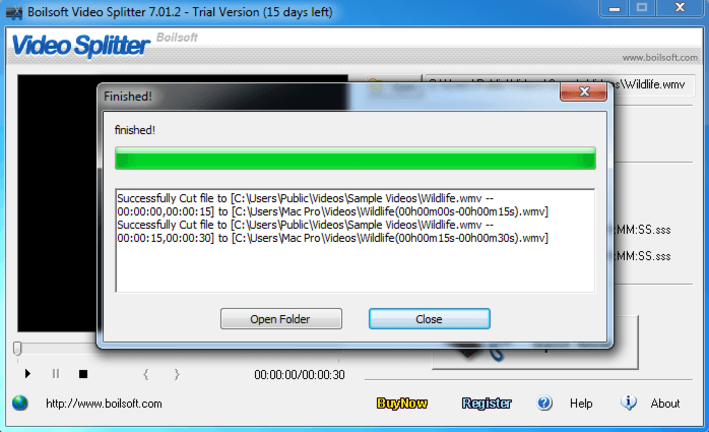
Достоинства программы:
- Простой — вся работа на пяти кнопках
Недостатки программы:
- Дорого — цена за стандартную версию на Windows начинается от 2800 р
- Ограниченный функционал
- Устаревший внешний вид
 Movica
Оценка: 6.0 из 10
Movica
Оценка: 6.0 из 10Среднестатистический видеоредактор, пригодный для базовой обрезки и монтажа видео. Также относится к тем, которые перестали получать поддержку от разработчиков, поэтому загружать Movica видео, снятые в 4K или VR не рекомендуется. В остальном функционал близок к VirtualDub — имеются инструменты для обрезки, склейки и простой обработки видео.
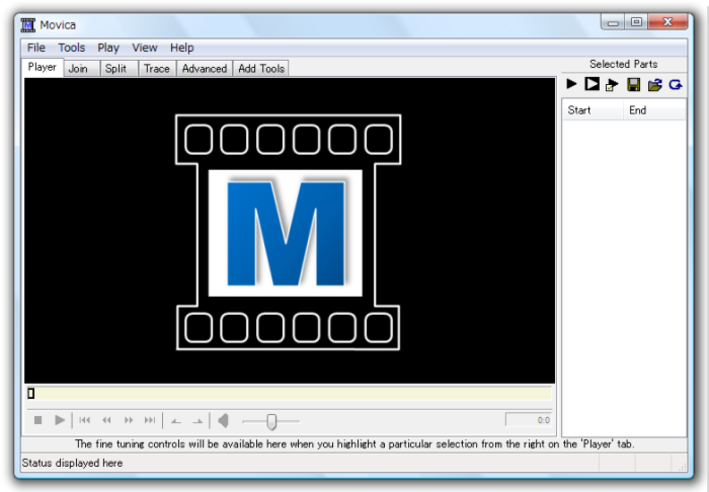
Оконный серый интерфейс также напоминает об остальных простеньких видеоредакторах. Список поддерживаемых форматов довольно широк, но каких-то редко встречающихся расширений вы там не найдёте. Для дополнительного увеличения этого списка придётся докупать специальные библиотеки, не поставляющиеся с программой.
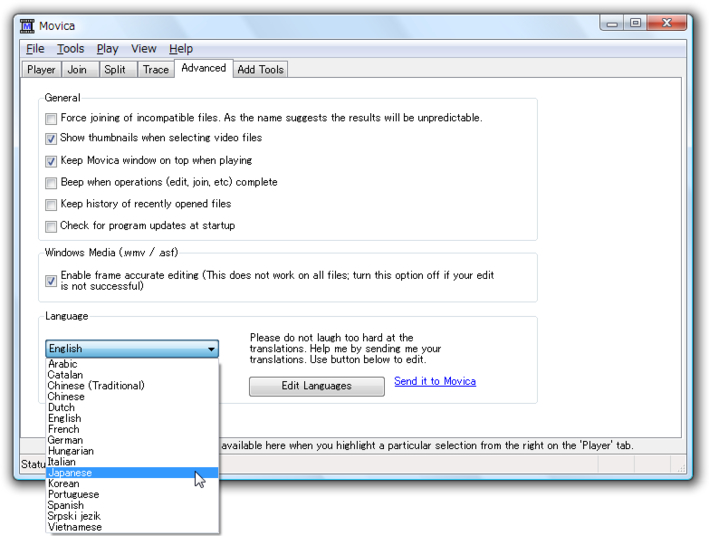
Достоинства программы:
- Простота в использовании
- Софт можно назвать практически бесплатным
Недостатки программы:
- Отсутствие русского языка
- Скудный инструментарий
 VideoPad Video Editor
Оценка: 5.5 из 10
VideoPad Video Editor
Оценка: 5.5 из 10VideoPad Video Editor от NCH Software — довольно неплохой редактор видео для обрезки и монтажа, к тому же бесплатный. Несмотря на простенький вид, всё-таки обладает удовлетворительным набором для обработки роликов. Помимо стандартных обрезки и склейки программа позволит вам редактировать 3D-видео, добавлять поясняющие титры, накладывать звуковые эффекты и фильтры. К тому же она успешно справляется с обработкой даже 4K видеороликов. Также содержит встроенный конвертер и DVD-риппер.
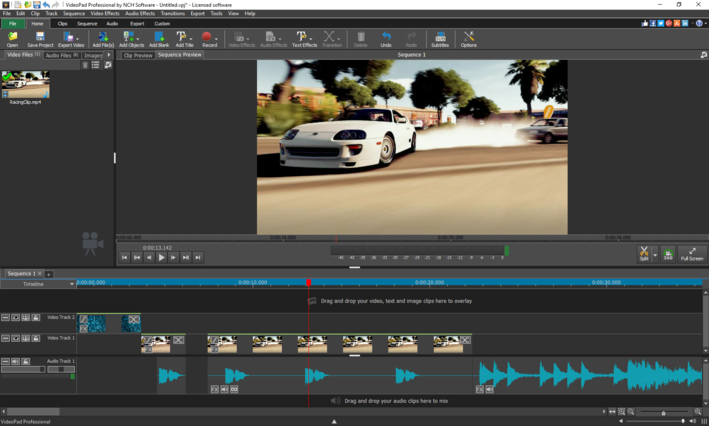
Минусы те же, что и большинства бесплатных программ: отсутствие русской локализации и нативного интерфейса. К тому же видео, сделанные в программе, не могут монетизироваться и предназначены для некоммерческого использования.
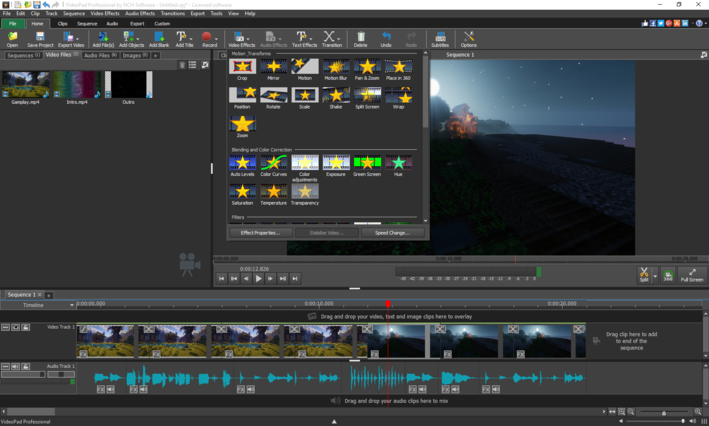
Достоинства программы:
- Впечатляющий функционал для бесплатного редактора
Недостатки программы:
- Англоязычное меню
- Лицензия только на некоммерческое использование
Читайте также: VideoPad Video Editor vs ВидеоМОНТАЖ: в чём разница?
 Free Video Cutter
Оценка: 5.0 из 10
Free Video Cutter
Оценка: 5.0 из 10Ещё одно стандартное бесплатное приложение, предназначенное исключительно для обрезки. Пользователями выделяется хирургическая точность Free Video Cutter — в нём вы сможете обрезать видео до миллисекунд, благодаря чему не получится ситуации, когда программа «съедает» несколько кадров при монтаже. К тому же файл можно отредактировать без последующей конвертации, а также без каких-либо изменений в размере и качестве.
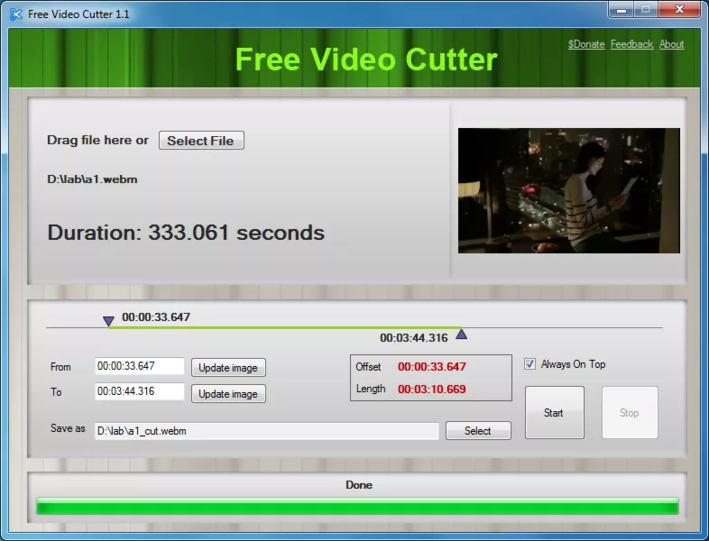
К серьёзным минусам можно отнести разве что отсутствие режима предпросмотра — смотреть видео вы сможете только покадрово. И, конечно, отсутствие русского языка.
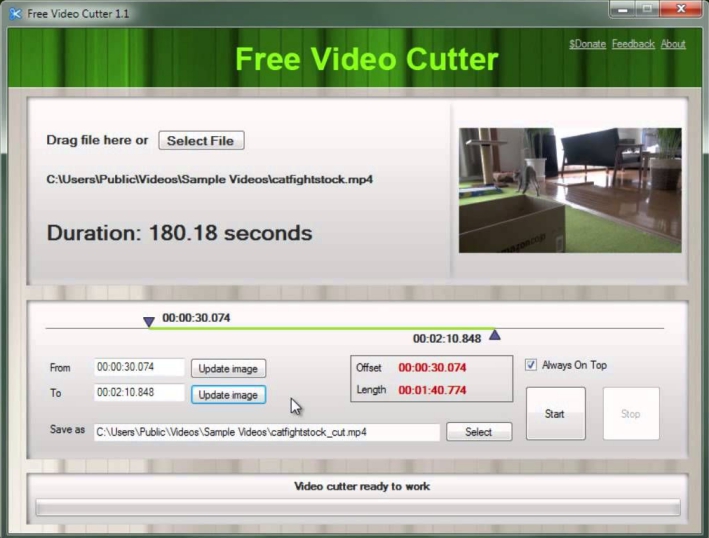
Достоинства программы:
- Выполняет всего одну функцию, но зато максимально качественно
Недостатки программы:
- Скудный инструментарий
- Англоязычное меню
- Отсутствие встроенного проигрывателя
 Windows Live
Оценка: 4.5 из 10
Windows Live
Оценка: 4.5 из 10«Родное» приложение ОС Windows (в Windows 10 ныне отсутствует). В ранних версиях носила название Windows Movie Maker. Имела значительное преимущество перед другими программами, ведь Киностудию Windows Live не надо было скачивать и устанавливать. Однако теперь приложение не входит в стандартный пакет Microsoft и его, как и все остальные программы, придётся загружать из интернета.
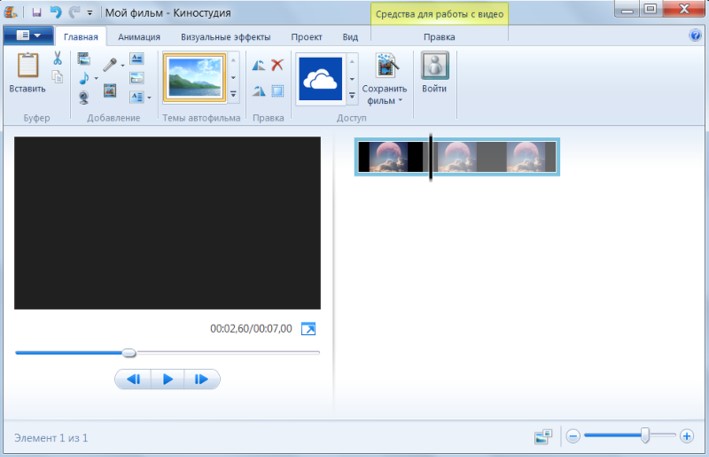
Функции и интерфейс схожи с десятками других бесплатных видеоредакторов, предназначенных в основном для разовой обработки. Вы сможете как обрезать, соединить и передвинуть видеоролики, так и наложить простенькие эффекты: стандартные переходы или анимацию. Существенным недостатком является ограниченность списка форматов для чтения: Киностудия заточена под расширения от Windows (AVI, WMV), так что если хотите работать, например, с записями с айфона, то лучше поискать другую программу.
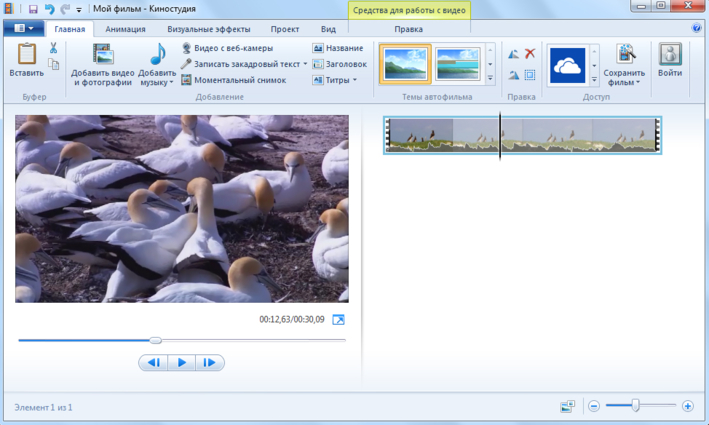
Достоинства программы:
- Просто и бесплатно
Недостатки программы:
- Больше не поставляется вместе с ОС
- Ограничение в форматах
Читайте также: Киностудия Windows Live vs ВидеоМОНТАЖ: в чём разница?
 Xilisoft Video Editor
Оценка: 4.0 из 10
Xilisoft Video Editor
Оценка: 4.0 из 10Программа, очень схожая с другими среднестатистическими редакторами для нарезки видео. Отличия минимальны: в Xilisoft Video Editor отсутствует пакетная обработка клипов. В то же время в ней предоставлен расширенный список форматов для конвертации. Скорость работы также приятно удивляет, при этом за программой не замечено внезапных вылетов или лагов. Также присутствует Portable-версия, что весьма удобно.
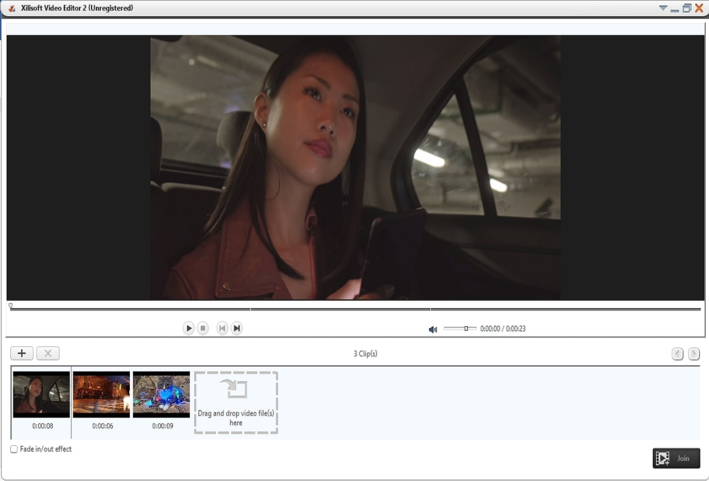
Это — компромиссный вариант, если вы не доверяете онлайн-сервисам, но и не хотите устанавливать на ПК программу для единоразового использования. Больше преимуществ выделить сложно — программа повторяет по функционалу более успешный Bandicut, но при этом стоит на треть дороже своего конкурента и не имеет русской локализации.
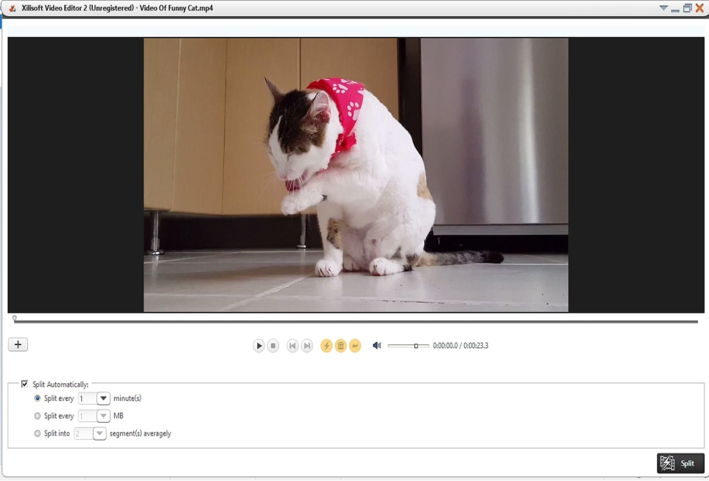
Достоинства программы:
- «Всеядна» в отношении форматов
- Имеет Portable-версию
Недостатки программы:
- Слишком дорогая лицензия
- Английский язык
- Небогатый набор инструментов
Итак, мы рассмотрели 20 редакторов для нарезки видео, среди которых каждый найдёт что-то себе по вкусу. Если вам предстоит серьёзная и длительная работа с видеозаписями, предполагающая не только обрезку, но и качественную обработку, лучше взглянуть в сторону дорого и профессионального софта, вроде Sony Vegas. Придётся потратить некоторое время на изучение и привыкание к программе, но зато в итоге вы сможете решать задачи, непосильные другим ПО.
Если вам нужно просто разово обрезать какой-то ролик и не вносить прочих правок — присмотритесь к бесплатной категории редакторов. Правда, они редко бывают на русском языке, но кнопки «Start», «Stop», «Cut» можно понять и без знания английского.
А для начинающих пользователей, желающих осуществлять как простую обрезку, так и многоуровневую обработку, идеально подойдёт простой и нативно понятный софт, такой как ВидеоМОНТАЖ. Вы сможете сделать достойно выглядящий ролик уже с первого запуска программы, а меню на русском языке не даст вам запутаться в инструментах.
Как обрезать видео на компьютере без программ
Существует множество самых разных причин, по которым может потребоваться обрезка видео. Может, вы хотите обрезать свой неуклюжий смех с самого начала или конца просто замечательного видео. Или вы хотите вырезать короткие блики с заснятого спортивного мероприятия? В приложении Windows 10 для просмотра фотографий есть инструмент для обрезки видеороликов, который прост в использовании и идеально подходит для такого базового редактирования, как обрезка.

Как обрезать видео на компьютере без программ
Как обрезать видео на компьютере с помощью приложения «Фотографии»
Обратите внимание, что функция «Обрезать» — это единственный инструмент для редактирования видео, доступный в приложении «Фотографии». Это приложение в основном предназначено для управления фотографиями и для их редактирования. Если вы хотите не только обрезать видео, но и сделать какие-то другие изменения, например, наложить фильтры или настроить яркость/контрастность, тогда вам придется импортировать клипы в другую программу, которая позволяет редактировать видео со множеством разных настроек, встроенных фильтров и т. д. В этом случаи можно также воспользоваться онлайн-сервисами для обрезки и редактирования видео, тем же YouTube или Online Video Cutter.
Важно! Таким образом, встроенное приложение Windows 10 для просмотра фотографий можно использовать только для обрезки видео. Однако если вам только это и нужно, его будет вполне достаточно.
Если вы не хотите использовать стороннее программное обеспечение, но хотите обрезать видео, встроенного приложения Windows 10 для просмотра фотографий будет вполне достаточно.
Инструкция для обрезки видео

Интерфейс приложения «Фотографии»
Откройте видео, которое вы хотите отредактировать, с помощью встроенного приложения Windows 10 для просмотра фотографий.
Шаг 1. Перейдите к видео, которое вы хотите редактировать. Для этого щелкните правой кнопкой мыши по видео и выберите «Открыть с помощью» > «Фотографии».

Щелкаем правой кнопкой мыши по видео и выбираем «Открыть с помощью», затем кликаем по пункту «Фотографии»
Можно также открыть приложение «Фотографии» в меню «Пуск» и поискать свое видео в альбомах или в одной из созданных коллекций.

Открываем меню «Пуск», находим «Фотографии» или «PhotosApp»
На заметку! Первый метод намного проще и удобнее, потому что встроенное приложение Windows 10 для просмотра фотографий не упорядочивает ваши фотографии в папки, а это значит, что вам нужно прокручивать свою коллекцию или искать видео в альбомах, созданных этим приложением. Кроме того, вы можете фильтровать и просматривать типы файлов фильмов в проводнике файлов, но не в приложении «Фотографии».
Шаг 2. Нажмите на видео, чтобы отобразить панель «Меню» в верхней части окна, как показано ниже. Нажмите значок «Обрезать» рядом с корзиной.

Нажимаем значок «Обрезать» рядом с корзиной
Если ваша панель «Меню» выглядит немного по другому, как на картинке ниже, тогда следуйте инструкции под картинкой:
- кликните на «Изменить/Создать», как показано ниже;

Кликаем на «Изменить/Создать»
- затем появится «Меню», в которой нужно выбрать «Обрезать». Там можно увидеть и другие очень полезные функции, такие как рисование, создание видео с текстом и т. д.

Выбираем «Обрезать»
Шаг 3. Появится временная шкала с тремя кружочками, которые проходят через нижнюю часть экрана. Два маленьких белых круга — это начальный и конечный маркеры клипа. Они указывают на начало и конец видео. Перетаскивайте их так как хотите, чтобы обрезать ненужную часть видеоклипа.

Перетаскиваем начальный и конечный маркеры, чтобы обрезать ненужную часть видеоклипа
Во втором примере, всякий раз, когда вы перемещаете один из этих конечных маркеров, над маркером отображается текст (как на картинке ниже), показывающий общую выбранную длину клипа.

Перетаскивая маркер, мы можем контролировать на какой секунде обрезать видео
Более крупный маркер (он находится посередине между 2 меньшими маркерами) показывает ваше текущее место в видеоклипе. Его можно перетаскивать и таким образом просматривать видео. Данный маркер позволяет увидеть то, как будет выглядеть готовое обрезанное видео, а также дает возможность убедиться в том, что все важные части видео включены и не вырезаны.

Нажимаем на более крупный маркер, что бы просмотреть как будет выглядеть обрезанное видео
Шаг 4. Когда вы будете готовы к сохранению, щелкните значок в верхнем меню, как показано на картинке ниже. Это сохранит ваш клип в качестве копии, оставив исходное видео без обрезки.

Нажимаем «Сохранить копию» или «Save a copy»

Нажимаем на значок дискеты, что бы сохранить копию обрезанного видео
Таким образом, обрезать видео на компьютере без сторонних программ совсем не сложно. Несколько простых шагов и вы избавитесь от нежелательных кадров, которые портят всю красоту вашего видео.
Читайте самые популярные программы для нарезки видео в статье — «Как нарезать видео на фрагменты».
Видео — Как обрезать видео на компьютере без программ
Понравилась статья?
Сохраните, чтобы не потерять!
Как обрезать на компьютере видео без программ, конвертации и прочих сложностей ???
• В этой статье мы подробно разберемся в этом вопросе. 🙂 ↓↓↓
Первый вариант : Онлайн-сервисы
Когда нужно обрезать видео, но нет времени на установку программ, проще всего воспользоваться онлайн-сервисами.
Вот несколько из них: ↓↓↓
- online-video-cutter.com
- онлайн-редактор от Youtube
Рассмотрим работу с каждым из них ⇓
1) Online-video-cutter.com
Это простой и удобный сервис для кадрирования и разворота видео с русскоязычным интерфейсом
Позволяет выполнить обрезку на компьютере без программ.
Заходим на сайт и в правом верхнем углу выбираем русский язык.
Теперь можно приступать к обрезке: ↓↓↓
- Нажмите кнопку “Открыть файл”. Обратите внимание, что на сервисе существует ограничение для размеров файла — 500 MB.
- В диалоговом окне найдите нужный файл и нажмите “Открыть”.
- Дождитесь окончания загрузки файла.
- После загрузки вы перейдете ко второму этапу — Обрезка. Здесь вы увидите окошко проигрывателя с вашим видео, а под ним — таймлайн с ним же, но разбитом на кадры. Перемещая мышкой синие маркеры, выберите фрагмент, который хотите вырезать. Нажмите кнопку Обрезать.
- Дождитесь окончания обрезки.
- После всего вы увидите сообщение об окончании обрезки. Чтобы скачать полученный файл, кликните по ссылке Скачать.
P.S — Если вдруг по окончании обрезки вы захотите что-то поправить, просто вернитесь на этап “Обрезать”, нажав по нему. Здесь вы можете выбрать формат сохранения видеоролика и качество. Максимальное качество — 1080 (Full HD).
• Сервис прекрасно подойдет вам, если вы ищете, чем быстро обрезать ролик без конвертации, поскольку вы можете сохранить его в том же формате, в котором загрузили.
2) Онлайн-редактор Youtube
Для многих не секрет, что видеохостинг Youtube располагает собственным онлайн-редактором видео. Причем с достаточно широкими возможностями.
С его помощью можно обрабатывать ролики перед тем, как представить их публике. Но даже если вы не ведете видеоблог и не собираетесь публиковать видео, вы можете использовать этот редактор.
Итак, чтобы обрезать видео на компьютере без программ в онлайн-редакторе Youtube, проделайте следующие действия: ↓↓↓
- Войдите в свой аккаунт
- Загрузите нужное видео — нажмите кнопку “Добавить видео”
- После загрузки и обработки клипа перейдите в Менеджер видео
- Рядом с видеороликом есть кнопка “Изменить” со стрелкой вниз. Нажмите на стрелку, выберите пункт “Улучшить видео”
- Нажмите кнопку “Обрезка”. Бегунками задайте границы фрагмента, который хотите вырезать. Нажмите “Готово”
- Нажмите “Сохранить”
- Скачайте обрезанное видео. Ютуб предлагает возможность скачивать ролики только в формате MP4. Для этого кликните по стрелочке на кнопке “Изменить” и выберите пункт “Скачать файл MP4”
Вот так можно обрезать видео на ПК без программ.
P.S — Из-за того, что Ютуб щепетильно заботится об авторских правах, весь процесс загрузки и обработки занимает некоторое время. Иногда по той же причине некоторые кнопки и инструменты могут становиться неактивными.
• Если кнопка “Сохранить” стала неактивной, вместо нее можно нажать “Сохранить как новое видео”. При этом вырезанный фрагмент будет сохранен в отдельный файл.
Мы разобрались в том, как с помощью онлайн-сервисов обрезать видео без программ……….. Но если вас не смущает установка ПО, давайте рассмотрим несколько простых видеоредакторов, в которых также можно выполнить это действие ↓↓↓
Видеоредакторы
⇒ Вот несколько программ, в которых можно обрезать видео без потери качества : ↓↓↓
1. Freemake Video Converter
Эта программа представляет собой простой видеоредактор с необходимым набором функций.
Он распространяется бесплатно, но за символическую плату вы можете расширить ее функционал. Хотя для обрезки достаточно и возможностей бесплатной версии.
Обрезка видео во Freemake Video Converter выполняется так: ↓↓↓
- Откройте нужный файл в программе
- С помощью кнопок установите маркеры начала и конца вырезаемого фрагмента. Клавишами управления курсором можно передвигать бегунок покадрово, добиваясь максимально точной обрезки
- Вырежьте фрагмент
Ну или вот видео инструкция с тонким голоском ↓
Обратите внимание: приложение не обрезает, а вырезает отмеченный фрагмент. Если он был посредине видео, оставшиеся края склеиваются. Если вам нужно оставить вырезанный фрагмент, нужно отрезать все, что до него и что после.
2. VirtualDub
Это полностью бесплатный видеоредактор с мощными функциями.
С его помощью можно удобно обрезать видео. Для этого откройте в нем файл и выделите маркерами фрагмент на временной шкале. Установив маркер в начале фрагмента, нажмите клавишу Home, в конце — клавишу End.
Выделенную часть можно: ⇓
- вырезать с помощью меню Правка
- удалить нажатием Delete
- сохранить отдельным файлом через меню Файл
Внимание !!!
→ Программа позволяет вырезать часть видео без потери качества изображения и звука !!!
3. Windows Movie Maker
Несмотря на разнообразие программ для обработки видеофайлов, Windows Movie Maker до сих пор остается одним из популярнейших любительских редакторов.
Он прост и обладает достаточными возможностями для непрофессиональной работы с клипом.
Последовательность действий для обрезки: ⇓⇓⇓
- Откройте файл в Windows Movie Maker
- Кликните по нему и нажмите Воспроизвести
- Перетащите ползунок в начальную точку нужного вам куска и нажмите Разделение клипа
- Нажмите Воспроизвести, перетащите ползунок в конец фрагмента и опять нажмите Разделение клипа
- Теперь вырезанную часть можно перетащить на временную шкалу и сохранить как отдельный файл
4. iPhone и Android
Владельцы iPhone для обрезки видео могут воспользоваться пред установленным приложением “Фото” разработки компании Apple.
Процедура выглядит следующим образом: ↓↓↓
- Откройте в приложении “Фото” файл, который хотите редактировать
- Нажмите кнопку настроек
- Передвиньте маркеры начала и конца, указав отрезок, который хотите оставить. Все остальное вырежется
- Нажмите “Готово” и “Сохранить как новое”
Отредактировать таким образом можно лишь те клипы, которые вы сами сняли на свой iPhone
• Обрезать видео на Андроид без сторонних программ не получится. В этой ОС нет пред установленных для этого средств. Однако есть куча бесплатных приложений с такими возможностями, которые можно установить за пару минут — пример ↓
→ Одно из таких — AndroVid. Это удобный видеоредактор с богатым функционалом. Помимо прочего, в нем можно обрезать видео и удалять фрагменты, склеивать между собой клипы, конвертировать их в другие форматы.
Вывод
В вашем распоряжении целый арсенал средств для обрезки ролика : ↓↓↓
- Чтобы обрезать видеоролик без скачивания программы, используйте онлайн-сервисы
- Если нужен дополнительный функционал, используйте приложения для ПК
- На мобильных устройствах используйте мобильные приложения
Обрезать видео онлайн
Вам нужно обрезать видео быстро и не хотите устанавливать софт
Наш сервис позволяет обрезать большое количество видео и аудио форматов
Достаточно просто выбрать файл на компьютере загрузить его на сервер и выбрать необходимый диапазон времени
Кросс платформенное приложение, которое на зависит от того с какой операционной системы вы решили произвести операцию обрезки
У вас есть видео ролик, который вы случайно сделали длинне задуманного или у вас есть требование огрничения длинны по времени(например для instagram). Наш сервис идеально подойдет для вас.
Сервис сохраняет ваши данные в конфиденциальности в течении нескольких часов файлы исходников и результатов автоматически удаляются
Добрый день, уважаемые гости!
Каждый хочет запечатлеть памятные моменты своей жизни. В историю просятся первое сентября у сына-первоклассника, юбилей бабушки, свадебные торжества. Вы приобретаете видеокамеру, а потом фиксируете события от начала до конца. При просмотре отснятого материала выясняется, что в нем много лишнего. Некоторые моменты записи нужно убрать совсем, другие – разрезать на части. В этой статье вы узнаете, как обрезать видео и с помощью чего можно это сделать.
На помощь придут специальные видеоредакторы и онлайн-сервисы для обрезки видеофайлов.
Программы для компьютера
Для того чтобы превратить запись в произведение искусства, снабдить ее эффектами, разделить на главы, потребуется терпение и усидчивость. Торопиться тут нельзя. Каждый инструмент необходимо изучить.
Если вас не пугают трудности, и вы не против того, чтобы потратить средства для достижения высот в редактировании отснятого материала, то добро пожаловать. Предлагаю вам посмотреть подборку программ для обработки видео:
С этим инструментом вы сможете создать собственный профессиональный клип или фильм. Не будет проблемой наложить на изображение подходящее аудио, видеоэффекты и титры. Редактор работает в Windows 10/8/7/Vista и Mac OS.
Программа от компании Apple. Ее интерфейс прост. Она отличается удобством в работе. Пользователь сможет разрезать запись, произвести склейку фрагментов, наложить эффекты и титры. iMovie также работает с Windows 7/8/10/Vista. Ее интерфейс переведен на русский язык.
Создана для пользователей, которым не требуется создавать профессиональные произведения. Вы сможете просто резать запись и редактировать ее. Avidemux скачивается бесплатно. Программа работает с Windows, Mac OS и Linux. При установке не нужно забывать про разрядность вашего компьютера.
Позволит отредактировать на компьютере отснятый материал. С ней легко удалить лишние кадры, выровнять звук и добавить субтитры. Совместима с Windows всех версий и Mac OS.
С помощью этой программы вы сможете удалить части записи, не изменив ее исходного качества. Скачать ее предлагается бесплатно. Актуальная версия программы совместима со всеми версиями Windows после XP SP3.
Проста в использовании. Вы сможете вырезать ненужные фрагменты, а затем склеить их и сделать отдельный файл. Совместима с Windows и Mac OS.
Пример обрезки в Movavi Video Editor
Шаг 1. Откройте редактор.
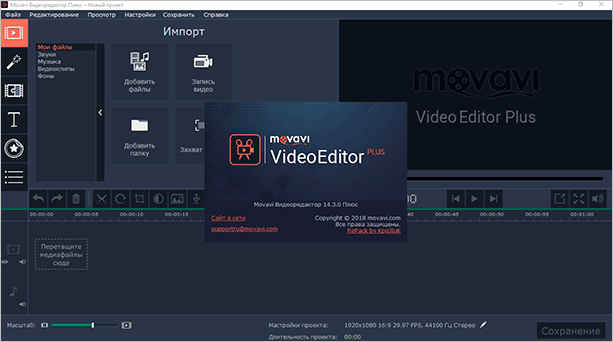
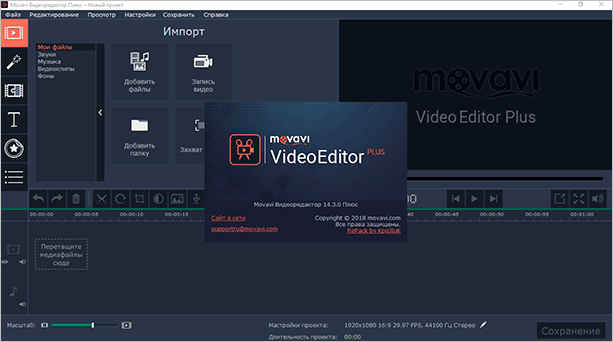
Шаг 2. Выберите “Новый проект”.
Шаг 3. Чтобы добавить файл, содержащий нужную запись, кликните “Добавить файлы” или мышкой перетяните ролик на шкалу внизу экрана. Ориентируйтесь на надпись “Перетащите медиафайлы сюда”.
Шаг 4. Как только загрузится новая запись, в окошке справа вы увидите кадры, которые требуется отредактировать. Ниже окошка находятся кнопки управления. Аналогично любому плееру этими кнопками ролик запускается или останавливается.
Шаг 5. Определите, какой кусок ролика необходимо удалить. Отыскав ненужное, остановите запись с помощью кнопок, расположенных под окошком с видео. Перед тем как вырезать фрагмент, выделите его. В начале удаляемого отрывка остановите запись, а потом щелкните указателем мыши под шкалой.
Вы увидите желтый прямоугольник. Это метка. Протяните полученный прямоугольник вверх по экрану до шкалы, показывающей время. Начало момента для удаления теперь отмечено. Одновременно кнопка с изображением ножниц становится активной. Обратите на нее внимание. Она вам скоро понадобится.
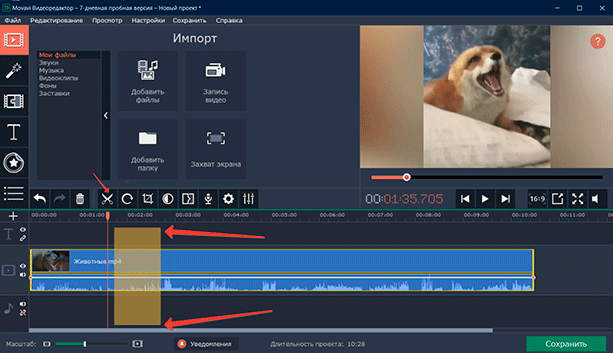
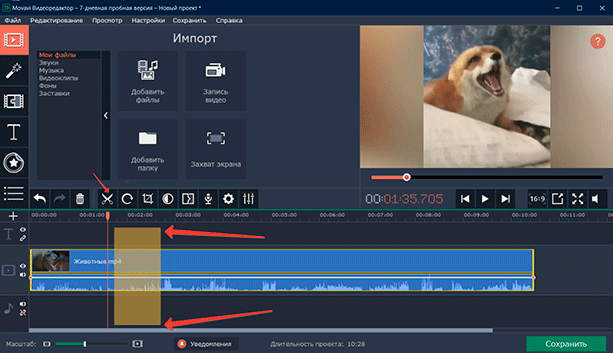
Шаг 6. Вновь запустите запись, а в конце отрывка, который нужно отрезать, поставьте ролик на паузу и нажмите кнопку с нарисованными ножницами. Видео разделится на две части.
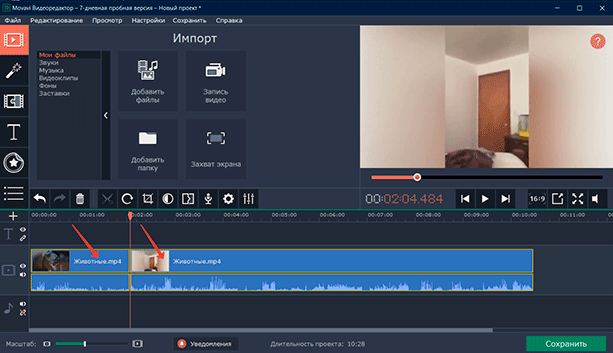
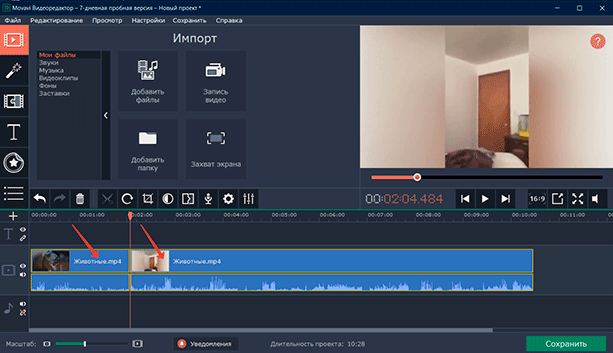
Шаг 7. Теперь выделите ту часть, которая вам не нужна. Для этого щелкните по ней мышкой. После нажмите на клавиатуре Delete. Ненужный фрагмент будет удален.
Шаг 8. Нажмите зеленую кнопку “Сохранить” внизу экрана.
Шаг 9. В следующем меню нужно дать имя сохраняемому фрагменту. Здесь же вами выбирается папка для сохранения и формат, в котором должен храниться исправленный ролик. Выбор форматов здесь на любой вкус. Вы найдете MP4, AVI, MPEG-1, MPEG-2, FLV, MKV и др.
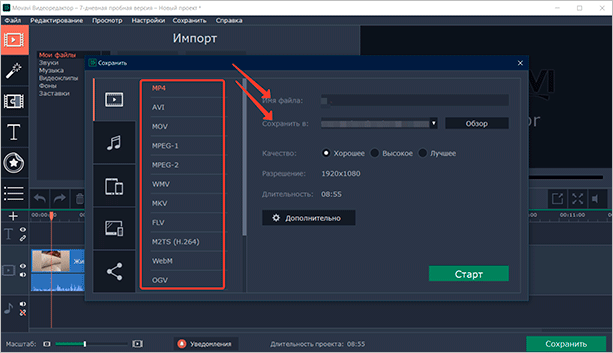
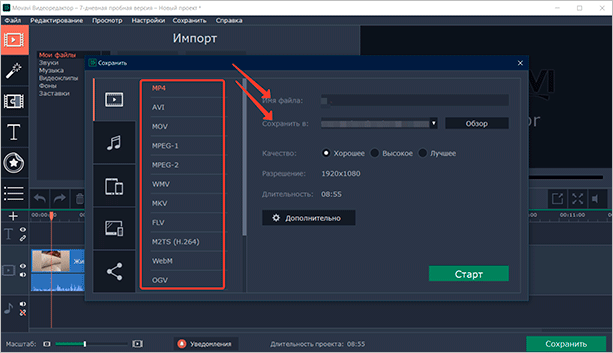
Шаг 10. Нажмите зеленую кнопку с надписью “Старт”. Проект, только что созданный вами, сохранится в указанную папку.
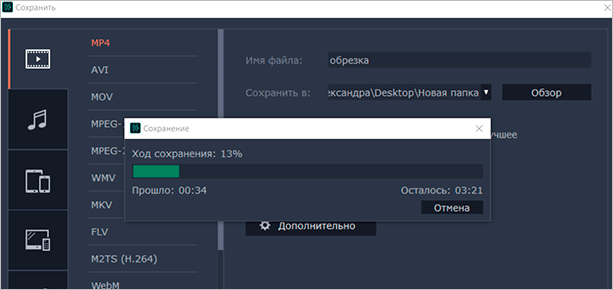
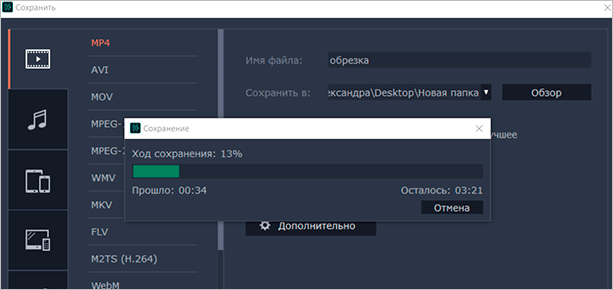
Сохранение завершено. Видео без удаленной части доступно для просмотра.
Также посмотрите видеоинструкцию по обрезке роликов в этой программе.
Онлайн-сервисы
Эти сервисы бесплатны, они работают без скачивания на компьютер, регистрации пользователей и перекодирования. У каждого из них найдутся плюсы и минусы. Обращайте внимание на размер ролика, который хотите обрезать.
Записи, превышающие размер в 1 Гбайт, вы тоже сможете подрезать онлайн без потери качества. Нужно лишь выбрать сервис, способный подвергнуть обработке записи больших размеров.
- Online Video Cutter,
- YouTube,
- Video Toolbox,
- Online converter,
- Clipchamp Create.
Пример работы сервиса Online Video Cutter
Этот сервис я считаю лучшим среди своих собратьев. Долго выбирала для себя подходящий инструмент для обрезки видеозаписей и остановилась на Online Video Cutter. Сервис подвергает обработке только ролики, размер которых не превышает 500 Мбайт, но меня это устраивает.
Шаг 1. Зайдите на главную страницу сервиса. Здесь вас проинформируют, какие операции выполняются сервисом. Запись можно укоротить, а изображение на ней кадрировать. С помощью кадрирования вы быстро выделите часть кадра, обрежете по краям, высоте и ширине или измените соотношение сторон.
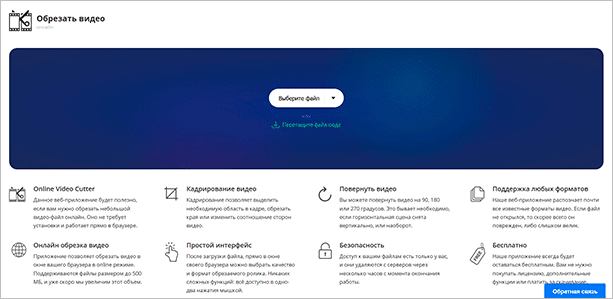
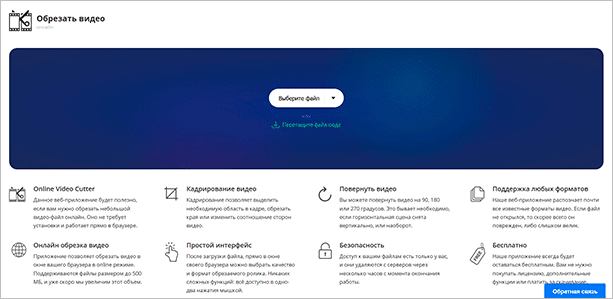
Шаг 2. Выберите объект для работы. Это может быть видео с вашего компьютера или ссылка на него. Запись с компьютера перетаскивается мышкой на синее поле с белой кнопкой, на которой написано “Выберите файл”. Не забудьте, что здесь существует ограничение размера. Он не должен превышать 500 Мбайт. Иначе файл не откроется.
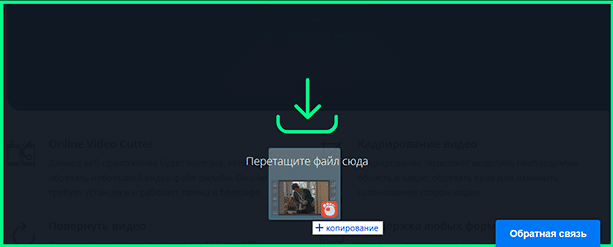
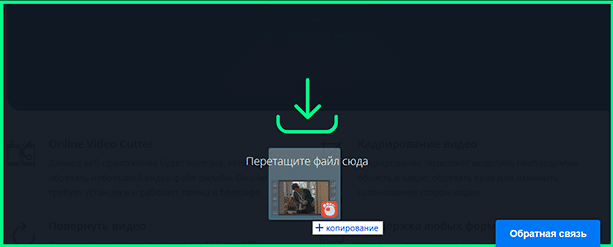
Шаг 3. Видео загружено. Ползунок слева укажет цифры, обозначающие начало, а ползунок справа – конец.
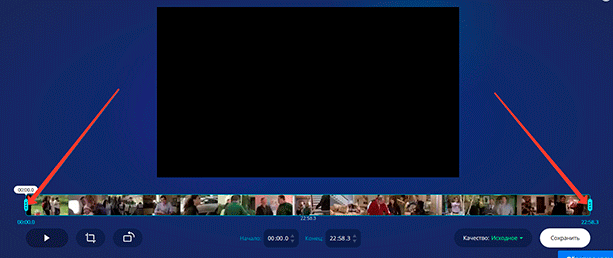
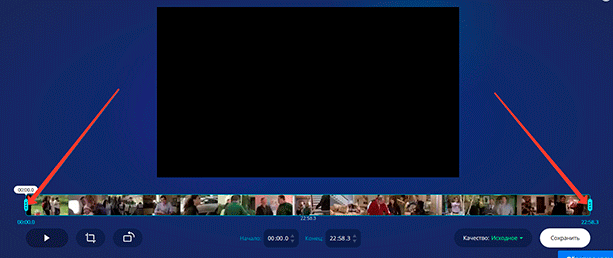
Шаг 4. Для определения нужного фрагмента передвигайте ползунки. Обратите внимание: ниже шкалы с видео указано время, отмеченное правым и левым ползунками.
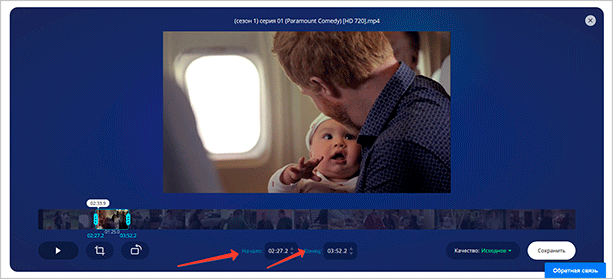
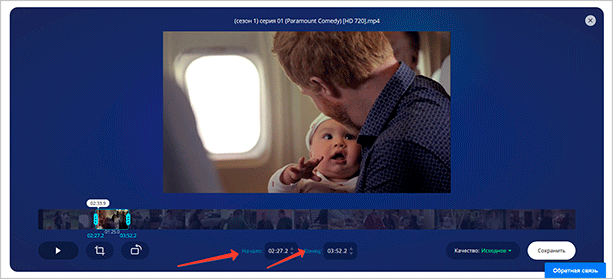
Шаг 5. Теперь скачайте ролик, который отметили. Для этого нажмите кнопку “Сохранить”.
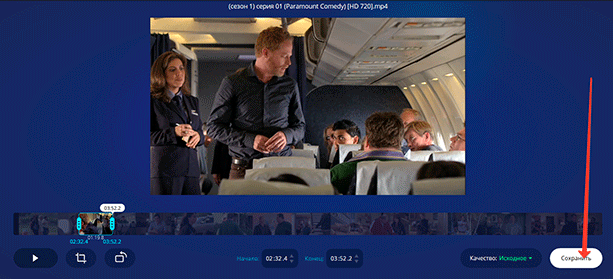
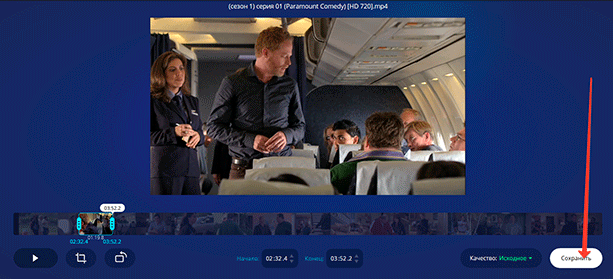
Шаг 6. Начнется сохранение.
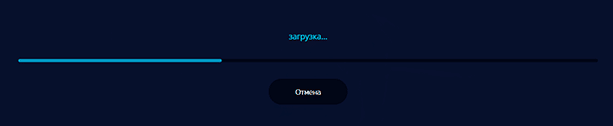
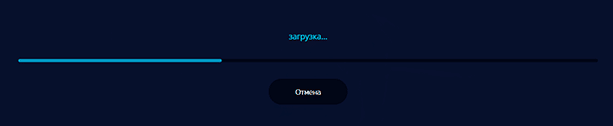
Шаг 7. По окончании сохранения возникнет надпись “Готово!” Теперь скачивайте файл.
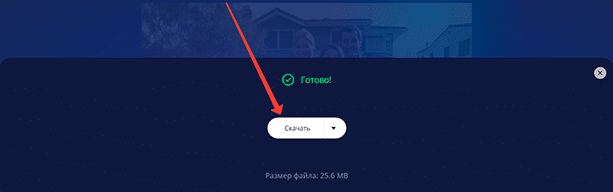
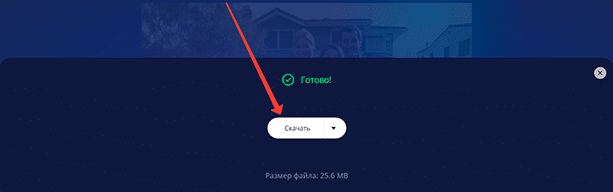
Шаг 8. Скачано. На экране появилось меню для сохранения ролика на компьютере. Сохраняйте.
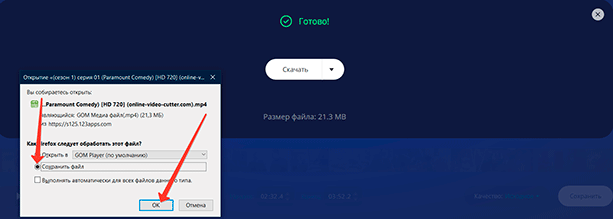
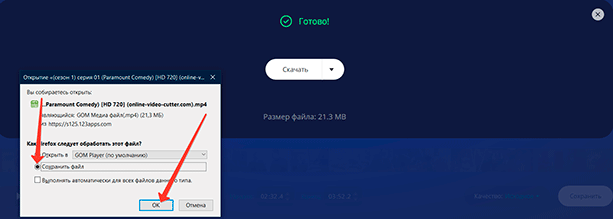
Как обрезать видео на YouTube
Укоротить ролик или вырезать из него лишний фрагмент возможно на YouTube. Для того чтобы воспользоваться сервисом по обрезке роликов, нужно завести там учетную запись. Зарегистрируйтесь на ресурсе. Загрузите свои видео, которые хотите поместить на YouTube.
Шаг 1. Для входа в ваш аккаунт кликните по значку, расположенному на странице вверху справа.
Шаг 2. Откроется меню, первым пунктом которого обозначен ваш канал.
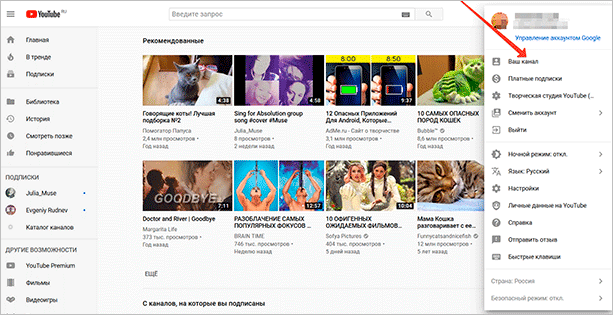
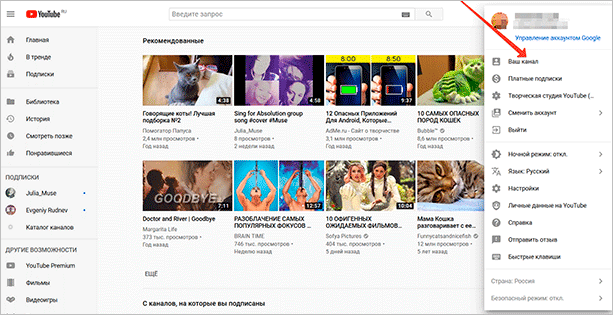
Шаг 3. Зайдя на канал, выберите кнопку “Творческая студия YouTube”.
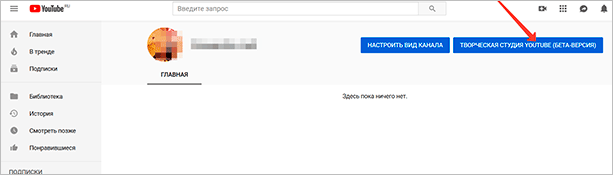
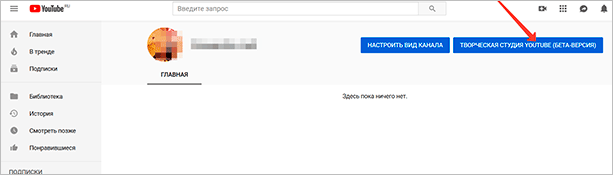
Шаг 4. В Творческой студии вам будет предложено загрузить видео. Сделайте это. При желании отредактировать одну из загруженных записей войдите в пункт меню “Видео”.
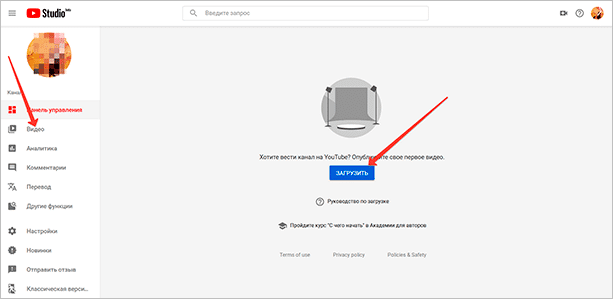
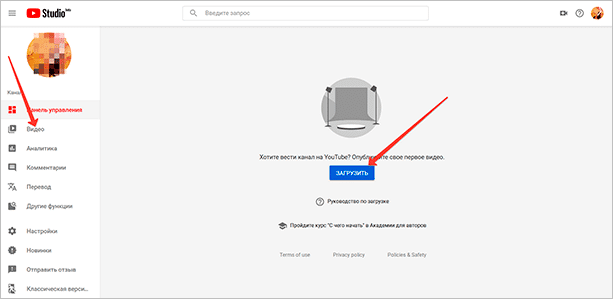
Шаг 5. Войдя, вы увидите список загруженных записей. Выберете из них ту, которая нуждается в редактировании. Редактирование производится по принципу онлайн-сервисов.
Для более полного ознакомления с сервисом изучите обучающую видеоинструкцию.
Мобильные приложения
Для пользователей мобильных телефонов существуют приложения, которые помогут отредактировать видеозапись, не отрывая взгляда от экрана любимого смартфона.
Для Android:
- YouCut,
- AndroVid,
- InShot,
- KineMaster.
Для iOS:
- VideoShow,
- iMovie,
- Perfect Video.
Приложение AndroVid
Это приложение скачайте в Play Маркете. Оно просто в использовании. Я научилась пользоваться AndroVid за несколько минут.
Шаг 1. Откройте приложение.
Шаг 2. Вверху на экране вы увидите изображения своих видеофайлов. Из них выберите запись, которую нужно обрезать или удалить ее часть.
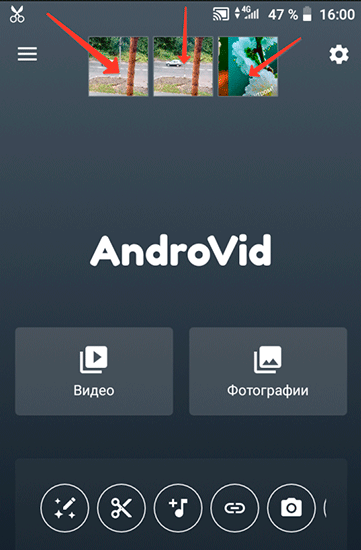
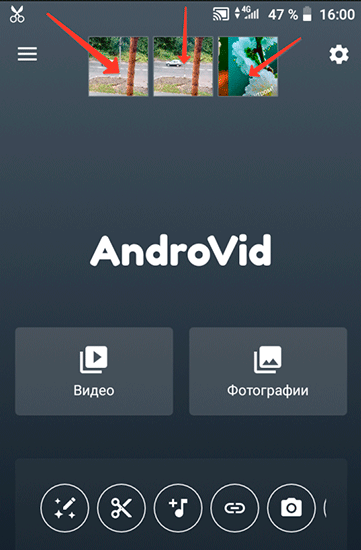
Шаг 3. Откройте выбранный файл. Его начало и конец отмечены двумя бегунками розового цвета.
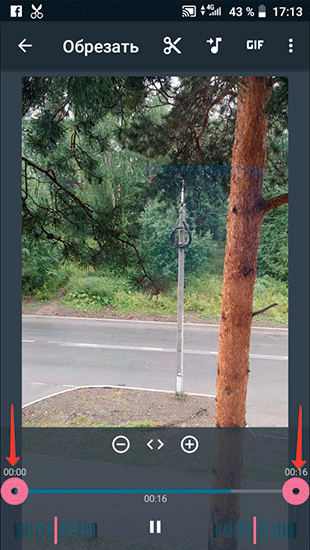
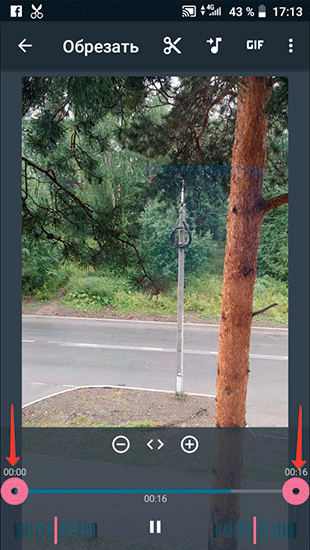
Шаг 4. Теперь нужно выбрать фрагмент для удаления. В его начале нажмите на значок ножниц. Передвиньте второй ползунок.
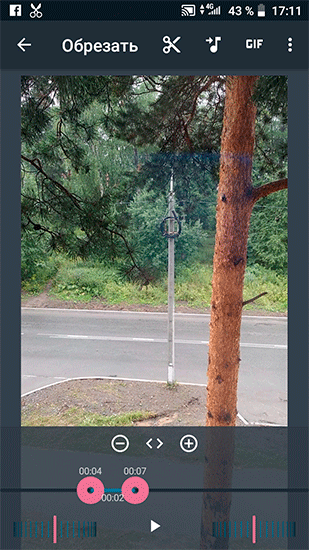
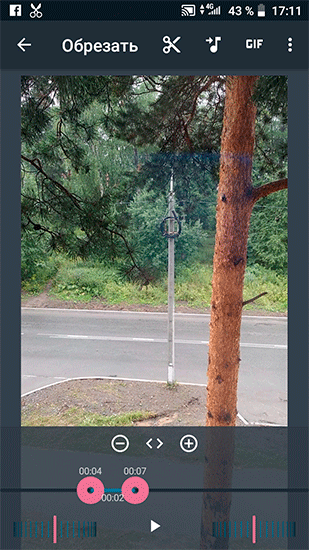
Шаг 5. Нажмите на значок ножниц. Вы увидите меню, которое попросит выбрать способ обрезки. Сделайте выбор исходя из своих предпочтений.
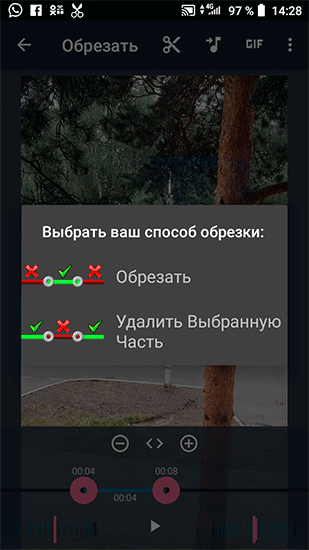
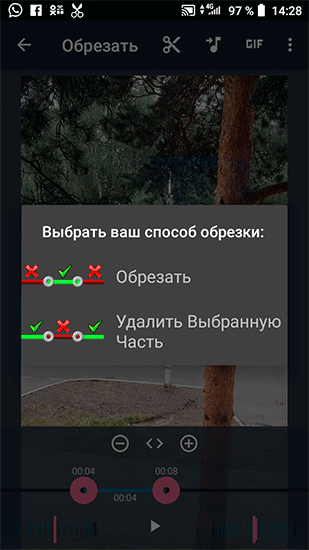
Заключение
Перед началом работы определите, что требуется сделать. Вам нужен короткий ролик или необходимо удалить лишние фрагменты из отснятого материала? Не забудьте проверить размер видео, с которым нужно работать.
Если требуется детальная обработка видео, то не скупитесь. Потратьте средства и станьте обладателем компьютерной программы. Изучите ее тонкости и поработайте в ней.
Добейтесь результатов, которые порадуют окружающих и понравятся вам самим.
Профессия видеомонтажер сложная, но интересная. Вам понравится. Если вы хотите узнать про нее более подробно, то переходите по ссылке. Также в статье есть подборка курсов видеомонтажа.
Ищете программное обеспечение для обрезки видео онлайн?
Самый простой способ обрезать видео
Если вы хотите захватить область видео, которое вы смотрите, вы должны вырезать этот раздел. Причиной обрезки видео является удаление ненужных областей или форматирование соотношения сторон для загрузки на платформу, например Instagram. Для многих других целей обрезка видео чрезвычайно важна.Обратите внимание, что обрезка здесь отличается от обрезки видео, поскольку обрезка только изменяет длину видео и не обрезает его область.
Обрезка обычна для картинок; большинство графических редакторов позволяют легко обрезать область изображений, даже на смартфонах. Где обрезать медиа становится сложнее, когда дело доходит до видео. Поскольку вы здесь, вы, вероятно, ищете самый простой способ обрезать видео. Вам повезло, потому что на этой странице мы пройдем все этапы, чтобы легко обрезать область видео.
Тяжелые настольные программы, такие как Adobe Premiere и Vegas Pro, являются инструментами, которые профессионалы используют для обрезки видео. Продукты превосходно подходят для интенсивного редактирования видео, но они не предназначены в основном для обрезки видео. Если вы просто хотите обрезать видео, чтобы настроить соотношение сторон для Instagram, вам не нужно тратить кучу денег на эти профессиональные редакторы видео. Вам нужно только получить Bandicam.

Используйте Bandicam для легкого обрезания видео
Если вы ежедневно не профессионально обрезаете видео, вам не нужно платить сотни долларов за программное обеспечение для обрезки видео.В этом руководстве мы покажем вам самый простой способ обрезать любое видео, и мы будем использовать легкую настольную утилиту под названием Bandicam.
Bandicam — самое передовое программное обеспечение для записи экрана, позволяющее захватывать все на вашем дисплее. Это не все; с помощью функции записи экрана вы можете обрезать область видео, записав только этот раздел. Помимо этого, Bandicam также записывает ваши игры со скоростью до 480 FPS, а также снимает экраны внешних устройств, таких как смартфоны, игровые приставки, IPTV, веб-камеры и т. Д.
Попробуйте Bandicam Screen Recorder!
Скачать Bandicam (бесплатно) ,Crop Видео онлайн и бесплатно — Clideo
Удалить водяной знак
Это видео
$ 5
одноразовый платеж
Продолжать
Неограниченное количество видео
$ 9 72
в месяц
отменить в любое время
в год
$ 6 / месяц
Продолжать Продолжать
Неограниченное количество видео
$ 199
пожизненная
разовая оплата
Продолжать
Доверие более 2 миллионов пользователей каждый месяц
Отправляя информацию об оплате, вы подтверждаете нашу политику возврата.,Как обрезать видео на весь экран

8 июня 2020 г. • Проверенные решения
Несомненно, будут времена, когда вам нужно обрезать видео.Например, когда у вас есть видеофайлы с черными полосами сверху и снизу или вы хотите обрезать видео с большими размерами, чтобы уместить их на маленьком экране устройств. Обратите внимание: программное обеспечение, рекомендованное в этой статье, предназначено для Windows. Если вам нужно какое-то руководство по кадрированию видео на Mac, нажмите здесь.
Хотя существует множество программ для редактирования видео для обрезки видео, Wondershare Filmora9 настоятельно рекомендуется. Это мощный видеоредактор, который не только обрезает ваши видеофайлы на Windows или Mac, но и позволяет улучшить видео с помощью визуальных эффектов, переходов, титров и многого другого.Когда вы закончите редактирование видео, вы всегда сможете найти подходящий выходной формат для генерации конечного результата без потери качества. Помимо этого, вы также можете экспортировать в другие варианты, например, поделиться на YouTube или записать на DVD видео напрямую.
Вам также может понравиться: Как удалить черные полосы из видео YouTube с кадрированием >>
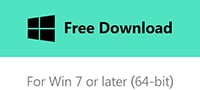

- Автоматически или вручную обрезать видео в другой размер.
- Поддержка широкого спектра видео форматов, включая AVI, MOV, FLV, WMV, MKV и многое другое.
- Примените эффекты, используйте фильтры, добавьте названия, музыку и логотип, как вам нравится.
- Экспорт в разные форматы, прямая загрузка онлайн или запись дисков.
- Доступно как на Windows, так и на Mac
Часть 1: Как обрезать видео с Filmora9
Есть несколько способов обрезки видео в Filmora9.Вы можете настроить параметры после создания проекта, а затем перейти на вкладку «Редактирование», чтобы настроить размещение фотографий.
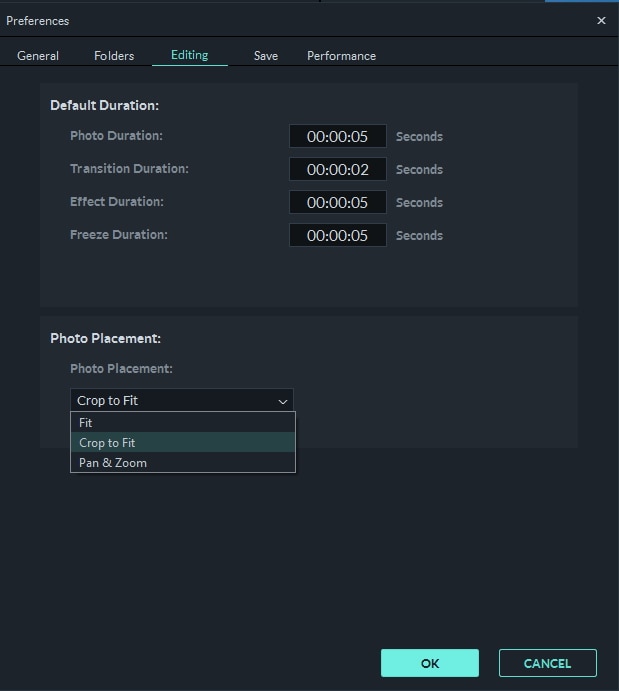
Кадрирование по размеру автоматически установит размер видео в соответствии с форматным соотношением настроек проекта, поэтому не будет черной полосы и нет необходимости кадрировать кадры один за другим. Эта функция очень полезна, если вы сняли много фотографий в 9:16 со смартфона и хотите использовать их в своем видеопроекте. Вы также можете использовать функцию Pan & Zoom для автоматического увеличения отснятого материала после кадрирования.
Шаг 1. Импортируйте видеофайлы для обрезки
Вы можете либо нажать «Импорт» в основных окнах и выбрать файлы на своем компьютере, либо просто перетащить файлы в альбом пользователя, прежде чем добавлять их на временную шкалу для редактирования.
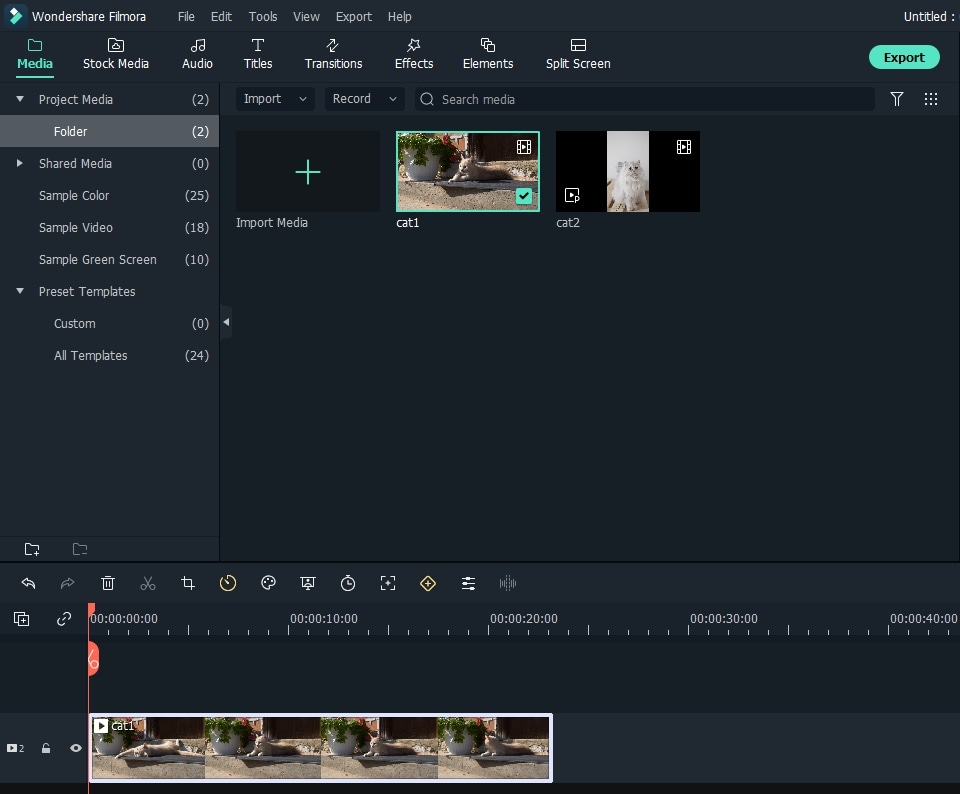
Шаг 2. Обрезать видео
Теперь перетащите видео из альбома пользователя на видеодорожку на временной шкале и щелкните видео правой кнопкой мыши. В меню вы найдете кнопку «Обрезать и увеличить».Нажмите на него, чтобы открыть окно редактирования, чтобы обрезать видео.
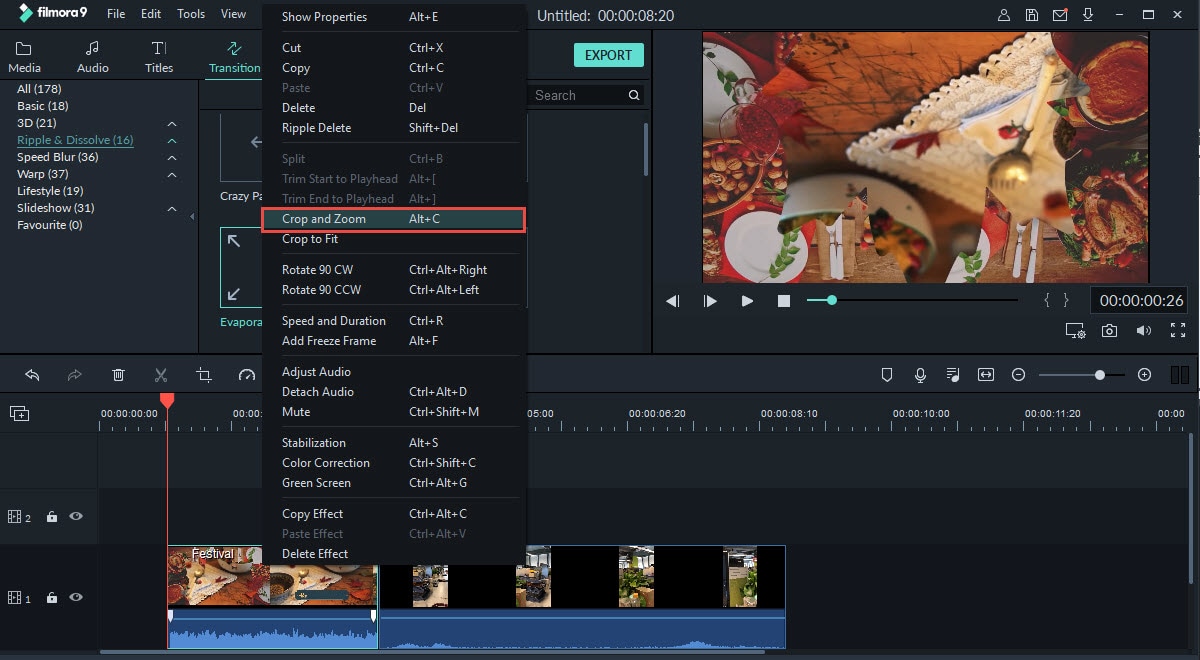
Как видите, в нижней части есть 5 опций: «Пользовательский» (что означает, что вы можете обрезать видеоклипы с любым соотношением сторон, которое вам нравится), сохранять область обрезки в формате 16: 9, 4: 3 или 1: 1. Обратите внимание, что вы должны выбрать соответствующий аспект радио при экспорте, если вы выбрали радио здесь. В противном случае будет сгенерирована черная полоса. Например, вы обрезали видео до 16: 9, а затем вам нужно установить разрешение в «Расширенные настройки» как 480 * 272 или 1280 * 720.
Шаг 3. Экспорт обрезанного видео
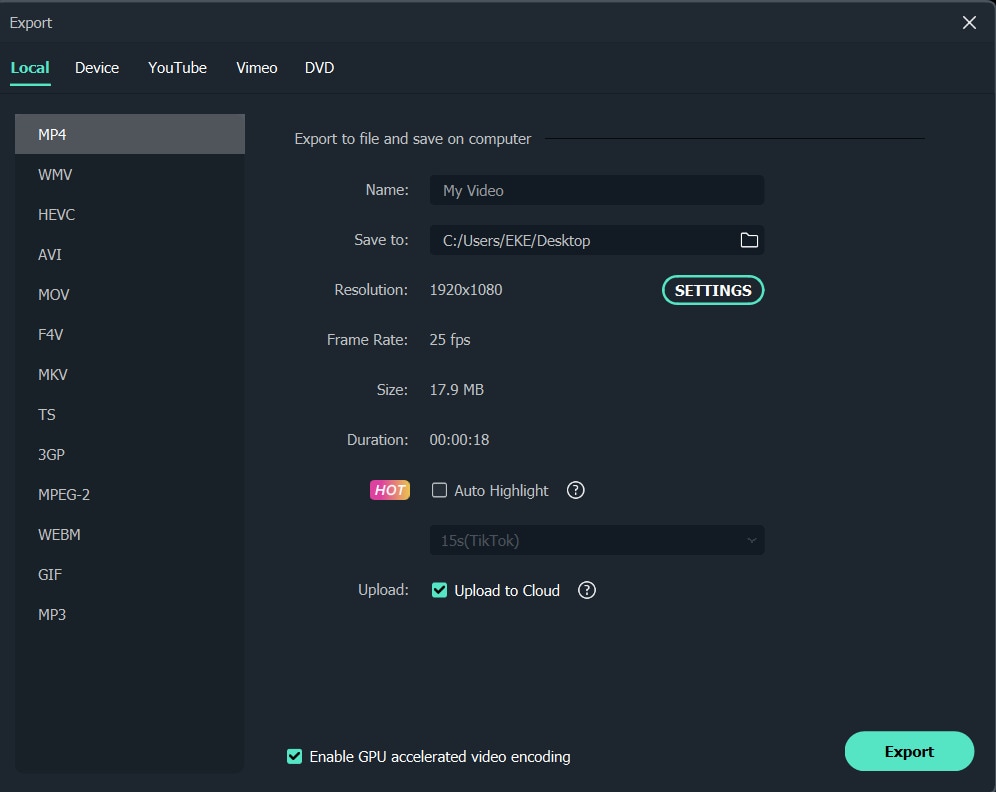
Когда результат в порядке, нажмите «Экспорт», чтобы сохранить обрезанное видео. Вы можете экспортировать видео в любые популярные форматы на локальном компьютере, выбрав «Формат». Если вы хотите воспроизвести видео на iPod, iPhone, iPad, нажмите «Устройство» и выберите миниатюру своих устройств. Вы также можете напрямую загрузить обрезанное видео на YouTube или записать на DVD-диски для воспроизведения на телевизоре с помощью DVD-плеера.
Часть 2: Как обрезать видео на iPhone и iPad
Хотите обрезать видео на своем iPhone или iPad? Ну, вы можете легко обрезать видео в iMovie — встроенном видеоредакторе в iPhone и iPad. Это позволяет вам сначала увеличивать / уменьшать видео, а затем начинать кадрирование той части, которую вы не хотите использовать. Так как функцию обрезки в iMovie найти нелегко, мы позволим вам обрезать видео шаг за шагом. Однако, прежде чем начать обрезку видео, не забудьте сначала установить iMovie.
Шаг 1. Сначала импортируйте видео
Сначала откройте iMovie и нажмите Project вверху. Затем нажмите значок плюса. Выберите Фильм , чтобы начать импорт видео, которое вы хотите обрезать. iMovie автоматически создаст для вас новый проект.
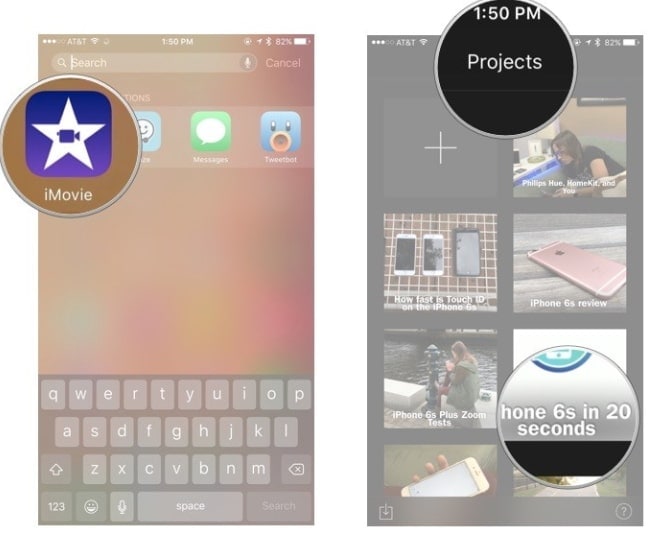
Шаг 2. Включите функцию обрезки
Теперь нажмите на видео на временной шкале. Панель инструментов появится на экране. Нажмите на значок увеличительного стекла в правом верхнем углу, чтобы активировать обрезку.После того, как вы увидите Пинч для увеличения видео , вы можете использовать жест, чтобы начать масштабирование и обрезку видео, пока не получите желаемое.
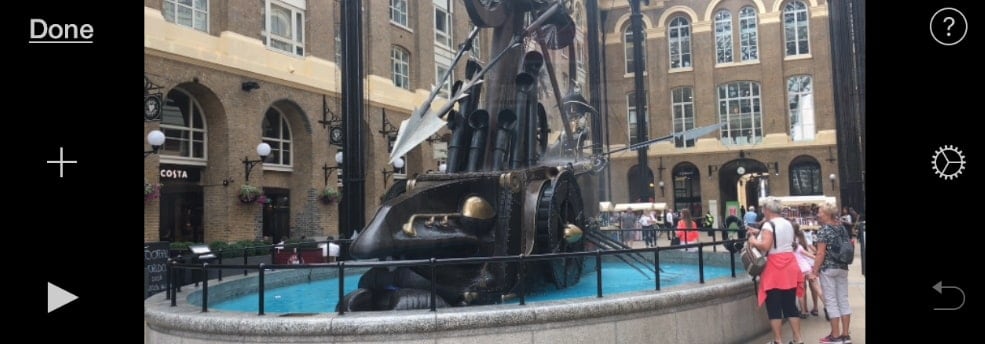
Шаг 3. Сохраните обрезанное видео
Нажмите Готово в верхнем левом углу. Теперь вы можете сохранить видео на iPhone или iPad. Выберите сохранить видео . Вы можете выбрать четыре параметра для сохранения. Вы можете перейти к Camera Roll, чтобы проверить обрезанное видео только что назад.
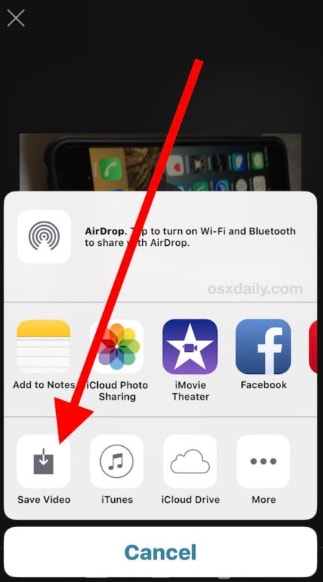
Часть 3: Видео Советы по обрезке
1.Всегда полезно предварительно просмотреть видео, прежде чем экспортировать его на жесткий диск. Убедитесь, что видео не было обрезано слишком сильно.
2. Убедитесь, что форматное соотношение обрезанного видео совпадает с форматом выбранного выходного формата.
3. Обратите внимание, что качество обрезанного видео в некоторой степени зависит от выбранного формата вывода. Например, вы выбрали небольшие размеры, но при выводе видео больших размеров качество не будет хорошим.В таком случае предпочтительны меньшие выходные размеры.
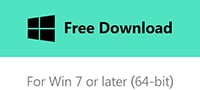

Если вы ищете онлайн-решение для обрезки видео, вы можете обратиться к нашему руководству о том, как обрезать видео с помощью топ-5 онлайн-видео обрезки

Лиза Браун
Лиза Браун — автор и любитель всего видео.
Подписаться @Liza Brown
,Как обрезать видео в Premiere Pro
Как обрезать видео в Premiere ProНа протяжении десятилетий Adobe была героем цифровых креативов. Как только вы изучите программное обеспечение Adobe, вы станете мастером в раскрытии неиспользованного потенциала вашего искусства. Premiere Pro — это вклад Adobe в сцену видеомонтажа, и с его помощью вы можете создавать динамичные видеоролики. Если у вас есть снимок с посторонним или отвлекающим фоновым действием, вам может потребоваться обрезать кадр, чтобы устранить его. Эффект видео обрезки Premiere Pro позволяет вам сделать это.
Когда использовать кадрированное видео
Кадрирование видео избавляет вас от необходимости повторной съемки из-за дорогостоящих ошибок. Возможно, на снимке висит микрофон, или пальцы оператора камеры подкрались к объективу. Если вы снимаете в общественном месте, у вас могут быть случайные дополнения, бродящие по фону. Когда вы садитесь, чтобы отредактировать фильм, у вас редко появляется возможность вернуться к своему местоположению и понять его правильно. Обрезка иногда является единственным вариантом, который вы должны использовать для получения идеального снимка.
Использование эффекта кадрирования
Импортируйте видео или откройте существующий проект с помощью меню «Файл». Убедитесь, что ваше видео было перенесено на временную шкалу, прежде чем вы начнете. В Premiere Pro манипулирование выводом видео осуществляется с помощью эффектов и фильтров. Поэтому, чтобы обрезать видео до меньшего размера, вам нужно применить соответствующий эффект.
Вы найдете панель эффектов, щелкнув вкладку в левой части экрана внизу.Затем выберите «Видеоэффекты»> «Преобразование»> «Обрезать». Наведите курсор на эффект «Кадрирование» и перетащите его на временную шкалу.
В вашем окне просмотра появится окно. Вы будете использовать меню эффектов обрезки в верхнем левом углу экрана, чтобы установить размер вашего ящика; все, что находится за пределами коробки, будет вырезано из вашего видео. Вы должны увидеть процентные поля для каждой стороны: слева, сверху, справа и снизу. Дважды щелкните в каждом поле, чтобы ввести процент, который вы хотите вырезать с каждой стороны.
Знание правильного процента урожая является методом проб и ошибок.Начните с больших чисел, чтобы получить приблизительное значение, а затем подтолкните процент вверх или вниз на одно число за раз, чтобы получить правильное значение. Как только вы получили желаемый результат в коробке, все готово!
Представьте идеальное видео
Инструмент для обрезки видео Premiere Pro может значительно улучшить окончательный вид вашего видео. Shutterstock предоставляет вам все инструменты и ресурсы, которые вам необходимы, чтобы представить свою лучшую работу. Вы можете дополнить свою презентацию красивыми фотографиями и фотографиями.


