Add Text to Video — Видео инструменты от 123apps
Overlay text on a video, change font, color, and styles
- Google Drive
- Dropbox
- Ввести адрес
или перетащите файл сюда
If you have the task of adding text to video, this app is at your service. With the «Add Text» feature, you can get your job done in seconds. Whether you need to add a title or a watermark, you’ll be amazed at the speed and end result. To start adding text to your video, simply upload the file, enter your text, and save the result. No skills required.
Выберите язык
Связаться с нами
Используйте эту форму, чтобы сообщить об ошибке или порекомендовать нужную функцию.
Отправить сообщение
Спасибо
Сообщение отправлено
OkПерейти на Premium
Премиум-доступ к 46 приложениямРазмер файла до 4 ГБ
Без рекламы
Более быстрая обработка Неограниченное количество файлов Отмените в любое времяПерейти на премиум
Премиум
Премиум-доступ к 46 приложениямРазмер файла до 4 ГБ
Без рекламы
Более быстрая обработка Неограниченное количество файлов Отмените в любое времяПерейти на премиум Перейти на премиум
Перейти на Premium
Единая подписка на все приложения 123apps
Восстановление пароля
Мы отправим вам ссылку для восстановления пароля
Установите новый пароль
Здесь вы можете установить новый пароль для входа в учетную запись 123apps.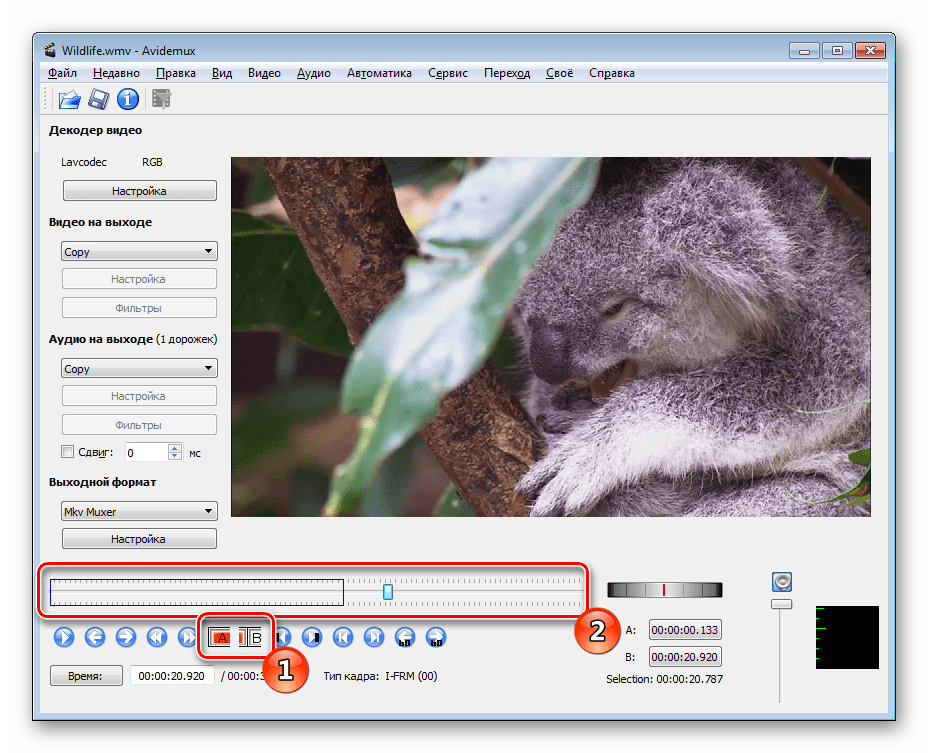 Обязательно запомните его и храните в надежном месте.
Обязательно запомните его и храните в надежном месте.
Пароль обновлен
Ваш пароль был успешно изменен
OkСоздать аккаунт
Единый аккаунт для всех приложений 123apps
Создавая учетную запись, вы соглашаетесь с Условиями использования Уже зарегистрированы? ВойтиОбновить способ оплаты
Нам не удалось продлить вашу подписку. Пожалуйста, обновите платежную информацию.
Разрешите этому приложению работать с вашим Google Диском
OK
Как обрезать видео на телефоне или планшете с Android
Смартфоны – универсальные устройства, ведь кроме собственно функции телефона, они имеют очень много возможностей. В том числе есть возможность делать фото и снимать видеоролики. То есть функция сжатия и кодирования видеопотока уже изначально заложена в операционной системе Android. Естественно, что обрезать любой видеоролик или вырезать из него часть с помощью имеющихся возможностей тоже вполне реально – это ведь не сложнее, чем снимать через камеру. Нужно лишь воспользоваться любой из множества программ, в том числе и из числа имеющихся по умолчанию.
Нужно лишь воспользоваться любой из множества программ, в том числе и из числа имеющихся по умолчанию.
Использование встроенной функции проигрывателя
Система Android имеет собственный проигрыватель видеофайлов, который есть на любом смартфоне. Он может немного отличаться внешне в зависимости от версии, но он позволяет редактировать видео на телефоне. Примитивно, конечно, вырезать какой-нибудь фрагмент с произвольными точками начала и конца. Как обрезать видео на телефоне с помощью проигрывателя? Очень просто:
- запустить видеоролик;
- вызвать меню и выбрать в нём пункт «Обрезка»;
- перемещая ползунки по линейке, выделить точки начала и окончания вырезаемого фрагмента, причём их необязательно устанавливать строго в начале или в конце;
- нажать кнопку «Сохранить», и выбранный фрагмент будет сохранён как отдельный видеоролик.
Конечно, это не профессиональный инструмент, к тому же не очень удобный, но при необходимости он может выручить, так как всегда есть на смартфоне или планшете, и никаких специальных приложений устанавливать не требуется. Хотя они предоставляют гораздо больше возможностей для творчества, и если это приходится делать часто, то лучше установить одну из программ, чем пользоваться примитивным и скудным инструментарием стандартного проигрывателя.
Хотя они предоставляют гораздо больше возможностей для творчества, и если это приходится делать часто, то лучше установить одну из программ, чем пользоваться примитивным и скудным инструментарием стандартного проигрывателя.
Samsung Android
Учитывая огромную популярность Андроид-смартфонов именно производства компании Samsung, а также некоторые возможности этих девайсов, вполне логично будет отдельно рассмотреть вопрос обрезки видеороликов именно на таких аппаратах.
У Самсунгов есть собственный уникальный функционал, позволяющий нарезать видео. Причём работает он заметно проще и удобнее, чем стандартный инструмент на всех смартфонах с установленной мобильной ОС Андроид.
Если пользователь является владельцем умного телефона марки Samsung, и возникает необходимость вырезать часть видео, нужно сделать следующее:
- открыть галерею и выбрать клип, который нужно обрезать или вырезать часть ролика;
- в окне открытого файла нажать на три точки, которые находятся в правом верхнем углу, чтобы открыть раздел с параметрами;
- там выбрать пункт «Редактировать», далее перейти в раздел «Студия» и оттуда в подкатегорию «Триммер видео»;
- после этого запускается триммер для телефонов Самсунг;
- пользователю предлагается жёлтый маркер, позволяющий перемещать ролик до того момента, чтобы его обрезать, либо же вырезать часть клипа;
- завершив обработку, следует нажать на «Готово»;
- после нажатия этой кнопки всплывает окно, здесь нужно указать имя для нового созданного файла.

Если сравнивать со стандартной обрезкой на устройствах с ОС Андроид, аппараты Самсунг автоматически обрезанные файлы не сохраняют. А потому обязательно указывайте имя для ролика, а также кликайте на кнопку «Сохранить как».
Как обрезать видео с помощью программ
Специальных инструментов, позволяющих выполнять не только обрезку видео на телефоне, но и монтировать или редактировать большие видеофайлы, очень много на Google Play. Есть и настоящие видеоредакторы, обладающие большими возможностями. Они могут не только вырезать определённый фрагмент, но и склеить оставшиеся части или даже помогут смонтировать видеоклип с различными эффектами.
Приложение FilmoraGo
Эта небольшая программа позволяет легко вырезать часть видеофайла. Она имеет простой и понятный интерфейс, с которым очень просто разобраться. Чтобы получить нужный результат, нужно:
Она имеет простой и понятный интерфейс, с которым очень просто разобраться. Чтобы получить нужный результат, нужно:
- запустить FilmoraGo и открыть видеофайл, из которого нужно вырезать какую-либо часть;
- вверху выбрать функцию «Обрезать клип»;
- выбрать границы вырезаемого участка с помощью ползунков;
- сохранить результат, при этом будет выполнено кодирование видео в новый файл.
Использование FilmoraGo не сложнее обычного видеоплеера, о котором шла речь выше. Но у этого приложения больше функций, ведь оно предназначено именно для этого.
Качество видео в результате обработки во многом зависит от качества исходника, а также от мощности процессора на мобильном девайсе. Потому юзеры слабых стареньких смартфонов могут столкнуться с проблемой снижения качества ролика. Оно будет не существенным, но для некоторых это играет важную роль.
Эта программа представляет собой довольно продвинутый редактор, который позволяет легко смонтировать видео на телефоне с Android. Она имеет большой набор самых разных инструментов. Вместе с тем приложение достаточно простое, чтобы с ним смог работать даже абсолютный новичок. Wondershare Filmora может склеивать несколько видеофайлов в один ролик. Конечно, и вырезать часть этой программе вполне по силам, такая функция предусмотрена.
Она имеет большой набор самых разных инструментов. Вместе с тем приложение достаточно простое, чтобы с ним смог работать даже абсолютный новичок. Wondershare Filmora может склеивать несколько видеофайлов в один ролик. Конечно, и вырезать часть этой программе вполне по силам, такая функция предусмотрена.
Универсальный, но достаточно простой видеоредактор для Андроид-смартфонов. Здесь привлекают интуитивно понятное меню, симпатичный интерфейс, широкоформатная поддержка и ряд других возможностей и преимуществ.
Что интересно, с помощью этого приложения можно не только обрезать ролики, но и монтировать полноценные фильмы прямо на телефоне.
На время обработки видеопотока будут влиять как производительность аппарата, так и его совместимость с приложением. Из-за этого на слабых устройствах программа может не запускаться, либо работать не совсем корректно. Убедитесь, что ваш Андроид-смартфон соответствует хотя бы минимальным требованиям.
От пользователя потребуется:
- открыть приложение;
- выбрать ролик для обработки;
- нажать кнопку обрезки;
- задать временные рамки для видео;
- сохранить новый файл.

Принцип работы предельно простой. Здесь ничего долго искать и придумывать не придётся.
Приложение AndroVid Video Trimmer
Использование триммера AndroVid Video Trimmer также позволяет решить проблемы с вырезанием любой части видеофайла. Собственно, для этого программа и предназначена. Она имеет очень простой и понятный интерфейс. Кроме того, приложение можно использовать как замену стандартному плееру, а также для снятия скриншотов в процессе воспроизведения видео.
Ещё один популярный редактор, который позволяет без проблем обрезать и вырезать видео.
Для обрезки потребуется сделать следующее:
Что интересно, по завершении процедуры обрезки программа предлагает обрезать выбранную часть либо удалить тот отрезок, который был выделен маркерами.
Также приложение делает запрос о том, нужно ли заменить оригинал видеоролика либо сохранить часть клипа отдельным файлом. Пользователь дополнительно должен указать место для сохранения видео. На этом обрезка завершена.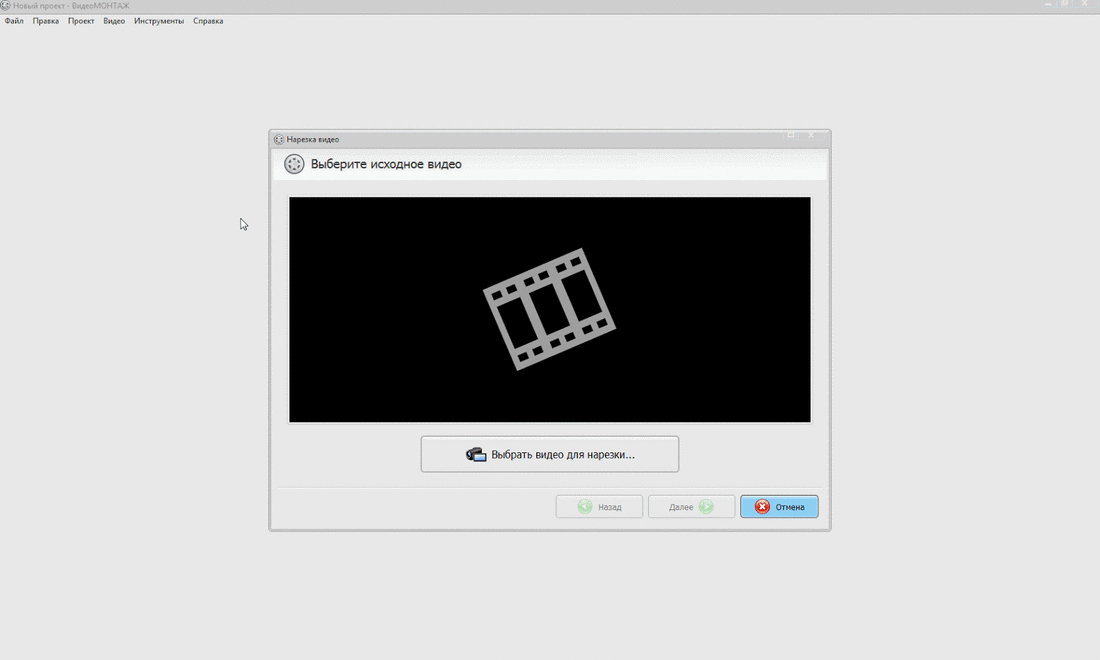
Google Photos
Раньше было за счастье иметь возможность редактировать видео хотя бы на полноценном компьютере, поскольку даже для ПК ассортимент программного обеспечения был ограниченным. Теперь же можно даже на мобильном устройстве без проблем подрезать и вырезать ролики, затрачивая на это считанные минуты.
Не все знают о возможностях приложения Google Photos. Название некоторых смущает, и юзеры думают, что работать эта программа может исключительно с фотографиями и графическими изображениями.
В действительности с помощью этого приложения можно обрабатывать и видеоролики. Чтобы сделать это, нужно:
Опять же, ничего сложного, и работу на смартфоне можно выполнить буквально за несколько минут.
Movavi Clips
Movavi выпускает целую серию программного обеспечения для компьютеров, ноутбуков, планшетов и смартфонов, задача которых заключается в редактировании, обработке, создании видео и изображений.
В ассортименте разработчика есть и отличная программа под названием Movavi Clips.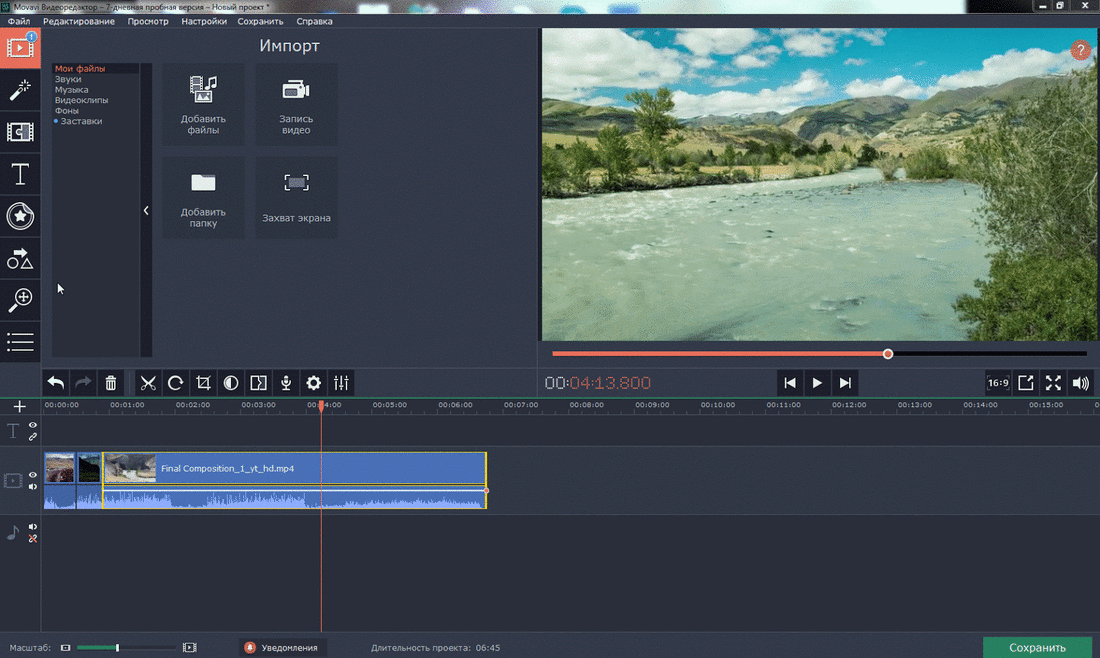 Она предназначена для работы на мобильных устройствах под управлением операционной системы Андроид.
Она предназначена для работы на мобильных устройствах под управлением операционной системы Андроид.
Работает приложение довольно просто. Если требуется обрезать ролик на своём телефоне, достаточно выполнить несколько последующих процедур. А именно:
- открыть приложение в Google Play, загрузить и установить на своё мобильное устройство;
- нажав на иконку установленной программы, запустить её на смартфоне, загрузка происходит достаточно быстро;
- откроется главное окно, в котором требуется добавить видео для обработки, для этого кликайте на значок плюсика, а затем на изображение видеокамеры в нижней части экрана;
- программа предложит сначала выбрать заставку для ролика, после чего можно кликать на пункт «Начать редактирование»;
- появляется выпадающее меню для выбора подходящего варианта соотношения сторон в создаваемом видеоклипе;
- теперь начинайте сдвигать видеоряд в левую сторону до того момента, откуда нужно будет делать разрез, либо же можно коснуться видеоклипа в меню предпросмотра и проиграть его до требуемого момента;
- далее нажмите на значок с изображением ножниц, тем самым запись будет разделена на 2 части, лишний фрагмент удаляется простым смахиванием вниз;
- если это вырезка из середины исходного видеоролика, тогда делается ещё один разрез, всё лишнее удаляется аналогично, то есть путём смахивания вниз;
- в правом верхнем углу находится иконка с изображением дискеты, на неё нужно кликнуть для сохранения обрезанного ролика;
- при нажатии кнопки сохранения появляется новое окно, в котором можно просмотреть результат проделанной работы;
- если нужно что-то подправить и отредактировать, тогда просто нажимайте на стрелку назад, расположенную в левой верхней части дисплея;
- если полученный результат полностью устраивает, работа завершается нажатием кнопки «Сохранить».

Все видеоролики, создаваемые с помощью этого мобильного приложения, будут сохраняться в специальную папку под названием Movavi Clips.
Важно учитывать, что исходник программа не трогает. А потому оригинальный клип, из которого делалась обрезка части видео, останется целым и невредимым.
InShot
Достаточно популярное мобильное приложение, позволяющее выполнять обрезку видеороликов.
Работает программа довольно просто. Пользователю нужно сделать следующее:
- установить программу или обновить приложение до последней версии;
- выбрать видеоролик для редактирования;
- кликнуть на изображение ножниц;
- выбрать один из 3 способов редактирования, это стрижка, обрезка и разделение;
- для удаления лишней части видео из середины подойдёт функция обрезки;
- также видео можно разделить, после чего убрать ненужное с помощью стрижки ролика;
- далее жмём на кнопку сохранения, и готово.
Нельзя сказать, что ИнШот обладает огромными возможностями в плане редактора видеороликов, но с базовыми задачами приложение справляется отлично.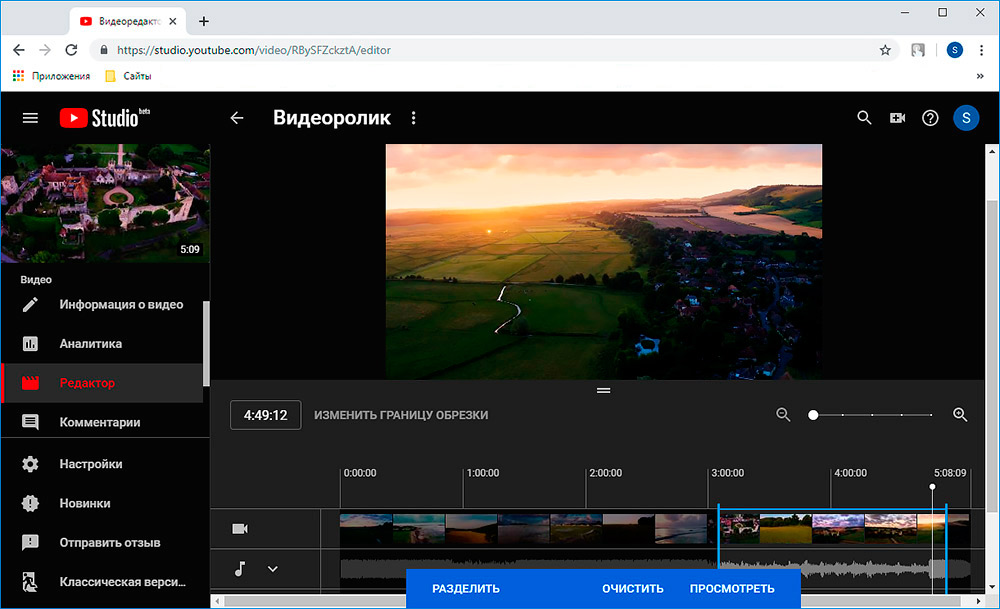 В особенности, если пользователю просто нужно из длинного видеоролика сделать короткое видео, либо же выделить только небольшой фрагмент, сохранив его как отдельный файл.
В особенности, если пользователю просто нужно из длинного видеоролика сделать короткое видео, либо же выделить только небольшой фрагмент, сохранив его как отдельный файл.
Популярнейший мессенджер, который обладает встроенными инструментами для обрезки видео, отправляемых собеседникам.
Чтобы отправить другу кусочек видео, необязательно использовать сторонние приложения, редактировать что-то через них, сохранять и потом отправлять по WhatsApp. Можно сделать всё это через сам мессенджер. Инструкция будет выглядеть следующим образом:
- откройте беседу с человеком, которому нужно отправить какой-нибудь ролик;
- нажмите на кнопку «Прикрепить», которая выполнена в виде канцелярской скрепки;
- перейдите в галерею своего мобильного устройства в открывшемся меню выбора файлов;
- перейдите в папку с видео и выберите нужный ролик;
- теперь появится окно встроенного редактора;
- в верхней части дисплея располагается кнопка для выбора начала и конца видео;
- тут же можно увидеть протяжённость готового ролика и его размер;
- если есть необходимость, в обрезанное видео можно добавить текст, какой-нибудь стикер, рисунок и пр.
 ;
; - остаётся просто нажать на кнопку отправки в правом нижнем углу.
Немаловажно здесь и то, что отредактированное видео автоматически сохраняется в памяти мобильного устройства.
Эти функциональные возможности делают популярный мессенджер ещё и очень удобным приложением для редактирования видео.
Монтировать видео на телефоне с Android можно с помощью множества программ. Некоторые представляют собой небольшие специализированные инструменты, а другие – мощные редакторы. Выбор их на Google Play достаточно большой. Перед установкой любых программ стоит почитать системные требования для них. Ведь кодирование видеопотока – довольно ресурсоёмкая операция, и на слабом процессоре может занимать немало времени. К тому же многие приложения не работают на старых версиях системы Android.
Как обрезать видео на телефоне Андроид: несколько способов [2020]
admin 21. 01.2020 Загрузка…
01.2020 Загрузка…Использование телефона Android дает различные преимущества, многие из которых очень полезны. Фактически вы носите целый ряд цифровых инструментов в кармане постоянно. Использование телефона Android дает большую гибкость в современном мире новейших цифровых технологий.
Изощренная видеокамера является одной из «обязательных» функций современного смартфона. По различным причинам вам может потребоваться внести некоторые изменения в записанные видеоклипы с помощью устройства Android. Обрезка и резка считаются одними из наиболее распространенных требований. Давайте посмотрим на пару методов, которые вы можете использовать, чтобы понять, как обрезать видео на мобильном телефоне Андроид.
Использование встроенной функции проигрывателя
Первый и наиболее доступный способ, который стоит упомянуть – это использование стандартных функций телефона, которые изначально установлены по умолчанию с самой операционной системой Android.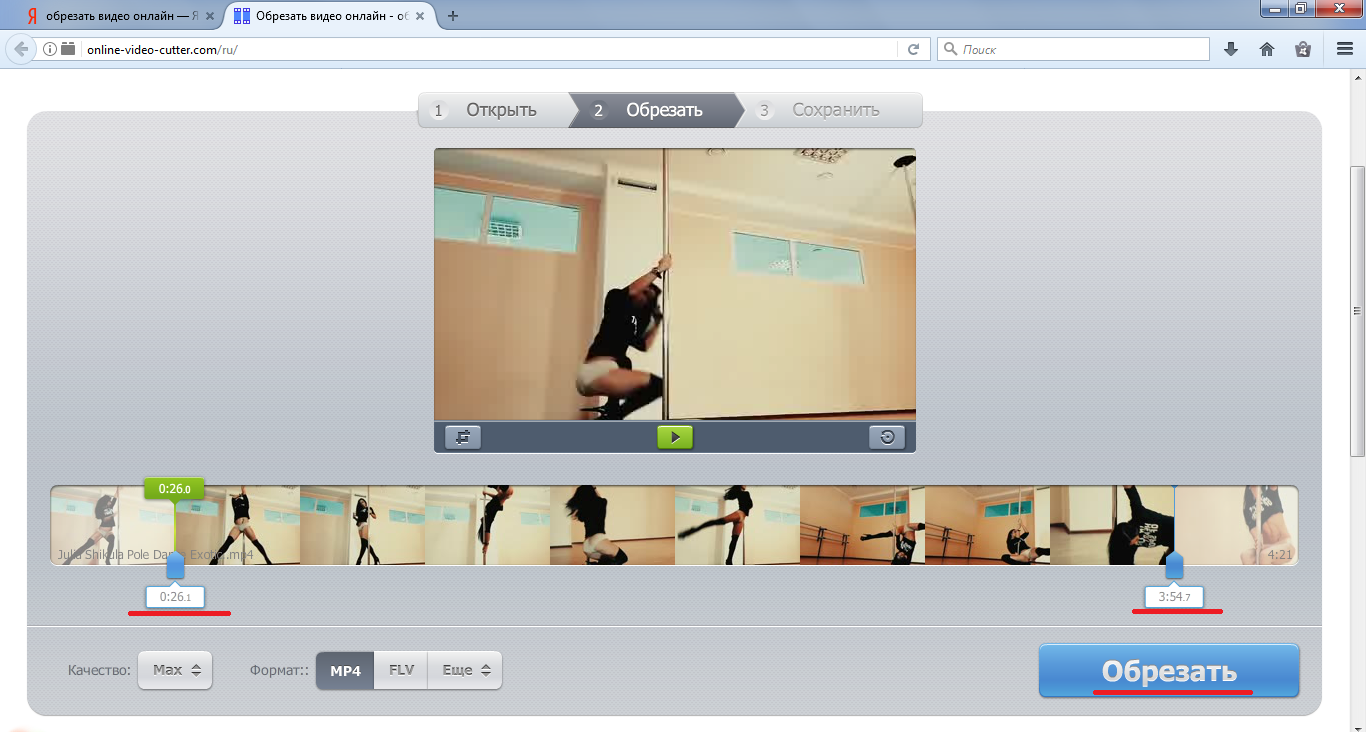
- Сначала откройте видеопроигрыватель по умолчанию, который можно найти на вашем мобильном телефоне Android.
- Затем выберите записанный клип и начните воспроизведение на устройстве Android.
- Теперь вы должны нажать кнопку меню. Появится меню настроек, относящееся к видео.
- Теперь вам нужно выбрать опцию «обрезки» из предлагаемого списка.
- На этом этапе нужно надавить пальцем, чтобы осторожно сдвинуть рамку, и выбрать начальную и конечную точки воспроизведения в соответствии с вашим желанием.
- Как только процесс обрезки будет выполнен, сохраните полученный результат на внутреннюю память или СД-карту устройства Андроид.
Обрезка видео на Samsung Android
Бесполезно описывать популярность смартфонов Samsung на базе операционной системы Андроид, поэтому стоит отдельно рассмотреть способ обрезать видеоролик на Андроиде конкретно на данной марке смартфонов. Процесс выполняется путем открытия галереи.
- Просто выберите свой клип и нажмите кнопку с тремя пунктирными кнопками (кнопка параметров), которую можно найти в верхнем правом углу.
 Перейдите в «Редактировать», затем «Студия», далее «Триммер видео».
Перейдите в «Редактировать», затем «Студия», далее «Триммер видео». - Когда откроется триммер Samsung, вам нужно использовать желтый маркер, чтобы продвинуть видео до того момента, отрезок которого необходимо вырезать или обрезать. В данном случае у вас появится возможность свободы выбора начальных и конечных точек.
- После завершения процесса обрезки и работы с нужным видеоклипом нажмите на кнопку «Готово».
- Затем появится всплывающее окно с просьбой ввести имя для обрезанного видеоклипа.
Обратите внимание
В отличие от стандартного метода обрезки видео на Android, Samsung не сохраняет автоматически обрезанный видеофайл. Поэтому вам нужно указать желаемое имя файла, а затем выбрать вариант «Сохранить как».
Теперь, имея видеоролик, сделанный с точной длиной, если вам нужно поделиться им с друзьями, родственниками или коллегами по работе, просто нажмите кнопку с тремя пунктирными кнопками для вызова контекстного меню.
Затем выберите опцию «Поделиться через», и работа готова к публикации и передачи по средствам интернет соединения.
Использование триммера AndroVid Video Trimmer
Данный пример относится к тому случаю, когда необходимо обрезать видео, используя внешнее приложение в устройстве Android.
Как только обработка будет выполнена, система спросит вас, хотите ли вы заменить оригинал или сохранить полученный файл в качестве нового видео. После выбора обрезанный ролик будет сохранен в указанное место.
Wondershare Filmora – это универсальная и простая в использовании программа для редактирования видео, которая поможет вам мгновенно настроить любой видеоряд и упорядочить его в современный клип на вашем Android-телефоне. Приложение оснащено интуитивно понятным интерфейсом, возможностью перетаскивания по длине, широкоформатной поддержкой и удобными инструментами редактирования.
С его помощью вы можете создавать потрясающие домашние фильмы за считанные минуты абсолютно без проблем и значительных временных затрат!
Важно знать
Производительность телефона и функции приложения могут повлиять на время обработки видеопотока. Прежде чем разбираться, как обрезать видео на своем Андроиде, прочитайте минимальные системные требования для корректной работы приложения.
Прежде чем разбираться, как обрезать видео на своем Андроиде, прочитайте минимальные системные требования для корректной работы приложения.
Google Photos
Всего пару лет назад обрезка ролика на мобильном устройстве была целой проблемой, особенно, поскольку на каждом телефоне она немного отличалась. Сегодня, благодаря приложению Google Photos, выполнить такую операцию можно не только быстро, но и достаточно просто и легко, независимо от того, какое устройство вы используете (главное чтобы операционная система была именно андроид).
- Запустите приложение «Фотографии». Если его нет, вы можете бесплатно скачать его из Google Play.
- Необходимо сначала настроить параметр «Резервное копирование и синхронизация» (по умолчанию переключено в положение «on» – включено, но стоит проверить вручную).
- Откройте ролик, которое вы хотите обрезать и увидите маленький значок карандаша внизу – инструмент управления.
- Если видео старое и сохранено на смартфоне до установки приложения Google Photos, то необходимо будет подождать, пока оно загрузится в общую галерею и будет синхронизировано.

- Используйте инструмент выбора для обрезки и кнопку прокрутки для поворота видео.
- Выделите раздел видео, которое вы хотите сохранить отдельным файлом, затем нажмите кнопку «Сохранить» в правом верхнем углу.
На самом деле существует еще огромное множество способов, как обрезать видео на телефоне под Андроид, но все примеры рассмотреть, к сожалению, не получится.
Как Обрезать Большое Видео Онлайн? 7 Способов
Как обрезать большое видео онлайн? Простые инструкции в картинках
Наверное, у каждого есть любимый фильм или видео ролик. И есть любимый момент, который хочется смотреть снова и снова.
Чтобы долго не искать по всему видео нужные кадры, можно просто вырезать любимый фрагмент.
Разнообразие онлайн и офлайн ресурсов, которые позволяют обрезать бесплатно видео больших размеров (2 гигабайта и более) поражает. И порой не очень просто выбрать подходящую программу или онлайн-сервис.
Чтобы обрезать видео больших размеров нужно просто совершить несколько простых шагов.
А эта статья станет отличным проводником.
YouTube
YouTube — известный видеохостинг, на котором не только можно посмотреть множество видео роликов, но и найти различные инструментов для обработки видео.
Онлайн-сервис позволяет обрабатывать видео больших размеров. Допустимый размер загружаемого видеофайла до 128 Гб.
Единственным недостатком можно назвать то, что выходной формат видеоролика будет только МР4.
Пошаговая инструкция
1Для того, чтобы начать пользоваться видеоредактором YouTube, необходимо зарегистрироваться в системе Google. Это можно сделать по ссылке https://accounts.google.com/signup?hl=ru. Регистрация не занимает больше пары минут.
2Следующий шаг – это вход на главную страницу сайта. Видим кнопку «Войти» и заходим на сервис под своей учетной записью.
Главная страница сайта. Вход в аккаунт
3Вверху справа будет кнопка со стрелкой «Добавить видео». Нажимаем на нее.
Кнопка, позволяющая добавить видео
4Откроется окно, где будет предложено загрузить файл.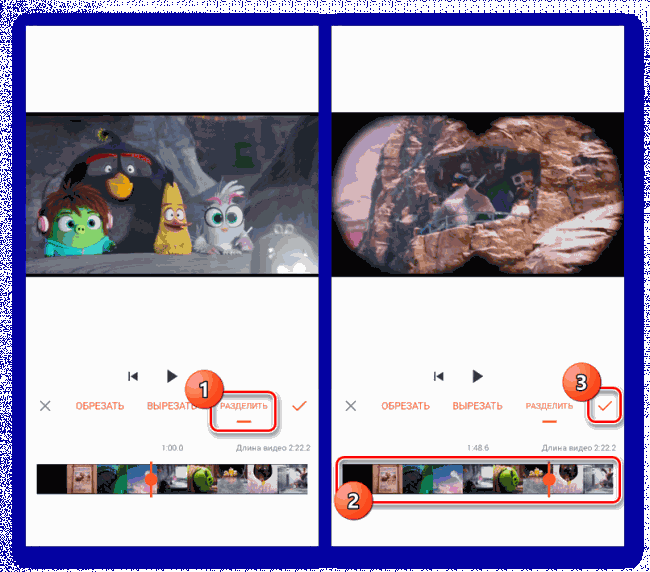 Есть два способа это сделать. Первый способ – перетащить их на экран с помощью компьютерной мыши. Второй способ – стандартный способ загрузки файла с ПК.
Есть два способа это сделать. Первый способ – перетащить их на экран с помощью компьютерной мыши. Второй способ – стандартный способ загрузки файла с ПК.
Окно загрузки файла
5Так же на этой странице можно выставить необходимые настройки приватности. Это может быть открытый доступ, доступ по ссылке, ограниченный доступ или отложенная публикация. Время загрузки зависит от размера файла.
6Когда процесс загрузки будет завершен, необходимо нажать кнопку «Готово» (в случае, если доступ ограничен) или «Опубликовать» (если доступ открыт).
Кнопка «Готово»
7Когда материал будет опубликован, заходим в «Менеджер видео».
Кнопка «Менеджер видео»
8В открывшемся окне выбираем нужное видео и нажимаем «Изменить».
Кнопка «Изменить»
9Дальше вверху выбираем иконку «Улучшить видео»
Кнопка «Улучшить видео»
10Откроется видео редактор, где будет много разнообразных инструментов для обработки видео. Но нам нужно обрезать большое видео, поэтому смело жмем кнопку «Обрезка».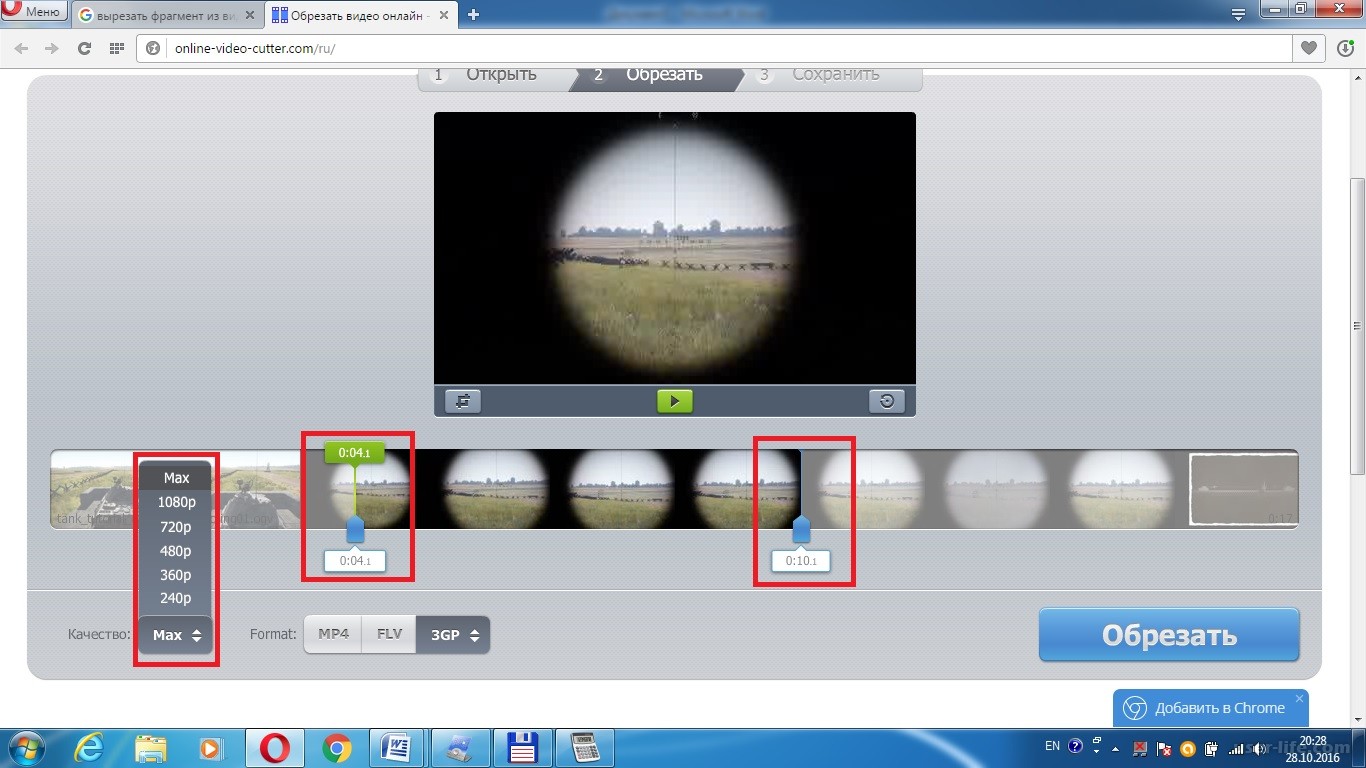
Кнопка «Обрезка»
11Под видео появится покадровая дорожка с нашим видео. С помощью бегунков устанавливаем необходимые временные рамки. И нажимаем кнопку «Готово».
Кнопка «Готово»
12Совершаем остальные необходимые манипуляции (свет, насыщенность, замедление, фильтры и т.д.) и, если нас все устраивает, нажимаем кнопку «Сохранить».
Кнопка «Сохранить»
Обработка занимает некоторое время. Когда она будет завершена, файл можно скачать на свой компьютер в формате МР4.
Так же можно оставить ролик на YouTube, по желанию, открыв или закрыв доступ к просмотру.
Online-convert
Ресурс Online-convert был создан для конвертирования видео-файлов. Но также сервис предусматривает возможность обрезки видео больших размеров.
Пошаговые инструкции
- Чтобы начать работу с сервисом, нужно перейти по ссылке https://www.online-convert.com/ru.
- На открывшейся странице выбираем видео-конвертер. Из выпадающего списка, выделяем конечный формат видео.
 И жмем кнопку «Начать».
И жмем кнопку «Начать».
Список конвертирования и кнопка «Начать»
- Далее сервис предлагает несколько способов загрузки исходного ролика:
- Загрузить из своего ПК
- Ввести URL-адрес необходимого файла
- Загрузить из облачного хранилища (Google Drive или Dropbox)
- Дополнительно можно изменить качество видео или звука, изменить частоту кадров или размеры экрана и прочие параметры.
- Так же в меню с дополнительными настройками можно и обрезать видеоклип. Для этого нужно ввести время начала и конца ролика и нажать кнопку «Преобразовать файл».
Кнопки загрузки, обрезки и преобразования файла
- Когда файл с обрезанным видео роликом будет создан, сервис предложит сохранить его на ваш компьютер.
WeVideo
Сервис, который имеет довольно обширный функционал. Предназначен он для видеомонтажа и создания видеопрезентаций.
Если использовать ресурс не для коммерческих целей, то он абсолютно бесплатный.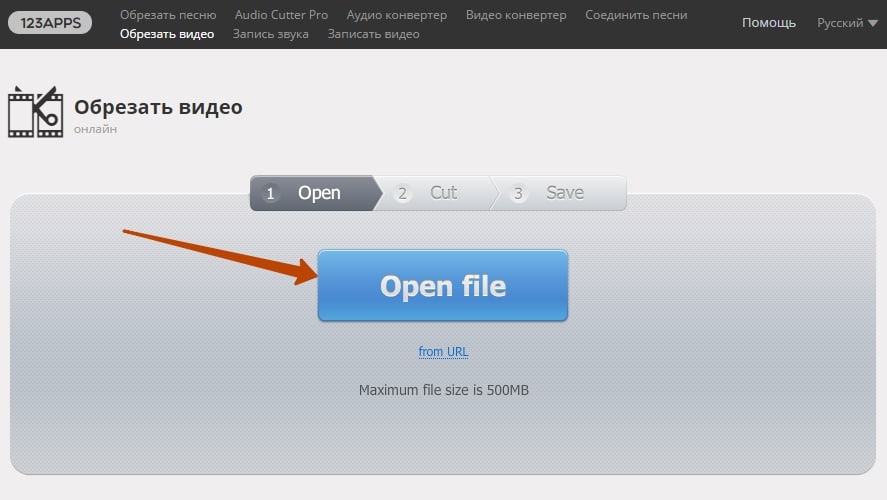 Но есть ограничение в размере до 1Гб для хранения данных. Но этот вопрос решаем за небольшую плату.
Но есть ограничение в размере до 1Гб для хранения данных. Но этот вопрос решаем за небольшую плату.
Пошаговые инструкции
1Чтобы начать работать на этом сайте, необходимо зарегистрироваться. Это можно сделать с помощью аккаунта в Google или в Facebook.Регистрация на сайте WeVideo
2Далее загружаем видеофайл, который нужно обрезать. Время загрузки зависит от его размера.
3Далее, левой кнопкой мыши перетягиваем видео на одну из монтажных дорожек снизу. С помощью синего бегунка разделяем и отрезаем лишние фрагменты.Работа в онлайн-сервисе WeVideo
4С каждым из фрагментов можно произвести различные манипуляции – различные эффекты, наложение звука и другие функции.
5По завершении работы нажать кнопку Finish, указать нужно разрешение (в бесплатной версии это не более чем 480 пикселей) и выбрать «облачное» хранилище для хранения видеоклипа. Тут же можно и дать название новому ролику.Окончание работы в WeVideo
Как обрезать большое видео с помощью программ
Все выше описанные программы работают в режиме онлайн и имеют функционал, позволяющий обрезать видео больших размеров.
Но если нет возможности выхода в интернет, а видео нужно обрезать срочно? В этом помогут программы, которые работают в режиме «офлайн».
Программы для обрезки видео:
- Freemake Video Converter
- Movavi
- VirtualDub
- ВидеоМАСТЕР
Рассмотрим каждую из них отдельно.
Freemake Video Converter
Часто можно встретить информацию, что это онлайн-программа. Но это неверное утверждение. Для того, чтобы начать работу с этим приложением, нужно его установить на ваш ПК.
Программа имеет понятный интерфейс, разобраться в котором не составит труда даже неопытному пользователю.
Чтобы загрузить видео, нужно нажать кнопку «Видео». Выбранный ролик загрузится в список на главной странице.
Программа Freemake Video Converter
Теперь можно производить необходимые манипуляции с нашим видео роликом.
Напротив выбранного видео есть кнопка с изображением ножниц. Вот ее и нажимаем.
Откроется новое окно с видео клипом, где будет доступны различные функции, в том числе и обрезка.
Далее привычными бегунками отмеряем ненужные фрагменты и нажимаем кнопку с изображением ножниц. Вот и вся процедура обрезки большого видео.
Удален будет именно тот фрагмент, который вы выделили. Поэтому нужно вырезать те части, которые не нужны. А тот фрагмент, который хотите оставить, не трогать. К счастью, можно просмотреть те фрагменты, что остались и при необходимости исправить неточности.
Когда оставшимся фрагментом вы полностью удовлетворены, то можно смело нажимать кнопку «Ок». Вот и все.
Работа с программой Freemake Video Converter
Программа также предусматривает работу с аудио файлами. Можно за отдельную плату открыть доступ к субтитрам. Ну и конечно же конвертация в множество различных форматов.
СкачатьЧитай также:
ТОП-15 программ для записи видео с экрана бесплатно
Как создать видеоролик онлайн: ТОП-10 лучших сайтов
ТОП-10: Бесплатные видеоредакторы для компьютера 2017 года
Movavi
Еще одна программа, которая позволяет работать с видео больших размеров.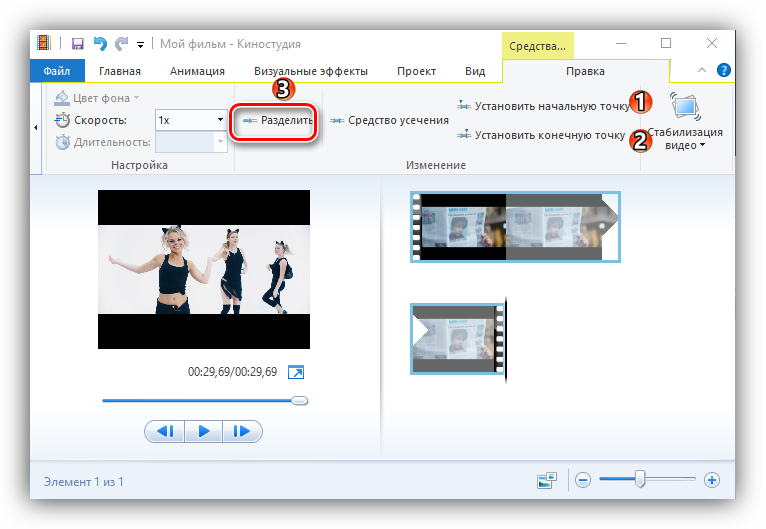 В том числе и обрезать его.
В том числе и обрезать его.
После установки можно приступать к работе. Программа имеет простой интерфейс. И в самое первое пользование предлагает 5 простых шагов, чтобы создать свой первый фильм.
Пять шагов к своему первому фильму от программы Movavi
Далее следую автоматические подсказки, которые помогают разобраться неопытному пользователю.
Подсказки Movavi
Итак, чтобы обрезать большой видео файл в программе необходимо совершить всего несколько шагов.
1Слева жмем на кнопку «Добавить файлы».
2Теперь видео отображается справа. А снизу видим дорожку для монтажа клипов с привычным бегунком и набором функций для работы.
Доступные функции
3Ставим бегунок на необходимое место и жмем иконку с рисунком ножниц. Вот и весь процесс обрезки видео большого размера. Если что-то не нравится, действие можно отменить с помощью кнопки со стрелочкой.
4Тут же можно просмотреть его, убрать или добавить эффекты, сделать кадрирования, повернуть видео и другие действия.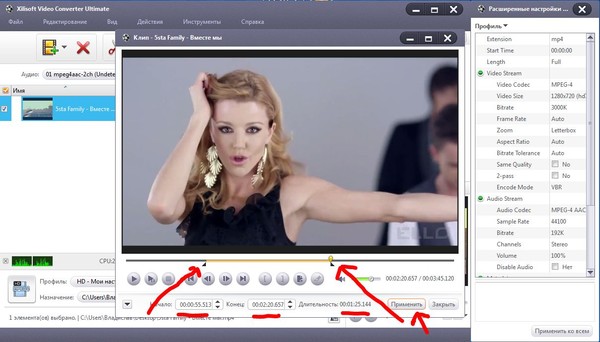
5Когда все готово, и вы удовлетворены работой, нажимаем кнопку «Сохранить».
Хоть и скачивание бесплатное и многие функции в свободном доступе, для того чтобы сохраненный фрагмент был без водяного знака Movavi, необходимо приобрести платную версию программы. Это также откроет доступ к разнообразным расширенным возможностям программы.
6В открытом новом окне будет предложен путь сохранения, возможности переименовать и изменить качество, а также указан размер конечного видео фрагмента. Если всем удовлетворены, жмем кнопку «Старт».
Сохранение видео
СкачатьVirtualDub
Еще одна бесплатная программа, позволяющая быстро обрезать видео больших размеров.
Приложение установки не требует. Достаточно распаковать архив на ваш ПК и запустить программу. Откроется главное окно с набором функций.
Основная страница VirtualDub
Далее нажимаем первую вкладку «Файл» и из выпадающего списка выбираем «открыть видео файл…».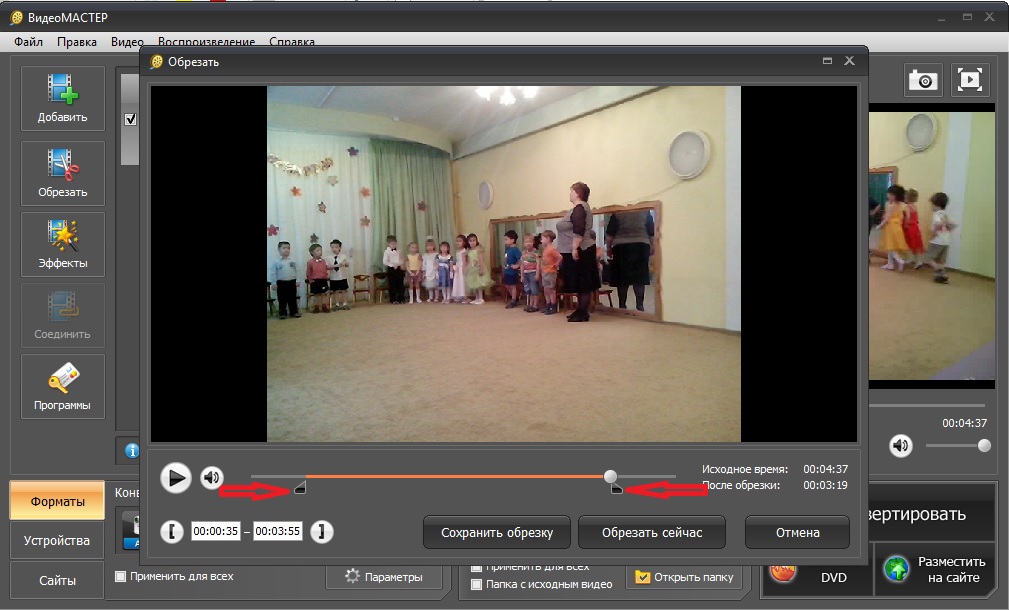 Видео загрузится и можно начинать процесс обрезки.
Видео загрузится и можно начинать процесс обрезки.
Выпадающий список вкладки «Файл»
Программу нельзя назвать легкой и чтобы разобраться в ней, необходимо потратить некоторое время. Но чтобы облегчить задачу, вот шаги, которые нужно совершить, чтобы обрезать видео фрагмент:
- Ставим маркеры для обрезки: «Правка» — «Установить начало выделения»/ «Установить конец выделения» — клавиша Delete (можно «Правка» — «Вырезать»/ «Удалить» и другие действия).
Таким способом мы удалим ненужные фрагменты. То есть, выделять нужно только то, что хотите удалить.
- Когда остался нужный вам фрагмент клипа нажимаем «Файл» — «Сохранить как AVI» (или же клавишу F7). Программа предложит выбрать путь сохранения.
ВидеоМАСТЕР
Программа ВидеоМастер – это универсальный конвертор, который позволяет работать с любым видео и имеет широкий функционал.
Установка занимает пару минут и можно приступать к работе с видеоклипом. К счастью, программа на русском языке, что значительно облегчает процесс работы.
К счастью, программа на русском языке, что значительно облегчает процесс работы.
Итак, установив программу, запускаем её.
Откроется главная страница, на которой необходимо кликнуть по кнопке «Добавить» слева вверху. Затем из выпадающего списка выбрать нужное действие.
Важно!К слову, главные пункты работы с программой прописаны на основной странице.
Так что, проблем с работой в этом приложении не возникнет.
Начало работы с программой
Когда видео добавлено, можно приступать к обрезке. Для этого нужно найти кнопку «Обрезать» (она находиться под кнопкой «Добавить») и нажать на нее.
Из выпадающего списка выбрать нужное действие. В нашем случае «Обрезать видео» или сочетание клавиш Ctrl+S.
Выбор нужного файла
Откроется окно, на котором будет дорожка монтажа видео с двумя черными маркерами. Выставляем их на нужное время и нажимаем кнопку «Обрезать сейчас».
Будет открыт очередной впадающий список, в котором будут предложены варианты сохранения: сохранить в формате оригинала или в формате AVI.
Выбираем нужное действие, указываем путь сохранения и вуаля! Все готово.
Завершение работы с программой
СкачатьВыводы
В разнообразии программ и сервисов, которые позволяют работать с видеофайлами, легко можно потеряться.
И часто, чтобы найти нужный и главное, подходящий, ресурс, требуется потратить уйму драгоценного времени.
Чтобы облегчить вам задачу выбора нужного ресурса, в статье собраны самые распространенные и надежные сервисы.
Некоторые из них работают в онлайн режиме и позволяют быстро и качественно сделать обрезку большого видео бесплатно, при этом, не требуя установки на ваш ПК.
А некоторые программы доступны для работы в оффлайн режиме.
Что очень удобно, когда нет выхода в интернет, а обрезать видео нужно срочно.
| Программа | Плюсы | Минусы |
|---|---|---|
| YouTube | Возможность обрабатывать видео размером до 128Гб; Простота в пользовании; Нет необходимости в скачивании и установке; Широкий функционал для обработки. 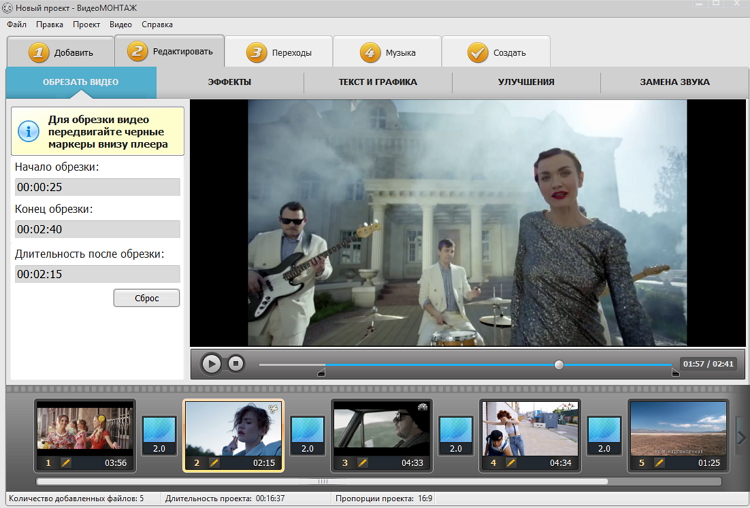 | Необходима регистрация; Один конечный формат МР4. |
| Online-convert | Не требует регистрации; Простота в пользовании; Большое количество выходных форматов; Нет необходимости в скачивании и установке. | Конвертация видео свыше 100Мб платная. |
| WeVideo | Не нужно скачивать и устанавливать; Широкий функционал; Возможность сохранения в различных «облачных» хранилищах. | Нужна регистрация; Качество выходного видео свыше 480 пикселей требует оплаты. |
| Freemake Video Converter | Возможность работы офлайн; Бесплатное скачивание; Простота в пользовании; Широкие возможности для работы. | Необходимость в скачивании и установке; Некоторые функции требуют оплаты. |
| Movavi | Возможность работы офлайн; Понятный интерфейс; Простота в работе; Автоматические подсказки; Широкий функционал. | Необходимость в скачивании и установке; При бесплатной версии будет водяной знак.  |
| VirtualDub | Не требует установки; Возможность работы офлайн; Бесплатное скачивание. | Нужно скачивать Повышенная сложность работы. |
| ВидеоМастер | Возможность работы офлайн; Широкий функционал; Простота интерфейса; Легкость работы; Автоматические подсказки. | Требует скачивания и установки. |
ВИДЕО: Как обрезать видео на Youtube
Как обрезать видео на Youtube | 2017
Как обрезать большое видео онлайн? Простые инструкции в картинках
9.3 Total Score
Для нас очень важна обратная связь с нашими читателями. Если Вы не согласны с данными оценками, оставьте свой рейтинг в комментариях с аргументацией Вашего выбора. Ваше мнение будет полезно другим пользователям.
9.3Средняя оценка
Актуальность информации
9
Доступность применения
10
Раскрытие темы
8
Достоверность информации
10
10Оценка пользователя
Актуальность информации
10
Доступность применения
10
Раскрытие темы
10
Достоверность информации
10
Добавить свой отзыв | Отзывы и комментарииКак обрезать или кадрировать видео на iPhone и iPad без сторонних приложений
Зачастую видео мы снимаем в спешке и буквально «на ходу». В результате в кадре может оказаться немало лишнего. Существует несколько простых способов изменить длину ролика или кадрировать его. С каждым последующим выпуском iOS купертиновцы реализуют новый функционал, благодаря которому мы можем отказаться от многих бесплатных и платных аналогов из App Store, довольствуясь штатными приложениями. В этом материале мы расскажем как обрезать видео при помощи штатного приложения «Фото» на iPhone и iPad.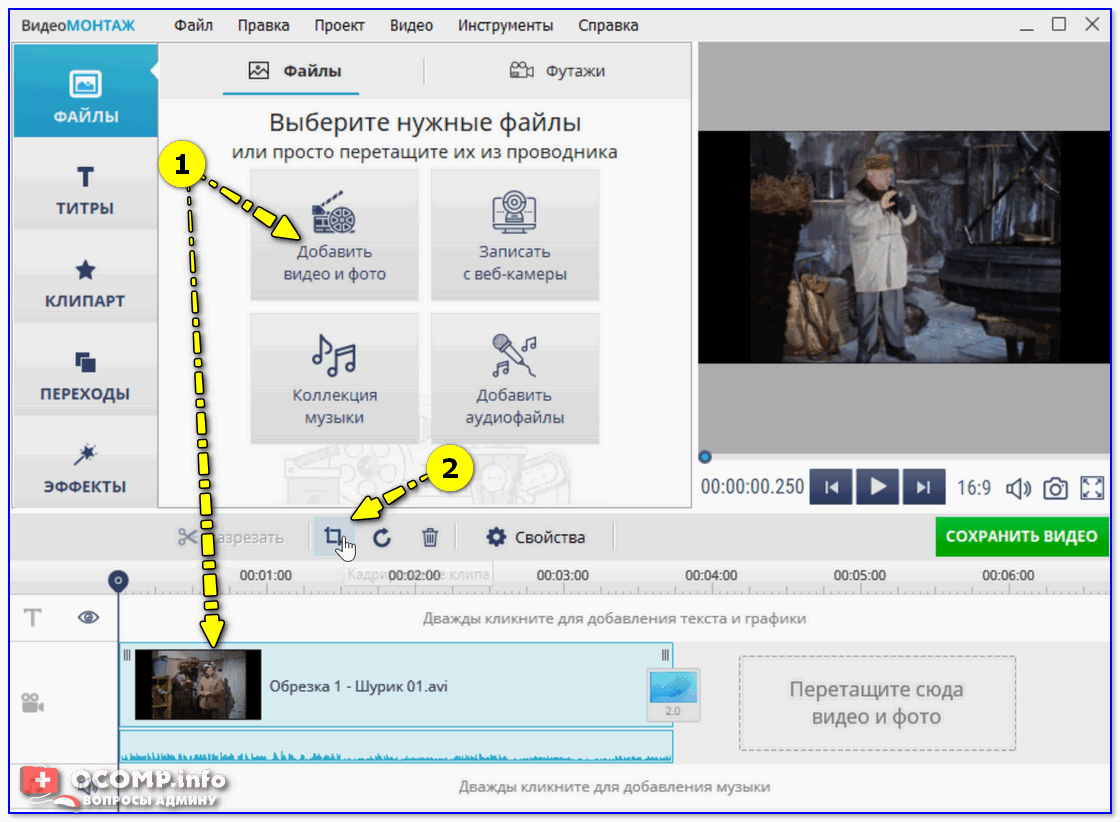
♥ ПО ТЕМЕ: ProRAW в камере iPhone 12 Pro: что это, как включить, пользоваться + примеры фото.
Признаться, когда мне предложили написать этот материал, я сразу же подумал, что для обрезки видео необходимо устанавливать бесплатную программу iMovie, которая отлично справляется с видеомонтажом, совсем забыв о «Фото». В штатном просмотрщике iOS имеется отличный инструмент, идеально подходящий для нашей задачи.
Навык обрезки видео на iPhone весьма полезный. Ведь это дает возможность создавать видеоролики с идеальным соотношением сторон для последующих публикаций в Twitter, Instagram или Facebook или сохранять самые ценные моменты вашей жизни без посторонних элементов в кадре. Согласитесь, большой палец в углу экрана видеть явно не хочется. Но если необходимо просто уменьшить длину видео или изменить его ширину и высоту, то быстрая обрезка возможна прямо на iPhone. Ролик не надо куда-то выгружать для обработки на компьютере.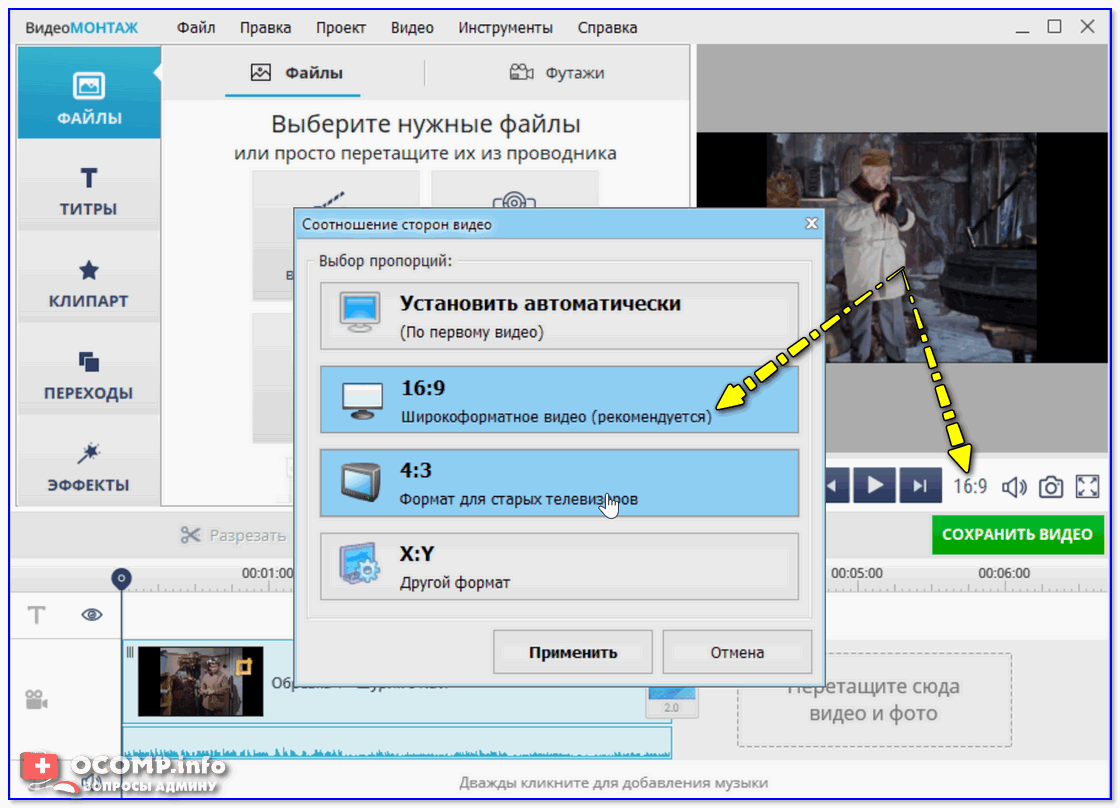
♥ ПО ТЕМЕ: Обратная съемка на iPhone, или как снимать видео «задом наперед».
Содержание статьи
Обрезка или кадрирование (кроп, crop): в чем разница?
Для многих пользователей термины кроп (кадрирование) и обрезка считаются синонимами. Однако лучше разделять эти два понятия. Оба действия действительно относятся к редактированию видео, но если кроп меняет разрешение клипа, то обрезка – его длительность.Итак, кроп работает с размерами картинки. Этот прием используется для оптимизации видео для публикации в социальных сетях или удаления ненужных объектов из кадра. А обрезка (тримминг) делает видео просто короче. При этом можно обрезать как начало, так и конец видео, чтобы сформировать нужную длительность.
Если ваш iPhone работает под управлением iOS 13 или боле новых версий системы, то вы можете быстро откорректировать длину и разрешение видео с помощью приложения «Фото». Неважно, хотите ли вы сделать видео короче или вырезать фрагмент кадра, встроенное приложение «Фото» поможет вам решить нужную задачу.
♥ ПО ТЕМЕ: Как добавить голосовое оповещение об окончании зарядки iPhone или iPad.
Как обрезать видео на iPhone и iPad при помощи «Фото»
1. Откройте «Фото».
2. Во вкладке «Альбомы» перейдите в папку «Видео» или отыщите видеоролик другим удобным для себя способом.
3. Откройте видео и в правом верхнем углу нажмите кнопку «Править».
4. В нижней части дисплея нажмите на значок с изображением камеры, появится раскадровка, а в левом и правом углу стрелочки, которые можно перетягивать, для сокращения или увеличения длины видеоряда. Когда вы начнёте с ними работать, лента окрасится в жёлтый цвет. При необходимости можно воспроизвести полученный участок.
5. Нажмите кнопку «Готово» и выберите действие «Сохранить видео как новое» или «Сохранить видео
». Со вторым пунктом будьте осторожны, потому как неправильно произведя обрезку ролика можно лишиться ценных кадров. Куда лучше сохранять «как новое», а оригинал удалять отдельно. Так он ещё будет храниться в корзине в течение 30 дней.
Со вторым пунктом будьте осторожны, потому как неправильно произведя обрезку ролика можно лишиться ценных кадров. Куда лучше сохранять «как новое», а оригинал удалять отдельно. Так он ещё будет храниться в корзине в течение 30 дней.Не волнуйтесь, если вы по ошибке нажали «Сохранить видео» – к исходной версии можно вернуться и отменить обрезку. Просто откройте это видео, нажмите «Править» и выберите Вернуть в правом нижнем углу. Затем нажмите Вернуться к оригиналу в появившемся меню.
Но имейте в виду, что если вы проделаете это, то исчезнет не только изменение размера видео, но и все другие ранее внесенные в него изменения.
♥ ПО ТЕМЕ: Как научить iPhone автоматически включать Режим энергосбережения.
Как сделать кроп видео (кадрирование) в приложении «Фото»
1. Откройте приложение «Фото» на iPhone.
2. Найдите видео, которое требуется изменить, и нажмите на него.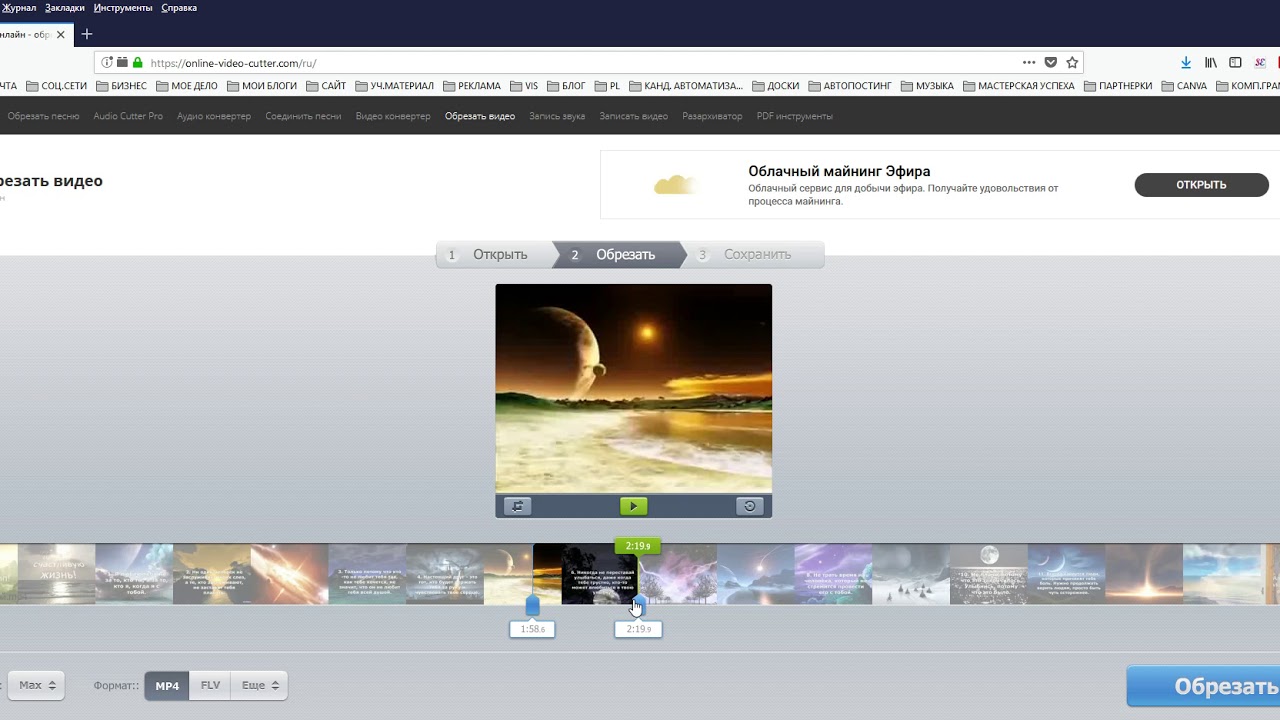
3. Коснитесь кнопки «Править».
4. Нажмите на значок кадрирования внизу экрана.
5. Переместите углы инструмента прямоугольного выделения на видео, чтобы удалить ненужные области.
Или, если вы хотите подогнать видео под определенное соотношение сторон, нажмите значок изменения размера и выберите под видео необходимые значения.
6. Нажмите «Готово».
♥ ПО ТЕМЕ: Как подписывать фотографии в приложении Фото на iPhone для упрощения поиска.
Как обрезать и кадрировать (кроп) видео в приложении iMovie на iPhone
Несмотря на то, что вы можете делать кроп видео и обрезать его в приложении «Фото», для этих задач подойдет и iMovie. Этот качественный видеоредактор от Apple тоже может вносить любые необходимые изменения в длину и размер видео. Вот как это можно сделать:
1. Откройте приложение iMovie на своем iPhone.
2. Нажмите на «Создать проект» и выберите «Фильм».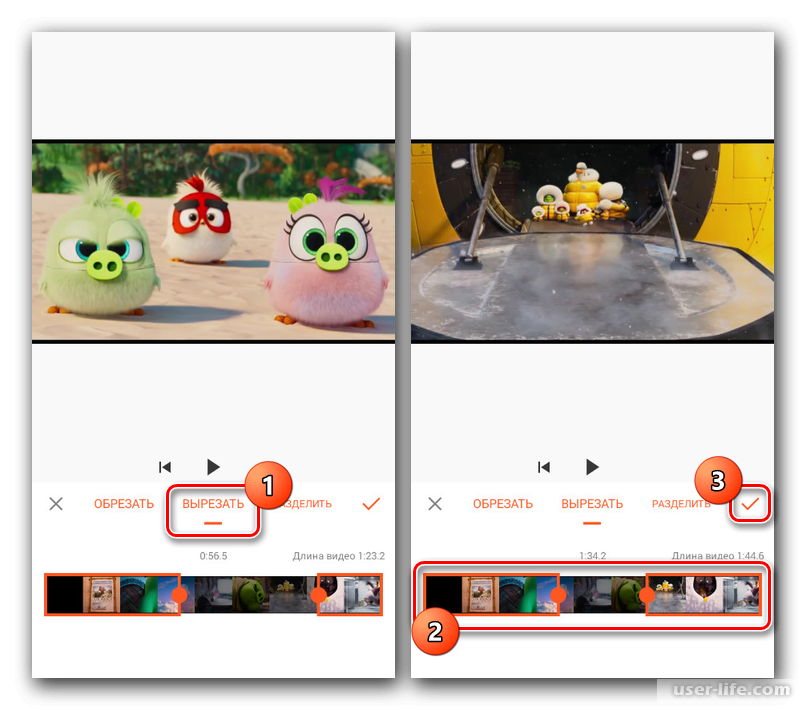
3. Выберите необходимое видео, нажмите на значок галочки и выберите «Создать фильм».
4. Нажмите на временную шкалу, чтобы в правом верхнем углу появился значок с изображением увеличительного стекла. Нажмите на него.
5. Для кропа видео используйте два пальца, увеличивая или уменьшая размер кадра (жест щипка).
6. Чтобы обрезать его длину, перемещайте границы шкалы времени. Это позволит задать подходящее начало и конец видео.
7. Когда вы закончите, нажмите «Готово».
8. Чтобы сохранить видео на iPhone или отправить его другу, нажмите значок экспорта в нижней части экрана.
♥ ПО ТЕМЕ: Постучать по крышке Айфона – сделать скриншот: как привязать действия к касанию задней части корпуса iPhone.
Попробуйте все функции редактирования видео на iPhone
Вы можете сделать со своим видео гораздо больше с помощью функций редактирования на вашем iPhone. Они выходят далеко за рамки просто кропа и обрезки. Теперь приложение «Фото» охватывает базовые функции редактирования не только фотографий, но и видео. Вы можете делать кроп, обрезать, выпрямлять, переворачивать, вращать, регулировать яркость, изменять экспозицию, применять фильтры и многое другое, чтобы улучшить финальный вид вашего видео.
Они выходят далеко за рамки просто кропа и обрезки. Теперь приложение «Фото» охватывает базовые функции редактирования не только фотографий, но и видео. Вы можете делать кроп, обрезать, выпрямлять, переворачивать, вращать, регулировать яркость, изменять экспозицию, применять фильтры и многое другое, чтобы улучшить финальный вид вашего видео.
А если вы хотите добавить фоновую музыку или объединить несколько видеороликов в один, то с этим успешно справится приложение iMovie. Так что теперь прямо на iPhone можно делать основные изменения снятого видео.
Смотрите также:
Как обрезать видео на телефоне Андроид: все решения
13 марта, 2021Автор: Maksim
Сделать обреку видео на устройстве Android можно средствами самой системы, с помощью бесплатных онлайн сервисов или приложений, которые можно установить из Google Play.
Все эти решения работают примерное одинаково и предоставляют пользователю разный функционал. В данном материале вы найдете только лучшие решения для обрезаний роликов.
В данном материале вы найдете только лучшие решения для обрезаний роликов.
Прошлый материал был посвящен тому, что означает фраза — данный вид связи недоступен для абонента, которую говорит автоответчик при наборе номера. Сегодня мы подробно рассмотрим все решения, как обрезать видео на Android телефоне или планшете.
Важно! Данную инструкцию можно использовать на смартфонах и планшетах всех марок: Самсунг, Xiaomi, Хонор, Хуавей и других. Если вы обладатель смартфона от компании Apple, то для него написан отдельный материал — как обрезать видео на айфоне.
Как обрезать видео на телефоне Андроид — внутренними средствами
1. Начнем со средств самой операционной системы Android. При таком способе обрезки, качество ролика останется точно таким же — без ухудшения. Откройте видео в стандартном приложении галереи и нажмите на значок троеточия в верхнем правом углу. Нажмите на пункт «Обрезка».
Интересно! В зависимости от версии ОС Андроид и модели смартфона, нужный нам инструмент может открываться по-разному. Если вы видите значок карандаша под роликом — нажмите на него.
Если вы видите значок карандаша под роликом — нажмите на него.
2. Отмерьте ползунками кусок, который вы хотите оставить и нажмите на кнопку «Сохранить». Оригинал ролика при этом останется, если захотите, потом удалите.
Это один из самых оптимальных способов, особенно, если вы не хотите устанавливать дополнительные приложения на свое устройство.
Онлайн сервисы обрезки видео на Андроид
Рассмотрим парочку онлайн сервисов, которые помогут быстро выполнить нужную нам задачу. Они работают достаточно быстро даже на мобильном интернете, поэтому выбор пал именно на них.
Video Cutter от 123APPS
Домашняя страница: Video Cutter от 123APPS
Качественный сервис по обрезке видео, работает очень быстро даже с мобильной связью, поэтому и попал в эту статью. На русском языке и не оставляет после себя водяной знак.
Перейдите на сайт, нажмите на кнопку открытия файла, чтобы загрузить. Установите ползунками нужный отрывок и укажите, что вы хотите с ним сделать — обрезать или вырезать, нажав на специальную кнопку. После этого можете выбрать необходимый формат файла и сохранить результат на смартфоне.
После этого можете выбрать необходимый формат файла и сохранить результат на смартфоне.
Online-Video-Cutter
Домашняя страница: Online-Video-Cutter
Также удобный и качественный ресурс, который позволяет вырезать нужный кусок из видеоролика или просто обрезать нужную часть из него. На русском языке и абсолютно бесплатен, плюс не оставляет после себя водяной знак.
Перейдите на сайт сервиса и добавьте свой видеофайл, укажите ползунками нужный кусок, затем обрежьте. Дополнительно можете указать качество, соотношение сторон, формат и другие настройки по желанию.
Обрезка видео на Андроид — приложения
Google фото
Адрес: Google фото
Качественное приложение и облачное хранилище для хранения своих фотографий и видеороликов. Официальное решение от Google, которое уже по умолчанию установлено на множестве Андроид устройств.
1. Установите программу по ссылке выше, если ее нет на вашем смартфоне, перейдите на вкладку «Библиотека» и откройте нужный видеоролик. Нажмите на значок редактирования под самим роликом, когда он откроется.
2. Укажите ползунками необходимый кусок, который хотите вырезать и нажмите на кнопку «Сохранить копию». Оригинал при этом останется, можете удалить его потом или оставить.
AndroVid
Адрес: AndroVid
1. Еще один отличный видеоредактор с удобным и простым управлением. Установите программу по ссылке выше и запустите. Откройте необходимый видеофайл и нажмите на кнопку обрезки, которая находится в верхней части приложения.
2. Отмерьте внизу необходимый кусок и нажмите на значок ножниц в верхней части программы. Далее укажите, что вы хотите сделать, удалить кусок или обрезать его — вырезать и сохранить. Выберите папку сохранения.
YouCut
Адрес: YouCut
Неплохой видеоредактор на андроид, который позволяет сделать обрезку видеоролика довольно быстро и легко. Обладает приятным и простым дизайном, и полностью на русском языке.
1. Установите и откройте приложение, сразу же добавьте видеофайл. Укажите ползунками нужный кусок и нажмите на значок галочки.
2. Чтобы сохранить получившееся видео, откройте его и перейдите по кнопке сохранения.
В заключение
Способов быстрого удаления нужного куска из ролика или его обрезки на Андроид достаточно много, выберите тот, который больше подходит вам.
обрезка видео с помощью онлайн программы без водяного знака и без регистрации 2021
Как обрезать видео онлайн?
Будет ли ваш отснятый материал слишком длинным или вы захотите составить сборник из нескольких запоминающихся произведений.
Видеоредактор поможет обрезать видео онлайн без надписей и водяных знаков, совершенно бесплатно и с любого устройства — компьютера, телефона Android и Apple iPhone.
Для работы с видео понадобится браузер и меньше минуты времени.
Если видео несколько, то можно обрезать и склеить видео, наложив эффекты перехода и бесплатную музыку.
Одна минута и только 😉
Бесплатная музыка для видео — Ed Napoli — In the Edge
1. Добавить
Онлайн программа для обрезки позволяет бесплатно загружать видео любого формата размером до нескольких гигабайт.
Добавляй файлы с различных источников и устройств:
- Используя кнопку добавления.
- Перетаскивая файлы на страницу.
- Используй один аккаунт на разных устройства для добавления файлов в один проект.
2. Открыть мастер обрезки
Когда ваш файл выбран и загружен:
- Нажми на файл для появления кнопок управления.
- Открой мастер обрезки кнопкой .
3. Выбрать фрагмент для обрезки
Перетаскивайте ползунки для выбора фрагмента или укажите точные моменты начала и конца вручную.
Нажмите на волновую диаграмма для воспроизведения с любого момента или воспользуйтесь кнопкой для проигрывания с начала.
3. Скачать обрезанное видео
Нажми «сохранить» затем нажми Сделать видео — скачай и опубликуй готовое видео.
Онлайн обрезка видео
Все работает в браузере и на любом устройстве.
Облако работает без регистрации, скачивания и установки программ.
Простой интерфейс с профессиональными возможностями.
Бесплатная коллекция музыки украсит любой видеоролик.Mp4, AVI, WebM и множество других.
Файлы до нескольких гигабайт в формате Full HD.
Обрезка видео или изображений | Справочный центр Clipchamp
Обрезка — это инструмент редактирования, который позволяет вам выбрать, какую часть видео или кадра изображения вы хотите видеть. Это может быть полезно для вырезания ненужных элементов или линий по краям видео или для настройки видео с новым соотношением сторон.
В этой статье показано, как обрезать видео или изображения, чтобы удалить черные полосы (т.е. удалить почтовый ящик) в редакторе Clipchamp. Пока что невозможно произвести произвольную обрезку (т.е. вручную выбрать часть видеокадра), но мы работаем над добавлением этой функции.
Обратите внимание, что обрезка отличается от обрезки, масштабирования или изменения соотношения сторон (размеров) видео.
Никогда раньше не использовал Clipchamp? Просто посетите app.clipchamp.com, чтобы создать бесплатную учетную запись и сразу же начать использовать наши онлайн-инструменты для редактирования видео.
_________
Как кадрировать видео
Обрезка может быть полезна, если у вас есть видео или изображение с другим соотношением сторон (размерами), отличным от вашего проекта Create, и вы хотите изменить его размер, чтобы удалить появляющиеся черные полосы по бокам или сверху, например:
Для этого сначала запустите Создать проект и добавьте файлы видео или изображений в медиа-библиотеку проекта, затем:
1.Перетащите видео на временную шкалу
Если его еще нет, перетащите видео или файл изображения из медиатеки на временную шкалу в нижней части проекта.
При выборе клип будет выделен, а в левом верхнем углу появится меню.
3. Измените параметр «Автоподгонка» на «Обрезка» для заполнения
На вкладке меню « Преобразование » в разделе « ИЗМЕНИТЬ РАЗМЕР » щелкните раскрывающийся список и измените его с «Автоподбор » на Обрезать до заполнения .
Редактор увеличит центр вашего видео, и черные полосы исчезнут.
Как вы можете видеть в приведенном ниже примере, наше портретное видео теперь обрезано, чтобы соответствовать квадратному соотношению сторон проекта:
ПРИМЕЧАНИЕ: если вы не хотите обрезать клип, вы также можете использовать эффект размытия заливки для замены этих черных полос размытым продолжением видео — см. Добавление фильтров.
Пока еще невозможно обрезать вручную (т.е.е. вручную выбрать часть кадра видео) в редакторе, но мы работаем над добавлением этой функции.
4. Сохраните окончательное видео.
Если вы закончили редактирование и хотите сохранить видео на временной шкале на свой компьютер, нажмите кнопку Экспорт в правом верхнем углу.
________
Чем кадрирование отличается от кадрирования и масштабирования?
При кадрировании изменяется, какие части видеокадра видны на протяжении всего клипа.Обрезка и масштабирование различаются:
Если вы обрезаете видеоклипа, вы измените длину , на которой он воспроизводится, например путем обрезки нескольких секунд до конца или начала клипа. Чтобы узнать, как обрезать клип в Create, см. Раздел: обрезка видео, аудио или изображения.
Если вы увеличиваете на видеоклипе, вы добавляете перемещение эффект увеличения или уменьшения масштаба, например медленное увеличение видео или неподвижного изображения во время воспроизведения. Чтобы узнать, как добавить эффект медленного масштабирования в Create, см .: добавление фильтров
__________
Попробовать
Готовы начать? Направляйтесь прямо в Create, чтобы попробовать это сами:
Статьи по теме:
Как обрезать видео (быстро и легко)
Вам нужно изменить фокус вашего видеоклипа, но вы не хотите повторно снимать отснятый материал? Инструмент кадрирования может помочь!
Обрезка — это процесс перемещения или корректировки краев изображения или видеоклипа.
Часто используется для редактирования фотографий, а также при редактировании видео. С помощью кадрирования вы можете удалить ненужные или отвлекающие части видеоклипа или изменить его размеры, чтобы они поместились в определенной области.
Независимо от того, работаете ли вы с видеозаписью с камеры или с экранным видео, у вас наверняка возникнут моменты, когда вам понадобится обрезать эти клипы. Кадры с камеры часто обрезаются, чтобы изменить акцент в кадре или удалить ненужные и отвлекающие части.
Независимо от того, работаете ли вы с видеозаписью с камеры или с экранным видео, у вас наверняка возникнут моменты, когда вам понадобится обрезать эти клипы. Кадры с камеры часто обрезаются, чтобы изменить акцент в кадре или удалить ненужные и отвлекающие части.
Как обрезать видеоВот пошаговые инструкции по кадрированию видео с помощью Camtasia.
Начните обрезать свои собственные видео с Camtasia!
Загрузите бесплатную пробную версию и начните прямо сегодня!
Загрузить
Шаг 1:Выбрав видеоклип или изображение на холсте, вы можете нажать кнопку инструмента кадрирования.
Шаг 2:Выделив кнопку кадрирования, выберите видеоклип или изображение, которое нужно обрезать.
Шаг 3:
Тонкая синяя линия и маркеры появятся на вашем носителе, что означает, что включен режим кадрирования.
Щелкните и удерживайте ручки, чтобы перетащить края клипа или изображения, пока не будет получен желаемый снимок.
Шаг 4:
Когда вы закончите, вернитесь к курсору, щелкнув указатель над холстом.
После обрезки клипа его можно переместить в любое место на холсте.
Как отменить обрезку клипа
Использование Camtasia для обрезки клипа особенно удобно, поскольку оно «неразрушающее». Это означает, что при обрезке клипа исходный клип остается без изменений.
Итак, если вы позже работаете и понимаете, что вам нужно изменить способ обрезки клипа, вы можете!
Просто используйте шаги, описанные ранее в этой публикации, чтобы переключить режим кадрирования и внести необходимые изменения, отрегулировав края.
Чем кадрирование отличается от масштабирования и кадрирования?Как мы обсуждали выше, кадрирование — это процесс перемещения или корректировки краев изображения. Конечно, есть и другие способы редактирования видео, которые не связаны с обрезкой изображений или частей видео. Разделение и обрезка — два распространенных метода.
Zooming идеально подходит для учебных программ и демонстраций программного обеспечения, когда вам нужно отобразить подробный вид пользовательского интерфейса. Camtasia позволяет увеличивать или уменьшать масштаб ваших видео, изменяя размер или масштаб клипов и изображений.
Под обрезкой обычно понимается удаление части начала или конца видеоклипа. Иногда это называют обрезкой верхушки или хвоста (начало или конец). Обрезка очень важна для того, чтобы ваше видео запускалось быстро и вы не теряли внимание аудитории. Инструмент для обрезки видео в Camtasia позволяет отдельно обрезать видео и аудио файлы.
Обрезка, масштабирование и разделение — отличные техники, которые нужно иметь в своем арсенале инструментов для редактирования видео!
Что такое масштабирование?Масштабирование изображения изменит его общий размер.В Камтазии всегда лучше отображать медиа в масштабе 100%. Видео с камеры иногда можно уменьшить без потери четкости.
В любом случае растяжение видео или изображения больше, чем его естественный размер, может вызвать пикселизацию. Масштаб клипа или изображения в Camtasia можно просмотреть и отредактировать на панели «Свойства».
Когда следует кадрировать видеоВот несколько способов, которыми кадрирование может оказаться полезным в вашем наборе инструментов:
- Размещение материала в определенном пространстве или кадре — например, в кадре устройства
- Исправление ошибки или нарушения в записи экрана
- Удаление черных полос из мобильного видео
- Отображение одновременных действий, происходящих в отдельных областях экрана
- Отображение нескольких клипы на экране одновременно
- Изолированная часть пользовательского интерфейса
Теперь, когда вы узнали, как обрезать видео в Camtasia, выходите и творите магию видео!
Как обрезать видео на iOS, Android и ПК
Часто вам может потребоваться обрезать существующее видео, чтобы оно соответствовало другому соотношению сторон.Будь то обрезка с 8K до 4K или обрезка видео iPhone для соответствия вертикальному или квадратному соотношению сторон, есть много причин, по которым вам может потребоваться кадрирование. В этой статье мы расскажем, как кадрировать видео на iOS, Android, ПК и Mac.
Как обрезать видео на мобильном телефоне
iPhone
Обрезка видео — обрезка и обрезка видеоХотя есть несколько приложений, которые вы можете использовать для кадрирования видео на iOS, лучше всего использовать Video Crop. Почему это лучшее? В основном это бесплатно и легко для всех.Вы также можете использовать его для iPhone, iPad или iPod Touch. Перейдем к шагам:
- Шаг 1. Получите обрезку видео, если у вас ее еще нет. Вы можете бесплатно скачать его в App Store.
- Шаг 2. В приложении коснитесь значка кадрирования в центре сцены.
- Шаг 3. После того, как вы нажмете на значок, вы увидите список всех видеофайлов, которые есть на вашем iPhone. Выберите тот, который хотите обрезать, и коснитесь галочки в правом верхнем углу экрана.
- Шаг 4: Рамка вашего видео будет окружена рамкой.Перетащите один из углов поля. Все, что находится за пределами коробки, будет обрезано. Вы также можете нажать на центр поля, чтобы перемещать его, не меняя его размера.
- Шаг 5: Закончив обрезку, коснитесь стрелки, указывающей влево в правом верхнем углу экрана. Это отобразит ваше видео.
- Шаг 6: Вы сможете смотреть видео с измененным размером в приложении. Если вас устраивает соотношение сторон, нажмите «Сохранить».
Android
Обрезка и обрезка видеоПодобно iPhone, есть много способов изменить размер видео на Android.Вы можете использовать приложение под названием Crop & Trim Video. Это простое приложение, которое позволяет масштабировать ту часть видео, которую вы хотите обрезать. Вот как это сделать:
Объявление
- Шаг 1. Откройте приложение и выберите видео, которое хотите обрезать.
- Шаг 2: Оттуда выберите параметр «Обрезать».
- Шаг 3. Вы увидите прямоугольник вокруг видео. Все, что находится за пределами прямоугольника, будет обрезано. Вы можете настроить прямоугольник, чтобы вырезать все, что вам не нужно.
- Шаг 4: Когда вы довольны кадрированием, нажмите галочку в правом верхнем углу экрана. Это сохранит ваше видео.
Как обрезать видео в Windows и Mac
Самый простой способ изменить размер видео как на Windows, так и на Mac — это использовать профессиональное программное обеспечение для редактирования, хотя обычно это дорого обходится. Однако профессиональное программное обеспечение лучше всего подходит для авторов, которым придется постоянно изменять размер своих видео.
Если вы хотите обрезать только одно видео, вы можете воспользоваться бесплатными онлайн-опциями.Один из вариантов — использовать инструмент Wondershare Crop Video Online. Вы также можете использовать инструмент Clideo Crop Video, если вы работаете с большими видеофайлами. Оба бесплатны и позволяют кадрировать с настраиваемым соотношением сторон.
- Шаг 1. Откройте нужный инструмент и добавьте видео.
- Шаг 2: Настройте окно обрезки на желаемое соотношение сторон
- Шаг 3: Экспортируйте проект как новый видеофайл
Это одни из самых простых способов кадрирования видео на iOS, Android, Windows и Mac.Если вам нужна помощь в повороте видео на одних и тех же устройствах, ознакомьтесь с нашей статьей о том, как повернуть видео.
Как обрезать видео в Windows 10
Сегодняшнее руководство представляет собой пошаговое руководство по кадрированию видео в Windows 10.
Есть несколько причин, по которым вы можете захотеть обрезать видео. Возможно, вы хотите удалить некоторые элементы в кадре видео или просто хотите, чтобы все видео было сосредоточено на более конкретной области.
Кроме того, некоторые платформы социальных сетей требуют, чтобы ваши видео имели определенные размеры, и, если бы не наличие инструментов соотношения сторон, иногда вам, возможно, пришлось бы вручную обрезать ваши видео, чтобы они соответствовали стандартам обмена видео каждой платформы.
Обрезка видео — такая простая задача, но многим новичкам, как правило, трудно понять разницу между кадрированием, обрезкой и разделением!
Итак, прежде чем мы перейдем к этапам кадрирования видео, давайте быстро проведем различие между кадрированием, обрезкой и разделением.
Разница между кадрированием, обрезкой и разделением
Crop, Trim и Split используются для удаления нежелательных элементов в наших видео. Однако между всеми тремя из них есть несколько принципиальных различий.
Обрезка позволяет удалять (обрезать) элементы в верхнем, нижнем, левом и правом углах видеоклипов. Таким образом, с помощью кадрирования вы меняете не только перспективу или впечатление от видео, но и его общую композицию.
На изображении выше обрезка была использована для устранения нежелательных визуальных эффектов на заднем плане, чтобы сделать больший акцент на бабочке.
Trimming позволяет вам удалить (обрезать) нежелательное содержимое в начале или в конце вашего видеоклипа.Это более простая процедура, которая используется чаще, чем обрезка. Если вы ведете видеоблог и в конце видео сняли лишние кадры, обрезка — лучший способ избавиться от этой пушистой части.
Обрезка видеоРазделение, как отдельная часть, позволяет вам разделять (разбивать) ваши видео на разные части. При разделении вы не обязательно избавляетесь от какой-либо части видео. По сути, вы разделяете клипы на разные фрагменты, чтобы редактировать их по отдельности.
Разделение особенно используется в более сложных проектах постпродакшена, где есть несколько переходов между съемками. Это позволяет редакторам выделять и удалять ненужные части, уточнять необходимые сцены и в целом улучшать индивидуальное качество каждого кадра.
Разделение видеоВот руководство по обрезке, разделению и объединению видео.
Итак, разобравшись со всем этим, давайте перейдем к сути этого руководства!
Как кадрировать видео с помощью Animotica
Хотя обрезка и разделение — довольно распространенные функции даже в бесплатных видеоредакторах, инструменты обрезки найти не так просто. Windows Movie Maker и его замена Microsoft Photos не смогли предоставить эту базовую функцию. Единственный способ обойти это ограничение при использовании этих приложений — масштабировать клип до тех пор, пока он не сфокусируется на выбранном вами объекте, но это не так удобно, как правильный инструмент обрезки.
К счастью, Animotica, как и другие первоклассные программы для редактирования видео, поставляется с инструментами обрезки, которые позволяют легко обрезать любое видео. Вот прямая ссылка на скачивание Animotica.👇
Так как же обрезать видео в Windows 10 с помощью Animotica?
Это очень просто, но мы покажем вам, как это сделать!
Шаг 1. Установите и запустите Animotica
Если у вас еще нет Animotica, вы можете бесплатно установить ее здесь. После установки запустите приложение, и все будет готово!
Animotica: главный экранШаг 2: Выберите Редактировать видео
После успешного запуска Animotica вы должны увидеть главный экран с набором параметров.В разделе Инструменты подготовки проекта выберите Редактировать видео.
Animotica: Edit VideoНа новой странице нажмите Select A Video File, перейдите туда, где вы сохранили видео, выберите видео и нажмите Open , чтобы загрузить его.
После успешной загрузки видео вы попадете в окно проекта, где сможете обрезать видео.
Шаг 3. Обрежьте видео
Для начала нажмите на миниатюру видео, чтобы открыть набор параметров редактирования.Из этих параметров найдите и выберите Crop.
Анимация: кадрирование видеоОткроется всплывающее окно, в котором вы можете обрезать верхний и нижний, а также левый и правый углы видеокадра.
Анимация: кадрирование видеоВ зависимости от того, что вы хотите обрезать, вы можете настроить соответствующие углы с помощью любого из ползунков кадрирования, показанных на экране.
Шаг 4. Уточните обрезанное видео
После обрезки кадра видео вы должны заметить, что размытый фон заменил обрезанную область.Вы можете заменить размытый фон сплошным цветом или другим шаблоном размытия, используя настройки Фон . Вот более подробное руководство о том, как изменить фон вашего видео.
Анимация: размытие фонаКроме того, вы можете настроить положение кадра, чтобы сбалансировать обрезанную область и фон, используя настройки Transform .
Параметры Transform состоят из четырех ползунков: Масштаб, Горизонт, Горизонтальное смещение и Вертикальное смещение.
Анимотика: преобразованиеЧтобы переместить рамку по вертикали, вы можете использовать ползунок Вертикальное смещение . Чтобы переместить рамку по горизонтали, вы можете использовать ползунок «Смещение по горизонтали». Масштаб позволяет увеличивать или уменьшать масштаб видеокадра, чтобы полностью закрыть или открыть фон. Horizon позволяет вращать раму в любом направлении.
Не стесняйтесь поиграть с этими настройками и посмотреть, что у вас получится!
Шаг 5. Сохраните видео
Теперь, когда вы выполнили задачу обрезки, вы можете сохранить видео.Чтобы продолжить, нажмите Сохранить Видео . В новом окне вы можете настроить разрешение видео , и битрейт .
Animotica: SaveAnimotica автоматически устанавливает разрешение видео и битрейт, чтобы обеспечить наилучший баланс между качеством, размером и скоростью экспорта, поэтому рекомендуется оставить настройки в покое.
Хит Сохранить как . Вам будет предложено ввести имя файла. После этого нажмите Сохранить .
Теперь вы можете просто расслабиться, а Animotica позаботится обо всем остальном!
Заключение
Надеюсь, вы смогли успешно кадрировать видео, следуя нашему пошаговому руководству. Если у вас есть какие-либо проблемы, вопросы или рекомендации, не стесняйтесь снимать их в разделе комментариев.
Ура!
Как обрезать видео на iPhone
Создание красивых, забавных или увлекательных видеороликов на iPhone стало возможным благодаря великолепной камере Apple.Если вы заядлый создатель видео, просто вытащите телефон и снимите.
Если вы снимаете много видео, вы, вероятно, также много и редактируете, что требует обучения тому, как выполнять определенные задачи редактирования, такие как кадрирование. Мы предложим вам несколько методов обрезки видео, в том числе с помощью стороннего приложения.
Как обрезать видео на iPhone
К сожалению, вы не можете использовать приложение «Камера» на iPhone для предварительной обрезки видео во время их съемки. Однако после того, как они были отсняты, вы можете кадрировать их с помощью приложения «Фото», если у вас установлена iOS 13 или более поздняя версия (см. Ниже, если у вас еще нет).Вот что вам нужно сделать:
Шаг 1 : Откройте Photos и выберите видео, которое хотите обрезать.
Шаг 2 : Открыв нужное видео, нажмите Изменить в правом верхнем углу экрана.
Шаг 3 : нажмите значок Обрезать-повернуть в нижней части экрана редактирования. В режиме кадрирования коснитесь одного из углов видео и удерживайте его. Затем начните перетаскивать границу внутрь, в нужную точку.Повторите эти действия с любым другим углом, пока не закончите обрезку.
Шаг 4 : Нажмите Готово в правом нижнем углу. Это сохраняет урожай. Однако, если вы допустили ошибку или хотите восстановить исходное видео, вы можете снова нажать Изменить , а затем нажать Вернуть в правом нижнем углу экрана редактирования.
Обрезка видео с iPhone с помощью iMovie
Если вы не используете iOS 13 или более позднюю версию, одной из альтернативных программ для фотографий является iMovie.Обычно вы найдете его предварительно загруженным на свой iPhone. Если нет, вы можете скачать его через App Store.
После загрузки вот как вы кадрируете видео с помощью iMovie:
Шаг 1 : Откройте iMovie и создайте новый проект .
Шаг 2 : нажмите Movie и выберите видео, которое хотите обрезать. Затем нажмите Создать фильм внизу экрана.
Шаг 3 : Коснитесь видео, как оно отображается на шкале времени в нижней половине экрана.Затем коснитесь небольшого значка Zoom (отображается в виде увеличительного стекла) в правом верхнем углу экрана .
Шаг 4 : Увеличьте или уменьшите видео, чтобы увеличивать или уменьшать масштаб видео (это эффективно обрезает его). По завершении нажмите Готово в верхнем левом углу экрана.
Шаг 5 : Коснитесь значка Action (Share) внизу экрана (он выглядит как квадрат со стрелкой, указывающей вертикально из него).Наконец, нажмите Сохранить видео , чтобы сохранить обрезанное видео в альбоме «Фотопленка».
Также стоит отметить, что по сравнению с фотографиями iMovie имеет то преимущество, что сохраняет исходное соотношение сторон вашего видео.
Как обрезать видео на iPhone с помощью Video Crop
Если вы готовы ненадолго отойти от мира Apple, вы можете найти множество отличных приложений, не принадлежащих Apple, которые предлагают возможности обрезки видео для вашего iPhone. Одно из наиболее часто используемых приложений для обрезки видео — Video Crop — Crop and Resize video, которое доступно для загрузки в App Store.
После того, как вы успешно установили приложение на свое устройство из App Store, вы можете начать использовать его для кадрирования выбранных видео. Все, что вам нужно сделать, это выполнить следующие простые шаги, которые мы изложили для вашего удобства:
Шаг 1: Откройте «Обрезка видео» и нажмите «ОК», когда вас спросят, хотите ли вы, чтобы приложение получало доступ к вашим фотографиям. Коснитесь видео, которое хотите обрезать.
Шаг 2: Щелкните белую галочку в правом верхнем углу страницы. Нажмите и удерживайте один из четырех углов выбранного изображения, прежде чем перетащить его в соответствии с тем, как вы хотите его обрезать.При необходимости проделайте то же самое с другими углами.
Шаг 3: Закончив кадрирование видео, щелкните значок «Загрузить» в правом верхнем углу экрана. Нажмите «Сохранить», чтобы сохранить только что обрезанное видео в фотогалерее. Нажмите «Еще», если, например, вы хотите опубликовать обрезанное видео на своих страницах в социальных сетях.
Обрезка — это не то же самое, что обрезка… или поворотВ этом нет ничего особенного. Обрезка видео может быть полезна отдельно от ручной обрезки, если вы хотите обрезать видео до определенных соотношений сторон.Некоторые приложения, такие как Instagram, имеют разное соотношение сторон. Video Crop позволяет вам свободно редактировать, в то время как некоторые талантливые люди даже использовали его для редактирования короткометражных фильмов кинематографического качества.
Мы хотели отметить различие между процессом обрезки и обрезки видео. Обрезая видео, вы управляете временем его воспроизведения. Вы можете легко настроить это, коснувшись экрана и проведя пальцем слева направо. Это, конечно, зависит от того, где вы хотите обрезать видео (начальная точка, конечная точка или середина).При необходимости вы даже можете полностью удалить внешние рамки. С другой стороны, когда вы начинаете обрезать видео, вы выбираете обозначенную область, которую хотите сохранить, а затем удаляете все, что находится за пределами этой области. Если вы все еще не знаете, как все это работает, знайте, что кадрирование также отличается от вращения. Чтобы помочь вам, мы разработали удобное руководство о том, как повернуть видео на iPhone, что достигается путем смещения всего видео в зависимости от желаемого угла поворота.
Рекомендации редакции
Как обрезать видео на Mac
Если вам нужно обрезать видео, которое вы сняли с семьей или друзьями, отредактировать сделанную вами запись экрана или вырезать B-roll для своего видеоблога, вы можете сделать это на своем Mac.Когда дело доходит до редактирования и кадрирования видео, в вашем распоряжении несколько инструментов, поэтому давайте рассмотрим ваши варианты.
Как обрезать видео в iMovie
На вашем Mac есть встроенное приложение iMovie, в котором вы можете редактировать видео и создавать клипы из медиафайлов в вашей библиотеке.
Чтобы кадрировать видео с помощью iMovie, откройте Finder> Приложения> iMovie.
- Щелкните «Импорт мультимедиа», чтобы добавить видео, которое вы хотите обрезать.
- Выберите импортированное видео и щелкните значок кадрирования в правой части экрана.
- Инструмент обрезки позволит вам установить область обрезки.
- Нажмите на синий Установите флажок, чтобы подтвердить свой выбор и обрезать видео.Теперь вы можете экспортировать файл, щелкнув значок экспорта в верхнем правом углу экрана (квадрат со стрелкой вверх), предварительно просмотреть кадрирование, щелкнув значок воспроизведения в центре нижней части области редактирования, или выполнить другие изменения. с вашими кадрами, например вращая его.
- Чтобы обрезать другое видео, щелкните стрелку, направленную вверх, в верхнем левом углу редактора. Вы также можете просто перетащить видеофайл в область «Мои мультимедиа» приложения iMovie.
Удобство использования iMovie для кадрирования видео заключается в том, что приложение встроено, и вам не нужно его устанавливать.Он обеспечивает функции редактирования видео и работает с различными файлами, включая MOV, GIF, JPEG, MPEG-4 SP, iFrame.
Если вы не часто используете iMovie и / или вам не хватает места на вашем Mac, это приложение объемом 2,77 ГБ (по крайней мере, это размер приложения на нашем компьютере) может показаться, что оно занимает место, и вы его удалите, только для того, чтобы потом обрезать видео. Хорошая новость в том, что вы можете легко переустановить приложение из App Store и вырезать видео в iMovie или попробовать другие инструменты для кадрирования отснятого материала.
Обрезка видео на Mac без iMovie
Если вы не хотите использовать iMovie, вам нужны дополнительные функции или вы удалили это встроенное приложение Mac, вы можете кадрировать клип с помощью других приложений. Давайте посмотрим, как обрезать видео на Mac без iMovie.
Если вам нужен инструмент для обрезки видео, который также может делать снимок экрана, вы можете использовать Capto, приложение для записи экрана и видеоредактора.
Чтобы обрезать видео в Capto, все, что вам нужно сделать, это запустить приложение, перейти в раздел «Видео» и перетащить видеофайл в приложение.Capto поддерживает соотношение сторон вашего видео по умолчанию, но вы можете снять соответствующий флажок, чтобы изменить соотношение сторон.
Инструменты приложения также позволяют размывать части видео и добавлять интересные артефакты.
Когда вы закончите, сохраните изменения, нажав Command + S , и экспортируйте файл, выбрав «Файл»> «Экспорт». Установите желаемое имя файла и местоположение, и вуаля.
Функция обрезки видеоCapto вместе с другими функциями редактирования видео пригодится в тех случаях, когда вам нужно создать учебное пособие или объяснение YouTube, поскольку вы можете легко сшивать клипы, добавлять изображения или текст, регулировать громкость или отключать звук клипа в целом, и стирать личную информацию, такую как адреса в ваших почтовых отправлениях или информацию на экране вашего компьютера, во время видеоблога.
Кроме того, вы можете использовать приложение для редактирования видео CameraBag Pro, чтобы обрезать видео.
Просто откройте видео в приложении, настройте рамку кадрирования и нажмите «Готово».
В приложении есть набор стандартных соотношений сторон, поэтому вы можете легко выбрать то, которое соответствует вашим потребностям. Это также может помочь вам выровнять видео, если оно немного искривлено.
Чтобы сохранить отредактированный файл, щелкните Файл> Сохранить как. Вы сможете выбрать тип файла для вашего видео, имя и местоположение.Выходные видеофайлы включают MOV, MP4 и M4V.
CameraBag Pro станет отличным решением, если вы хотите редактировать видео (и фотографии) с более профессиональным интерфейсом и функциями видео. Приложение предназначено для быстрой и эффективной обработки ваших правок. CameraBag Pro также может помочь вам внести и сохранить пакетные изменения.
Вы можете использовать это приложение для настройки контрастности, насыщенности, температуры, экспозиции и баланса белого в вашем видео:
Встроенный видеопроигрыватель QuickTimeMac также может служить основным инструментом для редактирования видео, но он не будет обрезать видео, если под кадрированием вы не подразумеваете обрезку.Этот встроенный видеоплеер для Mac поможет вам обрезать отснятый материал.
Для этого откройте видеофайл в QuickTime и нажмите «Правка»> «Обрезать».
В редакторе шкалы времени перетащите желтый индикатор, чтобы отметить часть видео, которую вы хотите сохранить, и нажмите «Обрезать», чтобы обрезать видео.
Обрезать видео онлайн
Если вы мало кадрируете видео и размер файла небольшой, обрезка видео в Интернете может стать для вас решением. Чтобы обрезать видео в Интернете, все, что вам нужно сделать, это выбрать — EZGif, Clideo, Kapwing — это лишь некоторые из вариантов, которые вы получаете при поиске онлайн-видео обрезки.
EZGif обрежет ваше видео, если размер файла составляет 100 МБ или меньше. Инструмент принимает форматы, включая MP4, WebM, AVI, MPEG, FLV, MOV, 3GP и другие. И вам даже не нужно загружать настоящий файл — вы можете использовать URL-адрес.
Нажмите Загрузить видео и приступайте к кадрированию:
После кадрирования видео вы также можете преобразовать его в GIF, изменить его размер, повернуть, вырезать или отключить звук. Кроме того, вы можете настроить скорость видео или добавить субтитры.
Еще один онлайн-инструмент для кадрирования видео — это Clideo.Он поддерживает множество видеоформатов, включая AVI, MOV, MPG, MP4, WMV, и позволяет загружать видео с вашего ПК, Google Диска и Dropbox, а также по ссылкам:
Обрежьте видео и выберите формат для окончательного файла (если вы хотите его преобразовать):
В бесплатной версии инструмента без регистрации у нашего конечного видео был водяной знак:
Онлайн-видеоредактор Kapwing также предлагает онлайн-инструмент для кадрирования видео:
После кадрирования к видео можно отредактировать:
Мы создали нашу культуру в бесплатной версии без регистрации, поэтому на ней был водяной знак.Опция бесплатной подписки инструмента позволяет сохранять видео без водяного знака инструмента, но с некоторыми ограничениями, в том числе по размеру и длине файла (на момент написания — максимум 250 МБ для загрузки файла, до 7 минут для экспортированных файлов).
Как видите, если вам нужно обрезать видео на Mac, есть множество инструментов, из которых вы можете выбрать. Хотя вы не можете кадрировать видео с помощью встроенного в Mac QuickTime (только обрезка), вы можете использовать встроенное приложение iMovie для кадрирования и редактирования видеоклипов на компьютере.
Вы также можете обрезать видео на Mac без iMovie — с помощью сторонних приложений, таких как Capto и CameraBag Pro, или онлайн-программ обрезки видео, описанных выше, а также множества других, доступных при поиске «обрезать видео в Интернете».
Хотя и Capto, и CameraBag Pro могут обрезать ваше видео, каждый из них предлагает свой набор инструментов для редактирования видео для разных нужд. А поскольку оба доступны с подпиской Setapp, вам не нужно выбирать один — вы можете использовать их оба!
Обрезка клипов в iMovie на Mac
Вы можете обрезать фотографии, стоп-кадры и видеоклипы в своих фильмах, чтобы получить крупный план интересующего объекта или удалить ненужные области.
Обрезка также полезна, если у вас есть фотографии или видеоклипы, которые не соответствуют соотношению сторон вашего фильма (например, если у вас есть отснятый материал, преобразованный со старой видеокамеры стандартной четкости, который вы хотите смешать с отснятым материалом высокой четкости. с сегодняшних камер). В таких случаях вы можете обрезать фотографии или видеоклипы по размеру.
Обрезка клипа или фотографии на шкале времени
В приложении iMovie на Mac выберите клип или фотографию на шкале времени.
Чтобы отобразить элементы управления кадрированием, нажмите кнопку «Кадрирование».
Нажмите кнопку «Обрезать до заполнения».
Регулируемая рамка появляется в верхней части клипа в средстве просмотра.
Примечание: Этот кадр ограничен соотношением сторон 16: 9.
Перемещайте рамку и меняйте ее размер, пока не получите удовлетворительный результат.
Чтобы применить кадрирование, нажмите кнопку «Применить» в элементах управления кадрированием.
Область внутри рамки кадрирования заполняет зритель.
Чтобы сбросить все настройки урожая и севооборота, нажмите кнопку «Сброс».
Если вы применили кадрирование к клипу в браузере перед добавлением клипа на шкалу времени, это кадрирование также будет сброшено.
Совет: Чтобы быстро вернуться к исходному исходному клипу в браузере, нажмите Shift-F.
Обрезка клипа или фотографии в браузере
Вы можете обрезать клип или фотографию в браузере перед добавлением их в фильм.
В приложении iMovie на Mac выберите клип или фотографию в браузере.
Чтобы отобразить элементы управления кадрированием, нажмите кнопку «Кадрирование».
Нажмите кнопку «Обрезать».
Регулируемая рамка появляется в верхней части клипа в средстве просмотра.
Перемещайте рамку и меняйте ее размер, пока не получите удовлетворительный результат.
Чтобы применить изменение, нажмите кнопку «Применить» в элементах управления кадрированием.
Чтобы сбросить все настройки урожая и севооборота, нажмите кнопку «Сброс».
Восстановить исходное соотношение сторон клипа
Если вы добавляете видео стандартной четкости 4: 3 в проект высокой четкости 16: 9, iMovie автоматически обрезает видео так, чтобы оно уместилось в полном кадре 16: 9.Вы можете восстановить исходный кадр 4: 3 клипа.
В приложении iMovie на Mac выберите клип или фотографию в браузере или на временной шкале, соотношение сторон которого вы хотите восстановить.
Чтобы отобразить элементы управления кадрированием, нажмите кнопку «Кадрирование».
Нажмите кнопку «По размеру».
Восстановлено исходное соотношение сторон клипа.

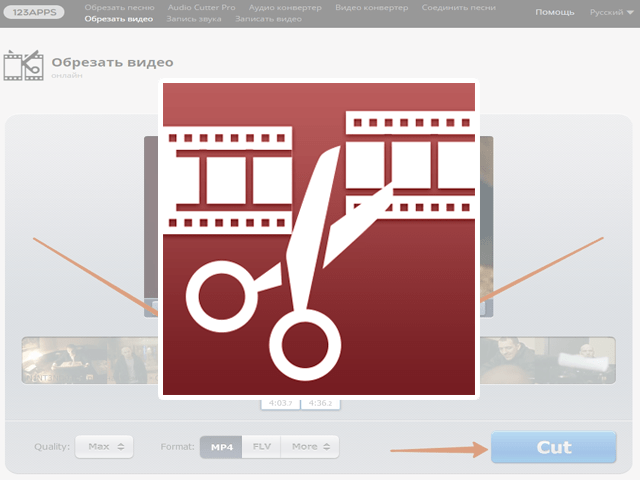

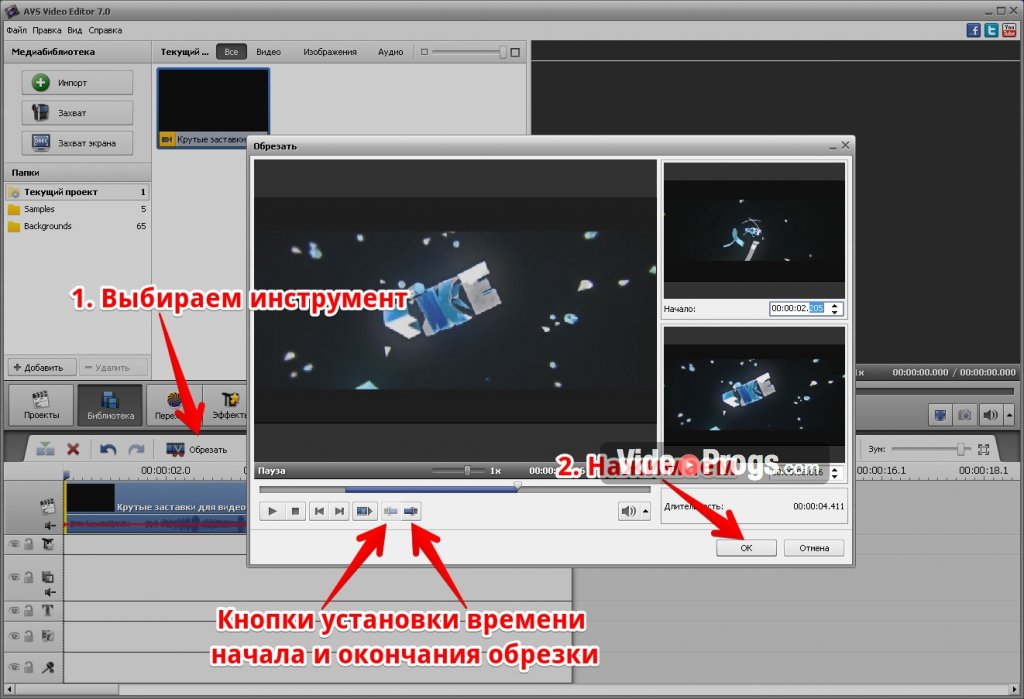
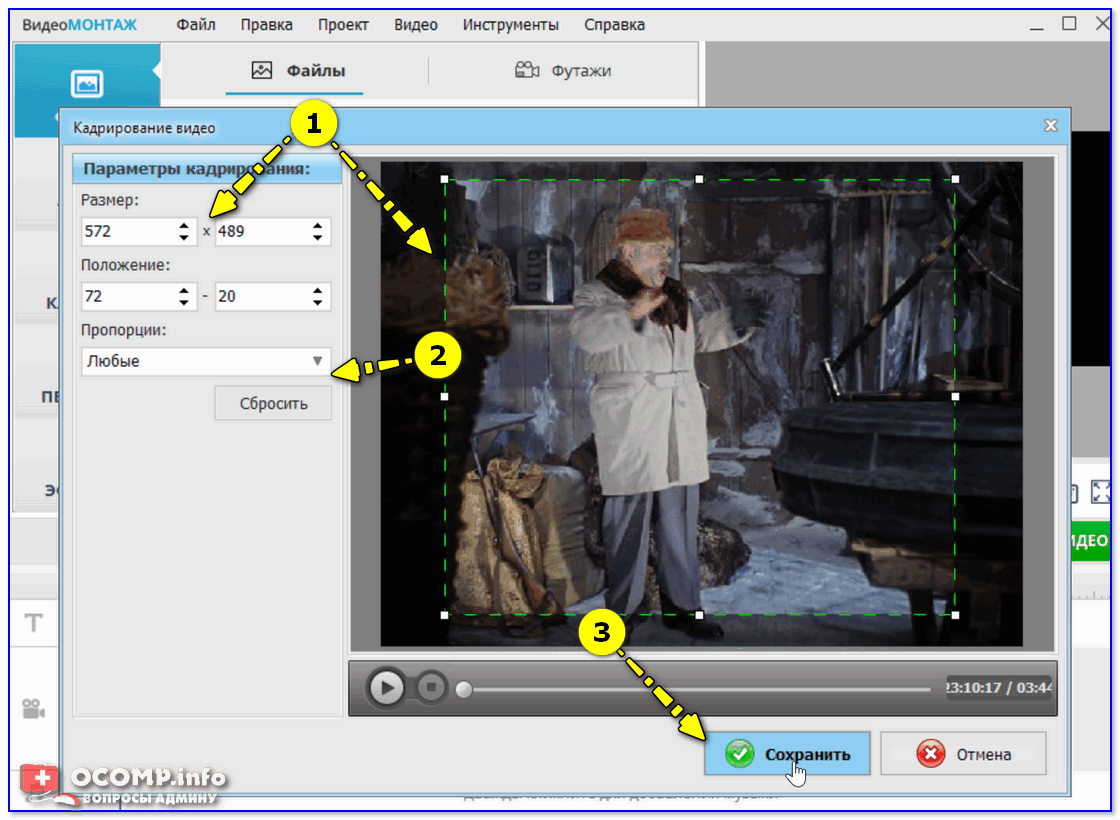 ;
; Перейдите в «Редактировать», затем «Студия», далее «Триммер видео».
Перейдите в «Редактировать», затем «Студия», далее «Триммер видео».
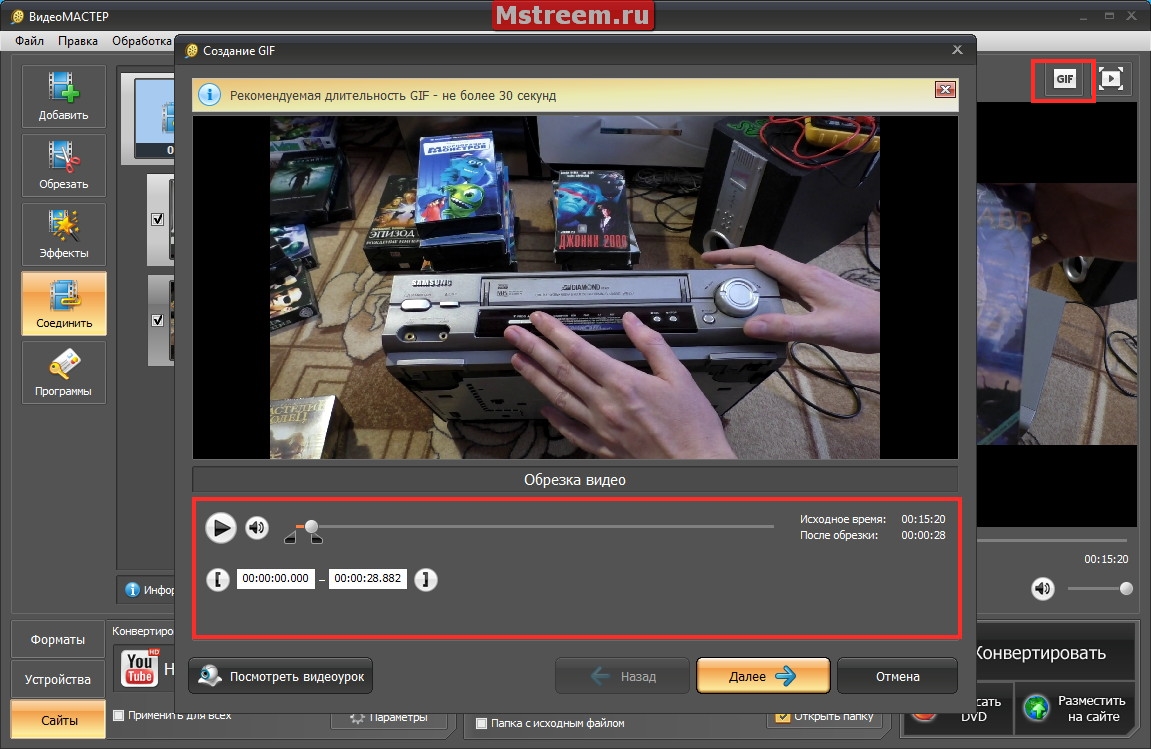
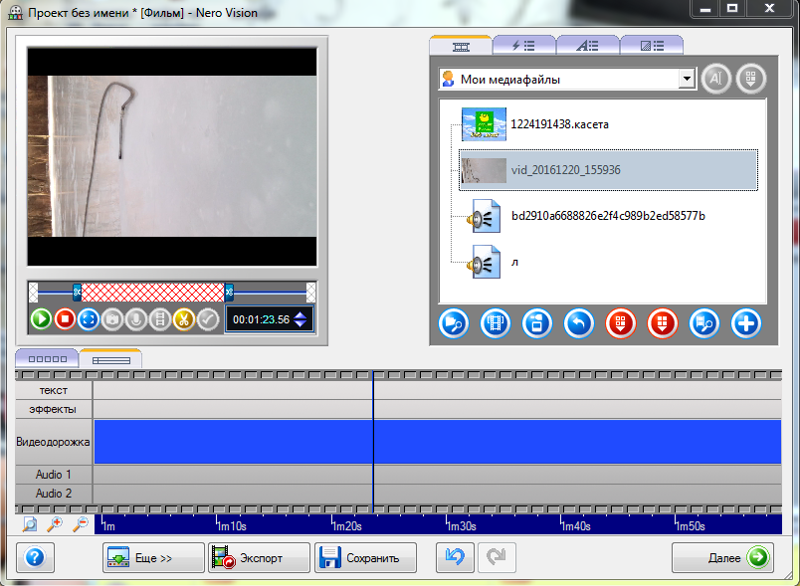 И жмем кнопку «Начать».
И жмем кнопку «Начать».