Как обрезать видео более 500 Мб онлайн?
Если вы хотите поделиться в социальной сети новым видеороликом, но он получился слишком длинным, его можно обрезать. Сегодня мы расскажем, как обрезать видео больше 500 Мб, при этом не прибегая к скачиванию различных программ.
К сожалению, многие онлайн-сервисы не позволяют обрезать видео размером более 500 Мб. Однако, сегодня вы узнаете о сервисе, который позволяет загружать видео до 128 Гб и с помощью простых инструментов легко и быстро обрезать и применить различные улучшения. Речь, конечно, о YouTube.
Для того, чтобы воспользоваться сервисом обработки видеозаписей на YouTube, необходимо иметь зарегистрированную учетную запись на этом ресурсе. Т.к. YouTube является собственностью компании Google, то вам необходимо иметь почтовую учетную запись Gmail, которая впоследствии будет использоваться для входа на YouTube и другие сервисы Google.
Если у вас еще не заведена учетная запись Google, зарегистрировать ее можно здесь.
Как только учетная запись успешно создана, можно переходить непосредственно к работе с видеозаписью. Для этого перейдите на главную страницу YouTube и выберите в верхнем правом углу кнопку «Войти».
В новом окне введите свои учетные данные (адрес электронной почты и пароль) от аккаунта Google.
Когда вы успешно осуществите вход на сервис, выберите в правом верхнем углу кнопку <strong>«Добавить видео».
Далее, перед вами появится центральное окно, в которое необходимо перенести мышью видеозапись или кликнуть по стрелке, чтобы открыть проводник Windows.
Загрузка видеозаписи будет длиться в зависимости от его длительности и качества интернет-соединения. Как только видео будет загружено, его необходимо добавить на ваш канал, предварительно выставив нужное название (если необходимо) и настройки приватности («Доступ по ссылке» или «Открытый доступ»). Закончив с настройками, нажмите кнопку «Опубликовать»
.
Теперь, когда видео загружено на YouTube, его необходимо открыть и выбрать под ним иконку с волшебной палочкой «Улучшить видео».
Откроется рабочее окно редактора, в центральной области которого расположилось окно просмотра видеозаписи, поделенное на две части: в правой части отображается оригинал видео, а в левой – видеозапись с учетом внесенных изменений.
В правой части расположилась панель инструментов, на которой вы можете найти нужный нам инструмент «Обрезка».
Следом появится окно воспроизведения видео, а под ним – кинолента с двумя ползунками, которые можно переносить в произвольное положение, задавая новые начало и конец ролику.
Когда вы добьетесь нужного результата, нажмите кнопку «Готово», а затем «Сохранить».
Теперь нам нужно сохранить обрезанное видео. К сожалению, на самом сервисе YouTube не предусмотрено возможности загрузки видео, но это не значит, что она отсутствует вовсе.
Чтобы легко и быстро скачать видео с YouTube на компьютер, откройте страницу с видеозаписью.
В адресной строке необходимо к существующему адресу добавить две буквы «ss» и расположить их перед словом «youtube». Новый адрес будет выглядеть следующим образом:
http://www.ssyoutube.com/watch?v=XOJc86Fg
Нажмите клавишу Enter. Вас перенаправит на сервис Savefrom.net, откуда ваше видео можно скачать в желаемом качестве.
Готово! Если вы знаете о других онлайн-сервисах, позволяющих обрезать «тяжелые» видеозаписи, расскажите о них в комментариях.
Редактор видео в творческой студии YouTube — что в нём можно делать?
15 Ноя, 2020 Бесплатная Школа Видеоблогера 2100,0 5 2Редактор видео в творческой студии YouTube — что в нём можно делать?
100% com/embed/2uYlXT1hAy4″>Для начала переходим в Творческую студию и видим, что в главном меню этот редактор отсутствует. Чтобы зайти в этот раздел, нам нужно выбрать пункт «Видео», перейти на любой ролик и нажать «Сведения». В боковом меню вы увидите раздел «Редактор».
В центре основной части экрана находится ваше видео, а ниже – видеоряд с меню:
- видео;
- аудио;
- конечная заставка;
- размытие.
Здесь вы можете производить самый простой монтаж видео:
- обрезать начало или конец;
- вырезать какую-то часть;
- добавить звуковые дорожки;
- добавить конечные заставки;
- применить эффект размытия.
Обратите внимание, что добавить что-то новое в видеоряд у вас не получится, а в аудиодорожку включить новые звуки можно.
Чтобы обрезать видео, воспользуйтесь инструментом «Обрезать», двигая бегунок.
Нажав на значок ноты – пункт меню «Аудио», вам откроется ссылка «Добавить аудио», которая перенаправляет на страницу «Добавление и замена звуковых дорожек».
Более подробно о том, как редактировать видео и работать со звуковой дорожкой мы рассказывали в других видеоуроках. Если вам это интересно и нужно, напишите в комментариях, и мы подскажем, какой урок вам посмотреть.
Ещё одна функция, относящаяся к монтажу видео – размытие. Опять же, как это делать – у нас есть отдельный ролик.
Помимо монтажа вы можете добавить в видео конечные заставки – нажимаете на плюсик и выбираете нужный элемент:
- применить шаблон;
- видео;
- плейлист;
- подписаться;
- канал;
- ссылка;
- ссылка на сувенирную продукцию.
Это же действие – добавление конечных заставок – доступно в разделе «Сведения».
На странице редактора в правом верхнем углу основного экрана есть кнопка, которая помогает в работе с отредактированным видео – «Дополнительные параметры» (в виде трёх вертикальных точек). В выпадающем меню вы можете выбрать действие:
- сохранить как новое видео – у вас на канале будет два ролика: до редактирования и после;
- восстановить исходно видео;
- показать быстрые клавиши – открывается новое окно со списком, который даст вам самое точное представление о том, какие функции вы можете здесь использовать.

Также вы можете регулировать размер основного окна видеоредактора: нажав левой кнопкой мыши на две горизонтальные плоски под видео, двигайте вверх или вниз, в зависимости от того, что хотите сделать крупнее – сам ролик или видеоряд под ним.
В этом уроке мы познакомились с редактором видео, узнали, где он находится и какие у него функции.
Домашнее задание: найти редактор у себя в творческой студии.
Пишите в комментариях, что вам непонятно и какие уроки вы хотели бы получить по данному инструменту. У меня на сегодня всё. Всем спасибо за внимание, всем пока!
- YOUTUBE
Обрезка видео, музыкального или звукового клипа в PowerPoint
PowerPoint для Microsoft 365 PowerPoint для Microsoft 365 для Mac PowerPoint 2021 PowerPoint 2021 для Mac PowerPoint 2019 PowerPoint 2019 для Mac PowerPoint 2016 PowerPoint 2016 для Mac PowerPoint 2013 PowerPoint 2010 Дополнительно…Меньше
В видео или аудио, которые вы добавили к слайду PowerPoint, вы можете обрезать нежелательное содержимое в начале или в конце клипа, или в обоих случаях.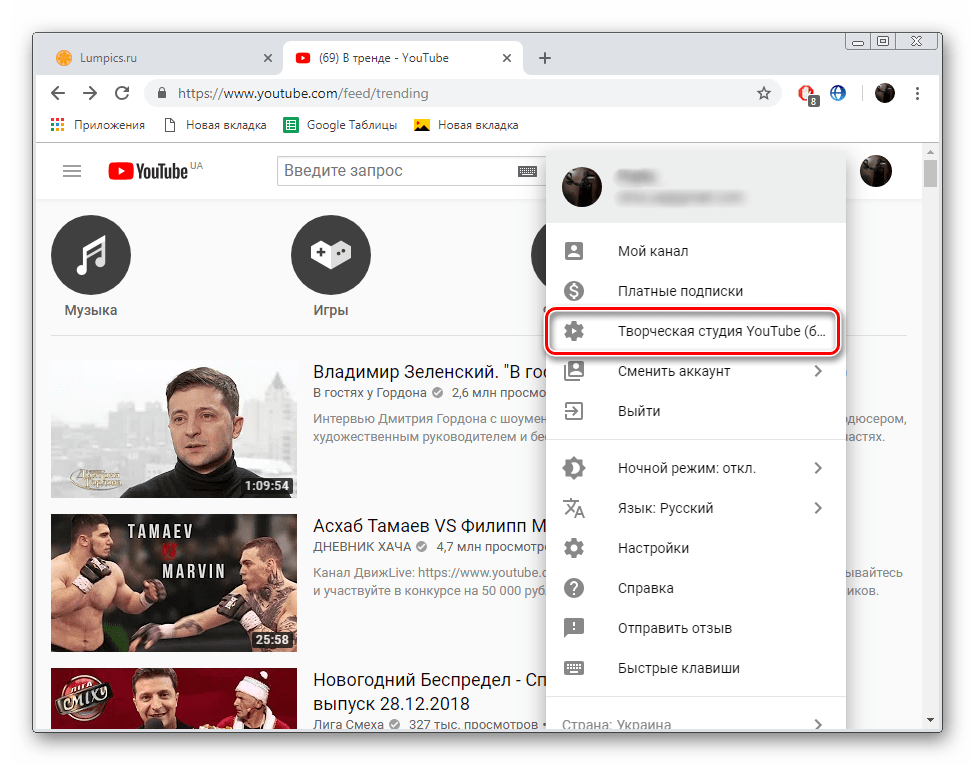
Вы можете обрезать только те видео, которые вставили со своего компьютера. Эта функция недоступна для видео, вставленных из Интернета.
1:19
Обрезать видео
В обычном режиме выберите границу видео на слайде.
После выбора видео на ленте панели инструментов появляется раздел
На ленте в разделе Инструменты для работы с видео на вкладке Воспроизведение щелкните Обрезка видео .
org/ListItem»>-
Когда вы достигнете точки, где вы хотите сделать разрез, нажмите кнопку Кнопка паузы .
Вы можете использовать кнопки Следующий кадр и Предыдущий кадр для точной настройки местоположения маркера.
В диалоговом окне Обрезать видео выполните одно или несколько из следующих действий:
Чтобы обрезать начало клипа, щелкните начальную точку (показана на изображении ниже зеленым маркером слева).
 Когда вы увидите двунаправленную стрелку, перетащите ее в новую начальную позицию для видео.
Когда вы увидите двунаправленную стрелку, перетащите ее в новую начальную позицию для видео.Чтобы обрезать конец клипа, щелкните конечную точку (показана на изображении ниже красным маркером справа). Когда вы увидите двунаправленную стрелку, перетащите ее в новое конечное положение видео.
В этом примере конец клипа обрезан, что меняет время окончания на 00:17:002.
Чтобы определить, где вы хотите обрезать видеоматериал, в диалоговом окне Обрезать видео нажмите кнопку Воспроизвести .
Обрезка музыкального клипа или звукового клипа
Выберите аудиоклип на слайде.
После выбора аудиоклипа на ленте панели инструментов появляется раздел Audio Tools с двумя вкладками: Формат
и Воспроизведение : org/ListItem»>Чтобы определить, где вы хотите обрезать аудиоклип, в поле Обрезать аудио нажмите кнопку Воспроизвести .
Когда вы дойдете до точки, где вы хотите сделать разрез, нажмите кнопку Кнопка паузы .
Вы можете использовать кнопки Следующий кадр
Выполните одно или оба из следующих действий:
- org/ListItem»>
Чтобы обрезать начало клипа, щелкните начальную точку (зеленый маркер слева). Когда вы увидите двунаправленную стрелку, перетащите ее в новую начальную позицию аудиоклипа.
Чтобы обрезать конец клипа, щелкните конечную точку (красный маркер справа). Когда вы увидите двунаправленную стрелку, перетащите ее в новое конечное положение аудиоклипа.
В разделе Audio Tools на вкладке Playback нажмите Trim Audio .
Сохранение копии обрезанного медиафайла
Чтобы сохранить отдельную копию обрезанного медиафайла для использования вне PowerPoint, необходимо сжать медиафайл, а затем использовать команду Сохранить медиафайл как :
Выберите Файл > Информация .
Откроется диалоговое окно Compress Media , и начнется процесс сжатия.
Когда сжатие завершено, выберите медиафайл на слайде, который вы обрезали. Щелкните его правой кнопкой мыши и выберите Сохранить носитель как .
Введите имя и место хранения файла, затем выберите Сохранить .
Медиафайл сохраняется в выбранной вами папке.
Для получения дополнительной информации о вставке и воспроизведении музыки и других звуковых клипов см.:
Добавьте звук в слайд-шоу
У вас проблемы с воспроизведением видео или аудио?
В macOS эта функция доступна только подписчикам Microsoft 365. |
Обрезать видео
В обычном режиме выберите видеокадр на слайде.
После выбора видео на ленте панели инструментов появляются две дополнительные вкладки с именами Формат видео и Воспроизведение :
Выберите вкладку Воспроизведение , а затем выберите Обрезать видео .

Чтобы определить, где вы хотите обрезать видеоматериал, в диалоговом окне Обрезать видео нажмите кнопку Воспроизвести .
Когда вы достигнете точки, где вы хотите сделать разрез, нажмите кнопку Кнопка паузы .
Вы можете использовать кнопки Сдвиг вперед и Сдвиг назад для точной настройки местоположения маркера.
В диалоговом окне Обрезать видео выполните одно или несколько из следующих действий:
- org/ListItem»>
Чтобы обрезать начало клипа, щелкните начальную точку (показана на изображении ниже в виде вертикального желтого маркера слева). Перетащите его вправо в новую начальную позицию для видео.
Чтобы обрезать конец клипа, щелкните конечную точку (вертикальный желтый маркер). Перетащите его влево, как это уже было сделано на картинке ниже, в новую конечную позицию видео.
На этом изображении конец клипа обрезан, что изменяет продолжительность клипа на 00:02.449.
Для получения дополнительной информации о вставке и воспроизведении видео см.:
Вставьте и воспроизведите видеофайл с вашего компьютера
Обрезка музыкального клипа или звукового клипа
Выберите аудиоклип на слайде.
После выбора аудиоклипа на ленте панели инструментов появляется раздел Audio Tools с двумя вкладками: Формат и Воспроизведение :
В разделе Audio Tools на вкладке Playback нажмите Trim Audio .
Чтобы определить, где вы хотите обрезать аудиоклип, в Trim Audio , нажмите кнопку Play .
Когда вы дойдете до точки, где хотите сделать разрез, нажмите кнопку Пауза .
Вы можете использовать кнопки Сдвиг вперед и Сдвиг назад для точной настройки местоположения маркера.
Выполните одно или оба из следующих действий:
Чтобы обрезать начало клипа, щелкните начальную точку (показана на изображении ниже в виде вертикального желтого маркера слева). Перетащите его вправо в новую начальную позицию для видео.
Чтобы обрезать конец клипа, щелкните конечную точку (вертикальный желтый маркер).
 Перетащите его влево, как это уже было сделано на картинке ниже, в новую конечную позицию видео.
Перетащите его влево, как это уже было сделано на картинке ниже, в новую конечную позицию видео.
Для получения дополнительной информации о вставке и воспроизведении музыки и других звуковых клипов см.:
Добавьте звук в слайд-шоу
Форматы видео- и аудиофайлов, поддерживаемые в PowerPoint
Как обрезать видео в студии YouTube?
Автор: Heyan
Для обрезки видео существуют десятки инструментов, которые можно использовать как в автономном режиме, так и в Интернете. Однако, если вы загрузили свое видео на YouTube и позже хотите обрезать некоторые его части, используйте YouTube Studio (Windows/Linux/macOS/Android).
Что такое Студия YouTube?
Youtube предлагает создателям контента инструмент, известный как YT studio. Это онлайн-инструмент для управления всеми видео, загруженными на канал Youtube. Студия Youtube включает в себя различные функции, такие как редактирование загруженных видео и короткометражек; опции для настройки канала; аналитика для мониторинга пользователей, их удержания, монетизации и многого другого…
Кроме того, мы можем использовать Youtube Studio для управления функцией прямых трансляций на Youtube. Мы можем получить представление о подписчиках и возможность отвечать или удалять комментарии.
Примечание : Функция онлайн-обрезки в студии Youtube доступна для видео короче шести часов. Для длинных видео такой опции не будет. Также для тех, кто не присоединился к партнерской программе YouTube, но хочет отредактировать видео, набравшее более ста тысяч просмотров, им будет доступна только опция Face Blur.
Для длинных видео такой опции не будет. Также для тех, кто не присоединился к партнерской программе YouTube, но хочет отредактировать видео, набравшее более ста тысяч просмотров, им будет доступна только опция Face Blur.
Шаги по обрезке видео с помощью YouTube Studio
Выполните указанные шаги, чтобы разделить некоторые части ваших существующих видео на Youtube.
1. Войдите в Youtube Studio
Прежде всего, нам нужен доступ к этому инструменту Google. Для этого войдите в Youtube Studio (нажмите на ссылку), используя учетную запись Google, которая использовалась для создания вашего канала Youtube. Примечание. Ваш идентификатор Gmail — это идентификатор вашей учетной записи Google.
2. Выберите видео для обрезки
После входа в систему перейдите в раздел «Содержимое». Для этого нажмите на опцию Content , указанную в левой части вашей студии Youtube.
После этого вы увидите все свои видео, перечисленные там. Перейдите к видео , которое вы хотите обрезать, и наведите на него указатель мыши. Там вы увидите значок Pencil , нажмите на него, чтобы открыть раздел Edit для видео.
Перейдите к видео , которое вы хотите обрезать, и наведите на него указатель мыши. Там вы увидите значок Pencil , нажмите на него, чтобы открыть раздел Edit для видео.
3. Откройте редактор Youtube Studio
Когда вы окажетесь в разделе «Редактирование», выберите меню Editor , указанное на левой боковой панели. Когда вы нажмете на нее, появятся все параметры видеоредактора Youtube Studio.
4. Выберите «Обрезать и вырезать»
Теперь перейдите в список инструментов редактора и выберите параметр Trim & Cut . Это приведет нас к другому разделу редактирования, где нам нужно нажать на опцию New Cut .
Когда вы нажмете на New Cut, на временной шкале появится слой красного цвета. Теперь перетащите его, чтобы настроить его для той части вашего видео на YouTube, которую вы хотите обрезать.
5. Сохраните видео
После того, как вы закончите обрезку, щелкните значок «Отметить». Вы можете повторить этот процесс, чтобы обрезать несколько частей видео с помощью редактора Youtube Studio.
Вы можете повторить этот процесс, чтобы обрезать несколько частей видео с помощью редактора Youtube Studio.
Чтобы применить сделанные изменения, нажмите кнопку Сохранить . Помните, что после сохранения вы не можете отменить процесс.
Часто задаваемые вопросы
Взимает ли Google плату за YouTube Studio?
Инструменты Youtube Studio и видеоредактор предоставляются бесплатно, и Google не будет взимать плату с пользователей канала Youtube за их использование. Все инструменты облачные.
Где я могу найти Youtube Studio?
Чтобы получить доступ к Youtube Studio, войдите в Youtube и нажмите на изображение профиля справа вверху. Там во всплывающем меню выберите Youtube Studio. В качестве альтернативы вы можете напрямую ввести studio.youtube.com в адресную строку браузера. В то время как пользователь смартфона может использовать приложение YT studio на Android или iOS.
Как обрезать чужое видео на YouTube?
Мы не можем обрезать чужое видео, доступное на YouTube, с помощью YT Studio.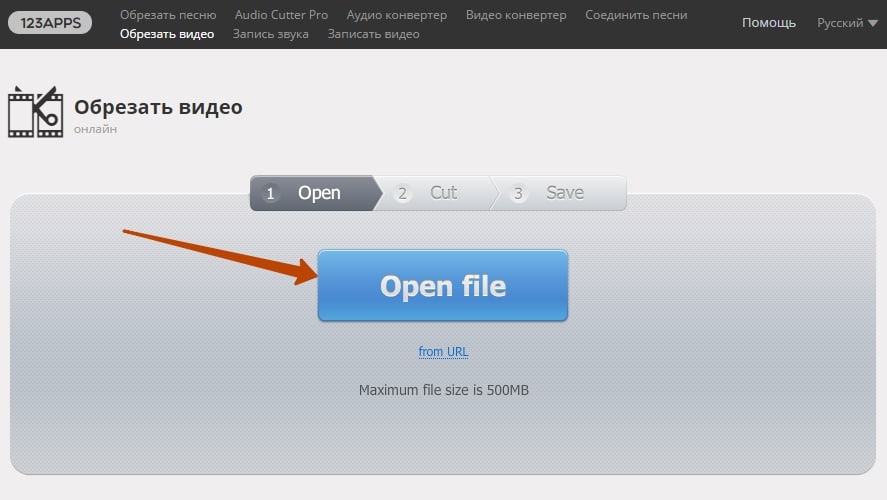


 Когда вы увидите двунаправленную стрелку, перетащите ее в новую начальную позицию для видео.
Когда вы увидите двунаправленную стрелку, перетащите ее в новую начальную позицию для видео. Если вы являетесь подписчиком Microsoft 365, убедитесь, что у вас установлена последняя версия Office. Другой вариант — использовать другое приложение, например GarageBand, для обрезки аудиофайла перед его добавлением в презентацию.
Если вы являетесь подписчиком Microsoft 365, убедитесь, что у вас установлена последняя версия Office. Другой вариант — использовать другое приложение, например GarageBand, для обрезки аудиофайла перед его добавлением в презентацию.
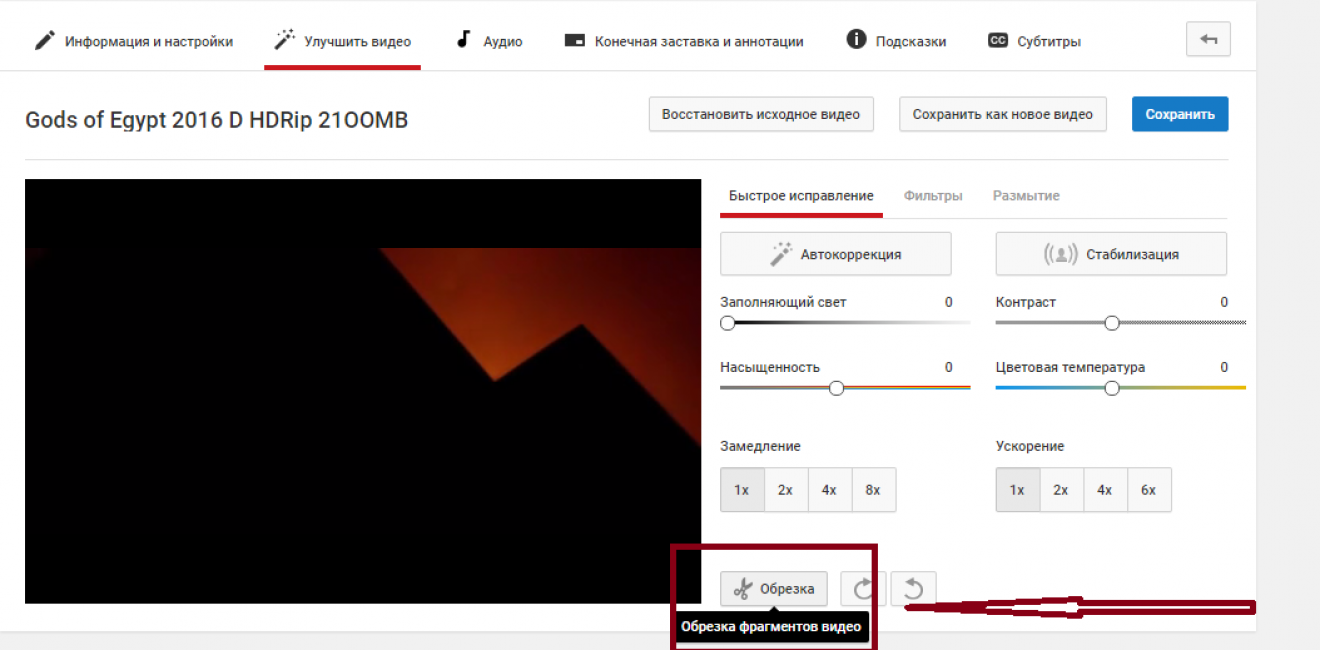 Перетащите его влево, как это уже было сделано на картинке ниже, в новую конечную позицию видео.
Перетащите его влево, как это уже было сделано на картинке ниже, в новую конечную позицию видео.