Как обрезать видео или вырезать из него фрагмент своими руками?
Во время монтажа очень часто возникает необходимость разделить видео на части или получить из целого ролика отдельные файлы. Например, когда нужно уменьшить длительность или получился неудачный кадр и никакими другими способами исправить это не удается.
Содержание:
Movavi Video Suite
Скачать
Простой способ обрезать видео с помощью Мовави Video Suite
- Особенности пакета программ
- Как добавить видеофайл в программу?
- Как выполнить обрезку?
- Сохранение вырезанного фрагмента
ВидеоМОНТАЖ
Скачать
Программа ВидеоМОНТАЖ – еще одна возможность быстро обрезать видео
- Преимущества
- Добавление файла
- Обрезка ненужной части
- Экспорт
AVS Video Editor
Скачать
Как обрезать видео на компьютере в AVS Видеоредакторе?
- Преимущества утилиты
- Как загрузить файл в проект?
- Как разрезать видео на части?
- Сохранение файла на жестком диске
Сейчас мы рассмотрим несколько утилит, которые по праву считаются лучшими программами для вырезания фрагментов из видеороликов. Они позволяют выполнять конвертацию в разные форматы, оснащены удобными инструментами для улучшения качества видео и, в целом для его обработки и редактирования. Приложения запустятся на любом ПК, отличаются шустрой работой и поддержкой всех современных форматов аудио и видео.
Они позволяют выполнять конвертацию в разные форматы, оснащены удобными инструментами для улучшения качества видео и, в целом для его обработки и редактирования. Приложения запустятся на любом ПК, отличаются шустрой работой и поддержкой всех современных форматов аудио и видео.
В сети множество полезных инструментов для работы с медиаконтентом, но рассмотренные программы для обрезки видео отличаются быстродействием, понятным пользовательским интерфейсом и продуманными меню. С помощью этих утилит можно без проблем овладеть ключевыми навыками монтажа и редактирования видео, а наша пошаговая инструкция поможет даже начинающему пользователю за несколько минут вырезать нужный отрезок из любого видеофайла.
как научиться редактировать видео за 1 час
Обработке видео может научиться каждый. Для этого не требуется покупать мощный компьютер и осваивать сложный англоязычный софт. Если вам нужно подготовить видео для личного архива или смонтировать ролик для видеоблога на YouTube, то обратите внимание на русский видеоредактор для Windows «ВидеоМОНТАЖ». Эта программа хороша тем, что в ней нет ничего лишнего. С её помощью вы сможете склеить и обрезать видео, улучшить качество визуального ряда и выполнить другие базовые работы. Из данной статьи вы узнаете, как редактировать видео на компьютере в этой программе и добиться впечатляющих результатов за короткие сроки.
Эта программа хороша тем, что в ней нет ничего лишнего. С её помощью вы сможете склеить и обрезать видео, улучшить качество визуального ряда и выполнить другие базовые работы. Из данной статьи вы узнаете, как редактировать видео на компьютере в этой программе и добиться впечатляющих результатов за короткие сроки.
Содержание
- Создаем настоящее кино: качественная склейка видео
- Расставляем акценты: удаление ненужных сцен и улучшение видео
- Подчеркиваем задумку: настройка звукового сопровождения
- Экспортируем видео: сохранение в любом формате
Создаем настоящее кино: качественная склейка видео
Начать работу с программой «ВидеоМОНТАЖ» просто. Сразу после запуска создайте новый проект. Отыщите на ПК видео для редактирования и перетащите его на таймлайн. Если хотите склеить несколько фрагментов в один, то с этим тоже не возникнет никаких проблем: достаточно добавить их на монтажный стол, всё остальное редактор сделает сам.
Чтобы видеозаписи плавно сменяли друг друга на экране, сразу же добавьте между ними переходы.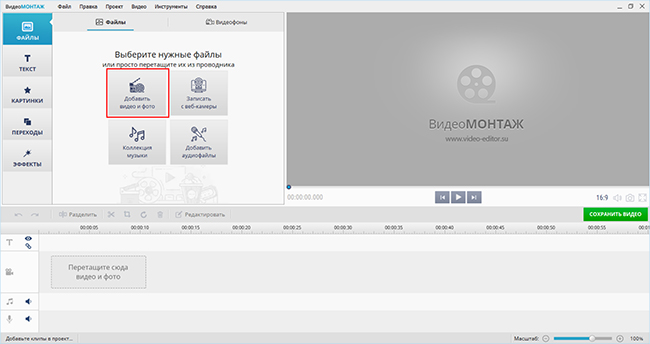 В каталоге вы найдете 30+ вариантов такой анимации.
В каталоге вы найдете 30+ вариантов такой анимации.
Расставляем акценты: удаление ненужных сцен и улучшение видео
В «ВидеоМОНТАЖе» вы сможете избавиться от лишних фрагментов. В программе для этого есть две полезные опции:
- «Обрезка». Этот инструмент предназначен для удаления ненужных сцен в начале и конце видео. Просто обозначьте в меню «Редактировать» > «Обрезать видео» маркерами новые границы ролика. Программа автоматически сохранит изменения.
- «Нарезка». Используйте данную функцию, если хотите вырезать в видео несколько моментов или поделить запись на несколько самостоятельных фрагментов. Перейдите в «Файл» > «Нарезка видео», загрузите ролик и с помощью черных отметок расчертите видеозапись, а затем конвертируйте в нужном формате.
При редактировании видео на компьютере Windows 7 вы можете не только улучшить любой видеоролик, но и вовсе изменить его до неузнаваемости. Все инструменты для коррекции представлены в меню «Редактировать». Здесь вы сможете:
- применить эффекты: старое кино, аватар и т.
 д.;
д.; - поиграть с контрастом, насыщенностью и тоном;
- повернуть ролик на 180 или 90 градусов;
- наложить поверх видео логотип или текст;
- замедлить или ускорить любой фрагмент.
Подчеркиваем задумку: настройка звукового сопровождения
Аудиодорожка — важная часть любого видеоролика. Если исходный звук видео оставляет желать лучшего, то замените его на другой. Это особенно пригодится тем пользователям, которые давно мечтали создать музыкальный клип из своих материалов, ведь в качестве озвучки можно использовать любую музыкальную композицию. Но совсем необязательно заменять звук в видео полностью. При работе с программой вы можете встроить фоновую музыку в любой видеоматериал и самостоятельно отрегулировать ее громкость.
Экспортируем видео: сохранение в любом формате
Обработанное видео можно извлечь из программы любым удобным вам способом. К примеру, если в последующем планируете опубликовать ролик в сети, то воспользуйтесь функцией «Создать видео для публикации в Интернет».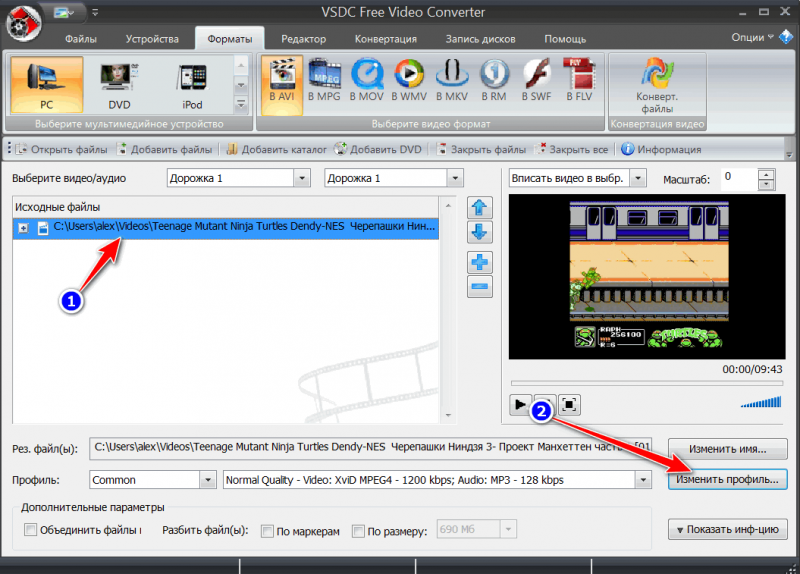 Под этой кнопкой вы найдете настройки для видеохостингов, социальных сетей и прочих популярных сайтов. Также ролик можно конвертировать в AVI, MP4 и любой другой современный формат или записать на диск.
Под этой кнопкой вы найдете настройки для видеохостингов, социальных сетей и прочих популярных сайтов. Также ролик можно конвертировать в AVI, MP4 и любой другой современный формат или записать на диск.
Как видите, вместе с программой «ВидеоМОНТАЖ» вы быстро разберетесь, как редактировать видео на Windows 10 и других версиях данной операционной системы. Само приложение можно скачать тут прямо сейчас.
Как разделить видео в VideoStudio
Хотите разделить видео?
Попробуйте VideoStudio
Узнайте, как легко разделить видео с помощью нашего отмеченного наградами программного обеспечения для работы с видео.
Попробуйте бесплатно
- Обучение
- Практические руководства
- Разделить видео
Вы можете разделить видео с помощью программного обеспечения для редактирования видео, такого как VideoStudio. Следуйте нашему руководству ниже, чтобы узнать, как проще всего разделить видео. Если вы работаете на временной шкале с одним видеоклипом, вам может быть проще соединить его, чтобы применить некоторые эффекты, вставить другие клипы или просто иметь больше гибкости при редактировании, когда вы перемешиваете клипы. VideoStudio позволяет легко разделить видео на несколько частей, чтобы максимально упростить рабочий процесс постобработки.
Если вы работаете на временной шкале с одним видеоклипом, вам может быть проще соединить его, чтобы применить некоторые эффекты, вставить другие клипы или просто иметь больше гибкости при редактировании, когда вы перемешиваете клипы. VideoStudio позволяет легко разделить видео на несколько частей, чтобы максимально упростить рабочий процесс постобработки.
Попробуйте бесплатно
Установите VideoStudio
Чтобы установить программное обеспечение для редактирования видео VideoStudio на свой компьютер, загрузите и запустите указанный выше установочный файл. Продолжайте следовать инструкциям на экране, чтобы завершить процесс установки.
Выберите клип
В представлении «Раскадровка» или «Временная шкала» выберите клип, который хотите разделить.
Перетащите скруббер
Перетащите ползунок в точку, где вы хотите разделить клип.

4. Кнопка «Разделить»
Нажмите кнопку «Разделить», чтобы разделить клип на два клипа.
Удалить клипы
Чтобы удалить один из этих клипов, выберите ненужный клип и нажмите [Удалить Удалить] или щелкните клип правой кнопкой мыши и выберите Удалить.
Загрузите бесплатную пробную версию и начните разделять видео уже сегодня
Инструменты редактирования видео VideoStudio позволяют быстро и легко разделить видео, чтобы удалить ненужные фрагменты или упростить редактирование фильма.
Попробуйте бесплатно Узнать больше
VideoStudio не просто разделяет видео
Ознакомьтесь с некоторыми другими функциями редактирования видео в VideoStudio, такими как
редактировать 360 видео,
конвертировать 360 видео в стандартное,
сделать видео на разделенном экране,
и больше! Создавайте высококачественные видеоролики в увлекательном и простом в использовании видеоредакторе и сделайте свои фильмы еще более заметными.
Увеличить видео
Обрезать видео
Добавить видеоэффекты
Добавить видеофильтры
Загрузите лучший разделитель видео
Разделение больших видео значительно упрощает их редактирование. Мы обещаем, что вам понравятся простые в использовании функции разделения видео в VideoStudio. Нажмите ниже, чтобы загрузить бесплатную 30-дневную пробную версию и бесплатно разделить видео перед покупкой!
Попробуйте бесплатно Узнать больше
Видеоредактор Filmora | Как редактировать видео с помощью программного обеспечения для редактирования видео Filmora
На этой странице вы подробно узнаете, как вырезать, обрезать, объединять или редактировать видеофайл. Следуйте инструкциям по редактированию ваших видеофайлов.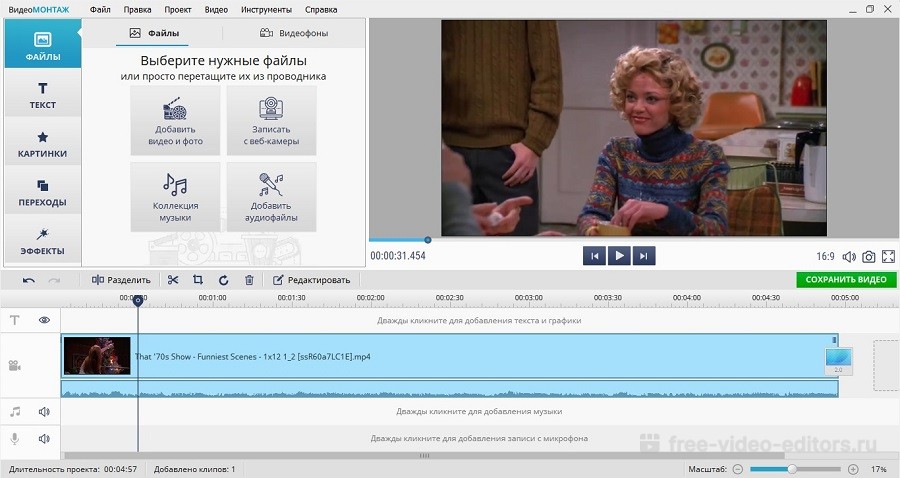
— Разделение видеоклипов и определение сцены
— Обрезка видеоклипов
— Обрезка видеоклипов
— Поворот видеоклипов
— Объединение видеоклипов
— Копирование и вставка видео
— Улучшение качества видео
— Изменение размера видео
— Редактирование с чередованием
— Добавление водяного знака или логотипа на видео и использовать определение сцены?
Существует два способа разделить большое видео на несколько клипов: один — разрезать видео напрямую, другой — разделить видео с помощью функции определения сцены.
Прямое разделение видео
Переместите курсор в место видео, которое вы хотите разделить, и щелкните значок ножниц или щелкните видео правой кнопкой мыши и выберите «Разделить».
Разделение видео при обнаружении сцен
Вы можете разделить видео с помощью обнаружения сцен. В медиальной библиотеке щелкните правой кнопкой мыши медиафайл и выберите параметр «Обнаружение сцены».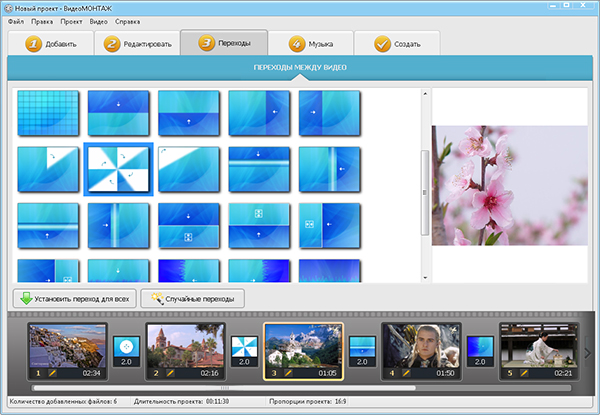
Во всплывающем окне вы можете нажать кнопку «Обнаружить», чтобы позволить Filmora Video Editor обнаружить сцены. Когда закончите обнаружение, вы можете просто выбрать ненужную сцену и нажать кнопку «Удалить», чтобы удалить клип. Затем нажмите «Добавить на временную шкалу», чтобы применить сцены к временной шкале для дальнейшего редактирования.
2 Как обрезать видеоклипы?
Обрезать видео с начала или с конца видео
Перетащите видео на временную шкалу. Переместите курсор в начало или конец видеоклипа, пока не увидите указатель. После этого переместите указатель вперед или назад, чтобы обрезать начальную или конечную часть видео.
Вырезать среднюю часть видео
Чтобы вырезать часть видео, вы должны сначала сделать ее независимой частью. Переместите курсор в начало и конец фрагмента видео, который вы хотите вырезать, и щелкните значок ножниц, чтобы отделить его от исходного видеоклипа. После этого щелкните правой кнопкой мыши на видео и выберите «Удалить».
После этого щелкните правой кнопкой мыши на видео и выберите «Удалить».
3 Как обрезать видеоклипы?
Перетащите видео на временную шкалу и либо нажмите кнопку «Обрезать и масштабировать» над временной шкалой, либо щелкните видео правой кнопкой мыши, чтобы выбрать параметр «Обрезать и масштабировать». Откроется новое окно.
В новом окне проверьте кадр для видео: 16:9, 9:16, 4:3, 1:1 или настройте кадр, затем перетащите кадр на видео, чтобы настроить его. После этого нажмите «ОК», чтобы сохранить изменения.
4 Как повернуть видеоклипы?
Сняли несколько видео на мобильный телефон в неправильной ориентации? Не беспокойтесь! Filmora Video Editor поможет вам повернуть или перевернуть видео в нужном направлении.
1. Дважды щелкните видеоклип на временной шкале, чтобы открыть панель редактирования видео.
2. Разверните опцию «Преобразование» и найдите «Повернуть». Здесь вы можете повернуть видео, перетащив слайд или набрав любой градус в пустой области.
3. Вы также можете нажать «Отразить по горизонтали» или «Отразить по вертикали», чтобы перевернуть видео.
4. Просмотрите эффекты вращения и нажмите «ОК», чтобы сохранить изменения.
5 Как объединить видеоклипы?
Filmora Video Editor позволяет объединить несколько видеоклипов и фотографий в видео. Объединить видео и фотографии в один файл очень просто: перетащите видеоклипы и фотографии на временную шкалу по порядку. Когда вы экспортируете их, они станут одним видео.
Если вы хотите получить подробное руководство о том, как объединить фотографии для создания видео, посетите эту страницу, чтобы узнать больше.
6 Как скопировать и вставить видео?
Filmora Video Editor позволяет копировать и вставлять клипы. И относительный интервал (время и трек) будет сохранен. Вы можете скопировать и вставить скопированный клип в конец дорожки или вставить его в нужное место в видео.
1. Выберите клип из видео на временной шкале и щелкните правой кнопкой мыши клип, чтобы выбрать параметр «Копировать».
2. Щелкните правой кнопкой мыши в любом месте видео и выберите параметр «Вставить», чтобы вставить клип в видео.
Советы: Чтобы скопировать и вставить клипы в видеодорожку, они будут просто вставлены в видеодорожку, но не будут перезаписаны исходным видео. Если вы скопируете и вставите клип PIP, исходный PIP будет перезаписан.
7 Как улучшить качество видео?
Настройка яркости, контрастности, оттенка и насыщенности для видео
Дважды щелкните видеоклип на временной шкале или значок «Редактировать» над временной шкалой, чтобы открыть окно видеоинспектора. Оттуда вам нужно переключиться на вкладку «Цвет», а затем вы сможете настроить яркость, контрастность, оттенок и насыщенность видео следующим образом.
Изменить скорость воспроизведения видео
Щелкните правой кнопкой мыши видеоклип, скорость воспроизведения которого вы хотите изменить, и выберите «Скорость и продолжительность». Затем вы можете перетащить ползунок на вкладке «Скорость», чтобы изменить скорость видео. Вы можете изменить скорость видео на 0,20x, 0,25x, 0,33x, 0,5x, 1,0x, 2,0x, 3,0x, 4,0x, 5,0x, как вам нравится.
Затем вы можете перетащить ползунок на вкладке «Скорость», чтобы изменить скорость видео. Вы можете изменить скорость видео на 0,20x, 0,25x, 0,33x, 0,5x, 1,0x, 2,0x, 3,0x, 4,0x, 5,0x, как вам нравится.
Изменение порядка клипов на видеодорожке
Вы можете просто перетащить клип на шкалу времени, чтобы изменить порядок клипов на видеодорожке.
Увеличение/уменьшение шкалы времени
Ползунок увеличения/уменьшения находится в правом углу шкалы времени. Просто сдвиньте, чтобы увеличить или уменьшить масштаб видео. Или вы можете нажать кнопку «Масштабировать по временной шкале», чтобы автоматически масштабировать по временной шкале.
8 Изменение размера видео
Размер видео можно изменить тремя способами:
1. Вы можете перетащить видео на временную шкалу и вырезать ненужную часть, чтобы уменьшить размер видео.
2. Вы также можете перейти в окно вывода и изменить параметры видео, включая разрешение, битрейт и частоту кадров.
3. Еще один способ изменить размер видео — обрезать видео на временной шкале, а затем настроить разрешение.
9 Ripple Edit
Если вы включите «Auto Ripple», это позволит одиночному редактированию колебаться в остальной части видео, чтобы сделать все так, как вы задумали. Когда вы добавляете в проект новый элемент, все добавленные эффекты будут сдвигаться вместе как группа. Вы можете нажать на значок «Цепочка», чтобы разблокировать комбинацию.
Вы также можете использовать функцию редактирования пульсации, чтобы удалить пульсацию, не затрагивая другие элементы видеодорожки. Включите «Auto Ripple» и выберите клип, а затем щелкните правой кнопкой мыши, чтобы выбрать «Удалить», все примененные эффекты будут удалены. При этом на другие элементы это не повлияет, и порядок остальных элементов не изменится.
10 Добавление водяного знака или логотипа к вашему видео
Чтобы добавить водяной знак или логотип к вашему целевому видео, выполните следующие действия:
1.

 д.;
д.;