Как смонтировать ролик YouTube Shorts с помощью кнопки «Создать»
Clipchamp — бесплатный онлайн-редактор видеоПопробуй бесплатно
Поделиться этой публикацией
На этой странице
- Зачем на YouTube нужна кнопка «Создать Shorts»?
- Где найти кнопку «Создать» для YouTube Shorts?
- Как создать YouTube Shorts с помощью кнопки «Создать»?
- Часто задаваемые вопросы
- Пора создать свой ролик YouTube Shorts!
От TikTok до YouTube Shorts — короткие видеоролики буквально захватили интернет. Их весело смотреть, а с новой кнопкой «Создать Shorts» на YouTube теперь еще и очень просто монтировать. Читайте дальше, и вы узнаете:
Зачем на YouTube нужна кнопка «Создать Shorts»?
Кнопка «Создать Shorts» на YouTube позволяет зрителям монтировать короткие видеоролики длиной от 15 до 60 секунд, используя видео- или аудиоряд другого ролика из YouTube. С помощью кнопки «Создать» можно записать и смонтировать короткое видео, а также дополнить его музыкой и текстом и даже опубликовать, не покидая исходного экрана.
Хотим отметить, что не все авторы на YouTube позволяют зрителям монтировать короткие ролики из своего контента, поэтому для начала вам придется найти YouTube-видео, где под заголовком имеется кнопка «Создать».
Где найти кнопку «Создать» для YouTube Shorts?
Кнопка «Создать Shorts» доступна всем пользователям приложения YouTube для iOS и Android. Кнопка расположена на панели инструментов под заголовком видео на YouTube.
А вот зрители YouTube в браузере не найдут кнопку «Создать» под видеороликом.
Как создать YouTube Shorts с помощью кнопки «Создать»?
В приведенном ниже руководстве собраны актуальные инструкции по созданию роликов YouTube Shorts с помощью кнопки «Создать».
Только видео: как создать YouTube Shorts с помощью кнопки «Создать»
Нажмите кнопку «Создать» под роликом на YouTube.
Нажмите кнопку «Вырезать».
Выберите 5-секундный фрагмент видео, перетащив границы рамки на нужный участок.
 Затем нажмите кнопку «Далее».
Затем нажмите кнопку «Далее». Запишите остальную часть видео, удерживая красную кнопку записи. YouTube позволяет вам записать несколько клипов общей продолжительностью до 15 секунд.
Отредактируйте ролик с помощью панели инструментов YouTube в правой части экрана.
Окончив запись, нажмите кнопку с галочкой.
Просмотрите результат, добавьте финальные штрихи и нажмите кнопку «Далее».
Добавьте данные о ролике (заголовок, описание, теги), а также выберите тип доступа, аудиторию и настройки по комментариям.
Нажмите кнопку «Загрузить», чтобы опубликовать ролик.
Только аудиоряд: как создать YouTube Shorts с помощью кнопки «Создать»
Нажмите кнопку «Создать» под роликом на YouTube.
Нажмите кнопку «Трек».
Укажите границы трека, перетащив рамку на нужный вам участок. Затем нажмите кнопку «Готово».

Запишите видеоряд, удерживая красную кнопку записи. YouTube позволяет вам записать несколько клипов общей продолжительностью до 15 секунд. Во время записи выбранная звуковая дорожка будет играть в фоновом режиме.
Отредактируйте ролик с помощью панели инструментов YouTube в правой части экрана.
Окончив запись, нажмите кнопку с галочкой.
Просмотрите результат, добавьте финальные штрихи и нажмите кнопку «Далее».
Добавьте данные о ролике (заголовок, описание, теги), а также выберите тип доступа, аудиторию и настройки по комментариям.
Нажмите кнопку «Загрузить», чтобы опубликовать ролик.
Часто задаваемые вопросы
Распространенные вопросы
Какой размер и соотношение сторон имеют YouTube Shorts?
Если вы нажали кнопку «Создать», автоматически создается клип YouTube Shorts книжной ориентации, который имеет размер 1080×1920 пикселей и соотношение сторон 9:16.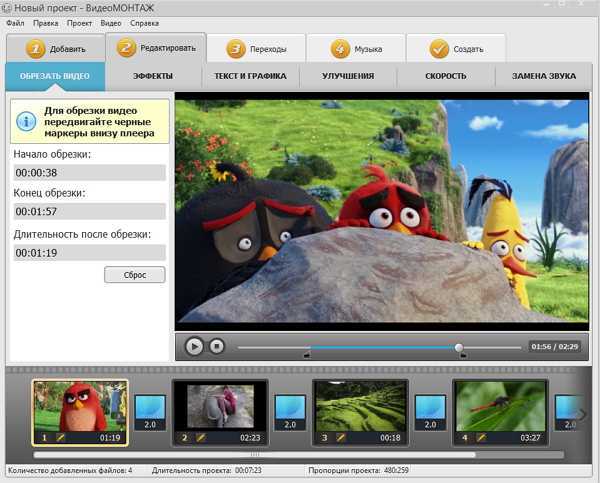 При желании также можно создать квадратный ролик (то есть с пропорциями 1:1 и размерами 1080×1080 пикселей).
При желании также можно создать квадратный ролик (то есть с пропорциями 1:1 и размерами 1080×1080 пикселей).
Можно ли создать ролик YouTube Shorts на настольном компьютере?
Нет. Ролики YouTube Shorts невозможно редактировать и публиковать через настольное приложение YouTube. Читайте подробную информацию по теме в нашем полном руководстве по YouTube Shorts.
Кнопка «Создать» и кнопка «Клип» — это одно и то же?
Нет. «Создать» и «Клип» — это две разные кнопки в интерфейсе YouTube. Кнопка «Создать» позволяет пользователям создавать ролики YouTube Shorts, не выходя из видео, А кнопка «Клип» — делиться 15-секундными клипами из опубликованных роликов на своем канале.
Пора создать свой ролик YouTube Shorts!
Кнопка «Создать» на YouTube позволяет в два счета монтировать короткие ролики для канала с любой тематикой, будь то игры, семейная жизнь, руководства или кулинария.
Хотите узнать, как создать ролик YouTube Shorts в браузере? Онлайн-редактор Clipchamp поможет не только смонтировать видео, но и заменить в нем фон, применить фильтры, добавить стикеры, текст и даже закадровый голос на базе искусственного интеллекта.
Поделиться этой публикацией
Вернуться в блог Clipchamp
Как создать, просмотреть и поделиться клипом из видео YouTube на мобильном телефоне и ПК
Делиться видео на YouTube довольно просто. Вы нажимаете кнопку «Поделиться», и вы можете поделиться видео с кем угодно. Но что, если вы хотите поделиться только определенной частью видео на YouTube, которая вам больше всего понравилась или показалась интересной? Ну, вот где может пригодиться функция клипов YouTube.
Оглавление
Что такое клипы YouTube
Как обрезать видео YouTube на рабочем столе
Как создать клип из видео YouTube на Android или iPhone
Как просматривать и делиться своими клипами на YouTube
Просмотр и публикация клипов YouTube с рабочего стола
Просмотр и публикация клипов YouTube из приложения YouTube
Просто сними и поделись
Хотя YouTube уже позволяет вам делиться видео с определенной отметкой времени, создавать и публиковать клипы YouTube намного проще и интереснее. Итак, если вам интересно узнать, как создать и поделиться определенной частью вашего любимого видео на YouTube, в этом руководстве есть все ответы, которые вам нужны.
Итак, если вам интересно узнать, как создать и поделиться определенной частью вашего любимого видео на YouTube, в этом руководстве есть все ответы, которые вам нужны.
Что такое клипы YouTube
Клипы YouTube короткие видеоролики продолжительностью от 5 до 60 секунд. Вы можете создать клип из любого видео YouTube и поделиться им, если создатель не отключил эту функцию. После создания вы можете поделиться URL-адресом своего клипа с кем угодно.
По умолчанию функция клипа включена для всех видео на YouTube. Создатель всегда может отказаться от этой функции и запретить пользователям обрезать видео. Кроме того, вы не найдете возможности обрезать видеоролики, сделанные для детей, прямые трансляции без DVR, прямые трансляции продолжительностью более восьми часов или премьеры, пока они еще идут.
Функция клипов YouTube доступна для веб-плеер YouTube и мобильное приложение. В следующих разделах мы расскажем о шагах, необходимых для создания клипа из видео YouTube как для настольных компьютеров, так и для мобильных устройств.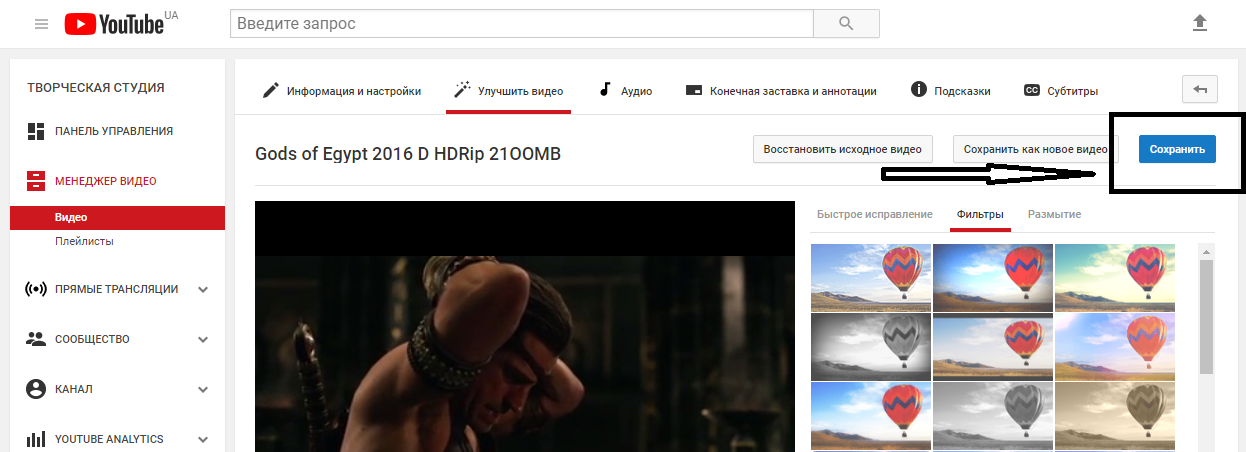
Как обрезать видео YouTube на рабочем столе
Если вы используете YouTube на своем ПК, вы можете выполнить описанные ниже действия, чтобы вырезать часть видео YouTube.
Шаг 1: Откройте предпочитаемый веб-браузер и перейдите на веб-сайт YouTube. Войдите в свою учетную запись YouTube, если вы еще этого не сделали.
Шаг 2: Откройте видео, из которого хотите сделать клип.
Шаг 3: Нажмите на опцию «Клип» прямо под видеоплеером.
Шаг 4: На появившейся панели «Создать клип» введите краткое описание клипа (не более 140 символов).
Шаг 5: Затем перетащите синие полосы на временной шкале, чтобы выбрать часть видео, которую вы хотите превратить в клип. Когда вы это сделаете, длина клипа появится ниже и убедитесь, что она составляет от 5 до 60 секунд.
Кроме того, вы также можете ввести время начала и окончания клипа в поле.
Шаг 6: Когда закончите, нажмите кнопку «Поделиться клипом».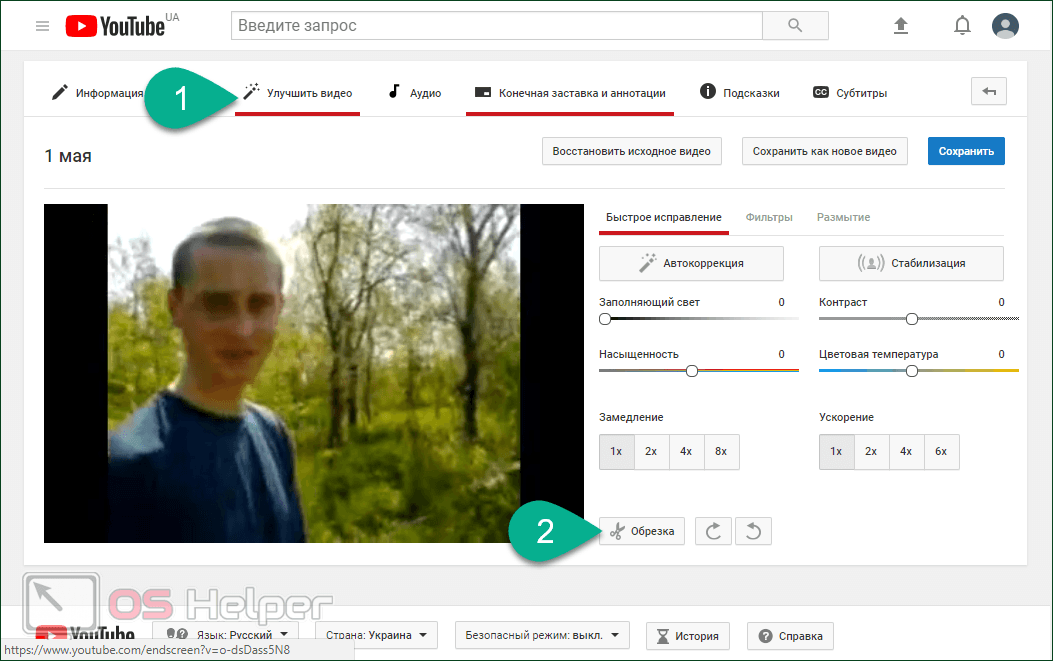
Шаг 7: Вы можете либо поделиться клипом непосредственно на сайте социальной сети, либо скопировать URL-адрес клипа и поделиться им вручную.
Когда кто-то открывает вашу ссылку, YouTube будет воспроизводить ваш клип в цикле. Они могут посмотреть все видео, если захотят.
Как создать клип из видео YouTube на Android или iPhone
Функциональность клипов YouTube также доступна в его мобильном приложении. Поскольку приложение YouTube имеет аналогичный пользовательский интерфейс на Android и iPhone, вы можете выполнить те же действия, чтобы создать клип из видео YouTube.
Шаг 1: Запустите приложение YouTube на своем Android или iPhone и войдите в свою учетную запись Google.
Шаг 2: Откройте видео, из которого вы хотите создать клип. Нажмите на опцию «Клип» под заголовком видео.
Шаг 3: Введите подходящее описание клипа. Перетащите синие полосы на временной шкале, чтобы выбрать часть видео, которую вы хотите превратить в клип.
Шаг 4: Наконец, нажмите кнопку «Поделиться клипом». Вы можете либо скопировать URL-адрес клипа, либо поделиться им непосредственно в приложении по вашему выбору.
Как просматривать и делиться своими клипами на YouTube
Все ваши клипы YouTube появятся в разделе библиотеки вашей учетной записи. Вы можете просматривать и получать доступ к своим клипам в любое время с рабочего стола или телефона, если вы вошли в свою учетную запись. Вот как.
Просмотр и публикация клипов YouTube с рабочего стола
Шаг 1: Откройте веб-браузер и перейдите на веб-сайт YouTube. Нажмите на значок меню (три горизонтальные линии) слева от вас.
Шаг 2: Перейти к Вашим клипам.
Шаг 3: В этом разделе вы найдете все свои сохраненные клипы. Наведите указатель мыши на заголовок клипа, пока не появится значок меню из трех точек. Нажмите на значок меню, чтобы поделиться или удалить свой клип.
Просмотр и публикация клипов YouTube из приложения YouTube
Шаг 1: Запустите приложение YouTube на своем Android или iPhone.
Шаг 2: Нажмите на значок «Библиотека» в правом нижнем углу и перейдите в раздел «Ваши клипы».
Шаг 3: Нажмите на свой клип, чтобы начать его воспроизведение. Кроме того, вы также можете использовать значок меню из трех точек рядом с клипом, чтобы поделиться им или удалить его.
Просто сними и поделись
Приятно видеть, как функция клипов на YouTube избавляет от использования сторонние инструменты для обмена определенными частями видео. Эта функция также увеличит количество зрителей на канале, что всегда приятно. Итак, что вы думаете о клипах на YouTube? Считаете ли вы это полезным? Дайте нам знать в комментариях ниже.
Лучшее программное обеспечение для редактирования видео для Youtube в 2023 году
Мы можем получать доход от продуктов, доступных на этой странице, и участвовать в партнерских программах. Узнать больше ›
Узнать больше ›
Автор Жанетт Д. Мозес
Обновлено 9 марта 2023 г., 11:04
Вы захотите использовать свои сильные стороны, оставляя себе пространство для роста, когда выбираете программное обеспечение для редактирования видео для видео на YouTube. Хотя существует несколько очень известных и хорошо зарекомендовавших себя вариантов, каждый из них предлагает свои преимущества и проблемы. Практически любое программное обеспечение для редактирования видео может создать видео, соответствующее техническим требованиям YouTube. Но успешное создание контента выходит за рамки технических. Это также зависит от таких факторов, как простота использования, скорость и совместимость с другими программами. Лучшее программное обеспечение для редактирования видео для YouTube удовлетворит ваши конкретные потребности, не требуя ученой степени для обучения или опустошая ваш бюджет, который вам нужен для других предметов первой необходимости, таких как аудиооборудование и линзы.
- Лучший результат: Adobe Premiere Pro
- Самый простой в использовании: Final Cut Pro X
- Лучший бюджет: Cyberlink PowerDirector 360
- Лучше всего для начинающих: Adobe Premiere Elements
- Лучшее бесплатное: iMovie
Выбирая продукты, представленные в этом руководстве по покупке, мы учитывали различные стили авторов YouTube и типы программ редактирования, которые могли бы лучше всего им подойти. Лучшие пользователи YouTube обычно используют такие программы, как Premiere Pro или Final Cut Pro. Но есть ряд людей, которые загружают видео на YouTube, не используя стандартные отраслевые программы редактирования, поэтому было важно включить и эти более бюджетные варианты.
Продукты, представленные в этом руководстве по покупке, были отобраны на основе практического опыта, редакционных обзоров и отзывов пользователей.
Adobe
ВИДЕТЬ ЭТО
Спецификация
- Стандартная программа
- Программа нелинейного монтажа
- Поддерживает видео с разрешением до 8K
- Регулярное обновление с добавлением новых функций
- Интуитивное редактирование временной шкалы
- Используется ведущими пользователями YouTube
Минусы
- Требуется подписка
- Расширенные функции могут оказаться излишними для новых видеоредакторов
Premiere Pro — это программа, которую используют большинство профессионалов и ведущих пользователей YouTube, поэтому она заняла первое место в этом списке. Хотя расширенные функции могут показаться излишними для тех, кто новичок в редактировании видео, вам понадобится пространство для роста по мере продвижения в качестве создателя. Эта программа может это обеспечить.
Эта программа может это обеспечить.
Premiere Pro предлагает интуитивно понятное редактирование временной шкалы, настраиваемые пресеты и встроенные эффекты. Он также позволяет легко настраивать цвета, упрощая процесс редактирования видео для YouTube. Как только вы освоитесь, предсказуемый характер программного обеспечения позволит вам сосредоточиться на своем контенте.
Если вы хотите поднять свои навыки редактирования видео на новый уровень или надеетесь, что однажды вас наймут для создания видео вне вашего канала YouTube, это программа, в которую стоит инвестировать. Она требует подписки, но оплата ежемесячной платы означает что вы получаете доступ к регулярно обновляемым функциям. И это дает вам возможность работать совместно с другими редакторами над вашими видео на YouTube.
Если у вас есть модная камера для контента YouTube, которая снимает видео в формате 4K или 8K, Premiere также предлагает одни из лучших совместимости и инструменты для редактирования этих изображений в высоком разрешении.
Яблоко
ВИДЕТЬ ЭТОТехнические характеристики
- Инструмент линейного редактирования
- Используется многими пользователями YouTube
- Доступный пользовательский интерфейс
Плюсы
- Интуитивно понятный пользовательский интерфейс для новых редакторов
- Очень быстро на компьютерах Mac
- Магнитная шкала времени
Минусы
- Опытные редакторы могут счесть линейный монтаж нелогичным
Final Cut Pro предлагает инструменты редактирования профессионального уровня для видеоредакторов YouTube в чрезвычайно удобном пакете. Это отличное место для начинающих видеоредакторов. Если вы нарезали свои отбивные с помощью бесплатной программы, такой как iMovie, и ищете что-то, что даст вам немного больше творческой свободы, Final Cut Pro — отличное место, где можно повернуться.
Технические характеристики
- Доступ к стоковым материалам Getty Images и Shutterstock
- Поддержка видео 4K
- Программа нелинейного монтажа
Плюсы
- Различные встроенные эффекты и пресеты
- Быстрый рендеринг
- Доступ к стоковым видео от Getty Images и Shutterstock
Минусы
- Без тегов ключевых слов
Cyberlink PowerDirector 360 предлагает надежный набор инструментов для редактирования видео в удобном интерфейсе.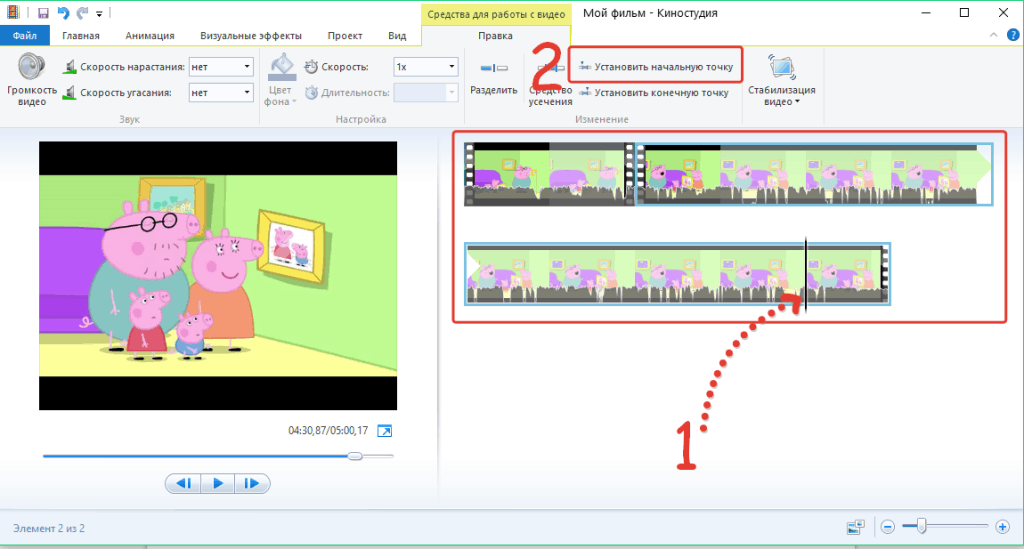
Программа также предлагает редакторам огромный каталог бесплатной музыки и доступ к видеоматериалам от Getty Images и Shutterstock. Это настоящая победа для ютуберов, которые снимают большую часть своего творческого контента, не выходя из домашней студии. Лицензирование отснятого материала и музыки может быть дорогостоящей проблемой без такого ресурса.
Лучше всего для начинающих: Adobe Premiere ElementsТехнические характеристики
- Упрощенная версия Premiere Pro
- Функция управляемого редактирования
- Программа нелинейного монтажа
Профи
- Простой в использовании интерфейс
- Подходит для начинающих редакторов
- Недорогой по сравнению с Premiere Pro
Минусы
- Ограниченная гибкость редактирования
Как следует из названия, Adobe Premiere Elements — это урезанная версия профессионального программного обеспечения Adobe для редактирования. Программа нелинейного редактирования предоставляет новым редакторам базовые инструменты редактирования с более простым интерфейсом для более интуитивного обучения.
Программа нелинейного редактирования предоставляет новым редакторам базовые инструменты редактирования с более простым интерфейсом для более интуитивного обучения.
Premiere Elements также можно приобрести как разовую программу, а не по модели ценообразования Adobe на основе подписки. Это делает его более экономичным выбором для создателя контента YouTube, который только начинает. Premiere Elements включает в себя такие функции, как мастер создания видео, пошаговые руководства и управляемое редактирование. Это отличная отправная точка для создания видеороликов YouTube профессионального качества без больших затрат. Это также отличный вариант для людей, которые хотят перейти с простого приложения для редактирования видео на телефон, не преодолевая крутую кривую обучения.
Лучшее бесплатное: iMovieЯблоко
ВИДЕТЬ ЭТО
Технические характеристики
- Поддерживает видео 4K
- Настраиваемая анимированная графика
- Бесплатно для пользователей Mac
Профи
- Бесплатно для пользователей MacOS
- Подходит для простых и понятных правок
- Множество встроенных шаблонов, которые можно настраивать
Минусы
- Можно импортировать только две видеодорожки на проект
- Нет функции многокамерного редактирования
- Ограниченный контроль
Если вы новичок в редактировании видео для YouTube и ищете что-то бесплатное, простое в использовании, и вы являетесь пользователем MacOS, iMovie — это то, что вам нужно. В этой программе отсутствуют некоторые сложные инструменты редактирования, которые есть в других программах в этом руководстве. Но это отличный выбор, если ваш конечный продукт достаточно прост и не требует больших усилий. Имейте в виду, что он поддерживает только две видеодорожки на проект. Так что, если ваш контент на YouTube выполнен в стиле видеоблогинга и основан на переходе между вашим лицом, говорящим в камеру, и кадрами, на которых вы что-то демонстрируете, — это действительно может быть весьма полезной отправной точкой.
В этой программе отсутствуют некоторые сложные инструменты редактирования, которые есть в других программах в этом руководстве. Но это отличный выбор, если ваш конечный продукт достаточно прост и не требует больших усилий. Имейте в виду, что он поддерживает только две видеодорожки на проект. Так что, если ваш контент на YouTube выполнен в стиле видеоблогинга и основан на переходе между вашим лицом, говорящим в камеру, и кадрами, на которых вы что-то демонстрируете, — это действительно может быть весьма полезной отправной точкой.
Вероятно, у вас есть хотя бы базовое программное обеспечение для редактирования видео.
В: Что используют известные пользователи YouTube для редактирования своих видео? Большинство ведущих пользователей YouTube, вероятно, используют Adobe Premiere Pro или Final Cut Pro для редактирования своих видео.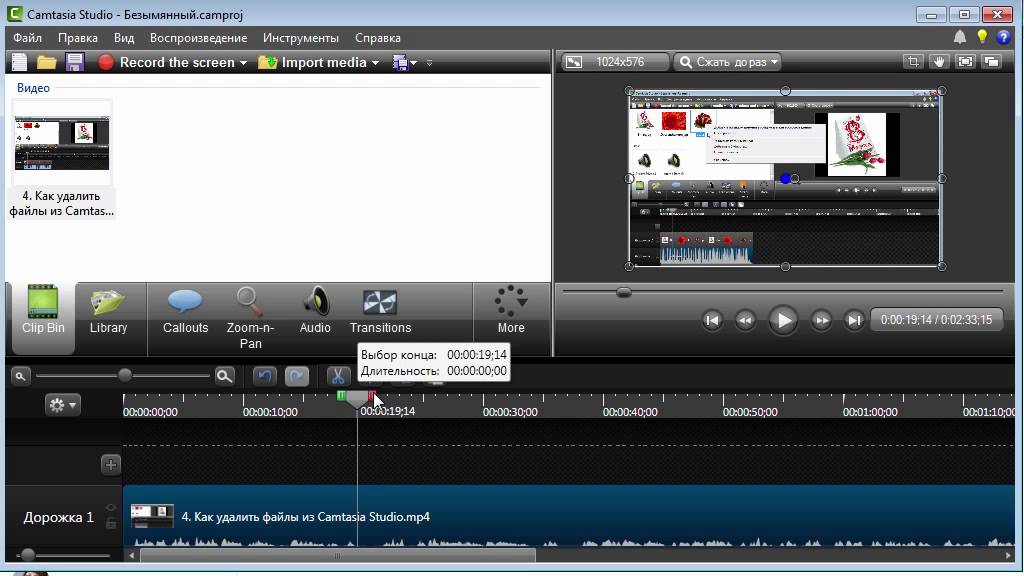 Некоторые переключаются между ними. Если вы подписаны на каналы, посвященные редактированию видео или фото, нередко можно встретить выпуск, в котором ведущий YouTube расскажет о своей предпочтительной программе редактирования и поделится со своими зрителями советами и рекомендациями о том, как они делают то, что делают.
Некоторые переключаются между ними. Если вы подписаны на каналы, посвященные редактированию видео или фото, нередко можно встретить выпуск, в котором ведущий YouTube расскажет о своей предпочтительной программе редактирования и поделится со своими зрителями советами и рекомендациями о том, как они делают то, что делают.
Если вы просто пытаетесь смонтировать вместе два видеоклипа: в одном ваше лицо разговаривает с камерой, а в другом вы демонстрируете то, о чем говорите, что позволяет взглянуть правде в глаза, это довольно распространенная установка для популярных видео на YouTube. — iMovie просто отлично. Если вы пытаетесь интегрировать более двух клипов, хотите внести более сложные изменения или ввести расширенные переходы, платный видеоредактор, вероятно, будет более подходящей программой. Но если вы только начинаете и не знаете, сколько времени или денег вы хотите инвестировать в свои видео на YouTube, iMovie — отличная отправная точка.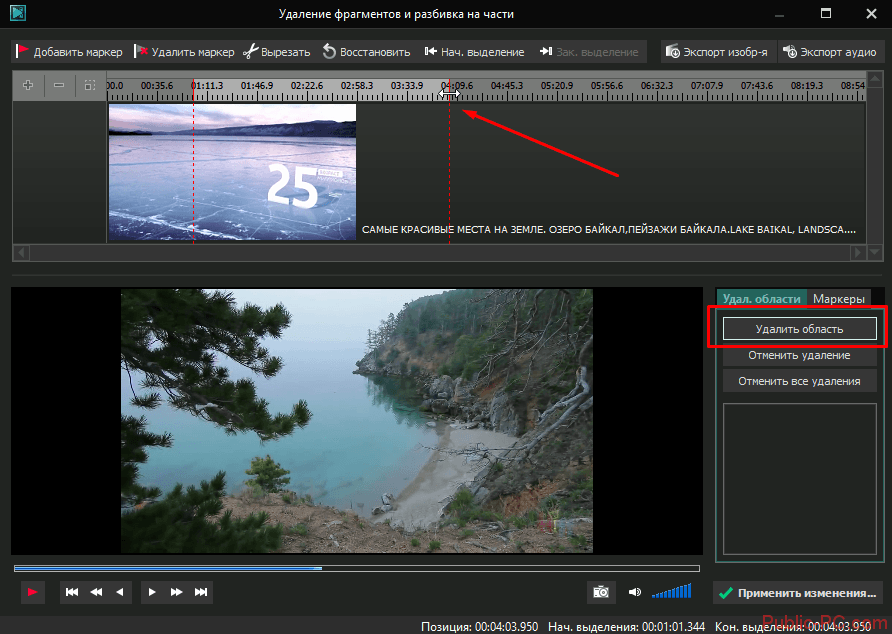
iMovie — отличное место, чтобы начать редактирование видео, прежде чем решить, хотите ли вы потратить деньги на более надежное программное обеспечение. Снимите несколько видеоматериалов на свой смартфон, загрузите их на свой компьютер, откройте iMovie и начните нарезать клипы вместе.
В: Какое оборудование нужно для создания видео на YouTube?Для создания вашего первого видео на YouTube действительно требуется только учетная запись YouTube и камера (хотя вы можете использовать свой телефон для съемки). Стабилизация камеры во время съемки и микрофон для записи качественного звука помогут вашему видео выделиться на YouTube.
В: Как вы делаете свои видео профессиональными? Лучшее, что делает видео на YouTube профессиональным, на самом деле имеет мало общего с вашими глазами. Видео с хорошим качеством звука — лучший способ привлечь людей к просмотру ваших видео на YouTube.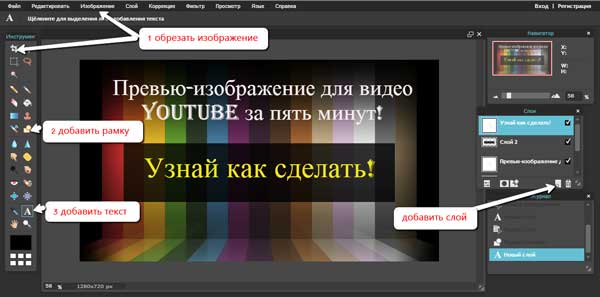 В дополнение к хорошему микрофону для записи звука для ваших видео на YouTube вам следует подумать о приобретении штатива, чтобы вы могли стабилизировать камеру, с которой вы снимаете видео. Набор непрерывных светодиодных ламп может быть хорошим дополнением, но если вы смотрите на бюджетную съемку возле красивого окна, закрытого мягкой белой занавеской, он может послужить импровизированным софтбоксом — вам просто нужно убедиться, что вы снимаете свой контент. в дневное время, чтобы добиться лестного взгляда.
В дополнение к хорошему микрофону для записи звука для ваших видео на YouTube вам следует подумать о приобретении штатива, чтобы вы могли стабилизировать камеру, с которой вы снимаете видео. Набор непрерывных светодиодных ламп может быть хорошим дополнением, но если вы смотрите на бюджетную съемку возле красивого окна, закрытого мягкой белой занавеской, он может послужить импровизированным софтбоксом — вам просто нужно убедиться, что вы снимаете свой контент. в дневное время, чтобы добиться лестного взгляда.
Итак, вы решили создать канал на YouTube. Вы можете абсолютно точно снимать на свой телефон и загружать прямо на YouTube. Тем не менее, если вы потратите время на то, чтобы пропустить отснятый материал через программу редактирования, прежде чем экспортировать его, это придаст вашим видео дополнительный уровень профессионализма.
Уровень навыков
Прежде чем покупать программу редактирования для создания видео на YouTube, вам следует подумать о своем уровне навыков и о том, к какому уровню навыков вы стремитесь.
- Программу начального уровня часто можно использовать бесплатно, но обычно она ограничивает количество видеодорожек, которые вы можете импортировать в проект, и предлагает только самые основные инструменты.
- Программа потребительского уровня предоставит вам больше возможностей управления и часто будет содержать эстетически приятные шаблоны и эффекты анимированной графики.
- Программы профессионального уровня предоставят вам максимальный творческий контроль, позволят импортировать неограниченное количество видеоклипов и настраивать видео по вашему желанию. Эти программы профессионального уровня известны как программы «отраслевого стандарта» и, в конечном счете, используются большинством ведущих YouTube-блогеров для создания своего контента.
Если вы стремитесь редактировать видео на постоянной основе или получать приличный доход от своего канала YouTube, возможно, лучшим выбором для вас будет покупка программы редактирования профессионального уровня.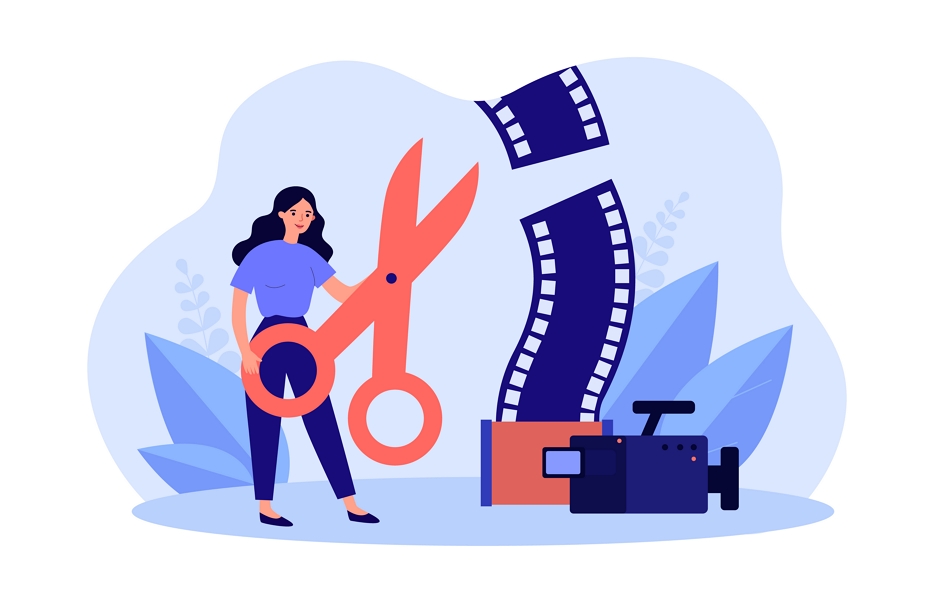 Однако они, как правило, предполагают гораздо более крутые кривые обучения.
Однако они, как правило, предполагают гораздо более крутые кривые обучения.
Совместимость
Некоторое программное обеспечение будет работать лучше, если вы используете его как часть более крупного пакета. Например, Adobe Premiere Pro тесно интегрируется с другим программным обеспечением Creative Cloud, включая Photoshop и его программное обеспечение для анимированной графики After Effects.
Если у вас есть большая библиотека правок, переход на другое программное обеспечение может стать проблемой, поэтому убедитесь, что вы уверены в своем выборе, прежде чем погрузиться в него.
Мобильные приложения по сравнению с настольными приложениями
Более продвинутые пользователи обычно полагаются на версии программного обеспечения для настольных компьютеров, чтобы создавать ценный контент. Настольные компьютеры обычно предлагают более надежные функции, более настраиваемые интерфейсы и гораздо более эффективное управление мультимедиа.
Мобильные и планшетные приложения, однако, могут компенсировать их ограниченные возможности скоростью и простотой использования.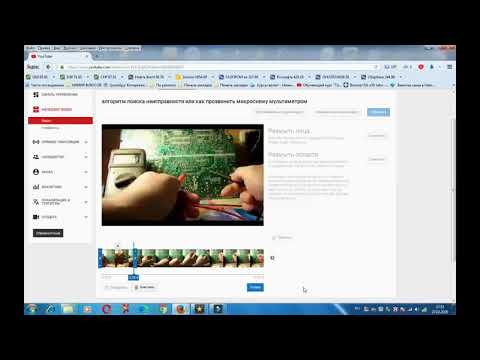 Если вы только начинаете, приложения могут обеспечить гораздо более плавный переход к редактированию для тех, кто хочет начать публиковать контент сразу, без прохождения каких-либо руководств
Если вы только начинаете, приложения могут обеспечить гораздо более плавный переход к редактированию для тех, кто хочет начать публиковать контент сразу, без прохождения каких-либо руководств
Выбор лучшего программного обеспечения для редактирования видео для видео на YouTube зависит от вашего бюджета и, в конечном счете, ваших долгосрочных целей как видеоредактора. Если вы надеетесь сделать свой канал на YouTube источником дохода и спонсорства, имеет смысл с самого начала инвестировать в программное обеспечение профессионального уровня. Если вы больше заинтересованы в создании видео на YouTube для обмена с семьей и друзьями, вам, вероятно, подойдет более дешевая или бесплатная программа для редактирования.
Как YouTube-блогеры используют Jump Cuts
Любой, кто посещал киношколу, слышал хотя бы одно предупреждение о Jump Cut.
И в этом есть доля правды.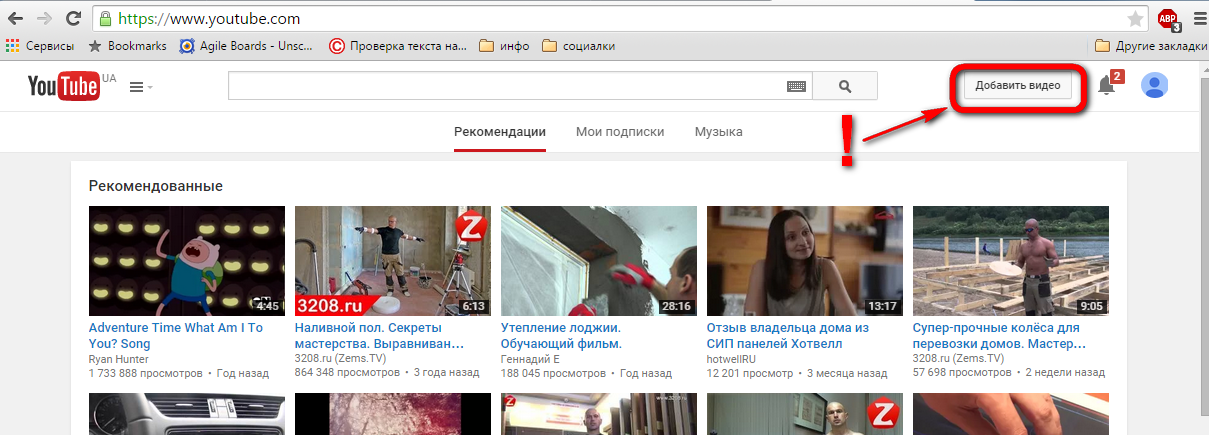 Я имею в виду, что искусство кинопроизводства заключается в том, чтобы научиться привлекать зрителей, пока они не забудут, что смотрят что-то ненастоящее.
Я имею в виду, что искусство кинопроизводства заключается в том, чтобы научиться привлекать зрителей, пока они не забудут, что смотрят что-то ненастоящее.
Редактирование — это волшебство, которое делает все бесшовным, особый набор навыков, который превращает кучу изображений в безупречный панорамный вид. И переход — это самый быстрый способ вырвать зрителя из этого момента и напомнить ему, что то, что на экране, не реально.
YouTube дает вам возможность обойти это «правило» и поэкспериментировать. На самом деле, создатели контента постоянно нарушают правила кинопроизводства — так они создают для себя уникальную нишу.
Большинство зрителей не ожидают от видео на YouTube высокобюджетных кинематографических впечатлений, и это дает вам возможность игнорировать эти традиции кинопроизводства и создавать искусство, которое вы хотите. Некоторые люди могут бояться нарушать эти правила, но изучение того, как ютуберы используют переходы, даст вам большую творческую свободу при редактировании видео.
Роль переходов
Кто-то в истории сказал: «Знание — сила». (Интернет говорит мне, что это был сэр Фрэнсис Бэкон.) И это особенно верно для создателей контента. Изучение основ YouTube и рост как режиссера — две большие проблемы для создания успешного канала.
Монтаж — это клей, скрепляющий ваши видеопроекты. Постпродакшн может быть долгим и сложным процессом, но он почти так же ценен, как и любой другой компонент кинопроизводства. И то, как вы редактируете свой проект, действительно может повлиять на то, как зрители воспримут ваш контент.
Ну, прыжки выбросили все это в окно. Они, как правило, вызывают раздражение либо потому, что они слишком резкие, либо потому, что правки не соответствуют чьим-то ожиданиям. И хотя это означает, что использование многочисленных переходов может отвлекать, он также может увлечь зрителя через эпизод, создать ощущение хаоса, держать зрителей в напряжении и т. д. не заинтересован в сглаживании разрывов в ваших кадрах. Вместо этого использование перехода может подчеркнуть изменения положения или ракурса камеры.
Вместо этого использование перехода может подчеркнуть изменения положения или ракурса камеры.
Вот 10 примеров самых шокирующих скачков в истории кино
Давайте возьмем разговор в качестве примера. Когда вы думаете о вырезании между двумя типами снимков с камеры, вы можете использовать свои правки, чтобы скрыть определенные вещи. Возможно, актер заикался над строкой или на заднем плане проезжала машина. Или, может быть, вы хотите использовать редактирование, чтобы показать реакцию актера на что-то, а не подачу другого актера.
Это кинематографические, творческие способы использования скачка: чтобы зритель сосредоточился на том, что вы хотите, а не на потенциальном отвлечении в отснятом материале. это не только способ использования перехода, но хитрость любого творческого или стилистического редактирования заключается в том, чтобы использовать его как элемент повествования, когда это возможно.
И да, умный переход может полностью изменить сюжет, создать напряжение или волнение.
Использование переходных кадров в производстве и монтаже
В качестве техники монтажа переходный монтаж — это не столько способ управления резким переходом, сколько передача эмоций и энергии между двумя последовательными кадрами. Или привлечь внимание к определенному элементу сцены. Или по-новому взглянуть на положение персонажа в кадре.
Вы можете легко справиться с этим с помощью ракурса камеры, который оттачивает эту важную область… но разве прыжок не является более творческим и визуально интересным приемом?
Хороший прыжок — это не просто какой-то искусный способ связать один выстрел с другим. На самом деле, хотя этот метод редактирования и служит для этой цели, это скорее стилистический выбор. (Технически любое редактирование или нарезка делают свое дело, так что это не совсем новаторское наблюдение.)
И эти варианты делают фильм сильнее, если они спланированы и объединены, а не объединены во время монтажа.
Использование шаблона списка выстрелов поможет вам получить максимальную отдачу от Jump Cut. Частью подготовки к съемке является продумывание таких вещей, как ракурс или положение камеры для определенных кадров. Планирование этих фрагментов позволяет избежать резкого эффекта перехода, вместо этого превращая их в более плавные переходы, которые удерживают интерес зрителя к конкретной сцене или кадру.
Частью подготовки к съемке является продумывание таких вещей, как ракурс или положение камеры для определенных кадров. Планирование этих фрагментов позволяет избежать резкого эффекта перехода, вместо этого превращая их в более плавные переходы, которые удерживают интерес зрителя к конкретной сцене или кадру.
Это долгий способ сказать, что хороший прыжок формируется до постпродакшна или даже до того, как вы начнете снимать на съемочной площадке. Думая о редактировании во время подготовки к съемкам, вы можете спланировать монтаж, который хотите использовать, и дает вам возможность внедрить переход в нужный момент в ваших проектах, будь то документальные фильмы, видеоблоги или короткометражные фильмы.
А пока давайте перейдем к тому, почему вы здесь: выяснение того, как ютуберы успешно используют переходы.
Как ютуберы используют переходы
Рост популярности YouTube вытащил переходы из помойки кинопроизводства. В то время как режиссеры, прошедшие обучение в киношколе, хотели скрыть свои правки, YouTube дает всем возможность создавать видео и делиться ими.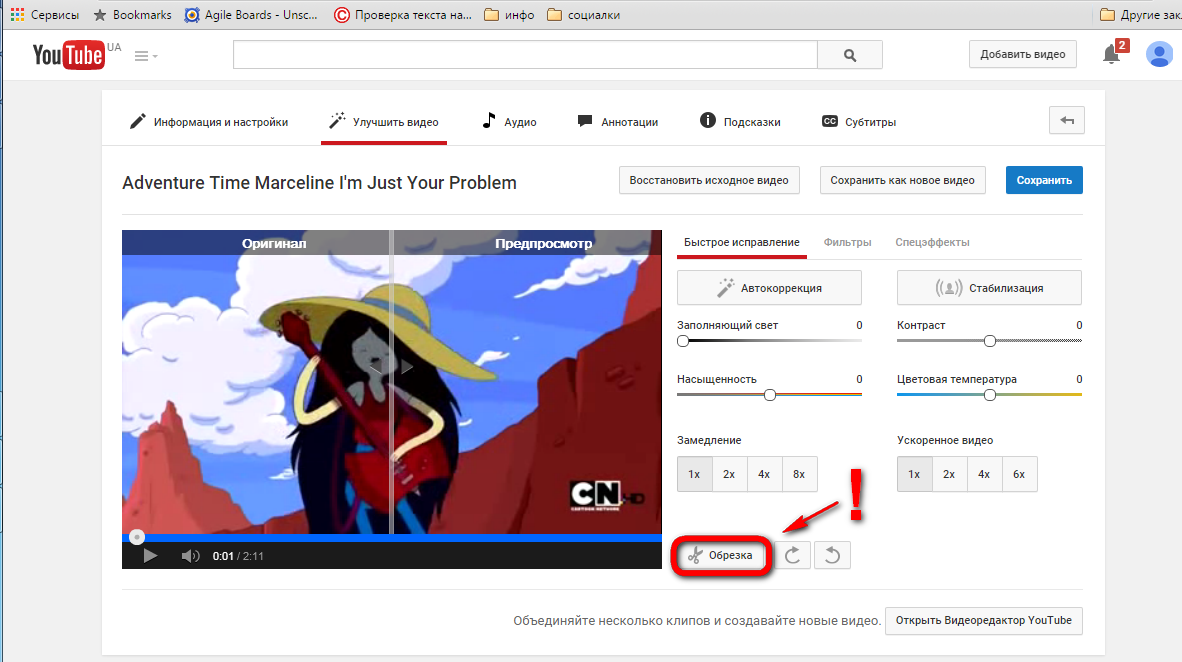 А это означало, что многие новые кинематографисты учились монтажу на лету.
А это означало, что многие новые кинематографисты учились монтажу на лету.
Так как удары в прыжке являются самой простой и прямой техникой, они стали популярными практически за одну ночь. Буквально невозможно смотреть видеоблоги на YouTube и не увидеть переходы, будь то часть вступительного монтажа или простой переход во время самого видео.
В этом видео показано, как часто используются переходы и как их можно использовать, не выходя из видеоблогера-любителя. мы разбираем, как ютуберы используют переходы, вы можете представить два разных пути, по которым идет большинство людей:
- переходы для наращивания энергии во время монтажа (обычно вступление или концовка видео)
- Переходы для очистки видео (обычно видео в стиле видеоблога «разговор на камеру»)
Хорошей новостью является то, что вы можете найти примеры везде. Если вам интересно, как это выглядит, посмотрите видео от ваших любимых создателей контента. Как только вы лучше поймете, что такое прыжок, я предполагаю, что вы увидите их в каждом другом видео, которое вы смотрите.
И многие создатели контента открыто говорят о процессе редактирования. Вы можете найти сотни руководств по постобработке, поэтому, если вы хотите отредактировать переходы, например [вставьте свой любимый канал здесь], есть большая вероятность, что они уже говорили о любимых трюках и советах.
Конечно, дополнительным преимуществом является то, что вы, вероятно, получите несколько советов о других видах нарезок, которые вы можете использовать в своих видео. Чем больше вы знаете, верно?
В этом видеоруководстве рассказывается о 9 основных сокращениях, которые должен знать каждый редактор. Как и в большинстве случаев в жизни, вам нужно немного попрактиковаться в редактировании видео, чтобы чувствовать себя комфортно во всем процессе.
И даже тогда вы можете не чувствовать себя мастером прыжков. Это нормально.
Каждый создатель контента хочет превратить редактирование в ресурс, а не в препятствие. Переходы могут улучшить качество ваших видео, а значит, их стоит изучить.

 Затем нажмите кнопку «Далее».
Затем нажмите кнопку «Далее». 