11 лучших инструментов для обрезки видео для личных целей или бизнеса
Вы ищете, как обрезать видео онлайн? Это не так просто, как может показаться. Видео стало одним из основных форматов взаимодействия с клиентами и повышения узнаваемости. Оно вышло на совершенно новый уровень, будь то истории Instagram, ролики, телевидение, игры, YouTube, социальные сети или веб-сайты. По данным Statista, часовые расходы потребителей видео на видеоконтент в неделю идут на просмотр платных потоковых видеосервисов, видео в социальных сетях, бесплатных потоковых видеосервисов, записанных телепрограмм на DVR, кабельных/спутниковых телеканалов, прямых трансляций игр и видео по запросу. Однако есть вероятность, что видеоролики имеют большой размер для конкретных платформ. Например, видео на YouTube продолжительностью 10 минут не лучшим образом подходит для платформы Instagram. Следовательно, становится необходимым знать, как обрезать видео, что может помочь извлечь жизненно важную часть видео. Мы составили список инструментов для обрезки видео, которые можно использовать.
Оглавление данной статьи:
- 1 Animaker
- 2 Movavi
- 3 Promo online video cropper
- 4 Adobe Spark
- 5 Kapwing
- 6 VEED
- 7 Crop, Cut & Trim Video Editor
- 8 Easy Make Video
- 9 Typito
- 10 Media.io
- 11 Biteable
- 12 Заключение
Animaker
Animaker предлагает несколько инструментов, которые можно выбрать, включая обрезку видео онлайн. Инструменты обеспечивают обрезку видео в альбомном, квадратном, FB-портрете, FB-обложке, вертикальных размерах и т.д. Пользователи могут легко обрезать и загружать видео, не беспокоясь о водяном знаке. Этот инструмент может помочь обрезать видео для YouTube, Instagram, Twitter, Snapchat и т.д. в любом размере и формате. Пользователям необходимо выбрать нужную платформу социальных сетей, загрузить видео (drag-drop), отредактировать его и нажать кнопку загрузки.
Movavi
Movavi доступна для платформ Mac и Windows и позволяет быстро создавать, делать и редактировать видео. Пользователи могут установить программу и сразу же приступить к редактированию. В программе есть несколько функций, таких как анимация по ключевым кадрам, спецэффекты и готовые вставки. Программа помогает редактировать увлекательные и высококачественные видеоролики для пользователей, включая отличные встроенные функции.
Пользователи могут установить программу и сразу же приступить к редактированию. В программе есть несколько функций, таких как анимация по ключевым кадрам, спецэффекты и готовые вставки. Программа помогает редактировать увлекательные и высококачественные видеоролики для пользователей, включая отличные встроенные функции.
Promo online video cropper — это самый быстрый и простой способ мгновенно отредактировать видео или обрезать его. Этот онлайн-инструмент лучше всего подходит для обрезки видео и дизайна, брендов и добавления музыки, которая придает новый вид. Пользователи могут легко загружать видео, выбирать медиатеки или шаблоны, выбирать желаемый размер обрезки — квадратный, широкий, вертикальный — и загружать готовое видео. Инструменты обеспечивают обрезку видео в правильном соотношении и выделение.
Adobe Spark
Adobe Spark — это один из практичных инструментов компании Adobe, который помогает бесплатно обрезать видео. Пользователи могут выбрать соотношение сторон и мгновенно обрезать видео. Загрузите видео с устройства, выберите соотношение сторон или установите пользовательский размер, обрежьте область и загрузите видео. Соотношение сторон будет зависеть от ландшафтного, квадратного или портретного размера, чтобы соответствовать требованиям. Некоторые рули позволяют пользователям обрезать видео (с точностью до времени) для получения результата и даже добавлять или отключать звук.
Загрузите видео с устройства, выберите соотношение сторон или установите пользовательский размер, обрежьте область и загрузите видео. Соотношение сторон будет зависеть от ландшафтного, квадратного или портретного размера, чтобы соответствовать требованиям. Некоторые рули позволяют пользователям обрезать видео (с точностью до времени) для получения результата и даже добавлять или отключать звук.
Kapwing
Kapwing легко обрезать видео для Facebook, TikTok, Instagram, IGTV, YouTube и других платформ социальных сетей. Пользователи могут начать с загрузки видео, выбора соотношения сторон для начала обрезки, а затем загрузить готовое видео. Такие функции, как добавление музыки, текста, анимации и другие, улучшают качество видео, которое идеально подходит без водяного знака.
VEED
VEED позволяет пользователям добавлять субтитры, редактировать видео, транскрибировать, анимировать и т.д. Он прост в использовании и не требует предварительной подготовки для создания увлекательного контента.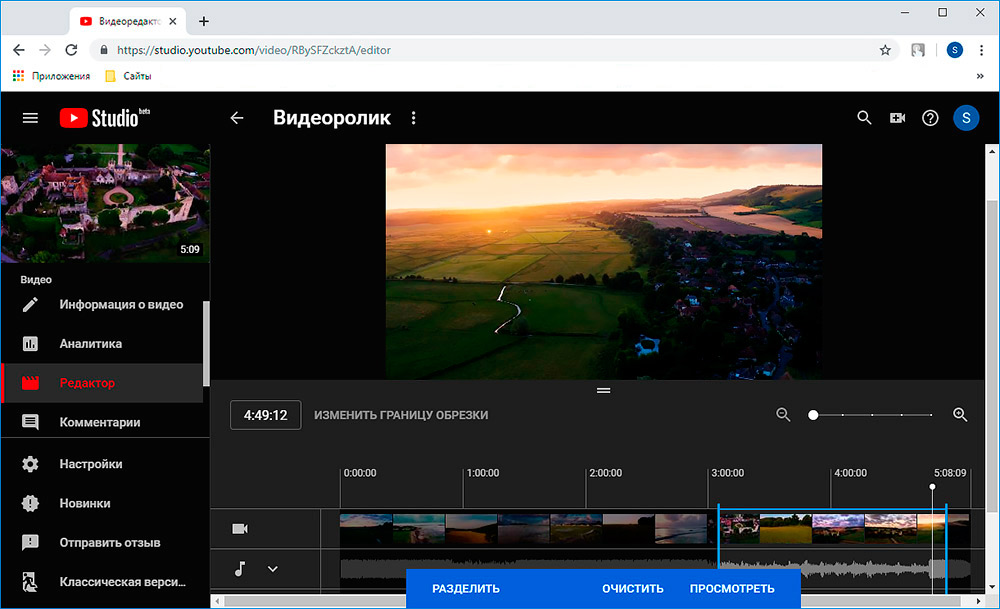 VEED обрезать видео онлайн инструмент работает на Windows, Android, iPhone и Mac для изменения размера или обрезки видео, премьер видео и imovie видео мгновенно. С помощью VEED пользователи могут легко обрезать или обрезать видео для платформ социальных сетей — Twitter, YouTube, Pinterest, Snapchat, Instagram — и браузеров. Она работает со всеми типами видеофайлов, такими как MOV, MKV, MP4, AVI и т.д., которые могут работать на любой платформе.
VEED обрезать видео онлайн инструмент работает на Windows, Android, iPhone и Mac для изменения размера или обрезки видео, премьер видео и imovie видео мгновенно. С помощью VEED пользователи могут легко обрезать или обрезать видео для платформ социальных сетей — Twitter, YouTube, Pinterest, Snapchat, Instagram — и браузеров. Она работает со всеми типами видеофайлов, такими как MOV, MKV, MP4, AVI и т.д., которые могут работать на любой платформе.
Crop, Cut & Trim Video Editor
Crop, Cut & Trim Video Editor — это мобильное приложение, которое может легко удалить нежелательные фрагменты, размыть фон, усилить цвет, без водяных знаков и т.д. для TikTok и Instagram. Пользователи должны выбрать видео, размыть положение, установить обрезку, выбрать интервалы, улучшить цвета, предварительно просмотреть и поделиться.
Easy Make Video
Easy Make Video помогает обрезать видео в любом формате, таком как MP4, MPEG, AVI, MJPG, SWF и др. Она доступна для Windows 7, Windows Vista, Windows XP, Windows 10 и Windows 8. Этот простой видеомейкер поможет создать более быстрое и безопасное видео и сохранить его в формате WMV и MP4.
Этот простой видеомейкер поможет создать более быстрое и безопасное видео и сохранить его в формате WMV и MP4.
Typito
Typito эффективно работает с помощью нескольких щелчков мыши. Он может обрезать или подрезать любую часть видео, используя любое соотношение сторон. Пользователи должны загрузить видео, обрезать его в соответствии с форматами соотношения сторон, просмотреть результаты и загрузить их. Инструмент помогает редактировать, обрезать и объединять видео без особых усилий с помощью фирменного набора и более 20+ видеоформатов. Обрезчик видео онлайн — это простой инструмент, который работает с широкоэкранными, квадратными, вертикальными и другими аспектами.
Media.io
Media.io — это онлайновый UniConverter, с помощью которого можно легко обрезать видео онлайн. Это бесплатный инструмент для редактирования видео без водяных знаков, поддерживающий форматы WMV, AVI, MOV, MP4, FLV и др. Пользователи могут легко обрезать видео для платформ YouTube и Instagram в соотношении сторон, таких как 1:1, 4:3, 21:9, 16:9, 4:5 и т.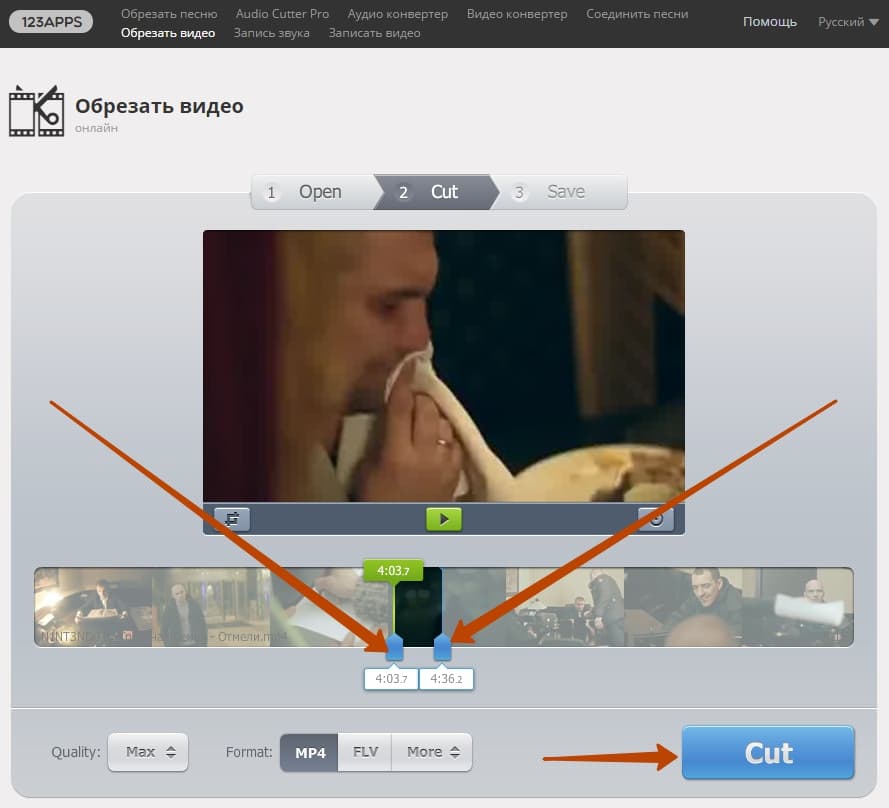 д. Этот онлайн-инструмент помогает обрезать, обрезать, переворачивать, вращать и корректировать видео.
д. Этот онлайн-инструмент помогает обрезать, обрезать, переворачивать, вращать и корректировать видео.
Biteable
Biteable — это онлайн-инструмент, который может помочь в обрезке видео для Twitter, Facebook, Instagram и др. Он прост в использовании и дружелюбен, что делает его идеальной платформой. Пользователи могут загружать видео онлайн или добавлять сцены, обрезать видео для сюжета, мобильного, квадратного, широкого и других соотношений сторон, перетаскивать углы, управлять видео и загружать результат.
Заключение
Для любителей, цифрового маркетинга или независимых предпринимателей инструменты для создания видео (редактирование, объединение и т.д.) становятся важным дополнением. Знание того, какой онлайн-инструмент или программное обеспечение подойдет для ваших требований, необходимо для получения наилучших результатов. Итак, изучите основы, глубоко погрузитесь в инструменты и начинайте обрезать видео.
Просмотров: 224
Эта запись была размещена в МАРКЕТИНГ с меткой видео,софт.
КАК ОБРЕЗАТЬ ВИДЕОРОЛИК(В ТОМ ЧИСЛЕ И ОНЛАЙН). ЧЕТЫРЕ ВЕРНЫХ СПОСОБА
Часто возникает проблема, а как обрезать видео онлайн или вырезать определённый фрагмент из видеоролика.
Рассмотрим четыре способа:
- 1. Обрезаем видеоролик на сервисе Online video cutter
- 2. Обрезать видеоролик в программе Avidemux.
- 3. Обрезать видео на YouTube.
- 4. Онлайн-сервис TubeChop
1. ONLINE VIDEO CUTTER
Первый способ, самый лёгкий и доступный для всех пользователей интернета, потому что не надо устанавливать никаких программ на свой компьютер.
Единственный минус сервиса — ложка дёгтя, это размер видео не должен превышать 500 мб и загрузка происходит достаточно долго.
Сервис отлично подходит для тех, кто хочет записать или обрезать видео онлайн, соединить две песни вместе, записать звук или обрезать песню. Сервис поддерживает практически все видео форматы, есть видео и аудиоконвертер.
Итак, переходим на сервис онлайн http://online-video-cutter. com/ru/ и просто загружаем видео. Здесь мы можем обрезать видеоролик, вырезать фрагмент просто передвигая ползунки. Чтобы сохранить видео в нужном формате, выберите нужный из встроенного редактора сервиса и нажмите сохранить в папку на вашем компьютере.
com/ru/ и просто загружаем видео. Здесь мы можем обрезать видеоролик, вырезать фрагмент просто передвигая ползунки. Чтобы сохранить видео в нужном формате, выберите нужный из встроенного редактора сервиса и нажмите сохранить в папку на вашем компьютере.
2. AVIDEMUX
Второй способ редактирования видео, это специальная программа Avidemux, минус на английском языке.
Эту программу надо установить себе на компьютер. Перейдите по ссылкеhttp://avidemux.sourceforge.net/download.html
Выберите для своей ОС. Скачайте и установите.
У Avidemux значительно больше возможностей:
- 1. Можно вырезать фрагмент из видео без лишнего перекодирования или перекодировать ролик для воспроизведения на нужном устройстве, например, iPhone.
- 2. Можно соединить два видеоролика вместе.
- 3. Можно изменить или удалить размер отдельного кадра.
- 4. Можно обрезать видео, применить фильтры для звука и изображения.

- 5. Изменить размер видеоролика.
Так, программу установили, теперь открываем и добавляем нужный видеофайл для редактирования, через верхнее меню программы File => Open, или нижнее меню смотрите значки.
Чтобы обрезать видео достаточно поставить маркеры, о них чуть ниже, в нужное нам место на видеоролике.
Чтобы вырезать фрагмент, воспользуемся меню программы, вкладкой Edit, где выберем маркеры. Маркер А
Маркеры можно выбирать и на нижней панели, смотрите скриншот от Jing.
Маркеры помогают быстро обрезать видео в зависимости от того, хотите вы обрезать от начала до нужного фрагмента — маркер В], или от конца до нужного фрагмента, маркер А[.
Как сохранить обрезанное видео в программе Avidemux.
- 1. Чтобы сохранить и выбрать формат аудиофайла выбираем Audio-Output > MP3.
- 2. Если надо меняем видеокодек — вкладка «Video Output».
- 3. Далее, Output-Format — выбираем нужный формат видеоролика, например, MP4.
- 4. Изменить настройки качества звука или видео , можно в опции «Configure».
- 5. В разделе «Video Output», можно изменить и применить разные фильтры, например, убрать шум или добавить цветности.
Теперь, переходим в верхнее дополнительное меню в виде значков, ими пользоваться значительно удобнее и нажимаем Save Video, предварительно даём имя файлу и назначаем папку, куда сохранить.
3. ТРЕТИЙ СПОСОБ, ЭТО ОБРЕЗАТЬ ВИДЕО НА ВИДЕОХОСТИНГЕ YOUTUBE.
У вас, конечно, должна быть учётная запись в Google для того, чтобы загружать видео на хостинг YouTube. Если есть отлично, тогда этот способ для вас! Кто ещё по каким-то причинам не имеет почтового ящика в Google, переходим по ссылке ниже и регистрируемся, тем самым создаём единый аккаунт для всех полезных сервисов Google: YouTube, Play, Карты и т.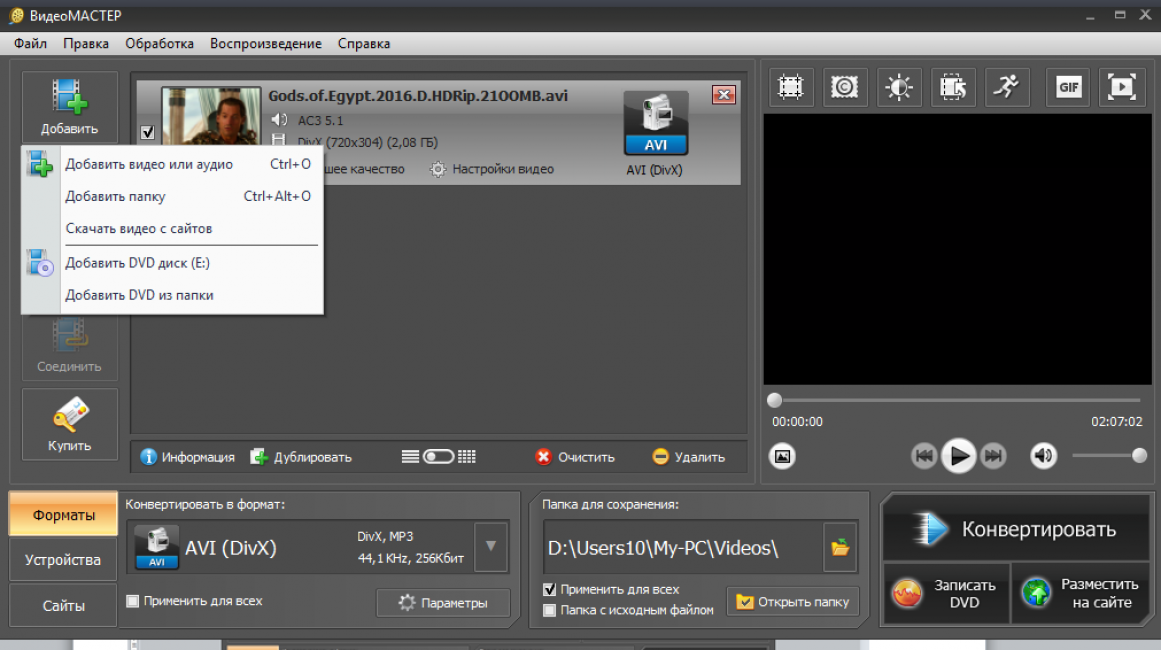 д. https://www.gmail.com/intl/ru/mail/help/about.html
д. https://www.gmail.com/intl/ru/mail/help/about.html
В YouTube можно отредактировать видео, только те, которые вы загрузили. Редактировать и обрезать ролики можно сразу после загрузки.
Для этого заходим «Добавить видео» в меню «Видеоредактор» или нажимаем на«Менеджер видео», далее «Создать». Откроются две вкладки:
1. Фонотека YouTube.
2. Видеоредактор YouTube, который нам и нужен.
Перетаскиваем нужное видео, при помощи левой кнопки мыши, в окно для редактирования и с помощью ножниц удаляем ненужные фрагменты, предварительно разделив клип в нужных вам точках. Чтобы удалить выделенный фрагмент нажмите на крестик. Смотрите скриншот.
2. Более удобный способ, использовать «Менеджер видео» => «Улучшить видео», выбираем функцию «Обрезать». Передвигаем ползунки и удаляем ненужный фрагмент. Готово.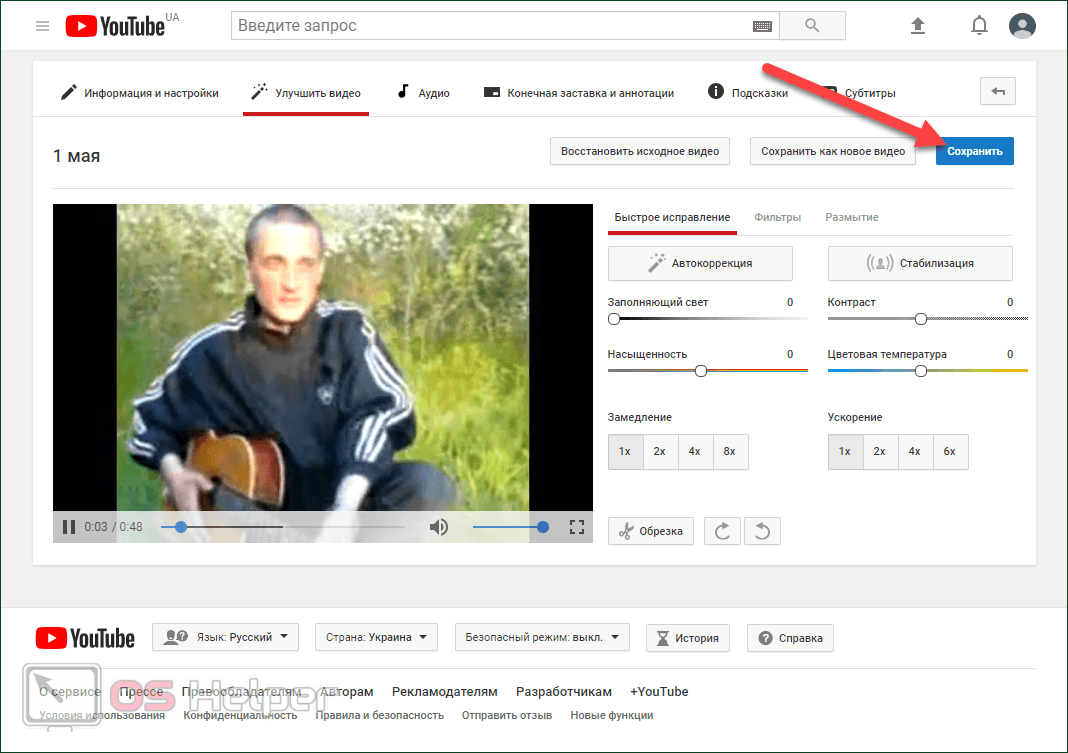
4. TUBECHOP
TubeChop http://www.tubechop.com позволит вам легко обрезать или вырезать интересный фрагмент с любого видео YouTube по ключевому слову или URL и поделиться им. Принцип работы в сервисе простой.
ИСТОЧНИК
Как вырезать видео на YouTube?
Если вы хотите научиться обрезать видео на YouTube для редактирования, вот простое руководство о том, как обрезать видео на YouTube и как это сделать с помощью одного из лучших инструментов для обрезки YouTube.
Мы прошли долгий путь от физического ношения носителей с собой настолько, что целое поколение молодежи никогда не узнает, что такое, во имя Бога, видеомагнитофон. За прошедшие годы усовершенствования в области хранения медиафайлов и средств их хранения в сети изменили то, как мы не только наслаждаемся медиафайлами, но и делимся ими в Интернете. Титан в мире обмена видео, YouTube продолжает оставаться одной из самых эффективных платформ для размещения развлечений, информации и даже обучения миллионов людей по всему миру. Однако, безусловно, могут быть случаи, когда вам не нужно целое видео, но вы хотите вырезать и загружать видео в определенный период времени.
Однако, безусловно, могут быть случаи, когда вам не нужно целое видео, но вы хотите вырезать и загружать видео в определенный период времени.
Независимо от того, хотите ли вы взять отрывок из бесплатного видео на YouTube и добавить его в свою презентацию, или хотите поделиться с другом только определенным кадром, возможность вырезания видео на YouTube изначально не предлагается. Больше всего YouTube идет с точки зрения предложения загружаемых видео, предоставляя пользователям мобильных приложений возможность сохранять видео для просмотра в автономном режиме до 48 часов без активного подключения к Интернету. Для тех, кто хочет обрезать видео на YouTube, единственный доступный вариант — это инструмент для обрезки видео на YouTube. В Интернете нет недостатка в инструментах для обрезки YouTube, но правильный выбор может иметь решающее значение.
Как вырезать видео с YouTube?
SnapDownloader — это эффективное программное обеспечение для загрузки с YouTube, которое оснащено встроенным видеообрезчиком, который может обрезать видео с YouTube. Вот как использовать SnapDownloader для обрезки видео с YouTube.
Вот как использовать SnapDownloader для обрезки видео с YouTube.
Шаг 1: Загрузите и установите SnapDownloader. Программное обеспечение доступно как для платформ Windows, так и для macOS. После загрузки установщика просто дважды щелкните по нему, чтобы начать установку SnapDownloader на свой компьютер.
Попробуйте SnapDownloader бесплатно
Загрузить
Шаг 2: Теперь, когда вы установили SnapDownloader, перейдите на YouTube и найдите видео, которое хотите обрезать. Скопируйте его ссылки из адресной строки браузера.
Шаг 3: Откройте SnapDownloader и вставьте ссылку в поле поиска. Приложение начнет поиск видео.
Шаг 4: После поиска видео вы получите список всех доступных качеств видео и ряд других опций. Нажмите Кнопка обрезки .
Шаг 5: Видеотриммер теперь отображается вместе с предварительным просмотром видео YouTube. Чтобы установить продолжительность видео, которое вы хотите сохранить, перетащите ползунки для времени начала и окончания, чтобы выбрать нужную часть видео.
Чтобы установить продолжительность видео, которое вы хотите сохранить, перетащите ползунки для времени начала и окончания, чтобы выбрать нужную часть видео.
Шаг 6: Если вы хотите добавить больше триммеров, нажмите кнопку Добавить новый триммер . Кроме того, вы можете установить собственное имя файла для каждой из обрезков.
Шаг 7: По завершении нажмите кнопку Сохранить . Теперь выберите нужный выходной формат (MP4, MP3 и т. д.), а также качество, а затем нажмите кнопку Download .
Теперь SnapDownloader начнет загружать видео с YouTube и обрезать его до выбранных вами частей. После этого вы найдете файл, сохраненный в выбранном вами каталоге загрузки.
Зачем использовать SnapDownloader для вырезания видео с YouTube?
Большинство инструментов, которые вы найдете в Интернете для вырезания и загрузки видео с YouTube, приносят жертвы с точки зрения качества видео и звука. Если вы планируете использовать вырезку для создания высококачественного видео, уменьшенное разрешение при обрезке видео на YouTube, несомненно, может повлиять на визуальное качество вырезки, которую вы надеетесь извлечь из видео.
Если вы планируете использовать вырезку для создания высококачественного видео, уменьшенное разрешение при обрезке видео на YouTube, несомненно, может повлиять на визуальное качество вырезки, которую вы надеетесь извлечь из видео.
Связанный: Лучшие конвертеры YouTube в MP3 2021 года
Для тех, кто хочет загрузить свой контент на крупнейшую платформу для обмена видео, YouTube Studio предлагает возможность обрезать видео перед его загрузкой. Тем не менее, он не идеален и может даже заставить вас искать альтернативы, которые не только позволяют вырезать видео на YouTube, но и удваиваются в качестве конвертера YouTube для видео, загруженных туда. С SnapDownloader вы получаете ряд функций, упакованных в одном приложении, от вырезания онлайн-видео до загрузки аудио и видео из более чем 900 сайтов. Лучше всего то, что он может загружать видео на высокой скорости и сохранять их прямо на ваш компьютер.
Подведение итогов
Независимо от того, пытаетесь ли вы загрузить обрезанное видео с YouTube для одноразового использования или надеетесь стать следующей сенсацией на YouTube, научиться нарезать видео на YouTube просто необходимо. Поскольку YouTube стал центром не только для миллионов часов контента, но и для создателей контента, в наши дни необходимость вырезать видео на YouTube стала основной необходимостью. Мы надеемся, что это руководство не только поможет вам понять все, что вам нужно знать об обрезке видео на YouTube, но и поможет вам эффективно и правильно использовать обрезчик YouTube.
Поскольку YouTube стал центром не только для миллионов часов контента, но и для создателей контента, в наши дни необходимость вырезать видео на YouTube стала основной необходимостью. Мы надеемся, что это руководство не только поможет вам понять все, что вам нужно знать об обрезке видео на YouTube, но и поможет вам эффективно и правильно использовать обрезчик YouTube.
Как поделиться видео на YouTube после последнего обновления Final Cut Pro
Final Cut Pro
В новейшей версии приложения для редактирования видео от Apple Final Cut Pro появились новые функции для публикации в Facebook, но также убрали публикацию напрямую на YouTube. Вот как это обойти.
Ранее в Final Cut Pro можно было отредактировать видео, а затем отправить его прямо из этого приложения на YouTube. Вам не нужно создавать локальную копию и даже не нужно входить на YouTube, одним щелчком мыши вы просто отправляете свое видео туда, куда хотите.
Было просто и удобно, а теперь нет.
Причина в том, что Apple переместила поддержку YouTube в новую опцию обмена, которая также поддерживает Facebook. Вы не можете удаленно загружать в Facebook, вам нужно зайти через сайт, поэтому теперь вы должны сделать то же самое с YouTube.
Это не такие уж плохие новости, как может показаться, когда вы впервые открываете общий доступ и обнаруживаете, что все ваши настройки утеряны. Правда, вы не сможете восстановить все эти настройки и даже не сможете воссоздать их все с нуля, но у новой системы есть свои преимущества.
Как настроить новую функцию «Поделиться на YouTube» в Final Cut Pro
- В Final Cut Pro выберите File , Share или щелкните значок Share
- Нажмите Добавить пункт назначения
- Перетащите значок YouTube и Facebook в список Направления
- Нажмите на него в этом списке пунктов назначения
- Наведите указатель мыши на этот новый пункт назначения, чтобы изменить его название
- Выберите желаемое разрешение
- Выберите, хотите ли вы, чтобы видео кодировалось быстрее или с лучшим качеством
- Щелкните значок светофора в верхнем левом углу окна «Назначения», чтобы закрыть его
Опять же, любые настройки YouTube, которые вы использовали, были стерты, но, к счастью, вам не нужно пытаться запомнить многие из них.
Настройте YouTube в качестве нового пункта назначения, перетащив его в список
Как использовать новую функцию «Поделиться на YouTube» в Final Cut Pro
- Убедитесь, что проект выбран на временной шкале Final Cut Pro, и нажмите Поделиться
- Выберите пункт назначения с новым названием
- При появлении запроса выберите, где на вашем Mac сохранить видео
- Позже, когда он будет сохранен, отдельно загрузить его на YouTube через браузер
Это ключевое различие между старой и новой системами — вы больше не отправляете напрямую на YouTube. Если вы снимаете много видео и распространяете их на нескольких платформах, вы можете не заметить изменения, и вам, скорее всего, все равно.
Вы привыкли сохранять видео на свой Mac, а затем доставлять их в различные службы или клиентам.
Тем не менее, всегда было очень удобно закончить редактирование и нажать кнопку «Поделиться», зная, что вам не придется возиться с входом в систему или прямой загрузкой. Этого больше нет.
Вместо этого у вас есть это видео на вашем Mac. Вы можете заархивировать копию, теперь вы можете отправить ее в несколько мест. И если у вас когда-либо возникало искушение отложить создание резервной копии вашего проекта вне Final Cut Pro, теперь вам придется это сделать.
Измените нужные настройки и переименуйте пункт назначения, чтобы его можно было снова найти
Как загрузить на YouTube
Каким бы удобным это ни было, каким бы потрясающим ни было то, что ваши настройки были стерты новым обновлением, старая функция не была полной. Вы использовали его, чтобы поделиться на YouTube, да, но вам все равно приходилось заходить на YouTube, чтобы делать такие вещи, как планирование выпуска видео.

