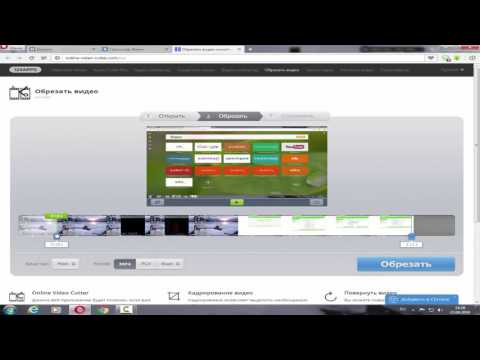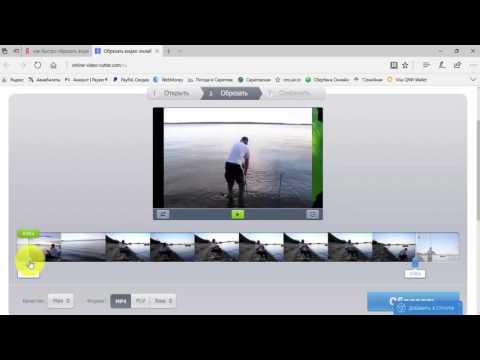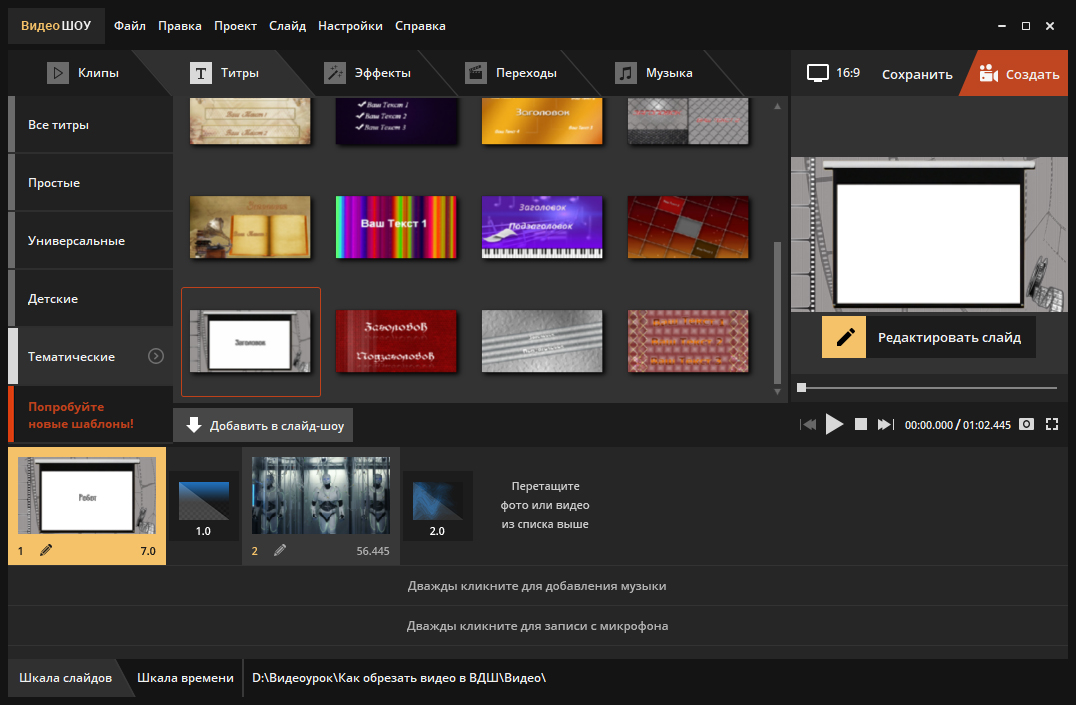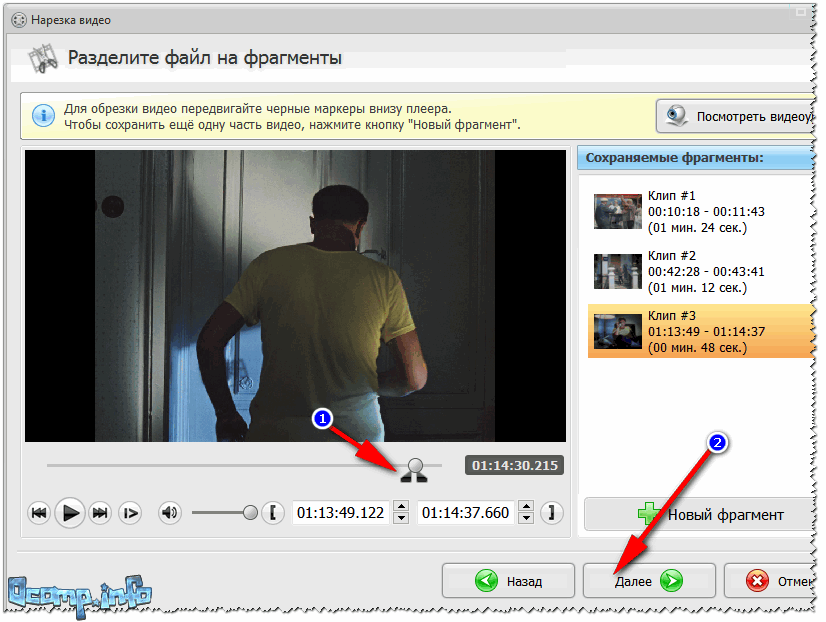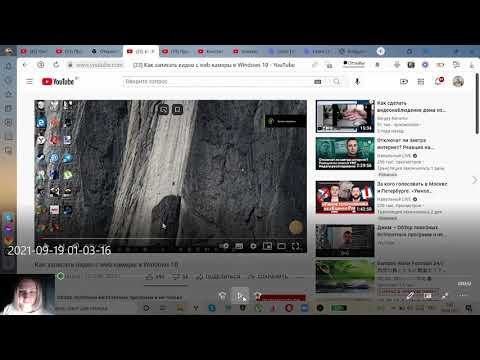Как обрезать YouTube Видео — Зеру
Содержание
1
Если вам интересно, как обрезать YouTube видео, вы не одиноки. Создание коротких видеороликов стало чрезвычайно популярным в последнее время. Если вы хотите поделиться своими видео в социальных сетях, отредактировать их или загрузить на свой компьютер, вы найдете несколько способов сделать это. Ниже перечислены некоторые из наиболее распространенных методов. Если вы еще не пробовали их, обязательно посмотрите видео ниже, чтобы начать.
Сейчас популярны короткие видеоклипы.
Если вы хотите, чтобы ваш бренд заметили на YouTube, вам нужно понять, что делает эти короткие видеоролики такими популярными. Эти видео, как правило, длятся менее одной минуты, и они требуют, чтобы зрители просмотрели 100% видео, чтобы получить все сообщение. На ту же тему: Как получить больше подписчиков на YouTube. Некоторые короткометражки даже зацикливаются, так что зрители будут смотреть одно и то же видео дважды! Чтобы добиться успеха с этими видео, обязательно предоставьте своей аудитории ценный контент, который соответствует их потребностям и целям.
Новый формат позволяет пользователям записывать и останавливать короткие видео двумя разными способами. Первый — нажатием красной кнопки «Пуск», а второй — нажатием кнопки «Стоп». Также есть возможность записать несколько сцен или комбинацию сцен, чтобы сделать 60-секундное видео. Особенно популярны шорты TikTok и Instagram сообщества. Использование музыки может быть юридическим вопросом, но YouTube работает с музыкальными лейблами, чтобы гарантировать, что создатели не столкнутся с жалобами на нарушение авторских прав или забастовками.
Вы можете поделиться ими в социальных сетях
В то время как YouTube является отличным источником видеоконтента, и если вы не получаете от него максимум пользы, вы можете рассмотреть возможность его повторной публикации. Вот несколько советов, как максимально эффективно использовать эти платформы. Первый, Facebook должно быть одним из ваших приоритетов. Это не только позволит вам охватить более широкую аудиторию, но вы также сможете создавать группы, относящиеся к контенту, который вы публикуете. Ориентируясь на людей из этих групп, вы можете повысить ценность своего бренда.
Ориентируясь на людей из этих групп, вы можете повысить ценность своего бренда.
Затем вы должны решить, где делиться своими видео. Социальные сети — отличный способ поделиться своими видео. Читайте также: Как обойти возрастные ограничения на YouTube. Facebook и Twitter оба предлагают функции для автоматического обмена видео. Если вы не знаете, где поделиться своими видео, задайте себе вопрос: где у меня есть аудитория? Есть ли люди, которым будет интересен контент, который я публикую? Является ли мой контент действительно редакционным или это просто реклама? Если ваш ответ «нет», вы можете опубликовать YouTube видео на Facebook, Twitterи Reddit, если у вас есть аудитория.
Вы можете редактировать их
Встроенный YouTube редактор не очень полезен. К счастью, вы можете скачать бесплатную программу для редактирования видео на свой компьютер. Вы также можете использовать приложение iMovie для редактирования YouTube видео. iMovie имеет базовые функции, которые подходят для начинающих. Чтобы увидеть также: Когда YouTube Начало?. Он также имеет опции для базового редактирования видео, например обрезки. Перед редактированием важно уведомить законного владельца видео. Вот несколько других способов редактирования видео на YouTube.
Чтобы увидеть также: Когда YouTube Начало?. Он также имеет опции для базового редактирования видео, например обрезки. Перед редактированием важно уведомить законного владельца видео. Вот несколько других способов редактирования видео на YouTube.
Откройте свое видео в редакторе, где вы можете настроить начальную и конечную точки. Затем нажмите «Разделить» и перетащите синюю полосу в нужное место. Вы также можете добавить текст и наложения к вашему видео. Опция предварительного просмотра находится внизу посередине экрана. Когда вы закончите вносить изменения, нажмите кнопку Сохранить. Вы можете экспортировать проект или поделиться им с другими.
Вы можете скачать их
Вы можете скачать YouTube видео из Интернета, выполнив несколько простых шагов. Чтобы загрузить видео, просто скопируйте и вставьте URL-адрес в текстовое поле местоположения вашего веб-браузера. Затем щелкните правой кнопкой мыши миниатюру видео или скопируйте и вставьте URL-адрес видео. Ymp4 будет отображать параметры загрузки в различных форматах, разрешениях, размерах файлов и уровнях качества.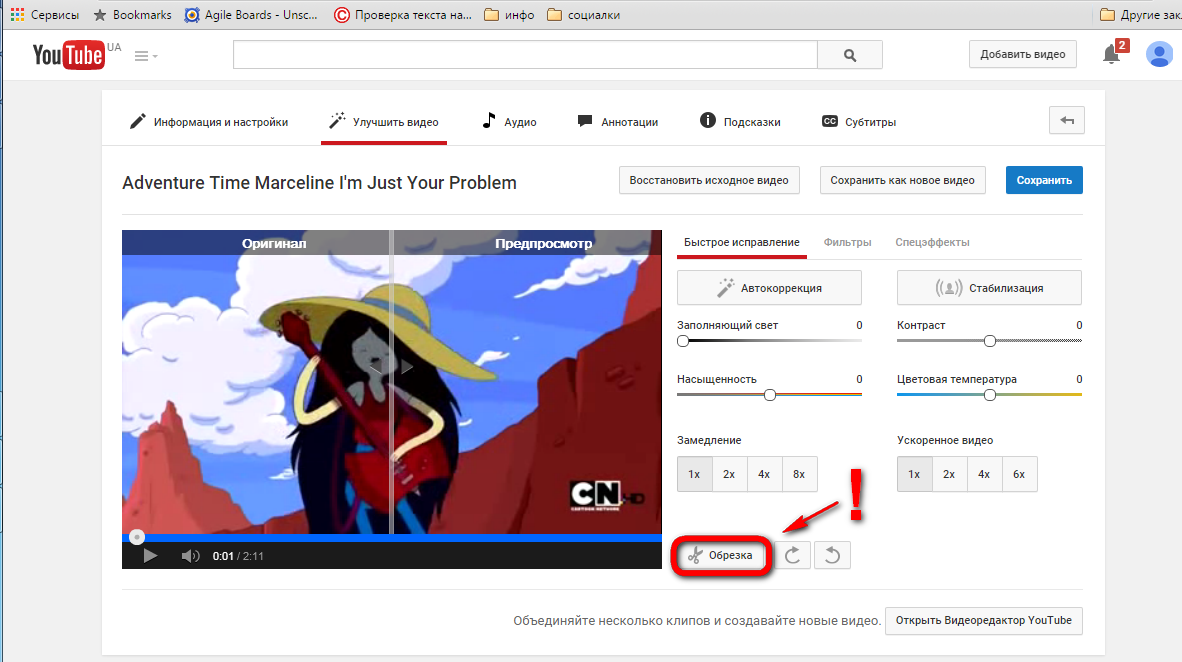 После того, как вы выбрали правильный, вы можете сохранить видео на свой компьютер.
После того, как вы выбрали правильный, вы можете сохранить видео на свой компьютер.
Есть много способов скачать YouTube видео. Apple AirDrop бесплатен и прост в использовании. Кроме того, вы можете скачать видео с YouTube на ваш iPhone с помощью YouTube приложение. Если у вас нет iPhone, вы также можете использовать опцию Apple AirDrop. Если у вас нет iPhone, вы можете скачать YouTube видео на свой компьютер сначала с помощью Apple AirDrop. Если вы не установили YouTube приложение, вы можете выполнить те же действия, чтобы загрузить видео на свой iPhone.
Вы можете редактировать их в QuickTime
Прежде чем вы сможете приступить к редактированию вашего YouTube видео, вам необходимо загрузить их на свой Mac. Для этого вы можете скачать YouTube видео и импортируйте его в iMovie или другую программу редактирования видео для Mac. Если вы не хотите загружать его, вы можете записать его непосредственно с помощью приложения QuickTime Player. Чтобы выбрать выходной путь, вам нужно выбрать опцию «Сохранить как» и выбрать место назначения для видео.
После того, как вы загрузили файл, вы можете использовать встроенный видеоредактор для обрезки и редактирования видео. YouTube видео. Для этого вы должны сначала войти в учетную запись InVideo, а затем щелкнуть значок. Затем выберите соотношение сторон 16:9. После этого нажмите на кнопку «Создать видео» и перетащите желтую полосу обрезки, чтобы выбрать нужную область фильма. Затем вы можете использовать вырезанное видео для своего проекта.
Вы можете удалить их часть
При редактировании YouTube видео, вы можете удалить определенные части. В этом случае вы можете использовать функцию обрезки. После выбора части видео, которую вы хотите удалить, щелкните инструмент «Обрезка» и отрегулируйте ползунок, пока клип не станет нужной длины. Когда вы закончите, нажмите Сохранить. Отредактированное видео будет доступно для просмотра на YouTube. Вы также можете загрузить отредактированное видео на другой сайт или напрямую на свой канал.
Скачав программу, откройте ее и запустите редактор клипов.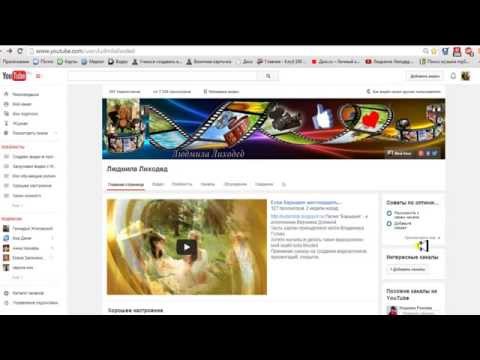 Нажмите на синее поле в правом верхнем углу окна. Выберите видео, которое хотите обрезать. Теперь щелкните и перетащите белую полосу в нужный конец и начало раздела. Нажмите «Воспроизвести», чтобы просмотреть раздел перед редактированием. Если вы хотите удалить часть из YouTube видео, щелкните значок воспроизведения, чтобы просмотреть его. Затем нажмите «Обрезать», чтобы удалить деталь из YouTube.
Нажмите на синее поле в правом верхнем углу окна. Выберите видео, которое хотите обрезать. Теперь щелкните и перетащите белую полосу в нужный конец и начало раздела. Нажмите «Воспроизвести», чтобы просмотреть раздел перед редактированием. Если вы хотите удалить часть из YouTube видео, щелкните значок воспроизведения, чтобы просмотреть его. Затем нажмите «Обрезать», чтобы удалить деталь из YouTube.
Была ли эта статья полезна?
ДаНет
Телеграмм бот YouTube Audio/Video Downloader (TEST) — @mynew_test_bot_2901_bot
β
Добавить в BotoStore
128,2k всего ботов · проверено · 15,6k онлайн
Telegram15.7k Музыка и аудио310 Фото и видео704
Открыть в Телеграме Открыть ссылку
Обратная связь, если возникли какие-то ошибки: @alex04novikov
/start
Привет! Это бот для скачивания роликов с ютуба. Для того, что бы скачать полный ролик — просто отправь ссылку на него. Для того, что бы скачать обрезанный — добавь к ссылке время (мм:сс.сс-мм:сс.сс). Запомни, разделитель всегда через ТОЧКУ, а не через запятую. Пример запроса: https://www.youtube.com/watch?v=xQ7LIJG0ZtE (00:17.9-00:21)
Для того, что бы скачать полный ролик — просто отправь ссылку на него. Для того, что бы скачать обрезанный — добавь к ссылке время (мм:сс.сс-мм:сс.сс). Запомни, разделитель всегда через ТОЧКУ, а не через запятую. Пример запроса: https://www.youtube.com/watch?v=xQ7LIJG0ZtE (00:17.9-00:21)
Команды бота
Все команды должны начинаться с символа «/».
Поделиться ботом
Смотрите также
Telegram15.7k Музыка и аудио310 Фото и видео704
Pro BotoStore.com
@BotoStorebot helps you discover the best bots on Telegram and Facebook by search or collections on BotoStore.com
Онлайн
Open
Audio Converter
RU🇷🇺 Поможет изменить: формат, битрейт, частоту дискретизации👍
EN🇺🇸 Can change audio: format, bitrate, sampling🎵
Open
OCRService
OCRSercive — преобразует текст с ваших фотографий в текст.
created by @rust_resisting
Онлайн
Open
Аудиокниги в телеграм
Слушайте прямо в телеграм или скачивайте любые аудиокниги.
Бот работает в тестовом режиме. Предложения — @zhuanvong
Онлайн
Open
Мы используем cookie-файлы, чтобы улучшить работу сайта
Как редактировать видео на YouTube бесплатно: Полное руководство 2022 — Screencast-O-Matic
Итак, вы записали видеоконтент и хотите опубликовать его на YouTube? Редактирование — самая важная часть постобработки, независимо от того, хотите ли вы поделиться им с семьей, друзьями или на своем канале YouTube.
YouTube предлагает собственный встроенный видеоредактор, который обеспечивает базовые возможности редактирования видео; обрезайте, вырезайте, добавляйте музыку и настраивайте размытие. Однако, если вы хотите создать видео высокого качества с заголовками, эффектами и другими элементами, которые привлекут внимание ваших зрителей, вам понадобится более надежный видеоредактор.
Хотя вашей первой мыслью может быть покупка сложного программного обеспечения для редактирования видео, есть много бесплатных вариантов, которые можно попробовать в первую очередь, которые предоставят вам все необходимые функции без кривой обучения или высокой цены. Screencast-O-Matic предлагает простые в использовании приложения для редактирования видео для компьютеров с Windows и macOS, а также для телефонов iOS и Android.
Мы предполагаем, что у вас уже есть видеозапись, записанная на устройство записи экрана, смартфон или камеру, и теперь вам нужен способ отредактировать ее для YouTube.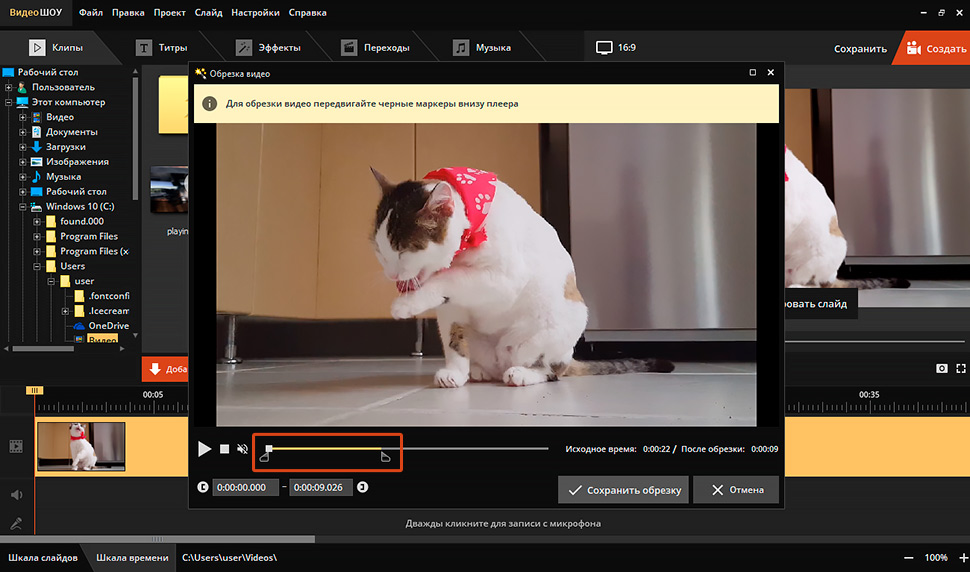 Вот как использовать Screencast-O-Matic, YouTube Studio, телефоны iOS и Android для редактирования видео, а также наши главные советы для наилучшего общего опыта постобработки.
Вот как использовать Screencast-O-Matic, YouTube Studio, телефоны iOS и Android для редактирования видео, а также наши главные советы для наилучшего общего опыта постобработки.
- Основы редактирования видео на YouTube с помощью Screencast-O-Matic
- Редактирование с помощью видеоредактора YouTube Studio
- Зачем выбирать бесплатный видеоредактор
- Не ограничивайтесь простым редактированием видео с помощью Screencast-O-Matic
- Как редактировать видео YouTube на iPhone или Android
- 10 советов по созданию лучших видео на YouTube
- Бесплатно редактируйте видео на YouTube
Существует множество бесплатных программ для редактирования видео на YouTube, хотя некоторые из них более удобны, чем другие, особенно для новых авторов. Большинство бесплатных онлайн-редакторов видео YouTube требуют, чтобы вы создали учетную запись. Многие добавляют к вашему видео водяной знак, что не идеально подходит для видео, которые вы редактируете для YouTube.
Большинство бесплатных онлайн-редакторов видео YouTube требуют, чтобы вы создали учетную запись. Многие добавляют к вашему видео водяной знак, что не идеально подходит для видео, которые вы редактируете для YouTube.
Существует один простой в использовании видеоредактор YouTube, который не ставит водяных знаков на ваше видео и не требует учетной записи для редактирования, и это Скринкаст-О-Матик .
Вам не нужен опыт редактирования YouTube, чтобы использовать Screencast-O-Matic; он удобен для начинающих, интуитивно понятен и предлагает все необходимое для бесплатного редактирования видео на YouTube!
- Запустить бесплатный видеоредактор
- Загрузить видео
- Установите размер видео на YouTube
- Обрежьте видео
- Обрезать, изменить размер или добавить стиль к вашему видео
- Настройте свое видео с помощью бесплатных инструментов редактирования
- Настройка звука и добавление музыки
- Добавить текст и подписи
- Загрузить видео на YouTube
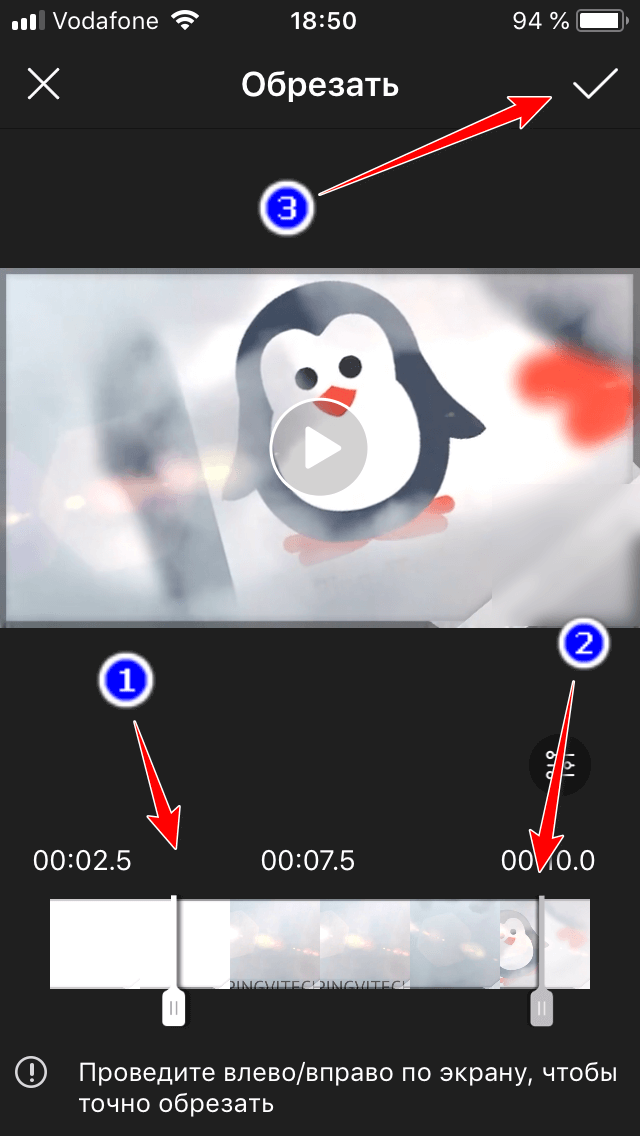 Запустите бесплатный видеоредактор
Запустите бесплатный видеоредактор Получите доступ к бесплатному видеоредактору на веб-сайте Screencast-O-Matic.
Шаг 2: Загрузите видеоНажмите «Выбрать видео для редактирования» и выберите видео на своем компьютере. Вы можете редактировать видеофайлы MP4, MOV или web-m. Если у вас есть несколько видеоклипов, которые нужно объединить, сначала загрузите свое первое видео, и вы всегда сможете добавить дополнительные клипы в редакторе в любое время.
Затем нажмите «Редактировать видео» в разделе «Недавние видео», чтобы начать. Первым пользователям будет предложено загрузить и запустить приложение.
Шаг 3. Установите размер видео на YouTube В правой части редактора вы увидите параметры для установки размера вашего видеохолста или соотношения сторон. Нажмите «Изменить размер» и выберите один из предустановленных размеров холста или настройте свой собственный. Предустановки 1080p и 720p являются оптимальными размерами видео YouTube при стандартном популярном соотношении сторон 16:9.
Первым шагом в процессе редактирования видео для YouTube является обрезка вашего видео и вырезание любых частей отснятого материала, которые вы не хотите видеть в конечном видео. .
Нажмите «Инструменты» и выберите «Вырезать».
Перетащите красную полосу вдоль временной шкалы видео, чтобы выбрать раздел для вырезания.
Или щелкните начало или конец видеоклипа, затем используйте клавиши со стрелками для перемещения вперед и назад, чтобы выбрать часть видео, которую нужно вырезать. Вы можете просмотреть свое видео, чтобы увидеть, как оно будет выглядеть с вырезом выбранной области, затем нажмите «ОК» или нажмите «Ввод», чтобы вырезать видео.
Вы увидите пунктирную красную линию на временной шкале в том месте, где вы вырезали видео. Если позже вы решите отменить разрез, просто нажмите на эту строку, щелкните красный значок ножниц, а затем выберите «Удалить», чтобы удалить этот разрез.
Посмотрите краткое одноминутное видеоруководство о том, как обрезать видеоклипы.
Вы можете обрезать свое видео, увеличивать или уменьшать масштаб, чтобы изменить его размер или оформить видео с помощью цвета фона или некоторых простых эффектов.
Нажмите «Основное видео», чтобы получить доступ к глобальным функциям редактирования видеоредактора.
Нажмите «Обрезать», чтобы обрезать видео, или нажмите «Изменить размер», чтобы увеличить или уменьшить масштаб.
Нажмите «Стиль», чтобы изменить форму видео или добавить тень к вашему видео. Вы также можете установить цвет фона своего видеохолста, а затем щелкнуть и перетащить видео в любую часть холста. Вы можете легко добавлять изображения и другие видео в качестве наложений, а затем изменять размер и стиль этих наложений.
Эти простые видеоредакторы идеально подходят для обучающих видеороликов, обучающих видеороликов, вебинаров и других обучающих видеороликов, которые вы планируете загрузить на YouTube.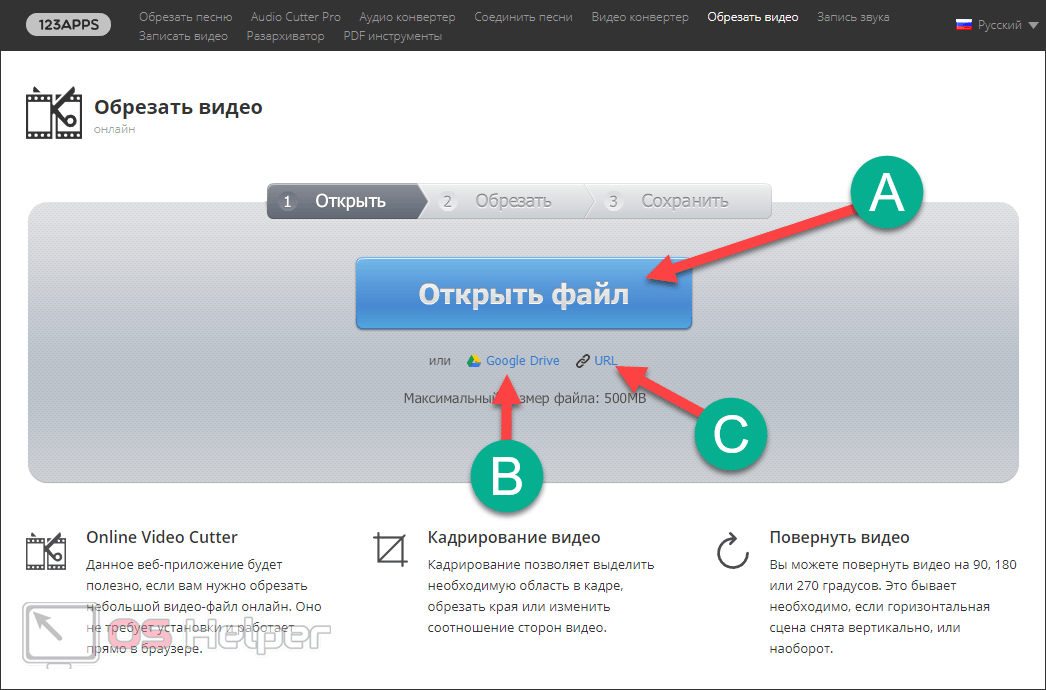
Нажмите «Инструменты», чтобы дополнительно настроить видео и выбрать один из ряда бесплатных инструментов редактирования видео:
- Как уже упоминалось, вырезайте или обрезайте клипы вашего видео с помощью инструмента Cut.
- Вставляйте паузы или используйте стоп-кадр в любом месте временной шкалы.
- Нажмите «Рассказать», чтобы записать звук поверх части видео.
- Используйте наложения для добавления текста и фигур в видео.
- Добавьте и настройте фон с помощью инструментов наложения.
- Добавить звуковые эффекты.
- Ускорьте или замедлите видео.
- Добавить переходы.
Шаг 7. Настройте звук и добавьте музыку
Вы можете отредактировать звук в своем видео, а также добавить дополнительную музыку. В правой части редактора вы увидите «Аудио». Здесь вы можете настроить громкость звука, экспортировать аудиофайл или импортировать новый аудиофайл для своего видео.
В правой части редактора вы увидите «Аудио». Здесь вы можете настроить громкость звука, экспортировать аудиофайл или импортировать новый аудиофайл для своего видео.
Чтобы удалить исходный звук из видео, снимите флажок Звук компьютера.
Нажмите «Музыка», чтобы импортировать музыкальные файлы, или выберите из нашей бесплатной библиотеки музыкальных треков.
Шаг 8. Добавьте текст и подписиХотя на YouTube есть возможность добавлять автоматические подписи, их качество может быть разным. Вместо этого многие создатели добавляют собственные подписи. Screencast-O-Matic предлагает несколько вариантов субтитров для создателей YouTube. Нажмите «Подписи», чтобы бесплатно загрузить собственный текстовый файл с подписями, или обновите свою учетную запись, чтобы использовать функцию автоматического преобразования речи в текст или интерактивный инструмент для создания субтитров.
Шаг 9: Загрузите видео на YouTube Когда вы закончите, вы можете быстро загрузить видео на YouTube прямо из Screencast-O-Matic.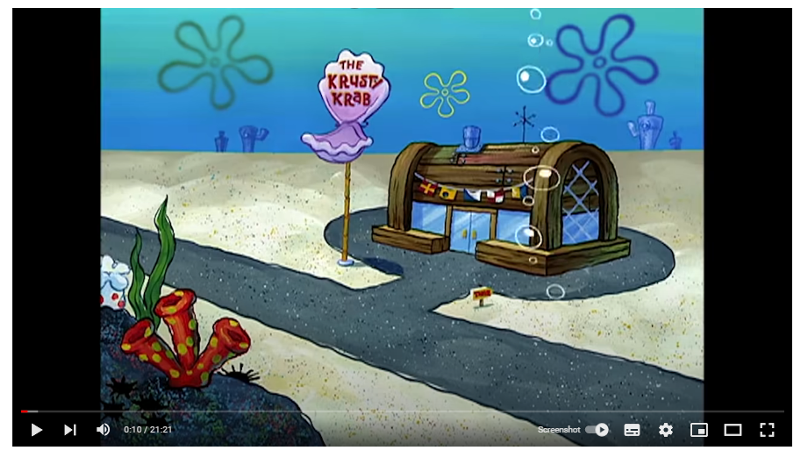 Нажмите «Готово», чтобы завершить редактирование, затем щелкните значок меню для параметров загрузки.
Нажмите «Готово», чтобы завершить редактирование, затем щелкните значок меню для параметров загрузки.
Нажмите «YouTube», чтобы просмотреть настройки публикации для этой загрузки. Если это ваша первая загрузка с Screencast-O-Matic, вам будет предложено добавить свою учетную запись Youtube. Затем вы можете установить следующие элементы для загрузки на YouTube:
- Добавьте название видео.
- Добавить краткое описание
- Добавить теги в виде списка, разделенного запятыми
- Опубликовать как общедоступный, частный или незарегистрированный
- Выберите соответствующую категорию видео
- Если вы загружаете запись экрана, вы можете удалить курсор или показать курсор без выделения.
- Увеличьте или уменьшите качество видео, чтобы увеличить скорость загрузки.
Нажмите кнопку «Опубликовать», когда будете готовы к работе.
После того, как ваше видео будет загружено, вы получите ссылку, которую можно скопировать и поделиться, или вы можете использовать кнопки быстрого доступа, чтобы поделиться напрямую с другими платформами социальных сетей.
Вы также всегда можете сохранить свое видео на свой компьютер, а затем напрямую загрузить видео на YouTube, когда будете готовы.
Редактирование с помощью видеоредактора YouTube StudioВидеоредактор YouTube позволяет редактировать видео бесплатно.
Вы можете использовать редактор YouTube Studio для основных изменений, таких как обрезка и размытие частей вашего видео. Для начала перейдите в Студию YouTube.
Шаг 1. Войдите в YouTube Studio
Чтобы начать работу, войдите в YouTube Studio с помощью своей учетной записи Google.
Шаг 2: Загрузите видео
В правом верхнем углу страницы нажмите «Создать», чтобы загрузить видео.
Шаг 3: Нажмите «Содержимое» на левой боковой панели
Откройте левую боковую панель и нажмите «Содержание». Здесь вы найдете свои видео на YouTube.
Здесь вы найдете свои видео на YouTube.
Шаг 4: Выберите свое видео и откройте «Редактор»
Нажмите на миниатюру видео на YouTube, которое хотите отредактировать. Вы попадете на страницу «детали видео». Нажмите «Редактор» на левой боковой панели.
Шаг 5. Обрежьте видео
Обрежьте начало и конец видео на YouTube, перетащив синюю линию на временную шкалу видео. Чтобы обрезать середину видео, нажмите «Разделить».
Шаг 6. Добавьте конечную заставку к вашему видео
Добавление конечной заставки дает вашим зрителям возможность продолжать взаимодействовать с вашим контентом. Для этого нажмите «Завершить экран». Отсюда вы можете добавить шаблон, видео, плейлист, канал или опцию подписки в конец вашего видео на YouTube.
Шаг 7: Сохраните отредактированное видео
Нажмите «Сохранить» в правом верхнем углу, чтобы завершить изменения. Теперь вы можете загрузить свое финальное видео на свой канал YouTube.
Редактировать видео в YouTube Studio просто, но вы ограничены базовыми инструментами редактирования. Вы должны знать, что это не единственный вариант редактирования видео. Кроме того, вы можете использовать бесплатное программное обеспечение для редактирования видео для своего нового видеопроекта.
Зачем выбирать бесплатный видеоредакторПрограммное обеспечение для редактирования упрощает процесс редактирования и обеспечивает профессиональную отделку. Бесплатное программное обеспечение для редактирования видео отлично подходит для записи и редактирования с ограниченным бюджетом или для людей, плохо знакомых с редактированием видео на YouTube. Многие пользователи хотят начать с основ и развивать свои навыки.
Большинство программ для редактирования видео предоставляет множество онлайн-руководств, которые помогут вам начать работу. Для более опытных пользователей премиум-аккаунты предоставляют отличный набор инструментов и функций.
Большинство бесплатных программ для редактирования видео имеют существенные ограничения, такие как водяные знаки, реклама, ограниченный размер загрузки и функции.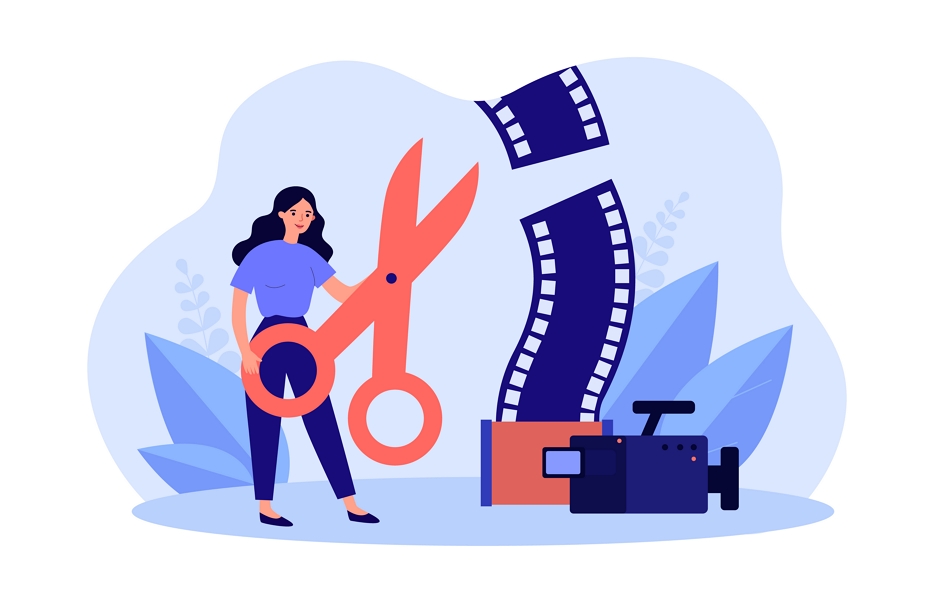
Screencast-O-Matic — один из лучших видеоредакторов YouTube без логинов, рекламы и водяных знаков. Он также может похвастаться одним из самых широких наборов бесплатных функций и инструментов для редактирования видео на YouTube.
Выйдите за рамки обычного редактирования видео с помощью Screencast-O-MaticГотовы выйти за рамки простого редактирования видео? Обновите свою бесплатную учетную запись, чтобы получить доступ к полному набору инструментов редактирования и расширенным функциям Screencast-O-Matic.
Добавьте субтитрыДобавление субтитров к видео на YouTube сделает ваш видеоконтент более доступным и привлекательным. Вы расширите свою аудиторию и увеличите время просмотра видео, убедившись, что все зрители могут понять ваш контент.
- Субтитры для преобразования текста в речь позволяют выбрать язык, а затем автоматически создавать и добавлять субтитры из собственного аудио вашего видео.

- Легко добавляйте собственные подписи с помощью интерактивного редактора подписей .
Фон зеленого экрана пользуется популярностью у многих создателей YouTube. С зеленым фоном экрана вы можете записывать видео из любого места — вам не нужна профессиональная студия — а затем удалять зеленый (или любой сплошной цвет) фон, чтобы добавить собственный фон в процессе редактирования видео.
Инструмент для удаления зеленого экрана Screencast-O-Matic позволяет легко редактировать видео с зеленым экраном.
- В основных настройках видео нажмите «Параметры». Поставьте галочку рядом с «Удалить цвет», чтобы автоматически удалить цвет фона. Или выберите цвет, поместив пипетку на цвет фона, который вы хотите удалить. Нажмите «Готово».
- Нажмите «ОК», чтобы удалить фон во всем видео.
- Добавьте новое фоновое видео с помощью инструмента наложения видео и наложите его под клип на зеленом экране.

Одним из самых мощных преимуществ Screencast-O-Matic является полностью интегрированный экранный рекордер и видеоредактор. Если вы создаете обучающие видеоролики, обучающие видеоролики или любые образовательные или обучающие видеоролики для YouTube, вы можете записывать свой экран и веб-камеру, использовать инструменты рисования, чтобы выделять и комментировать свои записи, а затем редактировать каждый аспект этих записей в видео редактор.
- Запись экрана, веб-камеры, микрофона и компьютерного звука напрямую через Screencast-O-Matic.
- Создайте эффект «картинка в картинке».
- Используйте инструменты рисования, чтобы выделять, рисовать, комментировать и объяснять.
- Измените форму веб-камеры, скройте или отобразите веб-камеру в любой точке видео и отредактируйте фон веб-камеры.
- Скройте или отобразите курсор и отредактируйте ореол курсора.

- Автоматически удалять паузы в ваших записях.
- Добавьте размытие видео, чтобы размыть конфиденциальную информацию или любой элемент вашего видео.
- Добавьте анимацию к индивидуальному тексту и наложениям.
- Пользовательское размытие конфиденциальной информации или скрытие областей экрана с течением времени.
- Увеличение и уменьшение масштаба видеоклипа.
- Создайте эффект «картинка в картинке» с наложением видео.
Как создатель YouTube, вы будете постоянно создавать и загружать видео на YouTube в рамках своей маркетинговой стратегии YouTube, направленной на развитие вашего канала и привлечение аудитории. В зависимости от типов видеороликов, которые вы создаете на YouTube, вы можете обнаружить, что вам часто нужны кадры из роликов или видеоклипы для фона, вступлений и концовок.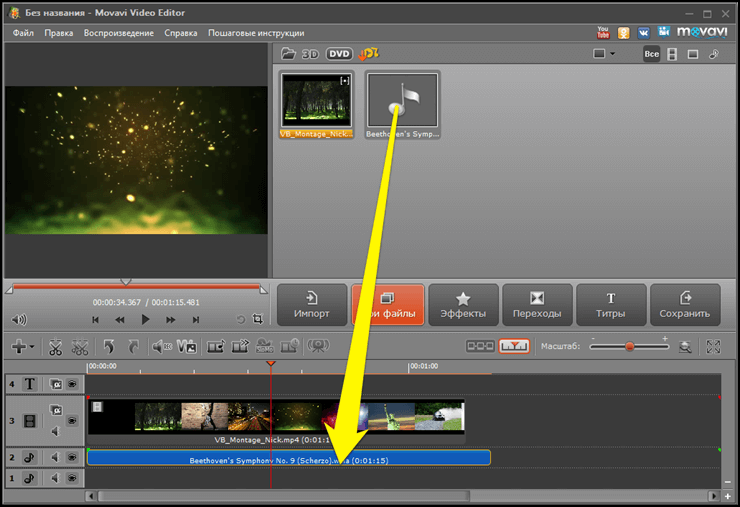
Вот где бесценен неограниченный доступ к 7+ миллионам высококачественных фондовых библиотек. С планами Screencast-O-Matic Premier и Team вы можете найти стоковые фотографии, графику и видеоматериалы для любого видео, которое вы создаете. Этот сток имеет коммерческую лицензию и не требует авторских отчислений, поэтому его можно безопасно использовать на YouTube.
Как редактировать видео YouTube на iPhone или Android
Редактируйте видео на ходу с помощью iPhone или устройства Android. Мобильные приложения Screencast-O-Matic упрощают редактирование видео для пользователей Android и iPhone.
Нажмите «Настройки». Здесь вы увидите ползунки для яркости, оттенка, насыщенности и контрастности. Изменения в вашем видео вступают в силу немедленно. Выберите «Готово» после завершения или «Отмена», чтобы отменить изменения.
Добавить эффекты Нажмите «Эффекты», чтобы настроить видео. С обновленной учетной записью просмотрите библиотеку видеоэффектов, от простых эффектов до бесплатных или более интересных эффектов. Чтобы просмотреть эффекты перед обновлением, нажмите кнопку «Воспроизвести».
С обновленной учетной записью просмотрите библиотеку видеоэффектов, от простых эффектов до бесплатных или более интересных эффектов. Чтобы просмотреть эффекты перед обновлением, нажмите кнопку «Воспроизвести».
Нажмите «Музыка», чтобы просмотреть параметры музыки. Нажмите «Импортировать музыку», чтобы загрузить ее со своего устройства, или выберите из фонотеки.
Выберите музыкальную категорию, и появится список треков. Чтобы предварительно просмотреть музыкальную дорожку, нажмите «Воспроизвести».
Нажмите «Добавить», чтобы добавить дорожку к вашему видео, или нажмите «Изменить», чтобы снова увидеть варианты.
Чтобы сохранить исходный звук и использовать музыку в качестве фона, убедитесь, что вы выбрали «Сохранить исходный звук». Затем отрегулируйте громкость музыки с помощью ползунка «Громкость».
Обрезать и повернуть Нажмите «Повернуть», чтобы изменить ориентацию видео. Нажмите «Сохранить».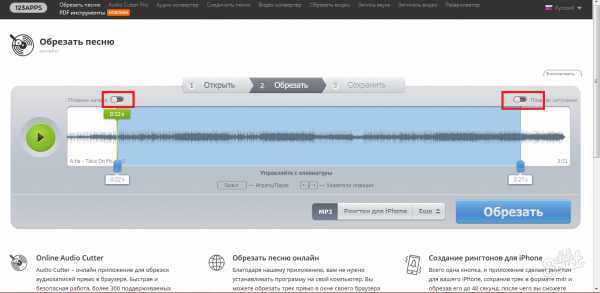
Нажмите «Обрезать», чтобы изменить размер и форму видео. Выберите один из предустановленных размеров или выберите «Пользовательский», чтобы установить предпочтительный размер и форму.
10 советов по созданию лучших видео на YouTube- Записывайте свои видео с разрешением 1080p, чтобы обеспечить наилучшие результаты при загрузке, или вы можете изменить размер и положение видео, чтобы заполнить размер 1080p в редакторе YouTube.
- Используйте элементы во всех своих видео , чтобы привлечь аудиторию с помощью наложений, таких как изображения, текст, формы, музыка, переходы и анимация.
- Создавайте привлекающие внимание миниатюры для каждого видео, чтобы сразу же привлечь внимание и произвести на ваших зрителей наилучшее первое впечатление с помощью бесплатных дизайнерских платформ.
- Обратите внимание на звук и не забудьте сбалансировать уровни звука, чтобы зрители могли слышать важные диалоги поверх фоновой музыки.

- Воспользуйтесь преимуществами естественного света при записи видео или рассмотрите возможность использования кольцевой лампы как доступного варианта для стабильного высококачественного освещения ваших записей и видеоматериалов.
- Снимайте видео с разных позиций или под разными углами, чтобы обеспечить визуальный интерес.
- Используйте внешний микрофон , чтобы улучшить качество звука и комментария.
- Включите B-roll , чтобы придать вашему видеоконтенту плавную сюжетную линию от сцены к сцене или помочь установить контекст.
- Добавьте конечную заставку к своему видео на YouTube, чтобы управлять впечатлениями ваших зрителей и призывать аудиторию к действию.
- Создавайте резервные копии своих видео с помощью безопасного резервного копирования в облаке или на нескольких устройствах, чтобы свести к минимуму риск потери исходных и отредактированных материалов.

Как только вы начнете создавать видео для YouTube и станете творцом, вам может понадобиться профессиональное видеохостинговое решение в дополнение к YouTube. Вы можете хранить, управлять, размещать и делиться всем своим видеоконтентом на Screencast-O-Matic.
Редактируйте свои видео на YouTube бесплатно!Вам не нужно тратить ни копейки на редактирование и улучшение видео для YouTube. Бесплатное программное обеспечение для редактирования Screencast-O-Matic позволяет вам редактировать как профессионал с более продвинутыми функциями. Начните редактирование прямо сейчас бесплатно — для вашего видео не требуется учетная запись и водяной знак.
Как обрезать видео на YouTube после загрузки
Вы когда-нибудь хотели удалить ошибку из видео, которое вы уже загрузили на YouTube, без потери просмотров и комментариев?
В видео ниже вы узнаете, как обрезать начало, конец или середину уже опубликованного видео на YouTube с помощью онлайн-редактора видео YouTube, и вам даже не придется повторно загружать его.
НАЖМИТЕ ЗДЕСЬ, ЧТОБЫ ПОЛУЧИТЬ МОЕ ВИДЕО КУРС:
Как быстро и легко получить 1000 вовлеченных подписчиков YouTube
Обрезать начало или конец видео на вкладке «Контент YouTube» в студии YouTube ,
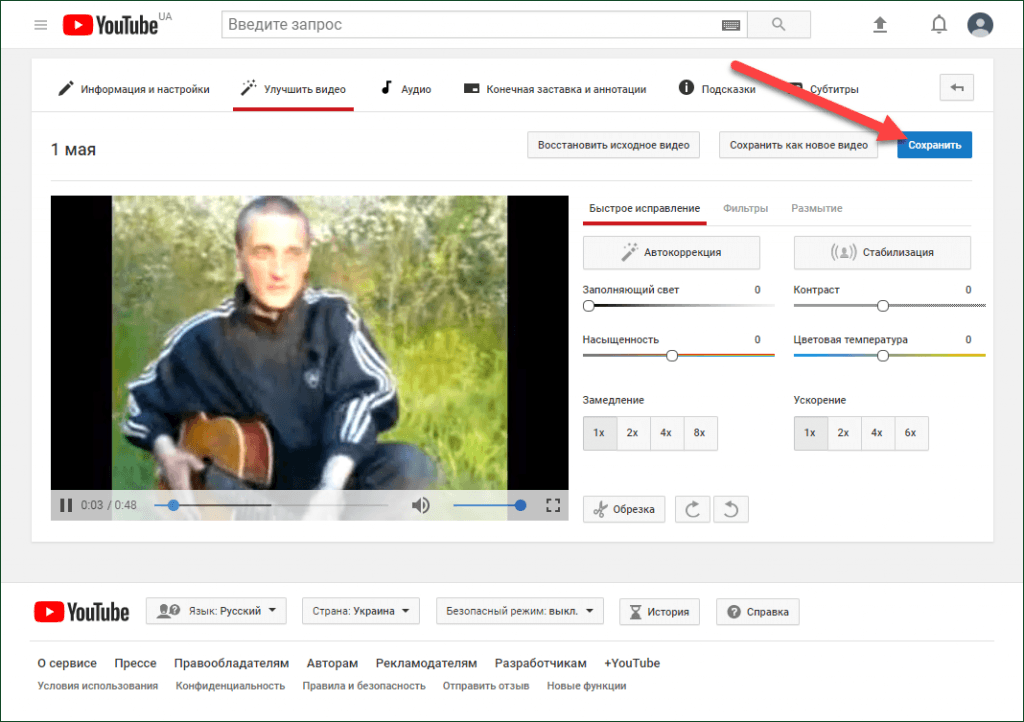
Если вы хотите обрезать начало или конец видео, наведите указатель мыши на значок «плюс» с надписью «Добавить обрезку» и нажмите на него. Вокруг вашего видео появится синяя рамка.
Имейте в виду, что эта функция доступна только для видео продолжительностью менее 6 часов.
Чтобы обрезать начало, просто переместите синюю линию вправо, если вы хотите обрезать конец, переместите синюю линию влево. Вы также можете воспроизвести видео. Когда вы будете довольны редактированием, нажмите «Предварительный просмотр». Если вы наведете курсор на три точки, это говорит о параметрах, вы можете вернуться к исходному состоянию.
Если вы довольны изменениями, вы можете просто нажать «Сохранить». В нем говорится, что исходная версия вашего видео сохраняется при сохранении, чтобы вы могли отменить свои изменения, может потребоваться несколько часов, чтобы ваши изменения вступили в силу в течение этого времени.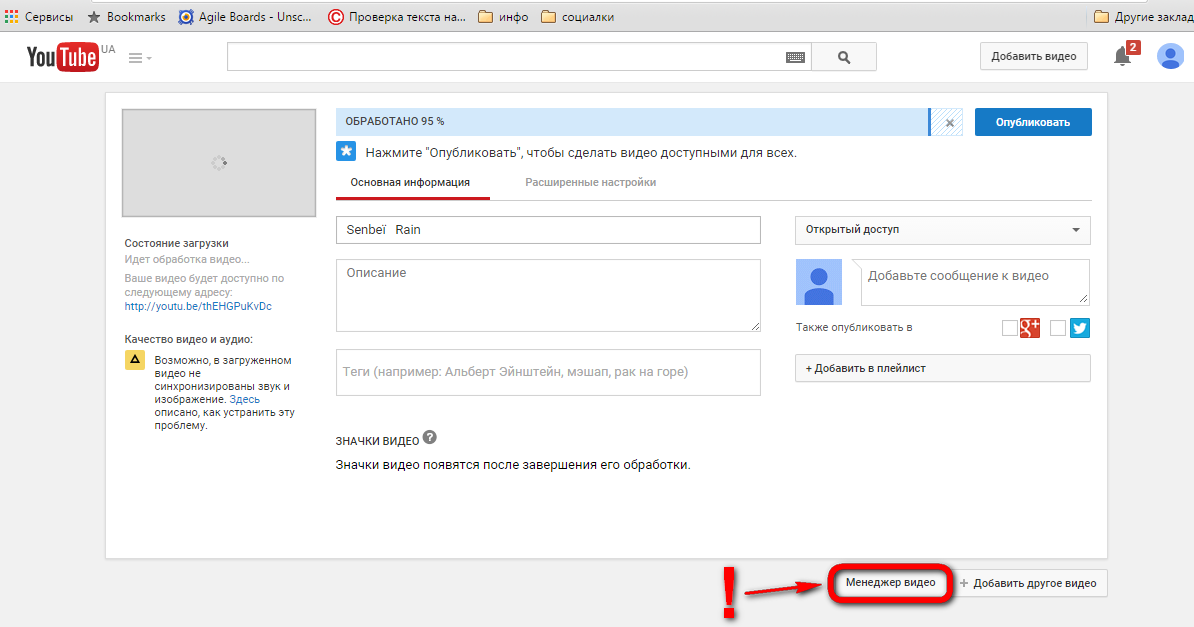 Зрители увидят текущую версию видео, вы не сможете внести другие изменения в видео. Пока вы ждете, вы можете покинуть сайт, поэтому я нажму «Сохранить». Если вы допустили ошибку и просто нажали «Отмена», то вы просто нажимаете «Отменить», или вы можете нажать три точки и вернуться к оригиналу.
Зрители увидят текущую версию видео, вы не сможете внести другие изменения в видео. Пока вы ждете, вы можете покинуть сайт, поэтому я нажму «Сохранить». Если вы допустили ошибку и просто нажали «Отмена», то вы просто нажимаете «Отменить», или вы можете нажать три точки и вернуться к оригиналу.
Вернуться к исходному видео
Когда вы нажимаете «вернуться к исходному», появляется сообщение, что все элементы и изменения будут удалены из вашего видео, это изменение нельзя отменить. Это видео обрабатывается, пожалуйста, зайдите позже.
Имейте в виду, что если ваше опубликованное видео набрало более 100 000 просмотров, вы не сможете сохранить изменения, если не являетесь участником партнерской программы YouTube. Просто внесите изменения в те видео, которые набрали менее 100 000 просмотров.
Что делать, если вы допустили ошибку в середине видео или допустили несколько ошибок на протяжении всего видео… вы удалили несколько фрагментов?
Как удалить среднюю часть или несколько частей
- Рядом с обрезкой щелкните знак плюса с надписью «Добавить обрезку»,
- вокруг вашего видео появится синяя рамка
- переместите ползунок воспроизведения в начало раздела, который вы хотите удалить.

- Вы также можете расширить временную шкалу, переместив ползунок вправо. Например, у меня здесь большая пауза, поэтому я собираюсь переместить указатель воспроизведения в ее начало.
- Нажмите «Разделить»,
- возьмите синюю линию и переместите ее в конец этой секции.
- Если вы наведете курсор на X, появится сообщение «Отменить разделение», чтобы вы могли отменить действие.
- Здесь также можно нажать «Отменить» или «Повторить».
Как удалить несколько разделов
- Если вы хотите удалить еще один раздел, разверните временную шкалу,
- переместите указатель воспроизведения в начало этого конкретного раздела.
- Еще раз нажмите «Разделить».
- Переместите синюю линию вправо, в конец раздела.
- Щелкните предварительный просмотр, чтобы просмотреть раздел.
- Я могу просто переместить головку воспроизведения прямо перед этим конкретным разделом, и я могу воспроизвести видео, так что это означает, что вы можете просмотреть его в режиме предварительного просмотра.

- Вы также можете перейти к определенному разделу вашего видео, просто указав время в поле.
- Я хочу отменить последний раздел, поэтому я нажму «Отменить».
- Нажмите «Отменить» еще раз, и он удалит тот конкретный раздел, который был там.
- Нажмите предварительный просмотр, чтобы подтвердить изменения.
- Нажмите «Сохранить», чтобы сохранить изменения.
- В нем говорится, что исходная версия вашего видео сохраняется при сохранении, поэтому вы можете отменить свои изменения.
- Изменения вступят в силу через несколько часов, но в течение этого времени зрители смогут видеть текущую версию видео, и вы не сможете вносить другие изменения в видео.
- Пока вы ждете, вы можете покинуть сайт, поэтому я нажму сохранить.
- Пишет, что видео обрабатывается. Пожалуйста, зайдите позже.
- Теперь, если я вернусь на вкладку «Контент», я увижу, что мое видео все еще обрабатывается.
Сохранение изменений для вашего видео не повлияет на URL-адрес видео, комментарии или количество просмотров для этого конкретного видео.