Как обрезать видео онлайн на компьютере без программ
Как обрезать видео онлайн на компьютере без программ, если под рукою нет нужного редактора? Программы для обрезки хоть и имеют больший функционал, но они не всегда есть в наличии.
Когда нужно быстро обрезать видео – удалить из него ненужные части, онлайн сервисы как нельзя кстати, о них и пойдет речь в данной статье.
Как обрезать видео на компьютере без программ
Обрезка видео онлайн сервисами позволит вам не загружать на свой компьютер посторонних программ. Это может не только сэкономить время, но и уберечь от вредоносного и шпионского ПО, которое под видом полезных утилит, распространяется среди пользователей.
Online Video Cutter
Первый в нашем списке инструмент — Online Video Cutter. Это бесплатная программа, способная обрезать видео онлайн везде, где бы вы ни находились. Всё, что вам нужно – доступ в интернет.
Веб-интерфейс сервиса на русском языке. Нарезка видео проста и понятна, вся процедура не отнимет много времени.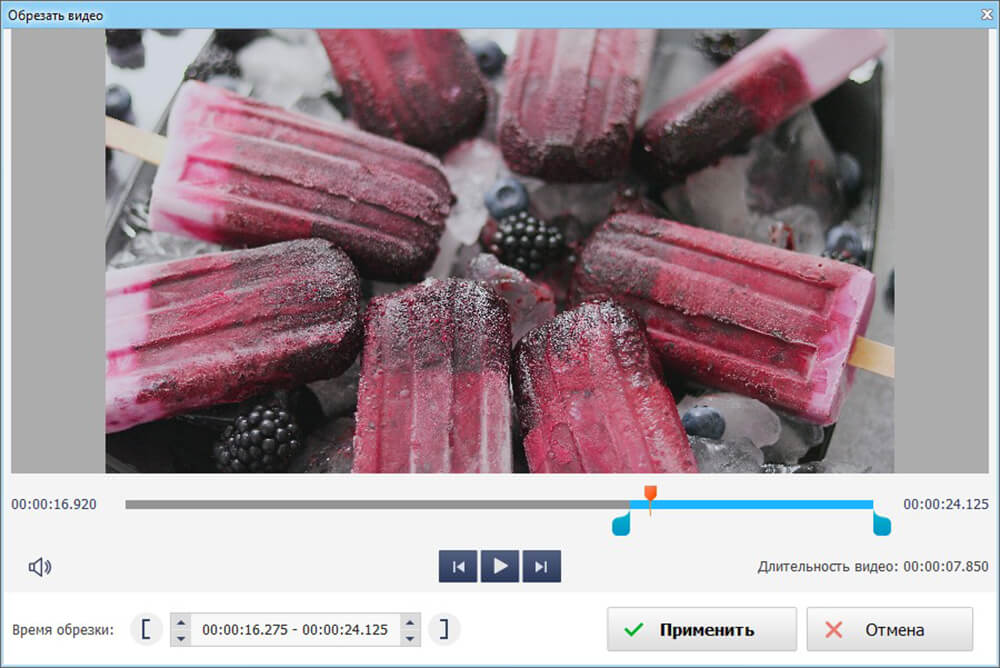
- Перейдите на сайт по вышеуказанной ссылке.
- Нажмите «Открыть файл», затем выберите необходимый на своём ПК.
Обратите внимание на имеющиеся ограничения – максимальный размер: 500 МВ.
Через некоторое время, зависит от размера загружаемого файла, вы сможете удалить ненужные части, отрезать лишнее.
- С помощью специальных ползунков (от и до) выберите необходимый отрезок клипа, а остальное отрежьте нажатием соответствующей кнопки.
- Через мгновение обрезка видео онлайн бесплатно будет завершена. Чтобы сохранить файл – жмите «Скачать».
По завершению загрузки вы сможете «обрезать ещё один файл» и перейти к редактированию следующего видеоролика.
Отметим ещё одну особенность данного онлайн сервиса, её суть в том, что не обязательно загружать файл с компьютера. Можно указать ссылку на источник в интернете. Данная функция доступна на первом этапе редактирования – нажмите «из URL» под кнопкой «Открыть».
YouTube
Следующий инструмент — редактор популярнейшего видео-хостинга в мире. Знаете, о чем идёт речь? Тогда жмите — обрезать видео онлайн в YouTube.
Данный способ редактирования видеороликов не всем придётся по вкусу, так как он подразумевает наличие почты gmail.com. Если у вас нет почтового ящика в Google – зарегистрируйте его или выберите другой редактор.
Перейдя на страницу редактора, жмите кнопку «Добавить», затем выберите файл для загрузки. Через некоторое время ваш клип загрузится, об этом будет свидетельствовать его «превью». Наведите на неё курсор мыши и в правом верхнем углу нажмите плюс (добавить видеоклип). Затем ваш ролик отобразится в разделе «Мои». Снова наведите на него курсор мыши и нажмите на иконку «ножницы», означающую «разделить».
Для большей наглядности смотрите следующее изображение.
Затем с помощью ползунка разделите видео на части для обрезания.
Ненужные части удалите, нажав на них крестик, справа вверху.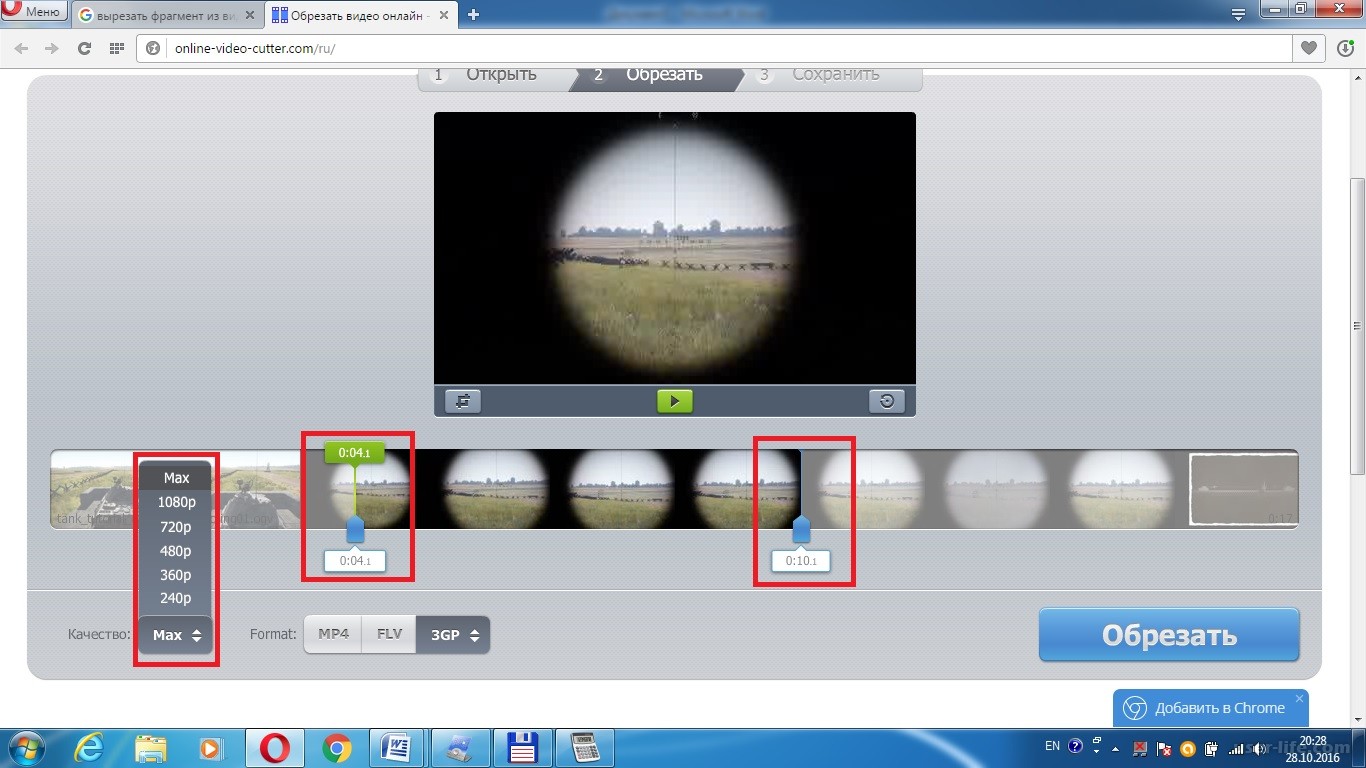
Найдите кнопку «Опубликовать» и ваш видеоролик, если он не нарушает авторские права, появится на YouTube.
Для скачивания видео с Ютуба можете использовать программу Download Master (последние версии имеют такую возможность).
Videotoolbox
Онлайн редактор Videotoolbox — англоязычный сервис, требующий регистрацию. Войдя в аккаунт, перейдите в меню «File Manager».
- Загрузите файл с компьютера или укажите на него ссылку в интернете.
- Выберите действие (select action) — обрезать файл (Cut/Split file).
- В открывшемся окне, перемещая ползунки слева и справа, оставьте необходимую вам часть, а остальное обрежьте, нажав «Cut the slice».
В следующем окне появится ссылка на загрузку. Нажмите её и укажите путь сохранения на вашем ПК.
У данного инструмента нет визуализации. Поэтому заранее определите, с помощью любого проигрывателя, с какой, и по какую секунды необходима резка, затем задайте этот временной промежуток в Videotoolbox.
Lunapic
Ещё один англоязычный сервис – Lunapic.
В отличие от предыдущего инструмента, здесь можно выбрать русскоязычную версию. Она хоть и неидеальна, в плане перевода, зато сильно облегчает работу пользователям, не знающим English.
Поддерживаемые форматы: GIF, JPG, BMP, PNG, AVI, MPG, MOV, FLV. Размер одного файла не должен превышать 50 МБ.
На странице редактора выберите файл, затем нажмите «Загрузить сейчас!».
В открывшемся окне укажите диапазон времени, который следует оставить, остальное удалите.
Cellsea
Сервис Cellsea обрабатывает файлы до 25 МБ в FLV, 3GP, MP4 и других форматах.
Этим инструментом можно обрезать и конвертировать ролик в 3GP, AVI, MOV, MP4 и FLV форматы. На этом функционал веб-программы не заканчивается. Если нужно – вы сможете изменить размер, добавить аудио-треки с компьютера или через URL.
Чтобы обрезать видео онлайн – перейдите на сайт программы.
В специальной форме укажите путь к файлу и загрузите его, нажав «Upload».
Через некоторое время файл загрузится, и вы сможете приступить к его редактированию.
One True Media
Онлайн видеоредактор One True Media – условно бесплатный, он имеет как платный, так и свободный доступ к функционалу. Free версия ограничена в возможностях но и их достаточно для небольших задач. Актуальные сведения о тарифах смотрите на сайте программы.
С помощью One True Media можно создавать оригинальные видеоролики путём добавления в них фотографий, эффектов, текста и музыки.
Animoto
Сервисом Animoto можно создавать фильмы из фотографий. Бесплатная версия программы ограничена 30 секундными роликами. Добавление файлов возможно, как с вашего ПК, так и с онлайн-сервисов: Flickr, Facebook, SmugMug, Picasa, Instagram, Dropbox и Photobucket.
Online Video Converter
Очередной онлайн конвертер — Online Video Converter.
Загрузите видео со своего компьютера, а затем конвертируйте его в 3GP, MP4, FLV и другие форматы. Также, этот инструмент умеет изменять размер, качество, в том числе и звука, частоту кадров и вырезать ненужные фрагменты.
Также, этот инструмент умеет изменять размер, качество, в том числе и звука, частоту кадров и вырезать ненужные фрагменты.
Обратите внимание на следующие правила работы редактора:
- Ваши ролики автоматически удаляются спустя 24 часа или после 10 загрузок, в зависимости от того, какое из событий наступит раньше.
- Сервис не хранит резервные копии, поэтому заранее побеспокойтесь о своих бэкапах.
TubeChop
Название сервиса TubeChop говорит само за себя. Этим редактором вы сможете обрезать видео онлайн с YouTube. Он представляет собою некий поисковик по популярнейшему хостингу в мире.
На главной странице TubeChop находится поисковая форма, в которую можно ввести ключевую фразу либо веб-адрес ролика на Ютуб. После нажатия «Search video» отобразится список из найденных результатов, соответствующих условиям поиска.
Для наглядности, в поисковую строку введём слово «приколы» и отредактируем первый попавшийся видеоролик, нажав «chop it» возле него.
В следующем окне откроется найденный файл, внизу которого уже привычная нам полоса для обрезки видео. Необходимые временные параметры можно указать в специальных ячейках «start» и «end», а также перемещая ползунки «от» и «до».
Чтобы обрезать видео – жмите «shop it». В следующем окне вы найдете ссылку, которой сможете поделиться с друзьями или скачать этот ролик одним из расширений браузеров, например, Download Flash and Video.
Overstream
Последний онлайн редактор, который мы рассмотрим в рамках данной статьи, — Overstream для добавления субтитров.
Введите URL адрес ролика с YouTube и добавьте, удалите или отмените субтитры одним нажатием кнопки. Также, вы сможете экспортировать или импортировать субтитры в формате SRT.
Для корректного отображения редактора, в браузере должны быть включены javascript и cookies. Кроме того, встроенному в него проигрывателю требуется Flash Player не ниже 9 версии.
Вкратце, принцип работы таков:
- Заходите на сайт и загружаете свой ролик.

- Слева указываете время, которое будут занимать субтитры, а справа, кнопкой «add», добавляете свой текст.
Таким, нехитрым образом, вы разделите свой ролик на части, указав каждой из них соответствующие субтитры.
На момент написания статьи все рассмотренные сервисы были рабочие, ими удалось нарезать не один ролик.
Как бесплатно обрезать видео онлайн и оффлайн
Если вы сняли видео, которое нужно отредактировать и обрезать — эта статья для вас.
Обрезка видео с ПК оффлайн
Программа Bandicut
Bandicut — это профессиональная программа, которая имеет бесплатную и PRO версии. По ссылке снизу вы можете перейти и скачать ее бесплатно.
https://www.bandicam.com/ru/video-cutter/
Преимущества программы:
- Простой и понятный интерфейс.
- 2 режима обрезки на выбор(высокоскоростной и режим кодирования).
- Поддержка всех популярных форматов видео, самые частые из которых-MP4, AVI, MOV.

Программа Movavi Video Suite
Это стандартный видео-редактор с огромным количеством функций, также имеет бесплатную и платную версии.
Преимущества программы:
- Простой и понятный интерфейс.
- Поддержка многих форматов видео.
- Ручная настройка разрешения видео для оптимизации под любой экран.
Встроенное приложение на OC Windows «Киностудия Windows Live»
Эта программа уже встроена в софт всех владельцев OC Windows, вам просто нужно запустить ее, выбрать видео и начать обрезку.
Преимущества программы:
- Не требует скачивания и доступа к интернету.
- Простой и понятный интерфейс.
Обрезка видео с ПК онлайн
Online Video Cutter
Это веб-приложение, позволяющее без скачивания на свой ПК специальных программ обработать и обрезать небольшой видео-файл. Для работы необходимо просто перетащить ваше видео в специальное окно на сайте и приступить к обрезке.
Преимущества программы:
- Возможность кадрирования видео.
- Поддержка любых форматов.
- После окончания работы ваши файлы удаляются с серверов через несколько часов после окончания работы.
- Возможность загружать файлы размером до 500 мб.
- Возможность повернуть видео на 90\180\270 градусов.
https://online-video-cutter.com/ru/
Видеоредактор
Онлайн-сервис, который позволяет также бесплатно делать обрезку видео без скачивания программы на компьютер.
Преимущества программы:
- Возможность загружать видео прямо из Вконтакте и Фейсбука.
- Простой и понятный интерфейс.
- Не требует регистрации.
Обрезка видео на YouTube
Если вы часто выкладываете туда видео, вы можете редактировать их прямо на сайте.
Для этого вам нужно загрузить видео на сайт в свой профиль, нажать на «Улучшить видео», и в правом углу экрана выбрать вариант «Обрезка».
Этот способ не подходит тем, кто не хочет тратить время на регистрацию.
Преимущества программы:
- Проверенный годами сервис.
- Если вы выкладываете видео на сайте, то можете редактировать их там же, без использования сторонних источников.
Обрезка видео с мобильного устройства на платформе Android
Google Фото
Это облачное хранилище ваших видео и фото, в котором доступна функция их редактирования
Преимущества:
- Отсутствие рекламы.
- Отсутствие платных возможностей, все функции редактирования по умолчанию бесплатные.
VivaVideo
Это стороннее приложение, которое надо будет скачать на ваш смартфон.
Преимущества:
- Встроенная система обучения для новичков.
- Добавление текста и стикеров.
- Возможность поворота обрезанного видео.
Обрезка видео с мобильного устройства на платформе IOS
Встроенный редактор видео на устройстве.

Преимущества:
- Возможность редактирования без доступа к интернету.
- Сохранение видео в форматах оригинала и обрезанного файла.
Crop Video Square Free
Полноценный видеоредактор, который имеет бесплатную и платную версии.
Преимущества:
- Есть возможность пробной подписки на несколько дней для получения полного доступа ко всем функциям редактора.
Обрезаем видео на персональном компьютере и онлайн?
Наверное, не надо кого-то убеждать в том, что полезно знать, как обрезать видео. В каждой семье есть видеокамеры, с помощью которых вы снимаете, что-то интересное для своей домашней коллекции, а в интернете каждый день выкладываются тысячи, если не больше, новых роликов. Безусловно, эти материалы должны быть смонтированы, склеены между собой, при необходимости добавлена музыка и т.д. Что бы получился интересный и презентабельный ролик, который не стыдно показать людям.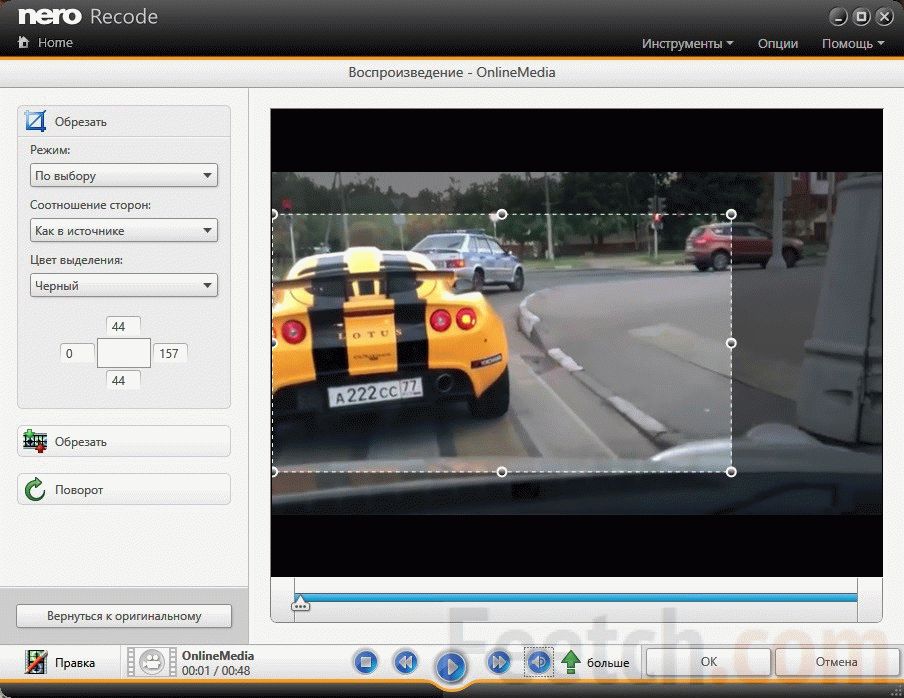 Именно об этом сегодня и пойдет речь. Рассмотрим программы для обрезки видео форматов avi, mov и mp4.
Именно об этом сегодня и пойдет речь. Рассмотрим программы для обрезки видео форматов avi, mov и mp4.
Различают два основных вида обрезания видео файлов: с помощью специальной программы установленной на персональный компьютер и редактирования видео используя онлайн сервис.
И так, как обрезать видео на компьютере?
Рассмотрим самую понятную и легкодоступную программу — «Видео Мастер».
Программа не является бесплатной. Тем, кто хочет обрезать видео на компьютере с помощью бесплатной программы, можем порекомендовать Windows Movie Maker. Но для более профессиональной обработки видео, эта программа Movie Maker не подойдет. А вот «Видео Мастер» будет то что надо.
Запаслись программой, установили её, теперь в самый раз приступить к непосредственному процессу обрезки видео. При запуске программы видим следующее окно:
Нажимаем на кнопку «Добавить», из выпадающего списка выбираем «Добавить видео» и указываем путь к нашему видео файлу.
После того как видео файл открылся, кликнем на кнопку «Обрезать» и переходим на следующее окно.
Рассмотрим подробней функции данного окна:
На полосе проигрывания видео находятся два рычага с левой и правой стороны. С помощью этих рычагов, мы можем выделить нужную область видео файла, которую нам необходимо обрезать.
Как видно на изображении, мы определились с областью вырезки видео. А также, для более точного обреза, можно ввести время проигрывания видео. После нажимаем на кнопку «Обрезать сейчас». Появится меню с предложением «Сохранить видео файл в формате оригинала» и «Сохранить в формате AVI».
«Сохранить видео-файл в формате оригинала» — предлагает оставить наш видео файл в том же формате что и был до обрезки видео.
«Сохранить в формате AVI» — сохраняет в формате AVI. Данный формат видео самый распространённый и подходит к большинству видео-проигрывателей.
После того как мы определились с форматом нашего видео файла, нам надо указать папку в которой видео будет храниться на нашем компьютере.
Вот и все — готово!
Кнопку «Сохранить обрезку» используем в том случае, если потребуется последующая обработка видео файла и подготовка его к конвертации (конвертация видео — это процесс перевода файла с одного формата в другой).
Тип видео формата, никоем образом, не влияет на обрезку видео файла, т.е. можно обрезать MP4, MOV, AVI, и другие форматы.
Как обрезать видео онлайн и бесплатно?
А сейчас давайте рассмотрим способ обрезки видео в режиме онлайн. Чем хорошо обрезать видео онлайн так это тем, что не надо скачивать какие либо программы на свой компьютер. Рассмотрим один из самых удобнейших онлайн-редакторов, который позволяет обрезать видео онлайн — «JayCutt».
Зайдём на сайт по ссылке выше. На экране монитора видим, что нам предлагают выбрать удобный для нас язык. Выбираем русский.
Выбираем русский.
В следующем окне можем видеть представленные готовые видео-файлы для дальнейшего редактирования, выбор видео дорожек (в нижней стороне), и конечно же главный экран воспроизведения.
Так как мы хотим обрезать видео с нашего компьютера, для этого нажмем на кнопку «Добавить медиа-файл» и выберем функцию «Мой компьютер».
В открывшемся окне, выбрать кнопку «Обзор» и указать место расположения нашего файла.
После выбора конкретного видео файла, нажимаем на кнопку «Загрузить» и ждем окончания загрузки видео.
По окончании этой процедуры — видим загруженный видео файл. Нажав на файле левой кнопкой мыши и не отпуская ее, плавно перетягиваем ролик на нижнюю панель редактирования.
Если на панели изначально разместились уже готовые видео файлы, дорожки следует очистить для удаления их достаточно кликнуть левой кнопкой мыши и нажать кнопку Delete.
Теперь обратите внимание на панель инструментов.
Здесь расположены инструменты редактирования, такие как: запись с микрофона, лупа и т.д. Для обрезки видео мы выбираем кнопку с логотипом ножниц.
Если все сделано правильно, в результате мы должны получить примерно следующий результат:
Процедура обрезки видео проходит следующим образом:
- нажимаем на инструмент с ножницами;
- отмеряем примерное расстояние на дорожке воспроизведения видео;
- нажимаем клавишей мыши на желаемое место.
В результате мы получим разделенный ролик от начала и до выбранного нами места, выглядит это так:
Наш ролик разделился на две части. Кликаем клавишей мыши на ту часть ролика, который не нужен, для его выделения и нажимаем клавишу Delete на клавиатуре. Далее активизируется кнопка «Опубликовать видео». Выбираем, очередной раз, язык и появляется следующее окно.
Выбираем место расположения и сохранения нашего файла, в данном случае это «Компьютер». Далее выбираем нужный нам формат сохранения файла и вводим адрес нашей электронной почты. Спустя несколько минут получаем ссылку для скачивание нашего файла.
Конечно, обрезать видео в онлайн режиме, довольно трудоемкий процесс. Поэтому обычно пользователи предпочитают обрезку видео на персональном компьютере.
В завершения мы надеемся, что вы глубже узнали о возможностях компьютера и сумеете самостоятельно обрезать видео файлы.
Александр Григорьев ЦСО «Крокус»
2 онлайн-сервиса для обрезки видео
Одна из наиболее популярных задач, которую требуется выполнить пользователю при редактировании видео – обрезка ролика. Если вам требуется с роликом выполнить лишь эту задачу – то справиться можно и без использования программ, которые требуют предварительной установки на компьютер. Ниже речь пойдет об онлайн-сервисах, способных обрезать видео.
Ниже речь пойдет об онлайн-сервисах, способных обрезать видео.
Сегодня существует огромное количество онлайн-сервисов, способных полностью заменить собой некоторые компьютерные программы. Один из двух сервисов сможет вам пригодиться в те моменты, когда вам требуется выполнить обрезку видеоролика.
Online Video Cutter
Пожалуй, наиболее популярный сервис для обрезки видео в режиме онлайн. Обратите внимание на ограничение сервиса: максимальный размер ролика, который можно загрузить на сайт онлайн-сервиса, должен составлять не более 500 Мб.
Работа с Online Video Cutter
- Перейдите по ссылке ниже на главную страницу онлайн-сервиса и кликните по кнопке «Открыть файл». На экране отобразится проводник Windows, в котором вам и потребуется выбрать видеозапись, имеющуюся на компьютере.
- Начнется процедура загрузки видео на сайт онлайн-сервиса. Длительность загрузки будет зависеть, конечно, от длительности выбранного ролика и скорости вашего интернет-соединения.

- Спустя некоторое время на экране отобразится видеоролик, а чуть ниже развернется видеодорожка, на которой будут размещены два ползунка. Первый ползунок разместите в начале ролика, и второй, соответственно, установите там, где будет его окончание. Проверяйте изменения, включая воспроизведение ролика. Ниже, при необходимости, вы можете задать качество для видео (по умолчанию разрешение ролика остается исходным), а также изменить формат. Завершите процедуру, кликнув по кнопке «Обрезать».
- Сервис начнет обработку.
- Как только обработка будет завершена, вам будет предложено загрузить готовый ролик на компьютер.
Перейти на страницу онлайн-сервиса Online Video Cutter
ytCropper
В том случае, если видео, которое вы хотите обрезать, загружено на популярный видеохостинг YouTube, обрезать видео можно с помощью ytCropper.
Работа с ytCropper
- Перейдите на страницу ytCropper по ссылке ниже. Прежде всего, вам потребуется вставить на страницу сервиса ссылку на видео с сайта YouTube.
 Кликните по кнопке «Crop».
Кликните по кнопке «Crop». - Спустя мгновение на экране отобразится видеозапись и два ползунка с помощью которых вам потребуется установить начало и, соответственно, конец. Если вы четко знаете, в какие временные промежутки должны начинаться новые начало и конец, чуть ниже вы можете задать их. Ниже вам потребуется ввести капчу, чтобы подтвердить, что вы не бот, и запустить процесс обрезки нажатием по кнопке «Crop».
- На экране отобразится готовый вариант. К сожалению, возможность скачивания здесь отсутствует, но зато присутствует ссылка на просмотр ролика, которую вы можете отправить друзьям, а также код на видео для вставки на ваш сайт.
Перейти на страницу онлайн-сервиса ytCropper
Существуют и другие сервисы для онлайн-обрезки видео, например, тот же всем известный видеохостинг YouTube (тем более, что на сайте можно обрезать видео до нескольких Гб). К сожалению, он не вошел в список в данной статье по той причине, что совсем скоро, как утверждается на сайте сервиса, будет убрана возможность предварительного редактирования, а следовательно, вскоре обрезать видео на YouTube не получится. Если вы знаете и другие способы, позволяющие обрезать видео в режиме онлайн, поделитесь ими в комментариях.
Если вы знаете и другие способы, позволяющие обрезать видео в режиме онлайн, поделитесь ими в комментариях.
Как обрезать видео онлайн: 7 способов
Вы сняли видео и хотите поделиться им с друзьями. Однако, на вашем компьютере нет ни одной установленной программы для работы с видеофайлами. Что же теперь делать? Как обрезать видео онлайн? Для обладателей быстрого интернета есть отличный выход – воспользоваться специальными онлайн-сервисами для бесплатной обрезки видео. Они не требуют финансовых вложений и не попытаются установить ненужные программы на ваш ПК. Так же вы избежите одной из частых проблем пользователей – несовместимости программы с вашей версией операционной системы.
В этой статье мы рассмотрим самые популярные и простые сайты для быстрой и бесплатной обрезки видео, которые помогут вам создать отличный ролик для любого события.
1. Как обрезать видео онлайн: 5 лучших сервисов
Большинство современных онлайн-каттеров поддерживают практически все известные форматы видео, так что вам не придется мучиться в поисках конверторов, которые поменяют разрешение вашего файла.
1.1. Online Video Cutter
Практически идеальная программа для работы с видео. Интерфейс полностью на русском языке, поэтому процесс работы не представляет трудности. Кстати, эту программу можно установить в браузер и нужные инструменты для редактирования всегда будут под рукой. Рассмотрим сервис поближе.
1. Для начала нужно зайти на сайт online-video-cutter.com;
2. Здесь мы сразу видим большую кнопку «Открыть файл». Однако, эта программка имеет удобную возможность редактирования видео из Google Drive, а также из интернет-источников (URL). Нужно только скопировать ссылку на интересующий вас видеоклип и вставить появившуюся белую строку. Выбираем необходимый вариант и ждем загрузки. Обратите внимание, что максимальный размер файла не должен превышать 500MB. Разработчики уверяют, что скоро размер увеличится и можно будет редактировать даже полнометражные фильмы в большом разрешении;
Разработчики уверяют, что скоро размер увеличится и можно будет редактировать даже полнометражные фильмы в большом разрешении;
3. Когда видео полностью загрузится, вы сможете его редактировать с помощью ползунков. Пробелом воспроизводим или останавливаем видео для поиска точного места обрезки. Мышкой или стрелками на клавиатуре тащим один ползунок на предполагаемое начало видео, а второй – на его окончание в ленте. Так же можно поменять формат готового файла, его качество, обрезать края или повернуть изображение. Выбираем «обрезать»;
4. Теперь вы можете скачать свой файл на компьютер, либо Google Drive, либо в Dropbox.
Вот так просто за три шага можно нарезать свое видео. Кроме этой услуги, сайт предлагает обрезку аудио, соединение композиций, конвертор видео, запись звука и видео, разархивирование любого файла и работу с PDF.
1.2.Videotoolbox
Хороший сервис быстрой нарезки видео онлайн на английском языке. Для работы с ним придется пройти регистрацию на сайте и подтвердить свой почтовый адрес.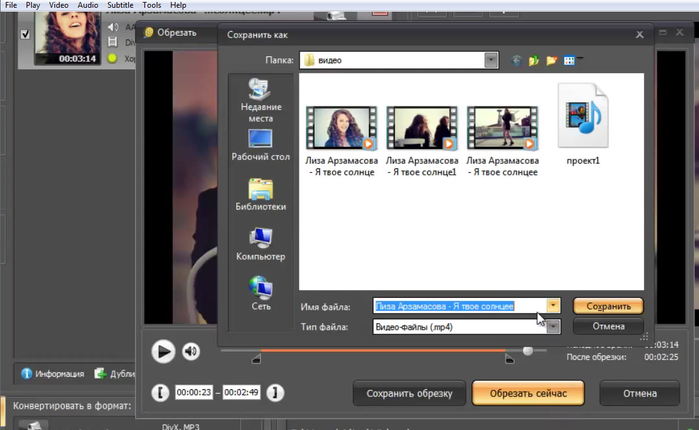
1. Заходим на сайт www.videotoolbox.com;
2. Выбираем меню «File Manager»;
3. В новом окне есть поле для загрузки файла с ПК или из интернета (вставьте ссылку на файл в строку), выбираем подходящий вариант;
4. Когда видео загрузится, появится список действий.
Тут можно добавить субтитры, водяной знак на видеоряд, наложить музыку, вырезать звук из аудиодорожки, склеить несколько клипов вместе и многое другое. Но нам нужна обрезка, так что выбираем «Cut/Split File»;
5. Откроется новое окно, в котором ползунками выбираем нужный отрезок, остальное убираем функцией «Cunvent the slice»;
У Videotoolbox есть один большой минус – до того, как вы сохраните видео, его нельзя просмотреть, а это значит, что нужно при обрезке точно знать секунды, на которые поставить ползунки.
6. Теперь можно выбрать формат готового видео. Кстати, этот сервис предлагает практически все существующие форматы, даже специфические, необходимые для продукции компании Apple и прочих мобильных девайсов;
7. Радостно жмем «Convent» и получаем ссылку для скачивания.
Радостно жмем «Convent» и получаем ссылку для скачивания.
Если вас устраивает формат исходника, то в предыдущем шаге стоит выбрать «Cut the slice», после чего указать папку на вашем компьютере, куда хотите сохранить готовый проект.
1.3.Animoto
Лаконичный сервис, главной фишкой которого является функция создания видео из фотографий. В этой статье я уже рассматривал вариант создания слайд-щоу из фотографий, но это другой случай. Конечно, здесь можно и стандартное видео нарезать. Удобством является так же и то, что у Animoto есть галерея лицензионной музыки под любой фильм, множество стилей для видеороликов, возможность записи квадратного видео (для Instagram) и неограниченный «вес» готового файла. То есть вы можете сделать видео в отличном качестве и большом разрешении. Для начала работы вам придется пройти регистрацию на animoto.com.
Минус тут только один – пробная версия программы рассчитана только на 30 дней использования.
1.
 4.Cellsea
4.CellseaЛегкий англоязычный сервис для работы с различными форматами клипов. Чтобы редактировать видео, вам нет нужды проходить регистрацию.
1. Загружаем свое видео с ПК или из интернета;
2. Ползунками выбираем необходимый отрезок. Вводим название файла в соответствующей колонке и сохраняем клип на свой компьютер.
В этой программе можно так же поменять формат видео, обрезать края, соединить с другим видео и наложить аудиодорожку.
1.5. WeVideo
Еще один сервис быстрой работы с видео. Для его использования придется зарегистрироваться через email. Хотя тут есть и вариант быстрой регистрации через социальные сети.
WeVideo предоставляет возможность для работы как с видео, так и с фото, то есть можно сделать целый клип из картинок. Так же можно добавить музыку или голос и задать стиль своему проекту с помощью встроенных тем.
Ресурс в целом бесплатный, но для разблокировки некоторых функций разработчик требует оплаты.
2. Freemake Video Converter – обрезка офлайн
Хоть об этой программе пишут, как об онлайн-приложении – это не так. Для работы с ней, придется скачать установочный файл с официального сайта. Это бесплатно и быстро. Программа более шести лет существует в свободном доступе и множество пользователей уже оценили ее по достоинству. Интуитивный и понятный интерфейс позволяет разобраться в программе даже новичку. Когда ваше видео загрузится, его можно будет увидеть в удобном списке. Туда же сохраняются и остальные ваши проекты.
Выбранный вами отрезок, в отличии от других программ, удалится. То есть, чтобы получить нужный кусочек видео, вам нужно выделять ненужные части и вырезать их. При редактировании видео вы сможете просмотреть все фрагменты, потому даже такая странность не станет проблемой.
Как обычно, нарезка видео ведется ползунками. Можно поменять формат видео, сделать склейку с другими видеофайлами, добавлять аудио, фото и субтитры.
3. Как обрезать видео в Ютубе – пошаговая инструкция
Популярнейший сервис для просмотра видео – Youtube – обладает встроенным онлайн-редактором для видео. Чтобы воспользоваться этой фишкой, необходимо иметь аккаунт на сайте. Если же у вас его нет – то пройдите регистрацию, это не займет больше пары минут.
Рассмотрим по шагам, как работать с редактором Ютуба.
1. Заходим в свою учетную запись и загружаем видео с помощью кнопочки «Добавить» на сайт и ждем, пока файл подгрузится;
2. Для последующей работы нужно опубликовать видеоролик. Нажимаем «Готово»;
3. Файл опубликован. Теперь займемся непосредственным редактированием. Жмем на кнопку «Менеджер видеофайлов»;
4. В новом окошке ищем свой клип и жмем «Изменить»;
5. Перед обрезкой вы можете изменит свое видео, воспользовавшись функцией «Улучшить видео». В этом меню есть контрастность, насыщенность, цветовая температура, свет, ускорение и замедление.
Теперь жмем «Обрезать» и ползунками регулируем длительность;
6. Когда все устраивает, жмем «Готово»;
Когда все устраивает, жмем «Готово»;
7. Просматриваем труды наших стараний и сохраняем видео на своей странице в Youtube.
Кстати, получившееся видео можно сохранить к себе на компьютер. Нужно только найти необходимый файл в списке ваших клипов и в меню «Изменить» выбрать «скачать файл mp4».
Для работы в Youtube можно использовать любой формат файла, но для сохранения на жесткий диск хостинг сам сконвертирует видео в mp4.
Каждый из описанных способов может быть использован пользователем любого уровня, не нужно обладать каким-либо специализированными навыками. Теперь не важно, дома вы или на работе, используете настольный компьютер или планшет, для редактирования видео нужен только стабильный выход в интернет и любой из сервисов, описанных выше.
Остались вопросы? Задавайте их в комментариях! И, конечно, делитесь, какой сервис вам понравился больше всего.
Источник
Как обрезать видео на компьютере
Редко можно найти человека, который бы не любил искусство кино. Современные технологии и развитие компьютерной техники сделали возможным не только смотреть все, что угодно, когда угодно и где угодно, но и самому попробовать силы в качестве оператора, режиссера, сценариста.
Современные технологии и развитие компьютерной техники сделали возможным не только смотреть все, что угодно, когда угодно и где угодно, но и самому попробовать силы в качестве оператора, режиссера, сценариста.
Что называется – почувствуйте себя Феллини. И вот, вы взяли в руки видеокамеру или просто цифровой фотоаппарат и через непродолжительное время у вас накопились тонны сырого видеоматериала.
Вот именно – сырого. После просмотра накопленного видео вы приходите к удручающему выводу, что это никуда не годится. Это нельзя показывать даже самым лояльным друзьям и родственникам.
Уж очень много мусора получилось в результате тотальной видеосъемки и хотелось бы как-нибудь избавиться от всего лишнего, чтобы остался шедевр мировой кинематографии.
Возникает вопрос: как обрезать видео на компьютере? При просмотре роликов в видеоплеер, изучая меню, вроде бы никаких инструментов для обрезки видео и не предусмотрено.
И это так и есть – видеоплееры служат только для просмотра. А для редактирования видео служат видеоредакторы. Где же найти одну из таких программ? Видеоредакторы существуют в двух вариантах:
А для редактирования видео служат видеоредакторы. Где же найти одну из таких программ? Видеоредакторы существуют в двух вариантах:
- Локальные программы на компьютере.
- Онлайн-сервисы по обработке видеороликов.
Каждый вариант имеет свои преимущества и недостатки примерно такого ранга:
- Онлайн-сервисы для редактирования видеороликов абсолютно бесплатны, просты в эксплуатации, легки для понимания, практически всегда имеется функция мгновенно поделиться контентом с друзьями в соцсетях или непосредственно выгрузить ролики на свой видеоканал на YouTube.
- К недостаткам онлайн-сервисов для работы с видео можно отнести сильно ограниченный список возможностей для редактирования. И, самое неприятное в том, что видео имеет очень большой вес. Процесс загрузки-выгрузки, сохранения и редактирования онлайн будет занимать очень много времени. Нужно иметь просто адское терпение или компьютер самой последней модели и колоссального быстродействия.
- И еще одна проблема работы с видео онлайн – вам понадобится вдобавок очень быстрый интернет.
 А эта услуга стоит довольно больших денег. За месяц онлайн-редактирования своего кинофильма в интернете вы истратите столько денег на оплату трафика, что вполне хватило бы на приобретение лицензии на профессиональную видеостудию от такого авторитетного производителя программного обеспечения как Sefir.com.
А эта услуга стоит довольно больших денег. За месяц онлайн-редактирования своего кинофильма в интернете вы истратите столько денег на оплату трафика, что вполне хватило бы на приобретение лицензии на профессиональную видеостудию от такого авторитетного производителя программного обеспечения как Sefir.com.
Как обрезать видео онлайн
Если же вы не помышляете о профессиональной карьере видеорежиссера, зачем вам тратить сто долларов на покупку программы? Чтобы обрезать небольшой видеоролик для загрузки на YouTube вполне можно обойтись и онлайн-сервисом.
Сервисов таких очень много, можно рассмотреть процесс работы на примере Online-Video-Cutter.com. Само название говорит, что этот сайт предлагает услуги по обрезке видеороликов через интернет.
Интерфейс сайта простенький и состоит всего из нескольких кнопочек.
- Для начала нажмите Open File, чтобы загрузить ваше видео. Можно также загрузить ролик из облачного хранилища или диска.
- Теперь нажмите Open и начнется просмотр материала.

- В процессе установите ползунки в тех местах, по которым видео и необходимо будет обрезать. Теперь нажмите Cut и ролик будет обрезан как вы и хотели.
- Далее можно выбрать желаемый формат сохранения файла, уровень качества.
- Нажмите Save и укажите папку, куда вы хотите пометить готовый продукт.
- Нажмите Download и дождитесь окончания загрузки.
Как обрезать видео на компьютере при помощи Serif MoviePlus
Профессиональная видеостудия, с помощь возможностей которой можно в домашних условиях монтировать и обрабатывать спецэффектами любые видеоролики, превращая сырье в видеопродукт любого рода, вплоть до полнометражных кинофильмов с начальной заставкой, полным стереофоническим дубляжем и конечными титрами.
Если вам нужно только обрезание роликов, тогда нет нужды покупать платную версию, достаточно скачать пробную – MoviePlus Starter Edition. Функционал сильно ограничен по сравнения с коммерческой версией, но нарезать видео по нужным кускам вполне можно.
Для скачивания программы придется зарегистрироваться, что в будущем дает право на существенные скидки. Загрузите программу на жесткий диск компьютера, пройдите процесс установки и начинайте пользоваться.
Интерфейс английский, но все интуитивно понятно.
- Откройте файл видеоролика на своем компьютере. Сверху появится ряд кадров ролика.
- Можно прокручивать и выбирать видео для обрезки буквально по кадрам.
- Нежелательные кадры можно просто удалить при помощи контекстного меню.
- Компоновка ролика осуществляется методом простого перетаскивания компьютерной мышью.
Вы можете в этой программе открывать файлы видео любого формата и конвертировать их в любые другие. В том числе и для дальнейшего просмотра на мобильных устройствах.
Обрезка в Nero Recode
Nero Recode позволяет обрезать видео не только по длине, но и по области экрана. Вы можете выделить необходимую область экрана и всё остальное будет удалено после кодирования нового файла.
Также эта программа умеет менять формат, сжимать видео, конвертировать его под экран смартфона и многое другое. Это одна из лучших программ на мой взгляд.
- Управляется программа проще простого.
- Перетаскиваете нужное видео из папки в программу
- Выбираете что нужно обрезать
- Выбираете формат, в котором хотите сохранить видео
- Программа выполняет всю работу и сохраняет видео в выбранной папке
Программа может тянуть видео напрямую с youtube и других онлайн трансляторов видео.
Пять способов обрезки видео | Mediasat
При воспроизведении видеоролика вы заметили в нём некие нежелательные элементы, которые, к примеру, находятся по краям картинки. Для того чтобы удалить их, потребуется использование инструментов для обрезки видео.
Стоит сказать, что программа для обрезки видео очень похожа на инструменты для обрезки картинок. Вы накладываете рамку на кадр таким образом, чтобы внутри оказалась та область, которую вы желаете сохранить. При этом все элементы, оказавшиеся за пределами рамки, будут обрезаны и удалены.
При этом все элементы, оказавшиеся за пределами рамки, будут обрезаны и удалены.
Онлайн видео-кроппер
Если у вас нет программы для редактирования видео вы всегда можете воспользоваться для обрезки видео онлайн видео-кроппером. Одними из лучших инструментов для обрезки видео онлайн являются Clideo и EZGif. В зависимости от того, каким именно инструментом вы решите воспользоваться, вы сможете найти в нём различные предустановки – такие как 1:1, 16:9, 9:16 и 5:4, которые упростят вам настройку рамки. Для того чтобы, собственно, произвести обрезку видео, вам необходимо будет загрузить его в интернет.
Для ускорения загрузки видео в интернет необходимо сжать его в формате MP4. Также необходимо иметь скоростное подключение к сети – в противном случае инструмент для обрезки видео в режиме онлайн может зависнуть, и вам придётся перезагружать браузер. Наличие быстрого интернета также гарантирует плавную загрузку отредактированного видео на компьютер. Недостатком использования онлайн-инструмента для обрезки видео является то, что он может добавить в ваше видео адрес своего web-сайта в виде «водяного знака».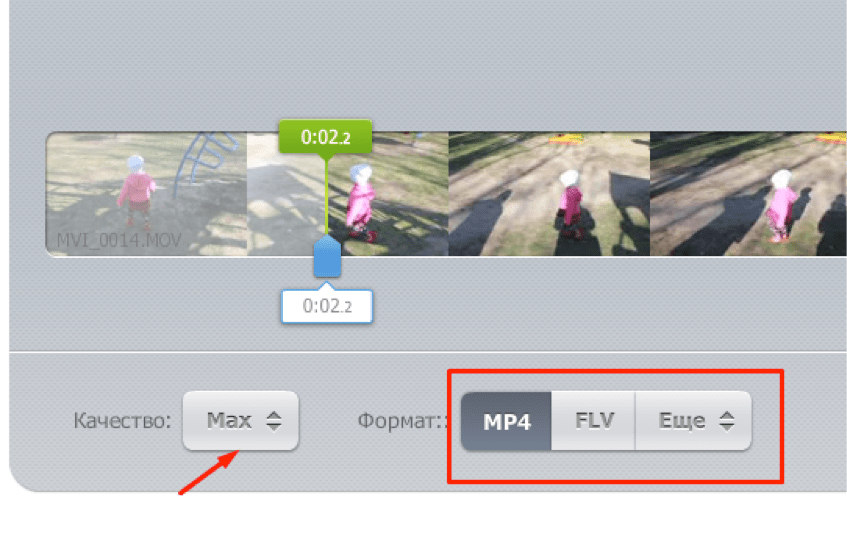
Редактор на настольном компьютере
Для начала вам необходимо скачать и установить программное обеспечение для редактирования видео на настольном компьютере – к примеру, «ВидеоМОНТАЖ». В программе для редактирования видео имеется видео-кроппер, при помощи которого можно обрезать видео. Для достижения наилучшего результата советуем использовать платные программы. В бесплатных программах для редактирования видео, которые можно скачать из сети, обычно ограничена функциональность. Кроме того, бесплатные программы для редактирования видео более сложны для освоения – к примеру, в них может быть открытый исходный код, и вам потребуется потратить много времени для освоения функционала программы.
Используя платную программу для редактирования видео, вы сможете без проблем обрезать ролик, сделав это за несколько шагов. Загрузить видео в программу для редактирования очень просто – достаточно лишь перетащить его на временную шкалу. После этого необходимо найти в редакторе инструмент для обрезки – обычно это иконка, на которой изображена L-образная линейка с диагональной линией, идущей поперёк. Вы сможете выбрать область для обрезки – по ширине и высоте, по левому или правому краю. Некоторые инструменты также позволяют делать обрезку под углом.
Вы сможете выбрать область для обрезки – по ширине и высоте, по левому или правому краю. Некоторые инструменты также позволяют делать обрезку под углом.
Обрезка видео при помощи мобильного телефона
Если под рукой у вас только мобильное устройство, то можно перенести видео в него и использовать приложение-кроппер для обрезки видео. Наилучшими мобильными приложениями для обрезки видео считаются Quik, KineMaster и VivaVideo. При обрезке видео на мобильном устройстве для установки необходимых размеров рамки вам придётся использовать пальцы. Обрезанное видео сохраняется в папке «видео» на вашем телефоне.
Обрезка видео при помощи встроенного редактора на YouTube
Для обрезки видео можно также использовать редактор видео на YouTube. Для начала необходимо открыть YouTube Studio и загрузить туда своё видео. После завершения загрузки следует зайти в Creator Classic. Затем необходимо будет выбрать видео, нуждающееся в обрезке, и нажать кнопку «Редактировать». Инструмента для обрезки видео на панели инструментов вы не найдёте, однако, вы можете произвести обрезку, используя тег форматирования. К примеру, 16:9. Наконец, вам необходимо будет нажать кнопку «Сохранить изменения», сохранив тем самым видео в новом размере.
К примеру, 16:9. Наконец, вам необходимо будет нажать кнопку «Сохранить изменения», сохранив тем самым видео в новом размере.
Увеличение видео при помощи Windows Movie Maker
В более старых версиях операционной системы Windows имеется программа Windows Movie Maker, позволяющая увеличивать видео. В программе Windows Movie Maker отсутствует специальный инструмент для обрезки видео, однако в ней имеется инструмент для панорамирования и масштабирования видео. Инструмент для масштабирования отлично справляется с изменением размеров видео, обеспечивая тот же эффект, что и инструмент для обрезки. Вы можете увеличивать/уменьшать масштаб видео со всех сторон, включая верх, низ и центр. Инструмент для панорамирования/увеличения/уменьшения видео можно найти в разделе «Анимации» > «Панорамирование и увеличение». Далее необходимо выбрать предустановленную настройку «Увеличение». Всего предустановленных режимов 11. После выбора предустановленной настройки для увеличения масштаба видео вы можете запустить предварительный просмотр, который даст возможность увидеть, как будет выглядеть видео после редактирования. Используя правую кнопку мышки также можно увеличивать и уменьшать масштаб. Однако при экспорте видео не будет увеличено.
Используя правую кнопку мышки также можно увеличивать и уменьшать масштаб. Однако при экспорте видео не будет увеличено.
Как вырезать видео онлайн и бесплатно — Clideo
Как обрезать видео онлайн
Мы пришли к выводу, что краткий и быстрый контент является наиболее интересным — все дело в удержании этой аудитории. Вам нужно только посмотреть на большинство платформ социальных сетей, Instagram, Facebook, Snapchat и т. Д., Что это так, поскольку они ограничивают длину клипов, которые вы можете загружать на их серверы.
Поэтому неудивительно, что потребность в удобных инструментах для обрезки видео является самой высокой, которую мы когда-либо видели.
Итак, в этом руководстве мы покажем вам, как вырезать видео с помощью простого в использовании Online Video Cutter без необходимости тратить время на загрузку сложного программного обеспечения для редактирования, которое может занять ценное место для хранения.
И самое приятное: он будет работать в любых браузерах и на всех платформах, будь то Windows, Mac, iPhone или Android.
Загрузите длинный контент
Для начала просто перейдите к инструменту обрезки видео от Clideo и нажмите кнопку «Выбрать файл», чтобы загрузить контент, который вы хотите вырезать.
Если вы работаете с устройства Mac или компьютера с Windows, вы можете просто перетащить видео из одной из своих папок. Вы также можете добавить его из Dropbox, Google Диска или по ссылке из другого онлайн-источника.
Здесь стоит отметить, что приложение позволяет обрезать видео размером до 500 МБ совершенно бесплатно.
Вырезать вырезать вырезать!
После того, как ваше видео было добавлено, пора его сократить. Здесь все красиво и просто.Минималистичный дизайн помогает обеспечить быструю обрезку с минимальными затруднениями.
Внизу находится барабан предварительного просмотра, где вы можете вручную настроить ползунки, чтобы выбрать, где именно в вашем видео вы хотите обрезать клип. Затем выберите удаление или извлечение выбранной части.

Вы также можете добавить эффект Fade-in / Out или Crossfade, если чувствуете необходимость.
Выберите другой формат вывода для вашего файла. Если вы редактируете видео со своего iPhone или Android, обратите внимание, что лучше выбрать формат MP4.
Теперь резак видео творит чудеса. Устройтесь поудобнее, расслабьтесь, и ваш недавно отредактированный видеоклип будет готов всего через несколько секунд.
Предварительный просмотр и загрузка
После обработки нового клипа вам будет предложено загрузить его на свое устройство для безопасного хранения или создать резервную копию на Google Диске или Dropbox.
Как обрезать видео онлайн и офлайн?
Если вы хотя бы раз в жизни снимали видео, то, вероятно, знаете, что снять все видео за один дубль — непростая задача.Независимо от того, насколько тщательно вы планируете съемку, велика вероятность, что в ваших кадрах останутся части, которые вам нужно удалить. Это важный шаг к тому, чтобы ваши кадры состояли только из ключевых моментов и могли заинтересовать зрителей, не утомляя их.
К счастью, с большим количеством инструментов для обрезки, доступных сегодня, это будет легко сделать. Вы можете использовать их, чтобы вырезать ненужные части из вашего видео, чтобы добиться желаемого вида. Проблема в том, чтобы найти идеальный инструмент, который будет соответствовать вашим потребностям и поможет вам обрезать видео наилучшим образом и в кратчайшие сроки.
В этой статье вы найдете список функциональных и доступных инструментов, которые могут пригодиться, когда вам нужно быстро обрезать видео. Давайте начнем!
- Как обрезать видео онлайн?
- Как обрезать видео в автономном режиме?
- Как обрезать видео на мобильном телефоне?
Как обрезать видео онлайн?
Если вы ищете онлайн-инструмент для обрезки видео без установки дополнительного программного обеспечения на свой компьютер, видеоредактор Renderforest может быть одним из самых простых вариантов.Давайте пошагово рассмотрим, как с его помощью обрезать ненужные части видео.
Перейдите в каталог шаблонов, чтобы выбрать шаблон для редактирования видео.
Просмотрите большой выбор профессионально разработанных шаблонов и выберите тот, который лучше всего соответствует потребностям вашего проекта. В качестве примера для этого урока мы возьмем « Broadcast Video Editing Toolkit. ». Выбрав шаблон, выберите« Создать сейчас », чтобы перейти в редактор и начать обрезку видео.
На следующем шаге у вас есть две возможности для создания видео: вручную добавить сцену из библиотеки или выбрать и настроить готовый пресет. Чтобы обрезать видео, выберите «Добавить сцену».
Для упрощения навигации сцены разделены по категориям, которые вы можете найти слева. Для обрезки видео лучше всего подходят сцены, содержащие держатели видео. В категории «Видео» вверху выберите сцену с держателем видео и нажмите «Вставить».”
На следующем этапе вы загружаете отснятый материал, который нужно обрезать. У вас есть четыре варианта добавления видеофайла: загрузив его, добавив существующее видео из вашей медиатеки, через URL-адрес или используя стоковые кадры из библиотеки, содержащей более 195 000+ доступных видео.
После выбора видео оно будет добавлено в держатель видео. Чтобы обрезать его, нажмите на сцену справа и в меню настроек выберите «Обрезать». После этого вы будете перенаправлены на наш продвинутый инструмент для обрезки видео.
Хронология видео будет доступна ниже. Перетащите углы видеоряда, чтобы обрезать начальную и конечную части. Нажмите кнопку воспроизведения слева, чтобы просмотреть обрезанные части и внести изменения.
Чтобы удалить ненужные части из середины видеоряда, перетащите значок индикатора времени к той части, которую вы хотите удалить, и нажмите кнопку «Разделить». Для более точного выбора вы можете увеличивать и уменьшать масштаб временной шкалы видео.
Сделайте это для начала и конца части, которую нужно удалить, затем выберите часть и нажмите «Удалить».Перетащите оставшиеся части ближе друг к другу, чтобы прикрепить их. Обрезанная и полная продолжительность финального видео доступна в верхнем правом углу временной шкалы, так что вы сможете увидеть, какова длина финального отснятого материала.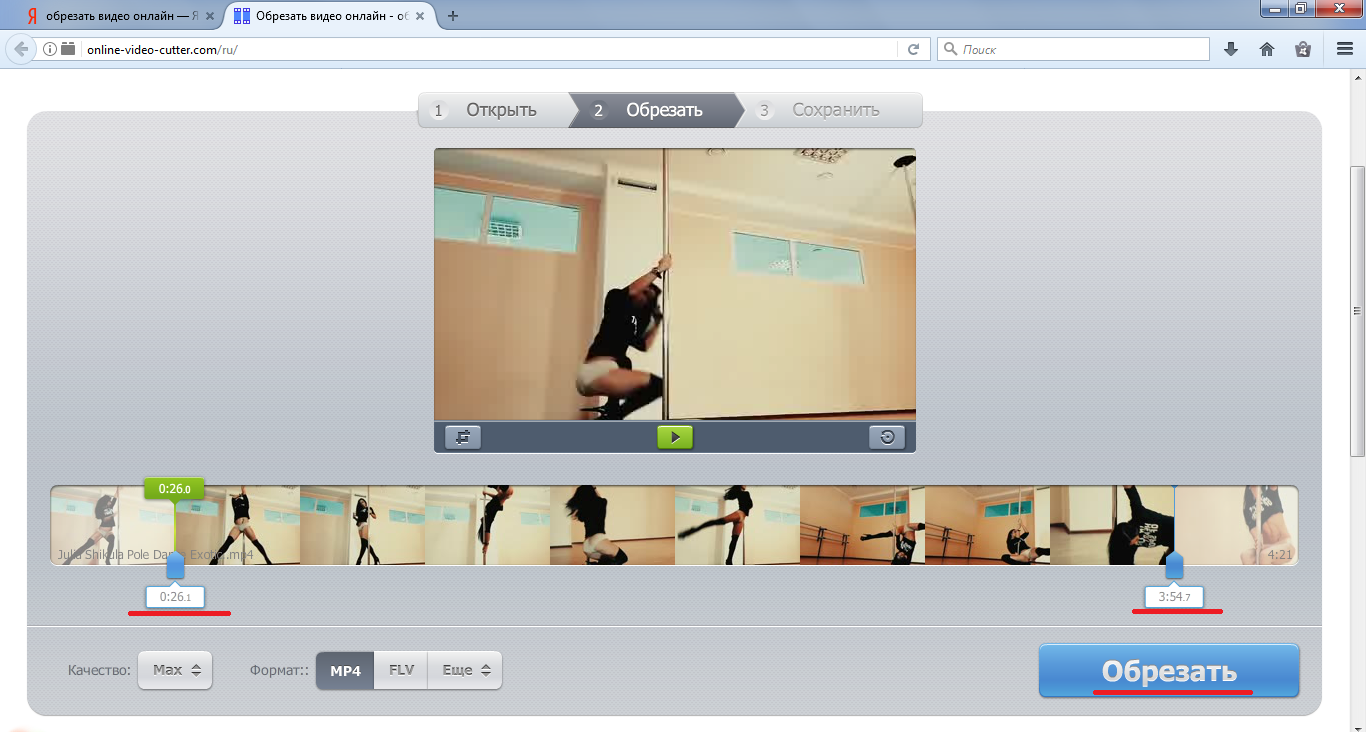
Когда вы будете довольны вырезанным видео, нажмите «Готово», чтобы вернуться в редактор. Если вы хотите внести какие-либо дополнительные изменения, например добавить текст или музыку, вы можете сделать это в редакторе. Если нет, перейдите в раздел предварительного просмотра, чтобы экспортировать видео.Мы советуем вам сначала воспользоваться «Бесплатным предварительным просмотром», чтобы увидеть, есть ли какие-либо изменения, которые вам нужно внести.
Дайте нашему редактору пару минут, чтобы экспортировать видео. Когда результат вас устроит, экспортируйте вырезанное видео в желаемом качестве. Вы можете сразу поделиться им в социальных сетях или загрузить видео на свое устройство.
Как обрезать видео в автономном режиме?
Теперь, когда вы знаете, как обрезать и удалять ненужные части видео в Интернете, давайте посмотрим, как это можно сделать на своем компьютере с помощью автономных инструментов.Это может пригодиться, если вы не хотите зависеть от подключения к Интернету и хотите иметь доступ к инструментам обрезки видео в любое время. Ниже приведен список лучших программных инструментов для редактирования видео, которые вы можете загрузить на свой компьютер и всегда иметь под рукой.
Обрезка видео на Mac
Если вы используете Mac, одним из самых простых и универсальных инструментов редактирования, которые вы можете использовать, является iMovie . Этот редактор уже давно стал фаворитом пользователей Mac за его интуитивно понятные, но универсальные инструменты. Он может помочь вам обрезать видео всего за несколько шагов и мгновенно экспортировать его на ваш компьютер.
Функции iMovie:
- Усовершенствованный триммер видео — Инструменты обрезки позволяют выполнять точную обрезку, позволяя точно настроить видео для достижения наилучших результатов.
- Автосохранение — В iMovie нет опции «Сохранить», поскольку программа автоматически сохраняет изменения, внесенные в ваш проект, так что вам не придется беспокоиться о потере своей работы.
- Поддержка 4K — Программа поддерживает редактирование видео 4K для достижения наилучшего качества вашего проекта.
Вот как можно обрезать видео в iMovie.
Final Cut Pro — еще одно программное обеспечение для обрезки видео, разработанное Apple и любимое редакторами, использующими Mac. Это мощное программное обеспечение, которое упрощает процесс создания и редактирования видео. Хотя программное обеспечение является платным, оно предлагает бесплатную пробную версию, поэтому вы можете попробовать инструменты обрезки перед покупкой лицензии.
Final Cut Pro Характеристики:
- Простой в использовании триммер для видео — С помощью триммера Final Cut Pro можно выполнить простейшую обрезку всего за три клика.Однако вы можете поиграть с более продвинутыми параметрами, настроив переходы между сценами и наложив их.
- Редактирование аудио — Используйте инструменты редактирования аудио, чтобы обрезать и выровнять их по видео для более плавного просмотра.
Обрезка видео в Windows
Если вы выбрали операционную систему Windows, существует ряд инструментов, которые вы можете использовать для обрезки видео. Adobe Premiere Pro — один из наиболее широко используемых и универсальных доступных инструментов для редактирования видео.Хотя расширенные параметры редактирования могут быть трудными для новичков, обрезать видео с помощью этой программы просто даже для начинающих.
Adobe Premiere Pro Характеристики:
- Устройство обрезки и обрезки видео — Возможность увеличения и уменьшения масштаба на временной шкале видео позволяет четко обрезать видео с точностью до миллисекунды. Это позволяет добиться точного времени кадра без лишних сцен в видео.
- Обрезка звука — Обрезка и настройка звука для видео.Вы также можете добавить звуковые эффекты, такие как постепенное уменьшение звука, чтобы избежать резкого обрыва звука.
- Форматы экспорта — После обрезки видео вы можете сохранить проект на свой компьютер в более чем 30 форматах, в зависимости от ваших потребностей.
Вот пошаговое руководство по обрезке видео в Adobe Premiere.
Camtasia — средство записи экрана и видеоредактор — еще одно отличное программное обеспечение, доступное как для компьютеров Mac, так и для компьютеров с Windows, для обрезки видео.Большой выбор доступных инструментов редактирования позволяет минимизировать время обрезки, сохраняя при этом качество отснятого материала.
Camtasia Характеристики:
- Упрощенный видеоредактор — Видеоредактор Camtasia с функцией перетаскивания упрощает обрезку видео.
- Настраиваемые сочетания клавиш — Если вам нужно часто использовать инструмент для обрезки видео, вы можете создать сочетания клавиш, чтобы сделать процесс обрезки еще быстрее.
- Параметры экспорта — Вы можете экспортировать окончательное видео на свой компьютер или напрямую на YouTube, Vimeo или на другой сайт видеохостинга.
Как обрезать видео на мобильном телефоне?
Обрезка видео на Android
Если вам нужно быстро обрезать видео на устройстве Android, то вам повезло, потому что большинство устройств Android поставляются со встроенным триммером. Инструмент предлагает очень простые параметры обрезки, позволяя удалить только начальную и конечную части вашего видеоряда.
Android Встроенный триммер Особенности:
- Базовый триммер — Встроенный триммер позволяет удалять начало и конец отснятого материала.
- Экспорт в HD — Хотя кодирование обрезанного видео может занять некоторое время, в зависимости от размера файла, экспортируемое видео будет иметь такое же качество, что и исходный материал.
AndroVid (Android) — это широко используемый и любимый инструмент для редактирования видео для Android, который позволяет пользователям быстро редактировать и создавать видео для социальных сетей.Приложение поставляется с большим набором инструментов для редактирования и может пригодиться, когда вам нужно удалить ненужные части из вашего видео на ходу.
AndroVid Особенности:
- Простой в использовании триммер — Триммер позволяет обрезать и удалять ненужные части из любой части вашего видео, а также соединять оставшиеся части вместе.
- Редактирование аудио — Отрегулируйте звук вашего видео, обрезав его, чтобы звук соответствовал обрезанному материалу.
- Без водяных знаков — Хотя приложение добавляет водяной знак к видео, его можно удалить, посмотрев рекламу.
Обрезка видео на iOS
Renderforest Video Maker — приложение Renderforest Video Maker для iOS поставляется с простым, но точным триммером видео, который всегда доступен на вашем iPhone. Обрезка видео предлагает функции веб-версии средства обрезки видео Renderforest, предлагая удобное решение для обрезки ваших видео.
Renderforest Video Maker Особенности:
- Простой в использовании инструмент для обрезки видео — Устройство для обрезки видео позволяет пользователям вырезать и обрезать различные части видео, чтобы получить отснятый материал, состоящий только из ключевых моментов.
- Параметры экспорта — Выберите качество финального проекта и экспортируйте его на свое устройство или в другие социальные сети прямо из приложения.
iMovie — iMovie, разработанный Apple, совместим со всеми устройствами iOS, а также предлагает удобный инструмент редактирования для пользователей iPhone.Приложение поставляется со всеми функциями своей настольной версии, предлагая вам мощный инструмент для редактирования, который всегда под рукой.
Функции iMovie
- Усовершенствованный триммер — точные инструменты обрезки позволяют удалять ненужные части из вашего видео несколькими нажатиями.
- Поддержка 4K — Обрезайте и экспортируйте видео 4K прямо со своего смартфона без потери качества.
Adobe Premiere Rush — это мощное приложение от Adobe, разработанное для того, чтобы сделать профессиональное редактирование видео доступным на мобильных устройствах.Вы можете использовать это приложение как для быстрой обрезки, так и для углубленного редактирования и сопоставления сцен.
Adobe Premiere Rush Характеристики:
- Усовершенствованный триммер — Триммер позволяет обрезать видео двумя способами, в зависимости от того, хотите ли вы удалить средние части, начало или конец.
- Редактирование аудио — отделяйте и обрезайте звук, чтобы точно настроить его на видео для достижения наилучшего результата.
- Поддержка 4K — Приложение позволяет пользователям редактировать видео 4K и экспортировать их на свое устройство или прямо на YouTube.
Заключение
Подводя итог, можно сказать, что недостатка в инструментах, которые можно использовать для обрезки видео, нет. Лучший вариант зависит от ваших предпочтений, а также от устройства, которое вы используете. Как только вы найдете идеальный инструмент или программное обеспечение и освоите его, процесс пойдет гладко. Вы можете использовать онлайн-инструменты для обрезки видео, такие как Renderforest, если вы не хотите устанавливать дополнительное программное обеспечение на свой компьютер или использовать приложения, разработанные для настольных или мобильных устройств.
Обрезка видео — важный шаг в процессе создания видео, поэтому независимо от ваших предпочтений обязательно попробуйте наши несколько инструментов, чтобы найти тот, который поможет вам достичь желаемых результатов.
Вы хотите обрезать видео сейчас? Попробуйте наш онлайн-триммер.
Попробовать
Как обрезать видео: онлайн-инструмент для обрезки видео и VLC
Во время записи видео может случиться так, что результирующие файлы могут содержать дополнительное время в начале или в конце видео.Когда это происходит, нет никакой необходимости снова записывать видео, так как вы можете просто обрезать видео с помощью онлайн- или офлайн-каттеров. В большинстве случаев вам просто нужно установить время запуска и остановки, и такие службы или программы помогут вам вырезать видео всего за несколько щелчков мыши — вам просто нужно иметь под рукой соответствующие инструменты. В этом уроке мы покажем вам, как обрезать видео с помощью онлайн-видео резака и медиаплеера VLC.
Онлайн: Обрезка видео от 123apps
Онлайн-инструментVideo Cutter — отличный простой сервис для быстрой обрезки видео онлайн.Единственный минус в том, что размер каждого файла ограничен 500 МБ. Кроме того, это очень простой в использовании инструмент для обрезки видео.
Шаг 1. Добавьте видеофайл для обрезки
Нажмите кнопку «Открыть файл», чтобы загрузить видео с вашего компьютера (это откроет ваш файловый менеджер). Кроме того, вы можете загрузить видео из своей учетной записи на Google Диске или по прямой ссылке на видео.
Шаг 2. Измените настройки
Поместите маркеры на шкалу времени загруженного видео, чтобы установить время начала и окончания нового видео.Выберите качество из раскрывающегося списка и выходной формат (доступны форматы MP4, FLV, AVI, MPG и 3GP).
Обрежьте видео и при необходимости поверните его.
Как только это будет сделано, нажмите кнопку «Вырезать», чтобы вырезать видео.
Шаг 3. Сохраните файл
Чтобы сохранить выходной файл прямо на свой компьютер, нажмите кнопку «Загрузить». Вы также можете сохранить файл в свои учетные записи Google Drive и Dropbox.
Offline: медиаплеер VLC
МедиаплеерVLC — это легендарный медиаплеер, который может не только воспроизводить видео, но и выполнять обрезку.Этот способ нарезки видео не имеет ограничений по размеру или длине файла, поскольку мы в основном записываем новое видео с помощью программы.
Шаг 1. Откройте опцию «Расширенное управление».
Откройте видео, которое вы хотите вырезать, в медиаплеере VLC. Щелкните опцию «Просмотр» в меню и выберите опцию «Дополнительные элементы управления» в открывшемся раскрывающемся списке.
Шаг 2. Запишите новое видео
Воспроизведите видео. Нажмите кнопку «Запись», чтобы начать запись нового видео, и нажмите эту кнопку еще раз, чтобы закончить.Вновь созданное видео по умолчанию должно быть сохранено в папке «Видео» на вашем компьютере. Название должно выглядеть следующим образом: «vlc-record-yyy-mm-dd-hhmmss-Original video title».
Если вы хотите не только вырезать видео, но и конвертировать его, ознакомьтесь с нашим руководством о том, как конвертировать видео с помощью Google Диска бесплатно.
Как сделать видео короче в Интернете
У вас есть видео с YouTube, которое вы хотите вырезать? Или видео, которое вы сняли на свой телефон, вы хотите сократить? Может быть, вам нужно соответствовать требованиям Instagram или Twitter к максимальной длине?
Есть несколько методов редактирования видео, которые вы можете использовать, чтобы сделать видео короче:
- Ускорьте воспроизведение видео за меньшее время.
- Обрежьте несколько секунд от начала или конца вашего видео.
- Вырежьте содержимое из середины видео, чтобы уменьшить его общую продолжительность.
В этой статье я покажу вам, как сделать видео короче в Интернете с помощью этих трех методов. Вместо того, чтобы устанавливать тяжелое программное обеспечение для настольных ПК, я рекомендую использовать этот бесплатный онлайн-редактор под названием Kapwing, чтобы сделать ваше видео короче.
После того, как вы сделаете видео короче, будет проще поделиться определенным разделом видео с друзьями или в социальных сетях.
Как сократить видео
Шаг 1. Загрузите видео
Откройте Kapwing’s Studio и нажмите «Начать». Studio — это флагманский продукт Kapwing, который позволит вам ускорить, обрезать или вырезать части вашего видео.
Вы можете загрузить видео с телефона или компьютера или вставить URL-адрес с YouTube, чтобы напрямую импортировать его. Предварительный просмотр видео загрузится через несколько секунд.
После загрузки видео оно отображается в редакторе Kapwing.Вы можете использовать элемент управления «Скорость» слева, чтобы ускорить воспроизведение видео и сократить общую продолжительность.
Поэкспериментируйте со скоростью 1,15x, 1,25x или 1,5x, если вы не хотите кардинально изменить, или полностью увеличьте скорость до 4x, чтобы сделать ваше видео намного короче.
Шаг 2. Обрезка и добавление надрезов
После загрузки видео выберите видеослой и нажмите «Обрезать».
В режиме триммера сдвиньте ползунки времени начала и окончания, чтобы отсчитать время от начала и конца видео.Ваше видео будет обрезано до выделенного раздела.
Как обрезать видео с помощью KapwingВы также можете добавить вырезку, то есть раздел, который нужно удалить из вашего видео. Нажмите кнопку «+ Добавить вырез», чтобы вставить вырез под текущим курсором. Вырезы отмечены красным, чтобы напомнить создателям, что этот раздел будет удален.
Добавление сокращений в KapwingВы можете предварительно просмотреть, как ваше сокращенное видео будет выглядеть в редакторе Kapwing, и настроить захват именно того клипа, который вам нужен. Чтобы помочь вам соответствовать требованиям к максимальной длине, точная продолжительность вывода отображается справа, когда вы вносите изменения.Когда предварительный просмотр видео будет выглядеть правильно, нажмите кнопку «Готово обрезать».
Шаг 3. Опубликовать и поделиться
После того, как вы закончите редактирование, нажмите «Опубликовать», чтобы обработать сокращенное видео. Kapwing потребуется несколько минут, чтобы обработать вырезанное видео в облаке. Поскольку вы изменили время начала и окончания, выходной MP4 будет короче, чем видео, с которого вы начали.
После обработки сокращенного видео вы можете загрузить его, чтобы поделиться MP4 с друзьями или опубликовать в социальных сетях.Видеофайл размещен на Kapwing, поэтому вы также можете поделиться URL-адресом обрезанной страницы видео вместо загрузки файла.
Например, я вырезал 24-секундный клип из более длинного 4-минутного видео на YouTube ниже. Триммер Kapwing помог мне поделиться одним конкретным событием из финала НБА вместо того, чтобы делиться целой подборкой видео.
О Kapwing: преимущества и ограничения
Kapwing — это онлайн-редактор видео, то есть он работает на любом устройстве (телефон, планшет и компьютер; iOS и Android) и не требует установки каких-либо приложений.
- Стоимость : Kapwing можно использовать бесплатно! В углу вашего видео будет небольшой водяной знак Kapwing, но вы можете войти в систему, чтобы удалить водяной знак бесплатно.
- Ограничение размера загрузки : прямо сейчас Kapwing поддерживает только видео размером до 250 МБ для бесплатных пользователей или 1 ГБ для Kapwing Pro.
- Типы файлов : Триммер Kapwing поддерживает все основные типы видео (MP4, MOV, AVI, FLV и т. Д.). Другие функции Kapwing, такие как инструменты добавления текста и создания мемов, также поддерживают изображения и GIF-файлы.После обрезки видео на выходе будет файл MP4.
Я надеюсь, что эта статья поможет вам обрезать видео, чтобы выделить лучшее содержание! Вырезайте самые лучшие, смешные, самые интересные и информативные части, чтобы поделиться с другими. В будущем мы хотим сделать возможным обрезку части видео путем объединения обрезанных частей вместе, ввода точной отметки времени и совместной работы с коллегами по поводу длины видео.
Как всегда, не стесняйтесь обращаться с вопросами и предложениями по улучшению! Счастливое сокращение.
Статьи по теме:
Редактировать видео онлайн бесплатно
Какую историю вы готовы рассказать? Что бы это ни было, бесплатный онлайн-редактор видео Adobe Spark позволит вам и истории вашего бренда проявить себя. Ваши подписчики могут подумать, что у вас в штате есть монтажная бригада. Красота этого видеоредактора заключается в простом, интуитивно понятном интерфейсе и в том, что им может пользоваться каждый. И это бесплатно. Нет необходимости в сложных графиках или инвестициях в сложное программное обеспечение для редактирования видео. Предварительно отформатированные шаблоны историй идеально подходят для слайд-шоу, тизерных видеороликов, поясняющих видеороликов, видеороликов с планами уроков, видеороликов кампании, видеороликов с резюме, промо-видеороликов, в качестве редактора музыкальных видеороликов и многого другого.
Обрежьте видео.
Инструмент для обрезки позволяет сразу приступить к работе. Когда вы загружаете видеоконтент на свою временную шкалу, появляется опция обрезки. Обрежьте любой видеоклип до ключевого момента, а затем вставьте его в свое видео. Вы можете обрезать в любой момент процесса редактирования с возможностью вернуться и изменить свой выбор обрезки.
Добавьте музыку к вашему видео.
Музыка может добавить к вашему видео совершенно новое измерение. Adobe Spark предлагает вам библиотеку песен, отсортированных по настроению, которые ждут вас на вкладке «Музыка».Или загрузите свой собственный музыкальный файл для дальнейшей персонализации. Используйте ползунок для регулировки уровня громкости музыки на протяжении всего видео.
Добавить сообщения к видео.
Щелкните значок плюса, чтобы добавить текст к видео. Полноэкранный режим, заголовок, заголовок и текст накладывают ваши сообщения поверх видеоклипа. Используйте разделенный экран, чтобы разделить их. Выберите макет подписи, чтобы добавить субтитры. Для озвучивания нажмите и удерживайте кнопку микрофона, чтобы записать голосовое повествование поверх звука вашего клипа или саундтрека.
Куда бы вы ни добавляли видеоклипы, вы также можете добавлять изображения. Выбирайте изображения из собственной фотобиблиотеки или подборку бесплатных и премиальных стоковых фотографий Adobe Spark. Отрегулируйте время по мере необходимости для каждого слайда фотографии.
Объединение видеоклипов.
Используйте инструмент «Обрезка», чтобы настроить длину видеоклипа и место его обрезки, чтобы можно было создать переход к следующему видео. Вы также можете настроить метку времени в нижней части кадра, чтобы установить время для видеоклипа или слайда с фотографиями и управлять тем, как они объединяются в следующий.
Измените размер видео.
Переформатируйте видео для десятков направлений. Выберите меню «Изменить размер», чтобы масштабировать видео до квадратного, широкоэкранного или вертикального формата.
Выберите тему видео.
Темы определяют способ перехода одного слайда к другому, способ отображения мультимедиа на каждом слайде и способ ввода текста на слайд. Панель инструментов видеоредактора позволяет переключаться между темами и цветами и просматривать их, чтобы выбрать то, что лучше всего подходит для вашей видеоистории. Вы даже можете поменять местами шрифты и цвет текста, чтобы лучше передать ваше сообщение, цель и настроение видео.
Запись и редактирование видео с помощью смартфона и компьютера
У большинства людей есть инструменты, необходимые для съемки и монтажа простых видеороликов. Имея смартфон или планшет и доступ к компьютеру, вы можете выполнять работу, даже не проверяя оборудование, не говоря уже о том, чтобы брать напрокат ключ.
Ноутбук — не лучший инструмент для съемки фильма — это было бы довольно неудобно — смартфон или планшет проще в использовании.
Это обсуждение для людей, имеющих доступ к смартфону Android и ПК.У пользователей iPhone, iPad и Mac будет другой рабочий процесс, упрощенный приложением iMovie, см. ниже.
Смартфоны обычно по умолчанию снимают видео с очень высоким качеством, которое занимает много памяти и приводит к большим размерам файлов. Скорее всего, вы захотите уменьшить разрешение, которое вы снимаете. В полнофункциональном телефоне Android с семейством версий Lollipop можно управлять качеством записи видео. Сначала откройте приложение «Камера» и коснитесь значка шестеренки в видоискателе.Откроется страница настроек камеры:
Touch Video Size (Front), который управляет фронтальной камерой.
и выберите более низкое разрешение, например HD или VGA.
На этом этапе у вас есть два варианта, в зависимости от того, где вам нужно сохранить видео. Если вы можете (1) просто поделиться видео с YouTube, вы можете загрузить (поделиться) все свои видеоклипы на YouTube, отредактировать их там и сохранить готовое видео любым из трех способов: частным, частным или общедоступным, или ( 2) если вы должны иметь возможность показывать видео в автономном режиме и архивировать его, вы можете экспортировать все свои видеоклипы на ноутбук, редактировать и сохранять их там.
Метод (1): после того, как вы снимете видеоклипы, поделитесь ими с YouTube, найдя символ «Поделиться». При необходимости войдите в свою учетную запись YouTube (она есть у всех в Мэри Болдуин, используйте свой пользователь Google и пароль). В YouTube нажмите кнопку «Загрузить» в правом верхнем углу. Затем в «Создать видео» нажмите «Редактировать видео». Вы попадете в окно редактирования:
Нажмите кнопку «Видеоредактор» (1). В «Выбрать видео» (2) перетащите клипы, которые вы хотите использовать, на шкалу времени (3).(Чтобы получить больше клипов, нажмите стрелку «Назад» в левом верхнем углу, чтобы вернуться к загруженным клипам, затем снова нажмите кнопку «Редактор видео».) Расставляйте и обрезайте видеоклипы на временной шкале, пока не будете удовлетворены результат. Нажмите «Создать видео» (4), и вы перейдете на страницу, где сможете посмотреть свое видео. Его нельзя просмотреть сразу — на обработку уходит несколько минут. Чтобы установить разрешения для просмотра видео, щелкните значок карандаша под окном видео после его обработки.
Метод (2): после того, как вы снимете видео, отправьте его (или поделитесь) на свой Google Диск (поскольку размер видеоклипов может превышать ограничение на размер вложений электронной почты), а затем загрузите клип с Диска на рабочий стол или используйте кабель для подключения телефона к ПК, на котором вы будете редактировать. После того, как вы подключите кабель от компьютера к телефону, вы должны выбрать, хотите ли вы загружать файлы в телефон с компьютера или наоборот. Выберите вариант, позволяющий переносить фото и видео с телефона на компьютер.
Вы можете редактировать видеоклипы, снятые с помощью Windows Live Moviemaker. Если у вас его нет, вы можете бесплатно загрузить Windows Live Moviemaker на свой компьютер отсюда:
http://windows.microsoft.com/en-us/windows/movie-maker
Это часть Windows Essentials 2012. После того, как вы нажмете кнопку «Загрузить» на странице выше, выберите «Выберите программы, которые вы хотите установить», затем снимите все флажки, кроме Photo Gallery и Movie Maker, и подтвердите установку. Он появится во всех программах в Movie Maker.
Откройте Moviemaker, найдите клип на рабочем столе (если вы использовали метод Google Диска), «Мои изображения» или «Мои видео» и перетащите его на временную шкалу Moviemaker.
Подробнее о редактировании и экспорте проекта в нашей документации:
Editing Recorded Lectures
Съемка и редактирование видео с помощью iPhone и ПК
У большинства людей есть инструменты, необходимые для съемки и монтажа простых видеороликов.Имея смартфон или планшет и доступ к компьютеру, вы можете выполнять работу, даже не проверяя оборудование, не говоря уже о том, чтобы брать напрокат ключ.
Ноутбук — не лучший инструмент для съемки фильма — это было бы довольно неудобно. Смартфон или планшет проще в использовании. Это обсуждение для людей, имеющих доступ к iPhone и ПК. У пользователей Android, iPad и Mac будет другой рабочий процесс.
Смартфоны и планшеты обычно по умолчанию снимают видео с очень высоким качеством, которое занимает много памяти и приводит к большим размерам файлов.Скорее всего, вы захотите уменьшить разрешение, которое вы снимаете.
Чтобы изменить разрешение видео на устройстве под управлением iOS 9, нажмите «Настройки», затем «Фото» и «Камера». Под камерой посмотрите на Запись видео. По умолчанию может быть установлено 1080p при 30 кадрах в секунду, но вы можете уменьшить разрешение до 720p при 30 кадрах в секунду.
Если ваши видеоклипы короткие, вы можете установить приложение iMovie и редактировать видео с помощью iPhone или iPad, а затем загрузить отредактированный фильм из проектов на YouTube. Если вы снимаете длинные клипы, возможно, вам придется загружать их по одному на YouTube и редактировать вместе там.После того, как вы снимете видео, вы можете отправить его прямо на YouTube, щелкнув видео, затем «Далее» и выбрав YoutTube. Вам нужно будет войти в YouTube, и вы можете использовать свои учетные данные Мэри Болдуин в Gmail.
После того, как вы снимете видеоклипы, поделитесь ими с YouTube, найдя символ «Поделиться». При необходимости войдите в свою учетную запись YouTube (она есть у всех в Мэри Болдуин, используйте свой пользователь Google и пароль). В YouTube нажмите кнопку «Загрузить» в правом верхнем углу. Затем в «Создать видео» нажмите «Редактировать видео».Вы попадете в окно редактирования:
Нажмите кнопку «Видеоредактор» (1). В «Выбрать видео» (2) перетащите клипы, которые вы хотите использовать, на шкалу времени (3). (Чтобы получить больше клипов, нажмите стрелку «Назад» в левом верхнем углу, чтобы вернуться к загруженным клипам, затем снова нажмите кнопку «Редактор видео».) Расставляйте и обрезайте видеоклипы на временной шкале, пока не будете удовлетворены результат. Нажмите «Создать видео» (4), и вы перейдете на страницу, где сможете посмотреть свое видео.Его нельзя просмотреть сразу — на обработку уходит несколько минут. Чтобы установить разрешения для просмотра видео, щелкните значок карандаша под окном видео после его обработки.
3 лучших бесплатных способа (с изображениями)
Ищете одни из лучших способов вырезать видео для Instagram?
В этой статье мы покажем вам три бесплатных и простых метода вырезания и сокращения видео для Instagram.
Как вырезать видео для Instagram с помощью Animaker Online
Большинство маркетологов и создателей контента размещают видео в Instagram со своих ноутбуков или настольных компьютеров.
В таком случае вам стоит попробовать инструмент обрезки Animaker.
Инструмент работает в вашем браузере и позволяет обрезать или обрезать видео до желаемой длины.
Кроме того, он позволяет загружать видео без водяных знаков.
Инструмент позволяет очень просто обрезать видео для Instagram. Вот как это использовать:
- Откройте инструмент «Обрезка» Animaker и нажмите кнопку Загрузить видео .
- Загрузите видео, которое хотите вырезать или обрезать.
- Теперь щелкните значок Trim , чтобы начать обрезку видео.
- Выберите начало и конец видео, используя ручки слева и справа. Вырезав часть видео, которую хотите использовать, сохраните изменения, нажав на зеленый значок с галочкой.
- Теперь нажмите кнопку загрузки в правом верхнем углу экрана приложения, чтобы начать обработку видео. После этого вы можете загрузить обрезанное видео на свой локальный компьютер.
Это было быстро! Попробуйте наш триммер для видео сегодня! В следующих разделах мы расскажем, как вы можете вырезать и разделять видео для Instagram на вашем устройстве Android или iOS.
Как обрезать видео в Instagram с помощью официального приложения на Android или iOS
Если вы используете Instagram на Android или iOS, вы можете использовать встроенную в приложение функцию обрезки видео, чтобы обрезать видео для Instagram Story, Feed и т. Д.
Вот как использовать встроенную функцию обрезки видео в Instagram:
- Щелкните значок плюса (+) в нижней части экрана приложения.
- Теперь выберите видео, которое хотите опубликовать, затем нажмите Далее.
- Щелкните вкладку Trim внизу, чтобы начать обрезку видео.
- Теперь удерживайте и перетащите ручки ползунка слева и справа, чтобы выбрать часть, которую вы хотите использовать.
Быстрое разделение длинных видео для Instagram с помощью стороннего приложения
Если вы хотите публиковать длинные видеоролики — видеоролики, которые обычно длятся несколько минут, — вам следует использовать бесплатное стороннее приложение, такое как Video Splitter для Instagram (для Android) и VIDEO-SPLITTER (для iOS).
Самое лучшее в использовании стороннего приложения — это то, что оно позволяет вам разрезать видео на более короткие клипы на основе произвольной продолжительности по вашему выбору.
Допустим, вы хотите опубликовать в своем фиде видео продолжительностью 3 минуты. Если вы выберете продолжительность в 1 минуту, ваше видео будет разделено на 3 видеоклипа по одной минуте.
Любой инструмент, который вы, вероятно, уже используете для обрезки видео для Instagram, который, по вашему мнению, работает лучше? Какие-нибудь бесплатные приложения или онлайн-инструменты, которые можно было бы добавить в этот список? Пожалуйста, дайте нам знать в разделе комментариев.

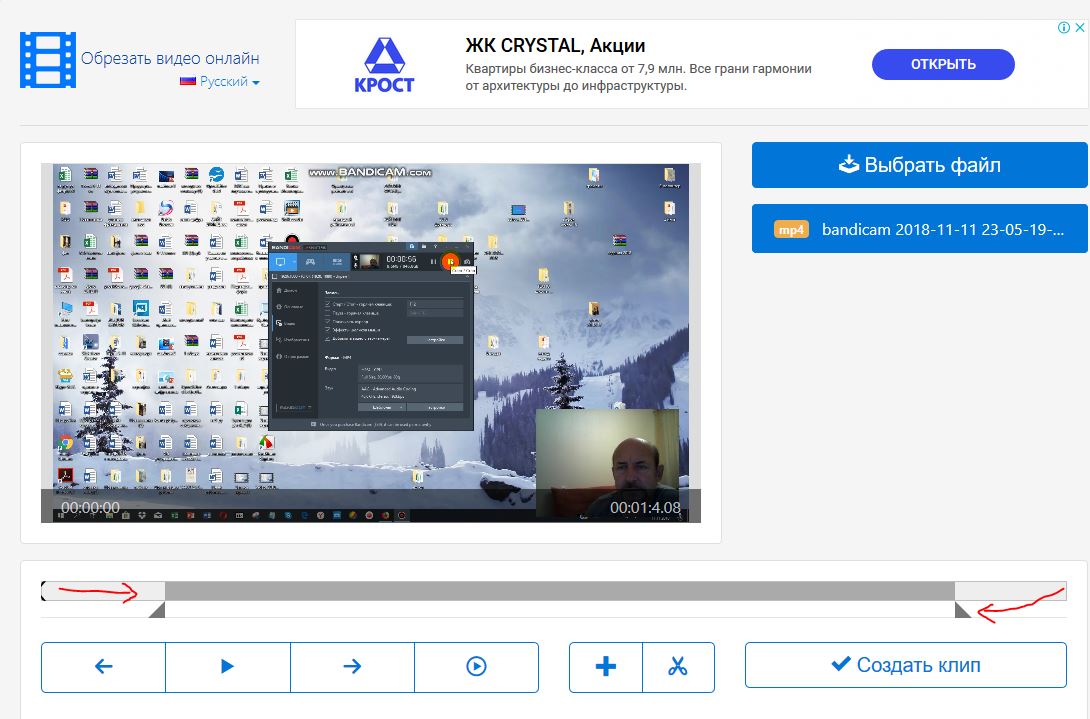


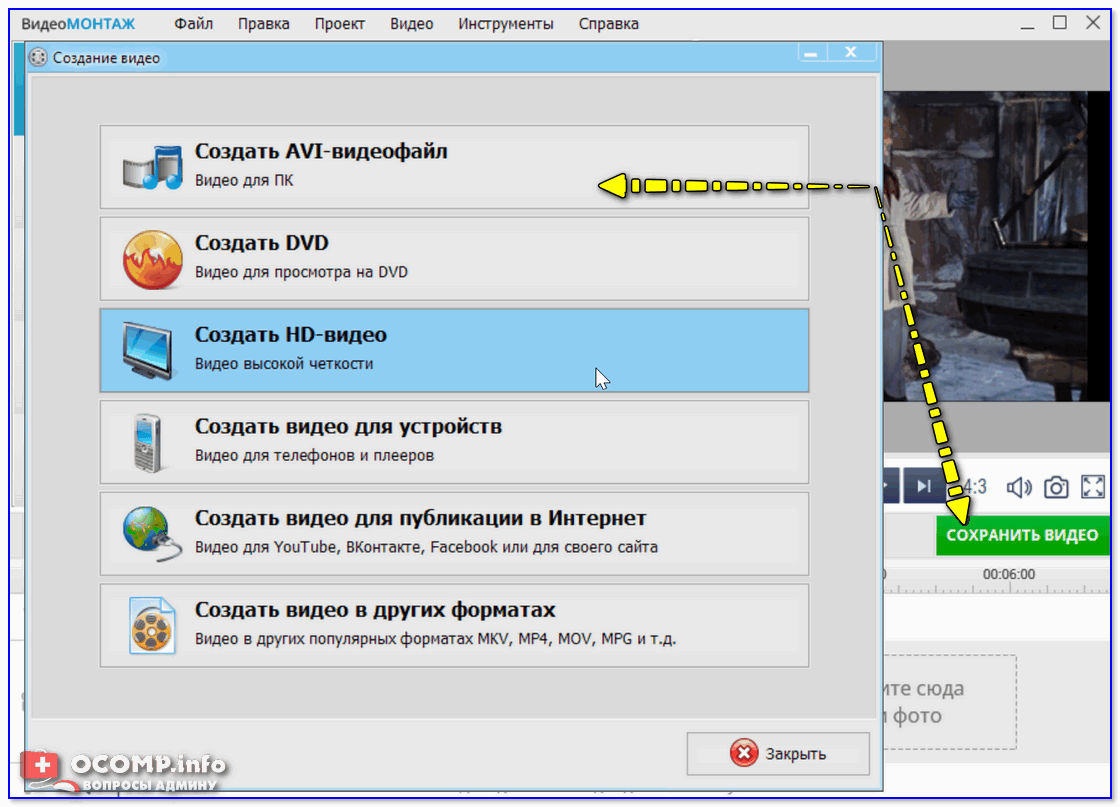 Кликните по кнопке «Crop».
Кликните по кнопке «Crop». А эта услуга стоит довольно больших денег. За месяц онлайн-редактирования своего кинофильма в интернете вы истратите столько денег на оплату трафика, что вполне хватило бы на приобретение лицензии на профессиональную видеостудию от такого авторитетного производителя программного обеспечения как Sefir.com.
А эта услуга стоит довольно больших денег. За месяц онлайн-редактирования своего кинофильма в интернете вы истратите столько денег на оплату трафика, что вполне хватило бы на приобретение лицензии на профессиональную видеостудию от такого авторитетного производителя программного обеспечения как Sefir.com.

