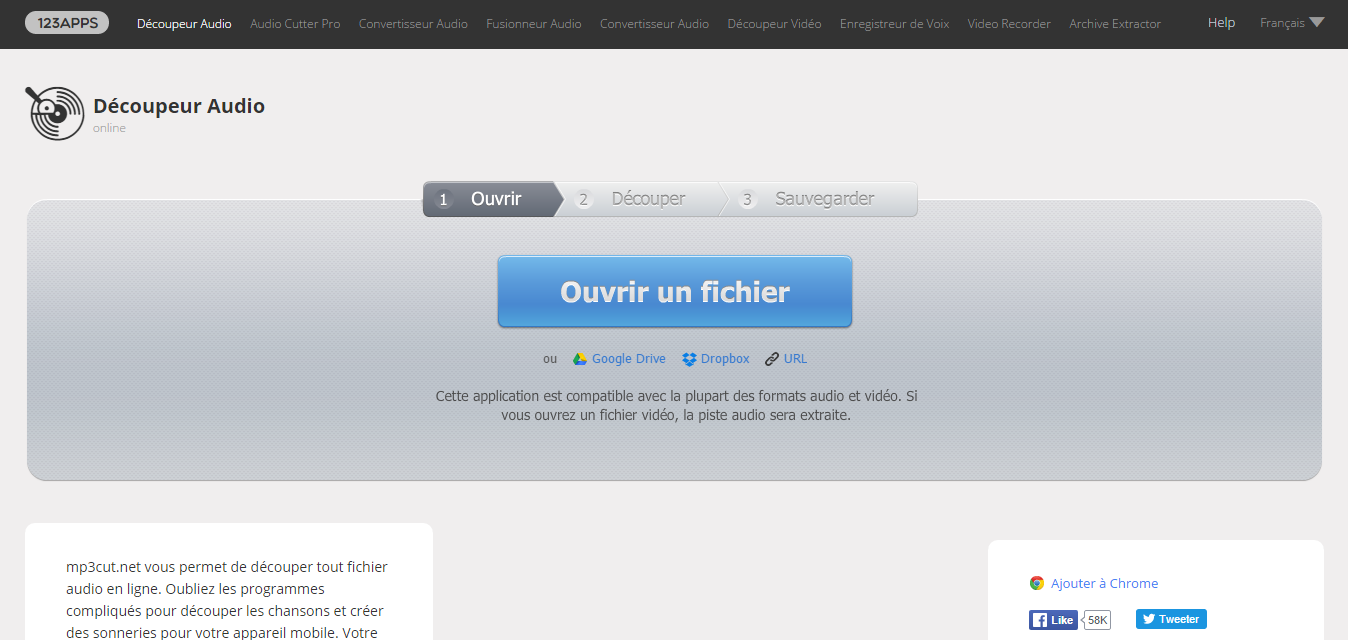Бесплатные видеоредакторы: как обрезать видео на компьютере и телефоне
Опубликовано 31.05.2018 · Комментарии: 5 · На чтение: 26 минЕсли вам нужно обрезать или кадрировать видео, удалить из видео ненужные части, склеить несколько видео в одно – вы попали по адресу. В данной статье будут рассмотрены все способы, программы и приложения, которые позволят бесплатно отредактировать видео на компьютере, телефоне или планшете. Поехали.
Обрезать видео стандартными средствами Windows
Есть два способа обрезать видео с помощью Windows 10. Первый – использовать стандартную программу «Кино и ТВ», а второй – с помощью стандартного приложения «Фотографии». Рассмотрим по порядку.
Для того чтобы выполнить монтаж видео в Виндоус 10 с использованием встроенной программы «Кино и ТВ» необходимо:
- Нажать правой кнопкой мыши на нужное видео, далее выбираем «Открыть с помощью» – «Кино и ТВ».
- В нижней горизонтальной панели отыщите значок карандаша (он может не отображаться, если окно слишком узкое, в таком случае ищите значок редактирования видео) и нажмите на него.

- Далее откроется приложение «Фотографии», о котором мы говорили выше. Вам всего лишь нужно передвинуть ползунки начала и конца видео в нужные места.
- Не забудьте сохранить видео, кликнув по значку дискеты в верхнем правом углу.
Если видео было достаточно большого размера, то процесс сохранения может занять некоторое время.
Также редактирование длительности видео можно выполнить в обход приложения «Кино и ТВ», для этого необходимо:
- Нажав на выбранное видео правой кнопкой мыши, выберите «Открыть с помощью» – «Фотографии».
- В открывшемся окне приложения «Фотографии» нажмите правой кнопкой по видео и выберите «Изменить и создать» и затем «Усечь».
- В открывшемся окне просто перетяните ползунки начала и конца видеоролика в нужные позиции, а затем сохраните.
Отличием является то, что с помощью «Фотографий» открывается больше возможностей. В меню «Изменить и создать» можно:
- замедлить видеоклип или его отрезок;
- смонтировать видео из нескольких с музыкальным сопровождением;
- также есть функции фильтров, добавления текста и т.
 п.
п.
Функционал изменения видео с помощью стандартных средств Виндоус довольно ограничен. Например, у онлайн-редакторов и программ гораздо больше полезных возможностей. Перейдем к обзору онлайн-сервисов.
Как обрезать видео онлайн
Порой необходимо изменить видео небольшого размера без скачивания сторонних программ. Для редактирования ролика быстро и без потери качества пользователю придут на помощь онлайн-редакторы для обрезки видео. Стоит сразу отметить, что у онлайн сервисов присутствуют определенные ограничения – например, обрезать длинное видео или видео большого размера онлайн не получится, придется пользоваться стационарными программами для компьютера либо использовать платные редакторы. Приступим к обзору онлайн-видеоредакторов.
Cellsea
Самый быстрый способ кадрирования видео. Cellsea – простой и удобный англоязычный онлайн видеоредактор с понятной навигацией. Функции доступны без регистрации, но сервис не поддерживает большой размер загружаемого видео.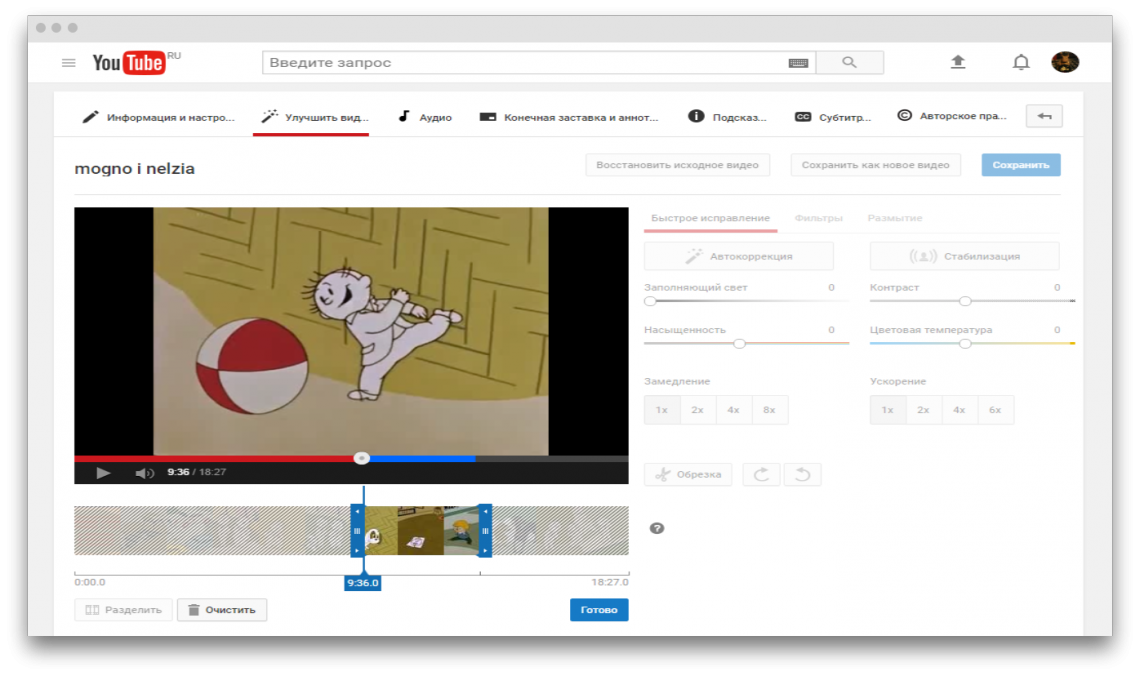 Для того чтобы кадрировать ролик, следуйте рекомендациям ниже:
Для того чтобы кадрировать ролик, следуйте рекомендациям ниже:
- Перейдите по ссылке www.cellsea.com/free-online-video-editor. Перетяните нужное видео на вкладку либо загрузите его с компьютера.
- В новом окне дождитесь загрузки вашего видео, после этого перетащите ползунки начала и конца видео в нужные позиции и кликните на кнопку «Edit Video».
Стоит отметить, что, путешествуя по вкладкам в верхней части сервиса, можно воспользоваться функциями: изменения формата и размера видео, обрезки кадра, загрузки второго видео, добавления аудио.
Online Video Cutter
Одним из хороших видеоредакторов является Online Video Cutter, который доступен на русском языке. Для того чтобы обрезать видео бесплатно, следуйте пунктам:
- Откройте сайт online-video-cutter.com.
- Загрузите видео (ограничения по размеру видео – до 500 Мб). Импорт видео доступен как с компьютера, так и с Google Drive либо по URL.
- После загрузки на горизонтальной панели под видео укажите начало и конец клипа.

- Используйте дополнительные функции сервиса – измените формат или качество ролика при необходимости. После этого жмите по кнопке «Обрезать».
- После процесса обрезки предоставится возможность скачать видео на компьютер, сохранить на Google Drive или Dropbox. Также на этой странице вы можете обрезать видео еще раз (например, если после сохранения ролика в этом появилась потребность) либо обрезать другой файл.
Animoto
Онлайн сервис на английском языке для обрезки видео, создания видеороликов из фотографий, наложения фильтров, музыки и все это без потери качества. Из минусов – у сервиса нет версии на русском языке и он является платным, но зато есть 14-дневная trial-версия. Дизайн сайта интуитивно понятен, так что обрезать видео с Animoto video maker сможет даже новичок. Для одного видео существуют ограничения по размеру – не поддерживаются файлы более 400 Мб. Обрезаем видео:
- Перейдите на сайт animoto.com и нажмите на голубую кнопку «Get started».

- Зарегистрируйтесь для получения бесплатного доступа к сервису на 14 дней. Подтверждения регистрации не требуется, так что в открывшемся окне в левой части экрана («Animoto memories») нажмите «Create». На этой странице также предлагается просмотреть небольшое обучающее видео, но это не обязательно.
- Далее вам будет предложено выбрать оформление видео – на сайте представлено множество стилей на любой вкус. Выбрав понравившийся вариант, просто кликните на него и оно откроется в этом же окне, а вы сможете ознакомиться с оформлением и музыкальным сопровождением поближе. Далее нажмите на голубой значок «Create video» рядом с выбранным видеоклипом.
- В открывшемся окне нажмите на пункт «Add pics&vids» в меню слева. Вы можете загрузить видео с компьютера, из FaceBook, Lightroom, Instagram, Flickr, Dropbox, SmugMug, а также использовать бесплатные фотографии и видео самого Animoto.
- После успешной загрузки вашего видео, нажмите на него. После этого нажмите на значок шестеренки в левом нижнем углу самого ролика.

- В открывшемся окне перетяните ползунки на желаемое начало и конец клипа, нажмите «Save».
- В верхнем горизонтальном меню нажмите на раздел «Produce». Укажите название видео (обязательно). Также можно внести данные об авторе, дате создания, изменить качество (не обязательно). После изменений нажмите «Finish».
- Результирующим видео можно поделиться в соцсетях, просто скопировать ссылку на видеозапись, вставить на сайт, экспортировать в FaceBook, Twitter, YouTube или просто скачать на устройство в разных разрешениях и форматах. Для высокого разрешения требуется время на оформление ролика.
WeVideo
WeVideo – еще один англоязычный сервис, для использования необходима регистрация, которую можно выполнить через e-mail или социальные сети.
Обратите внимание, что бесплатная версия позволяет получить обрезанное видео только с водяным знаком видеоредактора.
Для того чтобы воспользоваться услугами сервиса WeVideo, необходимо:
- Открыть сайт www.
 wevideo.com и зарегистрироваться.
wevideo.com и зарегистрироваться. - После регистрации на открывшейся странице найти запись «WeVideo Free account» и кликнуть на нее.
- В открывшемся окне проверьте правильность данных и нажмите «Continue», а затем «My Dashboard».
- После этого сервис предложит выбрать цель использования WeVideo – «School», «Work» или «Home». Выбрав релевантный вариант, начинаем обработку видео.
- В новом окне нажмите на блок «Create New».
- Далее в верхнем горизонтальном меню отыщите значок папки со звездочкой и кликните по ней. Нажмите на открывшееся поле для загрузки необходимого видео.
- Залить видео можно несколькими способами – перетянуть на вкладку, загрузить из папки или импортировать из Google Drive, FaceBook, Box, Instagram, Dropbox, OneDrive, Flickr, Picasa.
- Дождитесь загрузки видеоклипа. Перетяните его в одну из горизонтальных строк внизу страницы с надписью «Video 1» или «Video 2». Далее кликните на видео вверху левой кнопкой мыши и в правой части страницы откроется детализация видео.

- Далее кликните по видео в горизонтальном меню и нажмите на значок ножниц. Для завершения процесса переключитесь на вкладку «Finish» в верхней части страницы.
- В открывшемся окне введите название своего видео и кликните кнопку «Set».
- Для бесплатной версии доступно скачивание видео в разрешении 480p. Для более высокого качества придется оплатить полную версию сервиса. Помимо скачивания, вы можете импортировать видео в соц.сети, облачные хранилища, на FTP и т.п. Для скачивания на компьютер нажмите кнопку «Finish» внизу страницы.
- После ожидания, видео автоматически будет скачано на устройство.
Важно отметить, что сервис обладает массой других полезных функций как по созданию новых клипов, так и по редактированию существующих, но большинство из них доступны только по платной подписке.
Video Toolbox
Еще одним редактором для нарезки видео является Video Toolbox, к сожалению, сайт не доступен на русском.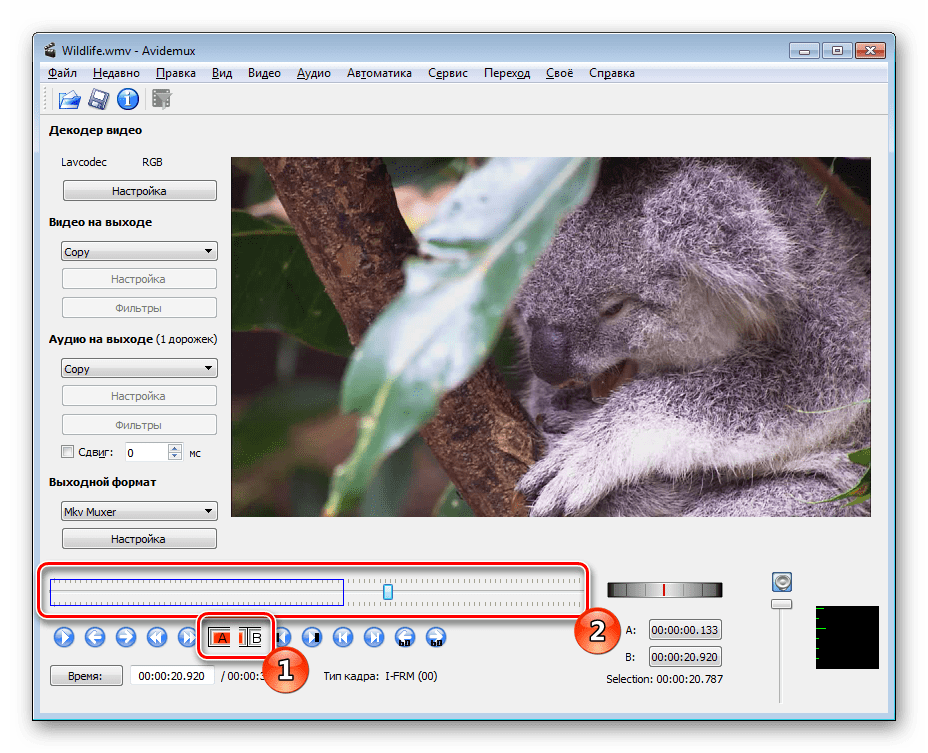 Для использования сервиса необходимо зарегистрироваться. Также присутствует ограничение размера на один файл – он должен быть не более 600 Мб.
Для использования сервиса необходимо зарегистрироваться. Также присутствует ограничение размера на один файл – он должен быть не более 600 Мб.
Осторожно: на сайте сервиса присутствует обильное количество рекламы.
Как пользоваться этим редактором:
- Откройте сайт www.videotoolbox.com.
- Находим запись «SIGN UP NOW», жмем. Для регистрации необходимо ввести e-mail адрес и пароль.
- После активации регистрации и входа в учетную запись можем приступать к обрезке видео. Для этого в левом боковом меню находим пункт «File Manager» и жмем по нему.
- В открывшемся окне можно загрузить видео двумя способами – с компьютера или по URL. После выбора видео нажмите «Upload» либо «Download» в зависимости от способа загрузки.
- После обработки ваше видео появится в верхней части сайта. Установите напротив вашего видео флажок и выберите действие в выпадающем списке, кликнув по «Select action». Доступны следующие виды действий, сверху вниз:
- конвертировать видео;
- обрезать;
- извлечь видео, музыку, субтитры;
- удалить выбранные видео;
- сделать эскизы;
- добавить субтитры;
- добавить аудиодорожку;
- обрезать кадр видео;
- добавить водяной знак;
- склеить несколько видео.

Для обрезки видеозаписи выберите пункт «Cut/Split file».
- В открывшемся окне на горизонтальном ползунке выберите момент начала и конца видео. К сожалению, просмотр картинки в видео недоступен. После выбора кликните на пункт «Cut the slice (same format)» для сохранения видео без изменения формата либо на «Convert the slice» для сохранения в другом формате.
- В новом окне кликните по названию видео для скачивания.
Топ программ для обрезки видео
Существует довольно большое количество программ для обрезки и редактирования видео на компьютере и новичку порой сложно разобраться, какую все-таки использовать, какие доступны на русском языке и бесплатно, а какие нет и т.д. Ниже представлена сравнительная таблица рассмотренных в этом разделе программ для редактирования видео.
Если программа соответствует вашим требованиям по нарезке видео, то перейдите в соответствующий раздел с обзором ее возможностей, кликнув по ее названию.
| ВидеоМОНТАЖ | Avidemux | VirtualDub | Movavi | Freemake | Boilsoft | SolveigMM | Filmora | |
|---|---|---|---|---|---|---|---|---|
| Тип лицензии | Триал | Бесплатно | Бесплатно | Триал (7 дней) | Триал | Триал (14 дней) | Триал (21 день) | Триал |
| Ограничение по бесплатной версии | водяной знак | — | — | Отсутствие звука в видео | Водяной знак | Обработанное видео не больше двух минут | Три повторения каждой функции | — |
| Поддержка русского языка | + | + | — | + | + | — | + | + |
| Поддержка MacOS | — | + | + | + | — | + | — | — |
| Изменение формата видео | + | + | + | + | + | — | — | — |
ВидеоМОНТАЖ
ВидеоМОНТАЖ — мощный русскоязычный видеоредактор для Windows. В этой программе вы за пару кликов мыши сможете обрезать видео, склеить несколько роликов в один файл и многое другое. Скачать ВидеоМОНТАЖ можно тут: www.video-editor.su. Установите программу, запустите ее, создайте новый проект и следуйте инструкции ниже:
В этой программе вы за пару кликов мыши сможете обрезать видео, склеить несколько роликов в один файл и многое другое. Скачать ВидеоМОНТАЖ можно тут: www.video-editor.su. Установите программу, запустите ее, создайте новый проект и следуйте инструкции ниже:
- Добавьте на монтажный стол видео, с которыми будете работать.
- Перейдите во вкладку «Редактировать» > «Обрезка». С помощью черных маркеров обозначьте новые границы видео. Если знаете точное время начала и конца видеозаписи, то можете прописать их на панели слева.
- Просмотрите результат в плеере. Если все устраивает, перейдите в раздел «Создать» и выберите формат, в котором хотите сохранить отредактированный видеоролик.
Нужно разделить длинный ролик на несколько частей? ВидеоМОНТАЖ может сделать и это! В стартовом окне выберите инструмент «Нарезка видео»:
- Загрузите видеофайл для нарезки.
- Черными бегунками обозначьте первую сцену.
 Нажмите «Новый фрагмент». Выделите вторую сцену. Вновь нажмите «Новый фрагмент» и аналогично укажите остальные части.
Нажмите «Новый фрагмент». Выделите вторую сцену. Вновь нажмите «Новый фрагмент» и аналогично укажите остальные части.
- Сохраните результат в исходном формате или выберите новый.
11 лучших бесплатных программ для вырезания видео и аудио
By Elva | Nov 25,2020 17:24 pmСейчас Интернет кишит программами для нарезки файлов, поэтому сделать правильный выбор достаточно сложно. Бесплатная загрузка таких программ иногда влияет на качество самого продукта. В этом списке мы подобрали как бесплатные приложения для нарезки видео , так и для аудио, о качестве которых можно не беспокоится.
Лучшее ПО для нарезки видео и аудио
#1. Filmora Video Editor
Filmora Video Editor — лучшее программное обеспечение для редактирования видео для все типов пользователей. Данный редактор поддерживает все популярные форматы видео, аудио и изображений. С ним у вас в распоряжении будет огромное количество инструментов для обрезки и нарезки, а также кадрирования файлов. Работа с видео и аудио не была еще настолько легкой, как с помощью Filmora Video Editor.
Работа с видео и аудио не была еще настолько легкой, как с помощью Filmora Video Editor.
- Также вы можете воспользоваться функциями поворота, оттенка, яркости и др.
- Список преимуществ можно дополнить эффектами: фильтры, накладки и анимационная графика.
- Благодаря Filmora Video Editor, вы сможете легко делиться видео в социальных сетях YouTube, Twitter и Facebook.
- Функция перетаскивания только дополняет ряд плюсов программы. Вам не нужно обладать специальными навыками, чтобы начать работу с этим приложением.
- В нем вы также сможете записывать голос и редактировать полученную аудиозапись.
Как обрезать видео, используя Filmora Video Editor
Нарезать видео с помощью Filmora Video Editor проще простого. Ниже вы найдете пошаговую инструкцию, как это сделать.
Шаг 1. Добавить видеофайл
Запустите Filmora Video Editor на вашем ПК. Вверху на интерфейсе найдите меню и нажмите на вкладку “File”. В раскрывающемся меню выберите «Import media» и нажмите на соответствующую папку, чтобы выбрать видео, которое вы хотите нарезать.
Если нужное видео находится в социальных сетях Facebook и Instagram, вы можете непосредственно его загрузить и выбрать для редактирования. Также вы можете просто перетащить нужное видео в программу.
Шаг 2. Обрезка видео
Теперь, когда ваше видео находится в медиатеке пользователя, переместите его на временную шкалу.
Нажмите на ваше видео на временной шкале и просмотрите его, чтобы отметить фрагмент вашего видео, который вы собираетесь вырезать. Затем выделите нужный фрагмент.
Щелкните правой кнопкой мыши и выберите “Split”, во избежание вырезания всего видео. Когда вы отметили фрагмент видео, который нужно отрезать, щелкните правой кнопкой мыши, чтобы открыть опцию вырезания. Вы можете выбрать удаление части видео, которое вы вырезали.
Вы можете выбрать удаление части видео, которое вы вырезали.
Шаг 3. Экспорт отредактированного видео
После редактирования, нажмите на вкладку “Export” в главном меню. В открывшемся окне выберите предпочтительный формат видео, введите название, выберите путь сохранения и, если необходимо, отрегулируйте разрешение. Теперь нажмите на кнопку “Export”. Одной из ключевых возможностей является загрузка видео на YouTube или отправка на устройства, и др.
#2. VSDC Video Editor
Эта программа имеет все инструменты, которые нужны видеоредактору. Она также идеально подойдет для выполнения обрезки видео. Она поддерживает широкий ряд форматов, а также может преобразовывать, вырезать, объединять и разделять видеофайлы. Ее создали таким образом, чтобы она упростила процесс работы. Даже если она не настолько популярна, она остается одной из лучших.
#3. Movavi Video Editor
Movavi Video Editor поддерживает большое количество форматов, с его помощью вы можете легко отредактировать видео.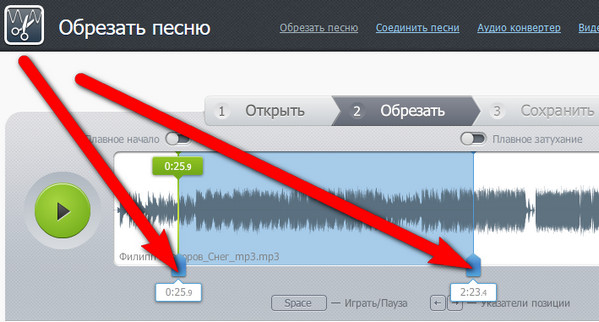 Эта программа для нарезки видео позволяет с легкостью обойти проблемы редактирования. Пользователи могут управлять видео и аудио, поэтому ее считают одной из лучших программ данного типа.
Эта программа для нарезки видео позволяет с легкостью обойти проблемы редактирования. Пользователи могут управлять видео и аудио, поэтому ее считают одной из лучших программ данного типа.
#4. FAVSOFT Free Video Joiner
Это бесплатное ПО имеет расширенные инструменты редактирования графики и видео, что поможет вам в процессе обрезки и соединения видео и аудио. Эта программа удивительно быстрая. Она также не занимает много места в системе, которое всегда необходимо для других операций. Этот инструмент стоит попробовать.
#5. Weeny Free Video Cutter
С этим приложение вы с легкостью обойдете проблемы, связанные с обрезкой, на этапе редактирования. В нем вы также сможете выполнять манипуляции над музыкой. Выполняйте обрезку как вам необходимо, программа только будет выполнять данные команды. Ее преимущество в том, что она поддерживает множество форматов.
#6. Movica
Movica
Эта программа обладает всеми нужными функциями, которые необходимы. Вы сможете без проблем использовать ее, так она проста в эксплуатации. Этому ПО есть что предложить пользователям. Работать с этой программой настоящее удовольствие, которое поможет вам получить непревзойденные результаты.
#7. Boilsoft Video Cutter
С Boilsoft Video Cutter вы будете без затруднений выполнять редактирование видео. Кроме видео, вы также сможете работать с аудиофайлами. В этом вам поможет понятный интерфейс. Различные режимы управления видео также расширяют возможности пользователей. Кроме того, у вас будет возможность объединять и обрезать прямую трансляцию, которую вы записали с помощью этой программы.
#8. MP4 Splitter
Эта программа поддерживает только формат MP4. Для некоторых эта программа покажется бесполезной, но для других, наоборот, очень эффективной.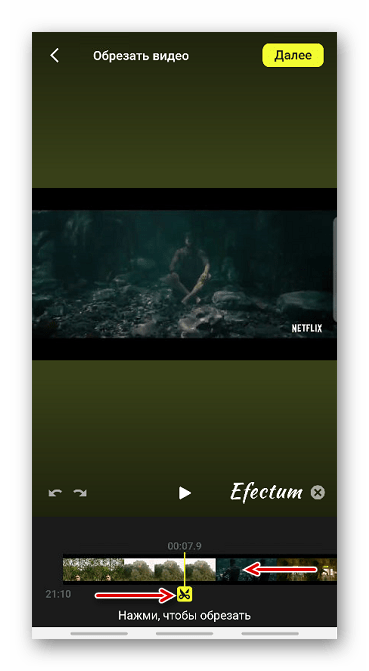 Музыка и видео чаще всего формата MP4. Вот где понадобится MP4 Splitter. Она идеально подойдет тем, кто хочет создавать большие видеофайлы. Вам не потребуются какие- либо специальные знания, чтобы начать с ней работать. Процесс обрезки также сопровождается целым рядом необходимых настроек и функций.
Музыка и видео чаще всего формата MP4. Вот где понадобится MP4 Splitter. Она идеально подойдет тем, кто хочет создавать большие видеофайлы. Вам не потребуются какие- либо специальные знания, чтобы начать с ней работать. Процесс обрезки также сопровождается целым рядом необходимых настроек и функций.
#9. VideoPad Video Editor
Эта программа объединяет и режет видео, а также и аудио в данном видеоролике. Сделать это невероятно просто. Для работы с этой программой вам не понадобятся дополнительные навыки или знания. Для загрузки этого ПО перейдите по ссылке приведенной выше.
#10. Avidemux
Одна из лучших программ для выполнения обрезки, которая упростит выполнение этого процесса. Этот инструмент с легкостью выполнит данные ему команды. Avidemux — надежная и проверенная временем программа.
#11. Ultra Video Cutter
Это программное обеспечение для обрезки видео настоятельно рекомендуют так, как оно поддерживает широкий диапазон форматов.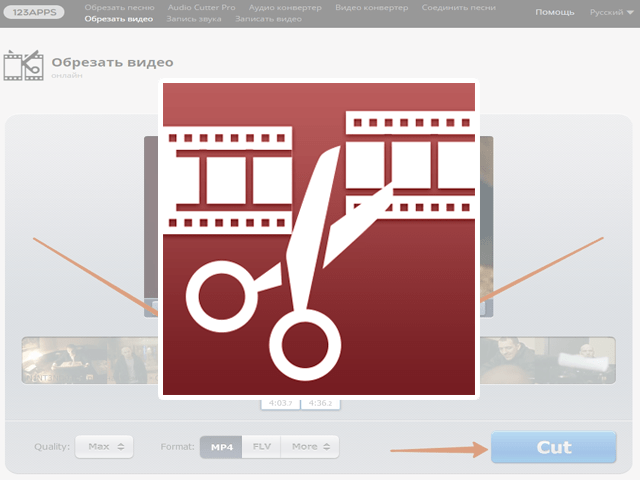 С помощью этой программы вы с легкостью решите любую задачу, связанную с обрезкой видео.
С помощью этой программы вы с легкостью решите любую задачу, связанную с обрезкой видео.
Related Articles & Tips
инструкция по Online Video Cutter, Video Toolbox, Online Convert
Создание видео стало невероятно популярным занятием, особенно с развитием Youtube и социальных сетей. Однако большинство записанных на камеру видеофайлов требуют хотя бы базовой обработки перед тем, как вы сможете поделиться ими. И чаще всего начинающие операторы интересуются, как можно обрезать видео.
Но что, если на вашем компьютере не установлено дорогостоящее программное обеспечение для редактирования роликов? Что делать, если вам не хочется выделять место на жестком диске для инструмента редактирования? Ответ довольно прост. Используйте бесплатный сервис в интернете, чтобы обрезать видео онлайн без установки какого-либо программного обеспечения.
Сегодня существует множество инструментов для работы с видеороликами. Выбор лучшего решения может стать сложной задачей, особенно в виду разнообразия сервисов.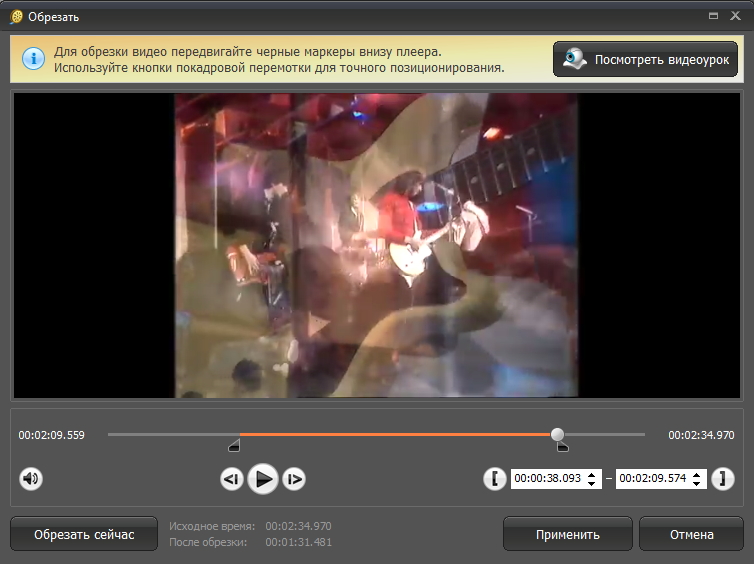 Мы в ТелекомДом подготовили для вас небольшой список лучших онлайн-сервисов. Прочтите эту статью до конца, и вы узнаете, как легко нарезать видео онлайн без установки программ на компьютер или телефон.
Мы в ТелекомДом подготовили для вас небольшой список лучших онлайн-сервисов. Прочтите эту статью до конца, и вы узнаете, как легко нарезать видео онлайн без установки программ на компьютер или телефон.
3 лучших инструмента для обрезки видео онлайн
Online Video Cutter
Online Video Cutter — это бесплатный инструмент, который позволяет обрезать видео и избавляться от нежелательных сцен из них. Сервис работает практически со всеми видеоформатами. Есть поддержка русского языка. Чтобы обработать ролик, нужно загрузить его с компьютера, указать его адрес в интернете, дать ссылку на Dropbox или Google Drive.
Плюсы:- этот сервис очень прост в использовании;
- дает возможность не только обрезать, но и вращать картинку;
- можно легко указать качество и формат экспортного файла.
- Очень медленно обрабатываются данные.
Video Toolbox
Video Toolbox — еще один базовый инструмент, который работает как бесплатный онлайн-редактор для видеофайлов. У этого сервиса есть упрощенная и расширенная версии. В России из-за отсутствия поддержки русского языка, популярностью особой пока не пользуется. А зря! Здесь есть много полезных функций: можно не только вырезать, но и объединять, обрезать, добавлять водяные знаки и выполнять другие задачи по редактированию роликов. Более того, этот бесплатный сервис совместим со всеми форматами видеофайлов, которые сегодня активно используются.
У этого сервиса есть упрощенная и расширенная версии. В России из-за отсутствия поддержки русского языка, популярностью особой пока не пользуется. А зря! Здесь есть много полезных функций: можно не только вырезать, но и объединять, обрезать, добавлять водяные знаки и выполнять другие задачи по редактированию роликов. Более того, этот бесплатный сервис совместим со всеми форматами видеофайлов, которые сегодня активно используются.
- помимо нарезки видео, он может быть использован для применения других эффектов;
- он совместим со всеми основными форматами видеофайлов, которые используются в наше время.
- он не позволяет работать с файлами размером более 600 МБ.
Online Convert
Online Convert — Изначально этот сервис создавался как конвертер. И он действительно хорошо выполняет свою задачу. Но сегодня гораздо чаще его используют для простой и быстрой нарезки видео. Он подходит тем, кто точно знает время начала и время конца отрезка видео, который нужно оставить.
- переведен на русский язык;
- имеет множество полезных функций для обработки видеороликов.
- это все-таки конвертер, поэтому интерфейс нельзя назвать интуитивно понятным, когда речь заходит о том, чтобы обрезать видео.
Инструкция по нарезке видео
В этом разделе мы объясним, как осуществляется обрезка видео с помощью каждого из описанных выше инструментов.
Многие пользователи считают, что это сложная задача. Однако, если у вас есть подходящий инструмент, обрезать видео довольно просто. Вам даже не придется скачивать и покупать какое-либо программное обеспечение.
Вот как это делать.
Способ 1: Online Video Cutter
- Воспользуйтесь кнопкой «Выберите файл», чтобы добавить видео для обработки.
- С помощью ползунков укажите место начала и конца для обрезки.
- Выберите подходящие настройки. Здесь можно кадрировать картинку, поворачивать ее и выбирать нужное качество ролика.
- Дождитесь, пока идет процесс обработки вашего задания.

- Нажмите кнопку «Скачать».
Способ 2: Video Toolbox
- Вы должны создать бесплатную учетную запись для использования сервиса. Это очень простой процесс.
- Загрузите клип, Который нужно вырезать. Его размер не должен превышать 600 МБ.
- Теперь, когда загрузка завершена, вам нужно перейти в меню Select action и выбрать опцию Cut/Split file.
- Выберите время начала и окончания видеоклипа, который нужно вырезать. Затем нажмите опцию Cut the Slice. Но если вы хотите изменить формат, вы можете выбрать опцию Convert the Slice.
- Задание будет обработано. По завершении процесса вы должны загрузить файл на компьютер. Убедитесь, что вы понимаете, куда загружается видеоролик.
- Этот сервис позволяет вырезать лишь один фрагмент за раз. Поэтому если вы хотите вырезать несколько частей, нужно повторить весь процесс заново.
Способ 3: Online-Convert
Этот сервис работает иначе. На самом деле его главное предназначение – конвертировать видео, аудио, электронные документы и книги. Нарезка фильмов – это скорее дополнительная возможность.
Нарезка фильмов – это скорее дополнительная возможность.
- Выберите формат, в котором хотелось бы сохранить ролик.
- Выберите файл для обработки и дождитесь окончания процесса загрузки его на сервер.
- Укажите в настройках время начала и конца вырезаемого фрагмента.
- Нажмите кнопку «Начать конвертирование».
- Не обновляйте страницу до тех пор, пока обработка не будет завершена.
- Нажмите на кнопку «Загрузить» и сохраните ролик на ПК.
Из всех описанных нами инструментов самым популярным является Online Video Cutter. Он действительно очень удобен, имеет простой интерфейс, не заставляет своих посетителей смотреть обилие рекламы. Но вы всегда можете выбрать тот сервис, который лучше закрывает ваши потребности.
Как обрезать видео онлайн бесплатно
Вы сняли видео и хотите поделиться им с друзьями. Однако, на вашем компьютере нет ни одной установленной программы для работы с видеофайлами. Что же теперь делать? Как обрезать видео онлайн? Для обладателей быстрого интернета есть отличный выход – воспользоваться специальными онлайн-сервисами для бесплатной обрезки видео. Они не требуют финансовых вложений и не попытаются установить ненужные программы на ваш ПК. Так же вы избежите одной из частых проблем пользователей – несовместимости программы с вашей версией операционной системы.
Они не требуют финансовых вложений и не попытаются установить ненужные программы на ваш ПК. Так же вы избежите одной из частых проблем пользователей – несовместимости программы с вашей версией операционной системы.
В этой статье мы рассмотрим самые популярные и простые сайты для быстрой и бесплатной обрезки видео, которые помогут вам создать отличный ролик для любого события.
1. Как обрезать видео онлайн: 5 лучших сервисов
Большинство современных онлайн-каттеров поддерживают практически все известные форматы видео, так что вам не придется мучиться в поисках конверторов, которые поменяют разрешение вашего файла.
Лучшие конверторы файлов я рассматривал здесь — https://pcpro100.info/luchshie-programmyi-dlya-konvertirovaniya-video/
1.1. Online Video Cutter
Практически идеальная программа для работы с видео. Интерфейс полностью на русском языке, поэтому процесс работы не представляет трудности. Кстати, эту программу можно установить в браузер и нужные инструменты для редактирования всегда будут под рукой. Рассмотрим сервис поближе.
Рассмотрим сервис поближе.
1. Для начала нужно зайти на сайт online-video-cutter.com;
2. Здесь мы сразу видим большую кнопку «Открыть файл». Однако, эта программка имеет удобную возможность редактирования видео из Google Drive, а также из интернет-источников (URL). Нужно только скопировать ссылку на интересующий вас видеоклип и вставить появившуюся белую строку. Выбираем необходимый вариант и ждем загрузки. Обратите внимание, что максимальный размер файла не должен превышать 500MB. Разработчики уверяют, что скоро размер увеличится и можно будет редактировать даже полнометражные фильмы в большом разрешении;
3. Когда видео полностью загрузится, вы сможете его редактировать с помощью ползунков. Пробелом воспроизводим или останавливаем видео для поиска точного места обрезки. Мышкой или стрелками на клавиатуре тащим один ползунок на предполагаемое начало видео, а второй – на его окончание в ленте. Так же можно поменять формат готового файла, его качество, обрезать края или повернуть изображение.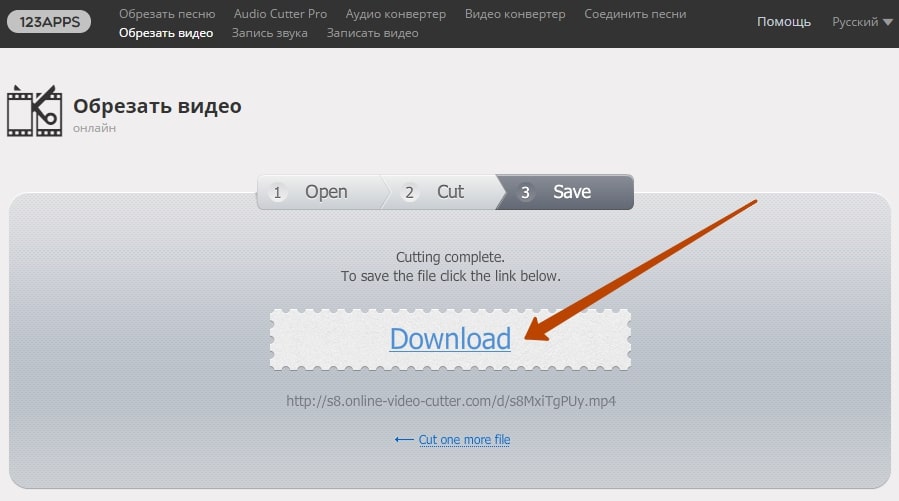 Выбираем «обрезать»;
Выбираем «обрезать»;
4. Теперь вы можете скачать свой файл на компьютер, либо Google Drive, либо в Dropbox.
Вот так просто за три шага можно нарезать свое видео. Кроме этой услуги, сайт предлагает обрезку аудио, соединение композиций, конвертор видео, запись звука и видео, разархивирование любого файла и работу с PDF.
1.2.Videotoolbox
Хороший сервис быстрой нарезки видео онлайн на английском языке. Для работы с ним придется пройти регистрацию на сайте и подтвердить свой почтовый адрес.
1. Заходим на сайт www.videotoolbox.com;
2. Выбираем меню «File Manager»;
3. В новом окне есть поле для загрузки файла с ПК или из интернета (вставьте ссылку на файл в строку), выбираем подходящий вариант;
4. Когда видео загрузится, появится список действий.
Тут можно добавить субтитры, водяной знак на видеоряд, наложить музыку, вырезать звук из аудиодорожки, склеить несколько клипов вместе и многое другое. Но нам нужна обрезка, так что выбираем «Cut/Split File»;
Но нам нужна обрезка, так что выбираем «Cut/Split File»;
5. Откроется новое окно, в котором ползунками выбираем нужный отрезок, остальное убираем функцией «Cunvent the slice»;
У Videotoolbox есть один большой минус – до того, как вы сохраните видео, его нельзя просмотреть, а это значит, что нужно при обрезке точно знать секунды, на которые поставить ползунки.
6. Теперь можно выбрать формат готового видео. Кстати, этот сервис предлагает практически все существующие форматы, даже специфические, необходимые для продукции компании Apple и прочих мобильных девайсов;
7. Радостно жмем «Convent» и получаем ссылку для скачивания.
Если вас устраивает формат исходника, то в предыдущем шаге стоит выбрать «Cut the slice», после чего указать папку на вашем компьютере, куда хотите сохранить готовый проект.
1.3.Animoto
Лаконичный сервис, главной фишкой которого является функция создания видео из фотографий.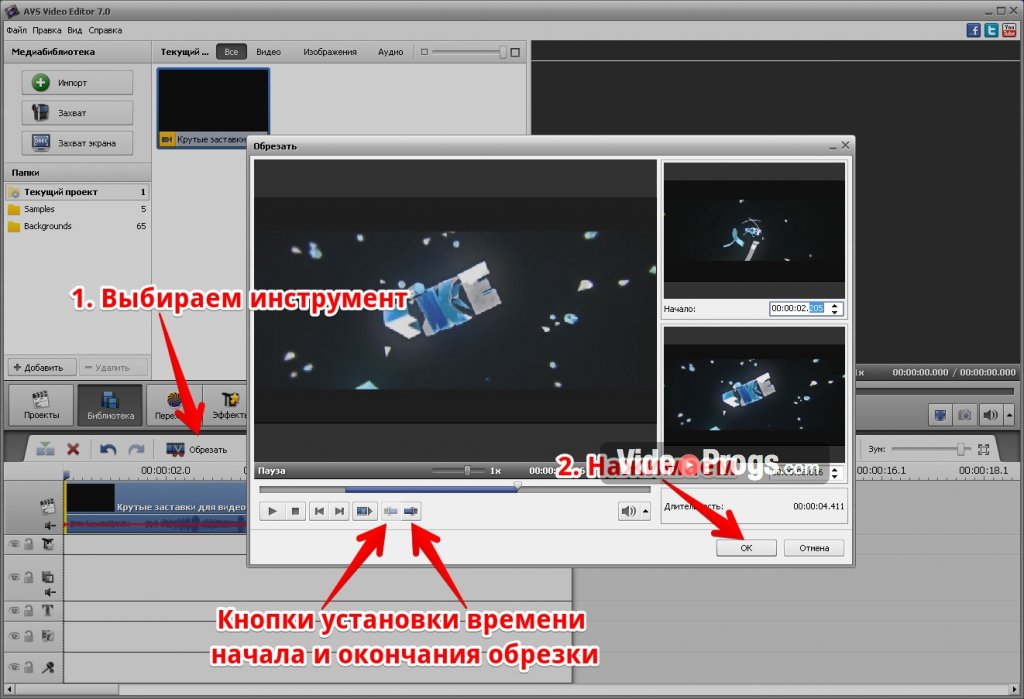 В этой статье я уже рассматривал вариант создания слайд-щоу из фотографий, но это другой случай. Конечно, здесь можно и стандартное видео нарезать. Удобством является так же и то, что у Animoto есть галерея лицензионной музыки под любой фильм, множество стилей для видеороликов, возможность записи квадратного видео (для Instagram) и неограниченный «вес» готового файла. То есть вы можете сделать видео в отличном качестве и большом разрешении. Для начала работы вам придется пройти регистрацию на animoto.com.
В этой статье я уже рассматривал вариант создания слайд-щоу из фотографий, но это другой случай. Конечно, здесь можно и стандартное видео нарезать. Удобством является так же и то, что у Animoto есть галерея лицензионной музыки под любой фильм, множество стилей для видеороликов, возможность записи квадратного видео (для Instagram) и неограниченный «вес» готового файла. То есть вы можете сделать видео в отличном качестве и большом разрешении. Для начала работы вам придется пройти регистрацию на animoto.com.
Минус тут только один – пробная версия программы рассчитана только на 30 дней использования.
1.4.Cellsea
Легкий англоязычный сервис для работы с различными форматами клипов. Чтобы редактировать видео, вам нет нужды проходить регистрацию.
1. Загружаем свое видео с ПК или из интернета;
2. Ползунками выбираем необходимый отрезок. Вводим название файла в соответствующей колонке и сохраняем клип на свой компьютер.
В этой программе можно так же поменять формат видео, обрезать края, соединить с другим видео и наложить аудиодорожку.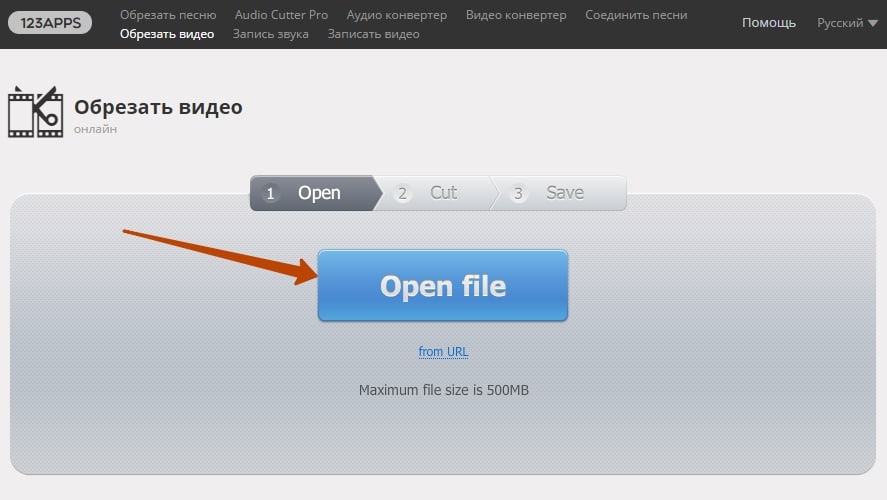
1.5. WeVideo
Еще один сервис быстрой работы с видео. Для его использования придется зарегистрироваться через email. Хотя тут есть и вариант быстрой регистрации через социальные сети.
WeVideo предоставляет возможность для работы как с видео, так и с фото, то есть можно сделать целый клип из картинок. Так же можно добавить музыку или голос и задать стиль своему проекту с помощью встроенных тем.
Ресурс в целом бесплатный, но для разблокировки некоторых функций разработчик требует оплаты.
2. Freemake Video Converter – обрезка офлайн
Хоть об этой программе пишут, как об онлайн-приложении – это не так. Для работы с ней, придется скачать установочный файл с официального сайта. Это бесплатно и быстро. Программа более шести лет существует в свободном доступе и множество пользователей уже оценили ее по достоинству. Интуитивный и понятный интерфейс позволяет разобраться в программе даже новичку. Когда ваше видео загрузится, его можно будет увидеть в удобном списке.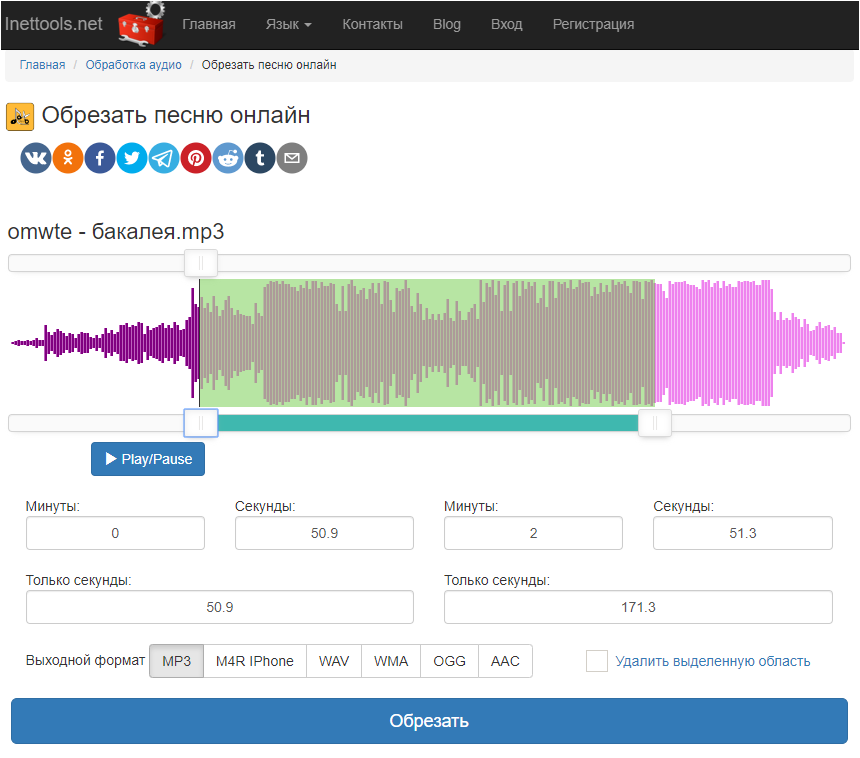 Туда же сохраняются и остальные ваши проекты.
Туда же сохраняются и остальные ваши проекты.
Выбранный вами отрезок, в отличии от других программ, удалится. То есть, чтобы получить нужный кусочек видео, вам нужно выделять ненужные части и вырезать их. При редактировании видео вы сможете просмотреть все фрагменты, потому даже такая странность не станет проблемой.
Как обычно, нарезка видео ведется ползунками. Можно поменять формат видео, сделать склейку с другими видеофайлами, добавлять аудио, фото и субтитры.
3. Как обрезать видео в Ютубе – пошаговая инструкция
Популярнейший сервис для просмотра видео – Youtube – обладает встроенным онлайн-редактором для видео. Чтобы воспользоваться этой фишкой, необходимо иметь аккаунт на сайте. Если же у вас его нет – то пройдите регистрацию, это не займет больше пары минут. Кстати, не забудьте почитать, как скачать видео с Ютуба — https://pcpro100.info/kak-skachat-video-s-youtube-na-kompyuter/.
Рассмотрим по шагам, как работать с редактором Ютуба.
1. Заходим в свою учетную запись и загружаем видео с помощью кнопочки «Добавить» на сайт и ждем, пока файл подгрузится;
2. Для последующей работы нужно опубликовать видеоролик. Нажимаем «Готово»;
3. Файл опубликован. Теперь займемся непосредственным редактированием. Жмем на кнопку «Менеджер видеофайлов»;
4. В новом окошке ищем свой клип и жмем «Изменить»;
5. Перед обрезкой вы можете изменит свое видео, воспользовавшись функцией «Улучшить видео». В этом меню есть контрастность, насыщенность, цветовая температура, свет, ускорение и замедление.
Теперь жмем «Обрезать» и ползунками регулируем длительность;
6. Когда все устраивает, жмем «Готово»;
7. Просматриваем труды наших стараний и сохраняем видео на своей странице в Youtube.
Кстати, получившееся видео можно сохранить к себе на компьютер. Нужно только найти необходимый файл в списке ваших клипов и в меню «Изменить» выбрать «скачать файл mp4».
Для работы в Youtube можно использовать любой формат файла, но для сохранения на жесткий диск хостинг сам сконвертирует видео в mp4.
Каждый из описанных способов может быть использован пользователем любого уровня, не нужно обладать каким-либо специализированными навыками. Теперь не важно, дома вы или на работе, используете настольный компьютер или планшет, для редактирования видео нужен только стабильный выход в интернет и любой из сервисов, описанных выше.
Остались вопросы? Задавайте их в комментариях! И, конечно, делитесь, какой сервис вам понравился больше всего.
Как обрезать видео на ютубе
Представьте, что вы создали видеоролик, загрузили его на свой канал Youtube в общий доступ, уже его начали смотреть подписчики, набралось какое-то количество просмотров, появились комментарии и тут вы видите, что ролик хотелось бы отредактировать, доработать.
Ну с кем не бывает, что-то проглядели и нужно вырезать теперь эпизод, где-то может хотите фоновую музыку наложить или добавить конечную заставку, в общем ролик решили ещё немного поправить.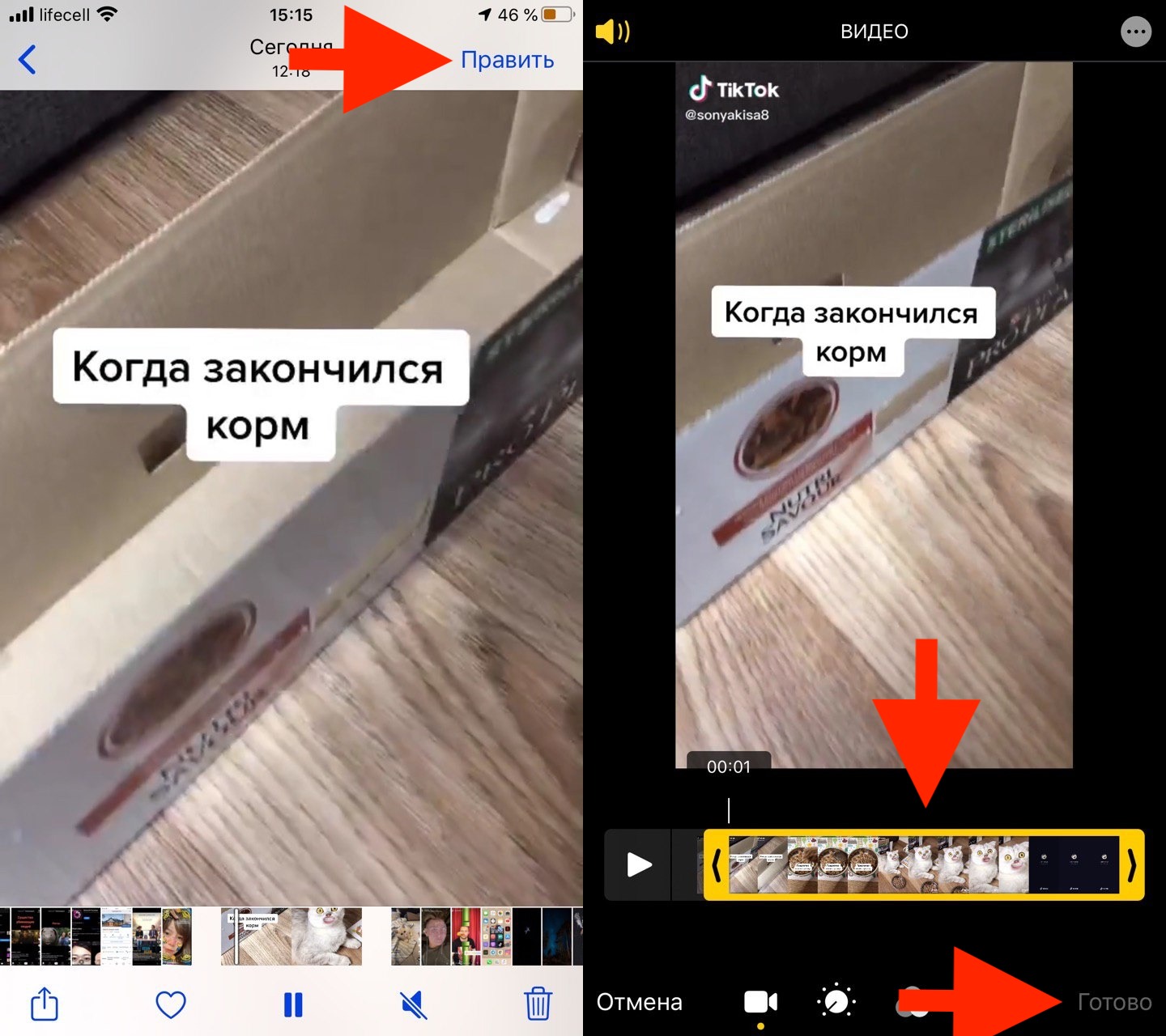
Но что делать, если он уже на ютубе? Самое простое решение, конечно, удалить загруженный ролик, выполнить нужные исправления на компьютере и загрузить новый на свой канал. Но ведь жалко терять просмотры, комментарии, да и подписчики могут не все понять, что произошло, ролик был загружен и удалён, а потом снова загружен…
Но есть выход проще — произвести простенькие правки в видео через редактор в самом ютубе. Например, не так давно заливал на свой ютуб канал видео и понял, что забыл вырезать один момент, буквально на 2 секунды. Так вот, чтобы не морочиться на компьютере, решил проделать прямо на ютубе и всё получилось на УРА!
В данной статье я покажу основные возможности такого ютубовского видеоредактора и научу им пользоваться.
Возможности видеоредактора видео в Youtube
Возможности работы с видео в ютубе хоть и очень малы, но всё же кое что подправить или добавить можно, а именно:
Обрезать ненужные участки видео: эпизоды, отмеченные для удаления, в этом случае будут вырезаны, но никак не склеены плаными переходами, то есть одна часть видео будет просто соединена с другой, из-за чего могут появиться резкие для глаза смены кадра.

Добавлять аудио: вы сможете выбрать любую из представленных в ютубе звуковых дорожек и наложить её на видео, поставив на нужном интервале и растянув по длительности.
Свои треки с компьютера или откуда либо ещё загружать, к сожалению нельзя, а было бы здорово! 🙂 Впрочем, тогда бы люди загружали всё подряд, нарушая авторские права.
Добавлять заставку в конце видео, которую не придётся делать самому на компьютере в процессе монтажа.
Размыть лица и отдельные области видео. Интересная штука, однако! Ютуб может определять в видео лица и можно их размыть, все или выбранные, если например, не хотите «светить» какого-то конкретного человека или нескольких. Ну и можно взять и «замазать» любую область в видео.
Перейдём к самому инструменту теперь — к редактору видео в ютубе и научимся с ним работать.
Как открыть видео редактор ютуба и пользоваться им
Переход в редактору видео в ютубе осуществляется через настройки самого ролика, то есть необходимо в творческой студии сначала открыть ролик:
Затем выбрать пункт «Редактор»:
При появлении сообщения об обновлённом редакторе видео, просто нажмите «Перейти к редактору»:
Пока что функции его рассредоточены по трём разделам и приходится переходить на разные страницы ютуба, что на данный момент, конечно, не очень удобно. Видимо в будущем все функции редактора объединят на одной странице, по крайней мере, надеюсь на это 🙂
Видимо в будущем все функции редактора объединят на одной странице, по крайней мере, надеюсь на это 🙂
В основном вы можете выполнить обрезку видео (кстати, ещё это можно делать в другом разделе, о чём упомяну ниже) и добавить конечную заставку.
Сразу поясню, что для сохранения любых изменений нажмите «Сохранить» в правом верхнем углу редактора.
Обрезка видео
Чтобы вырезать любой эпизод из видео, кликните по кнопке «Обрезать»:
Поставьте ползунок [1] на том моменте видео, где хотите, чтобы началась обрезка и нажмите «Разделить» [2]:
На отмеченном участке появится синяя полоска, обозначающая начальную границу обрезки. Потяните [1] за неё в нужную сторону, чтобы отделить интервал видео, который будет отрезан [2]. Если необходимо увеличить масштаб на дорожке, то воспользуйтесь соответствующими кнопками [3], а если нужно отменить действия, нажмите «Очистить» внизу [4].
Чтобы теперь посмотреть результат и затем сохранить изменения, нажмите внизу «Посмотреть».
Если решите изменить границу обрезки, то нажмите соответствующую кнопку над дорожкой:
Создание заставки в конце видео
Чтобы создать заставку в конце видео, нажмите «Добавить конечную заставку»:
Выберите один из шаблонов (или «пустой», чтобы затем всё добавить самому) и нажмите «Применить»:
Теперь вы сможете управлять элементами заставки в появившихся блоках 1, 2 и 3, например, можете включить рекомендацию на просмотр кого-нибудь другого видео в конце просмотра данного ролика, можете добавить кнопку подписки, рекомендовать плейлист или другой канал. Здесь же можете удалять уже добавленные элементы, нажав кнопку корзины. А через блок 4 сможете добавлять новые элементы, но не более 4 штук для заставки.
Добавление эффектов размытия лиц и любых областей видео
Если в видео требуется добавить эффект размытия, то нажмите соответствующую кнопку на дорожке:
В открывшемся разделе ютуба, нажав кнопку «Применить» напротив нужной функции размытия и откроются параметры:
Если выбрали размытие лиц, то ютуб обработает видео (может занимать от нескольких минут до часа и более, в зависимости от длительности), определит лица и покажет их. Вы можете отметить те, которые хотите размыть и сохранить изменения.
Вы можете отметить те, которые хотите размыть и сохранить изменения.
При размытии областей, в окне предпросмотра нарисуйте прямоугольники [1] прямо на видео, на тех местах и объектах, которые хотите «заштриховать», затем при помощи ползунка [2] на дорожке растяните интервал, на котором будет действовать данная штриховка. Для сохранения, нажмите «Готово».
Пример размытой области:
Не забудьте сохранить изменения в данном видео. Либо сохранить как новое видео (чтобы старое осталось нетронутым) и восстановить исходный ролик. Всё это делается на панели вверху:
Добавление музыки из коллекции ютуба в видео
Чтобы добавить дополнительные аудио треки в видео, на главной странице редактора откройте элемент «аудио» и нажмите «Добавить аудио».
На странице музыки вы можете прослушивать коллекцию музыки и звуков ютуба, а также отфильтровать треки по настроению, жанру и длительности, нажав на соответствующую колонку [1]. А чтобы добавить выбранное аудио к вашему ролику, нажмите «Добавить в видео».
А чтобы добавить выбранное аудио к вашему ролику, нажмите «Добавить в видео».
Трек появится под видео в окне предпросмотра, где вы можете его перемещать в нужное место (где он будет проигрываться), а также менять длительность:
Нажмите «Сохранить изменения» для сохранения добавленных треков.
Заключение
Видеоредактор ютуба полезная вещь, я бы даже сказал очень, когда нужно что-то быстренько подправить в видео, чтобы не монтировать на компьютере, из-за чего приходится делать рендер видео (преобразование в нужный формат из программы монтажа) заново.
Да, порой, он глючит и может, например, слишком долго обрабатывать видео (хотя такого не должно быть), может не давать выполнить некоторых действий. Например, недавно попробовал функцию добавления размытия и получил сообщение, что видео нельзя редактировать:
Оказалось, что дело просто во временном глюке самого ютуба и решилось это выходов из аккаунта и повторным входом.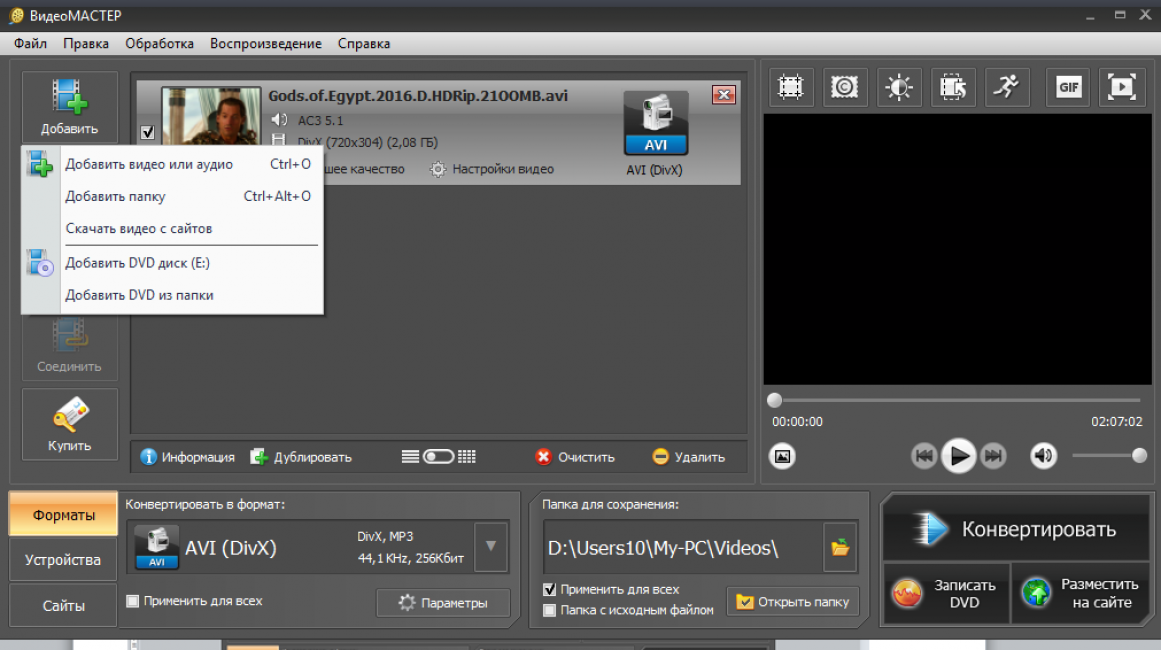
Не знаю как на счёт размытия лиц, объектов и добавления аудио к ролику, но возможность быстрой обрезки и настройки конечных заставок — вещь очень нужная и полезная!
Пользуетесь ли вы таким редактором? Если да, опишите, нравится или нет, может есть какая-то фишка своя, для чего его постоянно пользуетесь.
Спасибо за внимание и хорошего Вам дня! 🙂
Как обрезать видео онлайн
Лишние кадры в начале и в конце видео – обычное явление при съемке. И их, как правило, обрезают. Но для этого, думают многие, необходимо устанавливать на компьютер специальные программы, а такая возможность есть не всегда и не у каждого.
На самом деле, чтобы удалить ненужные кадры отснятого материала, не требуется ничего, кроме доступа в Интернет. Читайте, как обрезать видео онлайн, используя четыре простых и бесплатных сервиса.
Online video cutter: обрезка видео любого формата в 3 простых шага
Веб-сервис Online video cutter когда-то существовал как приложение ВКонтакте, но позже отделился от него и стал доступен всем – бесплатно и без регистрации. Пользователю достаточно загрузить на него видеоролик, выполнить обрезку и сохранить результат на компьютер или телефон.
Пользователю достаточно загрузить на него видеоролик, выполнить обрезку и сохранить результат на компьютер или телефон.
Загрузка видеоматериалов возможна только с ПК или другого устройства пользователя, в том числе с Диска Google. Находящаяся здесь же кнопка «URL», которая предназначена для закачки видео с сайтов, сейчас фактически не работает. Это сделано для того, чтобы избежать конфликтов с правообладателями.
Итак, шаг 1: нажмем кнопку «Открыть файл» и загрузим видеоклип на сервис.
Шаг 2: передвигая ползунки на таймлайне, отделим кадры, которые нужно обрезать, и нажмем одноименную кнопку.
Шаг 3: сохраним результат на компьютер, Google Диск или Dropbox.
Время выполнения всей операции зависит от скорости интернет-соединения и объема ролика, но в целом нареканий сервис не вызывает.
Online video cutter поддерживает все существующие форматы видео, размером до 500 Mb. Правда некоторые клипы загрузить так и не удается. В этом случае можно обратиться в техподдержку и выслать отснятый материал на почту, которая указана в разделе вопросов и ответов.
В этом случае можно обратиться в техподдержку и выслать отснятый материал на почту, которая указана в разделе вопросов и ответов.
Творческая студия YouTube: для тех, кто публикует видеоролики в сети
Видеоредактор YouTubeтоже доступен всем, но требует создания аккаунта Google и авторизации на сервисе. Впрочем, если вы не в первый раз размещаете ролики на этом хостинге, он у вас уже есть.
- Откройте сайт YouTube.com и кликните в верхнем правом углу окна «Добавить видео». Вас перебросит на страницу авторизации.
- Войдите в аккаунт, а если его нет – создайте.
- Перетащите ролик, который собираетесь обрезать, в показанное ниже поле.
Экономящий время способ обрезать видео с помощью HandBrake
Как я могу использовать HandBrake для обрезки лишних клипов? Мне нужно обрезать часть видео с помощью HandBrake. И я не хочу потерять качество видео.
Легко ли обрезать видео в HandBrake? что еще я могу с этим делать?
HandBrake — это бесплатный инструмент транскодера видео с открытым исходным кодом. Вы можете обрезать, сжимать или конвертировать видео практически из любого формата в современные, широко поддерживаемые форматы.HandBrake поддерживает Windows, Mac и Linux.
Обрезать видео с помощью HandBrake не сложно. Новичку легко использовать его основные возможности. Для использования некоторых из его расширенных функций вам потребуется некоторый опыт или подробное изучение. Запишите время начала и окончания клипа, который вы хотите обрезать, просмотрев видео в предпочитаемом вами проигрывателе.
Шаги по обрезке видео с помощью HandBrake
Загрузите текущую версию HandBrake здесь.Пользователям Windows необходимо установить последнюю версию Microsoft. NET Framework для вашей версии Windows.
Запустите HandBrake после успешной установки.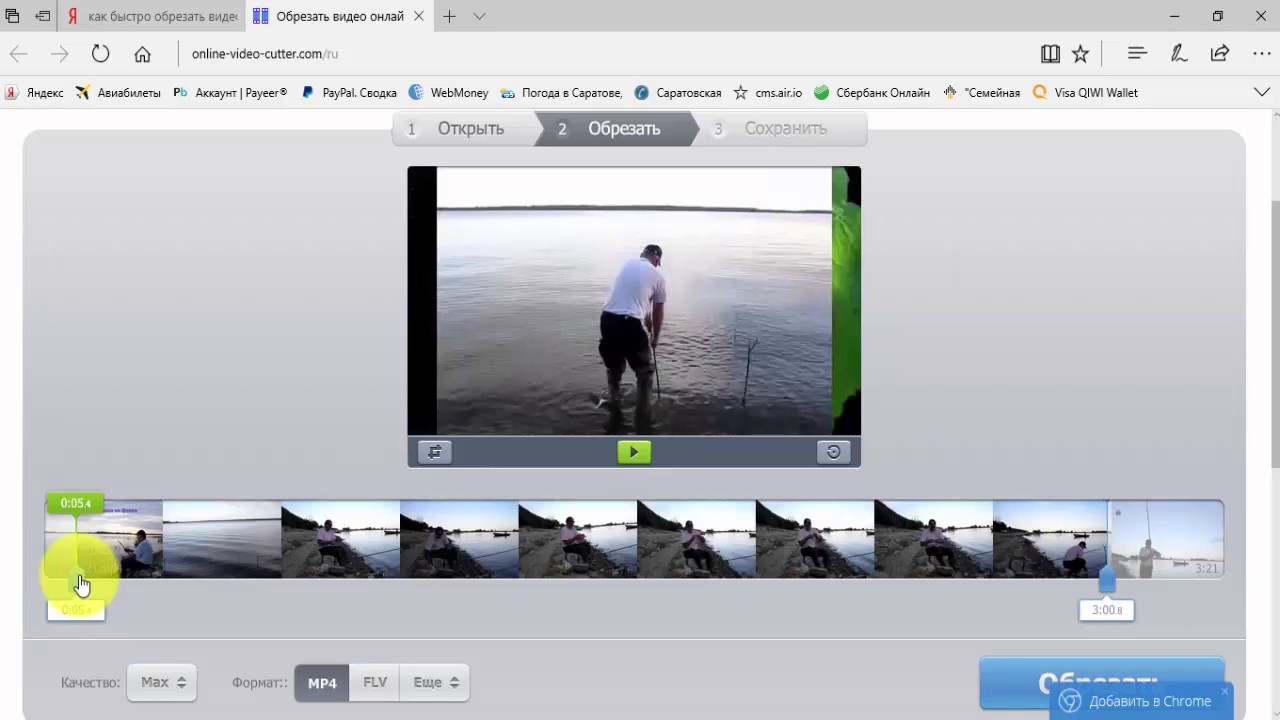 Не пугайтесь количества кнопок в интерфейсе. Просто выполните следующие шаги для обрезки видеоклипа.
Не пугайтесь количества кнопок в интерфейсе. Просто выполните следующие шаги для обрезки видеоклипа.
Шаг 1
Во-первых, вам нужно выбрать источник видеофайла, который вы хотите обрезать. Нажмите «Открыть исходный код», затем нажмите «Открыть один видеофайл» и найдите файл, который нужно обрезать.
Шаг 2
Выберите диск / папку, где вы хотите сохранить отредактированное видео, и введите имя нового файла, который нужно сохранить.
Шаг 3
Теперь в раскрывающемся меню, где в настоящее время установлено значение «Глава», выберите «Второй».
Шаг 4
Теперь введите время начала и время окончания видеоклипа.
Примечание. В окнах чч: мм: сс (например, 00:15:34) используется нотация, тогда как в версии для Mac используются только секунды (например, 930).
Шаг 5
Теперь нажмите «Начать кодирование», чтобы сжать и обрезать видео.
После завершения процесса вы можете просматривать отредактированное видео в формате MP4 в выбранной папке.
Ограничения и проблемы при обрезке видео с помощью HandBrake
• Вы не можете обрезать видео от середины с помощью HandBrake.HandBrake позволяет удалять детали только с начала и с конца.
• Вы не можете визуализировать рамки изображения в интерфейсе во время обрезки видео. Поэтому вам нужно вручную записать время начала и окончания видеоклипа, просмотрев его в проигрывателе.
• Вы не можете использовать HandBrake для обрезки видео без перекодирования.
Чтобы преодолеть такие проблемы и ограничения, мы рекомендуем использовать видеоредактор Filmora. Видеоредактор Filmora может обрезать видео из любой части и не требует перекодирования видео.Таким образом, вы экономите время при сохранении качества исходного видео.
Filmora Video Editor — лучшая альтернатива HandBrake
Filmora Video Editor для Windows (или Filmora Video Editor для Mac) — это простой в использовании видеоинструмент как для начинающих, так и для опытных пользователей. Можно использовать его для разделения больших файлов на клипы и удаления выбранных сегментов из видео. Он также предлагает все профессиональные функции с простым пользовательским интерфейсом. И вы можете разделить все популярные форматы, включая MP4, AVI, DAT, MPG и многие другие.
Можно использовать его для разделения больших файлов на клипы и удаления выбранных сегментов из видео. Он также предлагает все профессиональные функции с простым пользовательским интерфейсом. И вы можете разделить все популярные форматы, включая MP4, AVI, DAT, MPG и многие другие.
Основные характеристики:
- Filmora Video Editor — это все в одной программе для редактирования видео. Он имеет полный набор инструментов редактирования для поворота, обрезки, разделения, обрезки и объединения видео.
- Добавляйте в свои видео разнообразные потрясающие эффекты. Он имеет более 300 специальных эффектов, таких как переходы, фильтры, заголовки, наложения, текст и элементы движения.
- Есть несколько вариантов сохранения и обмена видео, вы можете экспортировать видео в любой видеоформат по вашему выбору.
- Оптимизируйте видео для пользователей с несколькими устройствами, такими как iPhone, iPad, Apple TV, Galaxy, Nexus, Xbox One, PS4, Sony TV и т.
 Д.
Д. - Он позволяет импортировать изображения и клипы из Facebook, Twitter и других каналов социальных сетей с помощью программного интерфейса. Вы также можете загружать отредактированные видео на Youtube или Vimeo прямо из программы.
Шаги по обрезке видео с помощью Filmora Video Editor
Подготовка:
Для начала вам необходимо загрузить и установить Filmora Video Editor на свой компьютер с Windows или Mac, затем запустить его и выбрать начало нового проекта или открыть проект.
1. Запускаем программу
2. Импорт файлов мультимедиа
Теперь импортируйте видео, щелкнув «Импортировать файлы мультимедиа сюда» и просмотрев видео с компьютера или просто перетащив его в это место.
3. Перетащите видео на шкалу времени
Перетащите видео на шкалу времени. Перемещайте курсор в начало или конец видеоклипа, пока не увидите указатель. Затем переместите курсор вперед или назад, чтобы обрезать начало или конец видео.
Затем переместите курсор вперед или назад, чтобы обрезать начало или конец видео.
Чтобы вырезать среднюю часть видео, переместите курсор в начало и конец той части видео, которую вы хотите вырезать. Теперь щелкните значок ножниц. Это отделит раздел от исходного видеоклипа. Теперь вы можете удалить раздел, щелкнув видео правой кнопкой мыши и выбрав «Удалить».
4. Экспорт
Теперь, когда ваше видео отредактировано, нажмите кнопку «Экспорт».Это откроет новое окно, в котором вы можете изменить желаемый формат и другие настройки, такие как соотношение сторон. Отсюда вы можете напрямую поделиться отредактированным видео на YouTube или Vimeo. После выбора желаемых настроек нажмите «Экспорт», чтобы завершить процесс.
Заключение
Вы можете использовать бесплатные инструменты, такие как HandBrake, для простого редактирования. Но видеоредактор Filmora предоставляет вам сотни функций, которые позволяют вам использовать свой творческий потенциал и создавать потрясающие видео.
Если вам понравилась эта статья, поделитесь ею со своими друзьями и помогите им в создании фантастических видеороликов.
Как обрезать видео в VLC Media Player: 5 простых шагов
Часто бывает, что вам нужно обрезать крошечный кусок вашего видео, чтобы сделать его достаточно хорошим для публикации. Иногда бывает случайное дрожание камеры в самом начале, странный шум в конце или даже целая часть, которую нужно удалить где-то в середине кадра.
Несмотря на то, что существует множество специализированных программ для резки видео, в том числе наш любимый Movavi Video Editor Plus, иногда проще сократить клипы прямо в плеере, который вы используете. VLC Media Player — одна из самых старых и самых известных программ для просмотра видео — один из лучших вариантов для пользователей компьютеров, особенно с устройствами на базе Windows.
Несмотря на то, что большинство людей используют VLC исключительно для просмотра медиафайлов, немногие знают о его инструментах обрезки и обрезки.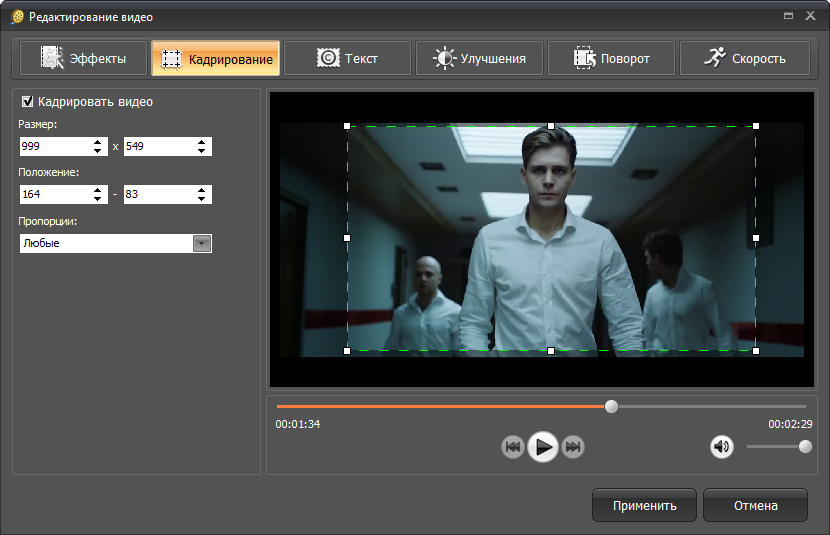 Это удобная программа, которая поддерживает большинство распространенных видеоформатов. Еще важно то, что VLC Media Player совместим практически со всеми операционными системами, включая Windows, Mac OS X, Android и iOS, а также с менее широко используемыми платформами Linux, Ubuntu и Unix.
Это удобная программа, которая поддерживает большинство распространенных видеоформатов. Еще важно то, что VLC Media Player совместим практически со всеми операционными системами, включая Windows, Mac OS X, Android и iOS, а также с менее широко используемыми платформами Linux, Ubuntu и Unix.
Честно говоря, VLC Media Player не режет файл точно так же, как большинство программ редактирования. Что он делает, так это записывает клип из видео. Таким образом, технически, используя эту функцию, вы в итоге получаете обрезанную версию вашего клипа.Хотя программа не позволяет вносить более точные изменения в видео, она очень удобна, когда все, что вам нужно, — это сделать несколько сокращений.
Вот наше пошаговое руководство о том, как обрезать видео в VLC Media Player.
Видео обрезки в VLC
Шаг 1. Загрузите и установите VLC Media Player
Все очень просто — зайдите на этот сайт и загрузите плеер на свой компьютер. Веб-сайт автоматически определит вашу операционную систему и предоставит правильную версию программного обеспечения.
Шаг 2. Выберите файл
Откройте VLC Media Player. Щелкните Media -> Open File. Найдите файл, который хотите вырезать, и просмотрите его в программе.
Форматы, поддерживаемые VLC Media Player
MPEG-2, MP4, OGM, ALAC, RM, SCVD, Raw DV, AIFF, CD Audio, AC3, MIDI, FLV, WAV, AMR, VOB, MACE, VCD, DVR-MS, Raw Audio, XM, DTS, OGG, 3GP, ASF, RM, Quick Time Format, DTS, DVD-Video, DVB, FLAC, MXF, It, AVI, DV Audio, MKV, Mod, AAC, MP3.
Шаг 3. Найдите режущие инструменты
На верхней панели инструментов выберите Просмотр и нажмите Дополнительные элементы управления . Теперь вы увидите четыре дополнительные кнопки над Play / Pause.
Шаг 4. Запишите клип
Перетащите ползунок в точку, с которой должен начинаться сегмент. Вы также можете использовать кнопку Покадрово для большей точности. Теперь одновременно нажмите Record и Play .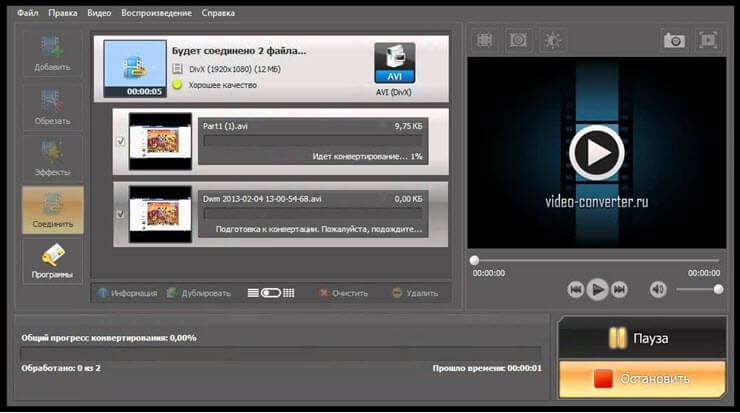 Вы также можете сделать это, используя комбинацию горячих клавиш Shift + R , если вы выполняете обрезку на своем компьютере. Программа начнет запись клипа. Как только ползунок достигнет точки, на которой вы хотите, чтобы вырезание закончилось, снова нажмите кнопку записи или используйте ту же комбинацию Shift + R .
Вы также можете сделать это, используя комбинацию горячих клавиш Shift + R , если вы выполняете обрезку на своем компьютере. Программа начнет запись клипа. Как только ползунок достигнет точки, на которой вы хотите, чтобы вырезание закончилось, снова нажмите кнопку записи или используйте ту же комбинацию Shift + R .
Шаг 5. Сохранить и найти
Программа автоматически экспортирует ваш клип в папку для сохранения по умолчанию. Чтобы выбрать другую папку, перейдите в диалоговое окно настроек в папке Record Directory. Появится окно с настройками Input & Codecs . Установите каталог, в который вы хотите сохранить, чтобы вы могли легко найти свои файлы позже.
VLC позволяет создавать видео в ряде широко распространенных форматов.
Форматы вывода, поддерживаемые VLC Media Player
AVI, WAV, MP4, MP3, FLAC, MKV, PVA, ASF, Ogg, MPEG-2, AC-3, AAC, MPJPEG, Fraps, TS, DV Audio, FLV, WebM, PS и Quick Time.
Вот и все — вы только что освоили обрезку видео в VLC Media Player.Как мы объясняли выше, этот подход не имеет ничего общего с редактированием. Запись клипа из исходного видео позволяет изменить его длину, но не позволяет выполнять какие-либо другие манипуляции с вырезанием других частей, удалением или добавлением аудиодорожек и т. Д. Для этого вам понадобится другая программа с более продвинутым набором инструментов.
Обрезка видео в альтернативных приложениях
Существует множество устройств для обрезки видео, с помощью которых можно легко корректировать клипы.Для базовой обрезки мы предлагаем использовать простое программное обеспечение, которое позволяет настраивать отснятый материал всего за несколько простых шагов. Movavi Video Editor Plus был бы нашим лучшим выбором по ряду причин, включая тот факт, что его системные требования более скромные, чем у профессиональных программ редактирования, а это означает, что он будет без проблем работать на большинстве компьютеров.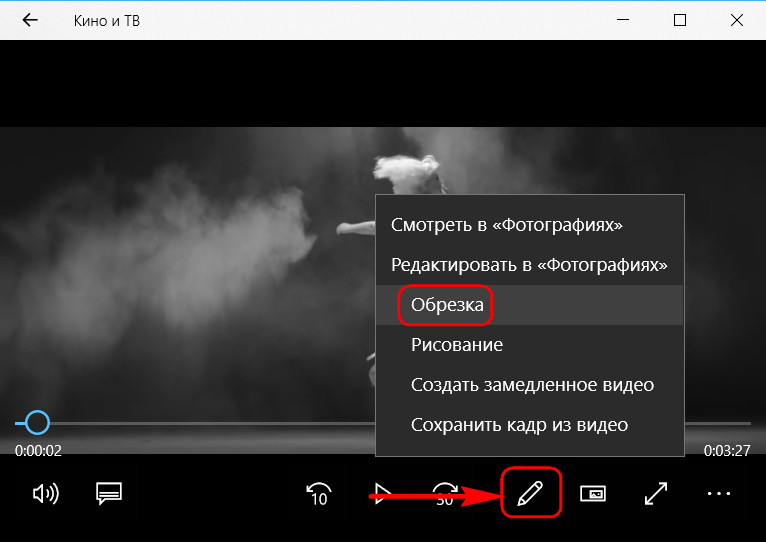
Помимо обрезки, вы также можете воспользоваться многочисленными дополнительными инструментами, которые помогут вам превратить отснятый материал в цельный фрагмент контента.На выбор предлагается широкий спектр фильтров, эффектов и подписей. Последнее обновление также представило новую функцию, которая позволяет оставлять пустые промежутки между кадрами, поэтому обрезка отдельных частей вашего видео еще более удобна.
Если вы хотите попробовать Movavi Video Editor Plus, есть все основания сделать это прямо сейчас, учитывая, что мы предлагаем специальную скидку 10% для читателей нашего блога на последнюю версию 2021 года.
Скачать Movavi Video Editor Plus со скидкой 10% для Windows
Скачать Movavi Video Editor Plus со скидкой 10% для Mac
Благодаря инновационному и удобному интерфейсу программы она исключительно удобна для быстрой и без проблем нарезки видео:
Шаг 1. Откройте программу и импортируйте файл, который хотите обрезать. Затем поместите отснятый материал на шкалу времени.
Шаг 2. Переместите маркер по временной шкале. Найдя деталь, которую хотите обрезать, нажмите Разделить .
Шаг 3. Теперь вы можете выбрать ненужную часть и нажать Удалить , чтобы избавиться от нее. Готово! Теперь вы можете сохранить файл в выбранной папке или экспортировать его прямо на YouTube.
Вот видеоурок от команды Movavi Vlog о том, как обрезать видео в Movavi Video Editor Plus:
Как редактировать видео файлы с субтитрами
Это руководство призвано помочь вам понять, как легко сохранить медиафайл с субтитрами с помощью видеоредактора без потерь SolveigMM Video Splittter.
Video Splitter с версией 5 позволяет сохранять несколько внешних и встроенных субтитров из файлов различных форматов и сохранять несколько звуковых дорожек из видео файлов.
Поддерживаемые форматы встроенных субтитров : UTF8, ASS, SSA, GAB2 для файлов AVI, MKV и WEBM . Внешние поддерживаемые форматы субтитров: ASS, SRT для файлов AVI, MKV, WEBM, MP4 .
Video Splitter позволяет сохранять все потоки субтитров, содержащиеся в файле, или только выбранные потоки, то же самое для звуковых дорожек.
Просто выполните следующие простые шаги, чтобы узнать, как легко сохранить все или только выбранные потоки субтитров в файл MKV.
TRY Video Splitter FREE
1. Загрузите и установите продукт на свой компьютер.2. Запустите Video Splitter с его желтого значка на рабочем столе или выполните Пуск -> Все программы -> Solveig Multimedia -> SolveigMM Video Spliter Home Edition.
3. Откройте файл с субтитрами в Video Splitter. Возможно, такой файл также имеет несколько звуковых дорожек.Используйте кнопку « Input » слева или переместите файл в главное окно Video Splitter с помощью перетаскивания или используйте пункт меню File -> Open Media File … .
4. После открытия файла появится окно « Пожалуйста, выберите потоки для предварительного просмотра и обрезки ».
Здесь вы можете установить нужные дорожки субтитров для предварительного просмотра и редактирования. Значок с глазком указывает на поток, выбранный для предварительного просмотра. Значок ножниц рядом со значком включения указывает на то, что этот трек выбран для редактирования и будет содержаться в выходном видеофайле.
По умолчанию Video Splitter выбирает все дорожки субтитров для редактирования. Если вы хотите сохранить только одну дорожку субтитров из нескольких, отключите все остальные дорожки, нажав кнопку «ножницы», чтобы отключить их.
Если вы хотите установить другую дорожку для предварительного просмотра, установите эту дорожку, щелкнув неактивный значок с изображением глаза, чтобы включить его.
В нашем примере мы сохраняем все дорожки субтитров из видеофайла (все ножницы включены) и предварительно просматриваем первую дорожку субтитров ASS на английском языке (глаз включен).
5. Нажмите кнопку « OK » в окне « Пожалуйста, выберите потоки для предварительного просмотра и обрезки ».
Файл откроется в Video Splitter.
6. Теперь выберите фрагменты, которые вы хотите сохранить в выходной видеофайл.
Используйте ползунок Video Splitter и кнопку-маркер, чтобы установить временные позиции для фрагментов, которые вы хотите сохранить.
Установите первый маркер, чтобы указать начало фрагмента, а затем установите второй маркер справа от первого маркера, чтобы выбрать конец фрагмента.
7. Таким же образом выберите время начала и окончания других фрагментов, которые вы хотите сохранить. Вы должны получить такое представление временной шкалы (или, конечно, подобное).
8. Выберите фрагмент, который вы хотите удалить, перемещая ползунок Video Splitter. Цвет фрагментов изменится на оранжевый.
Нажмите кнопку « Вырезать выделенный фрагмент ». Цвет фрагмента изменится на серый.
Примечание: Начиная с версии 5 Video Splitter, были добавлены новые полезные кнопки, которые делают видео еще более удобным.Это « Добавить маркер + Инвертировать фрагмент » и « Вырезать предыдущий фрагмент ».
Кнопка «Добавить маркер + инвертировать фрагмент» позволяет установить маркер на шкале времени и инвертировать фрагмент, который находится справа от этого маркера.
Кнопка « вырезать предыдущий фрагмент » работает следующим образом: фрагмент, оставшийся до выбранного фрагмента, будет вырезан, если вы нажмете эту кнопку.
После нажатия этой кнопки шкала времени будет выглядеть следующим образом.
9. Теперь нажмите кнопку « Trim », чтобы начать собственно процесс редактирования.
Откроется диалоговое окно Сохранить как… . Теперь выберите папку для сохранения и задайте имя выходного файла.
Будет начато редактирование. Вы увидите соответствующее окно, в котором будет отображаться его ход.
После завершения процесса у вас будет видеофайл, содержащий все выбранные вами фрагменты, со всеми дорожками субтитров, содержащимися в исходном видеофайле.
Вот и все! Получайте удовольствие от ваших проектов редактирования и благодарим вас за чтение!
TRY Video Splitter FREE
Связанные темы:
Как выбрать потоки для предварительного просмотра и редактирования
Как редактировать медиафайл с несколькими аудиодорожками
Как редактировать видео на iPhone, iPad, iPod touch или Mac — служба поддержки Apple
Вы можете использовать приложение «Фото», чтобы изменить продолжительность или замедлить видео прямо со своего iPhone, iPad, iPod touch или Mac.
Обрежьте видео
У вас слишком длинное видео для отправки по почте или сообщениям? Или, может быть, вы просто хотите поделиться частью видео с друзьями и семьей? С помощью приложения «Фото» вы можете изменить время начала и окончания, чтобы сделать видео короче.
Как обрезать видео на iPhone, iPad или iPod touch
- Откройте приложение «Фото» и коснитесь видео, которое хотите отредактировать.
- Нажмите «Изменить».
- Переместите ползунки по обеим сторонам шкалы времени видео, чтобы изменить время начала и окончания. Чтобы предварительно просмотреть обрезанное видео, нажмите кнопку воспроизведения.
- Нажмите «Готово», а затем нажмите «Сохранить видео» или «Сохранить видео как новый клип».
Сохранить видео сохраняет только обрезанную версию видео. При использовании параметра «Сохранить как новый клип» сохраняется исходная версия, а также создается дополнительная обрезанная версия в вашей библиотеке.
Как обрезать видео на Mac
- Откройте приложение «Фото» и дважды щелкните видео, которое хотите отредактировать.
- Наведите указатель мыши на видео, нажмите кнопку действия и выберите «Обрезать».
- Переместите желтые ползунки по обеим сторонам шкалы времени видео, чтобы изменить время начала и окончания. Чтобы предварительно просмотреть обрезанное видео, нажмите кнопку воспроизведения.
- Щелкните Обрезать.
Как отменить обрезку видео
На вашем iPhone, iPad или iPod touch откройте видео, которое вы обрезали. Коснитесь Редактировать. Нажмите «Вернуть», затем нажмите «Вернуться к исходному состоянию».*
На Mac откройте видео, которое вы обрезали. Щелкните Редактировать. Нажмите кнопку действия и выберите «Сбросить обрезку».
* Если вы редактируете видео, созданное с помощью функции «Сохранить видео как новый клип», нажатие «Вернуть к исходному» отменит все внесенные вами изменения, такие как регулировка экспозиции или добавление фильтра. Однако он не восстановит исходную длину видео.
Добавьте фильтр и поверните видео
После того, как вы сняли видео, откройте видео в приложении «Фото» и нажмите «Изменить».Вы можете повернуть, добавить фильтр и настроить внешний вид вашего видео в приложении «Фото». Если вас не устраивают внесенные вами изменения, нажмите «Отмена», чтобы вернуть их к исходному состоянию.
На Mac откройте приложение «Фотографии» и нажмите «Изменить», чтобы настроить внешний вид видео. Если вас не устраивают изменения, нажмите «Вернуть к исходному состоянию» или «Сбросить настройки».
Настройте замедленное видео
После того, как вы сделали запись в режиме замедленной камеры, вы можете редактировать, какая часть вашего видео воспроизводится с эффектом замедленного воспроизведения.Это означает, что ваше видео может воспроизводиться с постоянной скоростью и замедляться для любых деталей, которые вы не хотите, чтобы ваши зрители пропустили.
На iPhone, iPad или iPod touch нажмите «Изменить» на замедленном видео, которое нужно отредактировать. На вашем Mac просто наведите указатель мыши на видео. Затем используйте вертикальные белые линии на шкале времени видео, чтобы установить, когда начинается и заканчивается замедленное видео.
Используйте сторонние приложения
Вы также можете загрузить сторонние приложения на свой iPhone, iPad или iPod touch для дальнейшего редактирования видео.Или установите сторонние расширения для редактирования фотографий на свой Mac, чтобы использовать их вместе со встроенными инструментами в программе «Фото». Узнайте больше о редактировании с помощью сторонних расширений на вашем Mac.
Информация о продуктах, не производимых Apple, или о независимых веб-сайтах, не контролируемых и не проверенных Apple, предоставляется без рекомендаций или одобрения.Apple не несет ответственности за выбор, работу или использование сторонних веб-сайтов или продуктов. Apple не делает никаких заявлений относительно точности или надежности сторонних веб-сайтов. Свяжитесь с продавцом для получения дополнительной информации.
Дата публикации:


 п.
п.

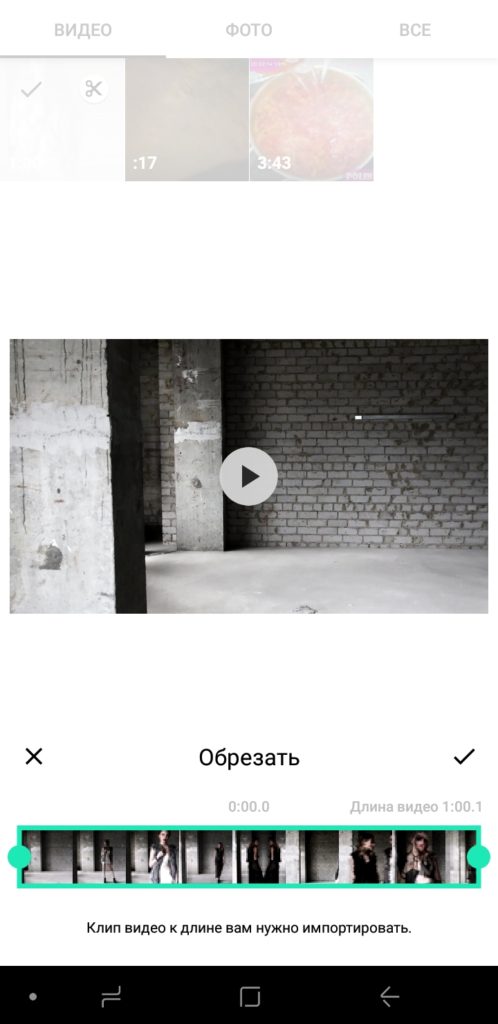
 wevideo.com и зарегистрироваться.
wevideo.com и зарегистрироваться.

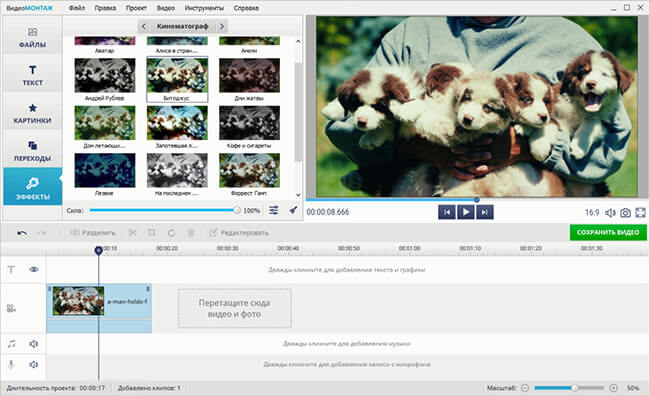 Нажмите «Новый фрагмент». Выделите вторую сцену. Вновь нажмите «Новый фрагмент» и аналогично укажите остальные части.
Нажмите «Новый фрагмент». Выделите вторую сцену. Вновь нажмите «Новый фрагмент» и аналогично укажите остальные части.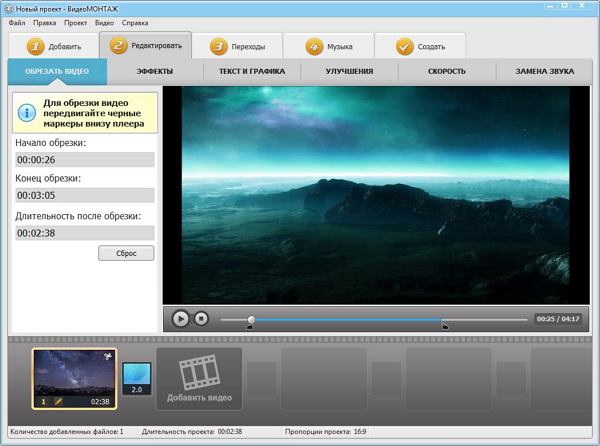 Movica
Movica