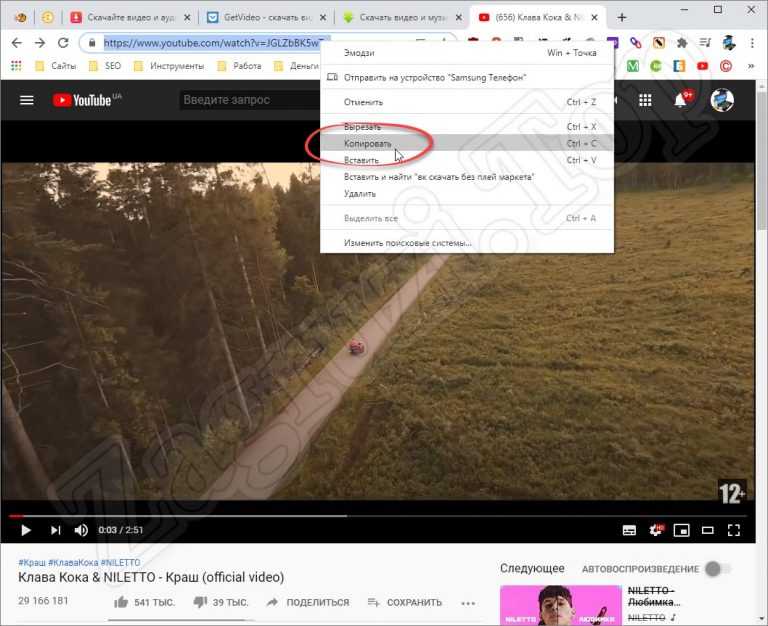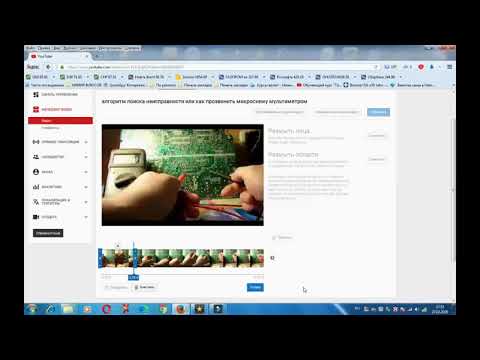по ссылке, на телефоне, на компьютере
В видеоматериале, выложенном на ютубе, зачастую появляется желание что-нибудь исправить. Как поступить в подобной ситуации: скачать ролик на компьютер, отредактировать и снова опубликовать? Подобные действия вызывают неудобства, ведь значительно легче выполнить редактирование непосредственно на хостинговой платформе, тем более, что подобная возможность существует. Попробуем сегодня разобраться, как обрезать видео с YouTube онлайн.
Содержание
- В чем необходимость обрезки
- Порядок входа в режим для редактирования
- Правила обрезки видеосюжета
- Обрезка начальных и заключительных кадров
- Удаляем отдельные фрагменты в середине видеосюжета
В чем необходимость обрезки
Существует огромное количество причин, из-за которых блогеры стремятся это сделать.
Чаще всего такое происходит в следующем случае – видеоматериал снят с прямой заливкой на хостинг, после чего стало ясно, что определенные моменты в ролике лучше удалить. В подобной ситуации видео сохранится в сети, локальной версии иметь не будет.
В подобной ситуации видео сохранится в сети, локальной версии иметь не будет.
Когда для обрезки автор использует какую-нибудь программу, установленную на своем персональном компьютере, для начала придется скачать видеоматериал с ютуба, обрезать его, после чего разместить на канале повторно. Возникают определенные неудобства не только для блогера, но и для его подписчиков. Кроме прочего, на подобные действия тратится много времени.
В связи с этим все стремятся обрезать ролик в ютубе онлайн и бесплатно.
Порядок входа в режим для редактирования
Опция редактирования роликов в ютубе заработала относительно недавно, и нет ничего удивительного, что многие пользователи с ней не знакомы.
Необходимо отметить, что режим для обрезки материала онлайн получился достаточно функциональным, содержит большое количество инструментов, с помощью которых получается внести существенные изменения в видео. Одновременно с этим он работает просто и понятно, чем и отличается от устанавливаемых программных обеспечений.
В работе функционала разберется даже малоопытный пользователь, если уделит этому немного времени. А если под рукой окажется подробная инструкция, это поможет сэкономить время.
Итак, как выполняется обрезка видео с ютуба онлайн бесплатно? Алгоритм такой:
- выполняем вход в ютубовский профиль;
- кликаем по аватарке, в появившемся меню находим раздел «творческая студия»;
- в окошке левого меню выбираем пункт «менеджер видео»;
- перед вами появляется перечень всех видеоматериалов, возле каждого находится клавиша «изменить». Выбираем видеосюжет, нуждающийся в редактировании, жмем на указанную кнопку;
- в верхней части экрана находим раздел «улучшить видео», нажимаем его;
- перечисленные действия выведут вас на страничку, где можно обрезать видео из ютуба по ссылке.
Предлагаем подробно разобраться, как это сделать онлайн либо удалить в ролике определенные фрагменты.
Правила обрезки видеосюжета
До начала такой работы рекомендуется проверить, на каком моменте следует остановить обрезку.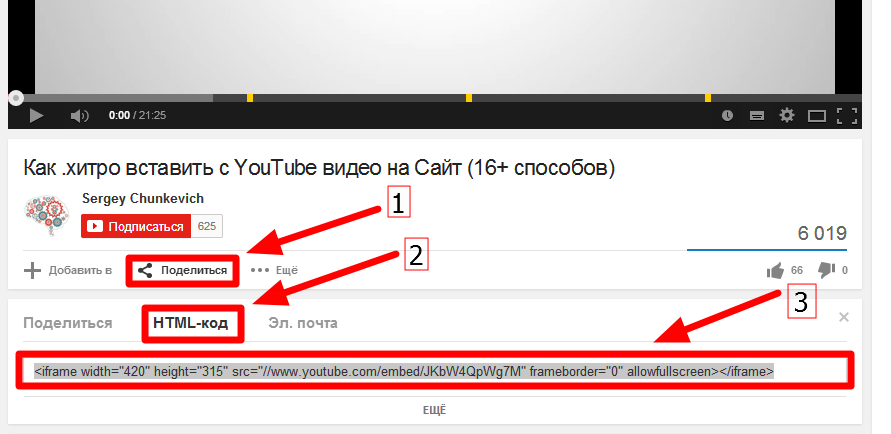
Для удобства лучше всего открыть рядом вторую вкладку с видеоматериалом, чтобы через нее контролировать время.
Обрезка начальных и заключительных кадров
Если требуется выполнить такой вариант редактирования, необходимо:
- как только откроется окошко, вам поступит предложение на регулировку света и цветности в видеоматериале. Можно дать согласие, но на это затратится определенное время;
- правее экрана с видеосюжетом находится клавиша «обрезка», на которой изображены ножницы. Кликаем по ней;
- ниже дисплея появляется пара ползунков синего цвета, с помощью которых пользователь определяет параметры, насколько желает сократить материал. Точность работы ползунков контролируется по стрелкам;
- как только все выставлено, нажимается клавиша «готово», ютуб обрезает видео и при повторном просмотре транслирует обновленную версию.

Удаляем отдельные фрагменты в середине видеосюжета
Мы разобрались, как обрезать начальные или заключительные кадры видео с YouTube онлайн по ссылке. Предлагаем теперь рассмотреть последовательность действий, позволяющих вырезать отдельные фрагменты в любом другом месте. Такая процедура немного сложнее, и начинающий пользователь порой даже не знает, как активируется опция.
Между тем, последовательность действий выглядит так:
- требуется вернуться в режим, поддерживающий обрезку;
- смещаем ползунок, контролирующий время, на начальную либо финальную часть видеофрагмента, который требуется вырезать;
- ниже экрана с видеоматериалом находится клавиша «разделить», на которую нажимаем;
- на полоске, показывающей время, появляется метка;
- вновь перемещаем ползунок, чтобы отметить вторую границу удаляемого куска, нажимаем кнопку повторно;
- ползунками зафиксируется интересующий вас фрагмент, и для его удаления остается нажать на крестик, расположенный над выделенным участком;
- нажимаем клавишу «готово», после этого фрагмент считается удаленным.

Как обрезать видео с ютуба на телефоне? Для этого используется программа Google Фото, доступная для каждого смартфона с любой операционкой.
Чтобы выполнить обрезку, необходимо:
- активировать приложение, создать проект и открыть видео, нуждающееся в редактировании;
- войти в соответствующее меню, парой белых курсоров определить участок видео, который должен остаться в итоге;
- нажать клавишу «сохранить».
На Айфоне, кроме описанного варианта, дополнительно применяется прога Photos:
- запустив программу, открываем ролик;
- жмем пункт «изменить»;
- ползунками выделяем участок записи;
- нажимаем «готово» и сохраняем новый вариант.
Как обрезать видео с ютуба на компьютере? Если у вас Windows 10, монтаж и обрезка на ПК возможны без дополнительного редактора видео для ютуба – через встроенный инструментарий «Кино и ТВ».
Как обрезать видео на Mac
Прежде чем мы перейдем к ключевой теме публикации – как обрезать видео на макбуке, рассмотрим вкратце плюсы и минусы программ которые непосредственно помогут обрезать видео в mac OS. Их много, но для нашего обзора мы отобрали пять самых удобных, доступных, понятных пользователю с любым уровнем компьютерной грамотности. Все они позволяют за несколько простых шагов вырезать фрагмент из фильма или клипа. Как это сделать – мы также расскажем в подробностях.
Название программы | Цена | Плюсы | Минусы |
|---|---|---|---|
| Movavi Видеоредактор | 36,95 € | ||
| iMovie | Бесплатно |
| Final Cut Pro | $299,99 | 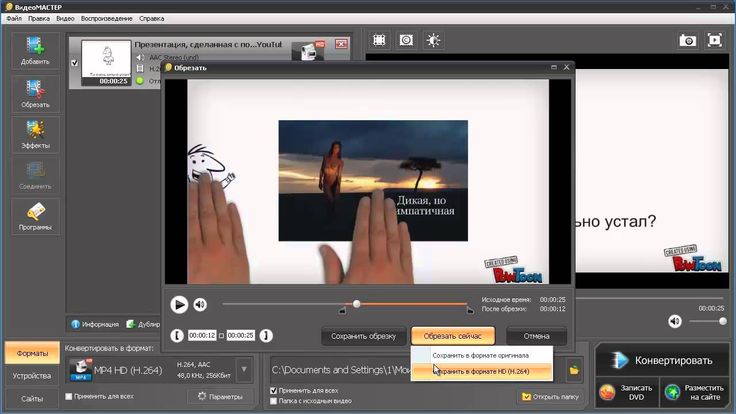 | |
| QuickTime | Бесплатно | ||
| VLC | Бесплатно |
Показать все программы Свернуть таблицу |
Если вы ищете удобную программу для нарезки видео на Mac, попробуйте Movavi Видеоредактор для Mac OS! С помощью неe вы легко и быстро сможете укоротить слишком длинный фильм, разрезать видео на небольшие клипы для загрузки на YouTube или вырезать отдельный эпизод фильма для дальнейшего просмотра на мобильном устройстве! Программа проста в освоении, что позволит даже новичку справиться с этими задачами. Скачайте Movavi Видеоредактор для Mac и убедитесь сами!
Скачайте Movavi Видеоредактор для Mac и убедитесь сами!
Шаг 1. Установите программу для обрезки видео на Mac
Скачайте и запустите установочный файл. Инструкции на экране вашего MacBook или iMac помогут правильно установить программу.
Скачать бесплатно
Скачать
Шаг 2. Добавьте видеозапись в программу
Откройте программу, кликните Добавить файлы и выберите один или несколько файлов для нарезки. Вы также можете просто перетащить необходимые файлы на Шкалу времени с помощью мыши.
Шаг 3. Разрежьте видео
Для начала нужно определиться, где именно вы хотите разрезать видеоролик. Для этого воспроизведите добавленный ролик в окне предпросмотра справа и подберите удачный момент для разрезки. Далее с помощью мыши установите красный маркер в нужное положение на монтажном столе и нажмите кнопку Разрезать, чтобы разрезать видео на две части.
Для удаления ненужного фрагмента кликните по нему мышью и нажмите кнопку Удалить или кнопку Delete на клавиатуре. Если вы хотите удалить фрагмент из середины фильма, сначала разрежьте видео в начале эпизода, который вы хотите удалить, а затем – в конце этого эпизода. После этого останется просто удалить вырезанную часть из середины видео.
Если вы хотите удалить фрагмент из середины фильма, сначала разрежьте видео в начале эпизода, который вы хотите удалить, а затем – в конце этого эпизода. После этого останется просто удалить вырезанную часть из середины видео.
Шаг 4. Сохраните нарезанное видео
Для сохранения результата нажмите кнопку Сохранить и выберите подходящий вам вариант сохранения в одной из вкладок в левой части окна экспорта. Вы можете сохранить видео для просмотра на компьютере или на любом популярном мобильном устройстве, в любом популярном формате: MKV, MP4, MOV, AVI, FLV и многих других. Если вы хотите загрузить видео на YouTube или Google Drive прямо из программы, воспользуйтесь вкладкой Загрузить онлайн. Как только вы настроили параметры сохранения, нажмите Старт. Теперь вы знаете, как обрезать видео на Mac!
Предустановленная на всех Маках программа для нелинейного монтажа с интерфейсом, ориентированным на неподготовленного пользователя. Полнометражный фильм в ней смонтировать будет сложно, зато она пригодится, когда нужно будет обрезать видео на Мак или сделать с мультимедийным файлом еще что-то не очень сложное. В локализованной версии софт неплохо русифицирован, обновления выходят, хоть и не часто, при этом в комментариях пользователи пишут об участившихся вылетах и падениях редактора без возможности сохранить результат обработки.
В локализованной версии софт неплохо русифицирован, обновления выходят, хоть и не часто, при этом в комментариях пользователи пишут об участившихся вылетах и падениях редактора без возможности сохранить результат обработки.
Как обрезать видео на маке, используя iMovie
- Откройте программу для обрезки видео для Mac и добавьте видео на временную шкалу.
- Нажмите Окно -> Показать обрезку клипа.
- Перетащите белые линии в точки начала и окончания фрагмента, который хотите вырезать.
- Сохраните результат и экспортируйте в нужном вам формате.
Профессиональный инструмент, самый дорогой из упомянутых в статье и наиболее функциональный. Интерфейс, оговоримся сразу, спроектирован не для новичков. Вы сможете в нем обрезать видео на Mac по нашей инструкции, но если захотите пользоваться им для более сложных задач монтажа, готовьтесь перечитать километры гайдов и пересмотреть несколько часов видео на YouTube. Он может пригодиться видеоблогеру, видеооператору, но рядовому пользователю для рутинных или периодических задач по обрезке клипов и вырезанию интересных сцен из любимых дорам лучше выбрать что-то попроще и подешевле. Также что-то менее скромное для раскраивания файла видео на макбуке придется выбрать тем пользователям, кто не готов смириться с отсутствием русского языка редактора.
Также что-то менее скромное для раскраивания файла видео на макбуке придется выбрать тем пользователям, кто не готов смириться с отсутствием русского языка редактора.
Как обрезать видео на Mac в Final Cut Pro
- Откройте программу и выберите инструмент Blade.
- Отметьте маркером на временной шкале начало вырезаемого видеофрагмента.
- Отметьте другим маркером конец нужного вам куска видеоролика.
- Выберите инструмент Select.
- Кликните на ненужные части видео и нажмите Delete на клавиатуре.
- Сдвиньте фрагмент в начало временной шкалы или в переместите на нужную позицию.
- Сохраните результат и экспортируйте в нужный формат.
То, что этот плеер одновременно является программой нарезки видео для Mac для многих может оказаться сюрпризом. Тем не менее, это тот самый катер (см. программа для нарезки видео и аудиофайлов), который всегда под рукой и без проблем справляется с самыми разными форматами, включая довольно экзотический в наше время VOB.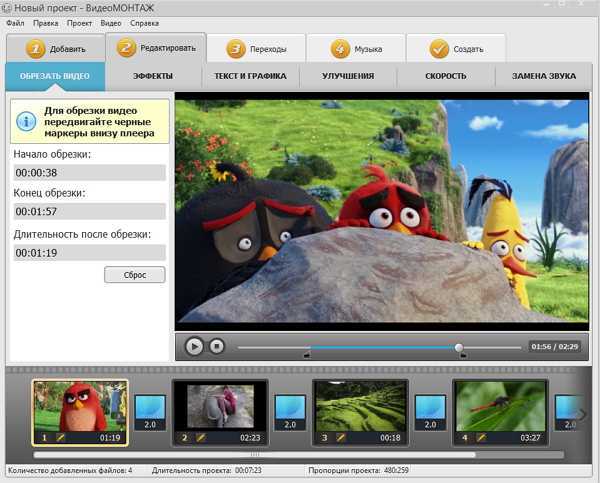 Интерфейс программы в целом сделан достаточно дружелюбно и не вызывает вопросов, даже у тех, кто не особенно хорошо знаком с операционной системой. Но именно редактирование запрятано так далеко, что не каждый догадается его там искать. Тем не менее, вот вам инструкция по шагам.
Интерфейс программы в целом сделан достаточно дружелюбно и не вызывает вопросов, даже у тех, кто не особенно хорошо знаком с операционной системой. Но именно редактирование запрятано так далеко, что не каждый догадается его там искать. Тем не менее, вот вам инструкция по шагам.
Как обрезать видео в плеере QuickTime на макбуке
- Запустите проигрыватель QuickTime на своем устройстве.
- Откройте в проигрывателе то видео, в котором вам нужно вырезать фрагмент.
- Зайдите в меню и выберите пункты Просмотр -> Обрезать.
- Перетащите желтые метки так по шкале времени, чтобы внутри них находился нужный вам фрагмент. Всё, что вокруг него после сохранения будет удалено.
- Нажмите Обрезать.
- Сохраните результат в том формате, в котором вам будет удобно использовать его в дальнейшем.
Один из самых популярных многофункциональных проигрывателей, представленный в том числе в операционной системе от Apple. Плеер удивляет обилием возможности и тем, что за столько лет развития его интерфейс все еще настолько далеко от совершенства. Нет ничего сложного в том, чтобы открыть через него ролик для просмотра – поддерживаются все популярные форматы. Но когда понадобится сделать что-то необычное, вроде того же вырезания фрагмента из фильма или видеоклипа, тут без инструкции будет непросто. Для подготовки инструкции мы пользовались русскоязычной версией, поэтому описано все именно с учетом локализации бесплатного проигрывателя-мультитула. Ничему не удивляйтесь, особенно используемым названиям пунктов меню, в VLC обрезку проще всего сделать через использование функции Запись.
Нет ничего сложного в том, чтобы открыть через него ролик для просмотра – поддерживаются все популярные форматы. Но когда понадобится сделать что-то необычное, вроде того же вырезания фрагмента из фильма или видеоклипа, тут без инструкции будет непросто. Для подготовки инструкции мы пользовались русскоязычной версией, поэтому описано все именно с учетом локализации бесплатного проигрывателя-мультитула. Ничему не удивляйтесь, особенно используемым названиям пунктов меню, в VLC обрезку проще всего сделать через использование функции Запись.
Как вырезать кусок из видео в VLC на Mac OS
- Откройте видео, из которого хотите вырезать кусок, в проигрывателе VLC.
- В основном меню на верхней панели перейдите в Вид -> Дополнительные элементы управления.
- Передвиньте ползунок на строке воспроизведения в точку начала нужного вам фрагмента.
- В открывшемся дополнительном меню в блоке управления воспроизведением нажмите на кнопку записи с красной точкой.

- Просмотрите видео до момента, на котором вырезанный фрагмент должен завершаться, и остановите запись нажатием на Стоп.
- Также вы можете воспользоваться для записи и остановки видео клавиатурным сокращением OPTION + COMMAND + R.
- После остановки фрагмент, записанный в отдельный файл, появится в домашнем каталоге с расширением MP4.
Дайджесты и обзоры – два самых популярных формата блогов на YouTube, набирающих миллионы просмотров за вечер. К тому же, обрезка видео на Mac после прочтения этой статьи у вас сложностей не вызовет, а если будете пользоваться при этом недорогим Movavi Видеоредактором или люксовым профессиональным Final Cut Pro, то и для монтажа ролика из кусочков не понадобится скачивать дополнительные программы. Универсальность – главный плюс полноценных видеоредакторов. У плееров с расширенными возможностями тоже есть козырь – они всегда под рукой и бесплатно. Скромные возможности и сложности, как у VLC, можно считать ценой за доступность для пользователя с любым уровнем знаний компьютера. Также катер понадобится, когда захотите обрезать домашнее видео для памятного электронного видеоальбома или захотите собрать собственную уникальную коллекцию смешных кадров из фильмов, сериалов, мультиков, динамичных шоу и спортивных соревнований.
Также катер понадобится, когда захотите обрезать домашнее видео для памятного электронного видеоальбома или захотите собрать собственную уникальную коллекцию смешных кадров из фильмов, сериалов, мультиков, динамичных шоу и спортивных соревнований.
Сохраните материал в избранное и отправляйте его тем, кому понадобится очень быстро и без излишних сложностей разобраться с нарезкой видеофайлов в разных форматах на Маке.
Как обрезать видео на YouTube
Содержание
1
Если вы когда-нибудь задумывались, как обрезать видео на YouTube , вы попали по адресу. Это руководство покажет вам, как обрезать и вырезать видеоклип, добавлять звук и экспортировать его. Редактор YouTube доступен во всех версиях веб-сайта, поэтому вы можете выбрать ту, которая соответствует вашим потребностям. Если вы хотите использовать другую программу, вы можете попробовать бесплатное программное обеспечение YouTube Studio. Есть много других функций, которые вы также можете найти в этом программном обеспечении.
Вырезать видео
Возможно, вы слышали о программном обеспечении для редактирования видео, таком как Clideo, но знаете ли вы, что его также можно использовать для вырезания видео на YouTube? Этот инструмент позволяет легко обрезать видео, сохранить его в формате .GIF или меме или вставить в канал реакции или комментария. По этой же теме: Кто победил TikTok против YouTube? . Давайте узнаем, как. Вот шаги, чтобы сделать это. Когда у вас есть видео с YouTube на вашем компьютере, вы можете начать его нарезать!
Первый шаг к вырезанию видео на YouTube – это вход в YouTube. Войдите в свою учетную запись и нажмите Загрузки. Оказавшись там, нажмите кнопку «Изменить» рядом с видео. Здесь вы можете обрезать клип из любой части видео. Затем вы можете поделиться им в социальных сетях и вставить видео. После того, как видео загружено, вы можете просмотреть его снова с кодом, предоставленным редактором. Вы можете поделиться урезанной версией на Facebook , Twitter или YouTube, чтобы ваши друзья и подписчики увидели, что вы вырезали.
Обрезка видеоклипа
Существует множество способов обрезки видео на YouTube. Создатель видео, художник или геймер может захотеть обрезать его в маркетинговых целях. Среднестатистическому пользователю потребуется обрезать видео по разным причинам. По этой же теме: Как заблокировать рекламу на YouTube . Даже учителям, геймерам и маркетологам в социальных сетях время от времени может понадобиться обрезать видео. Вот несколько шагов, чтобы обрезать видео на YouTube. Чтобы обрезать видео, сначала необходимо войти в Творческую студию YouTube.
Сначала найдите понравившийся клип на YouTube и нажмите «обрезать», чтобы удалить ненужные объекты. Вы также можете использовать функцию обрезки, чтобы удалить фотобомбы или другие нежелательные объекты из клипа. Инструменты для обрезки видео на YouTube бесплатны и просты в использовании. Процесс прост и занимает всего три шага. Кнопка «Обрезать» покажет вам обрезанное видео, готовое к загрузке. После того, как вы выбрали клипы, вы можете сохранить их в своей учетной записи.
См. также:
Как работает YouTube?
Как работает YouTube? Если вы хотите зарабатывать на YouTube,…
Добавить звук в видеоклип
Если вы сняли видеоклип на YouTube, но хотели бы добавить к нему звук, это можно сделать несколькими способами. С помощью такой программы, как Adobe Premiere Pro, вы можете вставлять фоновую музыку или закадровый голос, а также регулировать громкость и обрезать звук. По этой же теме: Как сделать YouTube темным . Когда ваше видео будет готово, вы можете экспортировать или сохранить его на Google Диск или Dropbox. Есть также несколько онлайн-редакторов, которые можно использовать для добавления звука в видеоклип YouTube.
Чтобы добавить фоновую музыку, откройте свою музыкальную библиотеку и найдите дорожку, которую хотите включить в видео. Вы также можете изменить длину трека или добавить второй аудиоклип. Вы можете применить тот же процесс ко второму аудиоклипу. Обрежьте его до определенной продолжительности. Если вы добавляете аудио к существующему видеоклипу YouTube, вы также можете использовать другую дорожку, чтобы изменить звуки.
Если вы добавляете аудио к существующему видеоклипу YouTube, вы также можете использовать другую дорожку, чтобы изменить звуки.
Экспорт видеоклипа
Если вы хотите экспортировать видеоклип с YouTube, вам понадобится программа, которая может это сделать. Многие пользователи YouTube не знают, что они могут экспортировать видеофайлы на свой компьютер, мобильный телефон или другое устройство. К счастью, есть способы экспортировать видео с YouTube, ничего не загружая. Эти программы помогут вам загружать и хранить видео с YouTube на вашем компьютере и даже позволят вам загружать их на ваше Android-устройство.
Первым шагом при экспорте видео с YouTube является выбор формата файла. Вы можете экспортировать видео в формате MP4, если вы выбрали кодек. Лучший формат видео для YouTube — кодек H.264. Для наилучшего качества YouTube рекомендует экспортировать видео в кодек H.264, который является наиболее распространенным видеоформатом. Вы можете выбрать разрешение ниже 4K, и соотношение сторон будет автоматически настроено в соответствии с размером файла.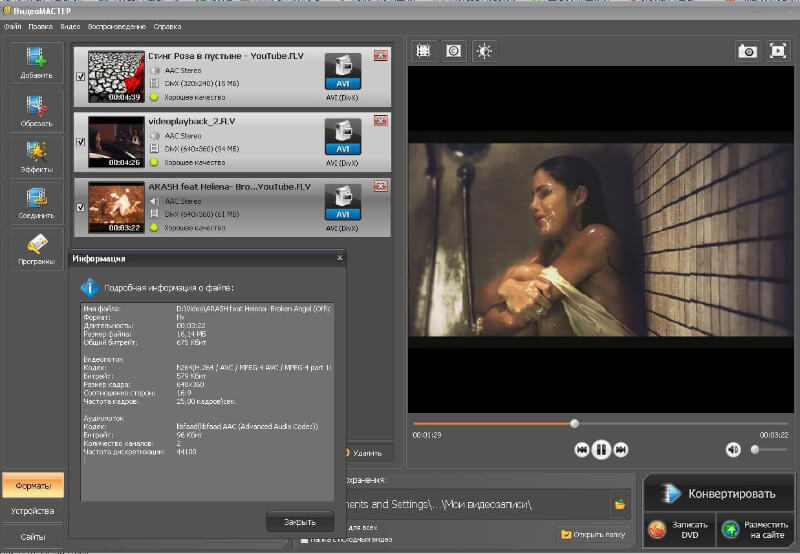
Была ли эта статья полезной?
Да Нет
Почему ютуберы скачут? [Секрет успеха]
Несмотря на то, что глубина и широта контента, который можно найти на YouTube, значительно возросла с тех пор, как первые видеоблогеры от стены к стене, кажется, что скачок всегда будет считаться синонимом YouTube.
Ютуберы используют переходы, чтобы ускорить темп видео, скрыть ошибки и/или удержать вас дольше, чем просто говорящие головы. Если вы перемещаетесь по экрану, это улучшает видеопоток и дает зрителю возможность сосредоточиться на чем-то новом, предотвращая усталость зрителя.
Тем не менее, даже сегодня существует множество каналов, которые используют эту технику, а такие давние фавориты, как Филип ДеФранко, который, возможно, помог продвинуть прыжки на передний план сознания YouTube, все еще делают свое дело все эти годы спустя. Но почему они это делают? Или, если уж на то пошло, что такое ?
Мы собираемся ответить на эти и другие вопросы, так что располагайтесь и приступайте.
Что такое Jump Cut?
Правильное определение скачка — это внезапный переход от одной сцены к другой. То есть никаких плавных переходов, никаких спецэффектов, просто один кадр вы смотрите на одну сцену, а следующий кадр смотрите на другую.
Это определение скачка, поскольку оно применимо к таким вещам, как телевидение и кино, но вариант YouTube немного отличается.
В контексте YouTube переход к другой сцене не требуется, и часто этого не требуется. Переходы на YouTube гораздо чаще используются для перехода от одной части сцены к более поздней части сцены, по сути вырезая промежуточные кадры. Это возможно, потому что укоренилась идея переходов на YouTube. То, что когда-то считалось грязным, непрофессиональным редактированием, теперь стало стилем, и зрители привыкли к этому и не задаются вопросом, что пошло не так с видео, когда происходят скачки, и ютубер переключается с одной позиции на другую.
Конечно, это все равно прыжок, если он переходит от одной сцены к другой — установленное определение по-прежнему применяется, когда это уместно — просто на YouTube оно чаще используется таким образом.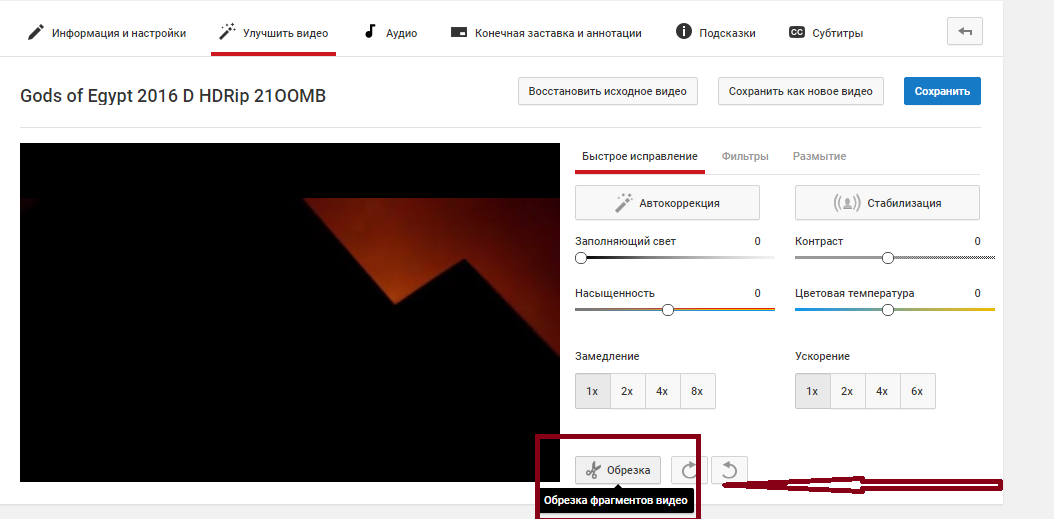
Почему ютуберы прыгают?
Итак, теперь, когда вы знаете, что такое прыжки, почему ютуберы их используют? Есть несколько причин, по которым эта техника так популярна, поэтому мы разбили их на основные.
Дайте видео больше «Punch»
Не нужно быть экспертом в психологии, чтобы понять, что средняя продолжительность концентрации внимания человека, скажем так, уже не та, что была раньше. Конечно, темы видео может быть достаточно, чтобы привлечь людей, если они достаточно заинтересованы, но на онлайн-платформе, такой как YouTube, сухой, медленный контент не привлечет новых зрителей.
Переходы позволяют YouTube ускорить поток своего видео так, что биты контента сближаются, оставляя зрителю меньше времени, чтобы стать незаинтересованным и перейти к чему-то другому.
Уменьшение «мертвого воздуха»
В примечании, очень похожем на предыдущее, переходы предоставляют удобный метод для вырезания некоторых наиболее неловких пауз, всхлипывания, чихания и ошибок, которые в противном случае могли бы потребовать повторной съемки. конкретная часть видео.
конкретная часть видео.
Как мы уже упоминали выше, тот факт, что зрители привыкли использовать переходы, позволяет использовать переходы для редактирования ошибок, не беспокоясь о непрерывности между оставшимися кадрами. Если ютубер вдруг переключается с одной позиции на другую, это просто стиль видео.
Уменьшите время просмотра
Если вам нужно многое просмотреть, переходы могут стать отличным способом сократить общее время просмотра видео, поскольку в некоторых нишах слишком долгое время воспроизведения может отталкивать.
Сократите время монтажа
Переходы — это, возможно, самый простой способ нарезать видео, если не считать оплаты того, кто сделает это за вас. Почти все ютуберы начинают делать все для себя, включая редактирование. И когда они пытаются загрузить несколько видео в неделю — часто по работе или образованию — все, что экономит время на общем процессе создания видео, будет приветствоваться. Говорят, что в среднем вы тратите пять часов на редактирование каждого часа отснятого материала, так что это, безусловно, та область, на которой следует сосредоточиться, пытаясь сэкономить время.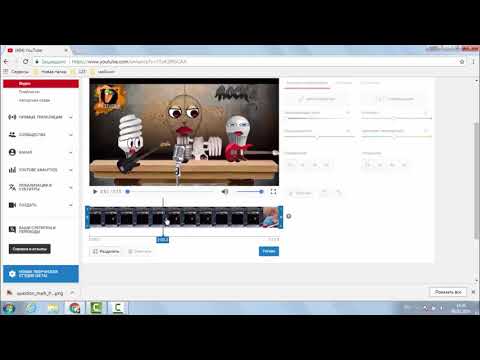
Быстро говорить убедительнее
Так или иначе, вы пытаетесь в чем-то убедить своих зрителей. У вас может быть точка зрения, которую вы пытаетесь донести, или убеждение может заключаться в том, что вы хотите, чтобы они продолжали смотреть. Что ж, оказывается, те, кто быстро говорит, более убедительны и, хотя переходы на YouTube могут быть не особенно быстрыми в повседневной жизни, переходы позволяют им создать впечатление быстрой речи, вырезая промежутки между предложениями.
Комедия
Своевременный прыжок может быть довольно забавным. Это все, что нужно знать об этом.
Монолог
ТрудноКонечно, писать сценарии намного проще, но сидеть перед камерой и говорить в течение трех-десяти минут сплошным потоком — непростая задача. И, если вы не планируете устраивать вечернее шоу, это не тот навык, который очень полезен при освоении. С переходами вы можете погрузиться в свои монологи, не беспокоясь о том, чтобы пройти все за один раз.
Когда не следует использовать переходы
Несмотря на список причин, по которым пользователи YouTube используют переходы, они не идеальны во всех ситуациях, как и большинство вещей. Вот несколько причин, по которым стоит избегать использования переходов в своих видео на YouTube.
Вы хотите, чтобы зритель усвоил то, что вы говорите
Переходы подходят для передачи относительно легкой информации. Вышеупомянутый Филип ДеФранко хорошо использует их, но ДеФранко освещает ежедневные новости и развлекательные истории. Иногда он погружается в важные темы, но редко есть что-то, над чем вам нужно полностью задействовать свой мозг.
Иногда он погружается в важные темы, но редко есть что-то, над чем вам нужно полностью задействовать свой мозг.
Для чего-то вроде VSauce или PBS Spacetime формат скачков был бы совершенно неуместным, потому что докладчики хотят, чтобы информация доносилась методично, тщательно и бомбардировали вас ключевыми моментами по чему-то вроде физики черная дыра, скорее всего, сокрушит вас (если вы, конечно, не астрофизик).
Вы медленно говорите
Все заметки о том, как быстро говорят люди, и как «мертвый воздух» может оттолкнуть зрителя. Кроме того, некоторые люди просто медленно говорят, и это не всегда то, что вам нужно. можно сделать что угодно. Конечно, это не похоронный звон в гробу вашей мечты о YouTube, но вам нужно использовать свои сильные стороны. Если вы можете связать быстрые предложения вместе, срезка прыжков сработает. Но если вы говорите медленно, переходы будут выглядеть неуклюже и неестественно.
Сокращает время просмотра
Теперь давайте проясним, мы не предлагаем вам наполнять ваши видео неловкими паузами и растянутыми предложениями только для того, чтобы увеличить время просмотра, но если ваш контент выглядит хорошо без переходов, это может быть причиной не добавлять их.
Как многие из вас, вероятно, знают, время просмотра — это один из самых важных показателей, который необходимо улучшить, если вы хотите улучшить свою видимость в алгоритме YouTube, не говоря уже об увеличении дохода, который вы получаете от партнерской программы YouTube. Чем больше времени люди проводят за просмотром вашего контента, тем больше рекламы может показывать YouTube и тем больше вероятность того, что они будут продвигать ваши видео в будущем.
Помните, что это работает, только если люди смотрят ваши видео. Тридцатиминутное видео не принесет вам пользы, если через две минуты зрители уйдут, потому что содержание скучно.
The Non Sequitur Jump Cut
Все разговоры до сих пор предполагали, что используемые переходы выполняются линейно, как это было бы в случае, если бы кто-то записал пятиминутный монолог, а затем использовал переходы для редактирования из всех «хм» и «ах».
Хорошо зарекомендовавшим себя на YouTube правилом является переход без последовательного перехода, который почти похож на обычный переход, только вместо перехода от сцены к сцене происходит переход от одного хода мыслей к другому.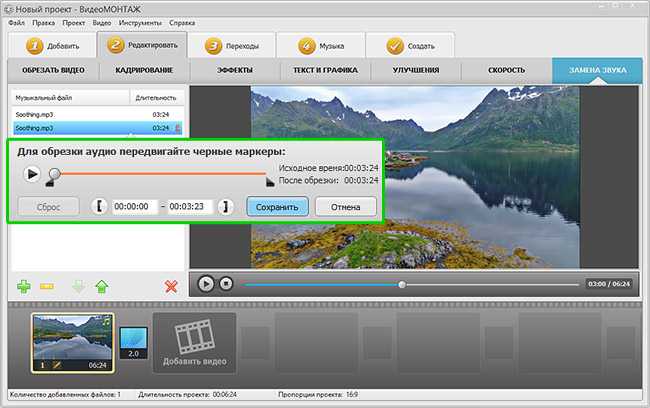 Это часто используется, чтобы вставлять небольшие отступления, почти как сноски в книге, и позволяет ютуберу добавить больше контекста в тему или вставить свое личное мнение о том, о чем они говорят, в других нейтральных тонах.
Это часто используется, чтобы вставлять небольшие отступления, почти как сноски в книге, и позволяет ютуберу добавить больше контекста в тему или вставить свое личное мнение о том, о чем они говорят, в других нейтральных тонах.
Заключительные мысли
Прыжок, как и многие приемы и инструменты, находящиеся в распоряжении ютуберов, — очень полезная вещь при правильном использовании. И, как и с большинством полезных вещей, с этим можно переборщить. Если вы режете слишком часто, вы можете очень легко придать своему видео ощущение белого шума, когда информация поступает к зрителю так быстро, что ее трудно усвоить.
Однако при правильном использовании он может сделать видео более выразительным, интересным и плавным. И, как и все на YouTube и в жизни, вы можете узнать, как лучше всего использовать переходы с практикой… но также не помешает посмотреть на других пользователей YouTube, которые делают это хорошо.
5 лучших инструментов, которые помогут вам начать работу на YouTube
Очень быстро, прежде чем вы отправитесь сюда, я расскажу вам о 5 потрясающих инструментах, которые я использую каждый день, чтобы увеличить количество подписчиков на моем канале YouTube с 0 до 30 тысяч за последние 12 месяцев, без которых я не могу жить.
1. VidIQ помогает увеличить количество просмотров и меня находят в поиске
В 2020 году я почти исключительно перешел на VidIQ от конкурента. за счет скорости и правильной поисковой оптимизации. Лучше всего, они БЕСПЛАТНЫ!
2. Adobe Creative Suite помогает мне создавать потрясающе выглядящие эскизы и привлекающие внимание видеоролики
Я периодически снимаю видео на YouTube с 2013 года. он посмотрел, но подумал: «Это лучшее, что я могу сделать, так что придется».
Большая ошибка!
Вскоре я понял, сколько времени вы тратите на редактирование, и чем привлекательнее будут ваши эскизы, тем больше просмотров вы получите и тем больше людей будут доверять вам достаточно, чтобы подписаться.
Вот почему я сделал решительный шаг и инвестировал средства в процесс редактирования и проектирования с помощью Adobe Creative Suite. Они предлагают ШИРОКИЙ набор инструментов для создания потрясающих видео, простые в использовании инструменты для наложения, графики, инструменты одним щелчком мыши для исправления звука и очень мощную графическую программу Photoshop для создания привлекательных эскизов.
Лучше всего то, что вы можете получить бесплатную пробную версию на 30 дней на их веб-сайте, скидку, если вы студент, а если вы обычный человек, она начинается всего от 9 фунтов стерлингов.в месяц, если вы хотите придерживаться плана.
3. Rev.com помогает людям читать мои видео
Вы не всегда можете слушать видео.
Может быть, вы едете в автобусе, поезде или сидите в гостиной с 5-летней поющей акулой на петле… в течение ЧАСОВ. Или вы пытаетесь издавать как можно меньше шума, пока ваш новорожденный НАКОНЕЦ спит.
Здесь Rev может помочь вам или вашей аудитории использовать ваш контент на ходу, в тишине или на языке, который не является родным для видео.
Rev.com может помочь вам перевести видео, расшифровать видео, добавить субтитры и даже преобразовать эти субтитры на другие языки — всего за 1,50 доллара США в минуту.
ОТЛИЧНЫЙ способ найти аудиторию и удержать ее на крючке независимо от того, где они смотрят ваш контент.
4.
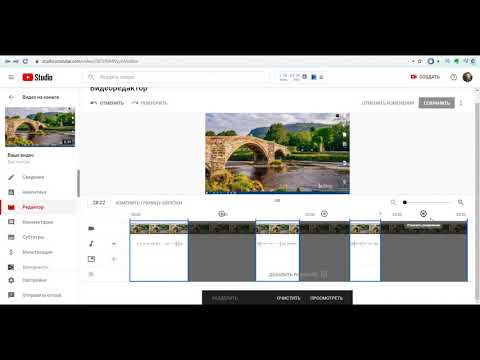 PlaceIT поможет вам ВЫДЕЛИТЬСЯ на YouTube
PlaceIT поможет вам ВЫДЕЛИТЬСЯ на YouTubeЯ ОТСУТСТВУЮ, когда делаю что-то кричащее или артистичное.
У меня есть все намерения в мире сделать что-то, что выглядит круто, но я примерно так же артистичен, как упавший рожок мороженого в ветреный день в Интернете.
Вот почему я не мог жить на YouTube без кого-то вроде PlaceIT. Они предлагают настраиваемые баннеры YouTube, аватары, видеоролики YouTube и шаблоны конечных заставок YouTube, которые легко редактировать простым щелчком мыши, а мастер загрузки поможет вам создать потрясающую профессиональную графику за считанные минуты.
Лучше всего то, что некоторые из их шаблонов БЕСПЛАТНЫ! или вы можете заплатить небольшую плату, если хотите использовать их немного более премиальный дизайн (pst — я всегда использовал бесплатные).
5. StoryBlocks помогает мне добавлять потрясающие вырезки из видеороликов
В основном я делаю уроки и видео с говорящей головой.
И в этом современном мире это может быть немного скучно, если вы время от времени не видите что-то прикольное.