Обрезайте видео в Photoshop CS6 с помощью подробных рекомендаций
Многие до сих пор не знают, как обрезать видео в Photoshop CS6 или даже как правильно использовать этот инструмент из-за ограничений на наличие бесплатной пробной версии. Честно говоря, Photoshop был известен своей замечательной способностью редактировать видео и изображения с DSLR, которые в настоящее время используют большинство профессиональных фотографов и видеооператоров. Кроме того, с профессиональной точки зрения, это программное обеспечение получило много хороших отзывов, когда речь заходит об обрезке видео, поскольку все знают, что оно отлично обрезает, не ухудшая качество изображения/видео.
Таким образом, эта статья даст вам возможность самым простым способом узнать о обрезать видео в фотошопе. Кроме того, мы узнаем, что лучше всего делать, когда у вас нет указанного программного обеспечения на вашем устройстве. Поэтому не двигайтесь с места, так как теперь мы даем вам различные способы изменения размера вашего видео до совершенства.
Эта статья содержит:
- Часть 1. Как обрезать видео в Photoshop CS6
- Часть 2. Идеальный способ обрезать видео без Photoshop
- Часть 3. Вопросы об обрезке видео в Photoshop
Часть 1. Как обрезать видео в Photoshop CS6
Более новая версия Photoshop CS6 позволяет легко кадрировать экран видео. По этой причине вы получите желаемое соотношение, просто перетащив видео, чтобы автоматически придать ему желаемый размер. Итак, давайте все посмотрим на шаги ниже, как обрезать видео в Photoshop.
Шаг 1Убедитесь, что на вашем устройстве установлено программное обеспечение. Запустите его и перенесите свое видео в интерфейс, нажав кнопку Файл, затем импортируйте видео.
Шаг 2Найдите значок обрезки и начните свободно хвататься за руль, чтобы соответствовать желаемому размеру экрана. Однако, если вам нужно обрезать видео с определенным соотношением сторон, нажмите кнопку Опции вкладку и выберите Ограниченные значения от Вариант соотношения. Выберите нужное соотношение сторон из списка.
Выберите нужное соотношение сторон из списка.
Шаг 3Вы всегда можете проверить другие пресеты обрезки и панорамирования и масштабирования видео в интерфейсе Photoshop CS6. Между тем, чтобы сохранить обрезанный видеофайл, нажмите кнопку Проверить значок среди списка в верхней части видеофайла.
Часть 2. Идеальный способ обрезать видео без Photoshop
Вам трудно приобрести Photoshop CS6? Попробуй это Конвертер видео AVAide увидеть более фантастический способ обрезать видео на Mac/Windows, сохраняя при этом разрешение и качество видео. Кроме того, это не просто обычный инструмент, поскольку в нем есть множество инструментов для редактирования, которые улучшат ваши видео так же, как и другие профессиональные программы. Вы никогда не ошибетесь, если воспользуетесь этим Конвертер видео AVAide, потому что вы можете загружать любое видео в любом формате, поскольку он поддерживает более 300 различных видео и аудио форматов, включая наиболее часто используемые.
Что еще? В отличие от того, когда вы обрезать видео в Photoshop CS6, это программное обеспечение предоставляет вам самый простой интерфейс, в котором новички могут легко ориентироваться.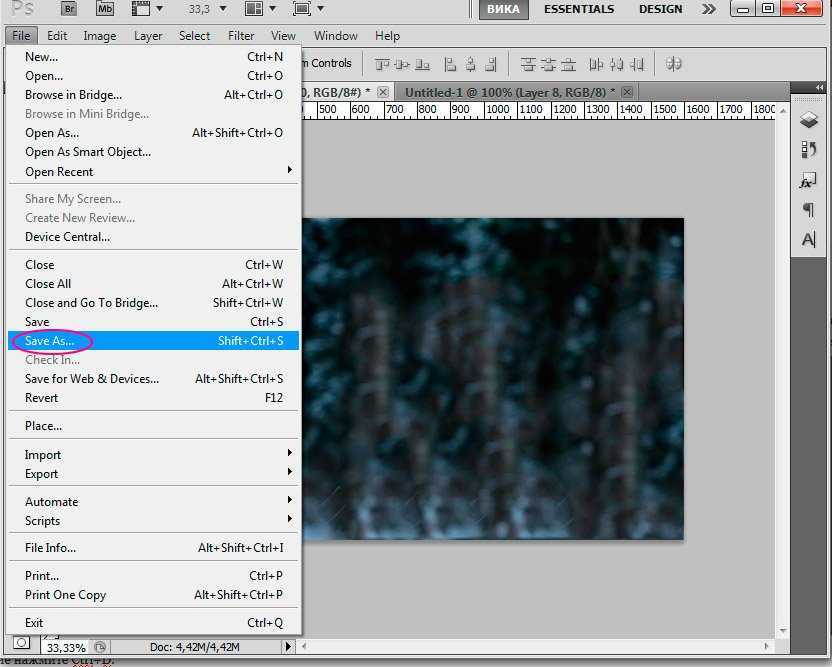 Точно так же вам обязательно понравится это Конвертер видео AVAide потому что, как и Photoshop, он позволяет создавать тематические и отфильтрованные выходные данные при обрезке. Да, это средство выше всяких похвал! Итак, без лишних слов, давайте посмотрим, как он мгновенно обрезает ваш файл.
Точно так же вам обязательно понравится это Конвертер видео AVAide потому что, как и Photoshop, он позволяет создавать тематические и отфильтрованные выходные данные при обрезке. Да, это средство выше всяких похвал! Итак, без лишних слов, давайте посмотрим, как он мгновенно обрезает ваш файл.
Лучший инструмент для обрезки видео — AVAide Video Converte
- Обрезайте видео очень удобным способом.
- Преобразует ваше обрезанное видео в более чем 300 различных форматов.
- Позволяет вам иметь расширенный вывод с помощью многочисленных инструментов редактирования.
- Имеет самый простой интерфейс, в отличие от обрезки видео в Photoshop cs6.
- Ускоряет ваше оборудование при его использовании.
- Ваши результаты не будут иметь водяного знака, если вы этого не захотите.
ПОПРОБУЙТЕ БЕСПЛАТНО Для Windows 7 или новее
Безопасная загрузка
ПОПРОБУЙТЕ БЕСПЛАТНО Для Mac OS X 10. 12 или новее
12 или новее
Безопасная загрузка
Как обрезать видео с помощью AVAide Video Converter
Шаг 1Получить инструмент
Первоначально получите инструмент, загрузив и установив его мгновенно. Для этого нажмите кнопку загрузки, представленную выше.
Шаг 2Начать загрузку видео (ов)
Начните загружать свои видео в интерфейс. Для этого убедитесь, что вы находитесь в Конвертер часть, затем щелкните Добавить файлы Кнопка, расположенная в левом верхнем углу интерфейса. Впоследствии добавьте столько видео, сколько хотите для редактирования. Альтернативный, но более быстрый способ загрузить файл — перетащить его в центр.
Шаг 3Начните обрезать видео
Чтобы перейти в окно инструмента обрезки, щелкните значок Звезда значок, расположенный внизу каждого файла. В главном окне редактирования перейдите в Повернуть и обрезать и обрежьте видео, свободно взявшись за руль, как изменение размера видео в Photoshop. В противном случае перейдите к Обрезать часть внизу, автоматически установите Урожай или Соотношение сторон, и ударил В ПОРЯДКЕ.
Шаг 4Применить изменения
Чтобы применить изменения, которые вы внесли в свое видео, просто нажмите кнопку Конвертировать все кнопка. Однако вы также можете предварительно определить файлы перед применением изменений. Перейти к Сохранить в часть и выбрать Просмотр и выбор папки сделать это.
Шаг 5Поделитесь своим видео онлайн (необязательно)
Наконец, вы можете поделиться отредактированным видео в своей любимой учетной записи в социальной сети, что не так просто сделать, когда вы обрезаете видео в Photoshop. Вот, просто зайди в Преобразованный, ударь Делиться значок каждого файла, а затем выберите социальную сеть, которой вы хотите поделиться.
- Плюсы
- Позволяет работать как профессионал.
- Создавайте потрясающие результаты самыми простыми способами.
- Можно загрузить на устройства Mac, Windows и Linux.
- Минусы
- Вам нужно будет скачать и установить его.
- Он платный, как и Photoshop CS6, но по более низкой цене.

Часть 3. Вопросы об обрезке видео в Photoshop
Как включить анимированный зум видео в Photoshop?
Чтобы включить режим масштабирования в Photoshop, просто перейдите в «Настройки», нажмите «Производительность» и нажмите «Использовать графический профессор».
Потеряю ли я качество видео, если обрежу его с помощью Photoshop?
Нет. Обрезка видео с помощью Photoshop не должна испортить качество. Следовательно, если вы сталкиваетесь с таким, перенесите задачу на AКонвертер видео VAide вместо этого и иметь фантастическое качество даже после изменения размера.
у меня все еще есть исходный файл даже после обрезки?
Абсолютно да. У вас по-прежнему будет исходный файл и новый обрезанный файл одновременно.
Вывод
Вот и все, подробные шаги о том, как обрезать видео в фотошопе. Следовательно, вы всегда можете попробовать другие инструменты, и поэтому вы изучили самый интерактивный инструмент для обрезки, который вы можете использовать помимо Photoshop. Попробуйте AVAide Video Converter прямо сейчас и получите невероятный, но простой опыт редактирования видео, который вы не могли получить с другими. Нажмите, чтобы узнать, как обрезать видео в Premiere Pro.
Попробуйте AVAide Video Converter прямо сейчас и получите невероятный, но простой опыт редактирования видео, который вы не могли получить с другими. Нажмите, чтобы узнать, как обрезать видео в Premiere Pro.
От Брайан Симмондс 11 марта 2022 г.
Пошаговое руководство по правильному кадрированию видео в Adobe Photoshop
Adobe Photoshop как универсальный фоторедактор пользуется популярностью среди профессиональных фотографов и киностудий. Сегодня видео стало новым способом запечатлеть и отобразить нашу жизнь. Вы можете задаться вопросом, можете ли вы редактировать видео в Photoshop. Фактически, редактор фотографий поддерживает основные форматы видео, такие как AVI, MP4, MOV и т. Д. Кроме того, в Photoshop CC есть функции редактирования видео. Это руководство покажет вам, как обрезать видео в фотошопе.
Обрезать видео в Photoshop
- Часть 1: Как обрезать видео в Photoshop
- Часть 2: лучшая альтернатива Photoshop для кадрирования видео
- Часть 3: Часто задаваемые вопросы о том, как кадрировать видео в Photoshop
Часть 1: Как обрезать видео в Photoshop
По умолчанию Photoshop был разработан для редактирования фотографий. Поэтому с редактированием видео не все так просто. Начнем с подготовки к кадрированию видео в Photoshop CC.
Поэтому с редактированием видео не все так просто. Начнем с подготовки к кадрированию видео в Photoshop CC.
Шаг 1: Запустите Photoshop, перейдите в Окно меню и выберите пункт Лента. Или отправляйтесь в Рабочее пространство вариант в Окно меню и выберите Движение. Это вызывает весь набор элементов управления видео.
Шаг 2: Откройте окно проводника файлов, найдите целевое видео, перетащите его в основной интерфейс. Или щелкните Диафильм значок на шкале времени и выберите Add Media. После этого видео будет доступно для обрезки в фотошопе на временной шкале.
Шаг 3: Выберите правильное имя слоя, перейдите к Слой Переход меню, выберите Смарт-объекты , а затем выберите Преобразовать в смарт-объект. Это превращает видеослой в смарт-объект, который позволяет применять изменения ко всему видео в одном конкретном слое.
Шаг 4: Теперь просто нажмите урожай инструмент на панели инструментов, обрезайте определенные области на видеослое. Затем он будет применен ко всей видеозаписи. Кроме того, вы можете использовать Маска функция, чтобы обрезать область в форме свободы.
Кроме того, вы можете использовать Маска функция, чтобы обрезать область в форме свободы.
Шаг 5Наконец, перейдите к Файл Переход меню, выберите Экспортировать , а затем выберите Рендеринг видео. Затем выберите место, запишите имя файла, установите параметры и экспортируйте обрезанное видео из Photoshop.
Часть 2: лучшая альтернатива Photoshop для кадрирования видео
Хотя Photoshop является мощным средством редактирования фотографий, ретушь видео не так интуитивно понятна. Если честно, есть много программ для редактирования видео лучше, чем Photoshop, таких как AnyMP4 Video Converter Ultimate.
Основные характеристики лучшего видеоредактора, альтернативного Photoshop
- 1. Обрезайте видео или видеоролики без каких-либо технических навыков.
- 2. Повышайте качество видео с помощью передовых технологий при редактировании.
- 3. Предлагайте широкий спектр инструментов для редактирования видео, например вращать, перевернуть и т. д.
- 4.
 Конвертируйте обрезанные видео в другие видеоформаты.
Конвертируйте обрезанные видео в другие видеоформаты.
Как обрезать видео в альтернативе Photoshop
Шаг 1. Добавьте видео
Запустите лучшую альтернативу Photoshop после установки на свой компьютер. Есть еще одно издание для Mac. Затем щелкните и разверните Добавить файлы меню и выберите Добавить файлы or Add Folder , чтобы открыть видео или видео, которые вы хотите обрезать. После загрузки видео появится на панели библиотеки.
Шаг 2. Обрежьте видео
Нажмите Редактировать кнопка со значком волшебной полосы под заголовком видео, чтобы открыть его в окне редактора. Направляйтесь к Повернуть и обрезать вкладка с верхней ленты. Теперь вы увидите несколько вариантов в урожай раздел и поле обрезки в Оригинал панель. Установить Соотношение сторон в соответствии с вашими потребностями. Затем переместите рамку обрезки, чтобы обрезать видео в альтернативе Photoshop.
Шаг 3. Сохраните видео
Предварительный просмотр обрезанного видео в Результат панель и щелкните OK если вас устраивает.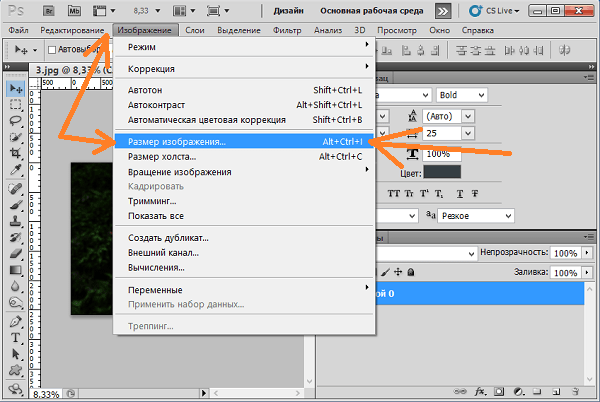 Чтобы преобразовать формат видео, установите его в Конвертировать все в опция в главном интерфейсе. Выберите папку назначения в Сохранить поле, нажав на Папка кнопка. Наконец, нажмите на Конвертировать все кнопку.
Чтобы преобразовать формат видео, установите его в Конвертировать все в опция в главном интерфейсе. Выберите папку назначения в Сохранить поле, нажав на Папка кнопка. Наконец, нажмите на Конвертировать все кнопку.
Часть 3: Часто задаваемые вопросы о том, как кадрировать видео в Photoshop
Фотошоп снимает видео?
Да, вы можете открыть несколько изображений в Photoshop и поместить каждую из них на один слой. Затем экспортируйте проект как видео.
Могу ли я отредактировать свое тело на видео в Photoshop?
Да, ты можешь. Откройте видео в Photoshop, следуя нашему руководству выше, выберите правильный видеослой, добавьте маску к своему телу в видео и отредактируйте его независимо.
Как изменить соотношение сторон видео в Photoshop CS6?
Открыв видео в Photoshop CS6, превратите его в смарт-объект. Выберите видеослой, перейдите в Фото товара Переход меню, выберите Размер изображенияи измените соотношение сторон. Затем изменение будет применено ко всему отснятому материалу.
Заключение
В этом руководстве говорилось о том, как кадрировать видео в Photoshop. В последних версиях вы можете открывать, редактировать и экспортировать как видео. Однако профессиональный фоторедактор не только дорог, но и сложен в использовании при редактировании видео. Вот почему мы рекомендовали AnyMP4 Video Converter Ultimate как самую простую альтернативу. Если у вас возникнут другие проблемы, оставьте сообщение под этим сообщением, и мы ответим на него как можно скорее.
Обрезка видео в Photoshop CS6 с помощью подробных рекомендаций
Многие до сих пор не знают, как обрезать видео в Photoshop CS6 или даже как правильно использовать этот инструмент из-за ограничений на наличие бесплатной пробной версии. . Честно говоря, Photoshop был известен своей замечательной способностью редактировать видео и изображения с DSLR, которые в настоящее время используют большинство профессиональных фотографов и видеооператоров. Кроме того, с профессиональной точки зрения, это программное обеспечение получило много хороших отзывов, когда речь заходит об обрезке видео, поскольку все знают, что оно отлично обрезает, не ухудшая качество изображения/видео.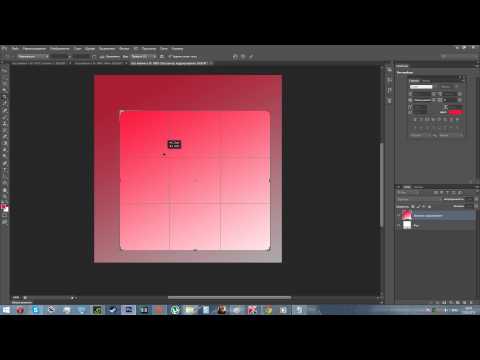
Таким образом, эта статья даст вам возможность самым простым способом научиться обрезке видео в Photoshop . Кроме того, мы узнаем, что лучше всего делать, когда у вас нет указанного программного обеспечения на вашем устройстве. Поэтому не двигайтесь с места, так как теперь мы даем вам различные способы изменения размера вашего видео до совершенства.
Эта статья содержит:
- Часть 1. Как обрезать видео в Photoshop CS6
- Часть 2. Идеальный способ кадрирования видео без Photoshop
- Часть 3. Вопросы об обрезке видео в Photoshop
Часть 1. Как обрезать видео в Photoshop CS6
Новая версия Photoshop CS6 позволяет легко кадрировать экран видео. По этой причине вы получите желаемое соотношение, просто перетащив видео, чтобы автоматически придать ему желаемый размер. Итак, давайте все посмотрим на шаги ниже, как обрезать видео в Photoshop.
Шаг 1Убедитесь, что на вашем устройстве установлено программное обеспечение. Запустите его и перенесите свое видео в интерфейс, нажав «Файл», затем импортируйте видео.
Запустите его и перенесите свое видео в интерфейс, нажав «Файл», затем импортируйте видео.
Шаг 2. Найдите значок обрезки и начните свободно хвататься за руль, чтобы соответствовать желаемому размеру экрана. Однако, если вам нужно обрезать видео с определенным соотношением сторон, перейдите на вкладку «Параметры» и выберите «Ограниченные значения» в параметре «Соотношение». Выберите нужное соотношение сторон из списка.
Шаг 3. Вы всегда можете проверить другие пресеты обрезки и панорамирование и масштабирование видео в интерфейсе Photoshop CS6. Между тем, чтобы сохранить обрезанный видеофайл, щелкните значок «Проверить» в списке в верхней части видеофайла.
Часть 2. Идеальный способ кадрирования видео без Photoshop
Вам трудно приобрести Photoshop CS6? Попробуйте этот AVAide Video Converter, чтобы увидеть более фантастический способ обрезки видео на Mac/Windows, сохраняя при этом разрешение и качество видео. Кроме того, это не просто обычный инструмент, поскольку в нем есть множество инструментов для редактирования, которые улучшат ваши видео так же, как и другие профессиональные программы.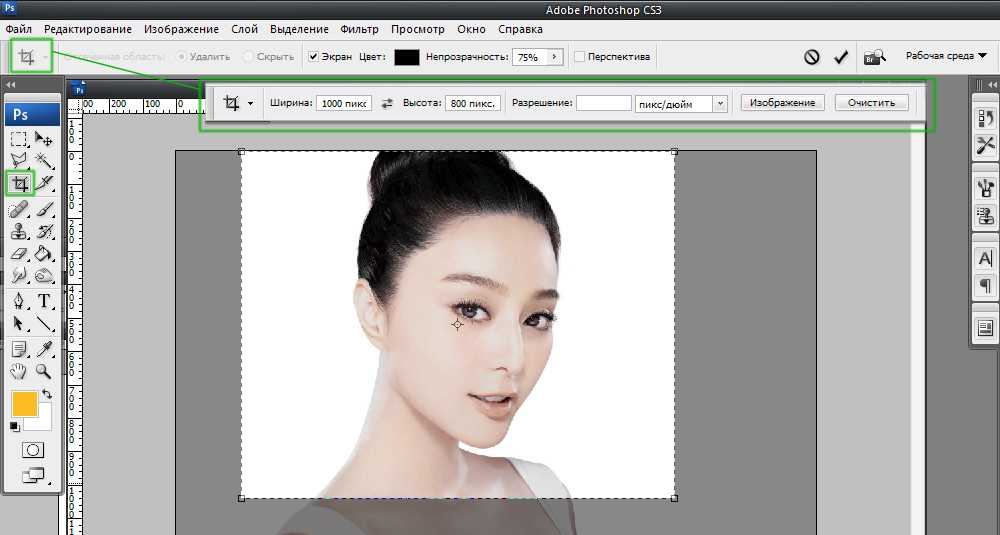 Вы никогда не ошибетесь, если воспользуетесь этим видеоконвертером AVAide, поскольку вы можете загружать любое видео в любом формате, поскольку он поддерживает более 300 различных видео- и аудиоформатов, включая наиболее часто используемые.
Вы никогда не ошибетесь, если воспользуетесь этим видеоконвертером AVAide, поскольку вы можете загружать любое видео в любом формате, поскольку он поддерживает более 300 различных видео- и аудиоформатов, включая наиболее часто используемые.
Что еще? В отличие от кадрирования видео в Photoshop CS6 , это программное обеспечение предоставляет вам самый простой интерфейс, в котором новички могут легко ориентироваться. Точно так же вам наверняка понравится этот конвертер видео AVAide, потому что, как и Photoshop, он позволяет создавать тематические и отфильтрованные выходные данные при обрезке. Да, это средство выше всяких похвал! Итак, без лишних слов, давайте посмотрим, как он мгновенно обрезает ваш файл.
Лучший инструмент для обрезки видео — AVAide Video Converte
- Кадрируйте видео очень удобным способом.
- Преобразует обрезанное видео в более чем 300 различных форматов.
- Позволяет улучшить качество вывода благодаря многочисленным инструментам редактирования.

- Имеет самый простой интерфейс, в отличие от обрезки видео в Photoshop cs6.
- Ускоряет ваше оборудование при его использовании.
- Ваши результаты не будут иметь водяного знака, если вы этого не захотите.
ПОПРОБУЙТЕ БЕСПЛАТНО Для Windows 7 или более поздней версии
Безопасная загрузка
ПОПРОБУЙТЕ БЕСПЛАТНО Для Mac OS X 10.12 или более поздней версии
Безопасная загрузка
Как обрезать видео с помощью AVAide Video Converter
Шаг 1. Получение инструмента
Сначала получите инструмент, загрузив и установив его мгновенно . Для этого нажмите кнопку загрузки, представленную выше.
Шаг 2. Начните загрузку видео (ов)
Начните загружать свои видео в интерфейс. Для этого убедитесь, что вы находитесь в разделе «Конвертер», затем нажмите кнопку «Добавить файлы», расположенную в левом верхнем углу интерфейса. Впоследствии добавьте столько видео, сколько хотите для редактирования. Альтернативный, но более быстрый способ загрузить файл — перетащить его в центр.
Альтернативный, но более быстрый способ загрузить файл — перетащить его в центр.
Шаг 3. Начните обрезку видео
Чтобы перейти в окно инструментов обрезки, щелкните значок звездочки, расположенный внизу каждого файла. В главном окне редактирования перейдите к параметру «Повернуть и обрезать» и обрежьте видео, свободно взявшись за рукоятки, точно так же, как изменение размера видео в Photoshop. В противном случае перейдите к разделу «Обрезка» внизу, автоматически установите «Обрезку» или «Соотношение сторон» и нажмите «ОК».
Шаг 4. Примените изменения
Чтобы применить изменения, внесенные в видео, просто нажмите кнопку «Преобразовать все». Однако вы также можете предварительно определить файлы перед применением изменений. Перейдите к части «Сохранить в» и выберите «Обзор и выберите папку», чтобы сделать это.
Шаг 5. Поделитесь своим видео в Интернете (необязательно)
Наконец, вы можете поделиться отредактированным видео в своей любимой учетной записи в социальной сети, что не так просто сделать, когда вы обрезаете видео в Photoshop.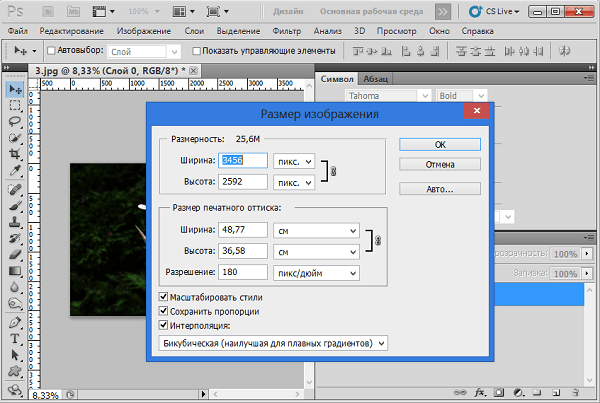 Здесь просто перейдите в Converted, нажмите значок «Поделиться» для каждого файла, а затем выберите социальные сети, которыми вы хотите поделиться.
Здесь просто перейдите в Converted, нажмите значок «Поделиться» для каждого файла, а затем выберите социальные сети, которыми вы хотите поделиться.
- Pros
- Позволяет работать как профессионал.
- Создавайте потрясающие результаты самыми простыми способами.
- Можно загрузить на устройства Mac, Windows и Linux.
- Минусы
- Вам нужно будет загрузить и установить его.
- Платный, как и Photoshop CS6, но по более низкой цене.
Часть 3. Вопросы об кадрировании видео в Photoshop
Как включить масштабирование анимированного видео в Photoshop?
Чтобы включить режим масштабирования в Photoshop, просто перейдите в «Настройки», нажмите «Производительность» и нажмите «Использовать графический профессор».
Ухудшится ли качество видео, если я обрежу его с помощью Photoshop?
Нет. Обрезка видео с помощью Photoshop не должна испортить качество. Следовательно, если вы столкнулись с таким, вместо этого перенесите задачу в AVAide Video Converter и получите фантастическое качество даже после изменения размера.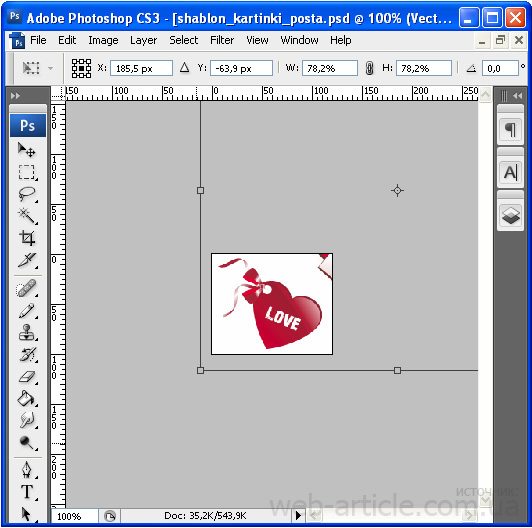
ill У меня остался исходный файл даже после обрезки?
Абсолютно да. У вас по-прежнему будет исходный файл и новый обрезанный файл одновременно.
Заключение
Вот и все, подробное описание того, как обрезать видео в Photoshop . Следовательно, вы всегда можете попробовать другие инструменты, и поэтому вы узнали самый интерактивный инструмент для обрезки, который вы можете использовать помимо Photoshop. Попробуйте AVAide Video Converter прямо сейчас и получите невероятный, но простой опыт редактирования видео, которого вы не могли бы получить с другими. Нажмите, чтобы узнать, как обрезать видео в Premiere Pro.
Брайан Симмондс, 11 марта 2022 г. спросил
Изменено 3 года, 4 месяца назад
Просмотрено 621 раз
Я использую Photoshop CC.
Мне нужно обрезать определенную область внутри изображения.
Для этого я устанавливаю запрошенные размеры обрезки в пикселях, устанавливаю тот же PPI, что и исходное изображение изображения, и обрезаю.
Пожалуйста, взгляните на прикрепленные скриншоты.
Я не могу понять, что именно мне здесь не хватает.
Буду очень признателен за помощь в этом вопросе.
Большое спасибо 🙂
- adobe-photoshop
- кроп
1
Обрезка работает немного по-другому: размеры, которые вы задали в WxHxRes — это ожидаемый результат , а не размеры обрезки плоскости обрезки. Поэтому, если вы используете кадрирование на втором снимке экрана с областью 3000×3000 пикселей, ваш результат будет масштабирован до 2500×2500 пикселей — число, которое вы установили в настройках инструмента «Кадрирование».

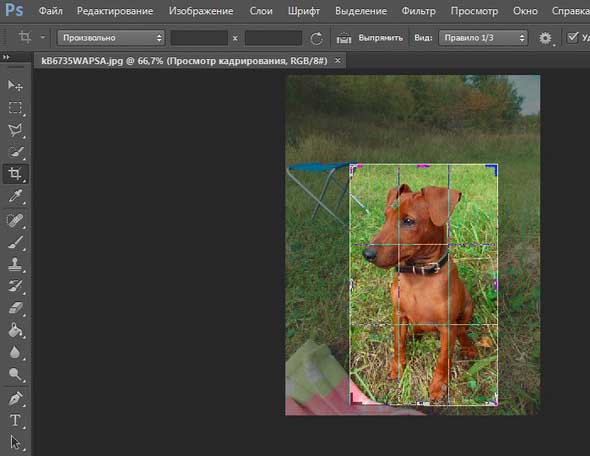
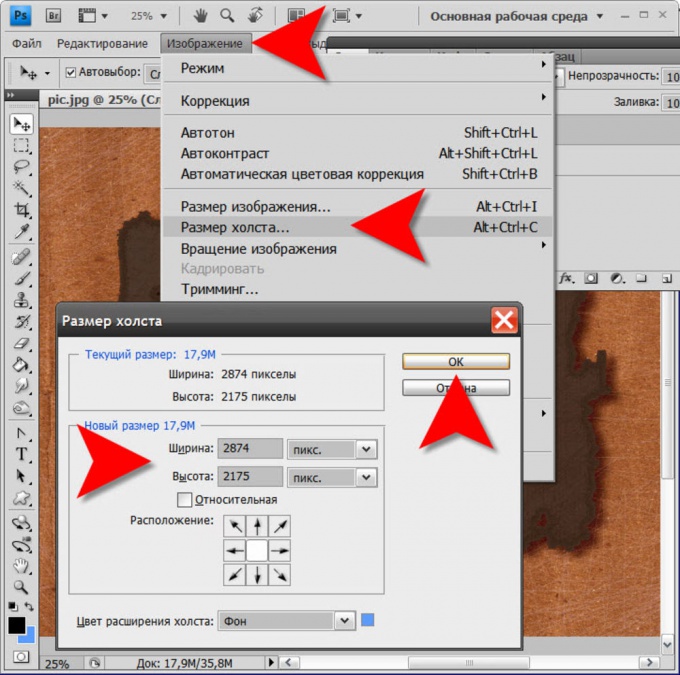 Конвертируйте обрезанные видео в другие видеоформаты.
Конвертируйте обрезанные видео в другие видеоформаты.