Как вырезать волосы в Фотошопе CS6 и CC
MyPhotoshop.ru Уроки Фотошопа Как выделить и вырезать волосы в Photoshop
Выделение и работа со сложными элементами в программе Фотошоп – тяжелая задача. Даже мастера сталкиваются с трудностями, работая с мелкими деталями, такими как трава, ветки деревьев, волосы или шерсть животных. В каждом конкретном случае требуется индивидуальный подход к обрабатываемому изображению. Однако некоторые фотографии могут быть очень сложными. И даже опытный пользователь Photoshop не всегда сможет справиться с поставленной задачей и выполнить эту работу идеально чисто.
Несмотря на это, учиться технике выделения и последующего вырезания волос в Фотошопе нужно. Это зачастую очень востребованное действие при работе с фотографиями. Например, когда требуется перенести изображение человека на другую фотографию, или же изменить прическу и цвет волос на фотографии.
В этом уроке мы постараемся максимально доходчиво объяснить и показать вам, как же происходит выделение и вырезание волос в Фотошопе. Способов для выполнения этой задачи существует множество. Мы рассмотрим самый простой и популярный метод выполнения этой непростой процедуры.
Способов для выполнения этой задачи существует множество. Мы рассмотрим самый простой и популярный метод выполнения этой непростой процедуры.
Содержание: “Как вырезать волосы в Фотошопе”
- Выделяем и вырезаем волосы
- Работаем с каналами
- Уточняем выделения
- Дорабатываем маску
Выделяем и вырезаем волосы
Несомненно, волосы – самый сложный элемент для работы в фотошопе. Выделить их и вырезать задачка трудоемкая и требует длительного кропотливого труда. И оно вполне понятно, ведь волосы состоят из множества мелких элементов. И для максимальной естественности требуется тщательно проработать каждый волосок, иначе изображение будет выглядеть обрубленным и неестественным. Непростая задача состоит в том, чтобы выделить как можно больше волос и мелких волосков. При этом не затрагивая фона, иначе результат будет далеким от идеала. Итак, требуется убрать фон, при этом оставив как можно больше волос. Давайте разбираться, как это сделать.
Мы, для примера возьмем фотографию голивудской красавицы – Пенелопы Крус:
Работаем с каналами
- Обратите внимание на верхнюю часть раздела слоев. Там нас интересует вкладка «Каналы», кликаем по ней.
- Нам требуется обесцветить картинку, для этого выберите зеленый канал.
- Далее, делаем копию слоя. Для этого перетягиваем мышью нужный канал на кнопку новый слой.
Как видите, он появился в самом низу “Зеленый копия”: - После этого нужно добавить волосам контрастности – это облегчит работу с ними. Нажимаем комбинацию клавиш CTRL+L. Откроется панель – «Уровни», с ползунками. Выставляем нужные параметры, передвигая эти ползунки. Нужно добиться того, чтобы все даже мелкие волосы были четкими и ни сливались с фоном.
- Затем подтвердите изменения нажатием кнопки ОК. Теперь нужно перейти к инструменту “кисть”.
- Затем необходимо сделать канал RGB видимым. Для этого кликните по пустому квадратику напротив него.
 Посмотрите, как сразу изменилось исходное изображение.
Посмотрите, как сразу изменилось исходное изображение.
Тут потребуется сделать несколько вещей. Для начала убрать красную область везде, кроме самих волос (у нас таких участков к нет). Затем применить красную маску на тех областях, которые удалять не требуется.
- Выбрав инструмент кисть, устанавливаем ее цвет (основной цвет) на белый.
После чего закрашиваем участки, о которых мы писали выше (те зоны, которые нужно удалить). У нас таковых нет. - Затем нужно изменить цвет кисти на черный, и закрасить зоны, которые необходимо сохранить (лицо и одежда).
- Следующий шаг очень важен! Измените параметр непрозрачности выбранной кисти. Нам требуется значение в 50%.
После чего закрашиваем всю область объекта (в нашем случае всю Пенелопу), зажав кнопку мыши. Это действие необходимо выполнить за один раз, не отрываясь от зажатой кнопки мыши. Особенно проработать следует область с мелкими волосками. - После того как выше перечисленные действие проделаны, делаем канал RGB невидимым.

- Используем сочетание клавиш CTRL+I, для инвертирования зеленого канала.
- Создаем выделение, зажав кнопку CTRL и щелкнув мышью по значку копии зеленого канала.
- Опять делаем видимым канал RGB, а видимость копии убираем.
- Вот и все, с каналами работа завершена. Далее, будем работать со слоями изображения.
Уточняем выделения
На этом шаге требуется сделать максимальное точное выделение волос, до мельчайших деталей и волосков.
- Для этой задачи выбрать можно любой из инструментов выделения.
- Воспользуйтесь «умной» функцией выделения. Эта функция позволяет точнее обозначить границы выделения. Найти эту кнопку можно в верхней части меню. В Photoshop CS5 или CS6 она называется “Уточнить край”, но мы используем Photoshop CC, поэтому в нашей версии она носит название “Выделение и маска”.
- Для более комфортной и точной работы выставите параметр — «На белом».
- Добавьте изображению контрастности.
 Вполне хватит 11 единиц.
Вполне хватит 11 единиц. - Далее, найдите пункт «Очистить цвета» и поставьте напротив него галочку, как на предоставленном скриншоте. (в нашем случае это не требуется и мы не будем ставить галку) А вывод оставляем “Новый слой со слоем маски”.
Затем кликаем “Ок” и получаем такой результат:
Дорабатываем маску
В результате всех проделанных действий на изображение неизбежно появятся прозрачные элементы, коих быть не должно. Этот недочет следует устранить, также как и следует удалить неудачные участки, если вдруг у вас получилось, как в нашем примере.
- Потребуется новый слой с заливкой белого цвета. Помещаем слой с нашим изображением поверх слоя с белой заливкой.
- Выбираем маску слоя и берем «Кисть». Параметры кисти должны быть с прозрачностью 50%, тип кисти – мягкий.
- Обязательно проверяем, что выбрана именно маска слоя для работы. Не спеша и аккуратно прокрашиваем все прозрачные элементы, а также места, где волосы не до конца прорисованы.

Вот собственно и все, можно оценивать полученный результат:
Работа безусловна сложная, кропотливая и отнимает много времени. Но при должном уровне усидчивости можно добиться вполне сносного результата. Тем же методом можно работать не только с волосами, но и с любыми мелкими элементами.
КУРСЫ:
СМОТРИТЕ ТАКЖЕ
Горячие клавиши в Photoshop
Фоны для Фотошопа: Лес
Фоны для Фотошопа: Черные
Как удалить фон с изображения в Photoshop
Как вырезать объект в Photoshop
Рамки для Фотошопа: Школьные
Урок создания анимации в Фотошопе
Изменяем размер изображения в Photoshop
Урок объединения слоев в Фотошопе
Улучшение качества фото в Фотошопе
Фоны для Фотошопа: Небо
Как рисовать прямые линии в Фотошопе
Замена цвета объекта/изображения в Photoshop на другой
Вставка фотографии в рамку в Photoshop
Наборы кистей для Фотошопа: Текстурные
Урок ретуши лица в Фотошопе для начинающих и не только
Инструмент “Заливка” в Фотошопе: как пользоваться
Двойная экспозиция в Фотошопе
Как создать документ формата А4 в Фотошопе
Замена фона на фотографии в Фотошопе
Уменьшение размера объекта в Фотошопе
Выделение слоя в Фотошопе: как сделать
Рамки для Фотошопа: С днем рождения
Градиент в Фотошопе: как сделать
Включение и настройка сетки в Photoshop
Создание афиши своим руками в Фотошопе
Фоны для Фотошопа: Рамки
Создание контура в Photoshop
Рисование треугольника в Фотошопе: 2 метода
Создание коллажей в Фотошопе: подробное руководство
Как создать слой в Photoshop
Кадрирование фото в Фотошопе
Заливка слоя в Фотошопе
Вставка изображения в Фотошоп: пошаговое руководство
Ретуширование фотографий с помощью частотного разложения в Фотошопе
Как нарисовать прямоугольник в Фотошопе
Вставка лица на фото-шаблон в Фотошопе
Изменение прозрачности слоя в Фотошопе
Отмена выделения в Фотошопе
Как сделать виньетирование фотографий в Photoshop
Наложение текстуры гранита на текст в Фотошопе
Отмена действий в Фотошопе
Все, что нужно знать при кадрировании изображения в Photoshop
Обрезка изображения в Photoshop — это один из самых простых вариантов что вы узнаете, когда начнете работать с этой замечательной программой для редактирования изображений.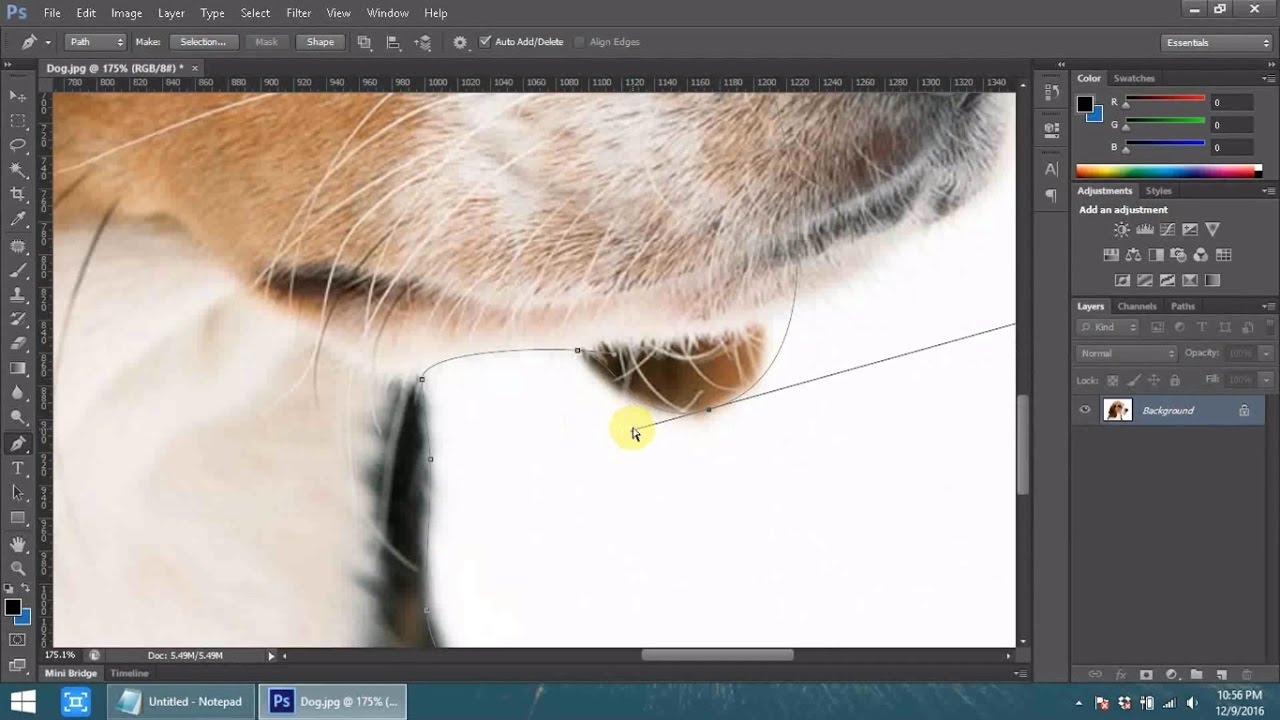 Единственное, что происходит, это то, что мы можем просмотреть его и проигнорировать некоторые из его параметров, чтобы упростить кадрирование изображения.
Единственное, что происходит, это то, что мы можем просмотреть его и проигнорировать некоторые из его параметров, чтобы упростить кадрирование изображения.
Вот почему мы собираемся рассмотреть шаги по кадрированию изображения для ничего не оставлять в конвейере и вы можете вместе с нами ознакомиться с некоторыми хитростями этого инструмента, которые могут показаться проще, чем они есть на самом деле. Итак, давайте перейдем к изучению тонкостей обрезки изображений в Photoshop.
Вы можете использовать руководство для старой или текущей версии Photoshop. В Photoshop CC и Photoshop CS6 инструменты обрезки неразрушающие, что означает, что вы можете сохранить обрезанные пиксели
- Открываем изображение кто угодно в Photoshop и выберите инструмент кадрирования панели (клавиша C)
- Вы можете оба нарисовать новую область урожая, или возьмитесь за углы и стороны, чтобы изменить размер области обрезки
Подпишитесь на наш Youtube-канал
- Чтобы точно указать изображение, вы можете использовать панель управления вверху программы
- Вы можете выбрать коэффициент обрезки, чтобы Формат 16: 9 более кинематографичен
- У вас есть возможность выберите соотношение в двух полях рядом с опцией, как показано на изображении
- Если вы выберете вариант Ш x В x R, затем вы можете ввести значения, но на этот раз в трех полях.
 Первый — это желаемая ширина изображения, а второй — высота. Третий — для разрешения, которое может быть указано в пикселях или сантиметрах.
Первый — это желаемая ширина изображения, а второй — высота. Третий — для разрешения, которое может быть указано в пикселях или сантиметрах.
- Следующий шаг, который мы рассмотрим, это выбрать сетку что поможет вам обрезать изображение. С помощью кнопки, расположенной справа от соотношения, той, которая находится в сетке, мы нажимаем, и появятся различные параметры, как показано на изображении:
- Наконец мы переходим к следующему значок шестеренки который позволяет нам выбирать между обычным классическим режимом Photoshop или не видеть часть, которая будет отброшена
- Нажимаем о входе и мы будем обрезать изображение
Несколько наблюдений перед отъездом. Если у вас активна опция «Удалить обрезанные пиксели», это означает, что все, что находится за пределами области обрезки, исчезнет после применения действия. Если он не активен, Photoshop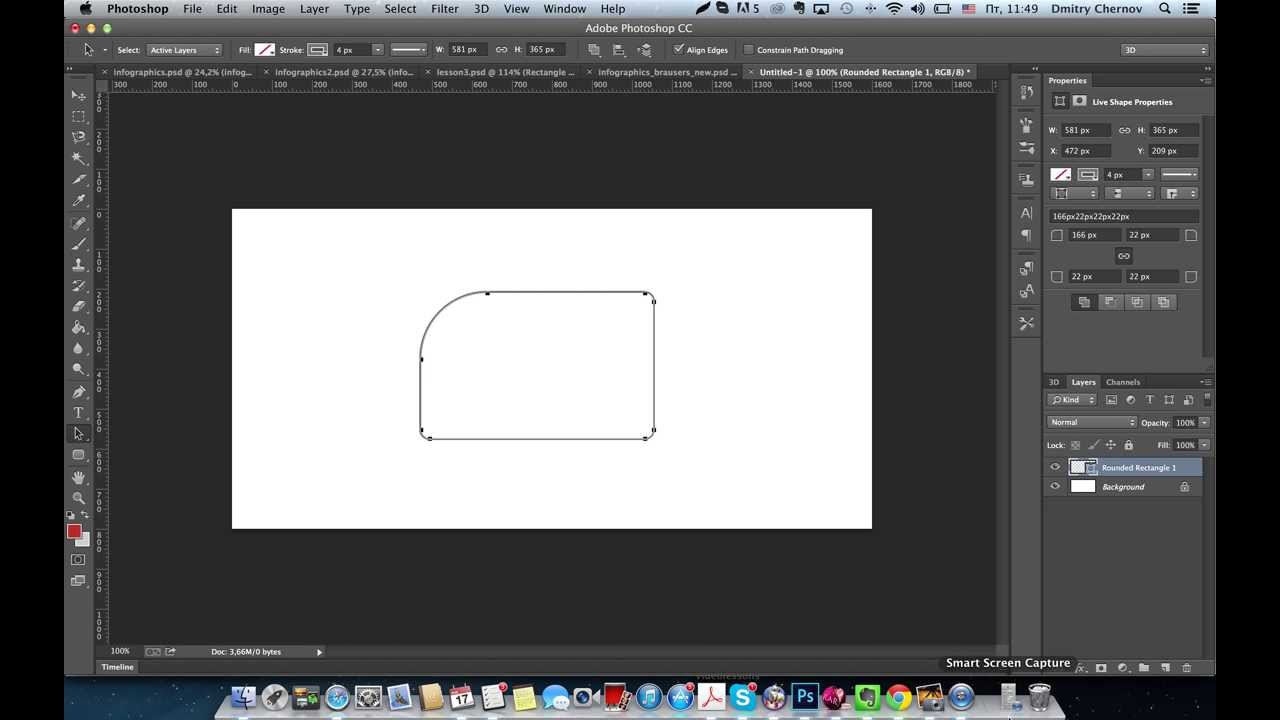
Наконец, у нас есть опция «Выпрямить», которая позволяет обрезать изображение, на котором горизонталь слегка наклонена в одну сторону. Часто бывает, что иногда мы плохо фотографируем, поэтому этот инструмент позволяет нам исправить горизонтальность захвата.
Я оставляю вас до предыдущего урока в котором я учу тебя изменить фон изображения легко.
Содержание статьи соответствует нашим принципам редакционная этика. Чтобы сообщить об ошибке, нажмите здесь.
Вы можете быть заинтересованы
Как точно обрезать кадр в Photoshop CC
Инструмент Crop Tool позволяет обрезать на часть изображения, чтобы улучшить предмет, удалить ненужный объект и/или улучшить композицию.
Обрезка изображения в Photoshop — одна из тех редких функций, которая имеет как творческие, так и процедурные аспекты. Этот блогпост посвящен процедурам — «Как сделать» . После того, как вы полностью поймете «Практическое руководство», творческий аспект станет вашим, чтобы открывать и исследовать его как фотографа.
После того, как вы полностью поймете «Практическое руководство», творческий аспект станет вашим, чтобы открывать и исследовать его как фотографа.
Где найти:
Инструмент Crop Tool можно найти на панели инструментов или нажав его Клавишу быстрого доступа , то есть «C».
Ручки обрезки / Рамка обрезки / Соотношение сторон:
• Когда Выбран инструмент кадрирования : обратите внимание на «Ручки кадрирования» в
четырех углах изображения, а также по одному с каждой стороны, создавая «Обрезку» (область обрезки). Если на панели параметров нет определенного размера обрезки (о чем мы поговорим чуть позже), то «Поле обрезки» начинается с внешнего края изображения — см. схему.
• Чтобы начать, нажмите на «Ручку кадрирования» , удерживайте кнопку мыши и перетащите маркеры к нужной культуре.
• Обратите внимание, что курсор мыши меняется на двунаправленную стрелку , когда он наводится на любой «Ручка обрезки» – теперь вы можете щелкнуть, удерживать и перетащить любую «Ручку обрезки» создать «Crop Box» – см. схему.
• Вы также заметите, что появляется «сетка», и обычно она появляется только после того, как вы переместите « Ручку кадрирования» (подробнее о «сетке» в этом посте). Кроме того, вы можете нажать на Кнопка «Отмена» на панели параметров в любое время, чтобы отменить и начать сначала.
• Кстати, когда на панели параметров выбран определенный размер кадрирования , например, 8×10, «Поле кадрирования» останется прежним. независимо от того, какую « метку кадрирования» вы перетащите и переместите,
• Кроме того, при наведении курсора в любом месте немного за пределами «рамки кадрирования» курсор изменится на 90-градусная двусторонняя стрелка — теперь вы можете легко поворачивать обрезанную область, щелкая и перетаскивая — см. схему выше.
схему выше.
• Чтобы создать кадрирование в произвольной форме (независимо от значений на панели параметров ), нажмите и удерживайте внутри текущего «окна кадрирования» до вы физически перемещаете « Ручка обрезки» (без «сетки»). Перетащите вверх или вниз по диагонали, противоположной начальной точке, например, , от верхнего левого угла к нижнему правому 9.0008 и так далее. Отпустите кнопку мыши. При этом создается новый «Crop Box» .
Перемещение изображения в рамке кадрирования:
Чтобы переместить изображение внутри рамки :
Нажмите, чтобы увеличить in & Pan
• Если нет Отображение «сетки»: щелкните в любом месте «Обрезки», , затем отпустите кнопку мыши — появится «сетка» — см. схему.
• С активной «сеткой» : щелкните, удерживайте и перетащите. Переместитесь в нужное место. Обратите внимание, что перемещается изображение, а не «Обрезка».
Переместитесь в нужное место. Обратите внимание, что перемещается изображение, а не «Обрезка».
• Для «точной настройки» (с «сеткой», по-прежнему отображающей ), нажмите и удерживайте клавишу «Option» ( «Alt» на ПК), затем используйте «Стрелка» Клавиши на клавиатуре для небольших, но точных настроек.
Что находится на панели параметров?
На панели параметров в верхней части рабочей области можно установить все различные параметры и настройки для инструмента Crop Tool. Обратите внимание, что кнопки «Сброс» , «Отмена » и «Подтвердить» в правой части панели параметров не появятся, пока вы не начнете обрезку, например, не переместите «Ручку обрезки». , и т. д.
Нажмите, чтобы увеличить и панорамировать
• Раскрывающееся меню «Предустановки»: это дает вам ряд предустановленных размеров обрезки. В духе K.I.S. (Сохраняйте это очень простым), я редко использую это меню, но оно было бы удобно, если вам нужно создать свои собственные пресеты обрезки.
В духе K.I.S. (Сохраняйте это очень простым), я редко использую это меню, но оно было бы удобно, если вам нужно создать свои собственные пресеты обрезки.
Нажмите, чтобы увеличить и панорамировать
• Раскрывающееся меню «Соотношение сторон»: Это предустановки для некоторых популярных в фотографии соотношений сторон. Соотношение сторон изображения — это отношение его ширины к высоте. Например, типичная цифровая зеркальная камера имеет соотношение сторон 3:2, отпечаток 8×10 — 4:5 и т. д.
Опять же, в духе K.IS.S. (Keep It Super Simple), я редко использую эти пресеты — предпочитая вручную вводить значения для «Ширина», «Высота», и «Разрешение» — или, для максимального творчества при кадрировании, я могу не захотеть быть ограничено фиксированным соотношением сторон, если этого не требует конкретный окончательный размер отпечатка.
Итак, это мой предпочтительный метод, предполагая, что я создаю пользовательскую обрезку, чтобы максимизировать творческие аспекты изображения, я оставлю « Ширина» и «Высота» пустые поля (кстати, не на «нуле», а путем удаления любых значений с помощью клавиши «Удалить» на моей клавиатуре).
Обычно я оставляю «Разрешение» на уровне 300 пикселей на дюйм, потому что это лучшее разрешение для мастер-файла и печати — что, конечно же, является моей основной областью интересов.
• Поменять местами ширину и высоту: переключить значения ширины и высоты , щелкнув здесь. неправильный порядок (виновен!) .
• Очистить: при нажатии очищаются значения «Ширина», «Высота» и «Разрешение» .
Нажмите, чтобы увеличить
• Выровнять: Если горизонт на цифровом изображении не прямой, это может сильно отвлекать. Вот простой способ выпрямить его в Photoshop:
1) Активируйте инструмент кадрирования . Очистить « «Ширина», «Высота» и «Разрешение» значений. Нажмите значок «Выпрямление» на панели параметров .
2) Теперь, удерживая левую кнопку мыши, нарисуйте линию вдоль горизонта (или по вертикали) на изображении.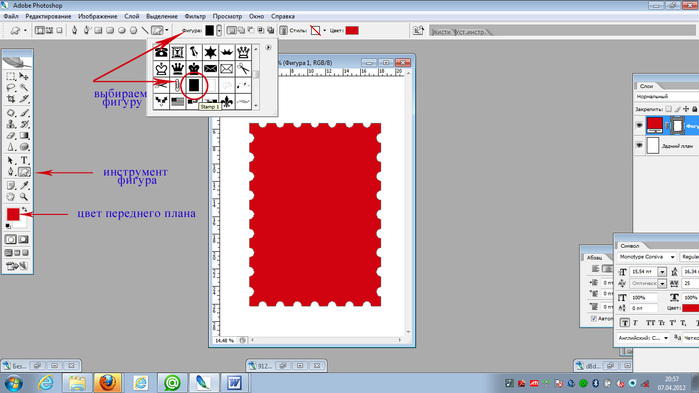
3) Когда вы отпускаете кнопку мыши, ваше изображение выпрямляется и обрезается так, что Crop Box заполняет изображение. Если вам нужно изменить форму Crop Box , сделайте это сейчас — в противном случае просто оставьте его в покое.
4) Подтвердите кадрирование, нажав кнопку «Подтвердить» («галочка») на панели параметров .
Виола! Теперь ваш горизонт прямой! Кстати, этот прием одинаково хорошо работает, если вам нужно выпрямить по вертикали, например, на архитектурной фотографии.
Нажмите, чтобы увеличить и панорамировать
• Раскрывающееся меню «Вид / Наложение»: Вот простой способ правильно оценить кадрирование с помощью наложения «сетки». По умолчанию наложение «сетка» — это «Правило третей» (см. образец изображения ниже) — ознакомьтесь с другими представлениями. Если вам нужно удалить наложение, просто нажмите « Never Show Overlay».
• Раскрывающееся меню «Параметры / Crop Shield»: I никогда установите флажок « Использовать классический режим» — он устарел и работает медленно. Но я проверяю «Включить C rop Shield» — это помогает визуализировать, как будет выглядеть окончательный урожай перед фиксацией к нему (см. ниже). См. образец изображения ниже для примера «Crop Shield» , включенного с «50% Opacity» . Обычно я использую «Match Canvas» и «75% Opacity» , но не стесняйтесь играть с параметрами «Color» и «Opacity».
Нажмите, чтобы увеличить и панорамировать
• Данные пикселей: Определяет, будут ли сохранены или удалены данные пикселей за пределами «Поля кадрирования» . Я бы оставил эту кнопку «включенной» , как показано на рисунке, которая удаляет данные пикселей (она все еще находится в Основной файл , если необходимо).
• Сброс: Нажатие этой кнопки очищает настройки «Обрезка», «Поворот изображения», и « Соотношение сторон» — эта функция используется редко.
• Отмена: ПОЛНОСТЬЮ отменяет текущую операцию обрезки, и вы потеряете все настройки ( клавиша «ESC» делает то же самое).
Фиксация: Когда у вас будет ВСЕ установите так, как вы хотите, нажатие символа «галочка» фиксирует текущую операцию обрезки.
Нажмите, чтобы увеличить и панорамировать
______________________________________________________________________________
• ДОСТУПНО ПО ВСЕЙ СТРАНЕ – подробнее о моих бесплатных живых и онлайн-встречах Photoshop Meetups , нажмите здесь:
https://wattsdigital.com/free- live-meetups-online
• Дополнительные видео Photoshop на моем Канал YouTube:
https://www.![]() youtube.com/user/wattsdigitalvideos
youtube.com/user/wattsdigitalvideos
• Была ли эта информация полезной?
Подпишитесь на мою бесплатную ежемесячную рассылку новостей здесь …
• Кстати, все это основано на моей книге Photoshop, предназначенной для фотографов, «Не просто еще одна книга Photoshop» , доступна исключительно на Amazon :
Вопросы? Пожалуйста, свяжитесь со мной — также, , не стесняйтесь комментировать и пересылать это своим друзьям-фотографам!
Еще раз спасибо и ура,
Джон Уоттс 🙂
90 002
Поделиться:
Обрезать видео в Photoshop CS6 с помощью подробных рекомендаций
Многие до сих пор не знаю, как обрезать видео в Photoshop CS6 или даже как правильно использовать этот инструмент из-за ограничения его бесплатной пробной версии. Честно говоря, Photoshop был известен своей замечательной способностью редактировать видео и изображения с DSLR, которые в настоящее время используют большинство профессиональных фотографов и видеооператоров. Кроме того, с профессиональной точки зрения, это программное обеспечение получило много хороших отзывов, когда речь заходит об обрезке видео, поскольку все знают, что оно отлично обрезает, не ухудшая качество изображения/видео.
Честно говоря, Photoshop был известен своей замечательной способностью редактировать видео и изображения с DSLR, которые в настоящее время используют большинство профессиональных фотографов и видеооператоров. Кроме того, с профессиональной точки зрения, это программное обеспечение получило много хороших отзывов, когда речь заходит об обрезке видео, поскольку все знают, что оно отлично обрезает, не ухудшая качество изображения/видео.
Таким образом, эта статья даст вам возможность самым простым способом научиться обрезке видео в Photoshop . Кроме того, мы узнаем, что лучше всего делать, когда у вас нет указанного программного обеспечения на вашем устройстве. Поэтому не двигайтесь с места, так как теперь мы даем вам различные способы изменения размера вашего видео до совершенства.
Эта статья содержит:- Часть 1. Как обрезать видео в Photoshop CS6
- Часть 2. Идеальный способ кадрирования видео без Photoshop
- Часть 3. Вопросы об обрезке видео в Photoshop
Часть 1.
 Как обрезать видео в Photoshop CS6
Как обрезать видео в Photoshop CS6Новая версия Photoshop CS6 позволяет легко кадрировать видео на экране. По этой причине вы получите желаемое соотношение, просто перетащив видео, чтобы автоматически придать ему желаемый размер. Итак, давайте все посмотрим на шаги ниже, как обрезать видео в Photoshop.
Шаг 1Убедитесь, что на вашем устройстве установлено программное обеспечение. Запустите его и перенесите свое видео в интерфейс, нажав «Файл», затем импортируйте видео.
Шаг 2. Найдите значок обрезки и начните свободно хвататься за руль, чтобы соответствовать желаемому размеру экрана. Однако, если вам нужно обрезать видео с определенным соотношением сторон, перейдите на вкладку «Параметры» и выберите «Ограниченные значения» в параметре «Соотношение». Выберите нужное соотношение сторон из списка.
Шаг 3. Вы всегда можете проверить другие пресеты обрезки и панорамирование и масштабирование видео в интерфейсе Photoshop CS6. Между тем, чтобы сохранить обрезанный видеофайл, щелкните значок «Проверить» в списке в верхней части видеофайла.
Часть 2. Идеальный способ кадрирования видео без Photoshop
Вам трудно приобрести Photoshop CS6? Попробуйте этот AVAide Video Converter, чтобы увидеть более фантастический способ обрезки видео на Mac/Windows, сохраняя при этом разрешение и качество видео. Кроме того, это не просто обычный инструмент, поскольку в нем есть множество инструментов для редактирования, которые улучшат ваши видео так же, как и другие профессиональные программы. Вы никогда не ошибетесь, если воспользуетесь этим видеоконвертером AVAide, поскольку вы можете загружать любое видео в любом формате, поскольку он поддерживает более 300 различных видео- и аудиоформатов, включая наиболее часто используемые.
Что еще? В отличие от того, когда вы обрезаете видео в Photoshop CS6 , это программное обеспечение предоставляет вам самый простой интерфейс, в котором новички могут легко ориентироваться. Точно так же вам наверняка понравится этот конвертер видео AVAide, потому что, как и Photoshop, он позволяет создавать тематические и отфильтрованные выходные данные при обрезке.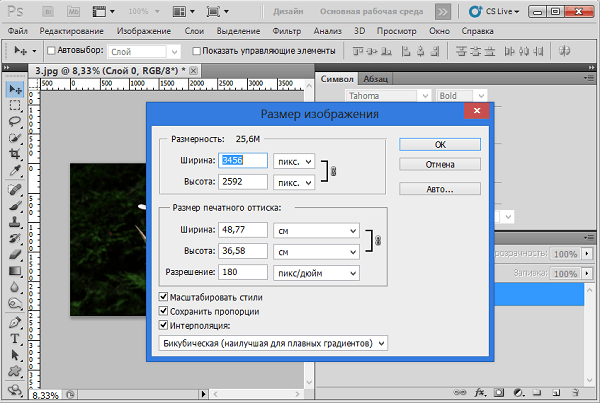 Да, это средство выше всяких похвал! Итак, без лишних слов, давайте посмотрим, как он мгновенно обрезает ваш файл.
Да, это средство выше всяких похвал! Итак, без лишних слов, давайте посмотрим, как он мгновенно обрезает ваш файл.
- Кадрируйте видео очень удобным способом.
- Преобразует обрезанное видео в более чем 300 различных форматов.
- Позволяет улучшить результат с помощью многочисленных инструментов редактирования.
- Имеет самый простой интерфейс, в отличие от обрезки видео в Photoshop cs6.
- Ускоряет ваше оборудование при его использовании.
- Ваши результаты не будут иметь водяных знаков, если вы этого не захотите.
ПОПРОБУЙТЕ БЕСПЛАТНО Для Windows 7 или более поздней версии
Безопасная загрузкаПОПРОБУЙТЕ БЕСПЛАТНО Для Mac OS X 10.12 или более поздней версии
Безопасная загрузкаКак обрезать видео с помощью AVAide Video Converter
Шаг 1. Получение инструмента
Сначала получите инструмент, загрузив и установив это мгновенно .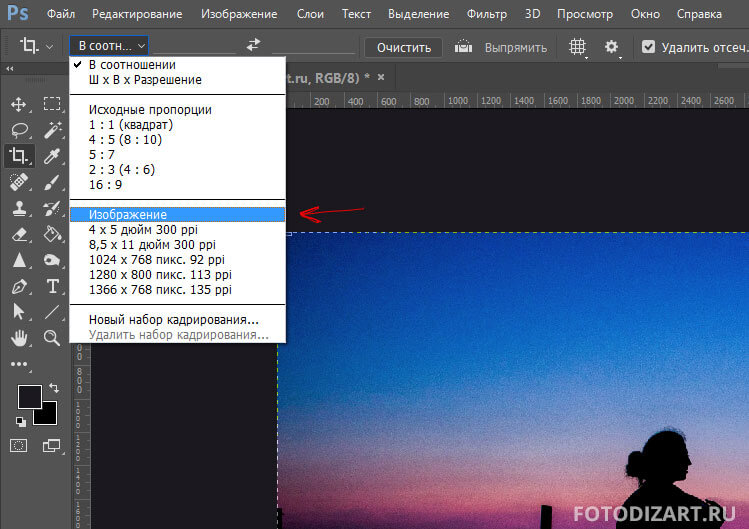 Для этого нажмите кнопку загрузки, представленную выше.
Для этого нажмите кнопку загрузки, представленную выше.
Шаг 2. Начните загрузку видео (ов)
Начните загружать свои видео в интерфейс. Для этого убедитесь, что вы находитесь в разделе «Конвертер», затем нажмите кнопку «Добавить файлы», расположенную в левом верхнем углу интерфейса. Впоследствии добавьте столько видео, сколько хотите для редактирования. Альтернативный, но более быстрый способ загрузить файл — перетащить его в центр.
Шаг 3. Начните обрезку видео
Чтобы перейти в окно инструментов обрезки, щелкните значок звездочки, расположенный внизу каждого файла. В главном окне редактирования перейдите к параметру «Повернуть и обрезать» и обрежьте видео, свободно взявшись за рукоятки, точно так же, как изменение размера видео в Photoshop. В противном случае перейдите к разделу «Обрезка» внизу, автоматически установите «Обрезку» или «Соотношение сторон» и нажмите «ОК».
Шаг 4. Примените изменения
Чтобы применить изменения, внесенные в видео, просто нажмите кнопку «Преобразовать все». Однако вы также можете предварительно определить файлы перед применением изменений. Перейдите к части «Сохранить в» и выберите «Обзор и выберите папку», чтобы сделать это.
Однако вы также можете предварительно определить файлы перед применением изменений. Перейдите к части «Сохранить в» и выберите «Обзор и выберите папку», чтобы сделать это.
Шаг 5. Поделитесь своим видео в Интернете (необязательно)
Наконец, вы можете поделиться отредактированным видео в своей любимой учетной записи в социальной сети, что не так просто сделать, когда вы обрезаете видео в Photoshop. Здесь просто перейдите в Converted, нажмите значок «Поделиться» для каждого файла, а затем выберите социальные сети, которыми вы хотите поделиться.
- Pros
- Позволяет работать как профессионал.
- Создавайте потрясающие результаты самыми простыми способами.
- Можно загрузить на устройства Mac, Windows и Linux.
- Минусы
- Вам нужно будет загрузить и установить его.
- Платный, как Photoshop CS6, но по более низкой цене.
Часть 3. Вопросы об кадрировании видео в Photoshop
Как включить масштабирование анимированного видео в Photoshop?
Чтобы включить режим масштабирования в Photoshop, просто перейдите в «Настройки», нажмите «Производительность» и нажмите «Использовать графический профессор».

 Посмотрите, как сразу изменилось исходное изображение.
Посмотрите, как сразу изменилось исходное изображение.
 Вполне хватит 11 единиц.
Вполне хватит 11 единиц.
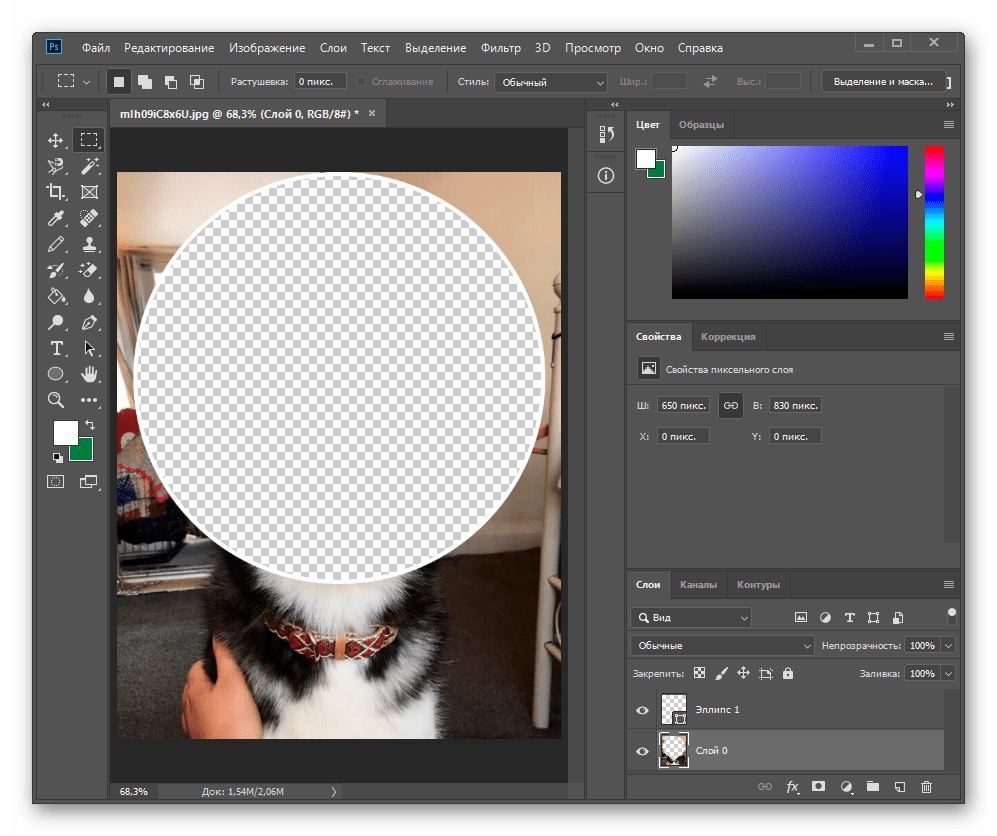 Первый — это желаемая ширина изображения, а второй — высота. Третий — для разрешения, которое может быть указано в пикселях или сантиметрах.
Первый — это желаемая ширина изображения, а второй — высота. Третий — для разрешения, которое может быть указано в пикселях или сантиметрах. Обычно я оставляю «Разрешение» на уровне 300 пикселей на дюйм, потому что это лучшее разрешение для мастер-файла и печати — что, конечно же, является моей основной областью интересов.
Обычно я оставляю «Разрешение» на уровне 300 пикселей на дюйм, потому что это лучшее разрешение для мастер-файла и печати — что, конечно же, является моей основной областью интересов.