В вашем iPhone есть скрытый инструмент для работы с фотографиями, похожий на Photoshop
В iOS 16 удалять объекты с фотографий стало проще, чем когда-либо.
Celso Bugatti/CNETЕсли у вас есть iPhone с iOS 16, вы должны попробовать одну из лучших функций. Инструмент не имеет официального названия, но позволяет отделить объект изображения, например человека, от фона. Все, что вам нужно сделать, это нажать и удерживать фотографию, чтобы она заработала. Если вы продолжаете удерживать, вы можете затем «поднять» вырезку с фотографии и перетащить ее в другое приложение, чтобы, например, опубликовать, поделиться или сделать коллаж.
Эта история является частью Focal Point iPhone 2023, сборника новостей, советов и советов CNET о самом популярном продукте Apple.
iOS 16 дебютировала вместе с линейкой iPhone 14 с рядом интересных новых функций. До iOS 16, если я хотел удалить фон фотографии, мне нужно было использовать приложение, такое как Adobe Photoshop. Но что хорошо в этом инструменте, так это то, что он встроен прямо в iOS 16, что устраняет необходимость загружать специальное приложение или настраивать учетную запись.
Но что хорошо в этом инструменте, так это то, что он встроен прямо в iOS 16, что устраняет необходимость загружать специальное приложение или настраивать учетную запись.
Технически, функция фото «нажми и подними» является частью Visual Look Up, которая впервые была запущена в iOS 15 и может распознавать объекты на ваших фотографиях, такие как растения, еда, достопримечательности и даже домашние животные. В iOS 16 Visual Look Up позволяет вам извлечь этот объект из фотографии или PDF-файла, просто нажав и удерживая его.
Во время WWDC Apple показала, как кто-то нажимает и держит собаку на фотографии, чтобы поднять ее с фона и поделиться в сообщении.
Apple Робби Уокер, старший директор Apple по языку и технологиям Siri, впервые продемонстрировал новый инструмент «нажми и подними» на конференции WWDC. У него была фотография французского бульдога, и он постучал и подержал собаку. Уокер перетащил «вырезанную» собаку с фотографии в текстовое поле текстового сообщения.
«Это похоже на волшебство», сказал Уокер.
Иногда Apple злоупотребляет словом «магия», но этот инструмент действительно производит впечатление. Уокер сразу же указал, что эффект был результатом усовершенствованной модели машинного обучения, которая ускоряется за счет основного машинного обучения и нейронного движка Apple для выполнения 40 миллиардов операций в секунду.
Знание того, сколько обработки и машинного обучения требуется, чтобы вырезать собаку из фотографии, меня бесконечно волнует. Часто новые функции телефона должны быть революционными или решать серьезную проблему. Я думаю, вы могли бы сказать, что инструмент «нажми и удерживай» решает проблему удаления фона фотографии, что, по крайней мере, для некоторых может быть серьезной проблемой.
Я не мог не заметить сходство с другой функцией обработки фотографий в iOS 16. На экране блокировки фоторедактор отделяет объект переднего плана от фона фотографии ваших обоев. Благодаря этому такие элементы экрана блокировки, как время и дата, могут располагаться за объектом ваших обоев, но перед фоном фотографии.
Я уже много раз использовал новую функцию визуального поиска и до сих пор впечатлен тем, насколько быстро и надежно она работает.
Как превратить кого угодно в клоуна в Photoshop
| Стив Кэплин |
Если ваш босс когда-либо обвинял вас в том, что вы дурачитесь в Photoshop вместо того, чтобы делать свою настоящую работу, этот урок для вас! Вот как можно превратить кого угодно (включая вашего босса) в артиста цирка.
Шаг 1: Выберите тему
Вы найдете подходящую фотографию вашего босса (или кого-то еще, кого вы хотите представить клоуном). Вырежьте его, чтобы удалить фон.
Шаг 2: Белое лицо
Выберите лицо — это проще всего сделать с помощью QuickMask. Войдите в режим QuickMask, нажав Q на клавиатуре, закрасьте область лица белым цветом, затем выйдите, снова нажав Q, и закрашенная область превратится в выделение. Создайте новый корректирующий слой Curves и осветлите канал RGB, перетащив нижний левый угол и подняв его примерно на четверть пути вверх. Вы также можете немного увеличить Синий и Зеленый, чтобы лицо выглядело чисто белым.
Создайте новый корректирующий слой Curves и осветлите канал RGB, перетащив нижний левый угол и подняв его примерно на четверть пути вверх. Вы также можете немного увеличить Синий и Зеленый, чтобы лицо выглядело чисто белым.
Шаг 3: Увеличьте резкость лица
Загрузите маску корректирующего слоя в качестве выделения, удерживая Command/Ctrl и щелкая по его миниатюре. Перейдите к исходному слою с лицом и используйте Command/Ctrl J, чтобы создать новый слой из выделения. Теперь используйте Filter> Sharpen> Unsharp Mask, чтобы увеличить уровень детализации лица, что сделает его более похожим на то, что оно было закрашено белым.
Шаг 4: Нарисуйте рот
Выделите область рта и создайте корректирующий слой Цветовой тон/Насыщенность. Нажмите кнопку «Раскрасить» и увеличьте количество красного, увеличив насыщенность и уменьшив яркость, чтобы получить хороший, насыщенный красный цвет рта. Загрузите маску для этого слоя как выделение, как в шаге 3, и создайте новый слой; установите цвет переднего плана на черный и используйте Edit > Stroke, чтобы добавить контур.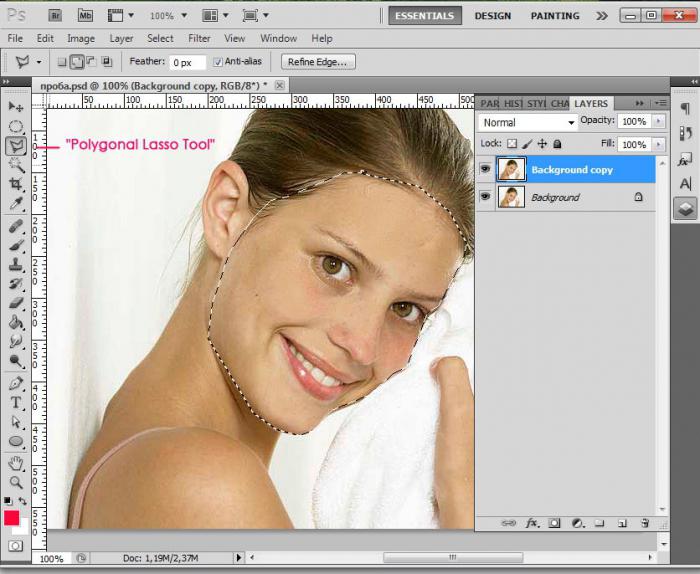 Установите непрозрачность слоя с обводкой примерно на 60%, чтобы он не был чисто черным.
Установите непрозрачность слоя с обводкой примерно на 60%, чтобы он не был чисто черным.
Шаг 5: Нарисуйте глаза
Сделайте выделение вокруг глаз – любой формы, которая вам нравится – и создайте корректирующий слой Кривые, затемнив кривую, чтобы создать сильный эффект. Здесь я также клонировал часть лба поверх бровей на новом слое, чтобы они больше выглядели так, как будто их затеняет белая краска.
Шаг 6. Подкрасьте волосы
Вы можете добавить парик испуга, если сможете его достать, но вот быстрая альтернатива. Выберите волосы и создайте корректирующий слой Цветовой тон/Насыщенность, отметив кнопку Раскрасить, чтобы окрасить их в ярко-зеленый цвет. Одно из преимуществ использования корректирующего слоя заключается в том, что вам не нужно с первого раза точно определять область выделения: вы всегда можете закрасить ее черным цветом, чтобы скрыть ее, и белым, чтобы показать ее после применения эффекта.
Шаг 7: Не забудьте одежду
Какой прок от клоуна в деловом костюме? Слои Hue/Saturation Adjustment Layers — это самый простой способ превратить унылый костюм и рубашку во что-то более похожее на цирк. Добавьте шляпу, если вы можете ее найти.
Добавьте шляпу, если вы можете ее найти.
Шаг 8: Нарисуйте нос
Чтобы сделать нос, сначала сделайте круглое выделение на новом слое и залейте его средне-серым цветом. Не снимая выделения, выберите «Фильтр» > «Шум» > «Гауссовский шум» (A). Затем выберите Filter > Distort > Spherize, чтобы свернуть эту текстуру в шар (B), и примените небольшое размытие (Filter > Blur > Gaussian Blur), чтобы смягчить ее (C). Используйте инструменты Dodge и Burn, чтобы добавить немного тени на нижнюю часть носа и, возможно, блик чуть выше центра (D). Наконец, используйте Hue/Saturation с отмеченной кнопкой Colorize, чтобы придать ей ярко-красный оттенок (E).
Шаг 9. Добавьте тень
Разместив нос, используйте диалоговое окно «Стили слоя», чтобы добавить тень, чтобы она выглядела так, как будто она находится прямо поверх лица.
Шаг 10: Добавьте фон
Наконец, выберите подходящий цирковой фон и поместите его за головой. Я значительно затемнил этот, чтобы лицо выделялось из всех этих ярких цветов.
