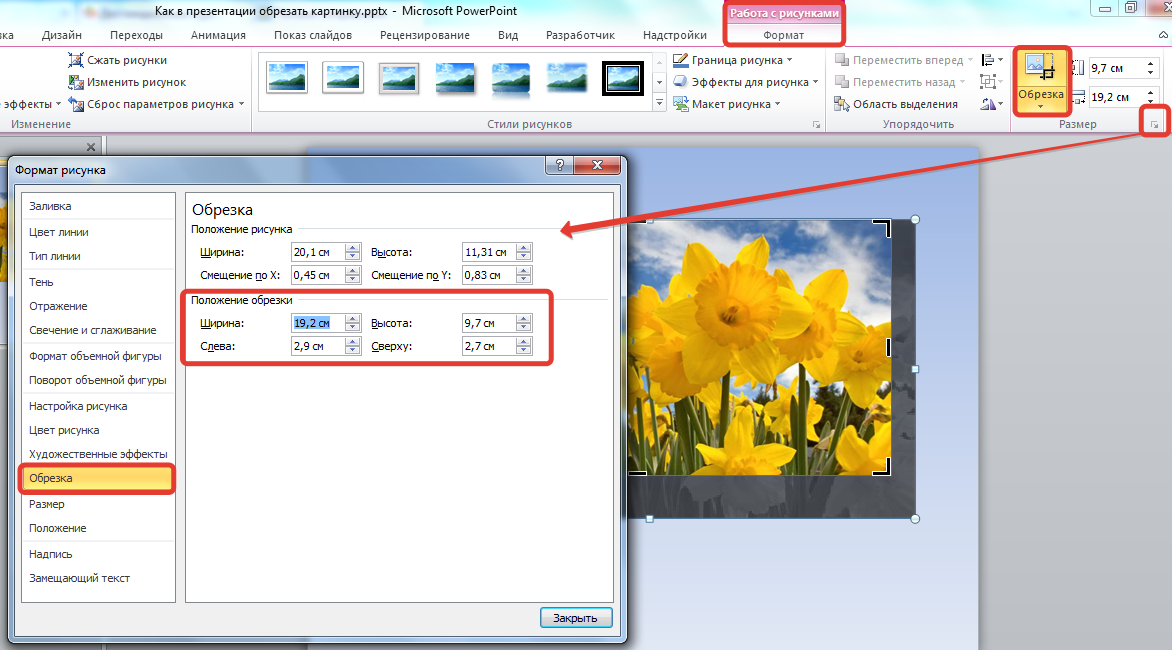Сделать фото в форме ♥ ▲ разных геометрических фигур онлайн
Чтобы придать картинке определённую форму, нужно указать её на вашем компьютере или телефоне, ввести в настройках номер нужной Вам формы, нажать кнопку ОК внизу страницы, подождать пару секунд и скачать результат. При необходимости, в настройках можно указать ту часть изображения где, например, есть лица. Для вертикальной фотографии людей, в большинстве случаев, подходит «верхняя» часть (по умолчанию выбрана центральная).
Примеры картинок в форме круга, треугольника и звезды, сделанных из обычной фотографии на этом сайте:
Круглая картинка сделана со всеми настройками, выставленными по умолчанию.
Широкая треугольная картинка сделана с такими настройками: «Номер нужной формы» – «1», «Привязать размеры к» – «размерам исходной картинки».
Для создания картинки в форме пятипалой звезды нужно для параметра «Номер нужной формы» указать «4».
Таблица с номерами разных форм для их указания в настройках:
| Геометрические фигуры | ||||||||
| № 1. Треугольник | № 2. Круг | № 3. Пятиугольник | № 4. Звезда пятипалая | № 5. Шестиугольник | № 6. Восьмиугольник | № 7. Двенадцатиугольник | № 49. Квадрат | |
| Домашний обиход, бытовая техника | ||||||||
| № 8. Аудио техника | № 9. Ванна с мыльными пузырями | № 10. Умывальник | № 11. Капля | № 12. Холодильник | № 13. Скворечник | № 14. Электрическая вилка | № 15. Кофеварка | № 16. Джойстик |
№ 17.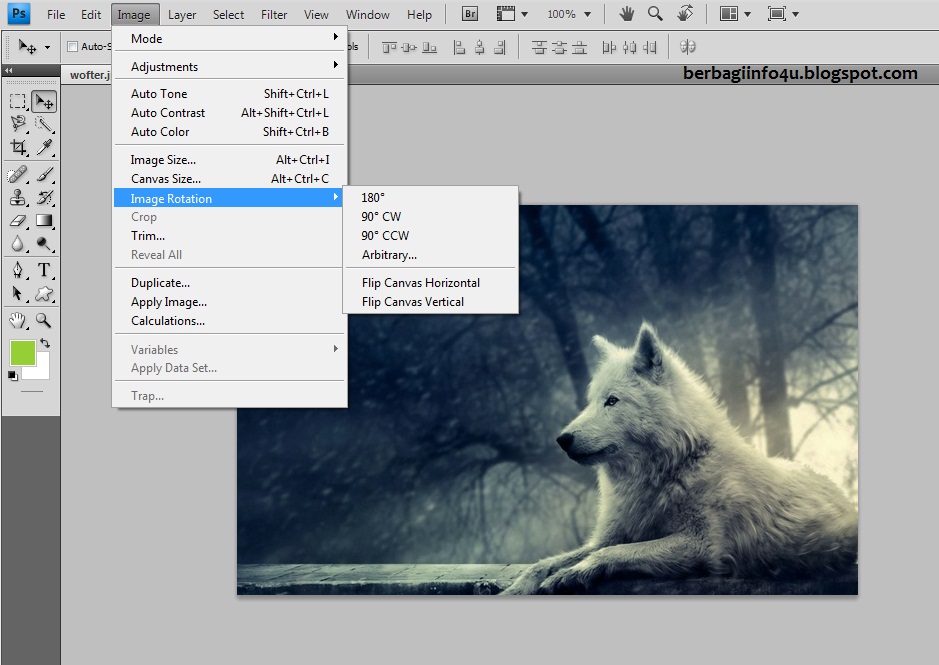 Кухонный шкаф с посудой Кухонный шкаф с посудой |
№ 18. Чашка кофе | № 19. Домик | № 20. Корзина для белья | № 21. Большое здание | № 22. Старинный ключ | № 23. Обычный проводной телефон | № 24. Кастрюля | № 25. Проигрыватель виниловых дисков |
| № 26. Ложка и вилка | № 27. Дом, солнце, забор | № 28. Настольная лампа | № 29. Водопроводный кран | № 30. Настенные часы | № 31. Туалетная бумага | № 32. Туалет, унитаз с бачком | № 33. Пылесос | № 34. Чайник для заварки |
| № 35. Кран с каплей воды | № 36. Шерстяные рукавицы | № 37. Гаечный ключ и молоток | ||||||
| Животные | ||||||||
№ 50.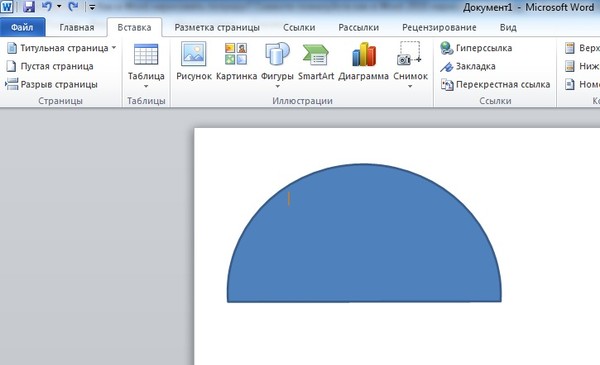 Жук Жук | № 51. Птица | № 52. Муравей | № 53. Морская рыба | № 54. Бэтмен | № 55. Летучая мышь | № 56. Кошка | № 57. Бык | № 58. Бабочка |
| № 59. Верблюд | № 60. Корова | № 61. Крокодил | № 62. Дельфин | № 63. Кот в движении | № 64. Слон | № 65. Сокол | № 66. Рыба | № 67. Скалярия |
| № 68. Муха | № 69. Лягушка | № 70. Бегемот | № 71. Конь | № 72. Динозавр | № 73. Жук, насекомое | № 74. Жук | № 75. Кенгуру | № 76. Коала |
| № 77. Галаго | № 78. Обезьяна | № 79. Бабуин | № 80. Олень | № 81. Страус | № 82. Сова | № 83. Заяц, кролик | № 84. Скорпион | № 85. Морской конёк |
| № 86. Змея | № 87. Паук | № 88. Белка | № 89. Щитник, клоп | № 90. Ласточка | № 91.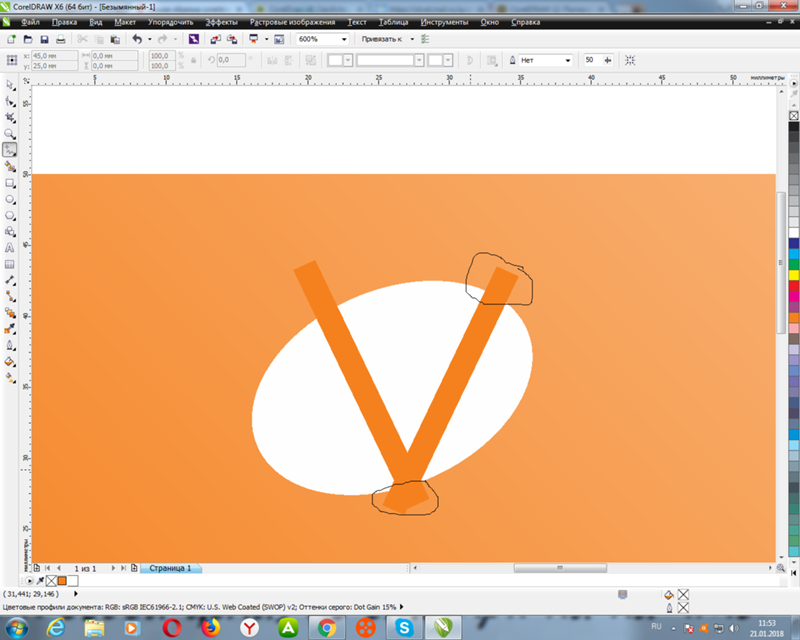 Морская черепаха Морская черепаха | № 92. Черепаха | № 93. Тираннозавр | № 94. Акула |
| № 95. Кабан | № 96. Гусеница | № 97. Мохнатая гусеница | ||||||
| Любовь, сердечки | ||||||||
| № 111. Сердце со стрелой | № 112. Сердечко и птичка | № 113. Разбитое сердце | № 114. Бабочка с сердечками | № 115. Механическое сердце | № 116. Сердце с бантиком | № 117. Сердце | № 118. Сердце с замочной скважиной | № 119. Блестящее сердечко |
| № 120. Сердце из квадратиков | № 121. Пиксельное сердце | № 122. Сердечко | № 123. Любовное письмо | № 124. Клубника в форме сердца | ||||
| Стрелки | ||||||||
№ 98.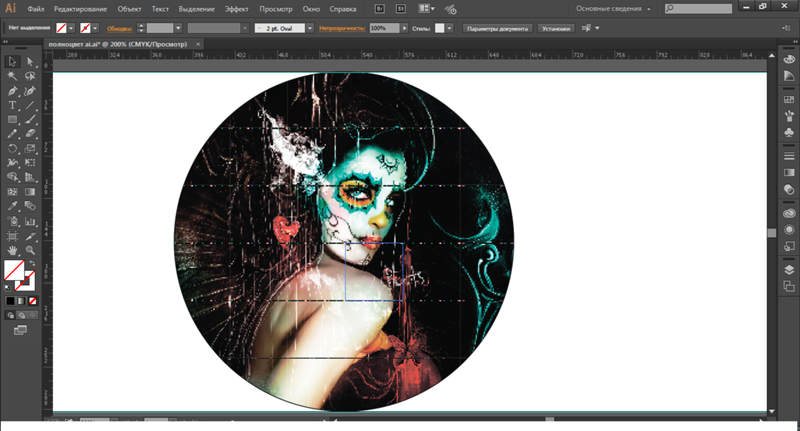 Стрелка вниз Стрелка вниз | № 99. Стрелка вниз вправо | № 100. Стрелка влево | № 101. Стрелка вверх | № 102. Круговая стрелка | № 103. Стрелка вверх вправо | № 104. Стрелка вверх влево | № 105. Стрелка вниз влево | № 106. Стрелка вправо |
| № 107. Ломаная стрелка вверх внутри круга | № 108. Стрелки на все углы | № 109. Две круговые стрелки | № 110. Круговая стрелка вокруг 24 | |||||
| Транспорт | ||||||||
| № 38. Авиалайнер | № 39. Автомобиль | № 40. Арка | № 41. Велосипед | № 42. Пропеллер | № 43. Бензоколонка, заправка | № 44. Воздушный шар | № 45. Грузовая машина | № 46. Мотоцикл |
| № 47. Подводная лодка | № 48. НЛО НЛО |
|||||||
| Буквы русского алфавита | ||||||||
| № 125. | № 126. | № 127. | № 128. | № 129. | № 130. | № 131. | № 132. | № 133. |
| № 134. | № 135. | № 136. | № 137. | № 138. | № 139. | № 140. | № 141. | № 142. |
| № 143. | № 144. | № 145. | № 146. | № 147. | № 148. | № 149. | № 150. | № 151. |
| № 152. | № 153. | № 154. | № 155. | № 156. | № 157. | |||
№ 158.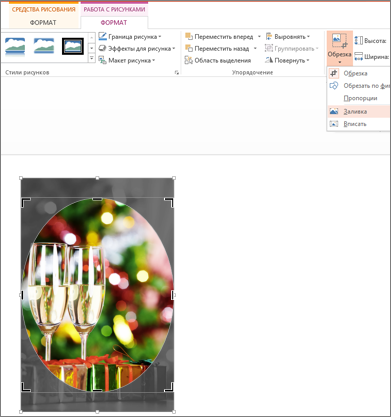 |
№ 159. | № 160. | № 161. | № 162. | № 163. | № 164. | № 165. | № 166. |
| № 167. | № 168. | № 169. | № 170. | № 171. | № 172. | № 173. | № 174. | № 175. |
| № 176. | № 177. | № 178. | № 179. | № 180. | № 181. | № 182. | № 183. | № 184. |
| № 185. | № 186. | № 187. | № 188. | № 189. | № 190. | |||
| Буквы украинского алфавита (остальные смотрите в таблице с русскими буквами) | ||||||||
| № 243. | № 244. |
№ 245. | № 246. | № 247. | № 248. | |||
| Буквы английского алфавита | ||||||||
| № 191. | № 192. | № 193. | № 194. | № 195. | № 196. | № 197. | № 198. | № 199. |
| № 200. | № 201. | № 202. | № 203. | № 204. | № 205. | № 206. | № 207. | № 208. |
| № 209. | № 210. | № 211. | № 212. | № 213. | № 214. | № 215. | № 216. | |
| № 217. | № 218. | № 219. | № 220. | № 221. | № 222.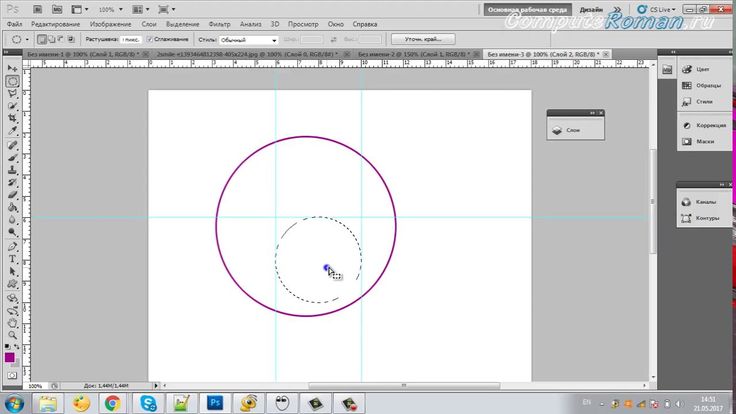 |
№ 223. | № 224. | № 225. |
| № 226. | № 227. | № 228. | № 229. | № 230. | № 231. | № 232. | № 233. | № 234. |
| № 235. | № 236. | № 237. | № 238. | № 239. | № 240. | № 241. | № 242. | |
| Цифры от 0 до 9 | ||||||||
| № 249. | № 250. | № 251. | № 252. | № 253. | № 254. | № 255. | № 256. | № 257. |
| № 258. | ||||||||
| Разные символы | ||||||||
№ 259.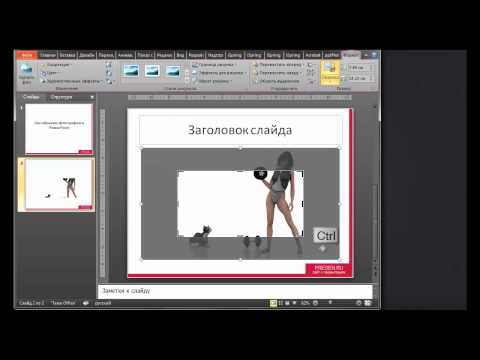 |
№ 260. | № 261. | № 262. | № 263. | № 264. | № 265. | № 266. | № 267. |
| № 268. | № 269. | № 270. | № 271. | № 272. | ||||
Исходное изображение никак не изменяется. Вам будет предоставлена другая обработанная картинка.
1) Укажите изображение в формате BMP, GIF, JPEG, PNG, TIFF:
2) Настройки для применения указанной формы
Номер нужной формы: (1–272, из вышеуказанных таблиц, 2=»круг»)
Привязать размеры к: пропорциям указанной формыразмерам исходного изображения
Использовать: верхнююлевуюцентральнуюправуюнижнюю часть изображения
Повернуть форму на: 0 градусов (не поворачивать)90 градусов (по часовой стрелке)-90 градусов (против часовой стрелки)180 градусов (перевернуть вверх ногами) (при необходимости можно повернуть картинку)
Отразить форму зеркально (поменять местами правую сторону с левой)
Инвертировать обработку (например, вместо круглой картинки получится «круглая пустота»)
Сглаживание краёв формы: (0–100, 0=»отключено»)
Цвет фона: красныйрозовыйфиолетовыйсинийбирюзовыйнебесныйсалатовыйзелёныйжёлтыйоранжевыйчёрныйсерыйбелыйпрозрачный (только для PNG-24) или можно указать цвет в формате HEX: открыть палитру
3) Формат изображения на выходе
JPEG cтандартныйпрогрессивный с качеством (от 1 до 100)
PNG-24 (без сжатия, с поддержкой прозрачности)
Обработка обычно длится 0. 5-20 секунд.
5-20 секунд.
Обрезать фотографию по кругу с помощью Paint and Paint 3D
Обрезка изображений в соответствии с нашими потребностями — необходимость. Это одна из основных потребностей при редактировании наших изображений, чтобы мы могли публиковать их в социальных сетях. Будь то обрезка изображений по регионам или различных форм, таких как прямоугольник или квадрат, мы всегда легко можем обрезать изображения с помощью программного обеспечения для редактирования фотографий или Paint для выполнения работы. Почему бы не обрезать фотографию по кругу с помощью краски?
Многие из вас могут подумать, что Paint не имеет формы круга в области кадрирования. Тогда как обрезать фотографию по кругу краской? По-прежнему можно обрезать фотографию по кругу с помощью краски, вам просто нужно выполнить простые шаги, указанные ниже.
Обрезать фотографию по кругу с помощью Paint
Шаг 1. Откройте изображение, которое хотите обрезать
Шаг 2. Увеличьте изображение, которое вы выбрали для открытия, щелкнув знак «минус» в правом нижнем углу.
Увеличьте изображение, которое вы выбрали для открытия, щелкнув знак «минус» в правом нижнем углу.
Шаг 3: перейдите к варианту фигур и выберите овальную форму.
Шаг 4: На белой стороне нарисуйте круг, нажав мышку и удерживая Shift. Shift помогает нарисовать овал в круг. После получения нужной формы отпустите кнопку мыши и сдвиньте кнопку.
Шаг 4: Залейте круг любым цветом. Я выбрал черный цвет.
Шаг 5: Теперь перейдите к опции выбора и выберите опцию прозрачного выбора. Опция прозрачного выбора создаст прозрачный фон для следующей выбранной области изображения.
Шаг 6: Теперь щелкните созданный черный кружок, затем щелкните правой кнопкой мыши и выберите вариант копирования.
Шаг 7: Теперь вам нужно изменить параметр цвета 2 на черный цвет, а затем нажать на параметр вставки.
Шаг 8: Вы увидите, что в области изображения отображается круглая рамка. Вы можете переместить рамку в любую область изображения, которую хотите обрезать по кругу.
Шаг 9: Поместив его в подходящую область, нажмите на опцию выбора, а затем щелкните значок обрезки рядом, чтобы выбрать опцию.
Шаг 10: Вы получите изображение, обрезанное по кругу с квадратными краями.
Вы также можете обрезать фотографию по кругу с помощью Paint 3D. Paint 3D — это обновленная версия Paint, выпущенная Microsoft. Однако, как и Paint, Paint 3D также не поддерживает обрезку изображения по кругу простым щелчком.
Но мы все равно можем обрезать фотографию по кругу, как в Paint.
Обрезать фотографию по кругу с помощью Paint 3D
Шаг 1. Откройте изображение, которое хотите обрезать.
Шаг 2: Теперь выберите форму круга из варианта 2D-форм.
Шаг 3: Теперь нарисуйте круг. Для получения нужной формы нажмите кнопку мыши и удерживайте клавишу Shift. Отпустите кнопку, когда она приобретет правильную форму.
Вы можете отрегулировать размер круга, если у вас не получилось с первого раза.
Шаг 4: Прежде чем щелкнуть в любом месте экрана, убедитесь, что правильно настроили параметры. Выберите вариант «Нет» в параметре «Заливка» и «Сплошная» для параметра «Тип линии». Кроме того, не забудьте выбрать белый цвет для типа линии.
Для наилучшего результата вам нужно сохранить толщину круга равной 100 пикселей.
Шаг 5: Теперь обрежьте изображение квадратной формы. Обязательно отрегулируйте выделение кадрирования I таким образом, чтобы оно касалось краев созданного вами круга.
Шаг 6: Теперь сотрите внешнюю часть круга. Для этого щелкните значок кисти и выберите из него ластик.
Чтобы стереть лишнюю часть, удерживайте левую кнопку мыши и перетащите ее по внешней области круга.
Шаг 7: После стирания вы получите изображение, как показано ниже. Вы можете заполнить внешнюю область каким-либо цветом или сделать ее прозрачной.
Несмотря на то, что метод, которым вы поделились, слишком длинный, это хорошо, и это все, что Microsoft приготовила для нас.
Испытывая трудности с вашим устройством, ознакомьтесь с нашим «Как»О том, как решить некоторые из этих проблем.
Как обрезать изображение в круг
Как обрезать изображение в круг | WatermarklyВыберите инструмент, чтобы обрезать фотографию в круг
Найти инструмент для этой задачи не составит труда. Существуют десятки инструментов редактирования, с помощью которых вы можете обрезать изображения в прямоугольник, квадрат или круг. Вы также можете встретить приложения, в которых есть функция обрезки фотографии в необычную форму, например, в звезду или сердце. Один поиск в Google предложит вам список программ для автономного редактирования, которые необходимо установить на ваш компьютер, а также приложений, которые работают в Интернете.
Загружаемые программы для редактирования часто считаются более надежными и стабильными, поскольку обычно их можно использовать без подключения к Интернету. Это правда. Однако процесс их настройки может занять довольно много времени.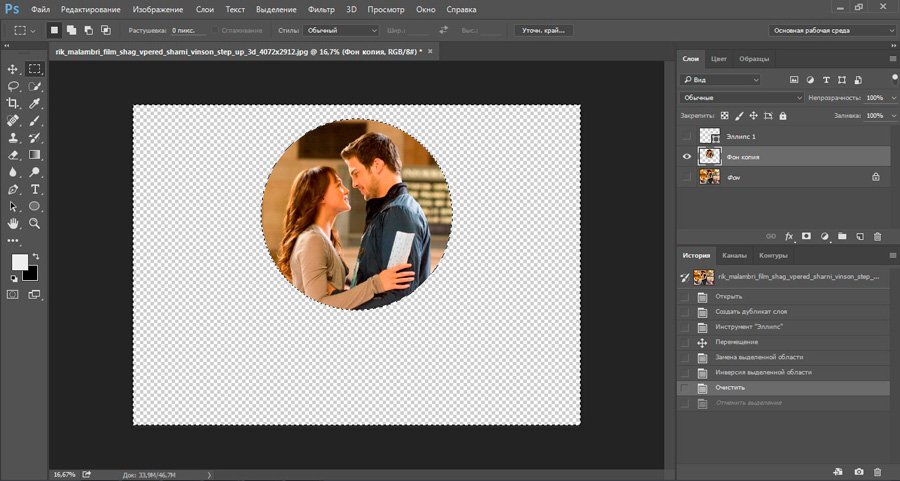 Во-первых, вам нужно найти приличное программное обеспечение, которое не заразит ваш компьютер вредоносным вирусом. Затем вам нужно будет скачать и установить его, что потребует некоторого времени. Наконец, поскольку большинство программ редактирования, как правило, относительно сложны, вам необходимо понять, как использовать все инструменты и функции. И только после этого вы сможете обрезать изображение в круг. Весь процесс наверняка займет у вас полчаса, если не больше. Естественно, настольные программы могут обрабатывать большую часть файлов проще и быстрее, чем онлайн-приложения. Таким образом, выбор загружаемого программного обеспечения имеет смысл, если вы хотите ежедневно обрезать большое количество фотографий .
Во-первых, вам нужно найти приличное программное обеспечение, которое не заразит ваш компьютер вредоносным вирусом. Затем вам нужно будет скачать и установить его, что потребует некоторого времени. Наконец, поскольку большинство программ редактирования, как правило, относительно сложны, вам необходимо понять, как использовать все инструменты и функции. И только после этого вы сможете обрезать изображение в круг. Весь процесс наверняка займет у вас полчаса, если не больше. Естественно, настольные программы могут обрабатывать большую часть файлов проще и быстрее, чем онлайн-приложения. Таким образом, выбор загружаемого программного обеспечения имеет смысл, если вы хотите ежедневно обрезать большое количество фотографий .
Однако, если вам нужно обрезать несколько фотографий в круг, не теряя много времени, вам следует выбрать онлайн-приложение. Как правило, их легко понять, а некоторые из них предназначены для выполнения только одной конкретной задачи. С онлайн-приложением для обрезки все, что вам нужно сделать, это загрузить изображение, отредактировать область обрезки, а затем загрузить обработанную фотографию. Однако следует помнить одну вещь: вам нужно выбрать безопасное приложение, которое гарантирует конфиденциальность ваших файлов.
Однако следует помнить одну вещь: вам нужно выбрать безопасное приложение, которое гарантирует конфиденциальность ваших файлов.
Наш онлайн-обрезчик кругов Watermarkly — это надежный сервис, с помощью которого вы можете обрезать изображение в круг в Windows 10 или любой другой версии всего за несколько минут. Наше приложение также можно использовать на Mac и даже на смартфоне — независимо от того, Android у вас или iOS.
Изображение круга на полях бесплатно
Как обрезать изображение в круг в нашем приложении
Обычно фотографии, сделанные с помощью камеры или смартфона, имеют прямоугольную форму. Но вы можете изменить их форму в постобработке. С помощью обрезки круга Watermarkly вы можете обрезать фотографию в круг и сделать ее более привлекательной.
Вот пошаговая инструкция, как обрезать изображение в круг:
- Откройте наш онлайн-инструмент «Обрезать фото» .
- Загрузите изображение для обрезки : для этого вы можете просто перетащить файл из своей папки в окно приложения или нажать «Выбрать изображения», чтобы импортировать фото с вашего компьютера, Google Диска, Google Фото, а также из Дропбокса.

- В верхней части приложения найдите строку «Желаемый размер» и нажмите синюю стрелку, указывающую вниз. Это откроет выпадающее меню.
- В меню выберите круглую форму обрезки .
- Выберите место для области обрезки . Все, что находится за пределами синей пунктирной линии, будет обрезано, а все, что находится внутри, останется. Вы можете увеличить или уменьшить диаметр круга, перетаскивая синюю линию с помощью курсора. При необходимости вы можете повернуть фотографию и выровнять горизонт, регулируя синий ползунок.
- Нажмите «Обрезать изображение» и укажите параметры экспорта : выберите формат и качество ваших обрезанных копий и установите флажок рядом с «Водяной знак изображения», если вы хотите добавить водяной знак.
- Здесь, , также можно перейти в раздел предварительного просмотра , чтобы увидеть, как будут выглядеть ваши экспортированные изображения.

- Нажмите «Обрезать изображения» , чтобы начать процесс, затем загрузите обрезанные копии на свой компьютер, в Dropbox или Google Photos.
Обратите внимание, что при обрезке фотографий в круг вы сможете выбрать один из следующих форматов в настройках экспорта:
- • PNG . Эта опция создаст файл относительно большого размера с тем же качеством, что и оригинал.
- • WEBP . С этой опцией вы получите файл меньшего, более удобного размера со стандартным качеством.
Изображение круга на полях бесплатно
Как добавить водяной знак при кадрировании изображения в круг онлайн
Теперь, когда вы узнали, как обрезать изображение в круг, давайте поговорим о водяных знаках. Наш инструмент для обрезки кругов позволяет легко создавать и добавлять водяные знаки, не переключаясь между приложениями. В настройках экспорта, как только вы установите флажок рядом со словами «Изображения с водяными знаками», приложение предложит вам либо выбрать один из ваших предыдущих шаблонов — если вы раньше использовали наше приложение для водяных знаков — либо создать новый водяной знак.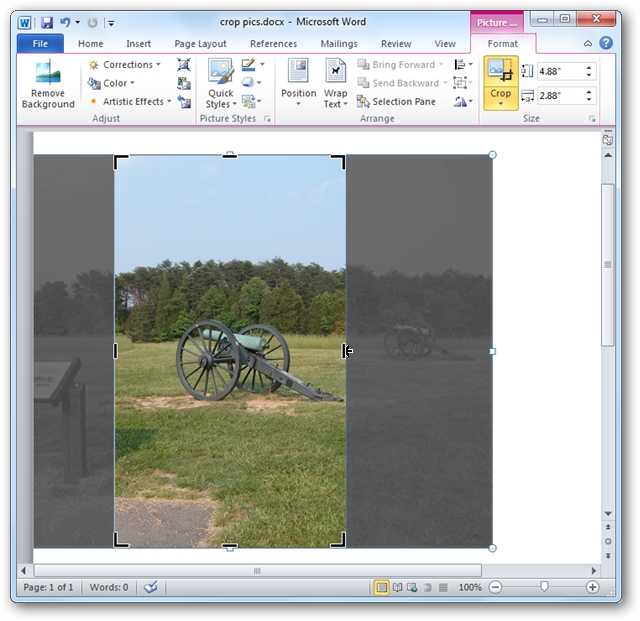 Нажмите на последний вариант, и откроется новое окно. Там вы сможете добавить текст или импортировать свой логотип, а затем применить их к своим обрезанным копиям.
Нажмите на последний вариант, и откроется новое окно. Там вы сможете добавить текст или импортировать свой логотип, а затем применить их к своим обрезанным копиям.
Вы сможете выбирать из множества шрифтов, цветов и эффектов, изменять размер водяного знака и экспериментировать с некоторыми другими инструментами редактирования.
Водяной знак может использоваться по множеству причин. Он может помочь вам защитить обрезанные изображения от нарушения авторских прав, продвигать ваш бренд или информировать людей о чем-либо.
Наш инструмент для обрезки изображения в круг онлайн совершенно бесплатен. Как и функция водяных знаков. Однако следует помнить одну важную вещь . Если у вас есть бесплатная версия и вы хотите применить водяной знак в нашем обрезчике изображений, к вашим обрезанным копиям и копиям с водяными знаками будут применены слова «Защищено водяными знаками». Если вам не нравится это ограничение, вы можете купить одну из наших платных версий и разблокировать полную версию.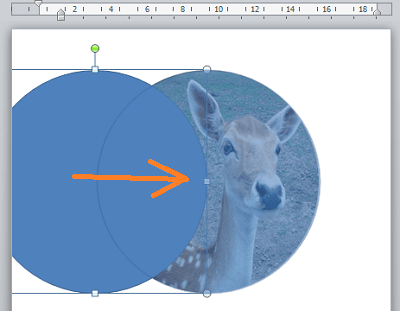
Изображение для обрезки кругов бесплатно
Почему вы должны использовать наш инструмент для обрезки кругов
Наш инструмент для обрезки изображений прост в освоении, имеет простой интерфейс и работает быстро. Он позволяет вырезать картинку в круг на iPhone, Android или компьютере всего за несколько минут.
Мы гарантируем следующее:
- Обрезать изображения легко и удобно . Вы сможете использовать наше приложение независимо от того, какой у вас уровень навыков редактирования! Просто импортируйте изображения, выберите форму круга и настройте область обрезки.
- Можно загружать файлы в разных форматах . Наш сайт поддерживает все распространенные форматы изображений. Более того, вы можете загружать изображения любого размера и разрешения. Ограничений нет.
- Ваши обрезанные копии будут отличного качества . Если вы беспокоитесь о качестве обработанных файлов, не беспокойтесь! Наш онлайн-обрезчик сохраняет качество оригинала, а это значит, что ваши обрезанные копии будут выглядеть так же великолепно.

- Вы можете бесплатно обрезать свои фотографии . Почти все функции нашего онлайн-обрезчика можно использовать бесплатно. Только если вы захотите нанести водяной знак на ваши обрезанные копии, то вы столкнетесь с ограничением в виде нашего логотипа. Покупка одного из наших изданий может решить эту проблему.
- Безопасность ваших данных . Люди часто с недоверием относятся к онлайн-приложениям, потому что боятся, что их файлы будут украдены, как только они попадут на серверы приложений. Но все онлайн-инструменты Watermarkly обрабатывают ваши файлы в вашем браузере. Ваши изображения никогда не попадут на наши серверы и не будут иметь к ним доступа. Ваши данные и файлы будут в полной безопасности.
Изображение круга на полях бесплатно
Дополнительные возможности приложения Watermarkly
С помощью Watermarkly вы можете не только обрезать изображение в круг, но вы можете найти несколько других полезных и бесплатных инструментов на нашем сайте:
✓ Создайте персональный водяной знак и добавьте его сразу на несколько фотографий.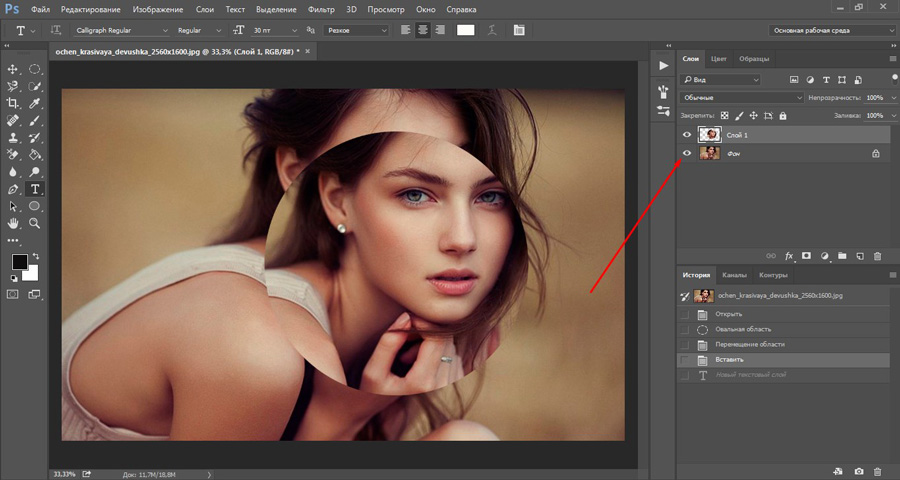 В бесплатной версии вы можете загрузить пакет до 10 файлов.
В бесплатной версии вы можете загрузить пакет до 10 файлов.
✓ Изменение размера и формата изображений.
✓ Сжатие изображений JPEG, GIF и PNG.
✓ Добавьте текст или логотип к изображению.
Все эти инструменты работают отдельно, и у каждого есть своя страница на нашем сайте. Поэтому вы сможете использовать их быстро и эффективно.
Изображение кругов на полях бесплатно
Где уместно использовать фотографию в форме круга
Круглые изображения можно использовать по разным причинам. Чаще всего люди ищут информацию о том, как обрезать изображение в круг, потому что им нужно круглое изображение для социальных сетей. Некоторые платформы, такие как Twitter, имеют изображения профиля в форме круга. Конечно, некоторые из этих сетей также предлагают простой встроенный редактор, но не все. А если загрузить прямоугольное фото, есть шанс, что оно будет неуклюже обрезано. Чтобы изображение вашего профиля выглядело красиво и профессионально, перед загрузкой в социальные сети лучше обрезать изображения в круг с помощью онлайн-обрезчика.
Чтобы изображение вашего профиля выглядело красиво и профессионально, перед загрузкой в социальные сети лучше обрезать изображения в круг с помощью онлайн-обрезчика.
Круглые картинки также активно используются в рекламе . На это влияет тот факт, что круги ассоциируются у людей с единством, безопасностью и целостностью, а изогнутые линии создают ощущение мягкости и безопасности. Вы должны обрезать изображения в круг, потому что:
- • В Интернете меньше круглых фотографий, чем квадратных или прямоугольных. Поэтому ваше объявление или пост в форме круга будут выглядеть необычно и привлекать больше внимания.
- • Вы можете выделить главного героя или объект вашей рекламы, поместив их в круг.
- • Круги, как правило, ассоциируются с единством, вечностью и безопасностью, что может убедить ваших клиентов в том, что вы надежный и заслуживающий доверия бренд.
Круглые изображения также не редкость в дизайне сайта , так как выглядят стильно, а отсутствие острых углов заставляет людей чувствовать себя расслабленно и спокойно. Круги — отличный выбор для разделов «Отзывы» или «Услуги», поскольку они могут положительно повлиять на решения людей о покупке.
Круги — отличный выбор для разделов «Отзывы» или «Услуги», поскольку они могут положительно повлиять на решения людей о покупке.
Изображение кругов на полях бесплатно
Топ 5 вдохновляющих идей для использования обрезанных кругами фотографий в дизайне
Круг — это геометрический элемент, с помощью которого можно создавать настоящие произведения искусства. С психологической точки зрения он представляет целостность, интеграцию и единство. Он вызывает в нас чувство гармонии и завершенности. Ведь у круга нет ни начала, ни конца, ни острых углов, о которые можно пораниться. По этой причине его любят и часто используют веб-дизайнеры.
Круг изящный и нежный, но в то же время мощный. Многие бренды используют это в своих целях.
Учитывая популярность круга среди дизайнеров, мы решили поделиться с вами несколькими идеями его использования:
- Используйте несколько круглых изображений разного размера .
 Сделайте основное изображение больше остальных, чтобы привлечь к нему больше внимания.
Сделайте основное изображение больше остальных, чтобы привлечь к нему больше внимания. - Создайте контраст, смешивая круглые и прямоугольные изображения .
- Сделайте свой логотип круглым .
- Добавьте текст к круглому изображению .
- Использовать несколько круглых изображений одинакового размера .
В нашем приложении вы можете обрезать одно или сразу несколько изображений в круг.
Изображение круга на полях бесплатно
Ответы на часто задаваемые вопросы
Мы подготовили несколько ответов на самые популярные вопросы о том, как обрезать изображение в круг.
Как обрезать картинку в круг онлайн?
Несмотря на то, что существует множество онлайн-приложений, с помощью которых можно обрезать изображения онлайн, не во всех из них есть возможность обрезать изображения в круг. К счастью, Watermarkly это делает! Более того, наш инструмент обрезки невероятно прост, и весь процесс займет у вас несколько минут.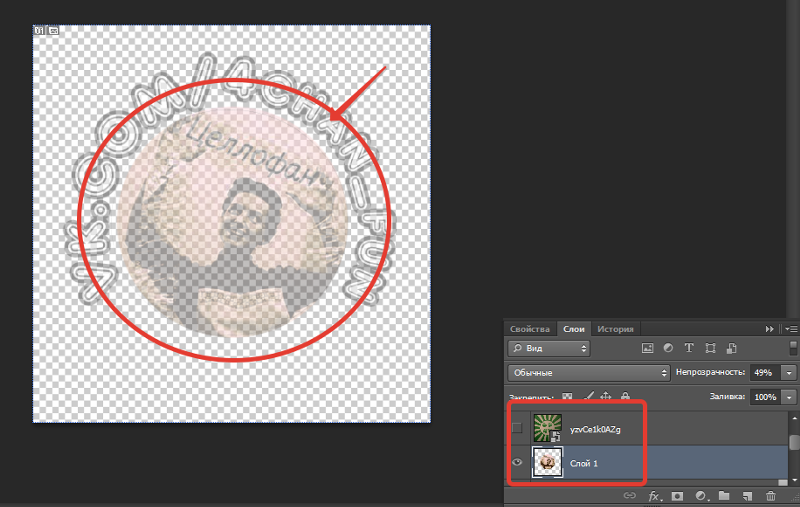 Вам нужно будет импортировать изображения в приложение, выбрать параметр «Круг» в «Формах обрезки», настроить положение и размер области обрезки, а затем экспортировать обрезанные копии. Да, Watermarkly не изменяет оригинал — все модификации будут применены к копиям.
Вам нужно будет импортировать изображения в приложение, выбрать параметр «Круг» в «Формах обрезки», настроить положение и размер области обрезки, а затем экспортировать обрезанные копии. Да, Watermarkly не изменяет оригинал — все модификации будут применены к копиям.
Как сделать изображение круглым?
Для этого не нужно загружать и устанавливать какие-либо сложные профессиональные программы. Вы можете легко превратить прямоугольные изображения в круглые с помощью нашего онлайн-приложения. Вам не придется тратить много времени на его установку и освоение. Просто откройте наш инструмент обрезки в браузере и импортируйте изображения, затем выберите форму круга в раскрывающемся меню. Перетаскивая синюю линию, вы можете увеличить или уменьшить область кадрирования.
Когда я должен обрезать изображение в круг?
Существует множество причин кадрирования изображений. Например, вы можете захотеть избавиться от всех отвлекающих и ненужных элементов исходной фотографии или улучшить композицию. Возможно, вы захотите обрезать изображение в круг, чтобы привлечь к нему немного больше внимания, так как это немного более необычная форма, чем прямоугольник. Наконец, вам может понадобиться просто круглая фотография для изображения профиля. Какой бы ни была ваша цель, вы всегда можете быстро и легко обрезать свои фотографии в круг с помощью Watermarkly.
Возможно, вы захотите обрезать изображение в круг, чтобы привлечь к нему немного больше внимания, так как это немного более необычная форма, чем прямоугольник. Наконец, вам может понадобиться просто круглая фотография для изображения профиля. Какой бы ни была ваша цель, вы всегда можете быстро и легко обрезать свои фотографии в круг с помощью Watermarkly.
Как обрезать изображение?
Если вы хотите обрезать определенную часть изображения или избавиться от отвлекающих элементов, вы можете сделать это в Watermarkly! Наше приложение позволяет обрезать изображение в форме круга, прямоугольника или квадрата. Вы также можете отредактировать область обрезки по своему усмотрению или выбрать один из готовых вариантов — популярные соотношения сторон или размеры в пикселях для популярных социальных сетей. Все эти функции доступны бесплатно!
Можно ли обрезать изображение в круг?
Да, конечно. Даже если вы никогда раньше не редактировали изображение, вы сможете легко сделать это с помощью нашего онлайн-приложения.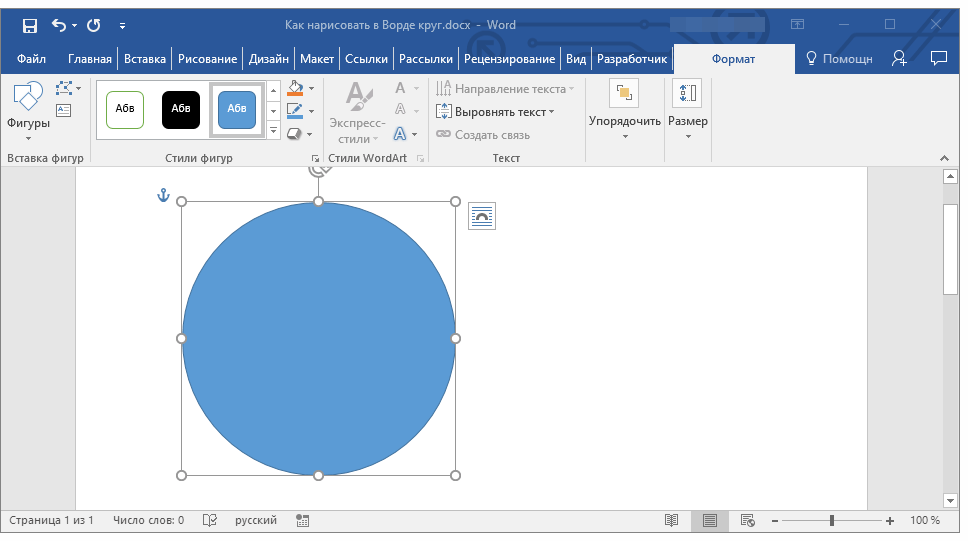 Он включает в себя несколько кратких инструкций, которые проведут вас через лаконичный и простой интерфейс. Вы также найдете подробные инструкции о том, как использовать приложение под окном приложения. Наше онлайн-приложение предлагает все необходимые инструменты для обрезки.
Он включает в себя несколько кратких инструкций, которые проведут вас через лаконичный и простой интерфейс. Вы также найдете подробные инструкции о том, как использовать приложение под окном приложения. Наше онлайн-приложение предлагает все необходимые инструменты для обрезки.
Как обрезать изображение в круг на iPhone?
Вы можете обрезать свои фотографии на любом смартфоне — iPhone, Samsung, Huawei и т. д. Вам не нужно ничего скачивать или устанавливать. Просто откройте наш веб-сайт в своем мобильном браузере, перейдите к нашему инструменту Crop и приступайте к работе. Процесс кадрирования картинки в круг на смартфоне такой же, как и на компьютере и займет у вас всего пару минут. Если вы хотите узнать, как работает приложение, прежде чем начать обрезку, под окном приложения есть пошаговые инструкции.
Изображение круга на полях бесплатно
Подведем итоги
Существует множество причин обрезать изображение в круг. Сделайте привлекательную рекламу для своих социальных сетей или красивые приглашения на мероприятие. Создайте уникальный логотип бренда. Используйте круглые фотографии на своем сайте. Список можно продолжить. Но независимо от вашей цели, вы можете легко и эффективно обрезать изображения с помощью нашего онлайн-приложения Watermarkly. Это очень интуитивно понятно, и вы можете освоить его по ходу дела.
Сделайте привлекательную рекламу для своих социальных сетей или красивые приглашения на мероприятие. Создайте уникальный логотип бренда. Используйте круглые фотографии на своем сайте. Список можно продолжить. Но независимо от вашей цели, вы можете легко и эффективно обрезать изображения с помощью нашего онлайн-приложения Watermarkly. Это очень интуитивно понятно, и вы можете освоить его по ходу дела.
Если вам нужно обрезать фотографию в круг, перейдите на наш онлайн-обрезчик изображений и начните работу! Вам потребуется всего пара минут, чтобы получить профессионально выглядящие круглые изображения.
Как обрезать изображение в круг в Google Slides
Обрезать изображение в круг в Google Slides с помощью Crop to Shape
by Avantix Learning Team | Обновлено 1 августа 2021 г.
Применимо к: Google Slides ® (Windows или Mac)
Вы можете добиться некоторых интересных эффектов, обрезав изображение в форму в Google Slides. Однако, если вы хотите обрезать изображение в круг, вам нужно будет использовать несколько приемов.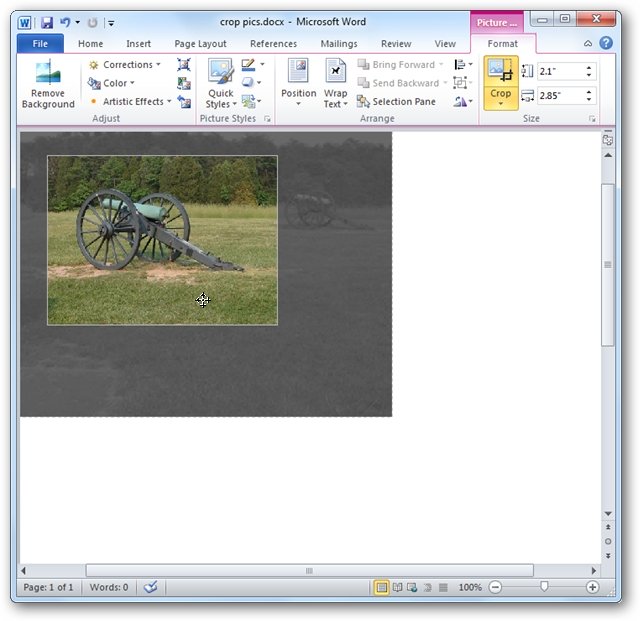
Чтобы обрезать изображение в круг, вам необходимо:
- Обрезать изображение до квадрата
- Превратить квадрат в круг
- При необходимости отрегулируйте
В качестве альтернативного метода вы также можете преобразовать овал в круг.
Рекомендуемая статья: Как обрезать изображение в PowerPoint (4 способа)
Когда вы кадрируете изображение, оно появляется в режиме кадрирования с двумя наборами маркеров (черные маркеры кадрирования и квадратные синие маркеры изменения размера):
Шаг 1. Обрежьте изображение до квадрата
В Google Slides есть 4 способа кадрирования изображения:
- Использование меню
- Использование команды «Обрезка» на панели инструментов
- Щелкнув правой кнопкой мыши
- Двойным щелчком
Чтобы обрезать изображение в квадрат в Google Slides с помощью меню:
- Выберите изображение на слайде.
- Нажмите «Формат» в меню, выберите «Изображение», а затем «Обрезать изображение».
 Изображение появляется в режиме обрезки.
Изображение появляется в режиме обрезки. - Перетащите черные маркеры обрезки, чтобы создать идеальный квадрат (обычно лучше использовать угловой маркер обрезки).
- Перетащите квадратные синие маркеры изменения размера, чтобы изменить размер изображения в обрезанной области (обычно лучше всего использовать угловой маркер изменения размера).
- Перетащите изображение из обрезанной области в нужное место.
- Щелкните за пределами изображения, чтобы выйти из режима обрезки.
При выборе «Формат» > «Изображение» > «Обрезать изображение» появляется следующее меню:
Чтобы обрезать изображение в квадрат в Google Slides с помощью команды «Обрезать» на панели инструментов:
- Выберите изображение на слайде.
- Щелкните Обрезать на панели инструментов. Изображение появляется в режиме обрезки.
- Перетащите черные маркеры обрезки, чтобы создать идеальный квадрат (обычно лучше использовать угловой маркер обрезки).

- Перетащите квадратные синие маркеры изменения размера, чтобы изменить размер изображения в обрезанной области (обычно лучше всего использовать угловой маркер изменения размера).
- Перетащите изображение из обрезанной области в нужное место.
- Щелкните за пределами изображения, чтобы выйти из режима обрезки.
Команда «Обрезать» появляется на панели инструментов при выборе изображения:
Чтобы обрезать изображение в квадрат в Google Slides, щелкнув правой кнопкой мыши:
- Щелкните правой кнопкой мыши изображение на слайде. Появится раскрывающееся меню.
- Щелкните Обрезать изображение. Изображение появляется в режиме обрезки.
- Перетащите черные маркеры обрезки, чтобы создать идеальный квадрат (обычно лучше использовать угловой маркер обрезки).
- Перетащите квадратные синие маркеры изменения размера, чтобы изменить размер изображения в обрезанной области (обычно лучше всего использовать угловой маркер изменения размера).

- Перетащите изображение из обрезанной области в нужное место.
- Щелкните за пределами изображения, чтобы выйти из режима обрезки.
При щелчке изображения правой кнопкой мыши появляется следующее меню:
Чтобы обрезать изображение в квадрат в Google Slides двойным щелчком:
- Дважды щелкните изображение на слайде. Изображение появляется в режиме обрезки.
- Перетащите черные маркеры обрезки, чтобы создать идеальный квадрат (обычно лучше использовать угловой маркер обрезки).
- Перетащите квадратные синие маркеры изменения размера, чтобы изменить размер изображения в обрезанной области (обычно лучше всего использовать угловой маркер изменения размера).
- Перетащите изображение из обрезанной области в нужное место.
- Щелкните за пределами изображения, чтобы выйти из режима обрезки.
Шаг 2: Обрежьте изображение в круг
Следующим шагом будет обрезать изображение в круг.
Чтобы обрезать изображение в круг в Google Slides с помощью команды «Обрезать» на панели инструментов:
- Выберите изображение на слайде.
- Щелкните стрелку рядом с Обрезать на панели инструментов. Появится раскрывающееся меню.
- Выберите «Фигуры», а затем щелкните овальную форму в галерее фигур.
- Если обрезанная область не выглядит идеальным кругом, дважды щелкните изображение и перетащите маркеры кадрирования, пока оно не станет кругом.
- Щелкните за пределами изображения, чтобы выйти из режима обрезки.
Вы можете создать действительно интересные эффекты в своей презентации, когда попытаетесь обрезать фигуру.
Подпишитесь, чтобы получать больше статей, подобных этой
Была ли эта статья полезной для вас? Если вы хотите получать новые статьи, присоединяйтесь к нашему списку адресов электронной почты.
Дополнительные ресурсы
Как добавить аудио в Google Slides
Как изменить поля в Документах Google (2 способа)
Как сделать висячий отступ в Документах Google (3 способа)
Как сделать надстрочный индекс в Документах Google ( Mac или Windows)
Как зачеркнуть или вычеркнуть текст в Документах Google (с помощью ярлыков)
Связанные курсы
Microsoft PowerPoint: средний/продвинутый уровень
Microsoft PowerPoint: дизайн для недизайнеров
Microsoft PowerPoint: презентации PowerPoint для специальных возможностей
Microsoft PowerPoint : Animations Bootcamp
ПОСМОТРЕТЬ ДОПОЛНИТЕЛЬНЫЕ КУРСЫ >
Наши курсы под руководством инструктора проводятся в формате виртуального класса или в нашем центре Торонто по адресу: 18 King Street East, Suite 1400, Торонто, Онтарио, Канада (некоторые очные курсы могут также доставить в другое место в центре Торонто). Свяжитесь с нами по адресу [email protected], если вы хотите организовать индивидуальный виртуальный класс под руководством инструктора или обучение на месте в удобное для вас время.
Свяжитесь с нами по адресу [email protected], если вы хотите организовать индивидуальный виртуальный класс под руководством инструктора или обучение на месте в удобное для вас время.
Copyright 2022 Avantix ® Learning
Вы можете вставить знак или символ евро (€) в файл Документов Google с помощью встроенных команд или сочетаний клавиш (включая альтернативный код или сочетания клавиш для замещения).
Вы можете вставить или ввести галочку или символ галочки в презентации Google Slides несколькими способами. Флажки можно вставить с помощью «Вставить специальные символы» или создать ярлык «Замены». Флажки можно вставлять в текстовые заполнители или текстовые поля или в виде изображений, которые можно размещать в любом месте слайда.
Вы можете добиться некоторых интересных эффектов, обрезав изображение в форме в Google Slides. Однако, если вы хотите обрезать изображение в круг, вам нужно будет использовать несколько приемов.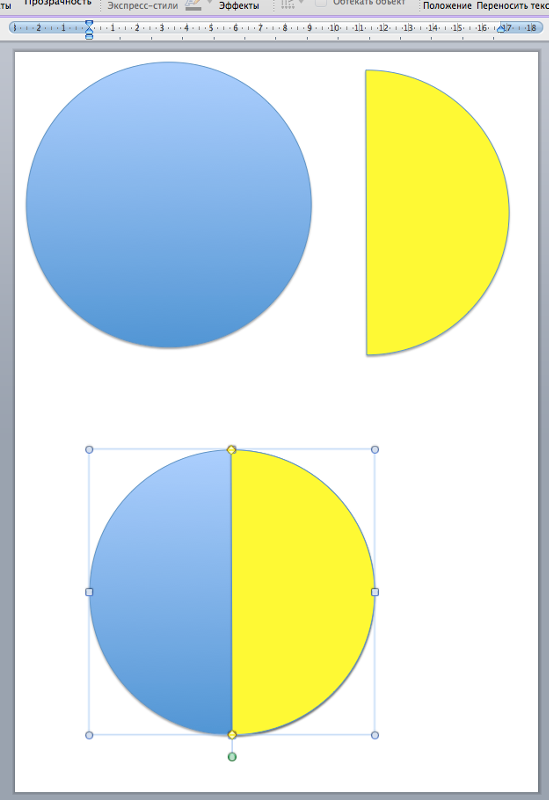



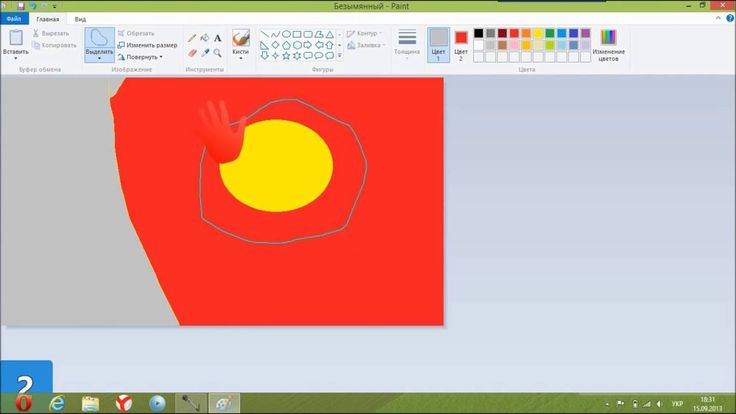
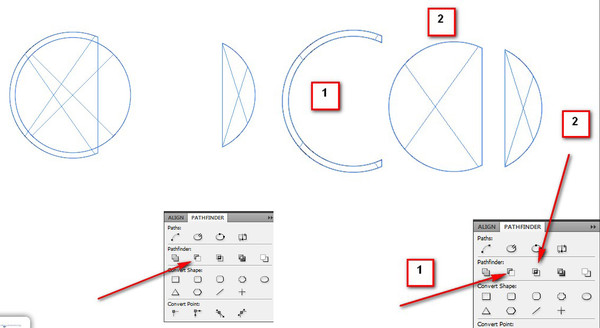 Сделайте основное изображение больше остальных, чтобы привлечь к нему больше внимания.
Сделайте основное изображение больше остальных, чтобы привлечь к нему больше внимания. Изображение появляется в режиме обрезки.
Изображение появляется в режиме обрезки.