10 вещей, которые нужно знать об обрезке изображений в Photoshop
2. Изменение ориентации рамки обрезки
Рамку обрезки очень просто повернуть на 90 °. В случае, если вы хотите сохранить пропорции и размер обрезки и Вам необходимо только сменить ориентацию рамки с альбомной на портретную или наоборот, нужно всего-лишь нажать клавишу X (икс):
3. Скрыть обрезанные области
По умолчанию области, находящиеся за границами рамки, остаются видимыми, они лишь затемнены. Иногда это может мешать работе. Если Вы хотите скрыть отсечённые области, просто нажмите клавишу H. Кроме того, можно менять цвет и непрозрачность отсечённых областей с помощью опции на панели параметров:
4. Классический режим кадрирования
Для тех пользователей, которые работают в Photoshop уже давно и предпочитают традиционный способ кадрирования, имеется опция переключения на классический режим, для этого, при активном инструменте «Рамка», надо всего-лишь нажать клавишу P.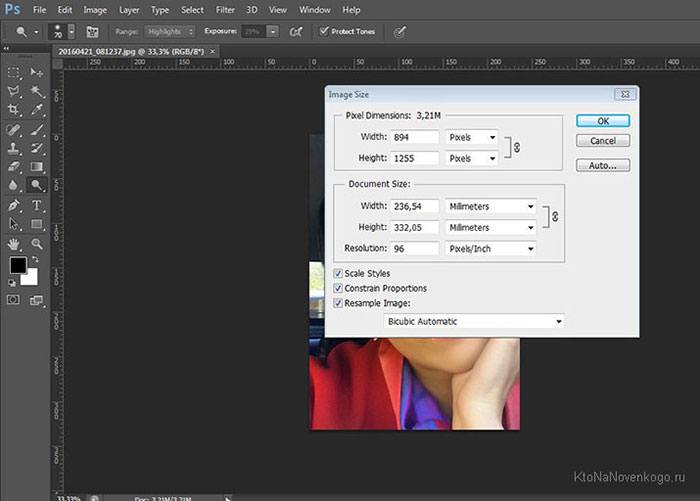 При использовании Crop Tool в классическом режиме вы будете перемещать рамку кадрирования по документу, а изображение будет неподвижно. Напротив, в нормальном режиме начиная с версии CS6 передвигается изображение, а рамка обрезки остаётся на месте.
При использовании Crop Tool в классическом режиме вы будете перемещать рамку кадрирования по документу, а изображение будет неподвижно. Напротив, в нормальном режиме начиная с версии CS6 передвигается изображение, а рамка обрезки остаётся на месте.
5. Подогнать одно изображение под размер, разрешение и пропорции другого
Вы можете использовать эту опцию для того, чтобы подогнать размер и разрешение одного изображения под размер другого, например, чтобы точно наложить одну картину на другую.
Для этого откройте в Photoshop оба изображения. Затем выберите то, которое Вы будете использовать в качестве образца. Далее берём инструмент «Рамка» (Crop Tool), в панели параметров кликаем на кнопку выбора режимов и выбираем пункт «Изображение» (Front Image) или нажмите клавишу I. Это действие запишет в память Photoshop размер и разрешение данного документа. Переключаемся на другой документ, и Photoshop создаст рамку таких пропорций, как исходное изображение. Затем нажимаем Enter и Photoshop изменит размеры этого документа под исходный документ.
Показываю на примере. Берём документ размером 2000 на 1334 пикселя. Активируем инструмент «Рамка», кликаем на пункт «Изображение». Затем нажимаем на второй открытый документ размером 3648 на 2736, на нём появляется рамка с пропорциями первого документа. Два раза нажимаем Enter и получаем документ размером 2000 на 1334, т.е. как у документа-образца:
6. Принятие и выполнение кадрирования
В Photoshop большинство действий можно выполнить разными способами. Не является исключением и инструмент «Рамка». Вы можете использовать любой из указанных ниже методов, чтобы принять и выполнить обрезку изображения:
- Нажать Enter (один или два раза)
- Дважды щелкните в области рамки кадрирования
- Нажмите иконку галки в панели параметров
- Правый клик внутри рамки, нажать на пункт «Рамка» (Crop)
- Вкладка главного меню Изображение —> Кадрировать (Image —> Crop)
7. Обрезка и исправление перспективы инструментом кадрирования
Если вы хотите обрезать и одновременно исправить перспективное (трапецеидальное) искажение на фото, воспользуйтесь инструментом «Кадрирование перспективы» (Perspective Crop Tool) .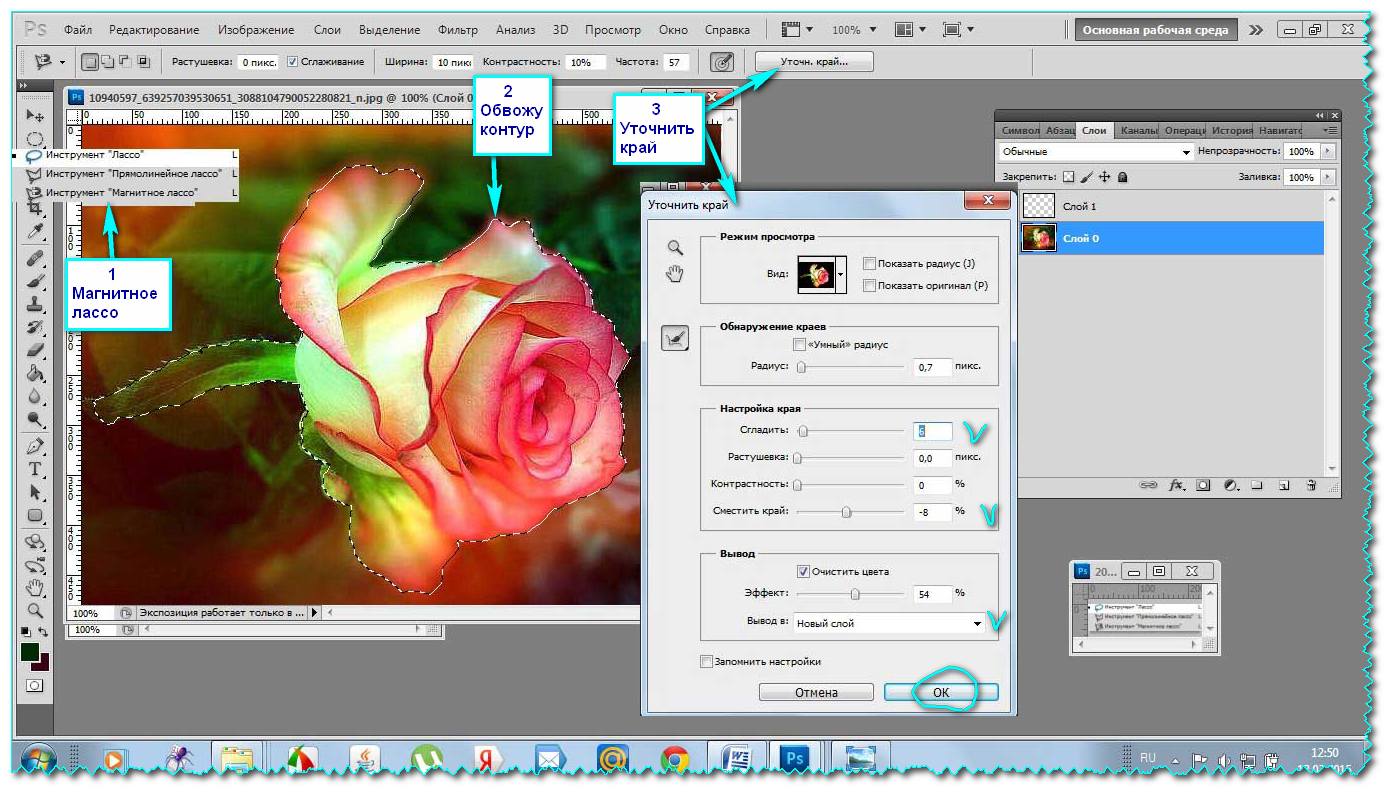
Если вы хотите сделать коррекцию трапецеидальных искажений без обрезки изображения, следует использовать фильтр Camera Raw, вкладку Коррекция дисторсии —> Ручной режим (Lens Correction —> Manual), нажать на кнопку «А» или выставит вручную с помощью ползунков.
8. Неразрушающая (Non-Destructive) обрезка
Чтобы при обрезке отсекаемые пиксели не удалялись насовсем, а только скрывались, снимите галку у опции «Удалить отсечённые пиксели» (Delete Cropped Pixels) на панели параметров. В качестве альтернативы вы можете также превратить ваш слой (слои) в Смарт-объект, что позволит Вам сохранить обрезанные детали, даже если опция «Удалить отсечённые пиксели» включена.
9. Как увеличить размер холста при помощи «Обрезки»
Начинающие пользователи могут не знать, что «Рамкой» Вы можете не только обрезать документ, но и использовать её для расширения холста.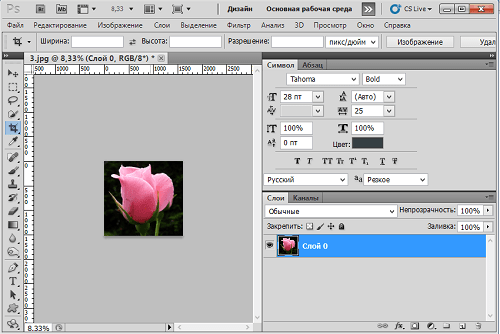 Все, что вам нужно сделать, это перетащить контрольные точки рамки за пределы холста. В случае, если в Вашем документе имеется фоновый слой, новое пространство заполнится фоновым цветом цветовой палитры. Если же в документе отсутствует фоновый слой, Photoshop создаст прозрачные пиксели при увеличении холста:
Все, что вам нужно сделать, это перетащить контрольные точки рамки за пределы холста. В случае, если в Вашем документе имеется фоновый слой, новое пространство заполнится фоновым цветом цветовой палитры. Если же в документе отсутствует фоновый слой, Photoshop создаст прозрачные пиксели при увеличении холста:10. Выпрямление фото
Вы также можете использовать Crop Tool для выпрямления наклонённой фотографии (с заваленным горизонтом). Все, что вам нужно сделать, это при активной «Обрезке» зажать клавишу Ctrl и протащить мышкой линию, указывающую горизонт фото. Таким же образом Вы можете провести вертикальную линию, чтобы исправить положение фото по вертикали.
Боле подробно вы можете узнать о выравнивании фото, если пойдёте по ссылкам похожих материалов, расположенным в верхней части статьи.
Как обрезать фотографию в «Фотошопе»: инструкция для новичков
Как обрезать фотографию в «Фотошопе»? Именно с этого вопроса начинается изучение программы Photoshop.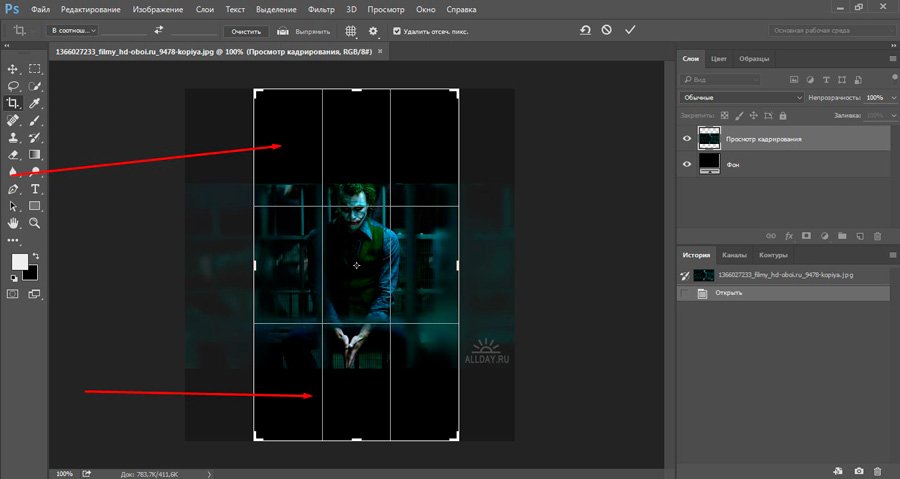 Сразу стоит отметить, что нет ничего сложного в этом процессе. Нет необходимости обладать совершенными знаниями программы Photoshop. Ведь инструкция, которая будет изложена далее в этой статье, рассчитана целиком и полностью для новичков. Поэтому если вы не знаете, как обрезать фотографию в «Фотошопе», то чтение дальнейшей информации исправит данное недоразумение.
Сразу стоит отметить, что нет ничего сложного в этом процессе. Нет необходимости обладать совершенными знаниями программы Photoshop. Ведь инструкция, которая будет изложена далее в этой статье, рассчитана целиком и полностью для новичков. Поэтому если вы не знаете, как обрезать фотографию в «Фотошопе», то чтение дальнейшей информации исправит данное недоразумение.
Необходимые средства
Перед тем как приступить к непосредственному изучению инструкции, стоит сначала рассмотреть необходимые средства. Чтобы обрезать фото в «Фотошопе», нужно только два элемента: фотография и программа Photoshop. В качестве объекта работы, с которым будут проводиться изменения, рекомендуется подобрать качественное изображение с максимально допустимым разрешением (в разумном значении). Так вы обеспечите удобные условия для обучения. Что касается программы, то можно использовать любую версию Photoshop.
Инструкция
Как только вы определились с набором необходимых средств, можно приступать к самому процессу обрезания фотографии. Программа Photoshop дает нам большое количество разнообразных инструментов для осуществления этой операции. Но суть всегда остается одинаковой: выделить область фотографии, которая вам не нужна, и удалить ее. Разногласия происходят на этапе выбора необходимого инструмента для выделения. Избрание должно осуществляться исходя из типа изображения. Далее будут разобраны самые основные виды инструментов выделения:
Программа Photoshop дает нам большое количество разнообразных инструментов для осуществления этой операции. Но суть всегда остается одинаковой: выделить область фотографии, которая вам не нужна, и удалить ее. Разногласия происходят на этапе выбора необходимого инструмента для выделения. Избрание должно осуществляться исходя из типа изображения. Далее будут разобраны самые основные виды инструментов выделения:
- Фигурное выделение (горячая клавиша M). Данный инструмент идеально подходит для каких-либо отдельных фигур. На выбор нам предоставляется: прямоугольная и овальная область; горизонтальная и вертикальная строка. Это выделение используется для быстрого и четко обозначенного фрагмента изображения.
- Выделение произвольной фигурой (горячая клавиша L). Здесь есть магнитное лассо, прямолинейное лассо и просто лассо. Данный вид выделения используется для достижения более точных результатов. Но стоит заметить, что придется прикладывать больше усилий и тратить немало времени.

- Быстрое выделение (горячая клавиша W). В эту группу входит быстрое и волшебное выделение. Программа Photoshop способна самостоятельно формировать отдельную область за счет контуров, присутствующих на изображении. Данные инструменты позволяют быстро и без усилий выделить нужную часть фото. Но, как показывает практика, такой метод нельзя назвать универсальным. Так как не во всех случаях можно использовать эти инструменты.
Дополнительные сведения
Обрезать фотографию в «Фотошопе» можно, используя и другие средства выделения. Например, инструмент перо (P). Или образовать отдельный слой «Маска». Можно кадрировать изображение. Но для новичков больше подходят вышеуказанные методы выделения.
Заключение
В данной статье нет точных указаний того, как обрезать фотографию в «Фотошопе», ведь все зависит от ситуации. И описанная инструкция не состоит из последовательных этапов. А в ней изложены лишь общие рекомендации. Но просмотрев их, вы должны самостоятельно понять, как обрезать фотографию в «Фотошопе». В этом и заключается обучение. Со временем вы сможете использовать более сложные инструменты для достижения необходимых целей.
В этом и заключается обучение. Со временем вы сможете использовать более сложные инструменты для достижения необходимых целей.
Как в Adobe Photohop обрезать изображение в заданных пропорциях и изменить размер!
Все действия в статье будут показаны мной на примере программы Adobe Photoshop CC 2017. Но всё это можно проделать и в других редакторах, в том числе в некоторых онлайн-сервисах.
Соответственно, чтобы что-либо начать делать с изображением, вам нужно его сначала загрузить в фотошоп. Вариантов несколько… Либо просто перетащите его в фотошоп, либо через меню “Файл” — “Открыть”. Или можно кликнуть правой кнопкой мыши по изображению в проводнике Windows, выбрать из меню “Открыть с помощью” — “Adobe Photoshop”.
Что такое обрезка (кадрирование) изображения в заданных пропорциях и как это сделать
Обрезка изображения представляет собой то действие, когда вам нужно вырезать из исходного изображения какую-либо часть. Например, есть большая фотография с человеком на каком-то фоне и вы хотели бы обрезать изображение так, чтобы остался человек и немного нужного фона вокруг.
Такую операцию ещё называют кадрированием.
Причём фото может потребоваться обрезать именно в нужном соотношении сторон, например, чтобы конечное изображение получилось точно формата 16:9 или заданных пропорций в пикселях, например, 1024 на 900.
А для чего это может пригодиться? В принципе для любых целей, но как показывает практика, чаще это требуется при загрузке изображений на сайт, когда оно выступает в качестве вступительного изображения к статье, материалу или новости.
Изображение, выполняющее эту роль называют ещё “Тизер”, “Изображение записи / статьи” и другими схожими названиями. Ниже я буду называть это тизером.
Вот пример тизеров прямо с этого блога:
Как видим, это вступительные изображения для статей, дающие чащего всего наводку, о чём примерно эта статья.
Выше тизеры отображаются рядом с анонсами статей. А если открыть статью для полного прочтения, то они будут крупнее, например:
На разных сайтах может быть по своему, выше лишь пример.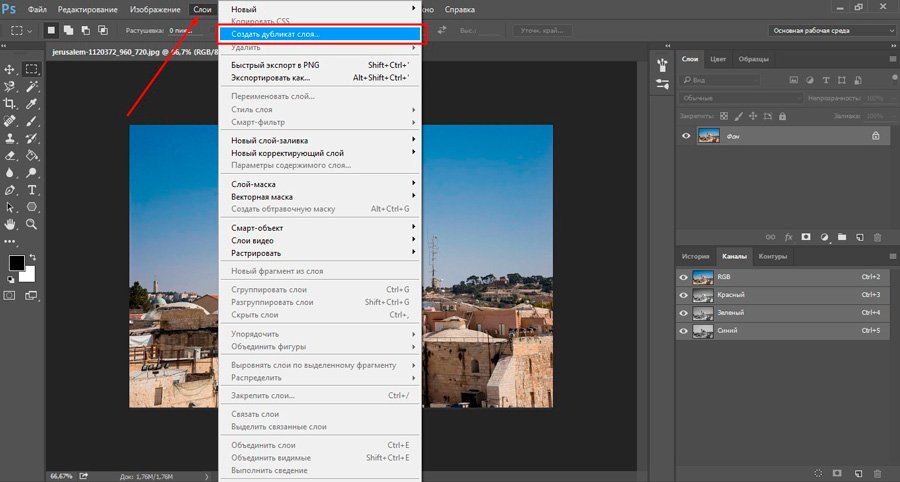 Где-то может стоять так называемый “слайдер” новостей, представляющий собой прокрутку картинок (тизеров) статей, а при клике по ним будет открываться сама статья / новость для изучения. Это не важно.
Где-то может стоять так называемый “слайдер” новостей, представляющий собой прокрутку картинок (тизеров) статей, а при клике по ним будет открываться сама статья / новость для изучения. Это не важно.
Всё дело в том, что на сайтах часто тизеры должны быть определённых пропорций, чтобы они правильно отображались. Например 16:9. Если этого не соблюдать, когда требуется и сделать изображение в другом соотношении сторон, то оно может в итоге на сайте отображаться неправильно, например, не во всю ширину заготовленного для него блока.
Вот примеры (красным обвёл области, которые должны занимать изображения на рассматриваемом блоге):
Поэтому в таких случаях, прежде чем ставить тизер, нужно сначала выполнить обрезку нужного изображения в нужном соотношении сторон.
Процесс обрезки изображения
Делается всё на самом деле очень просто!На панели инструментов слева нужно выбрать инструмент обрезки (его называют “Рамка” или “Кадрирование”):
Выбрав данный инструмент, на изображении появится специальная рамка, показывающая границы обрезки:
Потянув за границы рамки, мы выбираем область изображения, которую обрезаем.
Обрезано будет всё что находится за рамкой и в итоговом изображении останется, соответственно то, что отображалось в рамке.
Если не задать никакое соотношение сторон для данного инструмента, то вы сможете настроить границы вообще как угодно, например:
А чтобы вы могли обрезать изображение чётко в нужном соотношении сторон, необходимо вверху задать соответствующие параметры.
Вверху, где расположены настройки инструмента, откройте список. В нём будут как и готовые варианты соотношения сторон для обрезки (например, квадратное, 16:9, 1024×768 пикс. и др.), так и возможность задать собственное соотношение сторон в пикселях (пункт “в соотношении”).
Итак, предположим, вам нужно выполнить обрезку в каком-то определённом соотношении сторон, которого нет в готовых вариантах. Например, вы знаете что в пикселях картинка должна быть в пропорциях как 1300×500 или же должен в итоге получиться затем именно такой же размер (после изменения размеров).
Тогда выбираем “в соотношении” и рядом указываем нужные размеры [1]. Затем уже ниже настраиваем область обрезки [2], т.е. растягиваем её и двигаем в нужное место изображения так, чтобы в итоге вырезали нужную часть, которую будет видно.
Обратите внимание, что при указании соотношения сторон, область обрезки вы сможете растянуть только именно в указанном соотношении, т.е. не сможете её сузить по ширине и высоте так, как могли бы это сделать без указания этих параметров.
После того как вы указали нужную область для обрезки в соответствии с заданным соотношением сторон, осталось применить изменения. Для этого нажмите кнопку в виде галочки вверху:
Готово! Изображение будет обрезано.
Изменение размера изображения. Для чего требуется и как это сделать
Менять размер изображение частенько приходится тогда, когда оно изначально очень огромное. Например, фотография сделана в разрешении 4000×3000 пикс, а вам эту картинку нужно вставить в статью на сайте или просто загрузить куда-то, где установлены ограничения по размеру. В этом случае можно легко уменьшить размер, сделать изображение, например, 2000×1000 пикс. или любого другого размера, сохраняя правильные пропорции ширины и высоты.
Если нужно изменить изображение, например, уменьшить его, то открываем меню “Изображение” — “Размер изображения”.
В настройках выберите единицу измерения “Пиксели” [1]. Затем осталось указать новые размеры и для этого достаточно задать только нужную ширину изображения [2]. Высота будет автоматически изменена пропорционально ширине. Для сохранения изменений нажмите “ОК”.
Никогда не изменяйте отдельно ширину и высоту изображения, не соблюдая пропорции, потому что изображение будет искажено! За пропорциональное изменение ширины и высоты отвечает специальная кнопка, расположенная левее от строк для изменения ширины / высоты:
Если она включена, высота будет изменяться пропорционально ширине и наоборот, и это правильно. Не рекомендую её отключать. И поэтому, если вы видите, что, меняя ширину, высота сама не меняется (и наоборот), значит эта опция просто выключена и нужно её включить.
После выполнения нужных операций с изображением, не забудьте сохранить итог своей работы :), выбрав “Файл” — “Сохранить как” и указав нужный формат, например, JPG, а также качество (обычно ставится максимальное и, как правило, нет смысла уменьшать его).
Заключение
Уверен, что обрезка изображения в соответствии с нужным соотношением сторон может понадобиться любому пользователю. Пусть даже и с любым соотношением сторон, когда нужно просто вырезать нужную часть изображения и, вероятно, изменить его размер (например, уменьшить, если изображение огромное), что является очень востребованным действием.
Как видим, всё это в фотошопе делается очень легко. Аналогичное можно сделать и в других графических редакторах, в том числе в некоторых, работающих в онлайн.
Photoshop. Как правильно кадрировать изображение
В этом уроке по обработке фотографии вы узнаете, как правильно кадрировать изображения и несколько способов использования инструмента – РАМКА.
Для фоторедакторов этот инструмент чрезвычайно важен и нужен, благодаря кадрированию фотография приобретает совершенно иной вид. Мы можем обрезать края изображения и создать тем самым новую композицию или убрать из кадра ненужные объекты, расположенные на границах фотографии.
Когда следует кадрировать изображение?
Очень часто из-за нехватки времени мы вынуждены пренебрегать построением правильной композиции в кадре непосредственно во время съемки.Но благодаря программе Photoshop у нас есть возможность менять композицию уже после съемки при помощи инструмента – РАМКА/КАДРИРОВАНИЕ.
Также у этого инструмента есть дополнительные функции, созданные для обучения основам построения композиции, например, ПРАВИЛУ ТРЕТЕЙ.
С помощью КАДРИРОВАНИЯ мы можем не только избавляться от лишних объектов в кадре, но и исправлять весьма распространенные ошибки. Например, мы можем скорректировать заваленный на фотографии горизонт, который является грубой ошибкой и раздражает зрителей не меньше криво висящей на стене картины.
Иногда возникают трудности при подготовке снимков к печати, когда соотношение сторон кадрированного изображение не соответствует соотношению сторон изображения, которое не обрезалось. Особенно эта проблема существенна, если вы хотите объединить фотографии в одну серию.
Улучшаем композицию
Просматривая отснятый материал, мы выбираем самые удачные фотографии, и как часто бывает, таких фотографий очень мало. Шансы получить хороший кадр увеличиваются, если пользоваться ПРАВИЛОМ ТРЕТЕЙ.
Согласно этому композиционному приему, кадр делится на девять равных частей при помощи сетки. Помещая объекты съемки в создаваемые сеткой отсеки, на пересечении линий или же вдоль линий, мы в разы улучшаем композицию фотографии.
Подойдите к процессу кадрирования творчески, используйте квадратную рамку вместо стандартной, зачастую такой вариант смотрится более эффектно.
Используем режим наложения сетки кадрирования
1. Нарисуйте квадрат
Откройте исходное изображение (CTRL+O). Выберете на панели инструментов – РАМКА/КАДРИРОВАНИЕ. Удерживая клавишу Shift (эта комбинация делает область кадрирования квадратной) выделите область, которую хотите оставить. Область, которая после кадрирования будет удалена, окрасится в прозрачный серый, а нетронутый фрагмент изображения сохранит стопроцентную видимость.
2. Сохраняйте баланс
На панели параметров установите режим просмотра ЭКРАН и ПРАВИЛО ТРЕТЕЙ.
Перетащите квадрат кадрирования так, чтобы пересечения линий расположились поверх глаз модели. Далее установите курсор мышки за квадратом кадрирования и поверните его, чтобы изменить угол наклона головы модели и достичь симметрии.
3. Творческий подход к кадрированию
Теперь перетащите квадрат кадрирования вправо, чтобы оставить за его границей левую часть лица модели. Результат по-прежнему отвечает ПРАВИЛУ ТРЕТЕЙ: глаз, нос и рот находятся в левой трети, волосы в средней, а в правой трети пустое пространство.
4. Изменение настроек экрана кадрирования
Область за пределами окна кадрирования по умолчанию отображается серым полупрозрачным экраном, что помогает сконцентрироваться непосредственно на фрагменте, который останется после кадрирования.
Если вы хотите полностью скрыть область, которая будет отсечена, вы можете изменить ее прозрачность. Для этого на панели параметров установите НЕПРОЗРАЧНОСТЬ на 100% .
Так же вы можете выбрать любой цвет для отображения отсекаемой области.
Исправляем ошибки путем кадрирования
Помимо улучшения композиции, кадрирование также позволяет исправлять некоторые ошибки, допущенные при съемке. Чтобы охватить весь пейзаж, пришлось максимально уменьшить масштаб, в итоге в кадр попали края бленды. Также на фото немного завален горизонт, но к счастью, есть возможность исправить такие помарки при помощи кадрирования.
Выбираем инструмент – РАМКА/КАДРИРОВАНИЕ, на панели параметров нажимаем кнопку ИЗОБРАЖЕНИЕ – это позволит сохранить исходное соотношение сторон фотографии. Наводим курсор мышки на левый верхний угол фотографии и перетаскиваем его так, чтобы оставить за областью кадрирования вошедшую в кадр бленду.
Чтобы исправить заваленную линию горизонта, установите курсор за рамкой кадрирования и поверните ее так, чтобы линия горизонта шла параллельно горизонтальным линиям сетки.
Изменение размера
Иногда, отправляя на печать серию фотографий, мы получаем частично нормально напечатанные фотографии, которые занимают весь лист фотобумаги, а частично обрезанные. Сейчас мы ознакомим вас с пошаговым руководством правильного и точного кадрирования.
Как изменять размер фотографии?
1. Выбираем масштаб
Откройте исходное изображение. Выберете инструмент – РАМКА/КАДРИРОВАНИЕ, в левой части панели параметров нажмите на стрелочку, расположенную рядом с иконкой инструмента и из представленных пресетов кадрирования выберете 5 inch x 7 inch 300 ppi (5 дюймов x 7 дюймов, 300 пикселей на дюйм).
2. Изменяем ориентацию фотографии
По умолчанию пресет создаст ориентацию для портретной фотографии, но нам необходим альбомный формат. Для переключения ориентации в панели параметров есть специальная кнопка в виде двойной стрелки.
Как обрезать фото в Фотошоп
Как обрезать фото в Фотошоп
Кто-то из нас под обрезкой фотоснимка подразумевает уменьшение его размера, а кто-то, говоря об обрезке фотографии, имеет в виду то, что хочет оставить только определённую его часть, то есть какой-то фрагмент снимка, а остальное обрезать.
Давайте рассмотрим способы работы с фото, которые назовём одним общим словом обрезка. Делая эту самую обрезку, будем использовать различные инструменты.
Итак, у нас есть такая вот фотография:
В Фотошоп эта фотография стала слоем. Наличие значка «Замок» говорит нам о том, что слой (фото) блокировано программой во избежание случайной порчи. Чтобы мы могли спокойно фоткой заниматься нам нужно это замочек удалить, то есть слой (фотоснимок) разблокировать. Давайте схватим замочек мышкой и перетащим в корзинку:
Ну вот, теперь мы можем с фотографией делать всё что пожелаем:
Хотя в рабочем окне мы и видим одну фотографию, а в окошке слоёв только один слой, на самом деле это не так. Под фотографией с розами прячется холст, который в окне слоёв не отражается. Чтобы в этом убедиться, нам нужно переключиться на режим «Перемещение-Трансформирование». Щёлкнем мышкой по значку «Стрелка» для активизации этого режима:
Затем схватим фото мышкой и потянем в какую-нибудь сторону для того чтобы скрывающийся холст увидеть:
Если мы сейчас сохраним фото в его же первоначальном формате JPG, то есть в том формате котором фотоснимок был до того как оказался в Фотошоп, то фото таким неприглядным и останется, да к тому же с белом фоном и того же первоначального размера:
Так что, если мы выражаем словом «Обрезка» своё желание просто уменьшить размер фотографии, то функция трансформирования в этом случае нам не подойдёт:
Удовлетворить такое своё желание мы можем с помощью специальной опции «Изменить изображение…». Для вызова окошка регулировки размера изображения, нам нужно нажать кнопку верхнего меню «Изображение» и в открывшемся списке опций выбрать опцию «Размер изображения» или же заменить все эти действия простым нажатием сочетания указанных клавиш Alt+Ctrl+I:
В появившемся окошке с одноимённым названием установки размера изображения мы и делаем свои настройки:
Вносить свой параметр мы можем начать сразу же по синему выделению данных ширины фотографии. С изменением данных ширины фотоснимка одновременно (автоматически) будет изменяться и его высота. Например, внесём свой параметр ширины равный 600 пикселям. Без всяких щелчков мышью сразу же набираем на клавиатуре число «600»:
Мы видим, что одновременно меняются данные высоты. Расставим галочки так, как на картинке выше и жмём кнопку «Ок». Ну вот, фото и уменьшилось:
Вместе с фото уменьшился и прячущийся под ней холст — несущая фото платформа.
Если, говоря самим себе об обрезке фотографии, мы имеем в виду и желаем оставить лишь какой-то фрагмент фото, а остальную часть отсечь (совсем удалить), то в этом случае нам нужно воспользоваться инструментом для кадрирования — «Рамка»:
С помощью этого инструменты мы делаем выделение той части фотоснимка, которую хотим оставить. Выделенный этим инструментом фрагмент фотографии остаётся прежним (оригинальным), а то, что в скором времени будет отсечено (обрезано) немного затемняется.
После выбора инструмента «Рамка» в панели инструментов, мы наводим курсор мыши на фото и, нажав и удерживая левую кнопку мыши, начинаем делать выделение нужной области.
Предположим, что мы хотим оставить только бутоны роз. Выделим их. Подтверждением идущего процесса будет наличие пунктирных линий:
<
Как только мы выделим нужную область, то отпустим левую кнопку мыши. Мы видим, что выделенный фрагмент захватили маркеры, с помощью которых мы можем отрегулировать область выделения в высоту и в ширину, а также изменить область выделения в целом (угловые маркеры), сохраняя пропорции:
Если нужно, то мы можем сместить область целиком, схвати её мышкой или управляя кнопками-стрелками клавиатуры:
Закончив регулировку фрагмента с помощью выделения нам не обязательно обращаться к пункту верхнего меню «Изображение» для вызова перечня опций, в котором выбрать опцию «Кадрировать»:
Достаточно просто нажать клавишу «Enter»:
Теперь сохраним обновлённое фото.
Оставить комментарий
Как обрезать фото в фотошопе
В этом уроке представлена подробная информация о том, как обрезать фото в фотошопе. Мы рассмотрим четыре основных способа.
Способы обрезания фото в Adobe Photoshop
Первый способ – самый простой. Он предполагает выделение предмета, который находится на белом фоне.
Для этого надо преобразовать задний план. Два раза щёлкаем по картинке, изображающей этот слой, и преобразуем его, нажимая в появившемся окне «да».
Теперь следует применить инструмент под названием «волшебная палочка». Предварительно выставляем низкую чувствительность и кликаем по белому фону.
Теперь фон выделился, остаётся нажать «Delete», после чего он удаляется.
Второй способ приемлем, когда цвет фона отличается от белого. Желательно в этом случае применить такой инструмент, как «магнитное лассо». Делаем одно нажатие, после чего ведём линию по контуру предмета. Причём программа сама определяет, как нужно проводить линию, чтобы точно очерчивать предмет. Достаточно просто вести линию по контуру и следить за тем, чтобы она правильно ложилась.
После замыкания контура появляется выделение. Теперь, прежде чем удалить фон, его надо инвертировать. Нажимаем «Выделение / Инверсия», затем нажимаем «Delete».
Фон исчезает.
К следующему способу стоит прибегнуть, когда предмет на представленной фотографии находится на сложном фоне, «волшебная палочка» и прочие инструменты в этом случае могут не сработать.
Для начала кликаем по инструменту «Кисть», устанавливаем белый фон, чёрную заливку и нажимаем кнопку «быстрая маска».
Постепенно закрашиваем интересующий нас предмет.
В области мелких деталей, к примеру, пальцев руки, лучше использовать кисть поменьше для подрисовки предмета.
Теперь исправляем места, где кисть слегка вылезла. Для этого инвертируем выделение: устанавливаем фон чёрного цвета и белую кисть. Проводим кистью по указанным местам, снимая красное выделение.
После того как кнопка «быстрая маска» отжимается, мы получаем выделенный фон.
Фон преобразуем в слой, нажимаем кнопку «Delete», и он удаляется.
Следующий способ удаления фона, попросту стирание его кисточкой. Для этого преобразуем слой, выбираем инструмент «тёрка» и постепенно стираем фон.
И последний способ – это вырезание таких сложных предметов, как волосы. Здесь не подойдёт инструмент «лассо» или вытирание фона кисточкой. Проработать при помощи кисти такие мелкие детали довольно сложно.
Слой нужно скопировать и перевести затем в чёрно-белый режим. Для этой цели выбираем: «Изображение/Коррекция/Обесцветить».
Далее, следует отделить фон от волос. Используя инструмент «Уровни», пытаемся высветлить фон и затемнить волосы так, чтобы появился как можно больший контраст белого и чёрного между волосами и фоном. Фон должен получиться по возможности абсолютно белым, а волосы — максимально тёмными. В конце нажимаем «Да».
Берём чёрную кисть, затем закрашиваем то, что будет внутри предмета: должен выделиться весь силуэт девушки. Также стираются блики на локонах.
При помощи инструмента «Выделение/Цветовой диапазон» выбираем подходящую чувствительность, нажимаем «Да». В результате мы получаем выделение.
Немножко сглаживаем край, нажимая «Shift+F6» или «Растушёвка». Убираем видимость слоя, который был сделан, после чего приступаем к инвертированию выделения: преобразуем задний план в слой и удаляем его.
Как кадрировать в Photoshop
Пошаговое руководство
Открыть изображение в Photoshop
Сначала поместите изображение в Photoshop, расположив его в верхней части рабочего пространства.
Выберите Файл и в раскрывающейся вкладке выберите Открыть…
Появится окно, в котором можно выбрать желаемое изображение.
Просто выберите изображение и нажмите «Открыть» в правом нижнем углу окна.
Другой способ импортировать изображение — перетащить файлы в рабочую область.
Использование инструмента обрезки
Инструмент «Кадрирование» позволяет обрезать изображение до определенной области изображения или до определенного размера. Этот инструмент очень полезен, когда человек хочет обрезать фотографию для печати.
Найдите левую сторону рабочего пространства, где расположена панель инструментов.
Панель инструментов обеспечивает доступ к нескольким инструментам, которые можно использовать для настройки изображения.
Инструмент Crop Tool идентифицируется по квадратному символу с насечками на противоположных концах.Этот инструмент находится под инструментом «Лассо» в верхней части панели инструментов.
После нахождения выберите инструмент Crop Tool.
Обратите внимание на верхнюю часть рабочего пространства, где можно настроить инструмент кадрирования.
Первая настройка — это предустановленное соотношение сторон, которое определяет, какой тип обрезки будет применен к изображению.
Щелкните стрелку в области «Предустановленное соотношение сторон» и выберите «Исходное соотношение».
Теперь обратите внимание на два пустых поля, разделенных двумя стрелками, которые расположены рядом с настройкой «Соотношение сторон».В этой области можно указать высоту и ширину обрезки.
Для этого изображения нажмите кнопку «Очистить» рядом с полями, если в этих полях есть какие-либо числа.
Обратите внимание, как на изображении появляется прозрачная сетка. Любая часть изображения, находящаяся в сетке, будет включена в кадрирование.
Отмените выбор параметров «Удалить кадрированные пиксели» и «С учетом содержимого» в верхней части рабочего пространства.
Наведите указатель мыши на верхнюю часть изображения и обратите внимание на то, что указатель мыши превратился в двустороннюю стрелку.
При перемещении указателя мыши по изображению указатель мыши изменится, указывая, в каком направлении можно перемещать кадрирование, в зависимости от того, где находится указатель мыши в данный момент.
Обратите внимание на дополнительный запас в верхней части изображения. В этом случае человек должен быть более изолирован от фона.
Когда мышь находится в верхней части изображения, она превращается в прямую двойную стрелку. Одна стрелка указывает вверх, а другая — вниз. Это указывает на то, что в настоящее время мышь можно использовать для обрезки в этих двух направлениях.
Установив указатель мыши, просто щелкните и перетащите мышь вниз, чтобы обрезка уравновесила портрет.
После того, как размер области задан, выберите символ в виде галочки в верхней части рабочего пространства или нажмите кнопку Enter или Return на клавиатуре.
Изображение появится с примененным кадрированием.
Настройки инструмента для обрезки
Когда выбран инструмент «Кадрирование», щелкните и временно перетащите верхний левый и правый углы вниз.
Теперь найдите верхнюю часть рабочего пространства, где расположены параметры кадрирования, обозначенные символом в форме шестеренки.
После обнаружения выберите символ «Настройки кадрирования», откроется раскрывающаяся вкладка.
Представленные настройки позволяют настроить предварительный просмотр желаемого урожая.
Сначала установите и снимите флажок «Использовать классический режим».
Обратите внимание, как углы предварительного просмотра кадрирования преобразуются из сплошных угловых краев в края с точками.
Теперь снимите флажок.
Выберите «Показать обрезанную область», чтобы показать любую часть изображения, не включенную в текущую обрезку.Если этот параметр не отмечен, участки изображения, которые будут обрезаны, не будут видны.
Теперь выберите Auto Center Preview, который автоматически центрирует предварительно просматриваемую обрезку.
Установите флажок Включить защиту от обрезки в раскрывающейся вкладке.
Этот параметр позволяет затемнить кадрированную область при предварительном просмотре всего изображения.
В раскрывающейся вкладке «Цвет» можно выбрать два варианта. Первый — Match Canvas, который автоматически выберет фон в качестве заливки холста.Второй вариант, Пользовательский, позволяет любому цвету заливать обрезанную область при предварительном просмотре кадрирования. Если этот параметр выбран, появится окно «Палитра цветов» с вопросом, каким цветом должна быть обозначена обрезанная область. После выбора цвета в окне «Палитра цветов» просто нажмите «ОК».
В этом случае выберите Match Canvas и обратите внимание на то, как выглядит предварительно обрезанная область.
Измените непрозрачность на 75%, чтобы предварительно обрезанная область была затемнена достаточно, но не полностью.
Обратите внимание, как сетка затемняет область за пределами сетки при перемещении и отпускании мыши. Это означает, что область будет вырезана из кадра.
Наконец, выберите «Автоматическая настройка непрозрачности». Этот параметр позволяет не затемнять обрезанную область во время корректировки краев обрезки.
Теперь снимите выделение с раскрывающейся вкладки «Настройки».
3.1 Настройки инструмента обрезки: наложение сетки
Существует множество типов настроек, которые предоставляет инструмент кадрирования, например, параметры наложения, которые позволяют использовать несколько стилей сеток при позиционировании и обрезке изображения.
Чтобы изменить текущую сетку, выберите инструмент «Обрезка» на панели инструментов в левой части рабочего пространства или попробуйте использовать сочетание клавиш «Обрезать», нажав C на клавиатуре.
В верхней части рабочего пространства найдите Параметры наложения, которые можно определить по квадратному символу с координатной сеткой. Он расположен в правой части выпрямления.
Выберите логотип «Параметры наложения».
Появится раскрывающаяся вкладка с различными вариантами просмотра сетки.
Различные стили предоставляют разные льготы, такие как сетка Правила третей. Эта сетка может быть полезна для размещения объектов в кадре.
Выберите любой стиль сетки для просмотра или попробуйте нажимать O на клавиатуре, чтобы переключаться между стилями.
Существует также возможность не отображать сетку на изображении, на что указывает Никогда не показывать наложение.
Если сетка желательна, но не во время просмотра изображения, выберите Auto Show Overlay
Если пользователь хочет, чтобы сетка всегда была видимой, выберите «Всегда показывать наложение».
Любые из этих настроек не являются обязательными.
3.2 Удаление кадрированных пикселей и содержимого с учетом содержимого.
Последние два параметра — это Удалить обрезанные пиксели и Content-Aware.
Если установлен флажок «Удалить обрезанные пиксели», выбранная обрезка удалит обрезанную область, что называется деструктивной обрезкой. Если флажок не установлен, кадрирование можно вернуть к исходному кадру без удаления каких-либо пикселей.
Функция Content-Aware позволяет выпрямить изображение, а затем автоматически заполнить углы, не заполненные изображением.
Установите флажок Content-Aware.
Наведите указатель мыши на один из углов изображения так, чтобы указатель мыши превратился в изогнутую стрелку со стрелками с обеих сторон.Это указывает на то, что изображение можно повернуть.
Просто щелкните и перетащите изображение, чтобы оно не получилось прямым.
Расширьте края, затем изображение.
После того, как изображение расположено, установите флажок в верхней части рабочего пространства.
Photoshop автоматически обрабатывает изображение, создает текстуры и узоры по всему изображению, чтобы затем заполнить области, где изображение не заполняется. Также обратите внимание, как слой обрезки на панели слоев также предварительно просматривает изменения.
Обрезать до размера
Если изображение необходимо обрезать до определенного размера для печати, предустановленное соотношение сторон позволяет указать любой размер для кадрирования.
Чтобы обрезать изображение, найдите верхнюю часть рабочего пространства и просто выберите раскрывающуюся вкладку «Предустановленное соотношение сторон».
Появится множество различных вариантов размеров.
Photoshop автоматически предоставляет некоторые коэффициенты кадрирования, например кадрирование изображения до формата 8 x 10, или позволяет создавать собственные коэффициенты кадрирования.
Параметр «Соотношение» позволяет применять любой нестандартный размер.
Выберите параметр «Соотношение».
Теперь просто введите 2 как ширину и 2 как высоту.
Как обрезать изображение в Adobe Photoshop CC
Привет, это видео про кадрирование. Вы можете подумать: «Эй, кадрирование не такое уж захватывающее, я пропущу». Можно, но в этом видео есть несколько секретных приемов, обещаю. Такие вещи, как удаление пикселей кадрирования и его поворот.Погодите, это не длинное видео, давайте приступим.
Первым делом «Файл», «Открыть». В ваших «файлах упражнений» есть папка с названием «04 Cropping», и давайте откроем «Cropping 01». Теперь на панели инструментов здесь возьмите пятый инструмент, «Crop tool». Вы заметили, что в Photoshop, если вы наведете курсор на эти инструменты достаточно долго — посмотрите на это, если я наведу на них курсор, вы не знаете, что делает значок, эти мелочи выскакивают, как бы объясняя, что они собой представляют, это кадрирование Инструмент.Инструмент кадрирования прост в использовании, возьмите любой из этих углов. Вот эта вот здесь, я обрежу ее, так что … эти туфли немного посередине. Когда вы разместите его там, где хотите, нажмите «Enter» на клавиатуре, и все, вы сделали некоторую обрезку.
Позвольте мне показать вам еще несколько способов сделать это. Переходим в «Редактировать», «Шаг назад». Несмотря на то, что я использую свой Crop Tool, я не вижу краев, просто нажмите на него еще раз. Возвращается к жизни. Теперь я хочу обрезать его пропорционально.Я не хочу просто случайным образом выбирать размер. Я хочу, чтобы она была одинаковой высоты и ширины. И это правда — кто мог догадаться, какой ярлык я удерживаю, чтобы заблокировать высоту и ширину? Вы догадались, это Shift, зажать Shift. Это означает, что когда я удерживаю Shift, высота и ширина совпадают. Я собираюсь сделать так, чтобы он был там, а затем нажмите «Enter».
Дополнительные трюки с инструментом «Кадрирование». Пойдем «Редактировать», «Шаг назад», снова щелкнем по инструменту. Я собираюсь обрезать его, это не имеет значения.Я собираюсь обрезать это там. И что вы можете сделать сейчас, так это две вещи. Вы можете перемещать его, щелкая и перетаскивая в любое место здесь, и это немного странно, он перетаскивает изображение, а не обрезку, я нахожу это странным, но в любом случае. Скажем, вы хотите переместить его сюда примерно туда, идеально. Допустим, вы тоже хотите немного повернуть его. Так что все, что вам нужно сделать, это просто зависнуть где угодно и где угодно снаружи. Вы видите маленькую изогнутую стрелку? Этот парень там, нажмите, удерживайте и перетащите. Если хотите, я не уверен, что вы похожи на меня, но я считаю, что это действительно странная вещь.Нажмите, удерживайте, покачивайте, посмотрите, что вы хотите. Это может быть очень удобно, если есть линия горизонта. Возможно, он не прямой, вы можете перетащить его и выровнять эти линии. Так что возьмите его, переместите, просто потренируйтесь, я думаю, с помощью этого инструмента обрезки. Затем, когда вы получите его там, где хотите, нажмите «Вернуть». Потрясающе!
И последнее, что нужно сделать для этой конкретной техники кадрирования: я собираюсь снова «отменить», вернуться к моему «инструменту кадрирования». Я уверен, что здесь есть опция «Удалить обрезанные пиксели», которая включена по умолчанию.Проверьте свою, если вы работаете над старой версией Photoshop, ее там не будет, она достаточно новая. Когда он включен, это означает, что когда я обрезаю его, нажимаю «Return» и, скажем, беру инструмент «Перемещение», разблокирую слой, называя его. Я могу просто двигать его. Вы видите, он как бы обрезал его и удалил все лишнее, там он ушел с края. Итак, что я собираюсь сделать, я собираюсь «Редактировать», «Сделать шаг назад» несколько раз, пока не верну свое большое изображение. Я покажу вам разницу.
С помощью инструмента «Обрезка», давайте отключим его, и теперь я собираюсь обрезать его, так что я собираюсь кадрировать его там, нажмите «Enter» на моей клавиатуре, это выглядит так же, верно? Но если я сейчас возьму свой «Инструмент перемещения», посмотрите, что произойдет. Видите ли, все, что мы собрали, на самом деле все еще там. Он скрыт и не скажет «Печать», но он все еще там. Теперь я обнаружил, что держу это все время или снимаю флажок постоянно. Итак, «Crop Tool», я уверен, что он никогда не будет включен. Это полезно, иногда вам нужно обрезать, это может быть то, что вам просто не нужно, вы хотите от него избавиться.Я считаю, что оставлю его выключенным, потому что тогда это дает мне возможность вернуться позже, перейти к моему «Инструмент перемещения» и сказать: «На самом деле я хочу просто немного его отрегулировать». Итак, это базовая обрезка в Photoshop. Давайте займемся кадрированием определенного размера в следующем видео.
Как обрезать неправильную форму в Photoshop
Инструмент Adobe Photoshop «Прямоугольная область» позволяет обрезать изображения быстро и просто, но он также имеет ограниченные функции. Если вам нужно обрезать неправильную форму, например, извлечь логотип вашей компании, вам понадобится область, соответствующая форме области.Инструменты «Лассо» предлагают больший контроль над областью выделения, но вы не можете просто обрезать результат, потому что Photoshop все еще пытается создать прямоугольную область. Однако выделение области в отдельный слой сохраняет неправильную форму и приводит к успешной обрезке.
Step 1
Откройте изображение неправильной формы в Photoshop.
Step 2
Щелкните инструмент «Лассо» на левой панели инструментов или просто нажмите «L.» Если вы не видите панель «Инструменты», нажмите «Windows» в верхнем меню и выберите «Инструменты».«Как вариант, щелкните инструмент« Лассо »и выберите« Инструмент «Многоугольное лассо» »или« Инструмент «Магнитное лассо» ». Оба варианта создают выделение с использованием серии прямых линий, но инструмент« Магнитное лассо »привязывается к ближайшему контуру.
Step 3
Щелкните и перетащите указатель мыши по области, чтобы выбрать ее. Когда вы отпускаете кнопку мыши, выделение автоматически закрывается. Если вы используете инструмент «Многоугольное лассо» или «Магнитное лассо», создайте область, щелкая в каждом углу вокруг фигуру; щелкните первую точку, чтобы закрыть выделение.
Step 4
Щелкните правой кнопкой мыши внутри выделения и выберите «Слой через вырез».
Шаг 5
Нажмите «F7», чтобы открыть панель «Слои», если она еще не открыта.
Step 6
Щелкните правой кнопкой мыши слой «Фон» и выберите «Удалить слой». Нажмите «Да», если появится окно подтверждения.
Шаг 7
Щелкните «Изображение» в верхнем меню, а затем «Обрезать». Нажмите «ОК», чтобы сохранить параметры обрезки по умолчанию, которые создают прозрачность вне неправильной формы.В современных технологиях нет способа сохранить непрямоугольную форму, поэтому использование прозрачности создает прямоугольник, но скрывает все, что не является неправильной формой.
Шаг 8
Щелкните «Файл», а затем «Сохранить как».
Шаг 9
Щелкните раскрывающееся меню «Формат» и выберите либо «CompuServe GIF ( .GIF)», либо «PNG ( .PNG, *. PNS)», чтобы сохранить прозрачность.
Шаг 10
Нажмите «Сохранить», а затем «ОК» в окнах параметров; значения по умолчанию сохранят вашу прозрачность.

