Обрезать фото на компьютере без программ: простые способы, инструкция
Иногда возникает необходимость обрезать фото, а так не хочется устанавливать непонятные программы. Но есть всё-таки простые способы решения нашей проблемы.
Стандартные средства Windows
Не все знают, что на ПК уже есть простые стандартные приложения для редактирования изображений, которые с легкостью справятся с поставленной задачей.
Paint
Несомненно, наиболее популярный и простой графический редактор с интуитивно понятным меню, который не раз выручал пользователей Windows.
Чтобы обрезать фото или картинку, необходимо провести следующие манипуляции.
- Зайдите в меню «Пуск».


- Откройте папку «Стандартные».


- Запустите «Paint».


- «Файл» → «Открыть».


- Укажите путь к фото и кликните «Открыть».


- Выберите функцию «Выделить».


- Выделите часть фото, которую нужно вырезать.


- После клика на функцию «Обрезать» останется ранее выделенная область.


- В меню нажмите «Файл» → «Сохранить как…».


- Укажите путь сохранения файла и кликните «Сохранить».


Picture Manager
Этот редактор находится в пакете Microsoft Office и является более продвинутой версией Paint. С его помощью можно редактировать фото, делать цветокоррекцию и т.д.
- Откройте папку с изображением.
- Кликните ПМК по изображению → «Открыть с помощью» → «Microsoft Office Picture Manager».
Важно! Если у вас не отобразилась эта программа, то она у вас не установлена


- Выберите «Изменить рисунки…» из верхней панели.


- Справа в меню нажмите «Обрезка».


- Выберите область, которую нужно вырезать.


- Кликните справа «ОК».


- «Файл» → «Сохранить как…».


- Укажите путь для сохранения и нажмите «Сохранить».


Онлайн-ресурсы
Если нет возможности воспользоваться стандартными приложениями Windows, для таких случаев есть онлайн-редакторы.
Croper
Довольно простой редактор, основная функцией которого обрезать изображения.
- Зайдите на сайт.


- «Файлы» → «загрузить с диска».


- Кликнув «Выбрать файл», укажите путь к файлу и далее «Загрузить».


- В верхнем меню выберите «Операции» → «Редактировать» → «Обрезать изображение».


- Укажите область, которую нужно вырезать.


- «Файл» → «Сохранить на диск».


- Нажмите «Скачать файл».


Croppiconline
Еще одна довольно простая онлайн-утилита, функционал которой сводится только к обрезке фото.
- Зайдите на сайт.
- Кликнув «Выбрать изображение», укажите путь к изображению и нажмите открыть.


- Обозначьте область, которую нужно вырезать, и нажмите «Обрезать изображение».


- Нажмите на «Скачать».


Cut-photo
По функционалу данный сайт не отличается от предыдущего, но имеет более детальную инструкцию на главной странице.
- Зайдите на сайт.
- Нажав на большое изображение по центру, укажите путь к изображению и нажмите «Открыть».


- Укажите область, которую нужно вырезать и нажмите «Обрезать».


- Кликните «Скачать».


Как обрезать фото на компьютере без программ?
Время от времени абсолютно у любого пользователя персонального компьютера может возникнуть необходимость в легкой коррекции той или иной фотографии, например для того чтобы обновить профиль в социальных сетях. Как правило вся коррекция заключается в банальной обрезке. О том, как сделать обрезку фото на компьютере без установки дополнительных программ вы и узнаете в данной статье.

Обрезка фотографии
Обрезать фотографию без использования каких-либо программ невозможно. Если только сделать это онлайн, и то при этом вы используете браузер, через который заходите на сайт. А вот использовать только стандартные приложения, которые есть в любой версии Windows, не устанавливая и не качая при этом ничего дополнительного это уже другое дело.
Если вам интересно как можно легко сделать фото коллаж на компьютере, то читаем эту статью.
Как обрезать картинку в паинте (Paint)?
На любом компьютере, где установлена операционная система Windows есть стандартное приложение Paint. С его помощью можно легко выполнить простую обрезку фотографии или любой другой картинки всего за несколько кликов.
Для начала запустим Paint. Найти его можно. открыв меню “Пуск” далее “Все программы” ->”Стандартные” -> “Paint”.
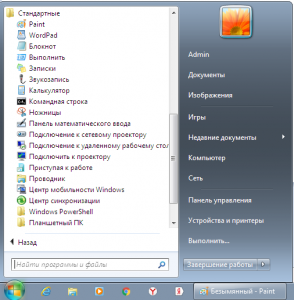
Программа Paint в меню пуск
Или просто выбрать “Поиск” в том же “Пуске” и написать Paint.
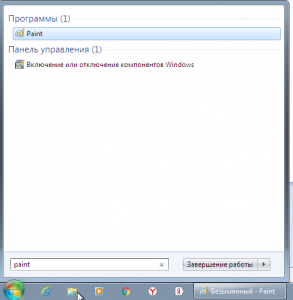
Программа Paint через поиск Windows 7
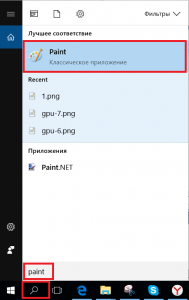
Программа Paint через поиск windows 10
После этого откроется главное меню программы. Далее нужно открыть фотографию, которую предстоит обрезать.
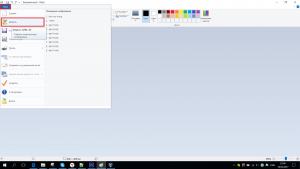
Главное окно программы paint
Для этого выбираем “Файл” -> “Открыть”. Находим нужную фотографию на компьютере и жмем кнопку “Открыть”.
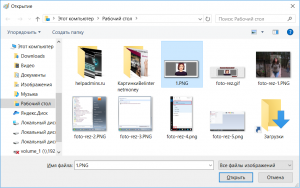
Открытие фотографии для обрезки
Фотография загрузится в программу Paint и можно приступать к ее обрезке.
Выбираем на панели инструментов выделение.
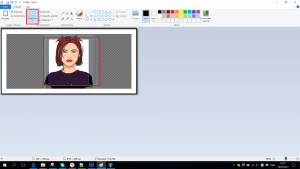
Выделение области для обрезания фото
Далее ставим указатель мыши в верхнюю левую часть картинки, которую вы хотите выделить, нажимаем левую кнопку мыши и не отпуская ее тяните указатель в правый нижний угол будущей области выделения.
Если вы ошиблись с областью выделения кликните левой кнопкой мыши на любом другом свободном месте, выделение пропадет и вы сможете заново попытаться отметить нужный участок фотографии.
Таким образом вы выберите часть фотографии, которая останется после обрезки. Все, что находится за пределами выделенной области будет обрезано и удалено.
После выделения на панели инструментов выбираете “Обрезать”.
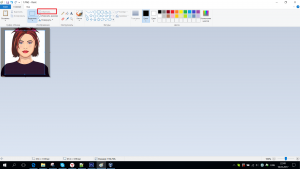
Результат обрезания фотографии в Paint
Теперь если фотография обрезаны так как вам нужно нажимаете на левый верхний значок (Файл), выбираете “Сохранить как”, указываете пусть сохранения, формат файла и его имя. Далее жмете кнопку “Сохранить” в низу окна.
Обрезать фото онлайн бесплатно
В интернете существует масса сервисов, которые позволяют бесплатно всего в несколько кликов обрезать любую картинку онлайн.
Вот несколько из них:
- https://cut-photo.ru;
- http://ru.photofacefun.com/crop/;
- http://www.fotor.com/.
У них у всех один принцип действия. Жмете на кнопку загрузки обрезаемой фотографии, выбираете ее на компьютере, выделяете область и жмете “обрезать”. Далее скачиваете готовый файл на компьютер.
Обрезать фото онлайн по кругу
Если же вам требуется обрезать фотографию или любую другую картинку по кругу, то все вышеописанные способы не подойдут.
Для этих целей лучше всего подойдет бесплатный сайт http://flatonika.ru/skruglitel-kartinok-online/, который представляет из себя своеобразный бесплатный скруглитель с возможностью добавления рамок к фотографиям.
Для скругления фотографии по кругу переходим на сайт http://flatonika.ru, и справа жмем на кнопку “Загрузить фото”.
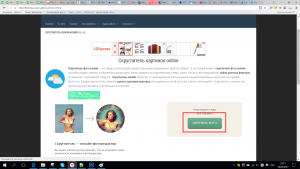
Открываем фотографию
Выбираете фото на компьютере и жмете кнопку “Открыть”.
Далее фото загрузиться на сайт. Здесь на голубой полоске сверху можно выбрать шаблон скругления и, зажав левую кнопку мыши, отметить область на фотографии.
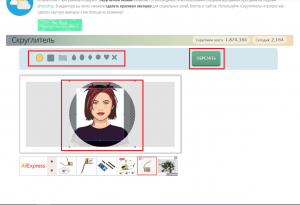
Выделяем область
После выбора области жмете кнопку “Обрезать”.
Далее вам будет предложено выбрать рамку для обрезанной фотографии. Если нужно выбираем, если нет, то жмем на кнопку “Получить картинку” и далее “Скачать”.
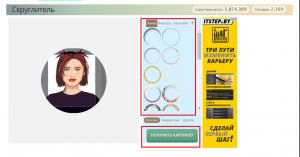
Обрезаем и выбираем рамку
Как обрезать фото на компьютере без программ: инструкция
Многим может понадобиться обрезать фото. Но не все умеют пользоваться видеоредакторами или совершать операцию в простых программах, которые по умолчанию есть на компьютере. И поэтому пользователи ПК задаются вопросом: «Как обрезать фото на компьютере без программ»? В этой статье мы собрали несколько популярных и удобных редакторов, которыми можно воспользоваться онлайн в интернете.
Как обрезать фото на компьютере без программ
Вы можете это сделать, если откроете изображение через Microsoft Office.
- Для этого нажмите на правую кнопку мышки и выберите пункт «Открыть с помощью», далее «Microsoft Office». Вверху на панели инструментов будет пункт «Рисунок».


- После того, как вы нажмете на него, появится панель для работы и там вы можете выбрать инструмент «Обрезка» и изменить изображение так, как будет удобно.


Но что если у вас не стоит Office от Microsoft или вы по каким-то причинам не можете открыть изображение через него? Представляем ТОП online сервисов для обрезки изображений. Некоторые имеют большой список функций, другие – лишь возможность обрезки. Но все они удобны и будут полезны пользователю компьютера.
Pixlr Editor
Pixlr Editor – очень популярный редактор для фотографий, в котором можно легко обрезать фото на компьютере онлайн. У него очень много возможностей. Но мы сейчас поговорим об одной конкретной – обрезка.
- Для того, чтобы это сделать, необходимо сначала зайти на официальный сайт.
Нажмите «Open Image from Computer» и выберите изображение, с которым планируете работать. - Если вы не понимаете английский на достаточном уровне, выберите русский во вкладке «Language» в главном меню сверху.
- Для редактирования посмотрите на панель инструментов и щелкните мышкой по пункту «Обрезка». Курсором ведите так, чтобы выделить части снимка, который хотите оставить. Не волнуйтесь, если у вас не получилось с первого раза – область можно корректировать, если тянуть мышкой за углы.


- Чтобы приступить к финальной части работы, щелкните мышкой по любой части экрана, где нет выделенной области. Вы увидите окно, в котором вам следует нажать пункт «Да».
- Чтобы сохранить готовое изображение, откройте «Файл», а дальше – «Сохранить».


В отличие от программы на компьютере, исходная картинка изменена не будет – вы просто создадите копию, которую и редактируете. Так что на компьютере останется старое изображение и вы сможете сохранить новое
Сonvert my image
Для быстрой работы также хорош этот сервис. Вы можете быстро обрезать необходимый рисунок и сохранить его в форматах JPG, GIF, PNG, BMP, TIFF. Вы можете загружать фото любого размера, ограничений нет.

 Сonvert my image
Сonvert my image- Сначала добавьте картинку на сервис. Для этого выберите «Загрузить фото».
- Левой кнопкой мышки выделите область для вырезания.
- Сохраните работу, нажав «Сохранить выделенную область».
Cut photo.ru
Еще один сайт, на котором вы без оплаты или регистрации можете обрезать изображение.

 Cut photo.ru
Cut photo.ru- Загрузить фото можно либо просто перетащив его с рабочего стола или нажать в любую область крана мышкой и выбрать «Обзор» и загрузить изображение, которое нужно обрезать онлайн.
- Чтобы определить область, просто управляйте мышкой. То, что остается внутри – ваше изображение. В графе «Получится на выходе» вы сможете увидеть размеры картинки.
- Для завершения нажмите большую зеленую кнопку внизу экрана «Обрезать».


- Скачать можно нажав на правую кнопку мышки и выбрав «Сохранить как». Либо выбрать «Скачать» под фото.
Сut photo.ru поддерживает JPG, JPEG, PNG, GIF, BMP и другие менее популярные форматы. Загруженные фотографии хранятся только пока вы с ними работаете. Как только вы выходите с сайта – все удаляется. Это прописано в «Политике конфиденциальности». Поэтому можете не бояться – никто не воспользуется вашей картинкой.
Photoshop Online Tools
Простой сервис, где не надо регистрироваться и можно сделать все за пару минут.
- Чтобы приступить к работе, выберите «Start the Editor».


- Начните работуВам выплывет окно и вы должны выбрать «Upload Photo» и загрузить снимок, который будете кадрировать. После загрузки, изображение появится в главном окне.
- Щелкните на «Crop and Rotate», что переводится как обрезка и поворот.


- С помощью мышки выберите нужную область и выберите «Done» слева внизу. Сохранить полученную работу поможет «Save».
Выводы
Все сервисы — удобны и доступны. По качеству выполненной работы примерно одинаковы. Ориентируйтесь на удобство использований. Выбирайте любой и без проблем обрезайте изображение или редактируйте фото.
Как обрезать фотографию на компьютере?
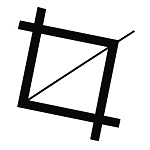
Помните время, когда не существовало цифровых фотоаппаратов, а были устройства, работающие на старой доброй пленке? В те времена фотографии получать было достаточно проблематично, долго, а иногда и дорого. Сегодня же все перевернулось с ног на голову — фотоаппараты есть у всех, снимки можно распечатать на принтере, а при большом желании на них можно добавить различные фильтры. Для этого вам потребуется компьютер.
О том, как и чем обрабатывать изображения, я расскажу вам как-нибудь в другой раз, а сегодня вы узнаете, какими средствами можно обрезать фотографию. Для этого я буду использовать две популярные программы: Paint и Photoshop.
Paint
Paint является стандартной программой для операционной системы Windows. Это небольшой, но в тоже самое время очень функциональный редактор, обладающий массой всевозможных функций. Открыть его можно, нажав кнопку «Пуск» — «Все программы» — «Стандартные». Вы можете поступить по-другому — наведите курсор мыши на нужное изображение, нажмите на правую кнопку и выберите «Изменить». Таким образом фотография откроется в Paint. Примерно как на скриншоте:
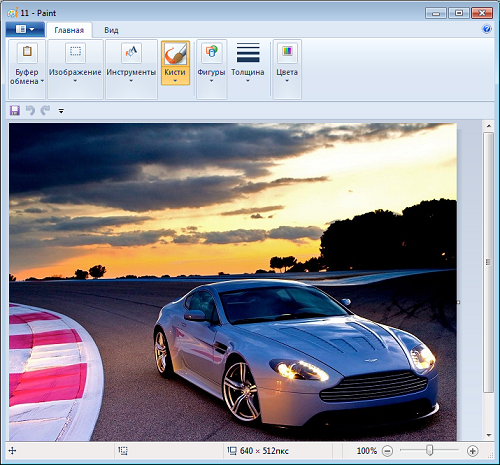
В моем случае изображение полностью не входит в окно программы, что может стать проблемой во время работы. Решается она очень просто. В правой нижней части редактора есть ползунок и надпись 100%. Перемещая ползунок, вы сможете уменьшать (или увеличивать) изображение в процентном соотношении, что позволит вам его более точно обрезать.
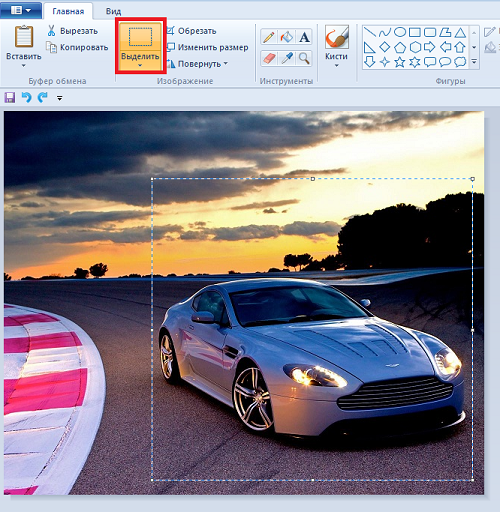
Теперь с помощью кнопки «Выделить» (находится на панели задач в верхней части программы) мы выделяем нужный фрагмент. Появится пунктирная линия этого фрагмента.
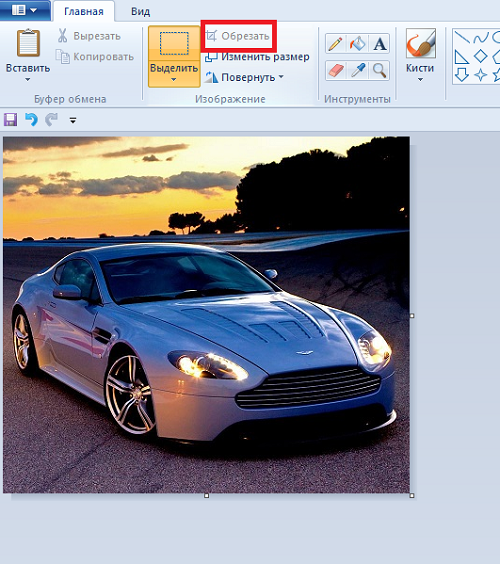
Рядом с кнопкой «Выделить» есть другая кнопка «Обрезать». Нажмите на нее и изображение будет автоматически обрезано (или просто нажмите на сочетание клавиш Ctrl+Shift+X).
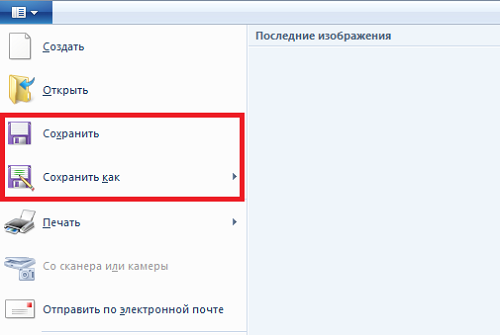
Все? Почти. Теперь нужно сохранить обрезанную картинку. Если вы хотите заменить ею прежнюю фотографию, то нажмите на голубой значок в левой части программы и выберите «Сохранить» или «Сохранить как…», если желаете переименовать файл или сохранить его в другом формате.
Photoshop
«Фотошоп» является многофункциональным графическим редактором, который в том числе используется профессиональными дизайнерами. Он обладает массой функций, которых нет в Paint. C его помощью также можно обрезать изображение, причем сделать это еще легче.
Откройте файл. В правой части экрана находится инструмент рамка. Нажмите на него и выделите нужный фрагмент.
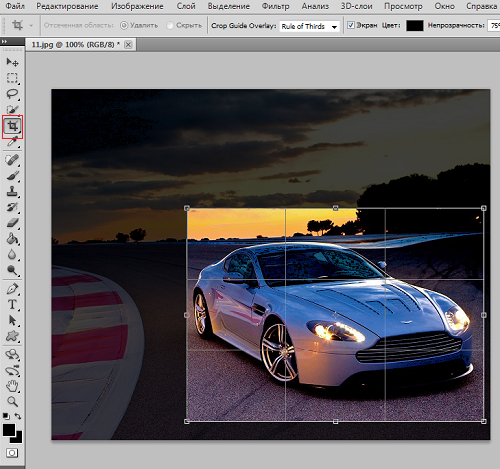
Как видите, появилась сетка. Наведите на нее курсор мышки, нажмите на правую кнопку и выберите «Кадрировать». Фотография будет обрезана.

Сохраняем ее тем же способом, что и в предыдущем случае.
Если у вас есть вопросы по работе с изображениями, спрашивайте и не стесняйтесь.
Как обрезать фото в Photoshop
Как обрезать фото в Photoshop без дополнительных настроек
1. Выберите на панели инструментов «Рамка» (Crop Tool) или воспользуйтесь горячей клавишей C.

2. Выделите область изображения, которую хотите сохранить, с помощью появившейся рамки. Для этого передвигайте её границы мышью. Если навести курсор на угол рамки, область выделения можно будет вращать.

3. Нажмите Enter (Windows) или Return (Mac OS) либо кликните по галке на панели сверху. В результате инструмент обрежет все фрагменты изображения за пределами выделенной области.

Сейчас читают 🔥
Как настроить параметры обрезки в Photoshop
Вы можете управлять особенностями обрезки на горизонтальной панели, которая отображается в верхней части окна после выбора инструмента «Рамка».
1. Кнопка слева позволяет задать точный размер области выделения или соотношение её сторон. Например, если хотите получить квадратную картинку, используйте соотношение 1 : 1. В выпадающем списке можно выбрать популярные пропорции, а поля справа позволяют указывать индивидуальные значения.

2. Иконка в виде сетки пригодится пользователям, которые разбираются в принципах построения композиции. Кликнув по значку, можно выбрать подходящий тип вспомогательной сетки. К примеру, первый вариант поможет соблюсти правило третей
.
3. Кнопка «Выпрямить» служит для выравнивания изображения. К примеру, если на снимке «завален» горизонт, достаточно нажать на эту кнопку и провести линию вдоль границы земли и неба. В результате изображение выровняется.

4. Значок в виде шестерёнки показывает режимы выравнивания выделенной области и показа/скрытия не попавших в неё фрагментов. Чтобы подобрать оптимальный режим, изменяйте по очереди доступные здесь значения и проверяйте поведение инструмента. Так вы быстро поймёте для себя, что удобно, а что нет.

5. Будучи активной, опция «Удалить отсеч. пикс.» уничтожит фрагменты, не попавшие в область выделения, сразу после обрезки. Если же убрать галочку, эти участки скроются, но сохранятся. Вы сможете в любой момент вернуть их, увеличив холст или переместив относительно него изображение.

6. Параметр «С учётом содержимого» может пригодиться, если вам понадобится обрезать область, в которую входят участки за краями изображения. В таком случае система заполнит пустые зоны содержимым, которое максимально похоже на окружающие фрагменты. Например, если рядом будет небо, в пробелах появятся сгенерированные облака и синева.

Читайте также 🖥📸💻
Как обрезать фото на компьютере за 3 шага
Кадрируйте фотографию на компьютере быстро и просто
Нужно отрезать лишние поля на фото или в кадр попали нежелательные предметы? Воспользуйтесь простой функцией кадрирования, встроенной в редактор «ФотоМАСТЕР»! Прочитайте статью и узнайте, как обрезать фотографию на компьютере с помощью этого инструмента буквально за 3 простых шага. Также в тексте ниже вы познакомьтесь с другими функциями программы, которые преобразят ваши фотоснимки.
С чего начать?
Первым делом вам нужно скачать «ФотоМАСТЕР» на компьютер. Установка займет не более 5 минут. На экране появится меню приветствия. Нажмите кнопку «Открыть фото» и укажите софту путь к изображению, которое хотите обрезать. Затем перейдите в раздел «Инструменты» и выберите опцию «Кадрирование».
Кадрирование — это инструмент для обрезки фотографии, который поможет вам избавиться от лишних предметов на краях фото и сделать снимок визуально более гармоничным. При кадрировании вы сами можете выбирать новые границы для изображения.
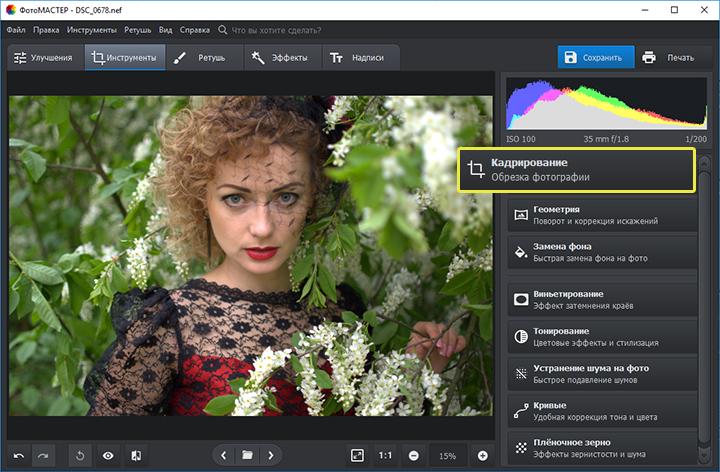
Активируйте функцию кадрирования
ШАГ 1. Настраиваем сетку
По умолчанию софт предложит вам воспользоваться правилом третей. Фото будет автоматически расчерчено на 9 равных частей. Если вы расположите все важные элементы вдоль линий или на их пересечении, то кадр станет интереснее. Также в редакторе доступны сетки «Диагональ», «Золотая спираль» и другие.
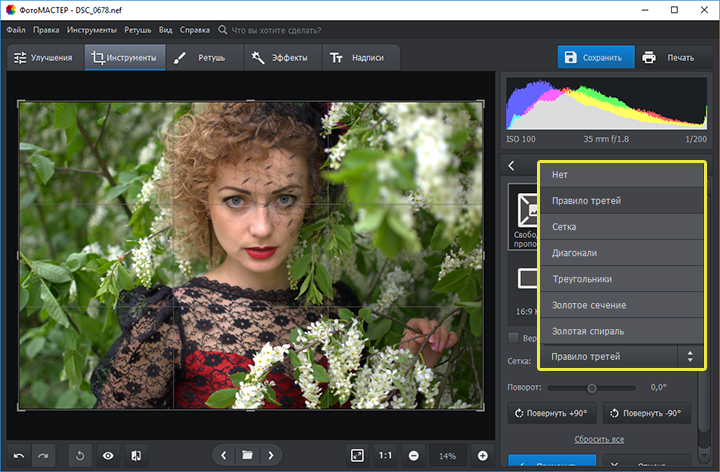
Настройте сетку для кадрирования
ШАГ 2. Указываем новые пропорции
В программе есть около десятка готовых пропорций. Кликните по понравившемуся варианту, и рамка приобретет выбранную форму. Вам останется обозначить с ее помощью границы обрезки и зафиксировать изменения. Также в списке вы можете выбрать пункт «Сохранить пропорции», тогда за основу будут взяты исходные параметры фото.
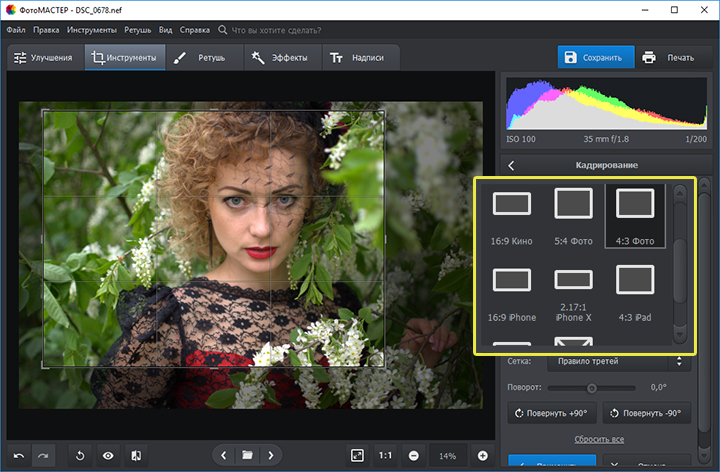
Выберите подходящие пропорции в списке
ШАГ 3. Кадрируем фото самостоятельно
Вы можете обрезать фото на компьютере вручную. Выберите пункт «Свободные пропорции» и мышкой настройте нужные границы рамки. При необходимости поворачивайте фото. Воспользуйтесь специальными кнопками или потяните на одноименной шкале бегунок вправо (для поворота снимка по часовой стрелке) или влево (для поворота против часовой). После нажмите «Применить».
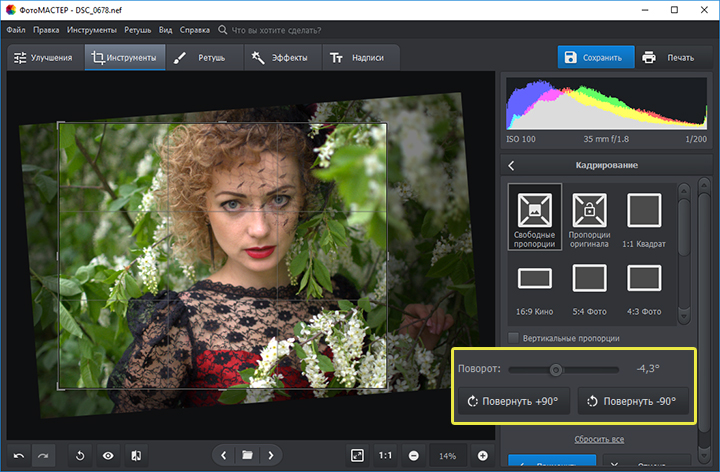
При желании поверните фото
Обработка и улучшение фотографий в «ФотоМАСТЕР»
В программе для обработки фотографий вы найдете десятки инструментов для улучшения изображений. Например, после кадрирования можно дополнить фотографию мягким виньетированием. Так вы сделаете акцент на центре снимка. Эту функцию вы найдете также в разделе «Инструменты». Подберите оптимальную силу, форму и растушевку для виньетирования через соответствующие шкалы. Фотография преобразится за считанные мгновения!
Если изображению не хватает красок или света, то это тоже можно исправить. Вернитесь в раздел «Улучшения» и на панели справа настройте параметры. Здесь вы можете скорректировать экспозицию и контраст, насыщенность всей фотографии или только отдельных цветов, а также добавить резкости снимку или слегка размыть его.
Работаете с фотографией в жанре портрет? В таком случае не проходите мимо раздела «Ретушь». Здесь вы можете замазать проблемные участки на коже при помощи штампа или обработать отдельные фрагменты инструментами из меню «Корректор». При обработке пейзажных фотографий поэкспериментируйте с градиентным фильтром. Эта опция поможет подчеркнуть все достоинства фотографии и сгладит недостатки.

Исходное фото после кадрирования и обработки
Когда работа будет завершена, щелкните по кнопке «Сохранить» в правом верхнем углу. Укажите место, в которое нужно поместить фото, и желаемый формат. Теперь вы знаете, как обрезать фотографию без фотошопа и улучшить ее качество. Установите на свой компьютер программу «ФотоМАСТЕР» сейчас и с этим больше не возникнет проблем!
под размер, с сохранением пропорций
Во время работы с изображениями довольно часто по разным причинам возникает необходимость в удалении определенной части, которая не нужна, другими словами, требуется обрезать фото или снимок. Давайте посмотрим, как это делается в графическом редакторе Photoshop.
Простое кадрирование с помощью инструмента “Рамки”
Для того, чтобы оставить конкретную часть изображение, делаем следующее.
- Открываем фото или снимок в программе.

- На боковой панели инструментов выбираем “Рамку”.

- Путем сдвига границ выделенной области (с помощью зажатой левой кнопки мыши) оставляем только ту часть, которая нам нужна. Затемненные участки будут удалены.

- Жмем клавишу Enter, чтобы обрезать фото.

Обрезаем изображение с указанием его размеров
Данный метод применяется, когда нужно не просто обрезать изображение, а сделать это, задав получившемуся результату желаемые размеры (например для загрузки фото или снимка на сайты, где есть четкие требования к ним).
- Нам нужен все тот же инструмент “Рамка”. В верхней строке параметров выбираем “Изображение”.

- Указываем требуемые размеры (в пикс.).

- Пропорции области выделения будут изменены в соответствии с заданными нами значениями.

- Теперь мы можем, как и в первом методе, изменить область выделения (соотношение сторон при этом будет сохранено). По готовности жмем клавишу Enter.

- Изображение будет обрезано с учетом заданных размеров.

Примечание: при распечатке снимка помните, что нужно задать не только его размеры, но и разрешение (общее количество пикселей на единицу площади). Например, распространенное значение – 300 dpi соответствует 300 точкам на дюйм.

Кадрируем изображение с заданными пропорциями
Иногда требуется обрезать фото с учетом определенных пропорций, например, 15×10. При этом сам размер значения не имеет. План действий следующий:
- На боковой панели выбираем инструмент “Прямоугольная область”.

- В верхней строке для параметра “Стиль” указываем “Заданные пропорции”. После этого появятся поля для ввода требуемых значений.

- С помощью зажатой левой кнопки мыши выполняем выделение на холсте. Пропорции будут соблюдаться автоматически.

- Переходим в меню “Изображение”, где останавливаемся на функции “Кадрировать”.

- Останется только выделенная часть.

Примечание: данный вид обрезки фотографий можно использовать и без предварительного указания пропорций. В этом случае стиль выделения будет “Обычный”, и мы сможем выделить область с произвольным соотношением сторон.

Выполняем кадрирование с поворотом
Такое действие требуется не так часто, но все же, иногда и в нем возникает необходимость. Здесь нам снова поможет инструмент “Рамка”.
- Выделяем требуемый участок.

- Перемещаем указатель мыши за пределы области выделения, после чего он сменит вид на изогнутую двустороннюю стрелку. Зажав левую кнопку мыши, мы можем повернуть изображение в любую сторону.

- Когда все готово, как обычно, жмем Enter.

Заключение
Таким образом, выполнить кадрирование (обрезку) изображения в Фотошопе можно по-разному: произвольно, с заданными пропорциями или размерами, а также, с поворотом, если требуется. Все зависит от поставленных задач и предпочтений пользователя касательно данной операции.
Как кадрировать изображение или картинку?
Обновлено: 27.02.2019 компанией Computer Hope
Обрезка изображения — это способ обрезать края изображения, которые вам не нужны. Полученное изображение будет меньше и может иметь новое соотношение сторон. Изображение представляет собой пример большого изображения, которое было обрезано, чтобы уменьшить его.
ЗаметкаЕсли вы хотите сохранить все в изображении, но сделать его меньше, вы захотите изменить размер изображения.
На этой странице приведены инструкции по кадрированию изображения с помощью некоторых популярных редакторов изображений, а также на смартфоне или планшете.Щелкните ссылку ниже, чтобы узнать, как кадрировать изображение в предпочитаемом вами редакторе изображений, на смартфоне или планшете.
Пользователи Microsoft Paint
Windows Vista, 7, 8 и 10
- Откройте изображение в Microsoft Paint.
- Щелкните инструмент Select на панели инструментов в верхней части окна программы.
- Выберите часть изображения, которую вы хотите обрезать, с помощью инструмента Select .
- После выбора щелкните правой кнопкой мыши в любом месте выделения изображения и выберите Обрезать .
Пользователи Windows XP
Ранние версии Microsoft Paint не имеют простой в использовании функции кадрирования, как другие редакторы изображений. Однако, выполнив несколько дополнительных действий, пользователи Microsoft Paint все еще могут обрезать изображения.
- Откройте изображение в Microsoft Paint.
- Щелкните инструмент Select на панели инструментов в верхней части окна программы.
- Выберите часть изображения, которую вы хотите обрезать, с помощью инструмента Select .
- После выбора нажмите Изменить , а затем Копировать .
- Щелкните Файл и щелкните Новый .
- В новом изображении щелкните Изменить и щелкните Вставить .
- Наконец, сохраните обрезанное изображение под новым именем файла. Если вы используете то же имя, исходный файл будет перезаписан.
Пользователи Adobe Photoshop
- Откройте изображение в Adobe Photoshop.
- Выберите часть изображения, которую вы хотите обрезать, с помощью инструмента выделения.
- Щелкните Изображение на панели инструментов вверху страницы.
- В появившемся раскрывающемся меню выберите Обрезка .
Пользователи IrfanView
- Откройте изображение в IrfanView.
- Щелкните мышью и обведите рамкой участок, который нужно обрезать.
- Щелкните Редактировать , а затем Выбор кадрирования .
Пользователи GIMP
- Откройте изображение в GIMP.
- Используйте прямоугольную область, чтобы выбрать часть изображения, которую вы хотите обрезать.
- Щелкните Изображение в верхней части панели инструментов изображения.
- Щелкните Обрезать изображение .
Пользователи смартфонов и планшетов Android
- Откройте приложение Google Фото.
- В приложении Google Фото найдите изображение, которое хотите обрезать, и коснитесь его, чтобы открыть.
- Коснитесь опции Редактировать .
- Коснитесь значка Обрезать и повернуть .
- Поместите палец в угол изображения и перетащите его вверх, вниз, влево, вправо или по диагонали , в зависимости от направления, в котором вы хотите обрезать.При этом края инструмента обрезки перемещаются в направлении движения пальца.
- После перетаскивания углов инструмента кадрирования и необходимой обрезки изображения коснитесь параметра Сохранить в правом верхнем углу. Обрезанная версия исходного изображения сохраняется в приложении Google Фото.
Пользователи iPhone и iPad
- Откройте приложение «Фото».
- В приложении «Фото» найдите изображение, которое хотите обрезать, и коснитесь его, чтобы открыть.
- В правом верхнем углу нажмите ссылку Изменить .
- В нижнем левом углу, рядом с опцией Отменить , коснитесь значка Обрезать и повернуть .
- Поместите палец в угол изображения и перетащите его вверх, вниз, влево, вправо или по диагонали , в зависимости от направления, в котором вы хотите обрезать. При этом края инструмента обрезки перемещаются в направлении движения пальца.
- После перетаскивания углов инструмента кадрирования и необходимой обрезки изображения коснитесь параметра Готово в правом нижнем углу.Обрезанная версия исходного изображения сохраняется в приложении «Фото».
python — как обрезать изображение с помощью PIL?
Переполнение стека- Товары
- Клиенты
- Случаи использования
- Переполнение стека Общественные вопросы и ответы
- Команды Частные вопросы и ответы для вашей команды
- предприятие Частные вопросы и ответы для вашего предприятия
- работы Программирование и связанные с ним возможности технической карьеры
- Талант Нанять технических талантов
- реклама Обратитесь к разработчикам по всему миру
Загрузка…
- Авторизоваться зарегистрироваться
текущее сообщество
- Переполнение стека Помогите чат
Как обрезать изображение в Mac OS X с предварительным просмотром
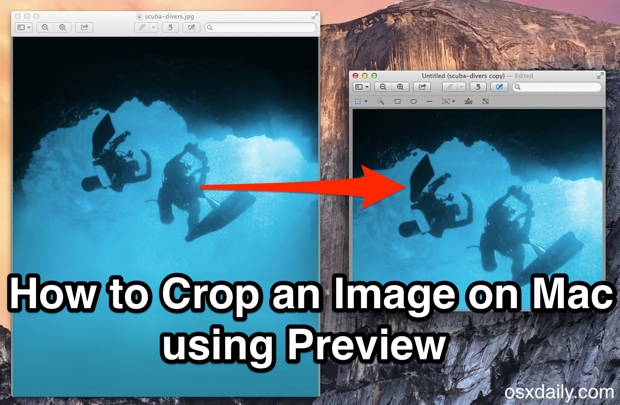
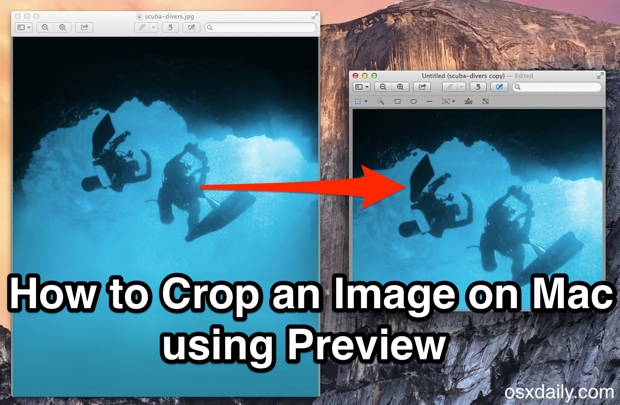
Обрезка — это важная функция редактирования изображений, помогающая улучшить композицию фотографии, подчеркнуть фокус изображения или уменьшить ненужные части изображения. Хотя многие пользователи Mac используют сторонние инструменты для обрезки изображений, никаких дополнительных приложений для выполнения этой задачи в OS X не требуется, потому что встроенный и недооцененный инструмент предварительного просмотра имеет функцию кадрирования, встроенную прямо в его набор инструментов для редактирования.
Чтобы попробовать это самостоятельно, вам нужно иметь под рукой изображение, которое можно обрезать, и практически любую версию Mac OS X. Остальная часть процесса очень проста и может выполняться довольно быстро, особенно если вы научитесь использовать инструменты и освоите некоторые сочетания клавиш.
Обрезка изображения с предварительным просмотром в Mac OS X
- Откройте файл изображения, который вы хотите обрезать, в приложении предварительного просмотра в Mac OS X
- Нажмите кнопку «Панель инструментов редактора», она находится справа от общей панели инструментов изображения и выглядит как набор инструментов или маленький карандаш.
- Теперь выберите инструмент «Прямоугольное выделение», обычно он установлен по умолчанию, но вы можете дважды проверить его, выбрав его в крайнем левом раскрывающемся меню панели инструментов редактора.
- Нарисуйте нужный прямоугольник на изображении в области изображения, которую вы хотите обрезать
- Нажмите клавиши Command + K, чтобы обрезать изображение, или перейдите в меню «Инструменты» и нажмите «Обрезать», чтобы завершить кадрирование, изображение будет немедленно обрезано до участка, который был нарисован в прямоугольном средстве выбора.
- Перейдите в меню «Файл» и выберите «Сохранить» или «Сохранить как» по желанию, чтобы сохранить обрезанную версию изображения.
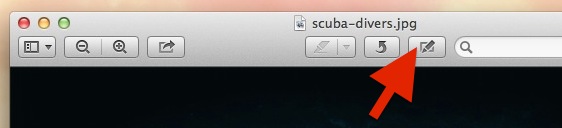
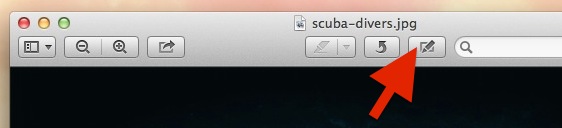
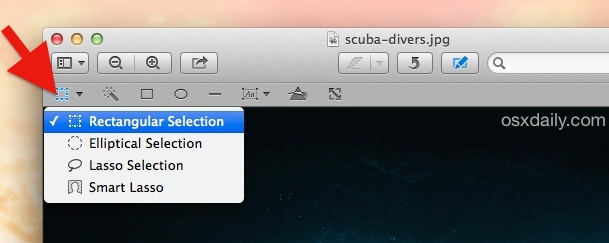
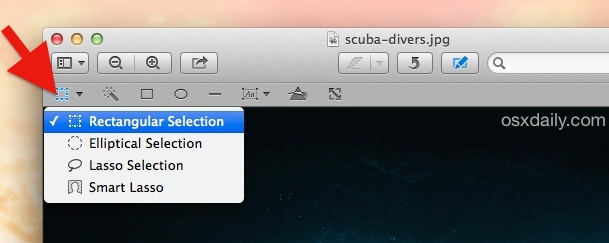
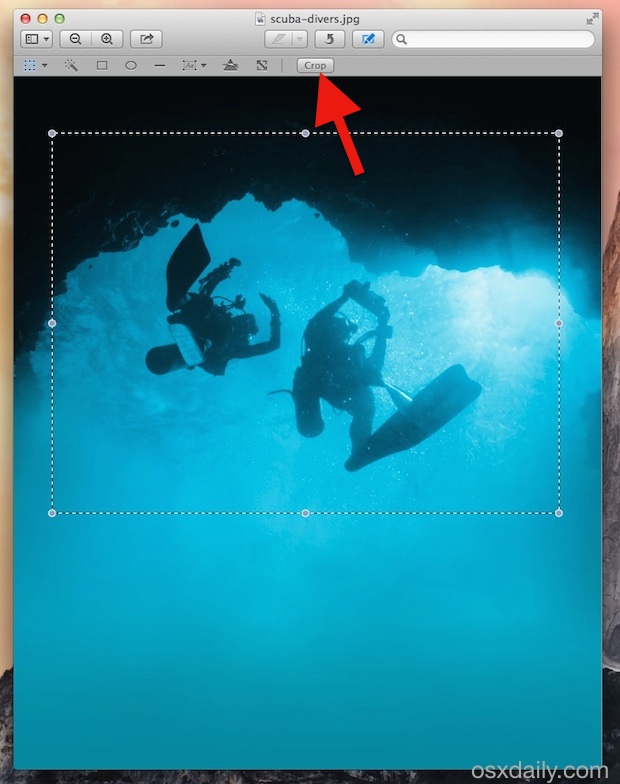
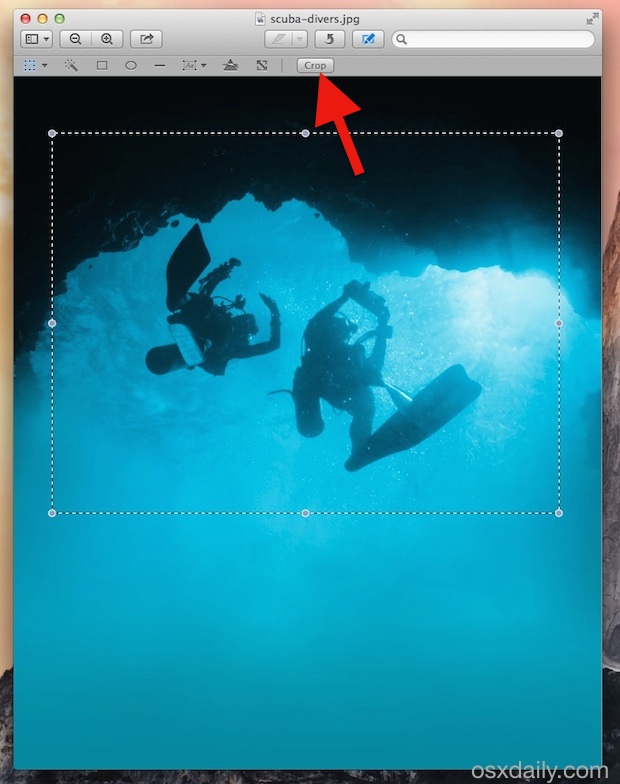
Видите, это было легко, правда? Теперь у вас есть обрезанное изображение.Вы можете нарисовать прямоугольный селектор любого размера, который вам нужен, а функция кадрирования позаботится обо всем остальном.
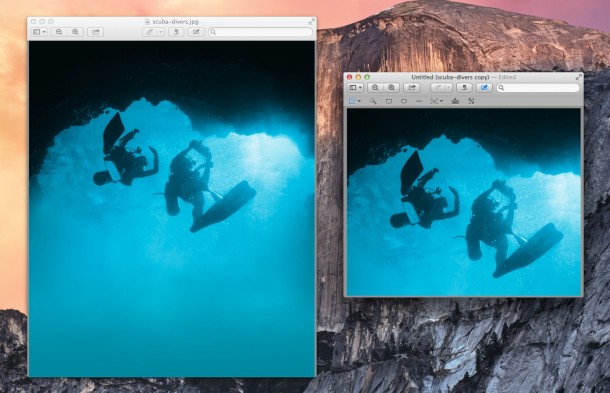
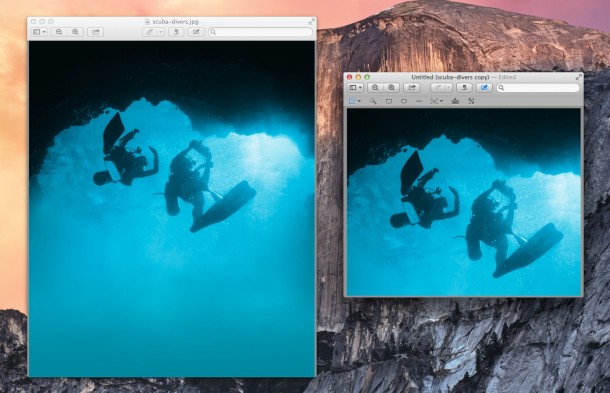
В видео-пошаговом руководстве ниже показано кадрирование изображения из этого сообщения обоев:
Помните, что, делая это, вы также косвенно изменяете размер изображения, уменьшая общее количество пикселей, содержащихся в файле изображения, но, в отличие от функций массового изменения размера, вы не можете обрезать аналогичным массовым способом с группами изображений в предварительном просмотре, потому что это требует уникального отбора.
Ускоренная обрезка изображений при предварительном просмотре с помощью сочетаний клавиш
Вы даже можете ускорить процесс обрезки, используя сочетания клавиш на протяжении всей задачи, здесь в основном тот же процесс, что и при запуске из Finder. Это эффективный прием, если вы планируете часто использовать функцию кадрирования и хотите ускорить процесс:
- Выберите изображение для кадрирования в Finder, затем нажмите Command + O, чтобы открыть его в режиме предварительного просмотра (предполагается, что предварительный просмотр является приложением для просмотра изображений по умолчанию).
- Инструмент выбора должен быть немедленно активен и по умолчанию виден с открытым изображением, поэтому нарисуйте прямоугольное выделение вокруг области, чтобы обрезать его, как обычно.
- Теперь нажмите Command + K, чтобы обрезать изображение.
- Наконец, нажмите Command + S, чтобы сохранить обрезанное изображение.
Запоминание простых сочетаний клавиш, используемых в этой задаче, может сделать процесс кадрирования чрезвычайно быстрым, а в сочетании с общей скоростью и эффективностью приложения Preview этот путь обычно намного быстрее, чем открытие изображений в Photoshop или Pixelmator.
![]()
![]() Приложение Preview OS X включает в себя множество функций редактирования изображений, инструментов разметки и функций преобразования, которые в значительной степени упускаются из виду и используются недостаточно, поэтому, если вы только учитесь использовать приложение Preview для простых изменений и редактирования фотографий, обрезайте отличное место для начала.
Приложение Preview OS X включает в себя множество функций редактирования изображений, инструментов разметки и функций преобразования, которые в значительной степени упускаются из виду и используются недостаточно, поэтому, если вы только учитесь использовать приложение Preview для простых изменений и редактирования фотографий, обрезайте отличное место для начала.
Конечно, это ограничено Mac, но для пользователей мобильных устройств на iPhone или iPad нет приложения Preview, поэтому вместо этого пользователи могут обнаружить, что приложение Photos поддерживает обрезку фотографий в iOS очень легко с помощью аналогичный инструмент выбора или используйте сторонние инструменты.
Связанные
,ios — Как обрезать изображение из AVCapture до прямоугольника, видимого на дисплее
Переполнение стека- Товары
- Клиенты
- Случаи использования
- Переполнение стека Общественные вопросы и ответы
- Команды Частные вопросы и ответы для вашей команды
- предприятие Частные вопросы и ответы для вашего предприятия
- работы Программирование и связанные с ним возможности технической карьеры
- Талант Нанять технических талантов
- реклама Обратитесь к разработчикам по всему миру
Загрузка…
,



















































