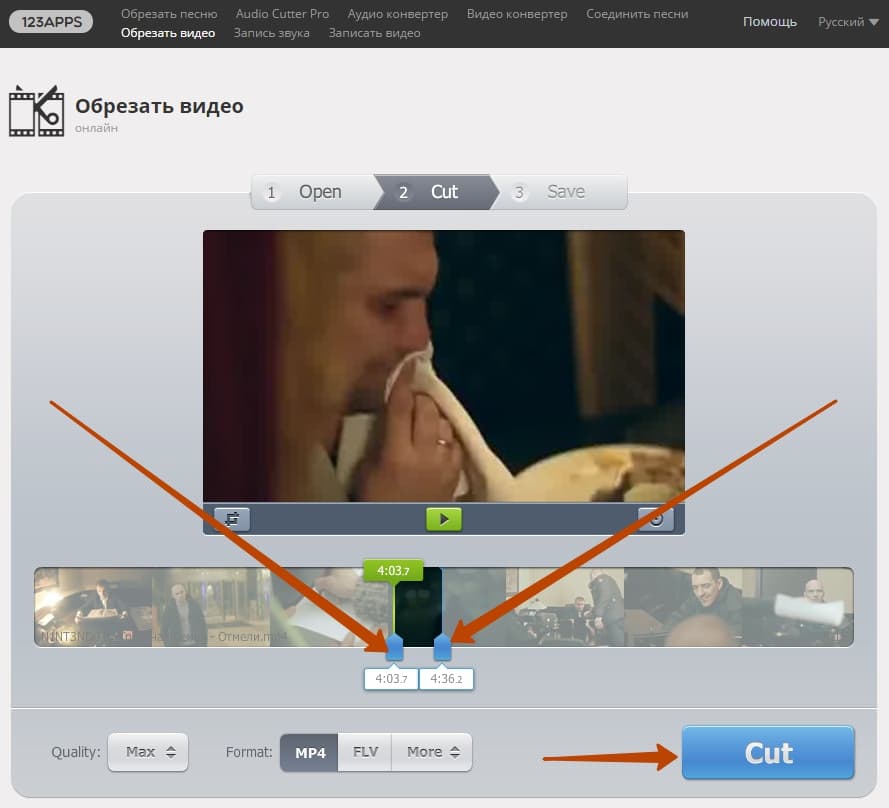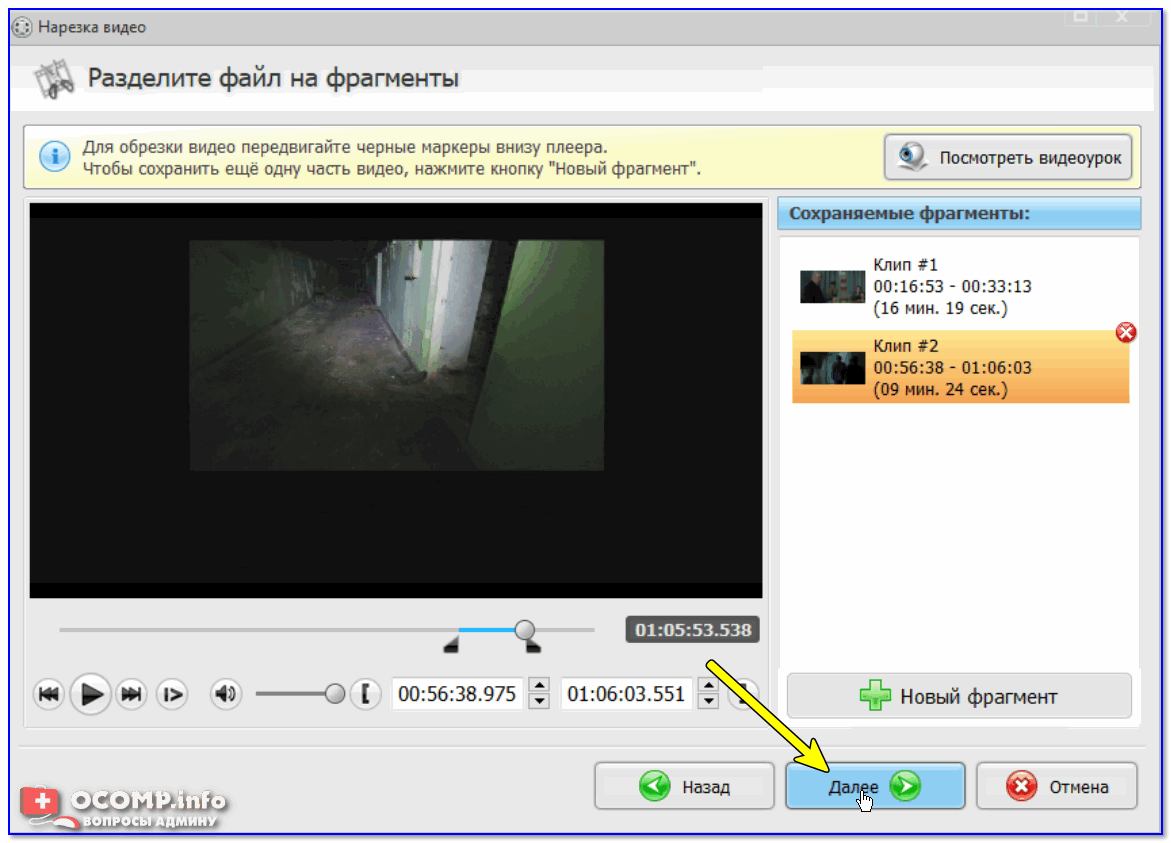Обрезка клипов в iMovie на Mac
Точная настройка длительности клипа в фильме выполняется путем перемещения его начальной или конечной точки либо изменения длительности выбранного диапазона. Точная настройка начальной и конечной точек, а также изменение длительности клипа называется обрезкой.
Удлинение и укорачивание клипа на временной шкале путем перетягивания
В приложении iMovie на Mac в режиме беглого просмотра найдите на временной шкале начало или конец клипа, который Вы хотите удлинить или укоротить.
Выполните одно из перечисленных ниже действий.
Удлинение клипа. Потяните линию границы клипа от его середины вбок.
Для удлинения клипа необходимо, чтобы в нем были неиспользованные участки.
Укорачивание клипа. Потяните линию границы клипа от его края к середине.
Добавление или удаление кадров с помощью инструмента обрезки клипа
Инструмент обрезки клипа позволяет добавлять к клипу дополнительные кадры и удалять ненужные кадры. Можно также просмотреть размеры используемой части клипа.
Можно также просмотреть размеры используемой части клипа.
В приложении iMovie на Mac выберите на временной шкале клип, который требуется обрезать.
Выберите пункт «Окно» > «Показать обрезку клипа».
Над временной шкалой появляется инструмент обрезки клипа.
Выполните одно из перечисленных ниже действий.
Удлинение клипа. Потяните линию границы клипа от его середины вбок.
Укорачивание клипа. Потяните линию границы клипа от его края к середине.
Сохранение длины клипа, но изменение его начального и конечного кадров. Возьмите клип за центр и переместите влево или вправо.
Нажмите Return, чтобы закрыть инструмент «Обрезка клипа».
Точная настройка начальной и конечной точек, а также косая склейка с помощью редактора точной настройки
Редактор точной настройки позволяет точно задать моменты начала и конца клипа, а также длительность переходов между клипами.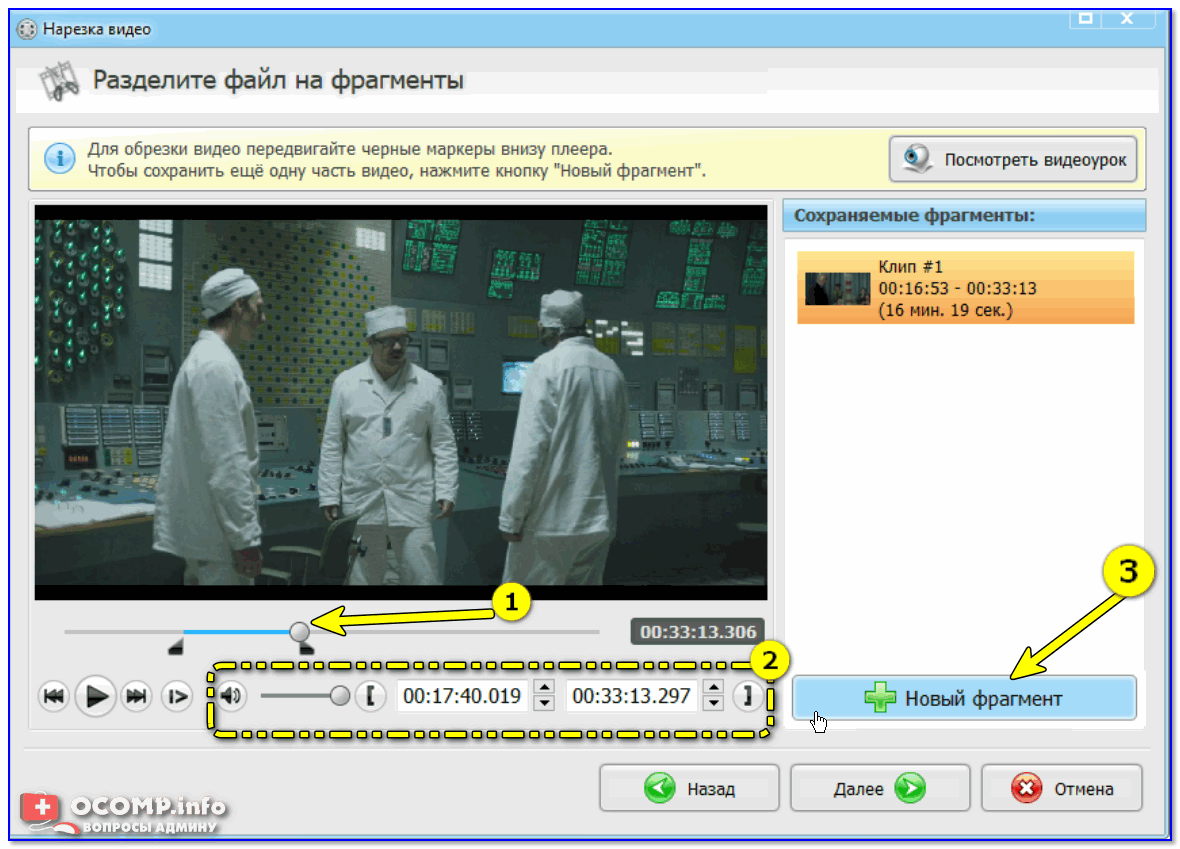 С помощью редактора точной настройки можно также продлить звуковую дорожку клипа за пределы видео, например, если Вы хотите, чтобы звуковое сопровождение исходящего клипа продолжало звучать во время воспроизведения входящего клипа или чтобы звук в клипе начинался раньше, чем изображение. Монтажное соединение, при котором видео- и звуковая составляющие клипа начинаются или заканчиваются в разное время, называется косая склейка.
С помощью редактора точной настройки можно также продлить звуковую дорожку клипа за пределы видео, например, если Вы хотите, чтобы звуковое сопровождение исходящего клипа продолжало звучать во время воспроизведения входящего клипа или чтобы звук в клипе начинался раньше, чем изображение. Монтажное соединение, при котором видео- и звуковая составляющие клипа начинаются или заканчиваются в разное время, называется косая склейка.
В приложении iMovie на Mac выполните одно из следующих действий.
Дважды нажмите на границу клипа на временной шкале.
Выберите левую или правую границу клипа на временной шкале. Выберите «Окно» > «Редактор точной настройки»
Откроется окно редактора точной настройки, в котором будет отображен расширенный вид входящих и исходящих клипов. Точка редактирования — место, где исходящий клип заменяется входящим — показана вертикальной серой чертой в центре редактора точной настройки. В верхней части окна редактора точной настройки отображаются исходящий клип и предшествующие ему клипы, а под ними — входящий клип и следующие за ним клипы.

Затемненные части клипов слева и справа от линии редактирования — это неиспользованные участки, которые можно обрезать Их можно бегло просмотреть, чтобы решить, где производить обрезку.
Если к выбранной точке редактирования прикреплен переход, длительность перехода показывают диагональные линии и полоска перехода с ручками-манипуляторами.
Чтобы переместить точку редактирования, перетяните линию редактирования в центре редактора точной настройки или перетяните один из клипов для увеличения или уменьшения его длительности.
Для изменения перехода выполните одно из следующих действий.
Уменьшение длительности перехода. Перетяните ручку-манипулятор перехода со стороны входящего клипа вправо или со стороны исходящего клипа — влево.
Увеличение длительности перехода. Перетяните ручку-манипулятор перехода со стороны входящего клипа влево или со стороны исходящего клипа — вправо.
Чтобы переместить точку редактирования аудио, наведите указатель на синюю волновую диаграмму под исходящим или входящим клипом и потяните точку редактирования аудио.

Примечание. Перемещение точки редактирования для аудиосигнала возможно только в том случае, если на временной шкале включен режим «Показать волновые формы». Если видео- и аудиоклипы отображаются без волновых форм, нажмите «Настройки» в правом верхнем углу временной шкалы и установите флажок «Показать волновые формы».
Когда перемещение клипов, точек редактирования и меток переходов закончено, нажмите Return, чтобы закрыть редактор точной настройки.
Совет. Чтобы выбрать другую точку редактирования в редакторе точной настройки, нажмите на одну из точек на границе между входящим и исходящим клипом.
Удаление ненужных кадров с помощью контекстного меню
В приложении iMovie на Mac нажмите клавишу R и, удерживая ее, перетяните указатель мыши по клипу на временной шкале, чтобы выбрать диапазон кадров, который требуется сохранить.
Нажмите на клипе при нажатой клавише Control и в контекстном меню выберите «Обрезать выбранное».

Клип будет обрезан по границам выделенного диапазона.
Обрезайте видео в Linux с помощью Kdenlive
Kdenlive, этот видеоредактор, доступный для нашей системы Linux, является одним из (по моему ясному мнению) чудес приложений, которые мы можем использовать.
Много лет назад, когда я еще был пользователем Windows, я использовал TMPGEnc для вырезания видео, тем самым убирая рекламу и все, что я хотел. Сегодня с Kdenlive Я могу вырезать части видео, но также могу изменить звук, добавить эффекты и т. Д. все это очень просто и интуитивно понятно.
Индекс
- 1 Установка Kdenlive
- 2 Открытие Kdenlive впервые
- 3 Добавление и обрезка видео
- 4 Наконец, обработка и извлечение видео
- 5 Конец!
Установка Kdenlive
Еще никогда не было так просто, найдите в официальном репозитории пакет kdenlive и установите его.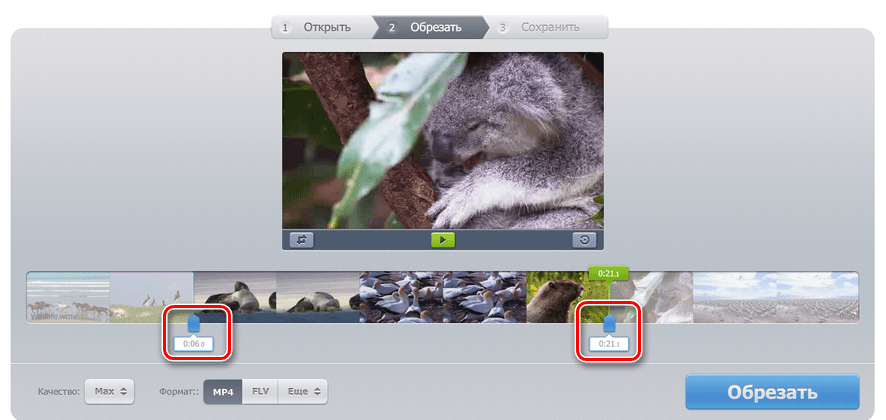
В ArchLinux это будет:
sudo pacman -S kdenlive
В Debian, Ubuntu и производных версиях это будет:
sudo apt-get install kdenlive
Открытие Kdenlive впервые
Когда мы открываем Kdenlive в первый раз, нам будет показан мастер настройки, он проверит, все ли у нас установлено (например, vlc и ffmpeg), он спросит нас, какой профиль видео мы хотим использовать, если у нас есть веб-камера и др. Вот несколько изображений об этом:
После открытия мы увидим что-то вроде этого:
Это наше рабочее место. Выше мы видим меню (Файл, редактирование, проект и т. Д.), ниже 3 областей которые слева направо содержат: пространство, через которое мультимедийные файлы могут быть добавлены в проект, используемый видеоплеер и, наконец, справа проигрыватель, через который выполняется предварительный просмотр всего проекта.
Далее мы находим временную шкалу проекта, то есть большой прямоугольник, через который мы помещаем видео или фотографии, которые мы хотим, в том порядке, в котором мы хотим.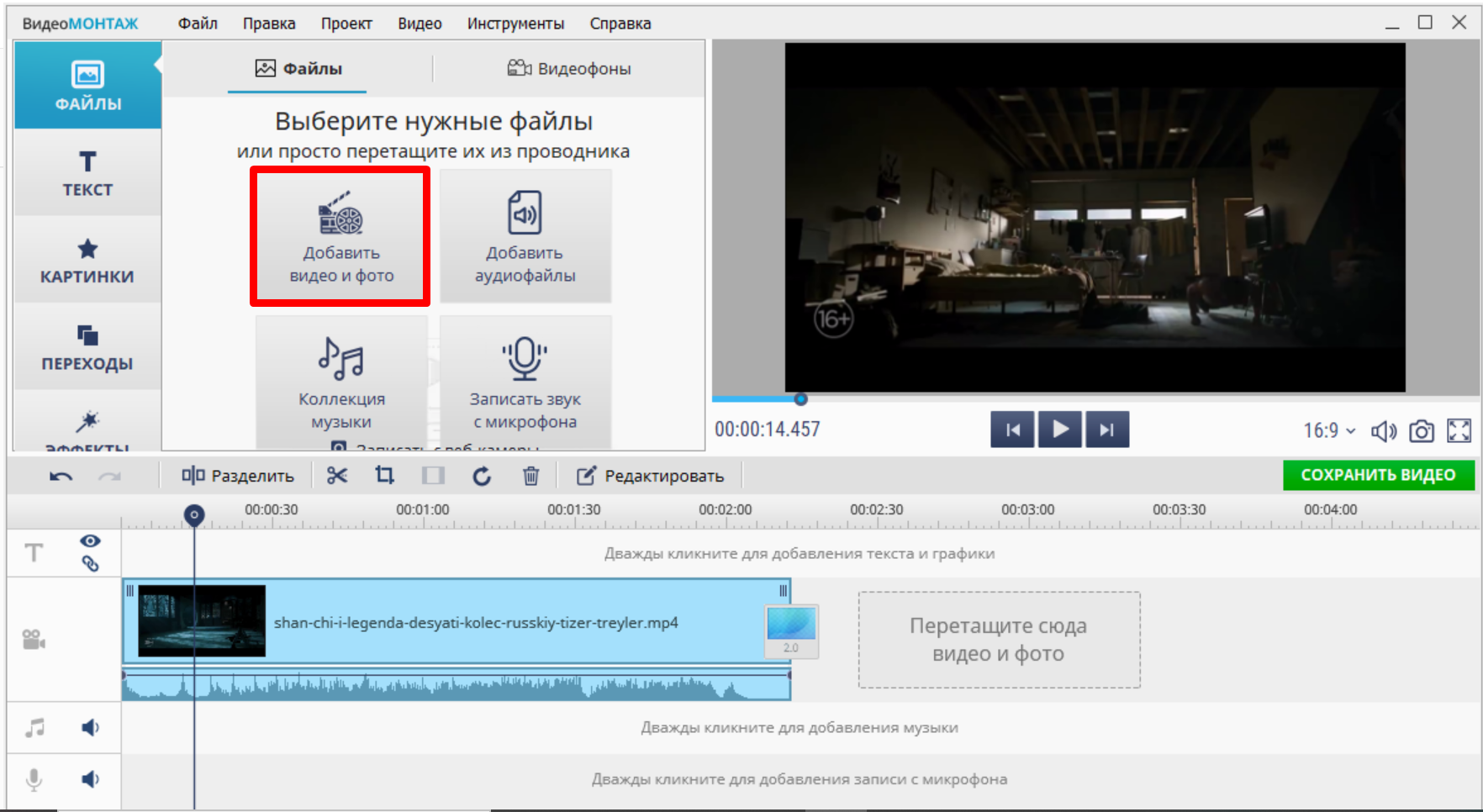 В левой части этой области мы увидим, что там написано что-то вроде «Видео 1», «Видео 2», «Аудио 1» и т. Д. Это означает, что мы можем добавить несколько видео, несколько аудио, а не ограничиваться одним .
В левой части этой области мы увидим, что там написано что-то вроде «Видео 1», «Видео 2», «Аудио 1» и т. Д. Это означает, что мы можем добавить несколько видео, несколько аудио, а не ограничиваться одним .
Добавление и обрезка видео
Чтобы добавить видео и использовать его позже, мы должны нажать кнопку со знаком плюса (+) в области слева вверху. Помните, как я упоминал выше, что было пространство, через которое добавляются мультимедийные файлы? … Итак, + находится в этой области, щелкните по нему, и откроется окно, которое позволит вам найти желаемое видео.
Когда они его добавят, появится небольшое окно, возможно, сообщающее им, что видео не соответствует профилю, который они выбрали в начале, это не имеет значения, они дают профиль обновления и все:
Он появится в том же поле или области, просто перетащите его на большую область ниже (шкала времени или проект) и вуаля, будет активирован проигрыватель клипов (центральная область вверху), вы увидите файл в строке вниз и т. д. Это выглядело бы так:
д. Это выглядело бы так:
Когда мы добавили клип, нужно просто найти точку, минуту и секунду, в которые мы хотим сделать вырез, и разместить там вертикальную линию, затем мы щелкнем правой кнопкой мыши + вырезать, и мы разделим видеофайл, как это:
Чтобы удалить ненужную часть, мы щелкаем по ней и нажимаем [Удалить] на клавиатуре. Если мы хотим удалить только фрагмент видео, нам нужно будет сделать два разреза, чтобы у нас было три фрагмента видео, первый из которых соответствует первой части клипа, второй и меньший по размеру тот, который мы удалим, и заключительный фрагмент, являющийся нормальным продолжением ролика. Мы выбираем тот, который хотим удалить, и удаляем его, затем соединяем (с помощью мыши) оба фрагмента. Здесь я покажу вам скриншот того, как выглядят три фрагмента после двух разрезов:
После того, как фрагмент, который мы хотим удалить, был удален, а остальные присоединены, мы переходим к Процесс o оказывать видео, чтобы получить его уже в формате avi, mp4 или аналогичном.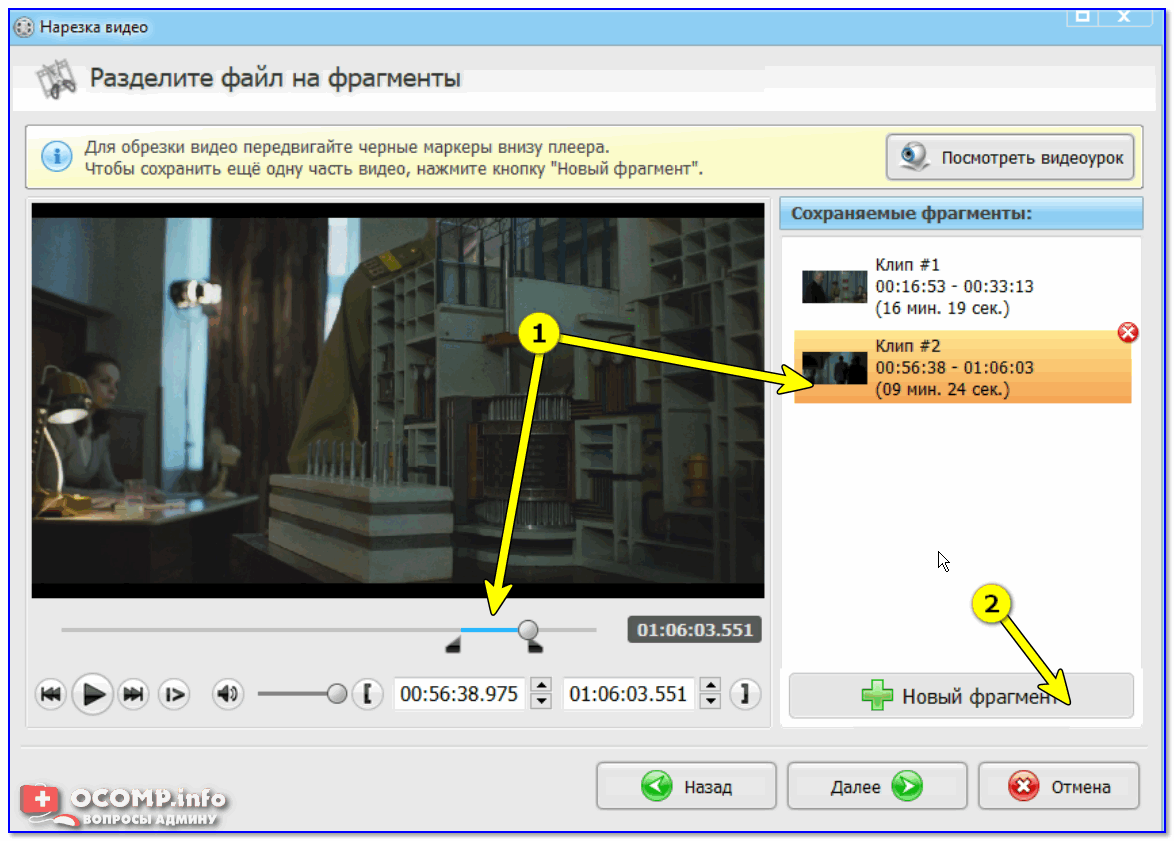
Кстати, если вы хотите изменить звук и поместите песню или что-то в этом роде, сначала мы должны отключить или отключить видео, которое мы добавляем, для этого мы нажимаем на первый символ видео, который появляется слева от видео, появляется значок замка, а справа два значка video, отключение звука — первое из двух последних. Затем мы просто добавляем файл из аудио желаемым, используя кнопку +, с которой мы добавляем видео, а затем вставляем звуковой файл туда, где написано Audio 1, вот скриншот:
Очевидно, мы всегда рекомендуем не использовать файлы, защищенные авторским правом, и т. Д.… Сказать «нет» нарушению авторских прав 😉. В любом случае, и это для того, чтобы иметь более законченного и более профессионального продюсера, если им это нужно, они могут помочь друг другу в некоторых мастеринговая студия или улучшить качество аудиофайла, в любом случае всегда ищите файлы для 256kbps.
Наконец, обработка и извлечение видео
Чтобы завершить редактирование, теперь мы должны извлечь видео в желаемом формате: webm, avi, mp4 и т. Д. Для этого нажмите на кнопку Процесс o оказывать что обозначено красным кружком.
Д. Для этого нажмите на кнопку Процесс o оказывать что обозначено красным кружком.
Будет показано окно с вопросом, куда мы поместим видео и формат (а также другие более продвинутые параметры, которые я лично редко меняю). Когда в левом списке мы выбираем выходной формат (я использую webm) и устанавливаем папку, в которой, наконец, будет видео, мы нажимаем на опцию Файл рендерингаВот скриншот:
Конец!
Ну больше нечего добавить. Это в основном то, как вырезать видео с Kdenlive и еще немного, как поменять звук 😉
Я надеюсь, что это было полезно, здесь я не использовал фильтры, эффекты или что-то еще, когда я узнаю немного больше об этом, даже если кто-то захочет, они могут опубликовать свой опыт и советы по этому поводу.
привет
4 лучших способа вырезать некоторые части вашего видео
Записали длинное видео, но вам нужен только кусок? Хотите вырезать часть короткометражки с речевой ошибкой? Или просто хотите создать фильм, полный клипов из разных видео?
В любом случае вам понадобится хорошо оснащенное и в то же время удобное программное обеспечение.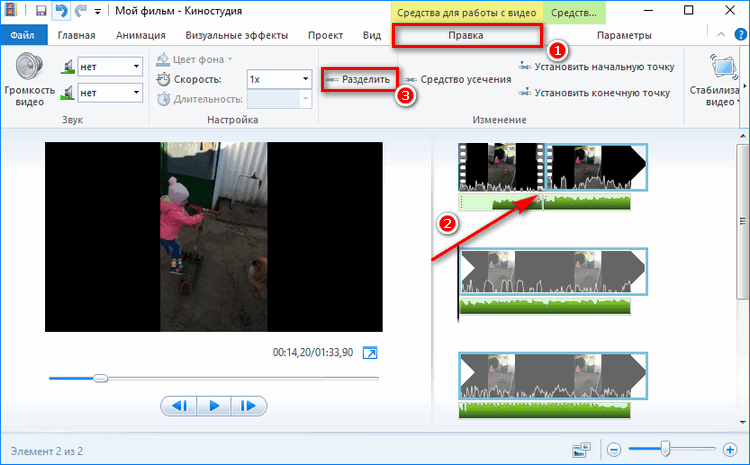 Но какой выбрать? Погрузитесь в наш учебник, узнайте о 4 удобных видеоредакторах, чтобы обрезать свой короткий фильм, и выберите лучший для вас.
Но какой выбрать? Погрузитесь в наш учебник, узнайте о 4 удобных видеоредакторах, чтобы обрезать свой короткий фильм, и выберите лучший для вас.
1. Анимотика
Начнем с Анимотики. Это программное обеспечение для редактирования видео предлагает множество функций: переход, субтитры, стабилизация видео, вращение, регулировка цвета, обрезка, эффект хроматического ключа и некоторые другие.
Animotica позволяет добавить голос за кадром к короткому видео, размыть фон, поставить водяной знак на клипы и наложить на короткие фильмы собственный логотип. Теперь давайте посмотрим, как вы можете удалить ненужные части видео с помощью Animotica.
Для начала скачайте программу с официального сайта и установите ее на свой компьютер. Затем перейдите в раздел «Быстрые инструменты» и нажмите «Обрезать видео» или нажмите кнопку «Новый проект» и найдите функцию обрезки.
Выберите последний способ, если вам нужно внести другие изменения в видеоклип, например добавить переходы, применить эффекты или загрузить звук. Нажмите «Добавить видео/фотоклипы», чтобы загрузить видео в редактор. Теперь выберите между функциями обрезки или разделения. Выберите функцию обрезки, если вам нужно вырезать часть в начале или в конце вашего видео.
Нажмите «Добавить видео/фотоклипы», чтобы загрузить видео в редактор. Теперь выберите между функциями обрезки или разделения. Выберите функцию обрезки, если вам нужно вырезать часть в начале или в конце вашего видео.
Для этого щелкните миниатюру видео, выберите «Обрезать» и выберите «Обрезка ползунка». Теперь вам нужно настроить начало или конец ползунка, чтобы удалить ненужные фрагменты видео. Теперь нажмите «Сохранить», чтобы экспортировать видеофайл. Вот и все!
Проверьте Как сделать видео с фотографиями и музыкой на профессиональном уровне
2. Clipify
Следующая программа в нашем руководстве — Clipify. Это удобное программное обеспечение для автоматического редактирования видео может помочь вам вырезать части видео за несколько простых шагов.
С помощью Clipify вы можете вырезать и сшивать видеоклипы, делать их быстрее или медленнее, улучшать качество видео несколькими способами или менять фон с помощью Chroma Key. Программное обеспечение имеет встроенную библиотеку из более чем 450 эффектов и заголовков и позволяет экспортировать видео в более чем 30 различных форматов.
Более того, редактор позволяет использовать различные типы анимации: сжимать, рисовать, стирать и многое другое, добавлять режим анимации, который вам больше всего нравится: сглаживание, ускорение, замедление или использовать анимированные заголовки для вступительных и финальных слайдов. Теперь давайте посмотрим, как вырезать части видео с помощью Clipify.
Начните со скачивания программы и установки ее на свой ПК. Затем запустите редактор, создайте пустой проект и загрузите свое видео. Вы можете либо добавить свой клип на временную шкалу, перетащив файлы, либо нажать «Добавить видео и фотографии» и выбрать видеофайлы в своей папке.
Теперь нажмите кнопку ножниц, чтобы выбрать режущий инструмент. Затем перетащите синие маркеры, чтобы установить начальную и конечную точки. Когда будете готовы, нажмите Применить. Затем нажмите «Создать видео» и экспортируйте новый видеофайл. Настройте окончательные параметры перед сохранением видео, установите размер кадра, качество и размер файла, а затем экспортируйте видео.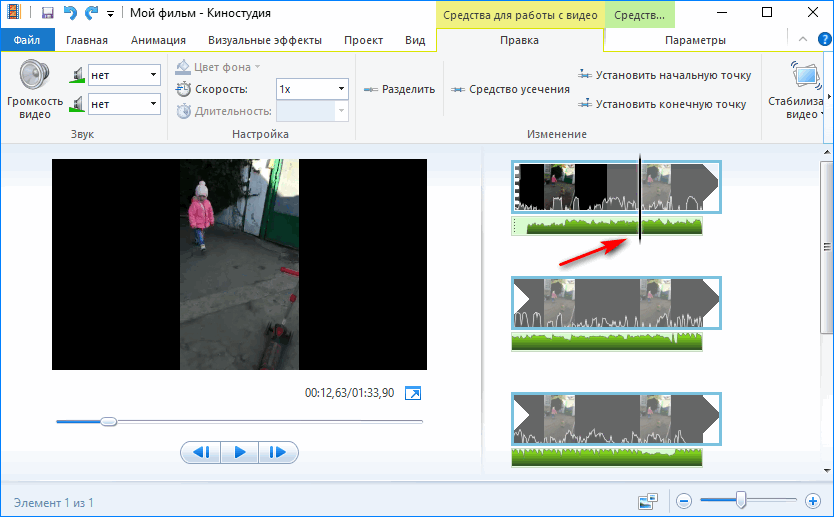 Вы можете сохранить свой короткий фильм как AVI, DVD, HD, мобильное видео или видео для Интернета.
Вы можете сохранить свой короткий фильм как AVI, DVD, HD, мобильное видео или видео для Интернета.
3. InVideo
Если вы предпочитаете редактировать свои видео в Интернете, то InVideo — это правильный инструмент для вас. Эта онлайн-платформа может похвастаться более чем 5000 шаблонами, доступом к мультимедиа iStock, музыкальной библиотекой, а также различными фильтрами и переходами. Вы можете начать редактировать свои фильмы с помощью InVideo бесплатно, а затем приобрести подписку.
Онлайн-редактор позволяет объединять несколько клипов, вырезать или переворачивать их, а также изменять скорость видео. Более того, вы можете корректировать цвет ваших клипов, добавлять текст, анимированную графику, некоторые анимированные значки и подходящие видеопереходы. Теперь давайте подробнее рассмотрим, как можно вырезать часть видео с помощью InVideo.
Перейдите на официальный сайт, откройте инструмент обрезки InVideo и нажмите Загрузить видео. Выберите видео, которое нужно загрузить, в окне подсказки, которое откроется сразу. Когда вы выбрали видео, откроется область обрезки.
Когда вы выбрали видео, откроется область обрезки.
Теперь вы можете перетаскивать ползунки на обоих концах видеоклипа до нужной метки времени. Если вы довольны результатом, выберите формат вывода и нажмите «Готово». Вам нужно будет зарегистрироваться в InVideo, чтобы экспортировать видео, или войти в существующую учетную запись. После этого вы можете скачать свой клип.
Чек Инвестирование в акции 101
4. iMovie
Если вы используете ноутбук на базе macOS, то вы, вероятно, знаете iMovie, так как этот видеоредактор встроен во все устройства Apple. Если у вас нет предустановленного этого приложения, просто бесплатно загрузите iMovie из App Store. Процесс установки не займет много времени.
После этого вы сможете использовать приложение на всех своих устройствах Mac и iOS. Это программное обеспечение может помочь вам добавить голос за кадром или саундтрек, применить фильтры и переходы, наложить текст на ваши видео или изменить скорость ваших коротких фильмов. Более того, вы можете разделять и обрезать клипы, а также улучшать их.
Более того, вы можете разделять и обрезать клипы, а также улучшать их.
Давайте посмотрим, как вырезать часть видео с помощью iMovie.
Сначала запустите программу на Macbook, затем импортируйте видео. Дважды щелкните видео на странице «Проекты», чтобы открыть набор для редактирования. Теперь воспроизведите свой клип в редакторе и поставьте видео на паузу в тот момент, когда вам нужно его вырезать.
Желтые рамки показывают, что видео готово к редактированию. Найдите белую полосу воспроизведения в тот момент, когда вы хотите вырезать. После этого переместите начало и конец белой полосы, чтобы вырезать фрагменты из видео.
С помощью клавиш со стрелками влево и вправо можно перемещать точку воспроизведения внутри кадра вперед или назад. Затем выберите «Разделить клип» в контекстном меню, и ваше видео будет вырезано. Нажмите «Готово», если вам не нужно редактировать видео. Затем нажмите «Поделиться», чтобы сохранить видеоклип.
Проверьте 3 лучших способа сделать фон изображения прозрачным
Теперь вы изучили 4 удобных способа вырезать видео и, надеюсь, выбрали лучший для вас. Если вы хотите узнать больше о том, как вырезать части из видео, просто перейдите по этой ссылке и узнайте о других полезных инструментах.
Если вы хотите узнать больше о том, как вырезать части из видео, просто перейдите по этой ссылке и узнайте о других полезных инструментах.
Как вырезать части видео с помощью 5 полезных методов
В этом посте рассматриваются пять эффективных методов вырезания частей видео . Чтобы обрезать видео на своем компьютере или портативном устройстве iOS/Android или предпочесть обрезать длину видео онлайн, вы можете сделать это с помощью соответствующего видеорезака.
Вырезать часть видео- Часть 1. Вырезать части из видео на iPhone
- Часть 2. Вырезать части из видео на Android
- Часть 3. Бесплатно вырезать части видео онлайн
- Часть 4. Вырезать видео и вырезать часть s Использование iMovie
- Часть 5. Лучший способ вырезать видео без потери качества
- Часть 6. Часто задаваемые вопросы о том, как вырезать части видео
Часть 1. Как бесплатно вырезать части из видео на iPhone или iPad
Чтобы бесплатно вырезать части видео на устройстве iOS, вы можете используйте встроенную функцию обрезки в iOS. Вы должны знать, что некоторые основные функции редактирования изображений и видео разработаны в приложении «Фотографии». Вы можете выполнить следующие шаги, чтобы вырезать части видео на iPhone.
Вы должны знать, что некоторые основные функции редактирования изображений и видео разработаны в приложении «Фотографии». Вы можете выполнить следующие шаги, чтобы вырезать части видео на iPhone.
Шаг 1 Запустите приложение «Фотографии» на iPhone и откройте видео, которое хотите вырезать.
Шаг 2 Затем нажмите кнопку «Изменить» в правом верхнем углу, чтобы просмотреть различные параметры редактирования. Вы можете перетаскивать левый и правый края, чтобы свободно вырезать части видео. Вы получаете предварительный просмотр результата резки в режиме реального времени.
Шаг 3 После того, как вы обрежете видео до подходящей длины, вы можете нажать «Готово» в правом нижнем углу, а затем сохранить его как новый видеоклип или заменить исходный.
Часть 2. Как вырезать части из видео на устройстве Android
Как пользователь Android, если вы хотите вырезать части из видео, вы можете сделать это в Google Фото. Если вы храните свои видео в приложении Google Фото, вы можете воспользоваться следующим руководством, чтобы легко их вырезать.
Шаг 1 Откройте приложение Google Фото и откройте видео, которое вы хотите обрезать в Фото или Альбомах. Нажмите на кнопку «Изменить» в нижней части экрана Android.
Шаг 2 Теперь вы увидите, что некоторые инструменты редактирования появляются под предварительным просмотром видео. Вы можете перемещать левый и правый маркеры, чтобы вырезать части видео. После этого вы можете нажать кнопку «Сохранить копию», чтобы подтвердить операцию обрезки.
Вы также можете использовать некоторые сторонние приложения для обрезки видео, чтобы вырезать части видео на устройстве Android. Вы можете легко получить доступ ко многим связанным из Google Play Store.
Часть 3. Как вырезать части из видео онлайн бесплатно
Если вы хотите вырезать/обрезать видео на iPhone, iPad, телефоне Android или компьютере, вы можете использовать онлайн-видеорезку. На рынке предлагается множество инструментов для обрезки видео, которые помогут вам обрезать видео прямо в веб-браузере. Здесь мы возьмем популярный Kapwing Video Trimmer в качестве примера, чтобы предложить шаги о том, как бесплатно сократить видео онлайн.
Здесь мы возьмем популярный Kapwing Video Trimmer в качестве примера, чтобы предложить шаги о том, как бесплатно сократить видео онлайн.
Шаг 1 Откройте веб-браузер, найдите Kapwing Video Trimmer и перейдите на его официальный сайт. Когда вы входите на страницу обрезки видео, вы можете нажать кнопку «Выбрать видео», чтобы загрузить свой видеоклип. Поддерживаются все распространенные форматы видео. Но это позволяет вырезать видео размером менее 250 МБ.
Шаг 2 Когда ваше видео загружено, вы можете нажать на него для редактирования. Здесь вы можете использовать ручки на каждом конце дорожки, чтобы свободно удалять ненужные части.
Часть 4. Как обрезать видео и вырезать части с помощью iMovie
Когда вам нужно удалить некоторые ненужные части из видео на Mac, iPhone или iPad, вы также можете положиться на видеоредактор iMovie по умолчанию. Он предварительно установлен на каждом Mac и позволяет легко вырезать части видео.
Шаг 1 Запустите iMovie, создайте новый проект и загрузите в него свой видеофайл.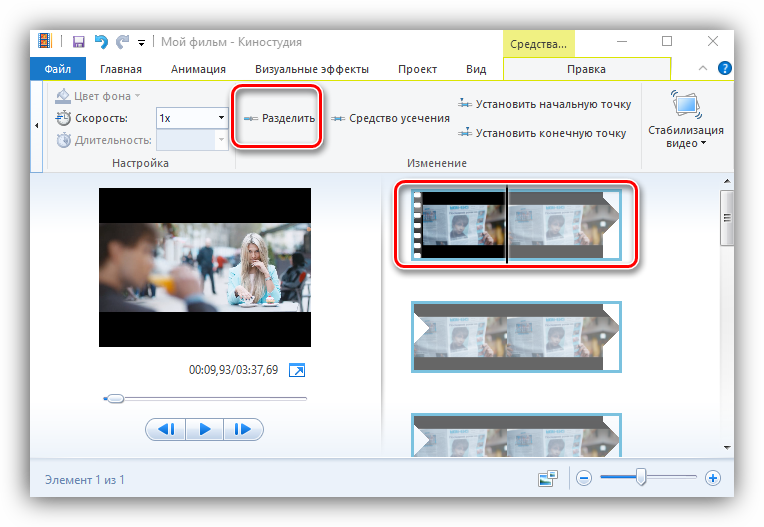 Вам нужно перетащить его на временную шкалу для последующего редактирования.
Вам нужно перетащить его на временную шкалу для последующего редактирования.
Шаг 2 На временной шкале вы можете удерживать указатель над началом или концом видеоклипа, чтобы обрезать его. Вы можете обрезать видео в iMovie, перетащив начальную или конечную точку клипа.
iMovie поддерживает множество видеоформатов, таких как MOV, M4V, MP4, 3GP, FLV, AVI и другие. Помимо обрезки, он также содержит функции редактирования, включая обрезку, поворот, отражение, объединение и другие. Как пользователь iOS, когда вам нужно вырезать видео с помощью iMovie, вы должны сначала бесплатно установить приложение iMovie из App Store.
Часть 5. Лучший способ вырезать части видео без потери качества
Video Converter Ultimate — это мощный видеоредактор, который поможет вам вырезать любое видео без потери качества. Поддерживаются все популярные форматы видео, такие как MP4, MKV, MOV, M4V, MPEG, FLV, AVI, VOB и другие. Он оснащен инструментом Video Trimmer, чтобы вы могли вырезать части видео в соответствии с вашими потребностями.
Video Converter Ultimate
Более 4 000 000 загрузок
Редактируйте и вырезайте части видео на ПК с Windows и Mac без потери качества.
Поддержка видео 8K/5K/4K, HD и SD, а также аудио без потерь/с потерями в более чем 500 форматах.
Носите набор инструментов Video Trimmer, Video Merger, Video Enhancer и других.
Предлагайте функции редактирования, включая вырезание, объединение, поворот, водяные знаки, 3D, улучшение и многое другое.
Скачать бесплатноБесплатно Скачать
Вы можете бесплатно загрузить это программное обеспечение для резки видео на Windows или Mac. Откройте его, перейдите на вкладку «Панель инструментов», а затем выберите инструмент «Триммер видео». Вы можете нажать на значок плюса в центре, чтобы добавить свой видеофайл.
Вы можете свободно вырезать части видео, перемещая полосы обрезки или вводя конкретное время начала и окончания.
Часть 6. Часто задаваемые вопросы о том, как вырезать части видео
Вопрос 1. Как бесплатно вырезать части видео в Windows 10?
Как бесплатно вырезать части видео в Windows 10?
Если вы хотите вырезать части видео на ПК с Windows 10, вы можете положиться на предустановленное приложение Microsoft Photos. Вы можете открыть свое видео с фотографиями, нажать кнопку «Редактировать и создать», а затем использовать для этого функцию обрезки.
Вопрос 2. Как обрезать видео с помощью YouTube?
Войдите в свою учетную запись YouTube Studio и нажмите «Контент», чтобы открыть видео, которое нужно обрезать. Вы можете нажать «Редактор» на левой панели, чтобы отобразить различные инструменты редактирования. Здесь вы можете использовать функцию обрезки и обрезки, чтобы легко обрезать видео.
Вопрос 3. Могу ли я использовать Google Фото, чтобы обрезать видео на iPhone?
Да. Вы можете бесплатно установить приложение Google Photos на свой iPhone или iPad из App Store. Вам нужно сохранить видео в Google Фото для редактирования. Когда вы открываете в нем видео, вы можете нажать кнопку «Редактировать», а затем использовать функцию «Обрезка», чтобы обрезать видео до подходящей длины на вашем iPhone.