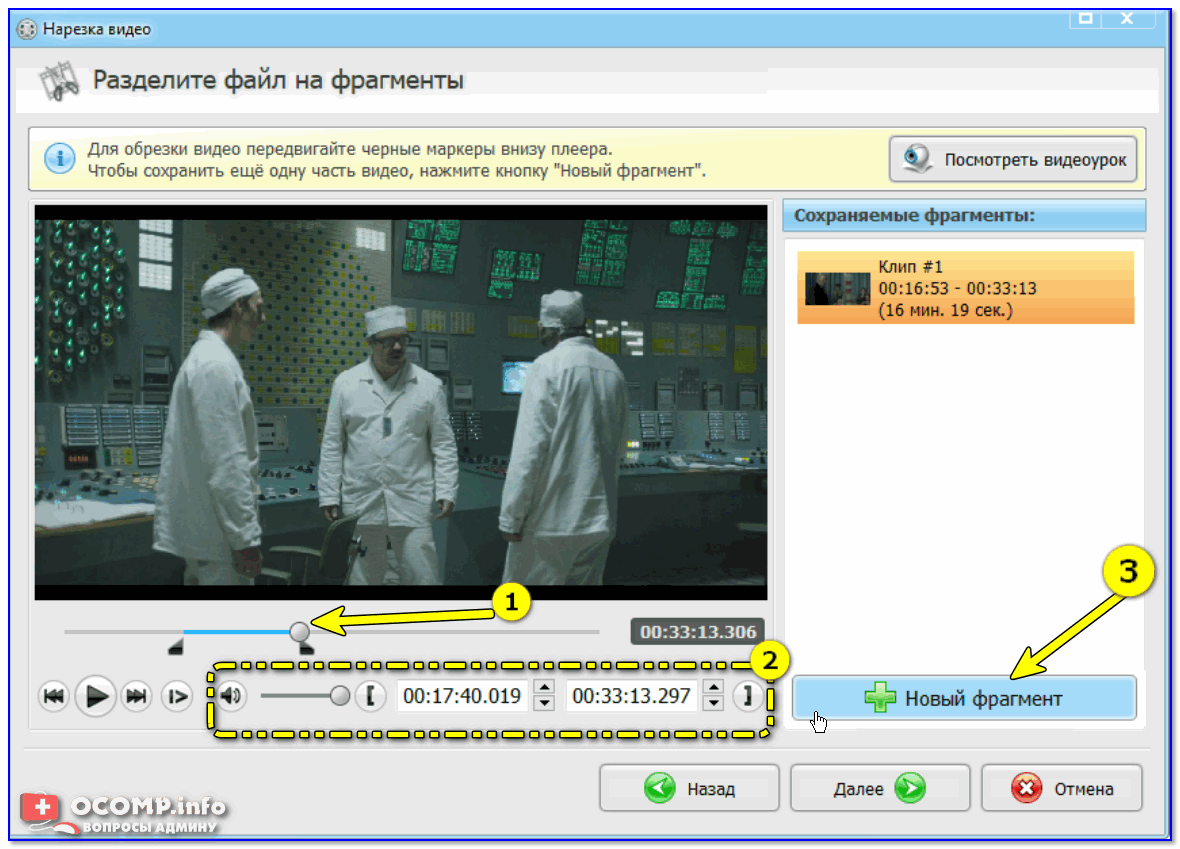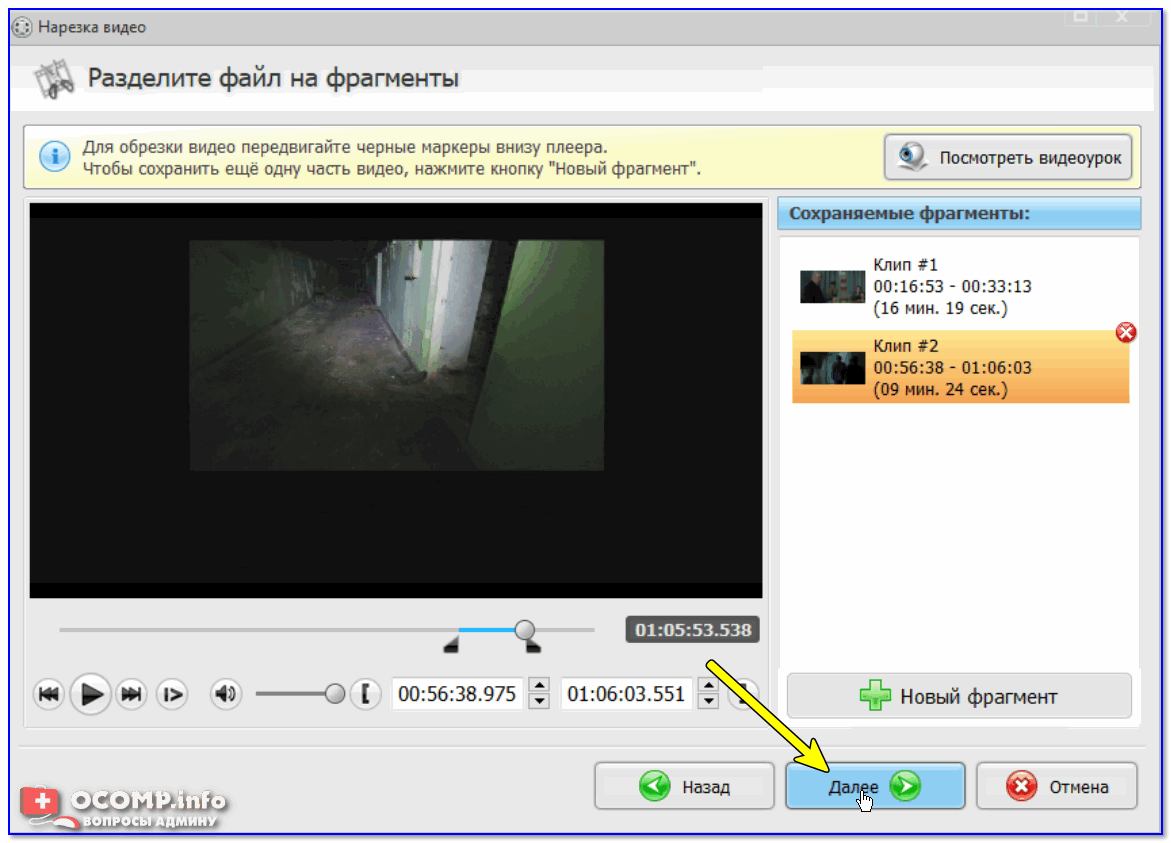Редактирование — Обрезание и разделение клипов
Редактирование — Обрезание и разделение клиповОбрезание видео и аудио клиповЛюбой видео или аудио клип в проекте или в видеоряде, имеют время начала и время конца. При вставлении клипа в видеоряд, только видео кадры или музыкальный отрезок из области межде Началом и Концом будут использованы. Кадры или отрезок, идущие по времени до начала или после конца, будут обрезаны.
По умолчанию клип начинается в самом начале и заканчивается в самом конце файла. То есть, ничего не обрезается.
В окне предпросмотра клипа
Выберите видео или аудио клип в одном из разделов проекта или в видеоряде, чтобы показать его в окне предпросмотра клипа. На шкале времени в окне предпросмотора треугольный красный флажок обозначает Время начала, а синий флажок обозначает время конца. Передвиньте любой флажок, чтобы сдвинуть время начала или конца. Либо подвиньте текущую позицию проигрывания клипа и выберите Клип -> Проигрыватель -> Задать точку входа клипа или Задать точку выхода клипа, либо нажмите на кнопку с красным или синим флажком. Если клип, который вы изменяете стоит в видеоряде, а новое, выбранное вами, время начала или конца конфликтует с другим клипом в видеоряде, клипы сдвинутся вправо так, чтобы они не пересекались. Удерживайте клавишу Alt меняя точку входа и выхода, чтобы временно отключить эту функцию.
Если клип, который вы изменяете стоит в видеоряде, а новое, выбранное вами, время начала или конца конфликтует с другим клипом в видеоряде, клипы сдвинутся вправо так, чтобы они не пересекались. Удерживайте клавишу Alt меняя точку входа и выхода, чтобы временно отключить эту функцию.
Нажите на кнопку Разделить в окне предпросмотора клипа, и дубликат видео клипа будет сохранен в соответствующий раздел с новым временем начала и конца. Выберите сохраненный видео клип в списке раздела и поменяйте позицию воспроизведения на шкале времени в любое место между временем начала и конца. Вы можете снова использовать кнопку Разделить, чтобы сохранить еще один дубликат клипа с другим временем начала и конца.
Обрезание клипов в видеоряде и окне предпросмотра видеоряда
В видеоряде
Нажмите на шкалу времени в место, где находится выбранный клип. Нажмите правой кнопкой мыши на выбранный клип и нажмите на Разделить выбранный клип(ы)
На последовательности (только режим хронологии)
Наведите курсор мыши на левый край клипа, и курсор изменится, чтобы изменить размер курсора. Нажмите и перетащите, чтобы переместить левый край клипа и изменить время начала клипа. Аналогичным образом, перетаскивание правого края клипа изменяет его время окончания. Обратите внимание, что время начала не может быть перетаскиваться раньше начала клипа, а время окончания не может быть перетаскиваться позже конца клипа. Если вы измените размера клипа так, чтобы он перекрывается с другим клипом, то некоторые клипы будут перемещены вправо по последовательности, чтобы компенсировать, так что клипы не будут перекрываться. Удерживайте Alt при повторном использовании размера, чтобы временно отключить это поведение.
Нажмите и перетащите, чтобы переместить левый край клипа и изменить время начала клипа. Аналогичным образом, перетаскивание правого края клипа изменяет его время окончания. Обратите внимание, что время начала не может быть перетаскиваться раньше начала клипа, а время окончания не может быть перетаскиваться позже конца клипа. Если вы измените размера клипа так, чтобы он перекрывается с другим клипом, то некоторые клипы будут перемещены вправо по последовательности, чтобы компенсировать, так что клипы не будут перекрываться. Удерживайте Alt при повторном использовании размера, чтобы временно отключить это поведение.
На последовательности (только режим раскадровки)
Время начала клипа не может быть изменено здесь, однако изменение продолжительности (нажав на продолжительность в нижней части клипа) будет двигаться в конце времени.
Разделение клипов в видеоряде и окне предпросмотра видеоряда
Любой типа клипа в видеоряде можно разделить на два, разрезав его (напр. , удаление рекламы), чтобы передвинуть часть клипа (напр, чтобы освободить место для кадра перебивки), сделать какой-то переход или по многим другим причинам.
, удаление рекламы), чтобы передвинуть часть клипа (напр, чтобы освободить место для кадра перебивки), сделать какой-то переход или по многим другим причинам.
Чтобы разделить один или более клипов, поставьте текущую позицию воспроизведения в видеоряде или окне предпросмотра видеоряда в ту позицию, по которой хотите разделить и выполните одно из следующих действий:
- Нажмите на кнопку Разделить дорожки в верхнем меню под вкладкой видеоряд .
- Нажмите на кнопку Разделить (иконка с ножницами) под окном предпросмотра видеоряда, чтобы разделить все дорожки.
- Нажмите на маленький треугольник рядом с кнопкой Разделить (иконка с ножницами) под окном предпросмотра видеоряда и выберите один из методов разделения.
Методы разделения следующие:
Разделение выбранных клипов
Все выбранные клипы, включая любые связанные или сгруппированные клипы, на любой видео- или звуковой дорожке будут разделены.
Разделить все дорожки
Все клипы, выбранные или нет, на любой видео или аудио дорожке будут разделены.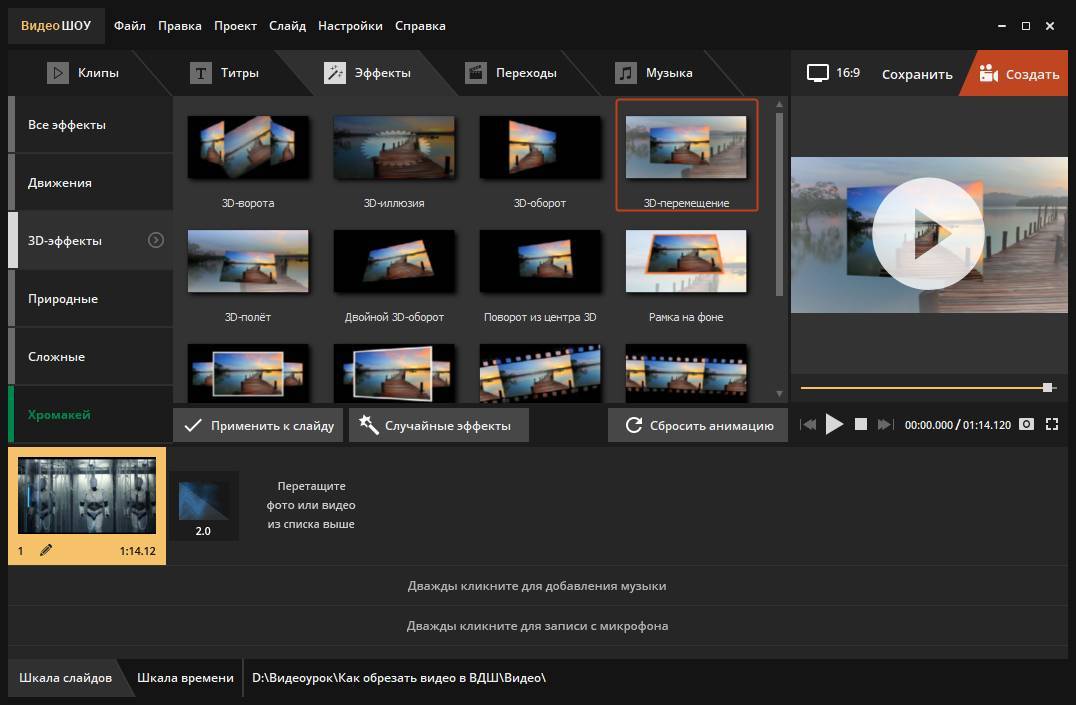
Разделить все видео дорожки
Все клипы, выбранные или нет, на любой видео дорожке будут разделены.
Разделить все аудио дорожки
Все клипы, выбранные или нет, на любой аудио дорожке будут разделены.
Как обрезать видео в форме круга
Интернет › Телеграм › Как в Телеграмме сделать круглое видео › Как обрезать круглое видео в телеграмме
В программе ВидеоШОУ есть опция наложения масок. Это наиболее простой и быстрый способ вырезать видео в форме круга. При этом вы можете сохранить результат на одноцветном или пестром фоне, а потом использовать в открытке или другом проекте.
- В программе ВидеоШОУ есть функция наложения масок, которая позволяет вырезать видео в форме круга и сохранить его на одноцветном или пестром фоне.
- Для создания круглого видео в ВидеоШОУ нужно добавить материалы на монтажную ленту, применить оформление, добавить рамку и создать светящуюся рамку.
- На iPhone можно обрезать видео с помощью приложения «Фото», перемещая ползунки по временной шкале и сохраняя результат.

- В Telegram запись видео в форме кружочка осуществляется путем удерживания значка камеры после нажатия на значок микрофона в нужном чате.
- Для обрезки краев видео можно использовать приложение Movavi Video Editor, которое позволяет убрать лишнее и адаптировать ролик под формат экрана или социальной сети.
- Чтобы обрезать картинку в виде круга, нужно выбрать круглую рамку для фото в разделе «Элементы» и поместить изображение в нее.
- Вырезание изображения в виде круга возможно с помощью онлайн-фотошопа, где нужно выбрать инструмент «Выделение» в форме эллипса и удалить выделенные части.
- Чтобы вырезать фрагмент из середины видео, нужно выбрать функцию «Обрезка видео и выделение фрагментов» и выделить нужный фрагмент. Затем выбрать «Вырезать» и сохранить результат.
- Программа Bandicut позволяет профессионально обрезать видео, изменяя время начала и окончания через ползунок. С ее помощью можно быстро выбрать фрагмент для вырезки и сохранить исходное качество видео.

- Как сделать видео в форме круга
- Как обрезать видео кругом на айфоне
- Как снять видео в кружочке
- В каком приложении можно обрезать края видео
- Как Обрезать картинку в виде круга
- Как вырезать изображение в виде круга
- Как делать вырезки из видео
- Как называется программа для обрезки видео
- В каком приложении обрезать фото в круг
Как сделать видео в форме круга
Сделать круглую вебку как в ОБС поможет функция слоев в видеоредакторе ВидеоШОУ:
1. Добавьте основные материалы В главном окне программы перетащите на монтажную ленту видеофайл или фотографию, на которую будете добавлять «окошко».
2. Примените оформление
3. Добавьте рамку
4. Создайте светящуюся рамку
Как обрезать видео кругом на айфоне
Обрезка видео:
1. Откройте приложение «Фото» и выберите видео, которое требуется изменить.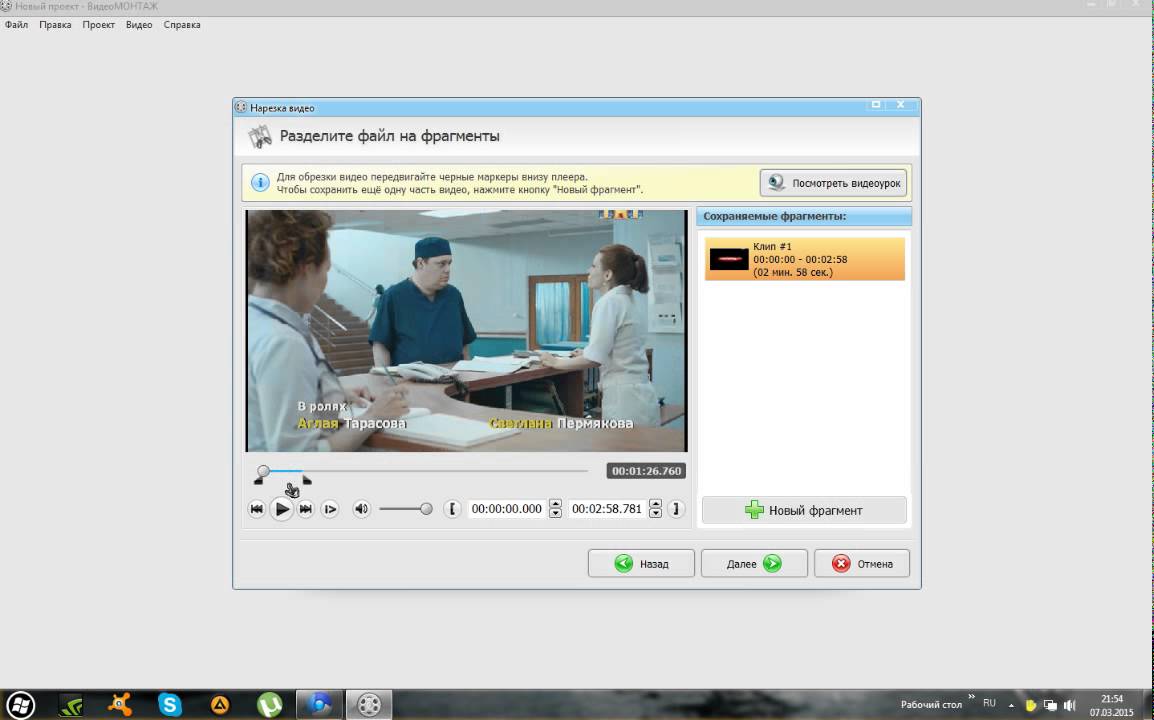
2. Нажмите «Править».
3. Перемещайте ползунки по обе стороны временной шкалы видео, чтобы изменить время его начала и завершения.
4. Нажмите «Готово», а затем выберите вариант «Сохранить видео» или «Сохранить видео как новое».
Как снять видео в кружочке
Как записать видео в кружочке в Telegram:
Перейдите в нужный чат и один раз нажмите на значок микрофона. После этого он сменится на изображение камеры. Нажмите на новый значок и удерживайте его для записи видео в кружочке. Если что‑то пошло не так, сделайте свайп влево и удалите сообщение.
В каком приложении можно обрезать края видео
Попробуйте Movavi Video Editor! 20 марта 2023 г. Обрезка видео по краям помогает убрать с картинки лишнее, в частности водяные знаки или неудачные элементы композиции. С помощью опции также можно удалить черные полосы, адаптировать ролик под формат экрана или социальной сети.
Как Обрезать картинку в виде круга
Зайдите в раздел «Элементы» и перейдите прокрутите вниз до рамок. Выберите круглую рамку для фото и разместите ее на странице. Как только вы поместите свое изображение в рамку, оно автоматически станет круглым.
Выберите круглую рамку для фото и разместите ее на странице. Как только вы поместите свое изображение в рамку, оно автоматически станет круглым.
Как вырезать изображение в виде круга
Способ №1 с помощью онлайн-фотошопа:
1. Откройте Photoshop Online.
2. Выберите инструмент «Выделение» в форме эллипса и нарисуйте круг, проведя от верхнего левого угла квадрата к правому нижнему.
3. Выберете пункт меню «Редактировать» — «Инвертировать выделение».
4. Нажмите , чтобы удалить выделенные части изображения.
Как делать вырезки из видео
Как вырезать фрагмент из середины видео:
1. Выберите «Обрезка видео и выделение фрагментов». Затем нажмите Новый фрагмент.
2. Перетащите границы этой области так, чтобы был выделен фрагмент, который вы хотите вырезать. Остальное видео останется нетронутым.
4. Нажмите «Сохранить».
Как называется программа для обрезки видео
Bandicut — профессиональная программа, позволяющая обрезать видео, изменив время начала и окончания с помощью ползунка. С помощью Bandicut можно быстро выбрать фрагмент для вырезки и удалить его с сохранением исходного качества видео.
С помощью Bandicut можно быстро выбрать фрагмент для вырезки и удалить его с сохранением исходного качества видео.
В каком приложении обрезать фото в круг
Приложение Watermarkly предлагает как прямоугольную, так и круглую обрезку фото. Если вам нужно обработать несколько фото за раз, вы можете применить один вариант кадрирования для всех, либо подкорректировать обрезку для каждого изображения в отдельности.
Cut Videos on Linux with Kdenlive
Kdenlive , этот видеоредактор, доступный для нашей системы Linux, является одним из (по моему ясному мнению) чудес приложений, которые мы можем использовать.
Несколько лет назад, когда я еще был пользователем Windows, я использовал TMPGEnc для вырезания видео, избавляясь таким образом от рекламы и всего, что я хотел. Сегодня с помощью Kdenlive я могу вырезать фрагменты видео, а также изменять звук, добавлять эффекты и т. д. все это очень просто и интуитивно понятно .
Содержание
Установка Kdenlive
Еще никогда не было так просто: найдите в своем официальном репозитории пакет kdenlive и установите его.
В ArchLinux это будет:
sudo pacman -S kdenlive
В Debian, Ubuntu и производных будет:
sudo apt-get install kdenlive
Открытие Kdenlive в первый раз
Когда мы открываем Kdenlive в первый раз, нам будет показан мастер настройки, он проверит, установлено ли все необходимое (например, vlc и ffmpeg), он спросит нас, какой видеопрофиль мы хотим использовать, есть ли у нас веб-камера и т. д. Вот несколько изображений об этом:
После открытия мы увидим что-то вроде этого:
Это наша рабочая область. Сверху мы видим Меню ( Файл, Редактировать, Проект и т.
Ниже мы находим временную шкалу проекта, то есть большой прямоугольник, через который мы помещаем нужные видео или фотографии в желаемом порядке появления. В левой части этой области мы увидим, что написано что-то вроде «Видео 1», «Видео 2», «Аудио 1» и т. д., это означает, что мы можем добавить несколько видео, несколько аудио, не ограничиваясь одним .
Добавление и вырезание видео
Чтобы добавить видео и использовать его позже, мы должны нажать на кнопку со знаком плюс (+), которая находится в области слева вверху. Помните, чуть выше я упомянул, что есть пробел, через который добавляются мультимедийные файлы? … Ну, + находится в той области, нажмите на нее, и откроется окно, которое позволит вам найти нужное видео.
Когда они его добавят, появится маленькое окошко, возможно сообщающее им, что видео не соответствует выбранному ими в начале профилю, не беда, они дают Обновить профиль и все:
Он появится в том же поле или области, просто перетащите его в большую область ниже (временная шкала или проект) и вуаля, проигрыватель клипов будет активирован (центральная область вверху), вы увидите файл на строке внизу и т. д. Это будет выглядеть так:
Когда мы добавили клип, нужно просто найти точку, минуту и секунду, в которых мы хотим сделать вырез, и разместить там вертикальную линию, затем мы щелкните правой кнопкой мыши + вырезать, и мы разделим видеофайл следующим образом:
Чтобы удалить ненужную часть, щелкните по ней и нажмите [Удалить] на клавиатуре. Если мы хотим удалить только фрагмент видео, то нам нужно будет сделать два разреза, чтобы у нас было три фрагмента видео, первый, который соответствует первой части клипа, второй и меньший. это тот, который мы удалим, и последний фрагмент, который является обычным продолжением видео. Мы выбираем тот, который мы хотим удалить, и удаляем его, затем соединяем (с помощью мыши) оба фрагмента. Здесь я показываю вам скриншот того, как выглядят три фрагмента после двух разрезов:
Мы выбираем тот, который мы хотим удалить, и удаляем его, затем соединяем (с помощью мыши) оба фрагмента. Здесь я показываю вам скриншот того, как выглядят три фрагмента после двух разрезов:
После того, как фрагмент, который мы хотим удалить, был удален, а остальные присоединены, мы переходим к Обработке o Рендеринг видео, чтобы получить его уже в формате, таком как avi, mp4 или подобном.
Кстати, если вы хотите изменить звук и поставить песню или что-то в этом роде, сначала мы должны заглушить или отключить звук видео, которое мы добавляем, для этого мы нажимаем на первый появившийся символ видео слева видео появляется значок замка и справа от него два значка видео, Mute — первый из последних двух. Затем мы просто добавляем нужный файл из аудио, используя кнопку +, с помощью которой мы добавляем видео, а затем вставляем звуковой файл, где написано «Аудио 1», вот скриншот:
Очевидно, что мы всегда рекомендуем не использовать файлы, защищенные авторским правом, и так далее. .. скажем нет нарушению авторских прав 😉. В любом случае, и это для того, чтобы иметь более качественного и профессионального продюсера, если им это нужно, они могут помочь себе в какой-нибудь студии мастеринга или улучшить качество аудиофайла, в любом случае всегда ищите файлы до 256 кбит / с.
.. скажем нет нарушению авторских прав 😉. В любом случае, и это для того, чтобы иметь более качественного и профессионального продюсера, если им это нужно, они могут помочь себе в какой-нибудь студии мастеринга или улучшить качество аудиофайла, в любом случае всегда ищите файлы до 256 кбит / с.
Окончательная обработка и извлечение видео
Чтобы закончить редактирование, теперь мы должны извлечь видео в желаемом формате, webm, avi, mp4 и т. д. Для этого нажмите кнопку Процесс o Рендеринг , который обозначен красным кружком.
Появится окно с вопросом, куда мы поместим видео и формат ( а также другие более продвинутые параметры, которые я лично редко меняю ). Когда из левого списка мы выбираем выходной формат (я использую webm) и мы установили папку, где видео будет окончательно, мы нажимаем на опцию Render File , вот скриншот:
Конец!
Ну больше добавить нечего. Это в основном как вырезать видео с Kdenlive и немного больше, как изменить звук 😉
Надеюсь, это было вам полезно, здесь я не использовал фильтры или эффекты или что-то еще, когда я узнаю немного больше публично об этом, даже если кто-то хочет, они могут опубликовать свой опыт и советы по этому поводу.
привет
Как обрезать видео с помощью Handbrake?
Задавать вопрос
спросил
Изменено 10 месяцев назад
Просмотрено 207 тысяч раз
Кажется, я не могу найти решение очень простой проблемы. Я хочу обрезать видео в Handbrake и оставить видео как есть (разрешение, кодировка и т. д.), просто обрезать первые несколько секунд, но я не могу понять, как это сделать.
- видео
- видеомонтаж
- ручник
Поскольку здесь я не получил ответов, для будущих посетителей эта функция не очень ярко выражена в интерфейсе. В основном вы нажимаете на раскрывающийся список Chapters и выбираете Seconds . Оттуда теперь вы можете установить часть видео, которую хотите обрезать. Это не очень интуитивно понятно, потому что вам нужно вручную управлять синхронизацией без какой-либо визуальной обратной связи, но для простых обрезков это подойдет.
Оттуда теперь вы можете установить часть видео, которую хотите обрезать. Это не очень интуитивно понятно, потому что вам нужно вручную управлять синхронизацией без какой-либо визуальной обратной связи, но для простых обрезков это подойдет.
Недавно я загрузил и установил Handbrake на свой Mac. У меня был тот же вопрос о редактировании. Я скопировал весь фильм и сохранил его на своем Mac. Затем я использовал QuickTime для просмотра фильма, тщательно отмечая фрагмент, который хотел скопировать из фильма. Я записал время начала раздела плюс время его окончания. Например, начало клипа, который я хотел, начиналось в 1:10:14 и заканчивалось в 1:14:54. В минуте 60 секунд. Просто вычислите начало клипа в секундах (4214 секунд) и конец клипа (449 секунд).4 секунды). Введите эту информацию, и вы получите свою часть фильма. Дайте ему другое название, чем исходный фильм.
В качестве альтернативы вы можете использовать Quicktime, если вы работаете на Mac. Это единственная вещь, для которой Quicktime действительно полезен. Это действительно легко сделать с помощью графических ручек и автоматического воспроизведения с того места, где вы перетаскиваете начало обрезанного клипа.
Это единственная вещь, для которой Quicktime действительно полезен. Это действительно легко сделать с помощью графических ручек и автоматического воспроизведения с того места, где вы перетаскиваете начало обрезанного клипа.
Отказ от ответственности: я знаю, что ОП спрашивал о ручном тормозе. Я упоминаю об этом только потому, что есть много проблем с выполнением этого в Handbrake (см. комментарии к ответу Handbrake: нет сквозной поддержки [Handbrake требует q, пока перекодирует обрезанный клип], путая пользовательский интерфейс с Range и главы, а иногда просто не работает).
Вот как это сделать в Quicktime:
- Откройте видео в Quicktime.
- Нажмите
Edit->Trim..., чтобы открыть интерфейс обрезки. - Перетащите левый маркер вдоль нижней панели туда, где вы хотите, чтобы обрезанный клип начинался.
- Перетащите правый маркер вдоль нижней панели туда, где должен заканчиваться обрезанный клип.
- Нажмите синюю кнопку
Обрезать, сохраните новый клип, нажавФайл->Сохранить как.