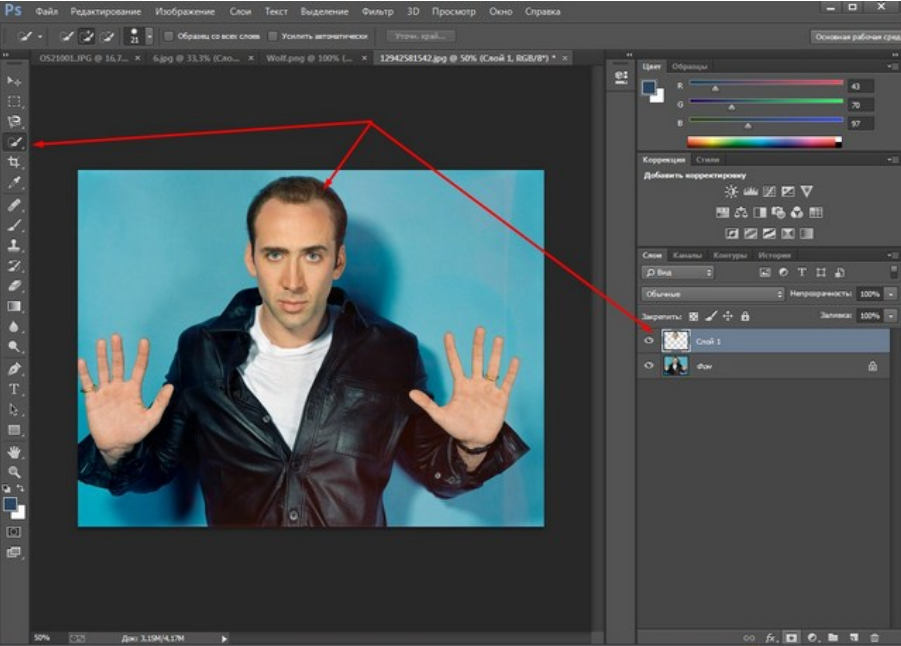Как обрезать изображение в Photoshop
Как партнер Amazon, мы зарабатываем на соответствующих покупках.
Есть ли на вашей фотографии лишние границы или ненужные участки по бокам, которые вы хотите обрезать? А у вас возникают трудности при использовании приложения фотошоп? Ну, не беспокойтесь; В этой статье я расскажу вам, как обрезать изображение в фотошопе.
Быстрая Навигация
- Как обрезать изображение в фотошопе
- Какой инструмент использовать при кадрировании в Photoshop
- Как обрезать изображения с помощью инструмента кадрирования
- Выбор инструмента кадрирования
- Как сбросить инструмент обрезки
- Граница обрезки
- Граница обрезки
- Как сбросить границу обрезки
- Как изменить размер границы обрезки
- Как отменить обрезку
- Обрезка по соотношению сторон
- Как обрезать изображение до определенного соотношения сторон
- Выбор пользовательского соотношения сторон
- Как сохранить пользовательский пресет обрезки
- Как заблокировать соотношение сторон рамки обрезки
- Как очистить соотношение сторон
- Как изменить положение изображения внутри границы обрезки
- Как зафиксировать урожай
- Проверка размера изображения
- Как отменить обрезку
- Заключение
Как обрезать изображение в фотошопе
Обрезка — это процесс удаления ненужных частей изображения или фотографии. Обрезка улучшает кадрирование или композицию, привлекает внимание зрителя к объекту изображения или изменяет размер или соотношение сторон.
Обрезка улучшает кадрирование или композицию, привлекает внимание зрителя к объекту изображения или изменяет размер или соотношение сторон.
Теперь, когда вы уже знаете, что такое обрезка, давайте углубимся в то, как обрезать изображение в Photoshop.
Какой инструмент использовать при кадрировании в Photoshop
Большинство версий приложений Photoshop работают более или менее одинаково, поэтому для этого мы будем использовать в качестве примера последнюю версию Photoshop, Photoshop 2021. Photoshop поставляется со встроенными инструментами, помогающими выполнять различные задачи редактирования, такие как обрезка. Для этого мы используем инструмент, называемый инструментом обрезки.
Как обрезать изображения с помощью инструмента кадрирования
Как было сказано выше, в фотошопе можно использовать инструмент обрезки. Итак, как нам перейти к инструменту обрезки?
- На панели инструментов выберите инструмент кадрирования. По краям фотографии появляются границы обрезки.

- Перетащите угловые и краевые маркеры, чтобы нарисовать новую область обрезки или обновить границы обрезки на фотографии.
- (Необязательно) На панели управления вы можете указать параметр кадрирования.
Выбор инструмента кадрирования
Инструмент обрезки находится в области панели инструментов. Это тот, который выглядит как квадрат с расширенными линиями в верхнем левом и нижнем правом углах. Вы также можете выбрать инструмент кадрирования с клавиатуры, нажав букву C.
Как сбросить инструмент обрезки
Чтобы сбросить инструмент обрезки к настройкам по умолчанию:
- Щелкните правой кнопкой мыши значок инструмента (если вы используете ПК с Windows) или щелкните значок инструмента, удерживая нажатой клавишу Control (если вы используете компьютер Mac).
- Отсюда выберите инструмент «Сброс» в меню, и это изменит соотношение сторон на соотношение и оставит поля ширины и высоты пустыми.
Граница обрезки
Граница обрезки — это область, окруженная четырьмя линиями обрезки. Он показывает, что сохраняется, а что будет удалено в процессе обрезки. Область внутри линий сохраняется, а область вне линий удаляется.
Он показывает, что сохраняется, а что будет удалено в процессе обрезки. Область внутри линий сохраняется, а область вне линий удаляется.
Граница обрезки
После того, как вы выбрали инструмент обрезки, Photoshop нарисует границу обрезки вокруг изображения. Если вы использовали это раньше, Photoshop все равно сохранит здесь ваши предыдущие настройки. Вы можете повторно использовать одни и те же настройки, если хотите, также не беспокойтесь, если вы собираетесь использовать новые настройки.
Как сбросить границу обрезки
Сброс инструмента обрезки не приводит к сбросу границы обрезки. На панели инструментов выберите другой инструмент, после чего выберите инструмент обрезки для сброса границы обрезки. После этого рамка обрезки будет окружать все изображение.
Еще один способ сбросить границу обрезки без полной отмены обрезки:
- Перейти на панель инструментов
- Нажмите кнопку сброса. Это выглядит как стрелка, изогнутая влево.
Нажатие на эту кнопку сбросит границу обрезки.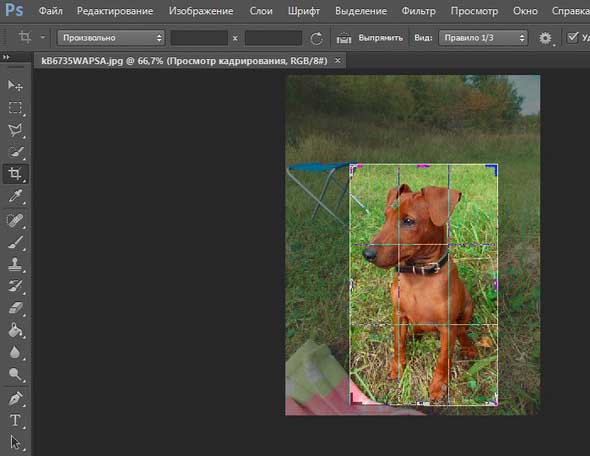
Как изменить размер границы обрезки
Если вы посмотрите на верхнюю, нижнюю, левую и правую части вашей фотографии, а также во все углы, вы заметите небольшие маркеры обрезки.
- Нажмите и перетащите их, чтобы изменить форму границы обрезки до нужного размера.
- Как обсуждалось выше, область внутри границы — это то, что вы сохраните, а область за пределами границы вы обрежете.
Как отменить обрезку
Чтобы отменить обрезку, не применяя ее, нажмите кнопку отмены на панели параметров. Это выглядит как перечеркнутый круг.
Обрезка по соотношению сторон
Соотношение сторон — это отношение ширины к высоте изображения. Это помогает поддерживать определенный размер вашего изображения. Это может быть полезно при редактировании таких изображений, как портреты, фотографии из Instagram, фотографии из TikTok, где определенное соотношение сторон является лучшим.
Как обрезать изображение до определенного соотношения сторон
Теперь, когда вы понимаете соотношение сторон, как нам установить его в фотошопе? Вы можете установить это на панели параметров, чтобы обрезать до определенного соотношения сторон, например 6 * 7 или 3 * 5.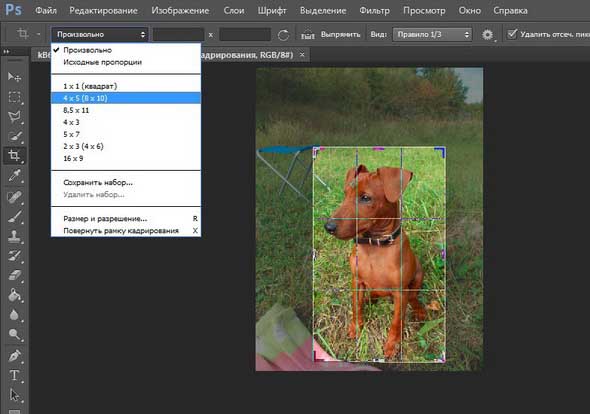 После того, как вы нажмете на соотношение сторон, появится список предустановок, таких как 1: 1 (квадрат), 4: 5 (8). :10), 5:7, 2:3(4:6) и так далее.
После того, как вы нажмете на соотношение сторон, появится список предустановок, таких как 1: 1 (квадрат), 4: 5 (8). :10), 5:7, 2:3(4:6) и так далее.
Photoshop имеет множество параметров, которые можно изменить в соответствии с вашими потребностями. Одним из вариантов является соотношение сторон, которое позволяет переключаться между портрет и пейзаж без каких-либо математических расчетов или вычислений, изменив всего два значения в настройках.
Выбор пользовательского соотношения сторон
Вы можете вручную ввести желаемое соотношение сторон, если его нет в списке предустановок. Щелкните внутри полей высоты и ширины и введите нужные соотношения.
Например; если вы хотите 3.5 * 8.5 в качестве соотношения сторон:
- Нажмите на поле ширины и введите свое значение (3.5)
- Затем щелкните поле высоты или нажмите клавишу табуляции на клавиатуре, чтобы перейти к полю высоты, и введите свое значение (8.5).
Как сохранить пользовательский пресет обрезки
Если вы собираетесь использовать пользовательский набор настроек чаще, вы можете сохранить его как новый пользовательский стиль.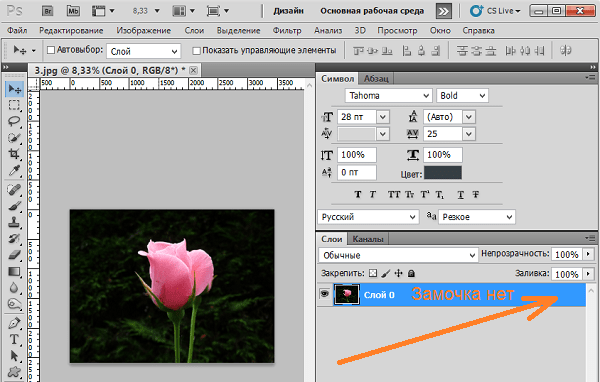
- Щелкните параметры соотношения сторон на панели параметров.
- В этом раскрывающемся меню выберите «Новый пресет обрезки».
- Вы можете назвать свой пресет как хотите. После этого нажмите OK, чтобы закрыть диалоговое окно.
Итак, в следующий раз, когда вам понадобится использовать этот пресет, действуйте и выберите его из списка предустановленных.
Как заблокировать соотношение сторон рамки обрезки
По умолчанию Photoshop позволяет нам свободно изменять размер границы кадрирования независимо от соотношения сторон. Чтобы сохранить соотношение сторон фотографии:
- Нажмите и удерживайте клавишу Shift на клавиатуре
- Затем вы перетаскиваете любой из угловых маркеров. Это фиксирует соотношение сторон на месте.
Как очистить соотношение сторон
После ввода определенного соотношения сторон вы можете вернуться и свободно изменить размер границы обрезки. После этого очистите соотношение сторон:
- Нажав кнопку «Очистить» на панели инструментов.

- Отсюда вы можете перетаскивать ручки независимо друг от друга.
Как изменить положение изображения внутри границы обрезки
Нажмите и перетащите внутри границы, чтобы изменить положение изображения. Размер границы обрезки не изменится, вместо этого изображение будет перемещаться внутри нее. Вы можете также исправить свой образ во время обрезки.
Как зафиксировать урожай
После того, как вы удовлетворены своим изображением:
- Нажмите на галочку на панели параметров. Это позволит сохранить новое обрезанное изображение.
- Вы также можете сделать это, нажав Enter (для Windows) или Return (для Mac).
Проверка размера изображения
Хорошо бы подтвердить, что наши изменения были сохранены. Чтобы проверить размер и разрешение вашего обрезанного изображения;
- Перейдите в меню «Изображение» и выберите «Размер изображения».
- Здесь мы переходим к диалоговому окну «Размер изображения» и видим, обрезал ли фотошоп его в соответствии с нашими требованиями.

- Если да, щелкните Отмена, чтобы закрыть диалоговое окно.
Теперь вы можете сохранить свою работу, если она вас устраивает, и выйти из приложения. Однако, если нет, вы можете отменить все и начать заново.
Как отменить обрезку
к отменить применяемый урожай на рисунке:
- Перейдите в меню редактирования и в раскрывающемся списке выберите отменить обрезку.
- Кроме того, вы можете нажать сочетание клавиш Ctrl+Z (для Windows) или Command+Z (для Mac).
Вот по ссылке a видео урок, «Обрезка изображений», где показано, как обрезать изображения. в Photoshop.
Заключение
Для фотографов недвижимости, PFRE (Фотография для недвижимости) это ресурс для обучения индустрии фотографии, Итак, теперь вы узнали как обрезать изображение в фотошопе. Теперь вы знаете о предустановках, пользовательских соотношениях, блокировке соотношения, очистке/сбросе соотношений сторон, изменении положения изображения внутри границы кадрирования, а также о фиксации или сохранении ваших изменений.
какие настройки в фотошопе?
Главная » Фотошоп
Автор Milena Anderson На чтение 4 мин. Опубликовано
Краткий ответ
- Есть несколько настроек, которые вы можете сделать в Photoshop, чтобы улучшить свои фотографии.
- Вы можете настроить яркость, контраст и насыщенность, чтобы ваша фотография выглядела так, как вы хотите.
- Кроме того, вы можете использовать инструмент обрезки, чтобы обрезать фотографию до нужного размера и формы, а также инструмент штампа клонирования. чтобы удалить ненужные объекты с фотографии.
Часто задаваемые вопросы о Yoast
Почему мой корректирующий слой не работает в Photoshop?
Есть несколько причин, по которым ваш корректирующий слой может не работать в Photoshop. Одна из возможностей заключается в том, что у вас установлен режим слоя “Нормальный”. В этом случае попробуйте изменить режим на “Экран” или “Наложение”. Кроме того, убедитесь, что ваш корректирующий слой находится выше слоя, который вы пытаетесь настроить.
Почему я не могу щелкнуть корректирующий слой?
Есть несколько причин, по которым вы не сможете щелкнуть корректирующие слои. Одной из причин может быть то, что вы используете заблокированный слой. Чтобы разблокировать слой, перейдите в свойства слоя и щелкните значок замка. Если проблема не в этом, убедитесь, что выбран правильный слой. Чтобы выбрать слой, щелкните его на панели слоев. Если вы по-прежнему не можете выбрать корректирующий слой, возможно, он скрыт.
Чтобы выбрать слой, щелкните его на панели слоев. Если вы по-прежнему не можете выбрать корректирующий слой, возможно, он скрыт.
Как заставить корректирующий слой воздействовать на один слой в Premiere?
Чтобы заполнить корректирующий слой в Premiere, сначала выберите корректирующий слой, который вы хотите заполнить. Затем нажмите кнопку “fx” в нижней части временной шкалы и выберите “заполнить”. Откроется окно, в котором вы можете выбрать нужный цвет или градиент.
Как заполнить корректирующий слой в Premiere?
Чтобы корректирующий слой воздействовал на один слой в Premiere, просто перетащите корректирующий слой на слой, на который вы хотите повлиять.
Можно ли вложить корректирующий слой?
Да, вы можете вложить корректирующий слой. Для этого просто создайте новый корректирующий слой, а затем перетащите существующий корректирующий слой на новый. Это создаст вложенный корректирующий слой.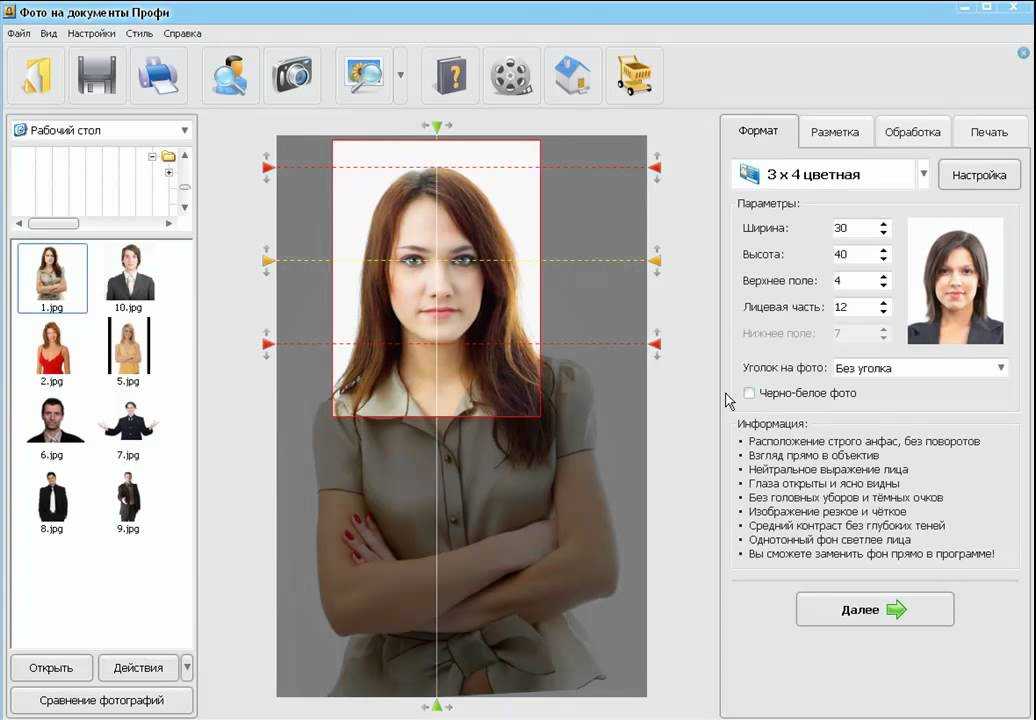
Как обрезать изображение в Photoshop?
Чтобы обрезать изображение в Photoshop, выберите инструмент “Обрезка” на панели инструментов. Перетащите выделение вокруг той части изображения, которую хотите сохранить, затем отпустите кнопку мыши. Изображение будет обрезано по выделенному фрагменту. Вы также можете изменить размер выделения, перетащив один из углов.
Как обрезать корректирующий слой?
В Photoshop вы можете обрезать корректирующий слой, выбрав инструмент “обрезка”, а затем нарисовав прямоугольник вокруг области, которую вы хотите обрезать.
Как выполнить настройку слои работают в After Effects?
Корректирующие слои работают путем добавления фильтров к слою над ними. Таким образом, вы можете легко настроить яркость, контрастность и другие аспекты изображения, не меняя нижележащий слой.
Что такое корректирующий слой после эффектов?
Корректирующий слой — это слой в Adobe After Effects, который позволяет изменять свойства одного или нескольких слоев под ним, не затрагивая исходный материал.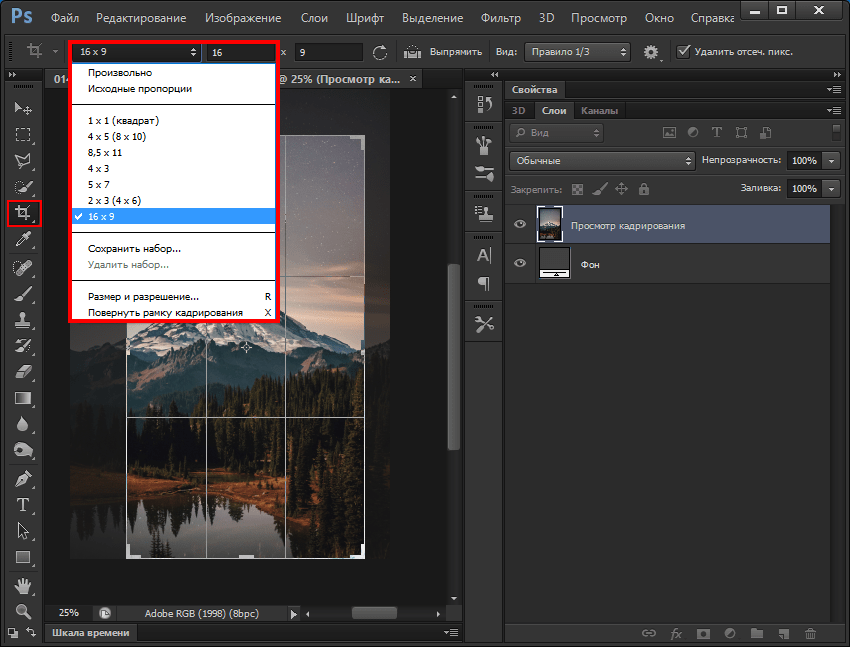
Что такое премьера корректирующего слоя?
Корректирующий слой — это слой в Premiere, который позволяет корректировать цветовые и тональные значения видеоряда, не затрагивая основной материал. Это полезно для внесения глобальных корректировок в отснятый материал или для выборочной корректировки определенных частей видеоматериала.
Как открыть панель настройки в Photoshop?
Есть несколько способов открыть панель настройки в Photoshop. Один из способов — перейти в “Окно”> “Настройки”. Другой способ — использовать сочетание клавиш Ctrl+Alt+Shift+E.
Как настроить один слой в Photoshop?
Есть несколько способов открыть панель настройки в Photoshop. Один из способов — перейти в “Окно”> “Настройки”. Другой способ — использовать сочетание клавиш Ctrl+Alt+Shift+E.
Как создать корректирующий слой?
Чтобы создать корректирующий слой, перейдите на панель “Слои” и нажмите кнопку “Новый корректирующий слой”. Откроется меню типов регулировки. Выберите тип корректировки, которую вы хотите выполнить, и Photoshop создаст новый корректирующий слой над текущим слоем.
Что такое корректирующая маска?
Маска настройки — это инструмент в Photoshop, который позволяет выборочно регулировать яркость, контрастность и насыщенность различных частей изображения. Это может быть полезно для исправления проблем с изображением или для добавления творческих эффектов.
Куда вы идете, чтобы внести коррективы в изображение?
Все Photoshop, InDesign и Illustrator имеют меню, в которых можно настроить непрозрачность, яркость, контрастность и другие аспекты изображения.
урожая Архивы — TrickyPhotoshop
Возможно, вы никогда не слышали о обрезе и кадрировании, если вы размещаете свои фотографии в Интернете и никогда не беспокоитесь об их печати. Но вы можете сильно обрезать голову, если печатаете свои фотографии или дизайн. Сегодня мы увидим, как добавить обрез и обрезку в Photoshop.
Но вы можете сильно обрезать голову, если печатаете свои фотографии или дизайн. Сегодня мы увидим, как добавить обрез и обрезку в Photoshop.
В Photoshop нет отдельной функции для добавления выпуска за обрез и обрезки, но есть некоторые функции, которые можно использовать для добавления выпуска за обрез и обрезки. Давайте посмотрим, как его использовать.
Давайте начнем сначала с обреза, потому что мы используем его больше, чем обрезку.
1. Как добавить обрез в Photoshop?
Прежде чем мы начнем с того, как добавить кровотечение, давайте сначала разберемся, что такое кровотечение.
1.1 Что такое обрез при печати?
Википедия дала очень хорошее и четкое определение кровотечения.
При печати обрез — это печать, выходящая за край обрезаемого листа. Другими словами, кровотечение — это область, которую нужно обрезать. – Wikipedia
Многие экономичные принтеры не способны печатать от края до края. Итак, слева и справа оставили по небольшому кусочку площади. Эта опущенная область называется кровотечением.
Эта опущенная область называется кровотечением.
1.2 Сколько кровотечения нужно добавить?
Многие полиграфические сайты указывают точный размер выпуска под обрез, который необходимо разместить на документе. Если они этого не делают, эмпирическое правило состоит в том, чтобы использовать 0,25 дюйма со всех четырех сторон.
Теперь давайте добавим обрез в Photoshop
1.3.1 Шаг 1. Добавление линейки
Программы редактирования текста, такие как Microsoft Word, Apple Pages и Adobe InDesign и т. д., имеют для этого специальную строку меню. Но в Photoshop нам нужно использовать направляющие, чтобы добавить кровотечение.
На фото ниже формат А4. Он имеет ширину 8,2 дюйма, высоту 11,6 дюйма и разрешение 300 пикселей на дюйм. Добавим обрез 0,25 дюйма.
Кредит – Изображение naobim с Pixabay
Первое, что нам нужно сделать, это добавить линейку. Перейдите к Вид > Линейка или нажмите Cmd + R / Ctrl + R.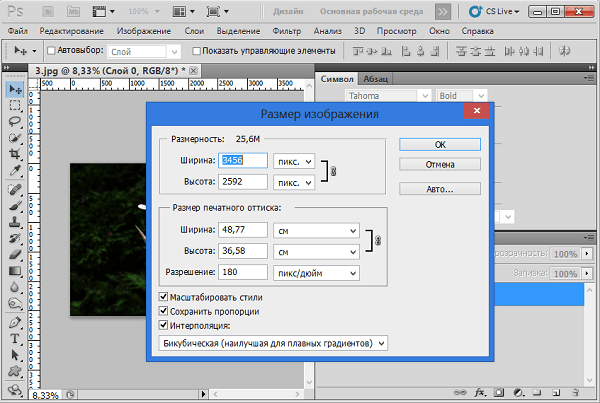
Теперь щелкните правой кнопкой мыши линейку и выберите Дюймы.
1.3.2 Шаг 2 — Добавление направляющей для выпуска за обрез в Photoshop
Перейдите к Вид > Новый макет направляющей.
Теперь напишите 0,25 во всех четырех полях поля. Нажмите ОК.
Это добавит направляющую шириной 0,25 дюйма. Лучше хранить все свои дизайны и фото внутри этого руководства.
2. Как добавить кадрирование в Photoshop?
Прежде чем мы начнем с того, как добавить кадрирование, давайте сначала разберемся, что такое кадрирование.
2.1 Что такое кадрирование при печати?
Это не кадрирование, которое вы часто слышите. Это отличается от вырезания ненужной части фотографии, которую мы обычно делаем с фотографиями перед их загрузкой на сайты социальных сетей.
Метки обрезки, также известные как метки обрезки, представляют собой линии, напечатанные в углах листа или листов бумаги вашей публикации, чтобы показать принтеру, где обрезать бумагу.
– Microsoft
2.2 Сколько урожая нужно добавить?
На полиграфических сайтах указывается точный размер обрезки, необходимый для вашего документа. Если они этого не сделают, эмпирическое правило состоит в том, чтобы снова использовать 0,25 дюйма со всех четырех сторон.
Теперь давайте добавим обрезку в Photoshop.
2.3.1 Шаг 1 – Увеличение холста
Перейдите к Изображение > Размер холста или нажмите Cmd + Opt + C / Ctrl + Alt + C. Держите Anchor в центре и убедитесь, что Relative включен.
Нажмите OK.
Это увеличит размер документа на 0,25 дюйма.
Квадратные прямоугольники, которые вы видите по краям, на самом деле являются прозрачной областью. Он включен в документ, но не окрашен каким-либо цветом.
Если как-то напечатать эту прозрачную область, то ничего не напечатается. Розовая бумага получится розовой, желтая бумага выйдет желтой, а белая получится белой.
Это все, ребята. Вот как вы добавляете кровотечение и обрезку в Photoshop.
Вот как вы добавляете кровотечение и обрезку в Photoshop.
обрезка — Как обрезать изображения до определенной пропорции в Photoshop?
спросил
Изменено 6 лет, 8 месяцев назад
Просмотрено 25 тысяч раз
Для справки: я использую Photoshop CS5 Extended. Я бы предпочел найти способ делать то, что я хочу, в этом программном обеспечении.
Я часто хочу обрезать свои фотографии, чтобы они соответствовали определенной пропорции (либо для печати, либо для использования в Интернете). Даже когда я хочу, чтобы моя камера по умолчанию выдавала соотношение 1,5:1, редко когда я не пытаюсь обрезать какой-то элемент на краю кадра.
Я знаю, что могу удерживать клавишу Shift при регулировке поля кадрирования из одного из углов, и это будет ограничивать пропорции там.
В данный момент я прохожу довольно трудоемкий процесс получения «примерно правильного» результата, а затем буквально подсчитываю пиксели, чтобы сделать его правильным.
- фотошоп
- кадрирование
0
Когда вы выбираете инструмент обрезки, панель инструментов предлагает некоторые функции, облегчающие обрезку до пропорций:
Выберите инструмент обрезки и на панели инструментов выберите значок обрезки со стрелкой раскрывающегося списка, где вы увидите предустановки. Выберите один и используйте его.
Не существует предустановки для нужной вам обрезки? Создайте его, введя данные в поля справа от поля: ширину, высоту и разрешение. Затем вернитесь в окно предустановок, щелкните всплывающее меню со стрелкой вправо и выберите «Новая предустановка инструмента». Назовите пресет и сохраните.

Вот настоящая хитрость: вам не нужно указывать все три значения (ширина, высота, разрешение) для создания пресета. Просто укажите ширину и высоту и создайте пресет с ними, чтобы иметь возможность просто обрезать до этого соотношения сторон, независимо от разрешения.
1
Дэн прав. Но я хотел отметить, что вы можете сделать это даже без создания пресета! Просто укажите размер в ширину и высоту. Скажем, вы хотите 11×14, просто введите 11 дюймов и 14 дюймов и оставьте поле dpi пустым. Работает как шарм.
Этот ответ предназначен для Photoshop CC, но, надеюсь, он работает и для более старых версий.
Хочу отметить, что инструмент кадрирования имеет два режима, которые работают по-разному:
Ш x В x Разрешение :
Обрезка по ширине и высоте в см/дюймах и разрешению в пикселях на см/пикселях на дюйм.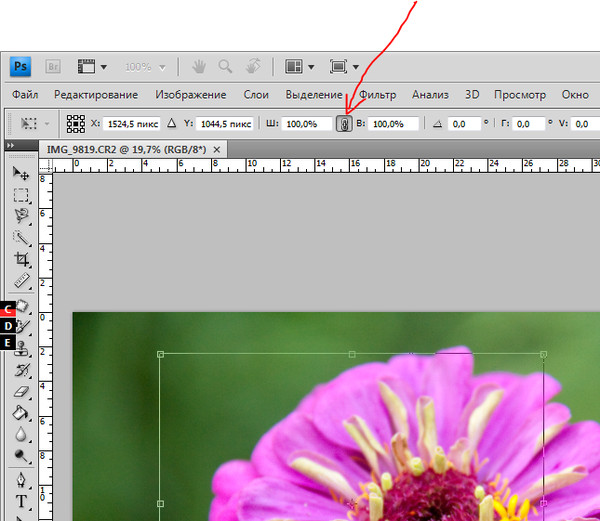 Заполните ширину, высоту и разрешение в полях после выбора.
Заполните ширину, высоту и разрешение в полях после выбора.
Если обрезать до «Ш x В x Разрешение», обрезанное изображение будет точного размера и разрешения .
Пропорции :
Обрезка на ширину и высоту Пропорция . Заполните пропорции ширины и высоты в полях после выбора.
Пропорциональное кадрирование не изменяет размер результирующего изображения.
Вы также найдете параметры для создания или удаления пресетов в нижней части выбора.
- Загрузить файл в Photoshop.
- Выберите инструмент «Прямоугольная область»
- В раскрывающемся списке Стиль выберите Фиксированное соотношение
- Тип Ширина=16, Высота=9 или любое другое соотношение
- Щелкните и перетащите выделение, расположите его как требуется
- В меню «Изображение» выберите «Кадрирование».
Примечание. В Camera Raw инструмент «Кадрирование» имеет предустановленные соотношения
.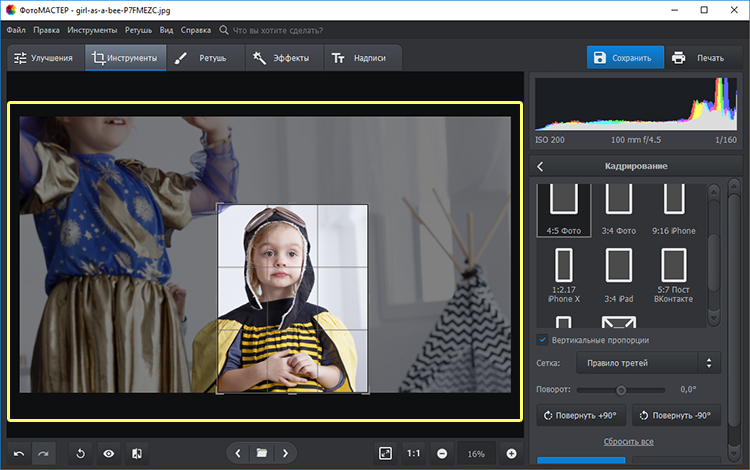


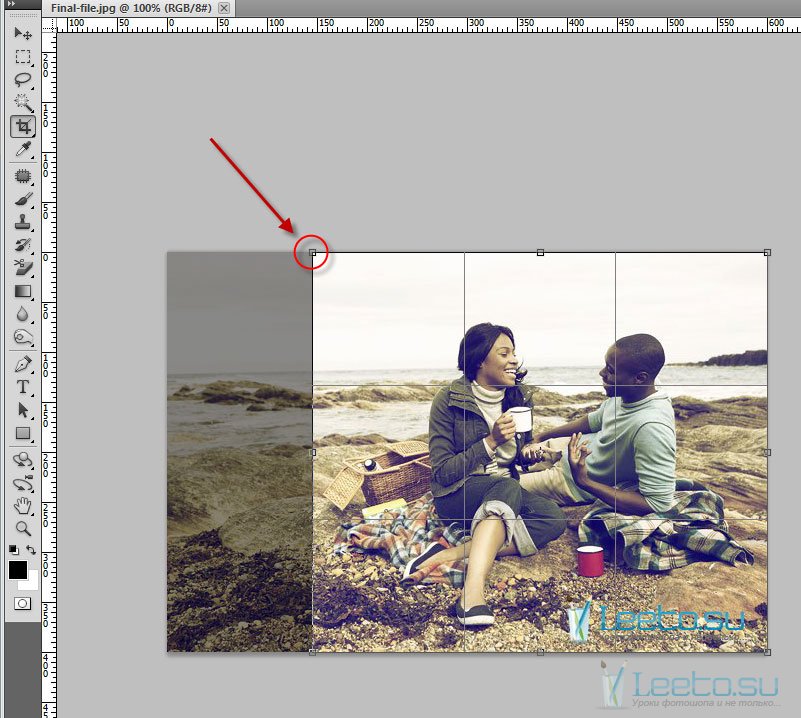

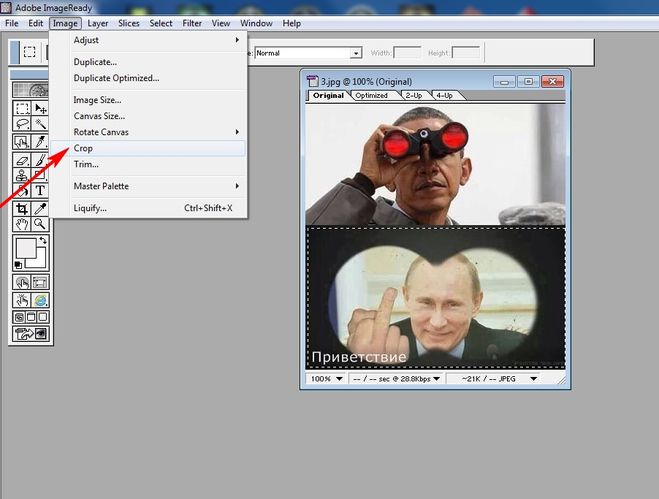 – Microsoft
– Microsoft