[ПОДРОБНАЯ ИНСТРУКЦИЯ] Как Обрезать Фото в Paint!? (2019)
Как обрезать фото в Paint? Этот вопрос задают пользователи ПК, когда необходимо быстро обрезать фотографию или картинку.
Далеко не у каждого есть время на освоение программы Photoshop или других графических редакторов
И для таких случаев может пригодиться стандартная программа Windows Paint, которая есть у каждого.
Содержание:
Начало работы
Для начала работы, следует запустить программу, она находится в пусковом меню (рисунок 1)
Рис. 1 Пусковое меню
Если ее там нет, тогда потребуется зайти через стандартные программы, для этого нажимаем Пуск — Все программы — Стандартные — Paint (рисунок 2).
Следующим шагом станет выбор и открытие нужного файла.
Открыть фотографию можно несколькими способами:
к содержанию ↑Cпособ №1
 В верхнем левом углу нажимаем кнопку Paint, у вас появится, окно, как на рисунке 4.
В верхнем левом углу нажимаем кнопку Paint, у вас появится, окно, как на рисунке 4.Рис. 2 Как открыть файл в Paint
Затем нажимаем «Открыть» и выбираем нужный файл, в нашем случае папка «Картинки». Еще раз нажимаем «Открыть» и выбираем фотографию.
Это в том случае, если фотография находится в какой-то папке.
Если у вас она вынесена на рабочий стол, тогда просто «Открыть» и из предложенного списка файлов на рабочем столе выбираем необходимый.
Рис. 3 Как открыть файл в Paint 2
к содержанию ↑Cпособ №2
Второй способ заключается в нажатии комбинации Ctrl+О.
В последнем варианте нужно нажать на иконку вставить, и выбираем Вставить из, как показано на рисунке 6.
Рис. 4 Второй способ, как открыть изображение в Paint
Открывшийся файл может полностью не помещаться на экране, все зависит от его разрешения. В таком случае воспользуемся функцией «Масштаб», она находится в нижнем правом углу.
Рис. 5 Масштабирование в Paint
5 Масштабирование в Paint
Еще один способ, это поворачивать колесико на мышке, при прокрутке вверх масштаб увеличится, и соответственно, наоборот, при прокрутке вниз – уменьшится.
Выделяем необходимую вам область картинки. Для этого нажимаем «Выделить»
Рис. 6 Варианты выделения в Paint
Читайте также:
к содержанию ↑Способы выделения
У вас выскочит диалоговое окно, которое предложит вам 2 варианта выделения:
- Прямоугольная область
- Произвольная область
Давайте рассмотри оба способа.
1. Нажимаем на «Прямоугольная область» и обводим нужный участок. У вас появится контур
Рис. 7 Контур выделения
После выделения нам нужно отделить выбранный фрагмент, от остальной картинки. Для этого нажимаем иконку «Обрезать».
Рис. 8 Обрезать фото
Выполнить это действие можно и при помощи клавиатуры, для этого одновременно нужно зажать комбинацию клавиш Ctrl+Shift+X.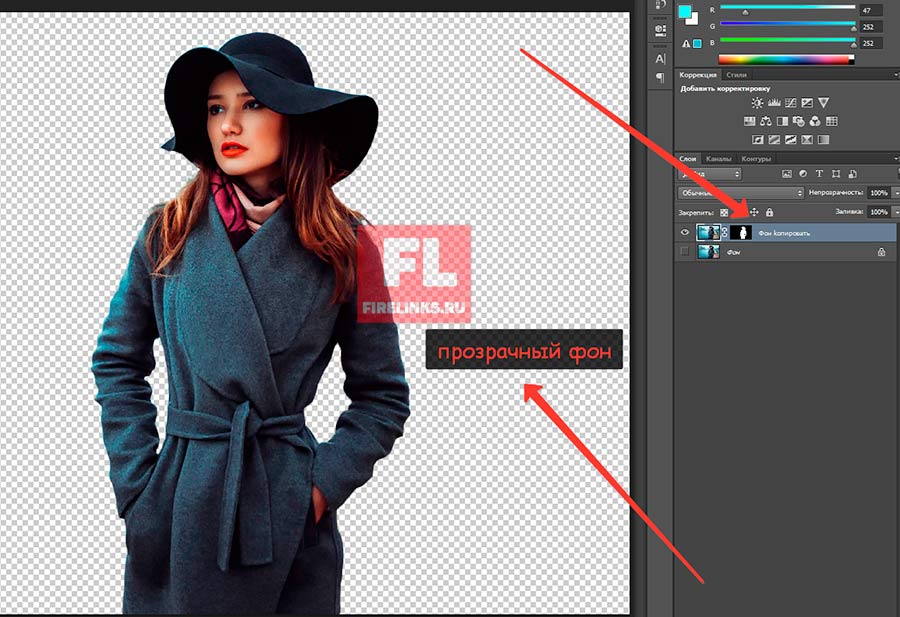
Важно! Функция обрезания будет доступна только после выделения вами нужного участка.
2. Выбираем «Произвольная область», зажимаем левую кнопку мыши и проводим по нужному объекту.
Рис. 9. Произвольное выделение области в Paint
Рис. 10 Вырезанный объект
Вам это может быть интересно:
Как вставить картинку в картинку в фотошопе – подробное руководство
к содержанию ↑Формат сохранения
Теперь, когда у нас есть готовый результат, его нужно сохранить.
Делается это просто — нужно снова обратится к кнопке Paint (как на рисунке 4) только теперь выбрать опцию «Сохранить как» (рисунок 11). Выбираем нужный формат. В
ам предложат 4 вида форматов:
- PNG;
- JPEG;
- BMP;
- GIF.
Изображение в формате PNG имеет наилучшее качество, GIF формат дает самое низкое качества картинки.
При выборе формата следует учесть, что чем выше качество изображения, тем больший размер оно занимает.
Рис. 11 Сохранение изображения
Выбора формат у вас появится диалоговое окно, которое предложит вам выбрать имя файла и место хранения фотографии.
Стрелкой для примера указанна выбранная папка для сохранения.
Рис. 12 Папка с сохраненным изображением
Если в процессе сохранения, вы ошибочно выбрали не тот тип файла, ничего страшного. Заново ничего не нужно переделывать.
Справа в «Тип файла» нажмите на черный треугольник, как на рисунке 15 и просто заново выберите подходящий формат.
Рис. 13 Возможные форматы для сохранения
Нажимаете «Сохранить» и все готово, обрезанная фотография будет ждать вас в указанном месте. Как видите, ничего сложного здесь нет.
Удачных вам фотографий и легкой работы в Paint.
Другие материалы по работе в графических редакторах:
к содержанию ↑Видеоинструкция: как обрезать фото в Paint
Как обрезать фото в Paint — подробная и понятная инструкция
Как обрезать фото в Paint — подробная и понятная инструкция
Богдан Вязовский
«Мы живем в обществе, где технологии являются очень важной частью бизнеса, нашей повседневной жизни.
…Жажда Творчества…: МК — обрезка фотографий в Photoshop
Здравствуйте, дорогие и любимые наши читатели!
Сегодня я хочу вам предложить ещё один МК в Photoshop. По просьбам желающих, тема нашего мастер-класса — обрезка фотографий.
Хочу выразить благодарность тем девушкам, которые попросили меня написать на эту тему МК, так как некоторых моментов я не знала и сама, пока не изучила литературу по этому вопросу.
Итак, приступим.
Оказывается, есть несколько способов обрезки фотографии (любой электронной картинки).
Вот с такой моей фотографией будем работать для примера.
СПОСОБ 1
Этот способ, наверное, знают все, кто работал с Photoshop. Он подходит в том случае, когда нам не важно какой формат фотографии получится в итоге, просто вырезаем понравившийся фрагмент.![]()
Открываем нашу исходную фотографию в Photoshop , и выбираем инструмент Crop Tool (Рамка) из панели слева.
Далее выделяем область, которую нужно оставить.
Нажимаем Enter.
Вот, что у нас получилось.
СПОСОБ 2
Именно про этот способ меня просили рассказать, когда нам нужно вырезать кусок фотографии определённого размера.
Как видно из фото, моя фотография на печать выйдет размером 31х23 см.
Допустим, мы хотим вырезать фотографию формата 10х15 см.
Для этого, мы вбиваем нужные нам размеры в панель опций инструмента Crop Tool. На фото ниже, я выделила эту панель красной рамкой.
Выделяем область, которую хотим увидеть на распечатанной фотографии (выделение автоматически сохранит пропорции формата 10х15 и не позволит вам ошибиться и выйти за эти пределы).
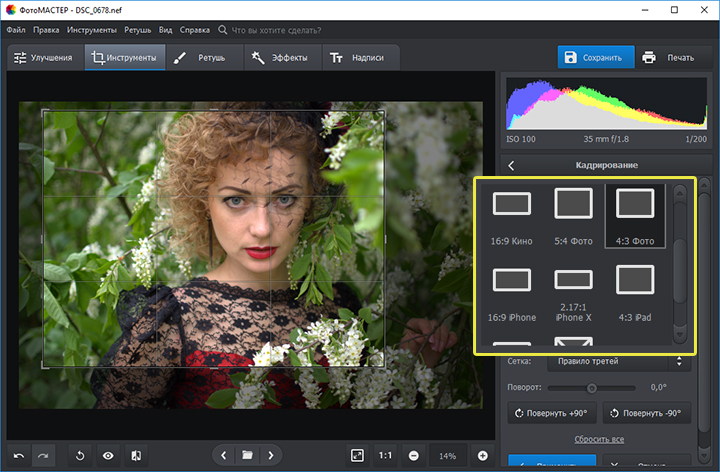
СПОСОБ 3
Этот способ предназначен для тех, кто хотел бы обрезать фотографию, сохранив при этом пропорции исходного изображения (например, если это вытянутое фото в виде панорамы).
Выделяем всю область исходной фотографии через меню Select > All (Выделение > Все) или просто нажав Ctrl+A.
Далее выбираем в меню Select (Выделение) пункт Transform Selection (Трансформировать выделенную область) и, зажав клавишу Shift, трансформируем выделенную область до необходимых вам размеров.
Чтобы постоянно не держать клавишу Shift, можно просто кликнуть на специальную кнопочку сохранения пропорций (отмечено вверху красным кружком на изображении ниже). Выделенную область можно передвигать. По окончанию – нажать Enter.
Осталось только обрезать фотографию, выбрав из меню Image (Изображение) команду Crop (Кадрировать).
Таким образом Photoshop удалит невыделенную область фотографии. Осталось только убрать выделение через меню Select / Deselect (Выделение / Отменить выделение) или нажав Ctrl+D.
Осталось только убрать выделение через меню Select / Deselect (Выделение / Отменить выделение) или нажав Ctrl+D.
Ну, вот и всё на сегодня. Надеюсь, я ответила на ваши вопросы. Если что-то не понятно, спрашивайте, с удовольствием отвечу. И жду ваших предложений в комментариях для следующего МК.
Как обрезать изображения в форме в Photoshop
Обрезка изображений для придания им определенной формы часто является важным элементом графического дизайна или редактирования фотографий. Photoshop, как наиболее широко используемое программное обеспечение для редактирования фотографий, естественно, дает фотографам и дизайнерам простой способ получить именно то кадрирование, которое им нужно.
Чтобы обрезать изображение в фигуру в Photoshop, выберите любой инструмент «Форма» и установите режим с «Форма» на «Путь» на панели параметров. Теперь нажмите и перетащите, чтобы определить область обрезки с помощью пути вашей фигуры. Затем нажмите «Сделать выделение» на панели параметров, установите перо на 0 и добавьте к изображению слой-маску.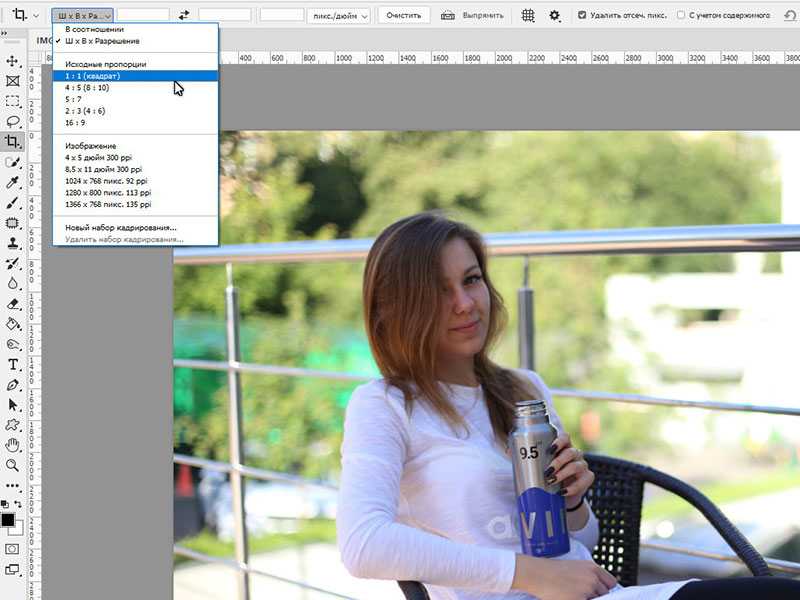
Это действительно простой способ обрезать изображение в фигуру, и он работает даже для пользовательских форм. Однако, если вам нужна более подробная информация, я опишу этот точный процесс шаг за шагом ниже, а также альтернативный вариант, который отлично подходит для прямоугольных или круглых культур.
Как обрезать изображения любой формы
Шаг 1. Откройте изображение и разблокируйте фоновый слой
Сначала вам нужно открыть изображение в Photoshop. Вы можете сделать это, отправившись на Файл > Открыть.
Изображение появится в новом документе.
На панели Layers убедитесь, что вы разблокировали фоновый слой, щелкнув значок Lock рядом со слоем (где находится ваше изображение).
Слой станет Layer 0 .
Шаг 2: выберите форму, по которой вы хотите обрезать изображение
Когда изображение открыто, вам нужно выбрать форму, которую вы хотите использовать для обрезки изображения.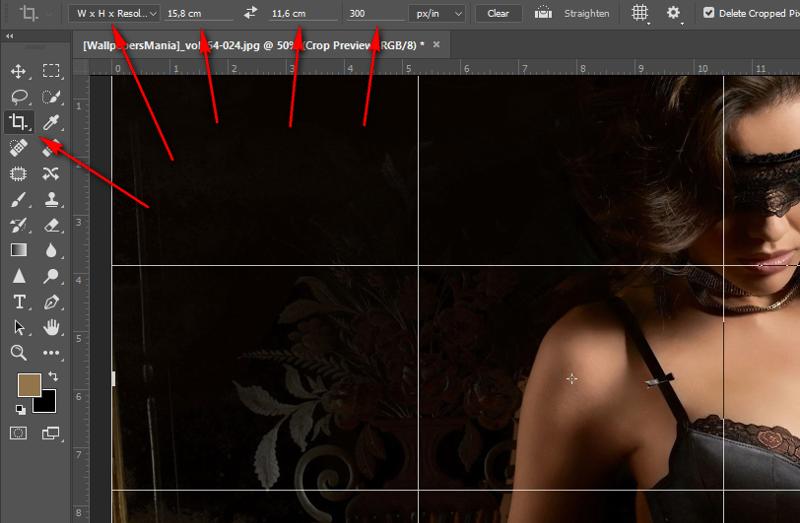 Вы можете создать форму, используя Инструмент формы ( U ). Нажмите и удерживайте значок на панели инструментов и выберите фигуру, которую хотите создать. Вы можете выбрать между прямоугольником, эллипсом, треугольником, многоугольником или пользовательской формой (это не будет работать с инструментом линии).
Вы можете создать форму, используя Инструмент формы ( U ). Нажмите и удерживайте значок на панели инструментов и выберите фигуру, которую хотите создать. Вы можете выбрать между прямоугольником, эллипсом, треугольником, многоугольником или пользовательской формой (это не будет работать с инструментом линии).
В этом примере я возьму треугольник, но пока не рисуйте форму! Во-первых, вам нужно изменить некоторые настройки на панели параметров .
Шаг 3: установите тип фигуры на путь
После того, как вы выбрали свою фигуру, вам нужно изменить тип фигуры на путь до делает саму форму. Вы увидите способ установить тип формы на панели параметров .
Щелкните раскрывающийся список и установите тип с Shape на Path .
Это позволит вам позже превратить фигуру в выделение.
Шаг 4. Создайте контур фигуры
Теперь вы можете либо создать фигуру, щелкнув и перетащив изображение, либо щелкнув документ и введя размеры фигуры в появившемся окне. Нажмите OK когда закончите.
Нажмите OK когда закончите.
Если вы хотите создать фигуру с равными сторонами, например треугольник, круг или квадрат, вы также можете удерживать клавишу Shift при перетаскивании по документу.
После того, как вы сделаете фигуру, она появится над областью вашего изображения. Поскольку это путь, а не слой формы, будут только линии, указывающие путь, без каких-либо настроек обводки или заливки.
Шаг 5. Разместите контур над изображением
Теперь вам нужно правильно расположить фигуру над изображением. Перетаскивайте переключатели по контуру, пока у вас не появится контур той части изображения, которую вы хотите обрезать, чтобы она поместилась внутри фигуры.
Помните, что все, что находится за пределами вашей формы, не будет частью конечного продукта, поэтому обязательно выберите и расположите свою форму соответствующим образом.
Шаг 6. Превратите свой путь в выделение
Поскольку вы установили тип «Путь», вы сможете щелкнуть «Создать: выделение» на панели параметров .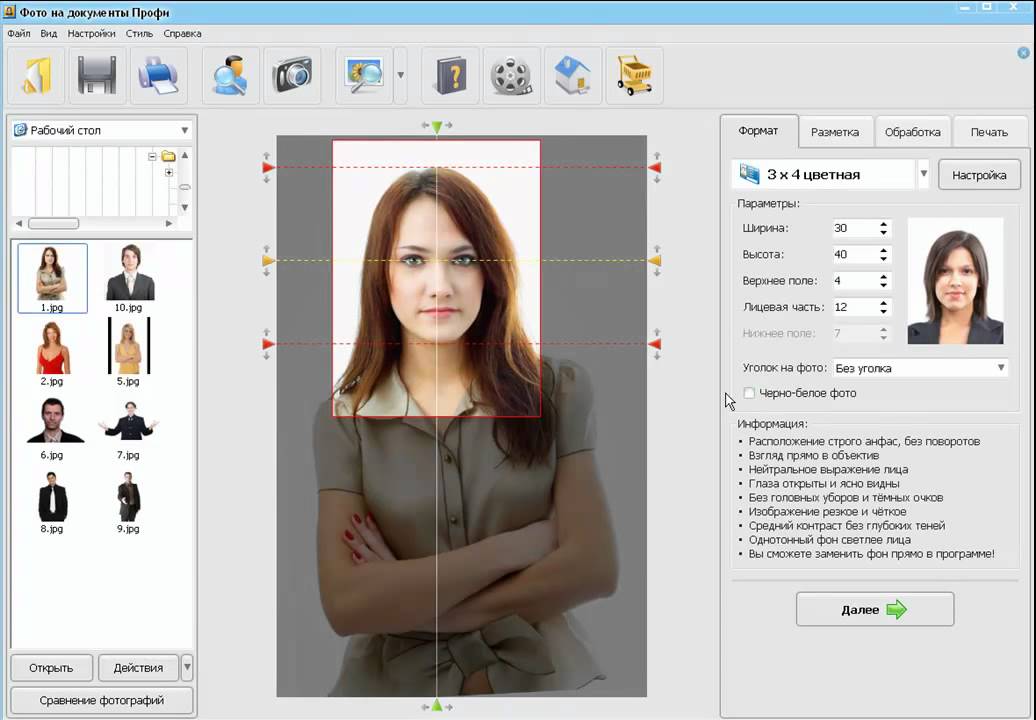
Появится окно Make Selection . Установите радиус растушевки на большее значение, если вы хотите более мягкие края, или оставьте значение 0 для четко определенных и острых краев, затем нажмите ОК .
Это преобразует фигуру в активное выделение, и вы увидите марширующих муравьев вокруг вашей фигуры. Шаг 7: Применение маски слоя к изображению
Шаг 8. Разъедините маску и слой изображения, чтобы уточнить обрезку
Чтобы убедиться, что вы можете перемещать изображение внутри фигуры, вам необходимо разъединить изображение и маску.
Вы можете сделать это, перейдя на панель «Слои» и щелкнув значок «Ссылка» , который находится между миниатюрой слоя и маской слоя.
Теперь, пока выбрана миниатюра изображения слоя, вы можете перейти к Move Tool ( V ) и щелкнуть изображение, чтобы переместить его внутри маски. Это не приведет к перемещению фактической маски, поэтому треугольник остается на месте, а изображение внутри перемещается.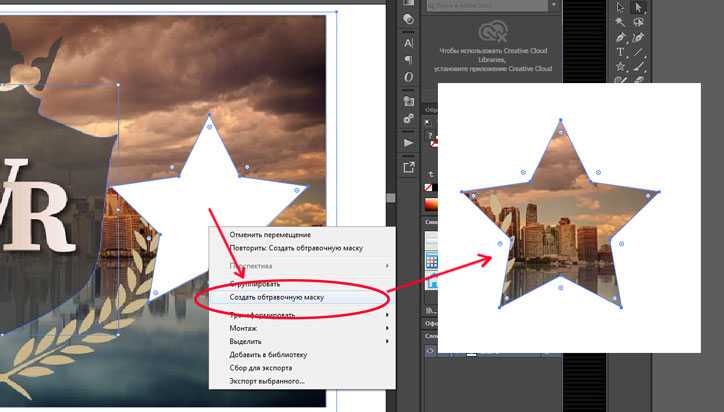
Оттуда вам просто нужно сохранить изображение в виде файла PNG, чтобы сохранить прозрачный фон и завершить эффект обрезки.
Как обрезать изображения в круги с помощью инструмента «Рамка»
Существует еще один быстрый и простой способ обрезать изображение в форме с помощью инструмента «Рамка», но единственные доступные формы — это эллипсы и прямоугольники. Этот метод не будет работать с любыми другими формами.
Итак, чтобы обрезать изображение в круг или прямоугольник, вам сначала нужно открыть фотографию и подготовить ее к работе в Photoshop.
Теперь воспользуемся инструментом «Рамка», чтобы врезать фигуру в наше изображение. Этот инструмент быстро создает маску над частью изображения, чтобы обрезать его до определенной формы. Чтобы получить к нему доступ, нажмите кнопку Значок инструмента «Рамка» расположен на панели инструментов.
Вы также можете нажать клавишу K на клавиатуре, чтобы немедленно активировать инструмент Frame .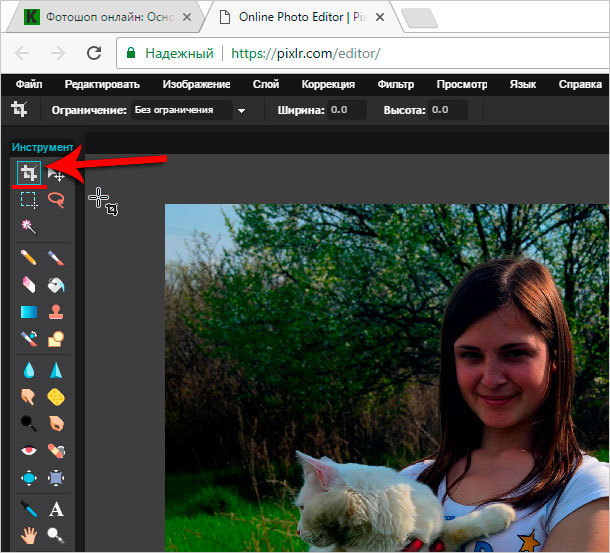
Открыв инструмент «Рамка», перейдите на панель параметров и выберите, какую из двух рамок вы хотите создать — Многоточие или Прямоугольник . Я создам круглую рамку для этого примера, поэтому я выберу Многоточие .
Теперь щелкните и перетащите рамку, чтобы расположить ее поверх изображения — даже если вы выбрали многоточие, рамка будет отображаться в виде прямоугольника, чтобы отметить высоту и ширину круга, просто перетащив ее сначала. Как только вы отпустите курсор, появится круг с обрезанным изображением.
Выбрав миниатюру изображения на панели слоев, вы можете получить доступ к инструменту «Перемещение» (V) , чтобы изменить положение и размер изображения в кадре. Кроме того, вы можете щелкнуть миниатюру кадра, чтобы изменить размер и положение кадра с помощью инструмента «Перемещение» независимо от изображения. Как только все расположится так, как вы хотите, вы можете еще раз экспортировать с прозрачным фоном, чтобы сохранить новый урожай.
Удачного редактирования!
Как обрезать изображение в Photoshop CC
Привет, ребята, я Вайбхав, и в этой статье я собираюсь обсудить, как обрезать кадр в Photoshop CC. В прошлый раз я обсуждал создание драматического эффекта черно-белого портрета в Photoshop, который рекомендуется для студийных фотографов и фэшн-фотографов. Определенно кадрирование — один из наиболее часто используемых методов определения центра притяжения на фотографии. Плохой кадр или его отсутствие могут испортить вашу фотографию, в то время как хороший кадр сделает вашу фотографию более совершенной.]
951-196825161
Чтобы выбрать инструмент обрезки, все, что вам нужно, это нажимать shift+ C снова и снова, пока не появится . Вы также можете выбрать его на панели инструментов (левая).
После выбора инструмента обрезки вы сможете увидеть 8 маркеров по краям изображения. 4 по углам и еще 4 по бокам. Эти ручки впервые появились в Photoshop CC и экономят нам много времени при кадрировании изображений. Просто перетащите ручку и нажмите , введите/возвратите , и обрезка будет завершена.
Просто перетащите ручку и нажмите , введите/возвратите , и обрезка будет завершена.
[Чтобы обрезать фотографию, просто перетащите ручку в соответствии с вашими требованиями, и ваша фотография будет обрезана. Если вы считаете, что допустили ошибку, нажмите ctrl+Z/cmd+Z , чтобы отменить последнее действие. Черная часть, которую вы видите, называется щитом. Обозначает площадь, которую планируется обрезать.
Инструмент обрезки в Photoshop CC позволяет делать гораздо больше. Сначала позвольте мне представить вам панель опций «инструмента обрезки»
Ограниченная и неограниченная обрезка
Ограниченная обрезка позволяет обрезать фотографию только в определенном соотношении сторон. Означает, что соотношение высоты вашего изображения и ширины вашего изображения всегда будет постоянным. Позвольте мне показать вам пример.
Предположим, я поставил ограничение 1 x 1 (квадрат), что означает, что соотношение между высотой моего изображения и шириной моего изображения всегда будет равно единице.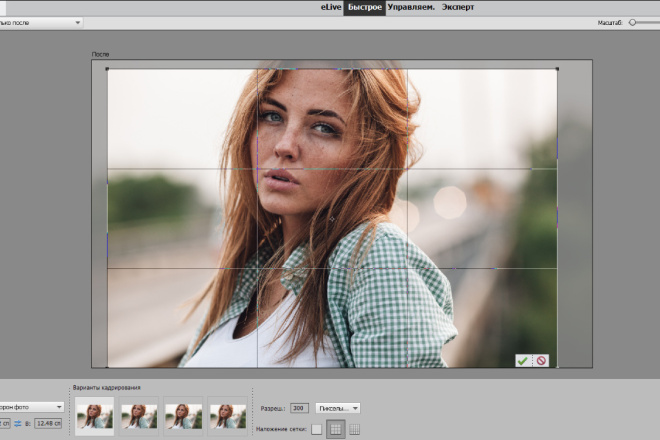 Это означает, что моя ширина всегда будет равна моему росту. Затем Photoshop отрегулирует ручку обрезки таким образом, чтобы высота моего изображения всегда была равна высоте моего изображения.
Это означает, что моя ширина всегда будет равна моему росту. Затем Photoshop отрегулирует ручку обрезки таким образом, чтобы высота моего изображения всегда была равна высоте моего изображения.
В приведенном выше примере вы можете видеть, что ширина равна высоте. Я показал вам пример ограниченного урожая 1 x 1. Точно так же у нас есть много других пресетов обрезки, доступных в Photoshop, таких как 4 x 5, 8,5 x 11 и т. Д. Если вы не видите нужный пресет, вы можете нажать «размер и разрешение» для пользовательской ограниченной обрезки. Просто заполните ширину, высоту и разрешение, которые вы хотите, а затем нажмите OK. Вы также можете сохранить это как свой пресет, отметив «сохранить как пресет обрезки».
Ограниченная обрезка в основном используется при печати изображения. Предположим, вы хотите напечатать одну из своих фотографий в кадре 5 x 7. Затем вы можете использовать ограниченную обрезку 5 x 7, чтобы кадрировать фотографию так, чтобы соотношение сторон кадрированной фотографии было 5 x 7.
Прямо противоположна ограниченной обрезке неограниченная обрезка. Выбрав этот параметр, вы получаете полную свободу действий при выборе инструмента кадрирования. В отличие от ограниченной обрезки, вы можете обрезать фотографию любого размера.
Повернуть рамку кадрирования между портретной и альбомной ориентацией
Этот параметр позволяет изменить кадрирование с портретной ориентации на альбомную и наоборот. Ниже вы можете увидеть два изображения для лучшего понимания.
ВЫПРЯМЛЕНИЕ
Используется для выпрямления фотографии. Если у вас есть изображение и вы хотите наклонить его, вы можете использовать этот инструмент. Вам просто нужно перетащить мышь в соответствии с вашими требованиями, и Photoshop наклонит ваше изображение.
Обратите внимание, что большая часть изображения будет обрезана после того, как вы выровняете изображение.
VIEW
Это поможет нам обрезать наше изображение. Обычно я использую «правила третей», которые отображают 2 горизонтальные линии и 2 вертикальные линии при кадрировании.
Обычно я использую «правила третей», которые отображают 2 горизонтальные линии и 2 вертикальные линии при кадрировании.
ДОПОЛНИТЕЛЬНАЯ КАДРИРОВАНИЕ
Использовать классический режим: Если вы использовали Photoshop CS5 или более раннюю версию в прошлом и считаете, что кадрирование в Photoshop CS6 несколько затруднено, вы можете вернуться к старому методу кадрирования, повернув эта опция включена.
Автоматический просмотр по центру: При включении этого параметра Photoshop автоматически размещает неэкранированные области в центре окна.
Показать обрезанную область: Если отключить эту функцию, Photoshop не будет отображать обрезаемую область.
Включить Crop Shield: Включив эту функцию, Photoshop затемнит область (экран), которую нужно обрезать.
Цвет: Определяет цвет щита.
Непрозрачность: Определяет непрозрачность щита.
