Как обрезать фото в фотошопе
Выполняем обрезку фото в Фотошопе
Обрезка позволяет акцентировать внимание на главном, отсекая ненужное. Это бывает необходимо при подготовке к печати, публикаций или же для собственного удовлетворения.
Способ 1: Простое кадрирование
Если необходимо вырезать какую-то часть фотографии, не учитывая формат, вам поможет кадрирование в Фотошопе. Выберите фотографию и откройте ее в редакторе. В панели инструментов выберите «Рамку»,
- Выделите часть, которую хотите оставить. Вы увидите обозначенную вами область, а края будут затемнены (уровень затемнения можно изменить на панели свойств инструмента).
Способ 2: Обрезка под заданный размер
Этот прием будет полезен, когда вам нужно обрезать фотографию в Фотошопе CS6 под определенный размер (к примеру, для загрузки на сайты, с ограниченным размером фотографии или печати). Обрезка выполняется так же, как и в предыдущем случае, инструментом «Рамка». Порядок действий остается прежним до момента выделения нужной области. В панели опций в выпадающем списке выберите пункт «Изображение» и задайте нужный размер изображения в полях рядом.
Порядок действий остается прежним до момента выделения нужной области. В панели опций в выпадающем списке выберите пункт «Изображение» и задайте нужный размер изображения в полях рядом.
Далее вы выделяете нужную область и корректируете её расположение и размеры так же, как в простой обрезке, при этом соотношение сторон останется заданным.
Подготавливаясь к печати фотографий, следует иметь в виду, что требуется не только определенный размер фотографии, но и ее разрешение (количество пикселей на единицу площади). Как правило, это 300 dpi, т.е. 300 точек на дюйм. Задать разрешение можно в той же панели свойств инструмента для обрезки изображений.
Способ 3: Обработка с сохранением пропорций
Зачастую нужно обрезать изображение в Фотошопе, сохранив определенные пропорции (фотография в паспорт, к примеру, должна быть 3х4), а размер не принципиален. Эта операция, в отличие от остальных, делается при помощи инструмента «Прямоугольная область».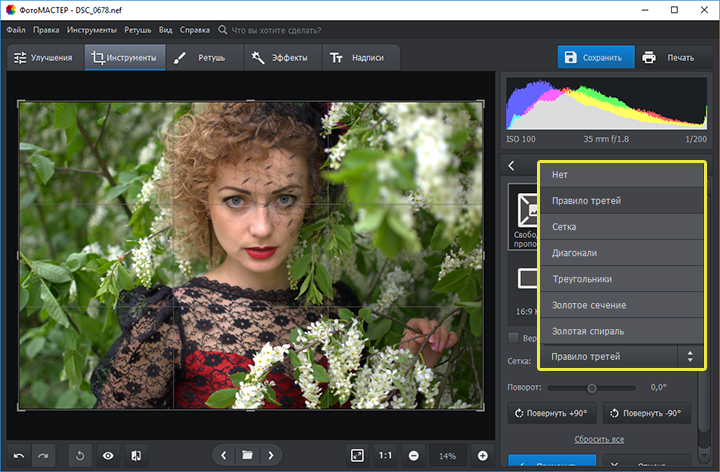
- В панели свойств инструмента необходимо задать параметр «Заданные пропорции» в поле «Стиль». Вы увидите поля «Ширина» и «Высота», которые нужно будет заполнить в нужном соотношении.
Способ 4: Обрезка с поворотом изображения
Иногда нужно еще и перевернуть фотографию, и это можно сделать быстрее и удобнее, чем в два независимых действия. «Рамка» позволяет это сделать в одно движение: выделив нужную область, переместите курсор за нее, после чего он превратится в изогнутую стрелку. Зажав его, вращайте изображение как надо. Можно еще регулировать размер кадрирования. Завершите процесс обрезки, нажав ENTER.
Таким образом, мы научились обрезать фотографии в Фотошопе при помощи кадрирования.
Мы рады, что смогли помочь Вам в решении проблемы.
Помимо этой статьи, на сайте еще 12563 инструкций.
Добавьте сайт Lumpics.ru в закладки (CTRL+D) и мы точно еще пригодимся вам.
Отблагодарите автора, поделитесь статьей в социальных сетях.
Опишите, что у вас не получилось. Наши специалисты постараются ответить максимально быстро.
Как обрезать фотографию в Photoshop
Одной из самых востребованных функций при работе с изображениями является обрезка. Она выручает во многих случаях: когда на фото попали лишние объекты, когда нужно сделать изображение подходящим по размеру, а также когда нужно переместить объект с одной фотографии на другую. В общем, обрезка используется в самых разных ситуациях. Именно поэтому каждому пользователю будет полезно в совершенстве овладеть навыками использования этой полезной функции. В этой статье разберёмся, как обрезать фото в Photoshop. Давайте же начнём. Поехали!
Кадрирование
Начнём с самого типичного случая, когда необходимо обрезать фотографию до нужного размера. Делается это так. Сначала загрузите фото. Откройте меню «Файл» и выберите пункт «Открыть». После этого перейдите к панели инструментов и кликните по иконке, соответствующей инструменту «Кадрировать».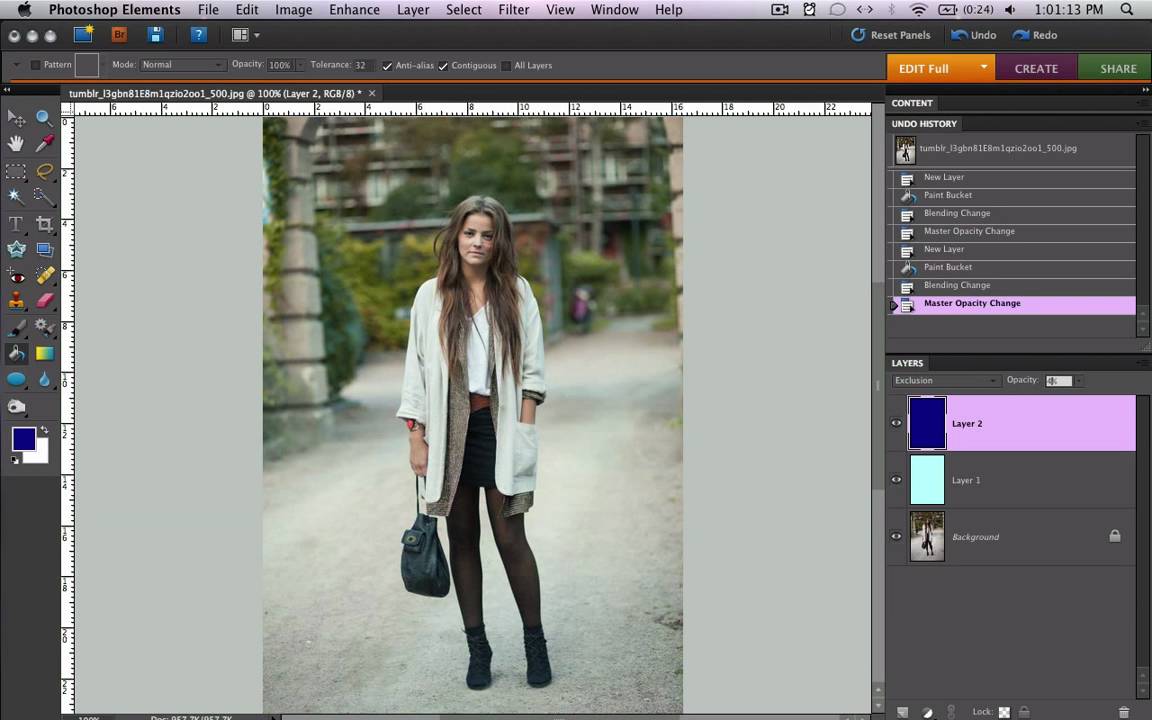 Выделить нужный участок можно при помощи мыши, растянув прямоугольник выделения до подходящей величины. Если вы обозначили его не в том месте, его можно передвинуть, поместив курсор мыши в центр выделения. Чтобы изменить размер рамки, установите курсор в её углу и зажмите левую клавишу мыши, теперь можно свободно трансформировать рамку выделения. В случае, если вы хотите вырезать часть изображения конкретного размера, на панели параметров инструмента вверху вы найдёте две ячейки, в которых можно задать значения ширины и высоты в пикселях. В этом случае прямоугольник выделения всегда будет сохранять заданную пропорцию. После этого нажмите Enter на клавиатуре, или дважды кликните левой кнопкой мыши, чтобы обрезать фотографию.
Выделить нужный участок можно при помощи мыши, растянув прямоугольник выделения до подходящей величины. Если вы обозначили его не в том месте, его можно передвинуть, поместив курсор мыши в центр выделения. Чтобы изменить размер рамки, установите курсор в её углу и зажмите левую клавишу мыши, теперь можно свободно трансформировать рамку выделения. В случае, если вы хотите вырезать часть изображения конкретного размера, на панели параметров инструмента вверху вы найдёте две ячейки, в которых можно задать значения ширины и высоты в пикселях. В этом случае прямоугольник выделения всегда будет сохранять заданную пропорцию. После этого нажмите Enter на клавиатуре, или дважды кликните левой кнопкой мыши, чтобы обрезать фотографию.
Далее можно задать необходимые размеры для уже обрезанного фото. Перейдите в меню «Изображение» и щёлкните по пункту «Размер холста». В открывшемся окне задайте новые значения ширины и высоты. Справа можно выбрать наиболее удобную единицу измерения.
По контуру
Теперь разберёмся с тем, как в Photospop обрезать фото по контуру. Вам это пригодится, если захотите вырезать объект с одной картинки и вставить его в другую. Перейдите к панели инструментов и выберите инструмент «Перо». Затем на панели атрибутов установите режим «Контуры». Такой режим позволяет выделять контуры с максимальной точностью и детальностью. Увеличьте необходимый фрагмент фотографии для большего удобства. Аккуратно, не торопясь, расставляйте точки по контуру объекта. Этот инструмент позволяет выделить линию изгиба. Для этого нужно поставить курсор на точку, зажать левую кнопку мыши и подвигать точку, чтобы добиться желаемого эффекта. Закончив устанавливать точки, кликните по самой первой из них, чтобы замкнуть цепочку. Щёлкните правой кнопкой мыши и нажмите пункт «Образовать выделенную область» в появившемся диалоговом окне. Задайте значение радиуса растушёвки равным двум пикселям. Также не забудьте отметить птичкой пункт «Сглаживание». Нажмите кнопку «ОК».
Вам это пригодится, если захотите вырезать объект с одной картинки и вставить его в другую. Перейдите к панели инструментов и выберите инструмент «Перо». Затем на панели атрибутов установите режим «Контуры». Такой режим позволяет выделять контуры с максимальной точностью и детальностью. Увеличьте необходимый фрагмент фотографии для большего удобства. Аккуратно, не торопясь, расставляйте точки по контуру объекта. Этот инструмент позволяет выделить линию изгиба. Для этого нужно поставить курсор на точку, зажать левую кнопку мыши и подвигать точку, чтобы добиться желаемого эффекта. Закончив устанавливать точки, кликните по самой первой из них, чтобы замкнуть цепочку. Щёлкните правой кнопкой мыши и нажмите пункт «Образовать выделенную область» в появившемся диалоговом окне. Задайте значение радиуса растушёвки равным двум пикселям. Также не забудьте отметить птичкой пункт «Сглаживание». Нажмите кнопку «ОК».
Чтобы вырезать выделенный объект, воспользуйтесь комбинацией клавиш Ctrl+X. Если вы хотите заполнить образовавшееся пустое пространство, перейдите в меню «Редактирование» и нажмите «Выполнить заливку». В разделе «Использовать» установите «С учётом содержимого».
Если вы хотите заполнить образовавшееся пустое пространство, перейдите в меню «Редактирование» и нажмите «Выполнить заливку». В разделе «Использовать» установите «С учётом содержимого».
Под заданный размер
Ещё один вариант обрезки, который может многим пригодиться в самых разнообразных ситуациях.
Обычно такой способ изменения размеров изображения применяют в тех случаях, когда требуется на выходе получить конкретный размер готовой картинки. Это актуально при загрузке изображений на сайт, либо для печати, где есть свои ограничения.
При этом сам процесс выглядит практически так же, как и в предыдущем случае, где использовался инструмент «Рамка». Необходимо сделать всё то же самое до момента выделения требуемой области.
Далее на панели опций из выпадающего списка выберите пункт, который именуется «Изображение». И здесь можно в соответствующих полях прописать необходимый размер для обрабатываемой фотографии или картинки.
После этого выделите требуемую область изображения. Вы можете корректировать её положение, а также вносить изменения в размерные параметры. Всё то же самое, как и при обычной обрезке. Но разница в том, что при таких манипуляциях соотношение сторон будет соответствовать ранее заданным значениям.
Вы можете корректировать её положение, а также вносить изменения в размерные параметры. Всё то же самое, как и при обычной обрезке. Но разница в том, что при таких манипуляциях соотношение сторон будет соответствовать ранее заданным значениям.
С сохранением пропорций
Также можно обработать и обрезать изображение, сохранив при этом его пропорции. Это довольно частая процедура, проводимая в графическом редакторе Photoshop. Ведь для использования многих фото нужно строго соблюдать пропорции. Вспомните тот же паспорт, где всегда применяется стандарт 3х4 см. Тут играют роль пропорции, в то время как размер отходит на второй план.
В отличие от ранее рассмотренных методов, для выполнения этой процедуры потребуется воспользоваться другим инструментом. А именно инструментом «Прямоугольная область».
- Откройте панель свойств инструмента. Здесь в поле «Стиль» нужно задать необходимые значения в строке «Заданные пропорции».
- Здесь предусмотрены сразу 2 поля. Это высота и ширина.
 Выбирайте соотношение между ними, которое требуется для вашей задачи по обработке фотографии.
Выбирайте соотношение между ними, которое требуется для вашей задачи по обработке фотографии. - После этого вручную выделите нужную часть изображения. Параллельно с этим программа будет автоматически поддерживать заданные ранее параметры.
- Создав нужное выделение, откройте меню «Изображение» и нажмите на кнопку «Кадрирование».
Ничего принципиально сложного. Зато результат будет полностью соответствовать вашим требованиям.
С поворотом изображения
Не лишним будет рассмотреть и такой способ обрезки, который дополнительно предусматривает поворот редактируемого изображения.
Если возникла необходимость перевернуть фото, сделать это можно намного удобнее и быстрее, нежели при использовании двух отдельных действий.
Тут на помощь пользователю приходит уже знакомый инструмент «Рамка». Именно с её помощью поворот делается буквально за одно движение.
От юзера требуется выделить необходимую область редактируемого изображения, передвинуть курсор мыши как бы за фото, и в этот момент обычный указатель превратится в стрелку изогнутой формы. Зажмите курсор и начинайте вращать. Меняйте положение до тех пор, пока не получите нужный результат. Параллельно по мере необходимости регулируйте размер выполняемого кадрирования. Когда закончите процедуру, просто нажимайте на Enter.
Зажмите курсор и начинайте вращать. Меняйте положение до тех пор, пока не получите нужный результат. Параллельно по мере необходимости регулируйте размер выполняемого кадрирования. Когда закончите процедуру, просто нажимайте на Enter.
Таким образом вы сможете разрезать фото на части, привести его к нужному размеру и вырезать ненужный объект. Все эти навыки работы в Adobe Photoshop помогут сделать ваши фотографии ещё лучше. Пишите в комментариях, помогла ли вам эта статья, и задавайте интересующие вопросы по рассмотренной теме.
Как обрезать фото в Photoshop
Как обрезать фото в Photoshop без дополнительных настроек
1. Выберите на панели инструментов «Рамка» (Crop Tool) или воспользуйтесь горячей клавишей C.
2. Выделите область изображения, которую хотите сохранить, с помощью появившейся рамки. Для этого передвигайте её границы мышью. Если навести курсор на угол рамки, область выделения можно будет вращать.
3. Нажмите Enter (Windows) или Return (Mac OS) либо кликните по галке на панели сверху. В результате инструмент обрежет все фрагменты изображения за пределами выделенной области.
В результате инструмент обрежет все фрагменты изображения за пределами выделенной области.
Как настроить параметры обрезки в Photoshop
Вы можете управлять особенностями обрезки на горизонтальной панели, которая отображается в верхней части окна после выбора инструмента «Рамка».
1. Кнопка слева позволяет задать точный размер области выделения или соотношение её сторон. Например, если хотите получить квадратную картинку, используйте соотношение 1 : 1. В выпадающем списке можно выбрать популярные пропорции, а поля справа позволяют указывать индивидуальные значения.
2. Иконка в виде сетки пригодится пользователям, которые разбираются в принципах построения композиции. Кликнув по значку, можно выбрать подходящий тип вспомогательной сетки. К примеру, первый вариант поможет соблюсти правило третей Правило третей .
3. Кнопка «Выпрямить» служит для выравнивания изображения. К примеру, если на снимке «завален» горизонт, достаточно нажать на эту кнопку и провести линию вдоль границы земли и неба.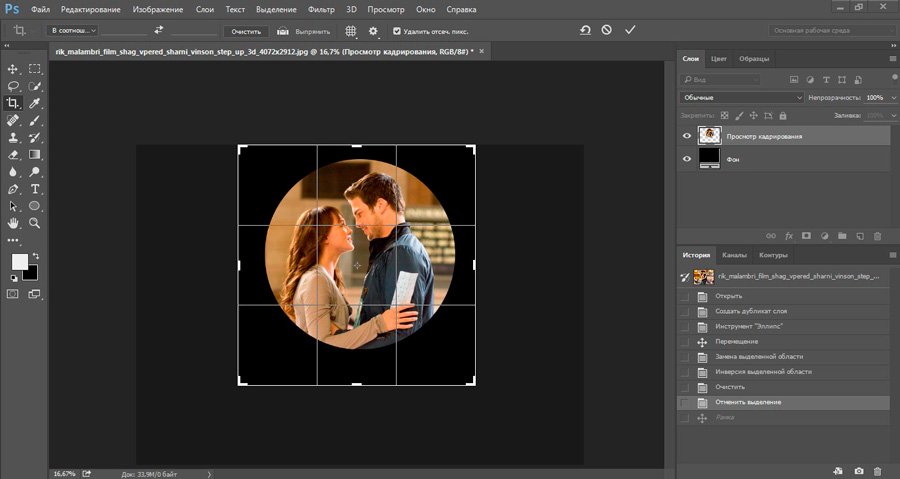 В результате изображение выровняется.
В результате изображение выровняется.
4. Значок в виде шестерёнки показывает режимы выравнивания выделенной области и показа/скрытия не попавших в неё фрагментов. Чтобы подобрать оптимальный режим, изменяйте по очереди доступные здесь значения и проверяйте поведение инструмента. Так вы быстро поймёте для себя, что удобно, а что нет.
5. Будучи активной, опция «Удалить отсеч. пикс.» уничтожит фрагменты, не попавшие в область выделения, сразу после обрезки. Если же убрать галочку, эти участки скроются, но сохранятся. Вы сможете в любой момент вернуть их, увеличив холст или переместив относительно него изображение.
6. Параметр «С учётом содержимого» может пригодиться, если вам понадобится обрезать область, в которую входят участки за краями изображения. В таком случае система заполнит пустые зоны содержимым, которое максимально похоже на окружающие фрагменты. Например, если рядом будет небо, в пробелах появятся сгенерированные облака и синева.
Как обрезать фото в фотошопе?
Привет друг! Ты начинающий фотограф или человек, который любит обработку фотографий.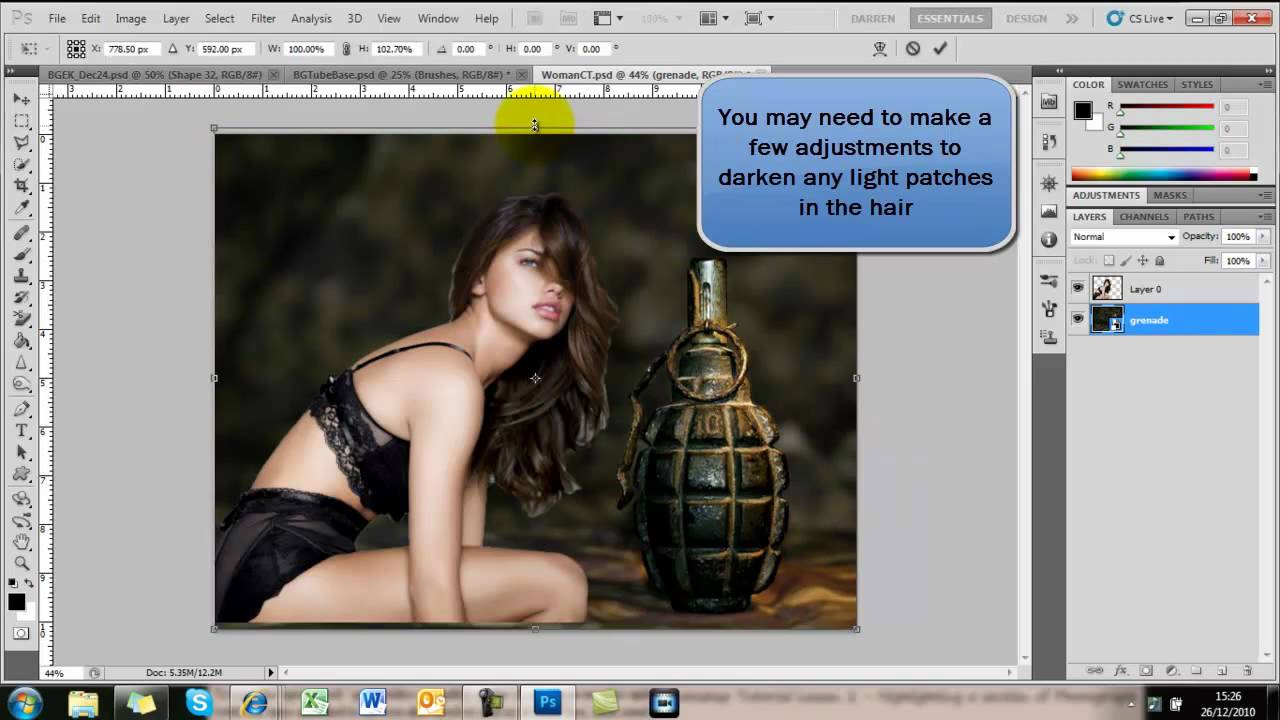 У тебя возник вопрос: как обрезать фото в Фотошопе? Но ты, к сожалению, ни разу этого не делал. Не переживай, в сегодняшнем уроке по фотошопу, мы разберем, как это можно сделать и обрежем фото под нужные нам размеры. Не важно, какая задача перед тобой стоит нужно обрезать фото под конкретный размер, либо ты хочешь просто удалить какие-то элементы по краям, возможно сделать фотографию квадратной.
У тебя возник вопрос: как обрезать фото в Фотошопе? Но ты, к сожалению, ни разу этого не делал. Не переживай, в сегодняшнем уроке по фотошопу, мы разберем, как это можно сделать и обрежем фото под нужные нам размеры. Не важно, какая задача перед тобой стоит нужно обрезать фото под конкретный размер, либо ты хочешь просто удалить какие-то элементы по краям, возможно сделать фотографию квадратной.
Обрезать фото в Фотошопе можно несколькими способами.
Первый это когда мы создаем холст с конкретными размерами и загружаем на него фотографию, при необходимости масштабируем при помощи свободной трансформации тем самым добиваемся нужного нам результата и размера.
Второй способ, которым можно обрезать фотографию в Фотошопе это обрезка при помощи инструмента рамка (crop). Именно этот способ кадрирования фото мы будем использовать.
Photoshop, я думаю, у всех уже открыт, есть фото, которые хочется обрезать. Давайте загрузим это фото в программу. Для этого нажимаем сочетание клавиш Ctrl+O , выбираем фото для загрузки.
Далее на панели инструментов находим инструмент рамка C , выбираем его и видим, как вокруг нашей фотографии появилась рамка как при выделении.
Теперь нам необходимо определиться, как мы будем обрезать фото под стандартные размеры, допустим для печати 10х15 или под нестандартные (свободные).
Обрезать фото по нестандартным размерам
Если мы хотим обрезать фотографию по свободным размерам то нам всего лишь достаточно сдвинуть края рамки влево, вправо, либо вниз, вверх в зависимости от того как вы хотите произвести кадрирование. Обрежется та часть, которая остаётся за пределами рамки, она отображается более темным оттенком.
Далее нажимаем на галочку либо клавишу Enter и применяем кадрирование, тем самым обрезая фото.
В результате получаем фото по нестандартным размерам.
Обрезать фото по стандартным размерам в фотошопе
Если же вы задались вопросом, как обрезать фото в фотошопе под конкретные размеры, например 10х15 то после выбора инструмента рамка C вам необходимо задать необходимые параметры на панели инструмента. Размеры для стандартных фотографий для печати на бумаге в пикселях или сантиметрах можно взять из таблицы в одной из предыдущих статей.
Размеры для стандартных фотографий для печати на бумаге в пикселях или сантиметрах можно взять из таблицы в одной из предыдущих статей.
Из выпадающего меню панели инструмента рамка выбираем пункт изображение.
После чего задаем размеры и разрешение, сколько точек на дюйм. Для фотопечати желательно указывать 300dpi для веба достаточно и 72dpi.
Заметка: Если необходимо изменить единицы измерения при задаче размеров, необходимо кликнуть правой кнопкой мыши по полю ввода значения и выбрать из списка нужные единицы измерения.
После чего полученное фото можно сохранить, для этого нажимаем сочетание клавиш Shift+Ctrl+S и задаем новое имя файла.
Результат нашей обрезки можно посмотреть на фотографии ниже.
Хочу также заметить, если на постоянной основе необходимо обрезать фото в фотошопе под конкретные размеры, то будет проще создать новый набор кадрирования. Для этого задаем размеры и разрешение как мы делали, когда устанавливали кадрирование под конкретные размеры.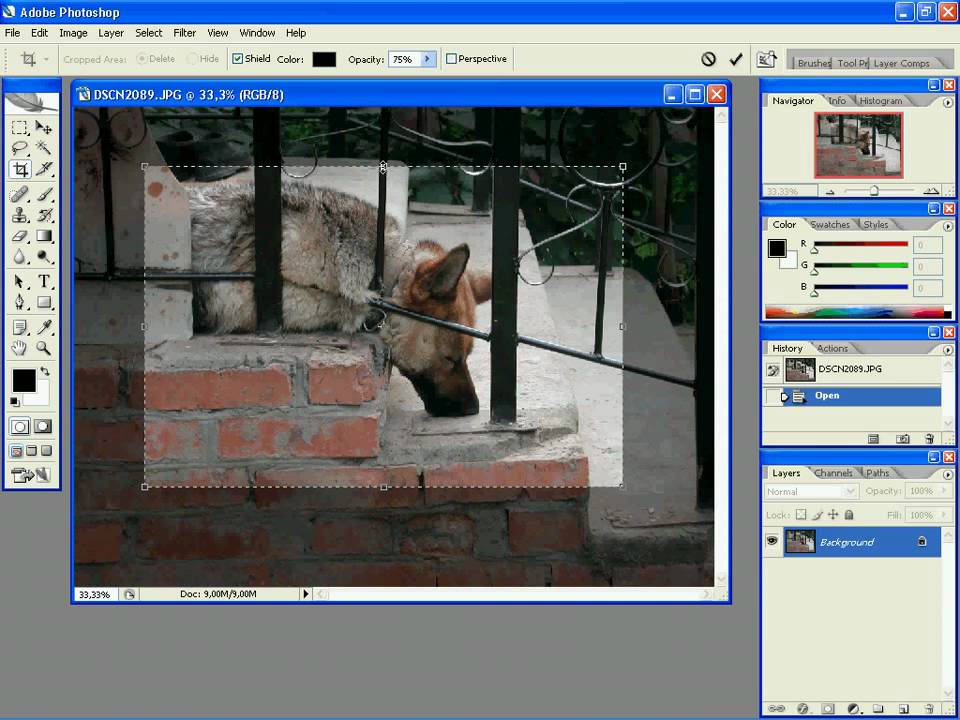 После чего на панели инструмента рамка из выпадающего списка выбираем пункт новый набор кадрирования. Задаем название нового набора, нажимаем OK .
После чего на панели инструмента рамка из выпадающего списка выбираем пункт новый набор кадрирования. Задаем название нового набора, нажимаем OK .
Набор создан, теперь его можно легко применить, выбирая из выпадающего списка на панели инструмента рамка (crop).
Ну, вот друзья теперь вы знаете, как можно легко обрезать фото в фотошопе, задать ему нужные размеры при обрезке. Можете создавать свои наборы для кадрирования и применять их, ускоряя тем самым работу.
простые правила для новичков :: SYL.ru
80% кошек старше 10 лет страдают артритом: причины, симптомы и лечение Иридодиктиум — красивейший первоцвет: советы по выращиванию этих цветов Бритая пикси: как преодолеть страх и решиться на самую модную стрижку лета Стиль итальянской девушки: как сочетать простоту и элегантность в одном образе Ретро мода: после 90-х и нулевых ждем возвращения лучших трендов 2010-х Осмотрим кожу вокруг глаз и рта: как вовремя определить нехватку цинка у собак Все прелести европейского лета: как примерить на себя стиль «девушки-помидорки» Лето в джинсах: учимся создавать нежаркие модные образы Пожарить орехи — отдельное искусство: лайфхаки, которые помогут это сделать Тамара Глоба о ретроградном Меркурии и противостоянии астрологии и религииВ современное время, когда практически у каждого есть своя страничка в социальной сети, блог или даже собственный сайт, возникает необходимость обработки фотографий.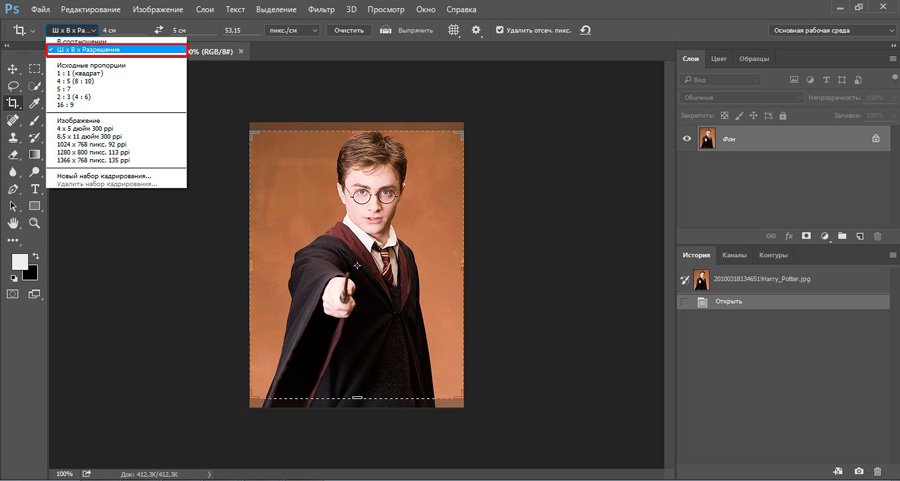 Ведь уникальный контент – одна из самых необходимых черт, которые требуются для увеличения вашей популярности. И на этом не заканчивается возможность использования знаний редактирования изображений. Сейчас каждому контент-менеджеру и человеку, сталкивающемуся с работой в Интернете, будет полезно знать, как обрезать фотографию в «Фотошопе». Но прежде чем приступить к обработке, необходимо узнать некоторые полезные моменты.
Ведь уникальный контент – одна из самых необходимых черт, которые требуются для увеличения вашей популярности. И на этом не заканчивается возможность использования знаний редактирования изображений. Сейчас каждому контент-менеджеру и человеку, сталкивающемуся с работой в Интернете, будет полезно знать, как обрезать фотографию в «Фотошопе». Но прежде чем приступить к обработке, необходимо узнать некоторые полезные моменты.
Цифровые фотографии состоят из пикселей – точек различных цветов. Чем лучше изображение, тем больше в нем пикселей. Еще можно представить фото в процентной форме, сантиметрах, дюймах и других величинах. Именно эти параметры можно изменять в графической программе Photoshop.
Так как каждая фотография уникальна, она имеет и свой индивидуальный размер. Чтобы его узнать, необходимо в панели меню выбрать «Изображение» и кликнуть на пункте «Размер изображения». В настройках можно посмотреть как пиксельное, так и другое доступное представление величины картинки.
Для того чтобы изменить размер изображения, особых навыков не нужно, сложнее с изменением яркости, контраста и с применением различных фильтров. Обработка фотографий в «Фотошопе» подразумевает не только много теоретических знаний, но и практические навыки.
Обработка фотографий в «Фотошопе» подразумевает не только много теоретических знаний, но и практические навыки.
Пошаговая инструкция, как изменить масштаб изображения, предполагает всего два пункта:
- Загрузить фотографию в графическую программу Photoshop. Для этого нажать сочетание клавиш Ctrl+O и выбрать необходимое изображение на вашем компьютере, нажать кнопку «Открыть». Или в панели меню нажать на «Файл» –> «Открыть» и также выбрать необходимое изображение и загрузить его в «Фотошоп». Размер фотографии изменяется в зависимости от ваших требований. Это может быть обычное пропорциональное масштабирование или обрезание ширины и высоты.
- Изменение размера фотографии. Для этого в строке меню выбрать «Изображение» и перейти к одному из пунктов «Размер изображения» или «Размер холста».
- Для тех, кто задается вопросом о том, как уменьшить размер фотографии в «Фотошопе», существует простой ответ. Масштабирование изображения в самой графической программе без его изменения осуществляется зажатием кнопки на клавиатуре Alt и одновременным прокручиванием колесика мышки вниз.
 Аналогично можно и увеличить масштаб картинки, прокрутив колесом мышки вверх при зажатой клавише Alt. Это поможет вам более детально рассмотреть фотографию вплоть до пикселей.
Аналогично можно и увеличить масштаб картинки, прокрутив колесом мышки вверх при зажатой клавише Alt. Это поможет вам более детально рассмотреть фотографию вплоть до пикселей.
Пропорциональное изменение размера фотографии
Чтобы просто изменить масштаб фотографии в большую или меньшую сторону, необходимо нажать сочетание клавиш Ctrl+Alt+I на клавиатуре. В открывшемся окне изменить одно из значений ширины или высоты изображения. Второе значение автоматически пропорционально изменится. Для тех, кто не так часто пользуется графической программой, обработка фотографий в «Фотошопе» подразумевает простой переход в пункт меню «Изображение». Там есть параметр «Размер изображения». Если его выбрать, откроется то же самое окно с изменениями параметров ширины и высоты изображения.
Непропорциональное изменение размера изображения
Как обрезать фотографию в «Фотошопе»? Если вы хотите по бокам или сверху и снизу немного укоротить или увеличить изображение, необходимо нажать сочетание клавиш Ctrl+Alt+C. Так вы сможете изменить размер холста. В этом случае открывается такое же окно с параметрами изменения, но необходимо вручную изменять параметры ширины и высоты. Если же они будут меньше изначального, «Фотошоп» выдаст предупреждающее сообщение, точно ли вы хотите обрезать фотографию. Этот же параметр изменения холста можно открыть через строку меню «Изображение».
Так вы сможете изменить размер холста. В этом случае открывается такое же окно с параметрами изменения, но необходимо вручную изменять параметры ширины и высоты. Если же они будут меньше изначального, «Фотошоп» выдаст предупреждающее сообщение, точно ли вы хотите обрезать фотографию. Этот же параметр изменения холста можно открыть через строку меню «Изображение».
Интересно, что при увеличении фотографии этим способом можно делать поля или рамки других оттенков. Для этого необходимо в палитре выбрать любой понравившийся вам цвет и нажать на изменение размера холста. После увеличения изображения по ширине и высоте вы увидите рамку другого цвета вокруг вашей фотографии.
Инструмент «Рамка» для изменения размера фотографий
Как вы уже догадались, существует и другой способ, как обрезать фотографию в «Фотошопе» с помощью специального инструмента графической программы – рамки кадрирования. Что это означает? Это обычное отсечение части изображения с любой из сторон фотографии.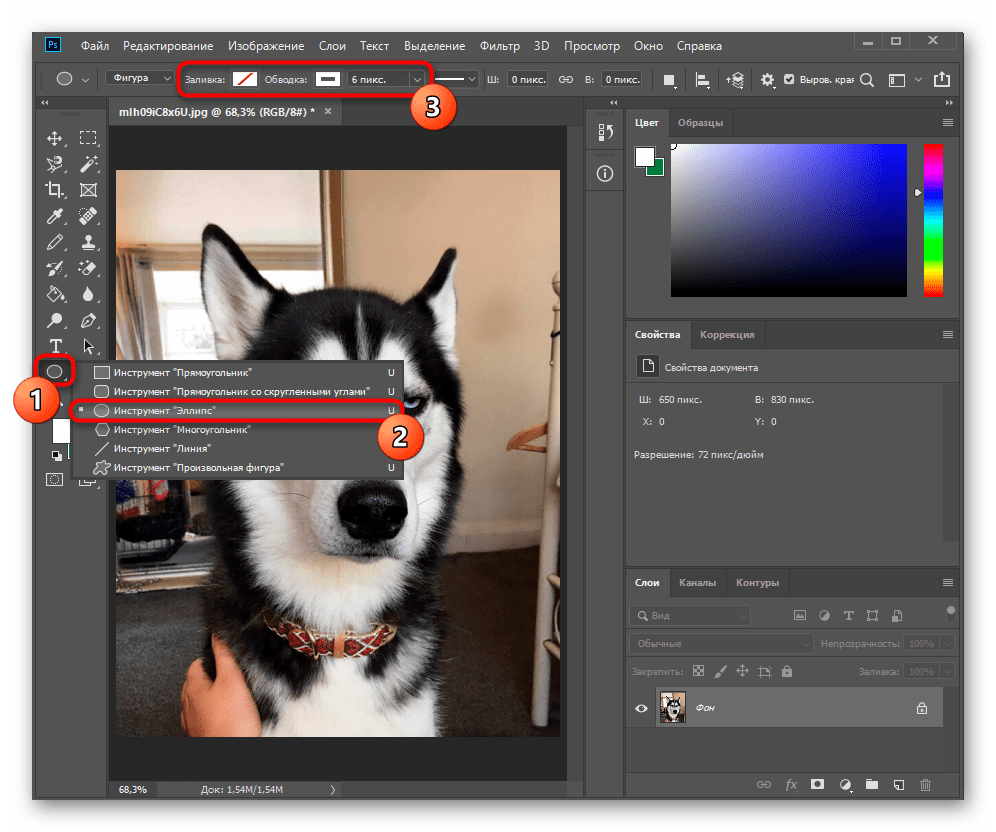 При этом размер холста соответствующим образом уменьшается.
При этом размер холста соответствующим образом уменьшается.
Выводы
Итак, вы уже успели заметить, что Photoshop настолько универсален и многофункционален, что, изучив его, вам больше не пригодится никакая другая графическая программа. Вы сможете узнать не только, как обрезать фотографию в «Фотошопе», но и профессионально отредактировать любое изображение. Даже изображение плохого качества и цветового контраста с помощью программы может измениться до неузнаваемости. Изучайте, практикуйтесь, и вы станете специалистом по обработке графических изображений и фотографий.
Похожие статьи
- Как вырезать в «Фотошопе» объект и изображение
- Двойная экспозиция в «Фотошопе»: особенности, рекомендации и эффекты
- Как в «Фотошопе» сделать рамку: пошаговая инструкция
- Текст на картинке.
 Как добавить шрифты в «Фотошоп»
Как добавить шрифты в «Фотошоп» - Как в «Фотошопе» поменять фон? Замена фона в «Фотошопе»: пошаговая инструкция
- Как изменить фон на фотографии, или Основы работы с Photoshop
- Как улучшить качество фотографии? Улучшить качество фотографии в «Фотошопе»
Также читайте
Как обрезать фотографии в Photoshop
Плохую фотографию можно обработать прямо в Adobe Photoshop с помощью простого трюка, такого как инструмент Crop. Изучите приемы обрезки фотографий, создания рамок, фокусировки на объекте и даже изменения перспективы в следующей статье.
Плохую фотографию можно обработать прямо в Adobe Photoshop с помощью такого простого приема, как инструмент Crop. Изучите приемы обрезки фотографий, создания рамок, фокусировки на объекте и даже изменения перспективы в следующей статье.
Благодаря последним версиям Adobe Photoshop CC вы даже можете выпрямить наклонное изображение, не удаляя какой-либо контент. Узнайте, как использовать инструмент «Кадрирование» в Photoshop CC 2018.
Как обрезать фотографии в Photoshop
- Как выполнить базовую операцию кадрирования в Photoshop
- Как выпрямить изображение с помощью Content Aware
- Как вырезать два изображения одинакового размера
- Как обрезать изображения с помощью инструмента «Фигуры»
Как выполнить базовую операцию обрезки в Photoshop
Photoshop CC Crop Tool 2018 предоставляет больше возможностей, хотя его основная функция (изменение размера изображения) остается прежней. Базовая операция обрезки состоит из трех шагов:
1. Выберите инструмент «Обрезка» на панели инструментов. Граница обрезки отображается по краям изображения. Вы также можете использовать C в качестве сочетания клавиш.
2. Перетащите углы, чтобы обрезать изображение, или просто щелкните и перетащите в любом месте изображения, чтобы расположить границу обрезки. Вы также можете указать
Перетащите углы, чтобы обрезать изображение, или просто щелкните и перетащите в любом месте изображения, чтобы расположить границу обрезки. Вы также можете указать
3. Нажмите Введите , чтобы завершить операцию кадрирования.
Примечание: В строке , Опции можно включить параметр Удалить обрезанные пиксели , чтобы удалить все пиксели за пределами области обрезки. Эти пиксели будут безвозвратно потеряны и не смогут выполнять какие-либо операции редактирования в будущем. Поэтому не выбирайте этот параметр, если хотите сохранить пиксели для дальнейшей настройки.
Но возможности инструмента «Кадрирование» в Photoshop на этом не заканчиваются. Фотографы могут применить некоторые другие модификации к этой опции.
Как выпрямить изображение с помощью Content Aware
Заполните недостающие пробелы при выпрямлении изображения, увеличении изображения до исходного размера или небольшом повороте изображения.
1. Выберите инструмент Crop > Панель параметров > Content Aware . Прямоугольник обрезки теперь включает все изображение.
2. Используйте ручки вокруг изображения (символы в углах изображения), чтобы выпрямить, повернуть или расширить область изображения. Нажмите на галочку справа, чтобы внести изменения. Умный Photoshop заполнит пустые или лишние области изображения.
Как вырезать два изображения одинакового размера
Вы можете быстро вырезать два изображения с разным соотношением сторон до одного размера с помощью инструмента «Кадрирование». Это самый быстрый способ, независимо от размера двух фотографий.
1. Откройте два изображения рядом и увеличьте их до одинакового процента. Изображение слева — это целевой размер в этом примере.
2. Выберите инструмент Crop . Выберите Переднее изображение
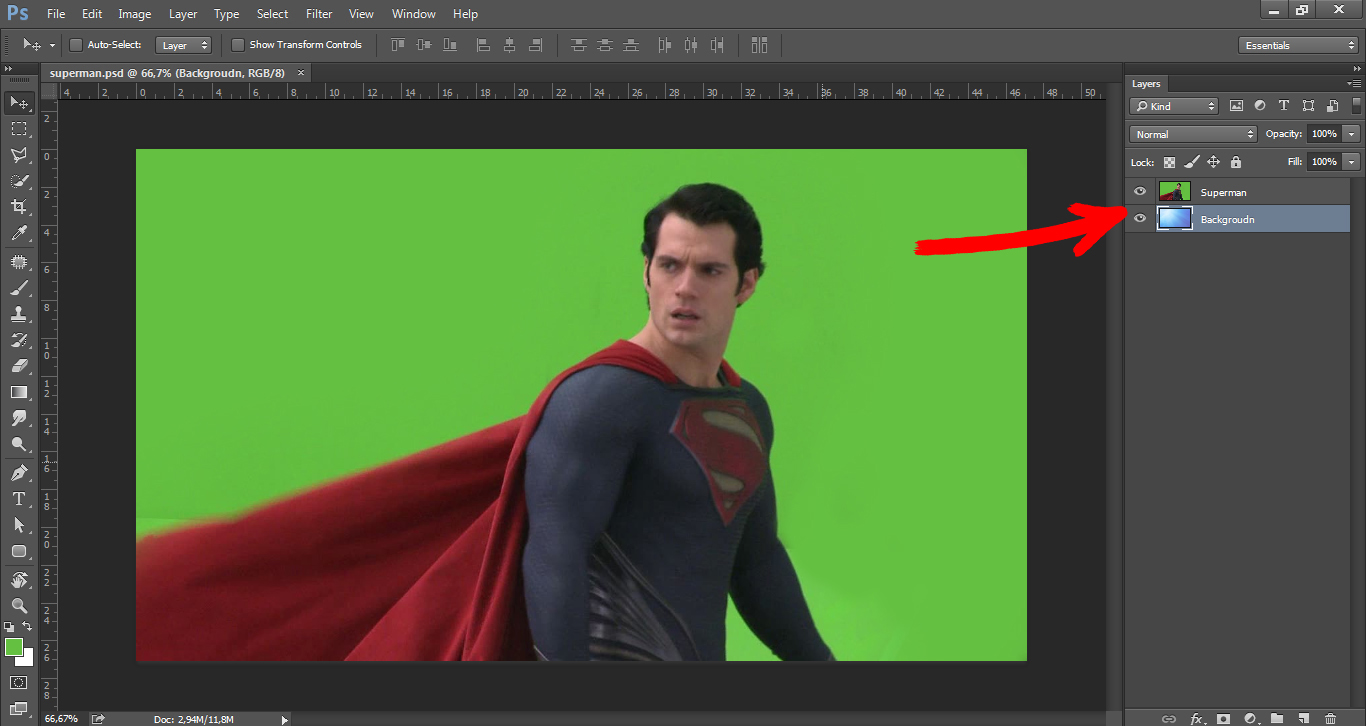 Этот шаг помогает установить ширину, высоту и разрешение изображения на панели параметров.
Этот шаг помогает установить ширину, высоту и разрешение изображения на панели параметров.3. Затем выберите второе изображение одним щелчком мыши. Сбросьте положение обрезки по желанию и нажмите Enter. Два изображения будут одинакового размера.
Как обрезать изображения с помощью инструмента «Фигуры»
Одним из самых удобных инструментов Photoshop является обтравочная маска. Глубоко внутри сложной программы, такой как Photoshop, вы можете использовать этот инструмент для создания рамки для изображения, экспонируя только часть изображения, которую вы хотите отобразить.
Это отличный способ обрезать изображение в проекте Photoshop, не затрагивая исходное изображение.
Первый шаг — создать выбранную вами форму. Самый простой способ сделать это — использовать инструмент Photoshop Shapes
, который находится на панели Tools слева. Вы можете выбирать из прямоугольников, эллипсов, прямоугольников с закругленными углами, многоугольников или создавать собственные формы.
В этом уроке будут использоваться эллипсы. Выбрав форму, вы можете нарисовать ее одним из двух способов. Вы можете перетащить курсор на холст, чтобы создать эллипс.
Удержание Shift позволит вам создать идеальный круг, используя эллипс, или идеальный квадрат, используя прямоугольник. Кроме того, вы можете просто щелкнуть в любом месте холста и ввести точный размер фигуры, которую хотите создать.
Например, создайте черный круг, чтобы его было лучше видно на холсте. Форма важнее цвета, потому что она будет полностью закрыта изображением.
Далее вам нужно вставить изображение, которое вы хотите обрамить фигурой, которую вы только что нарисовали. Для этого перейдите на
Таким образом, вместо копирования и вставки вы можете манипулировать изображениями в Photoshop, не внося необратимых изменений в исходный файл.
В этом примере используется это изображение с Pixabay, загруженное в размере 1920 × 1524 пикселей . После перехода к местоположению этого изображения на компьютере оно будет выглядеть так, когда вы откроете его в Photoshop. Просто нажмите Введите , и он создаст новый слой на вашем холсте.
Вы заметите, что он ограничил размер изображения границами холста шириной 500 пикселей, хотя фактический размер изображения намного больше. Чтобы убедиться, что изображение будет полностью лежать в круге, щелкните правой кнопкой мыши изображение и выберите «Свободное преобразование».
На изображении вы увидите те же диагональные линии. Перетащите изображение под углом, удерживая нажатой кнопку Shift , чтобы сохранить соотношение сторон, увеличить изображение, пока оно не окружит круг.
Затем перейдите на панель Layers , щелкните правой кнопкой мыши слой с изображением собаки и выберите «Создать обтравочную маску».
В этот момент вы увидите контур изображения, ограниченный кругом. Вы можете перемещать фигуру, увеличивать или уменьшать ее с помощью инструмента «Свободное преобразование» и отображать только те части изображения, которые хотите отобразить.
Есть и другие советы по Photoshop, связанные с инструментом Crop. Они помогут вам быстро изменить размер и обрезать любое изображение в Photoshop. Упрощают ли дополнительные параметры редактирование фотографий? Дайте нам знать в комментариях ниже!
Удачи!
Подробнее:
- Как создать простой логотип в Photoshop
- 3 совета по управлению слоями в Photoshop
- GIMP или Photoshop — подходящий инструмент для вас?
Фотошоп Обтравочная маска
« ПРЕДЫДУЩАЯ
ДАЛЕЕ »
Как обрезать изображение в Photoshop
Быстрые ссылки
- Использование инструмента кадрирования
- Использование инструмента выпрямления
навыки редактирования фотографий.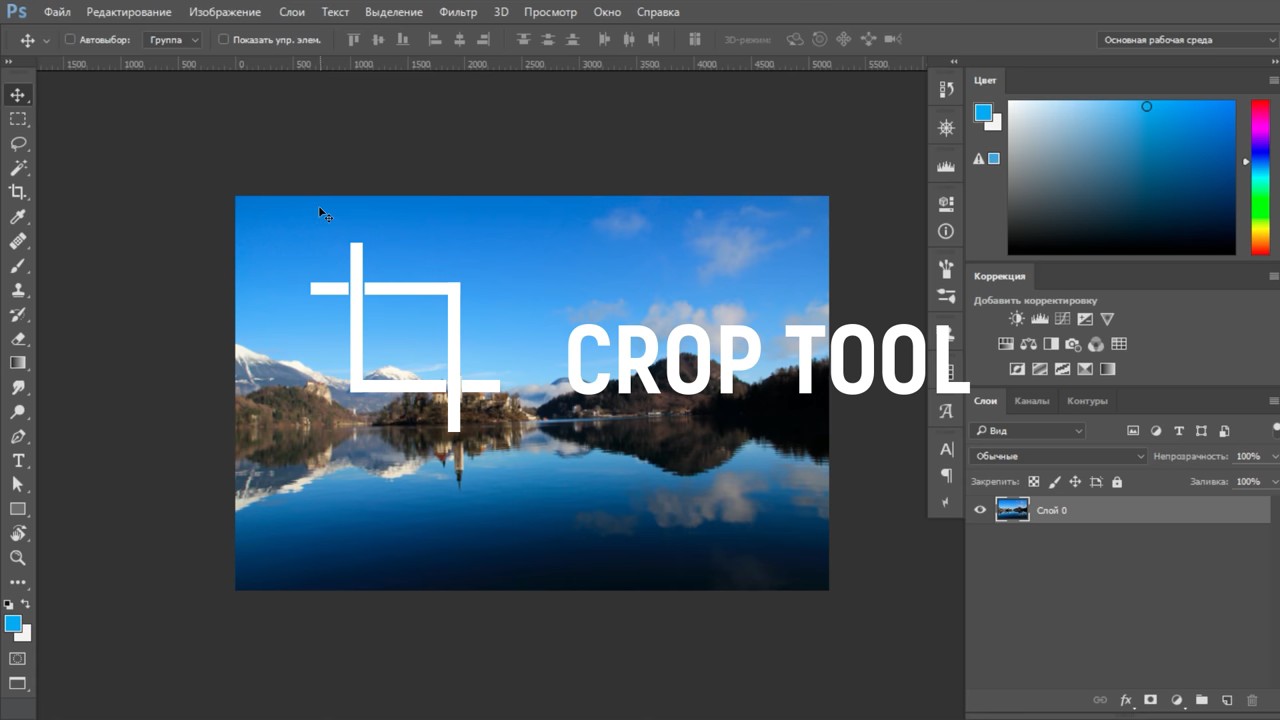 Кривой горизонт или что-то отвлекающее на краю может испортить отличное изображение.
Кривой горизонт или что-то отвлекающее на краю может испортить отличное изображение.
Я покажу вам основы того, как это сделать в Photoshop, однако инструменты очень похожи в любом другом хорошем приложении для редактирования изображений.
Это изображение, которое я использую.
Мне нравится, но есть две проблемы. Во-первых, в правом нижнем углу слишком много земли; Я хочу, чтобы изображение было обрезано ближе к маяку. Во-вторых, горизонт искривлен. Я выделил это розовым цветом ниже.
Обе эти проблемы можно решить с помощью Crop Tool.
Использование инструмента кадрирования
Выберите инструмент кадрирования на панели инструментов или нажмите C на клавиатуре.
Выбрав инструмент кадрирования, вы увидите что-то похожее на это.
Пунктирный контур представляет новую культуру.
У вас есть два варианта. Во-первых, вы можете использовать курсор, чтобы перетащить новую обрезку вокруг любой области изображения, которую вы хотите.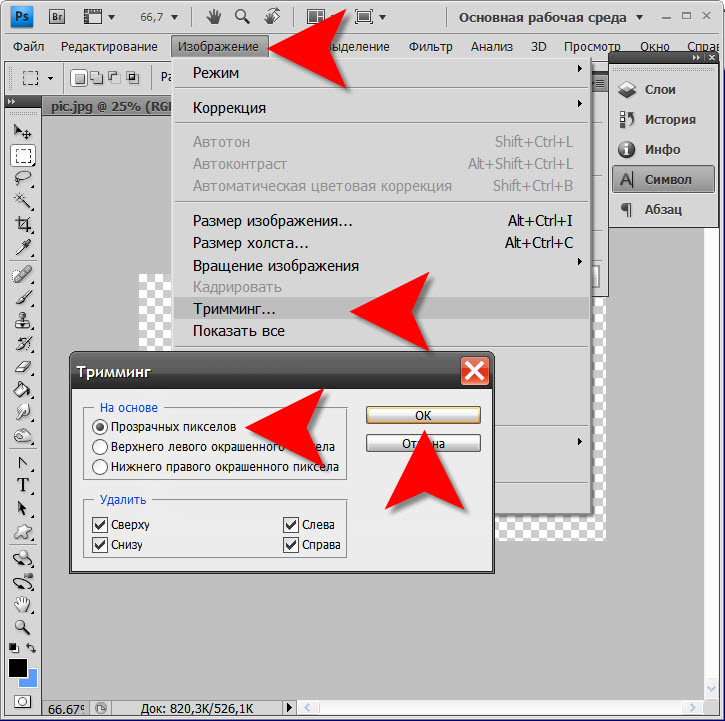
Во-вторых, вы можете перетаскивать любой из маркеров, чтобы настроить кадрирование. Если удерживать нажатой клавишу Alt или Option, ручка напротив также переместится. Это более точный вариант.
Если вы выберете соотношение сторон, например 2:3, в верхнем левом углу окна, другие края также сдвинутся, чтобы сохранить соотношение сторон прежним. Чтобы ограничить обрезку исходным соотношением, удерживайте нажатой клавишу Shift во время перетаскивания. Чтобы изменить соотношение, выберите нужное из раскрывающегося списка «Соотношение» на панели параметров.
Вы также можете ввести свой собственный.
Чтобы поменять местами два значения, щелкните значок с двумя стрелками. Чтобы сбросить коэффициент, нажмите кнопку «Очистить».
Чтобы повернуть обрезку, щелкните и перетащите в любое место за пределами границы обрезки.
Чтобы переместить обрезку, щелкните и перетащите в любом месте внутри границы обрезки.
Прежде чем мы закончим, посмотрите на верхнюю часть окна, и вы увидите несколько вариантов.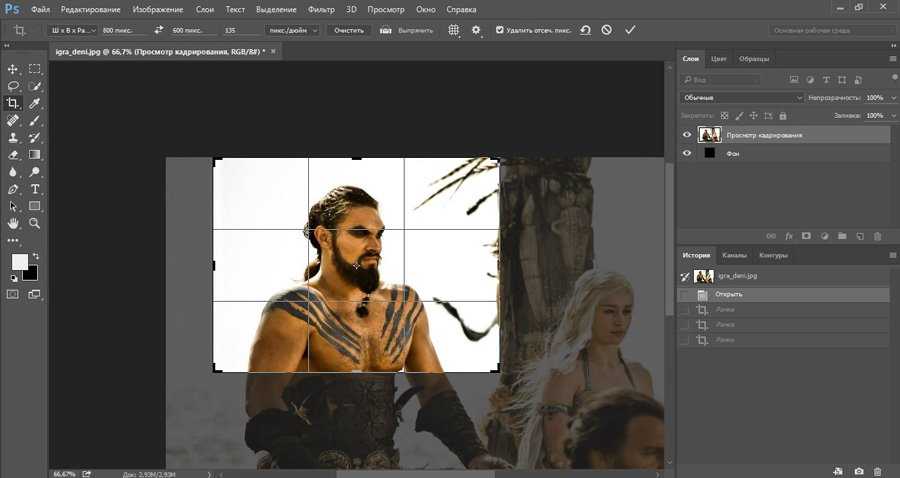
Флажок «Удалить обрезанные пиксели» почти никогда не должен быть установлен. Если этот флажок установлен, при обрезке изображения все, что находится за пределами обрезки, удаляется. Это означает, что вы не сможете повторно обрезать изображение позже. Безопаснее просто оставить его без проверки.
Если установлен флажок Content-Aware, Photoshop попытается автоматически заполнить все пустые области, оставшиеся после кадрирования. Это может сработать, если область, которую Photoshop пытается заполнить, очень проста, например, голубое небо, но лучше не полагаться на нее. Просто обрежьте изображение в пределах границ.
Три значка справа появляются только при кадрировании изображения. Щелкните значок «Галочка», чтобы принять обрезку, значок «Отмена», чтобы отменить ее, и значок «Сброс», чтобы сбросить текущую обрезку. Вы также можете использовать сочетания клавиш Enter или Return, чтобы принять кадрирование, и Escape, чтобы отменить его.
Использование инструмента «Выпрямление»
В нашем примере изображения мы не только хотим поместить маяк ближе к центру кадра, но и повернуть его так, чтобы горизонт был прямым.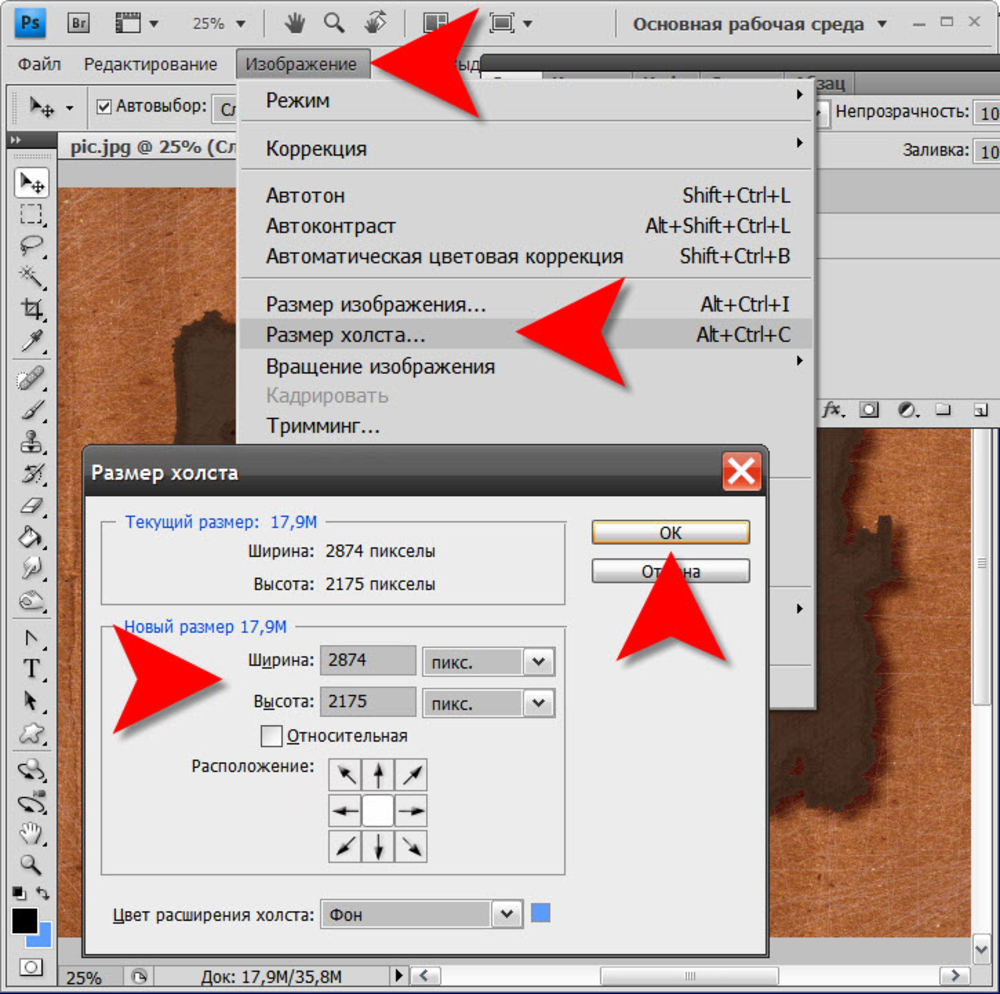

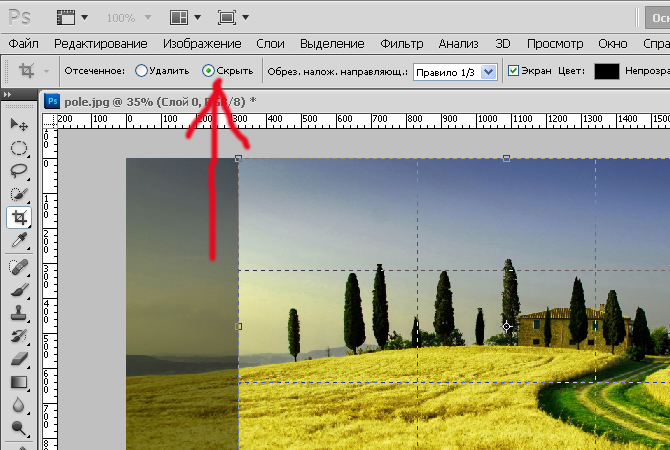 Выбирайте соотношение между ними, которое требуется для вашей задачи по обработке фотографии.
Выбирайте соотношение между ними, которое требуется для вашей задачи по обработке фотографии. Аналогично можно и увеличить масштаб картинки, прокрутив колесом мышки вверх при зажатой клавише Alt. Это поможет вам более детально рассмотреть фотографию вплоть до пикселей.
Аналогично можно и увеличить масштаб картинки, прокрутив колесом мышки вверх при зажатой клавише Alt. Это поможет вам более детально рассмотреть фотографию вплоть до пикселей. Как добавить шрифты в «Фотошоп»
Как добавить шрифты в «Фотошоп»