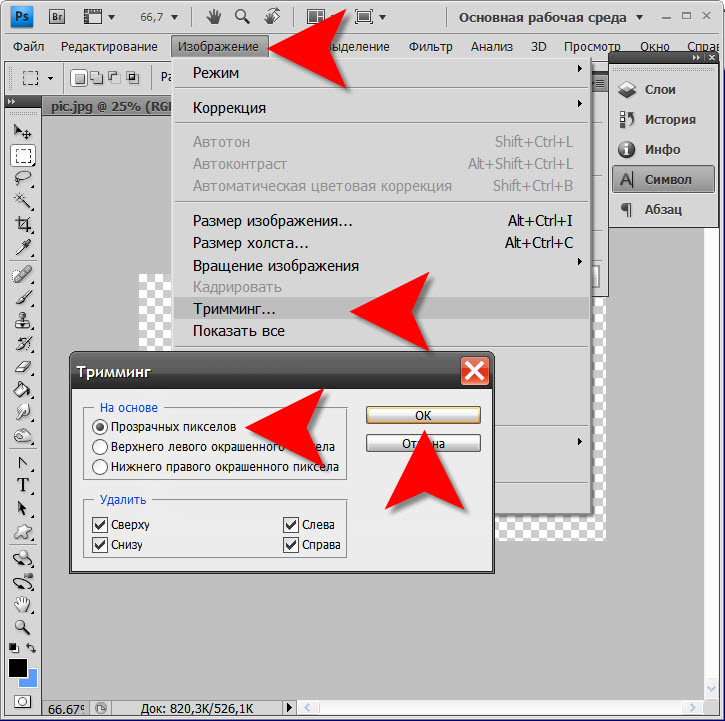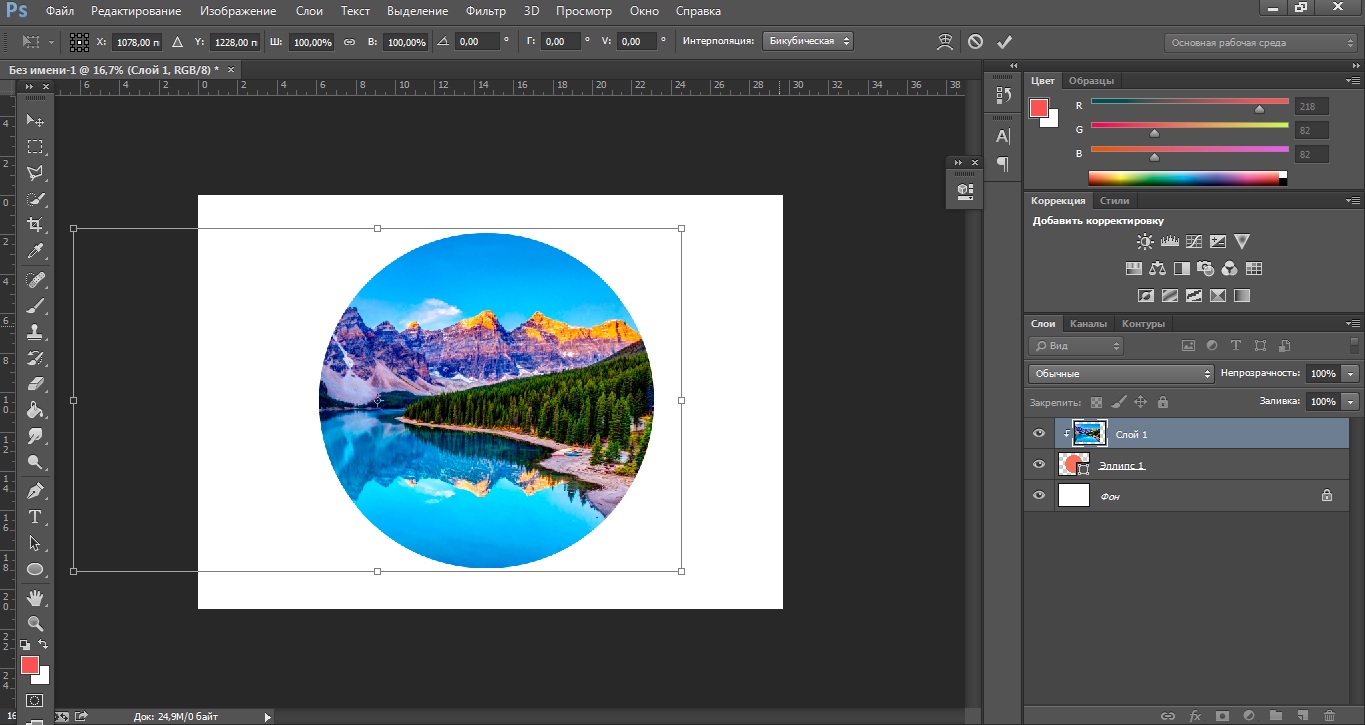Компьютерная программа Adobe Photoshop CC — «❤ Нафотошопить можно все! (даже выплату на Айреке, правда те деньги никуда не потратишь =_= ) ❤ Делаю стикеры для Телеграм и вас научу ❤»
Кажется ли мне, или сейчас обрабатывать фотографии умеют все?
Приложений и на телефон, и на ноутбук вагон и маленькая тележка. Чаще всего манипуляции легче совершать именно на мобильном в приложениях типа Пиксарта и VSCO, и проч. и проч.
Почему же я говорю про Фотошоп? Это классика. Как маленькое черное платье или как шаурма на вокзале.
Но не все приложения совершенны. Иногда «нажать на одну кнопочку и оно само» не работает, и для лучшего результата необходимо посидеть и поколдовать.
Бывало время, когда еще на Руси в Украине ВК работал, я залипала на видосики, когда из пиццы делают красивую девушку, или рисуют настоящую женщину на пустом холсте, в этом самом Фотошопе!.. Вот где талант, вот где магия!
Сама я такое не повторяла и боюсь, что не повторю, но как же это все таки круто *_*
Фотошоп не сделает обработку за вас, но это мощнейший инструмент, в котором есть все, и даже немного больше, если знать, где искать и знать, как пользоваться.
Что мне так же нравится — обилие всяких обучалок в самом свободном доступе на свете.
? Фотошоп — как научиться? ?
Я никогда не проходила один какой-то длинный курс. Гуглила, как обрезать фото, как правильно выделять объекты. Часто переходила по подсказкам самого ютуба, училась размывать, работать со слоями, слоями-масками и прочим.
Глаза боятся, а руки делают.
И таким образом, чему-то да научилась.
? Фотошоп не для работы — для развлечений ?
Я не фотограф и не работаю в сфере, где важно качество изображений. Отзывы на Айреке не в счет, конечно же)))
Толково обрабатывать я так и не умею, за этим скрывается Лень обыкновенная.
Под «обрабатывать» имею в виду вытягивать свет на изображении, играть с яркостью и контрастом… Почти всегда фото «до» мне нравятся больше, и я бросила это дело.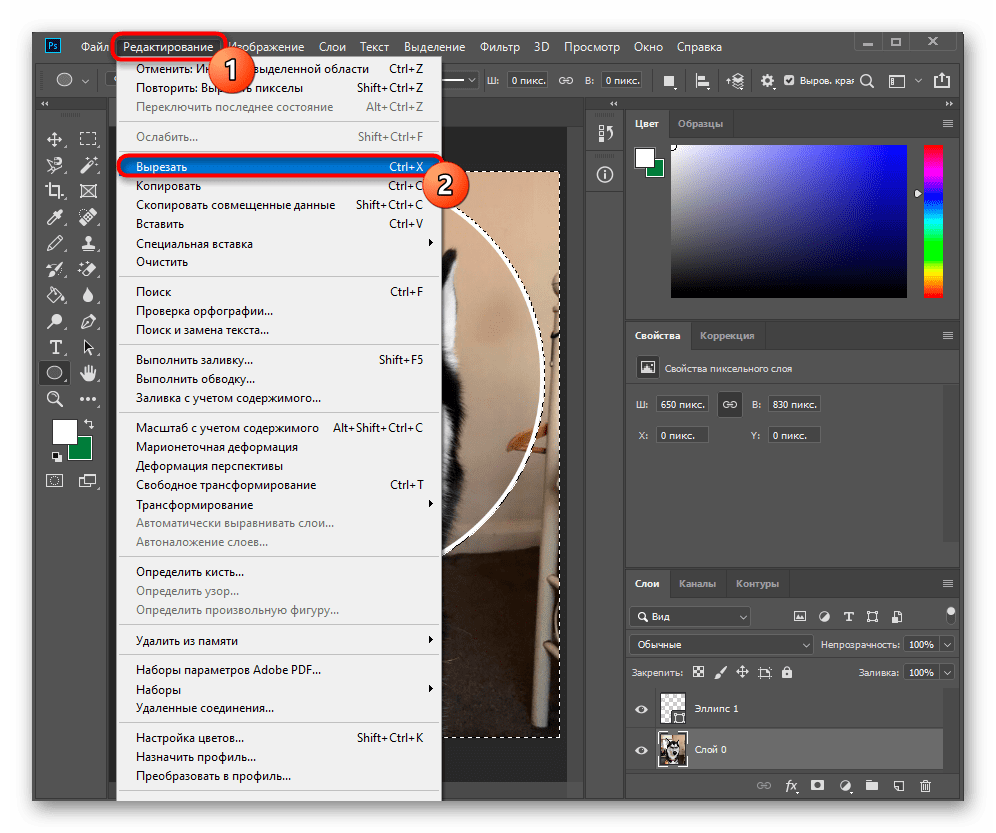
Что мне очень интересно, так это вырезать себя из фотографий, перемещать, повторять какие-то необычные на вид обработки типа арт-портретов, заблюривать задний фон и заставлять некоторые предметы исчезать, как будто я сам Девид Коперфильд.
Но, ближе к делу!
Каждый раз, открывая Фотошоп, можно видеть фотографии, с которыми мы уже работали, это удобно. На скриншоте наглядно показано, из каких фотографий я пыталась сделать смешные стикеры в прошлом, чтобы пользоваться вместе с друзьями это я типа заспойлерила? будет делать стикеры для тележки)
Если что, я спросила у них, не против ли, что я добавлю этот скрин. Они не были против:
Рабочее пространство можно подогнать под себя, будь вы художником, верстальщиком или фотографом. Во всех перечисленных случаях нужны разные инструменты и быстрый доступ к ним.
С недавних пор я постигла дзен создания стикеров в Телеграм и спешу поделиться с вами в случае, если вы бы тоже хотели попробовать, но не знаете, с чего начать.
Мало ли.
Как загружать уже готовое изображение в телегу — по ссылке (это мой же отзыв на Телеграм). Там мой тьюториал начинается примерно из середины, я все выделила жирным, так что можно быстро-быстро пролистать и остановиться на чем-то, что замелькает особо черным выделением прям как этот текст
А ниже я напишу, как совладать с требованиями к изображениям.
? Делаем заготовку будущего стикера ?
❗ Дисклеймер: я выбрала такую фотографию, потому что только Б-г мне судья))) Ее ни на какую аватарку не прилепишь, а чего добру пропадать) ❗
Требования к изображениям следующие:
1. квадрат 512×512 (одна сторона — 512 пикселей, другая — 512 или меньше)
Я всегда создаю новый холст, где указываю размер в пикселях, и указываю эти самые 512 на 512 (Файл ➡ Создать):
Вот сюда мы будем добавлять изображение, текст и тд:
Вырезаю изображение из другого файла (та самая фотография, о которой прошу строго не судить):
Для этих целей чаще всего использую Перо, но можно и что-то другое, тут как вам удобно:
Можно выходить за края изображения, от этого никто не умрет:
Дотыкиваем точками до первой, клацаем на нее и замыкаем круг:
Кликаем правой кнопкой мышки и выбираем «выделить область».
Комбинацией клавиш Ctrl+С копирую и вставляю на предыдущий холст, трансформируя, уменьшая и подгоняя его так, чтобы в итоге смотрелось хорошо.
Я решила подогнать так, чтобы не было видно прямые края изображения, но это не обязательно. И я бы не сказала, что по итогу вышло круто… Вышло, как вышло)
Поздравляю, мы справились с первым требованием)
Второе:
2. файл в формате PNG с прозрачным фоном
Удаляю белый фон, для этого сперва кликаю на изображение замка напротив «Фона»:
И теперь весь этот лист можно удалить, перетащив весь слой в корзину или просто жмякнув на клавиатуре на Delete (что я и сделала):
Остаются только такие квадратики, это и есть «прозрачность», которую требует телеграм.
Всегда указываю, что мне нужна обводка по краю, так стикеры смотрятся лучше. Кликаю правой кнопкой мыши, выбираю «Параметры наложения»:
Выскакивает такое окно. Иду в «Выполнить обводку» и настраиваю параметры, как мне хочется. Там можно потолще, потоньше, разные цвета и тд.
Сперва я добавила зеленую, чтобы на скриншоте лучше было видно, но потом остановилась на белой, в Телеграм она мне нравится больше:
Ну и добавляю надпись, если нужно, играюсь с настройками самого изображения — тут уже как вам хочется.
Я старалась придумать смешную надпись, ведь фото располагает, но не смогла, получилось только «Ем цветы вместо кота»…
Это должно было значить, что у меня нет кота, который бы ел цветы, поэтому цветы ем я. Чуть позже я поняла, что по сути это значит, что я ем ЦВЕТЫ, а могла бы есть КОТА, что звучит тупо и совсем не смешно. Я, конечно, могла бы переделать, но это настолько странно
Я, конечно, могла бы переделать, но это настолько странно а еще мне лень поэтому оставляю этот маразм:
Когда изображение готово, сохраняю его в формате PNG в нужную папку:
После этого можно идти в сам бот телеграма и заниматься выгрузкой стикеров (повторюсь, подробно написала в отзыве на ТЕЛЕГУ).
Подобного рода манипуляции можно сделать с любым вашим изображением. Хотите, сделайте стикеры для друзей. У каждой компании есть человек, известный своей личной смешной фразой, ее можно прилепить на стикер по приколу)))
Если вы хотите запомниться на работе, сделайте корпоративные стикеры. С коллегами (главное, чтобы они не были против) или с эмблемой, если она есть (как все те стикеры с зайчиками, пингвинами и прочим + смешные фразы).
Заниматься этим стоит, только если вам нравится и хочется попробовать чего-то нового)
Совсем круто, если вы умеете рисовать и ваша фантазия ничем не ограничена.
Можно даже сделать стикеры в подарок — если есть тема, есть «жертва» и есть желание.
Без желания я бы и отзывы не писала зачисления такие, что плакать охота. Чистый энтузиазм держит на плаву предприятие по имени Outer Space.
? Выводы ?
Фотошоп стандартен, базовый и труднозаменим.
Для меня уровень крутости этого графического редактора зашкаливает из-за того, что спецэффекты к культовой саге «Звездные войны» делал один из разработчиков Фотошопа, а в свое время «Войны» перевернули сознания многих и многих людей…
Я не думаю, что ему вообще найдется замена.
Стоило бы написать сначала, но добавлю в конце: в свое время одногруппница Экзистенция натолкнула на мысль, что Фотошопом можно овладеть, и в этом нет ничего необычного… Я ей поверила и пытаюсь вот изображать что-то примерно с тех далеких пор, как мы вместе учились.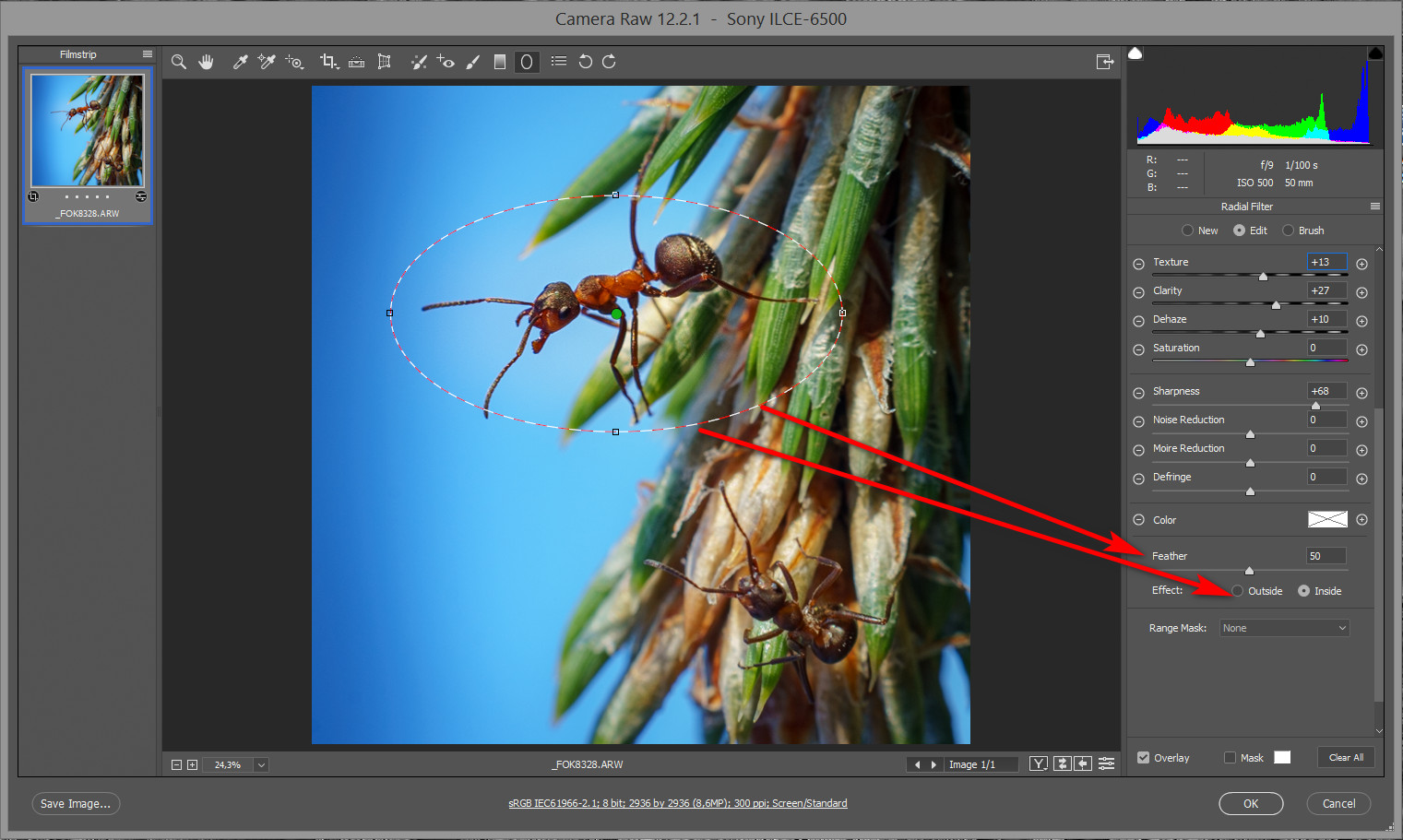 Так что спасибо, Даш ?
Так что спасибо, Даш ?
Вам так же советую начать понемногу осваиваться, если вы еще этого не сделали. Мало ли куда судьба занесет и что к какой фотке нужно будет внезапно приделать.
Считаю Фотошоп хобби. Его тоже можно монетизировать, если хорошенько включить голову… Но моя особенно не включается, и я об этом не горюю)
? Эт-самое ?
Если вдруг вам интересно еще по моим отзывам походить просмотры поднять то сильвупле:
«Мелирование» на моих волосах (когда бахнули осветлитель и сделали три темные пряди)
Еще один отзыв на программу для телефона. После увольнения я таким образом пытаюсь остаться на плаву.
Две проволочки сережки за 34 цента из Китая
Голливуд + Украина = Захар Беркут. Почему такое сложение к чему-то хорошему не приводит.
..
Как бесплатно обрезать в Photoshop? (Шаг за шагом)
Фото кадрирование является одним из основных, но абсолютно необходимых навыков редактирования фотографий. Вы можете использовать инструмент Crop Tool to выпрямить , обрезать , добавить дополнительное пространство к фотографиям и настроить композицию . Но сейчас эта статья будет посвящена кадрированию. Всем известно, как искривленное здание, что-то на краю кадра или искривленный горизонт могут испортить действительно хорошую картинку. Вот почему каждый фотограф использует этот инструмент.
В этой статье я помогу вам изучить основы того, как обрезать фотографию в Photoshop, чтобы вам больше не пришлось бороться с кривыми зданиями и горизонтами.
Бесплатные загрузки для Lightroom и Ph…
Включите JavaScript
Бесплатные загрузки для Lightroom и Photoshop Как обрезать изображение в Photoshop? Существует не так много разных способов обрезки изображения, но в основном инструменте обрезки есть возможность использовать пропорции, которые изменяют способ обрезки. Все-таки 9Опция 0003 Crop — это простой в освоении навык, который каждый использует и в котором нуждается.
Все-таки 9Опция 0003 Crop — это простой в освоении навык, который каждый использует и в котором нуждается.
Для начала нужно импортировать картинку в Photoshop.
Затем слева на панели инструментов вы найдете инструмент Crop Tool . Вы можете выбрать инструмент на панели инструментов или с помощью ярлыка Crop , другими словами, нажав кнопку C на клавиатуре.
После выбора инструмента Crop Tool вы увидите, что рамка обрезки автоматически размещается на вашей фотографии.
Вы можете перемещать культуру по мере необходимости, перетаскивая ручки ящика для обрезки в желаемом направлении. Это называется Free Crop . Это похоже на Free Transform , за исключением того, что здесь вы обрезаете часть изображения. Помните, что затемненная область, появляющаяся за пределами поля обрезки, означает, что это часть изображения, которая будет обрезана.
Вы можете заблокировать соотношение сторон и изменить размер границы от центра. Вы можете сделать это, нажав Shift+Alt (Win) или Shift+Option (Mac) при перетаскивании маркеров. Таким образом, граница будет перемещаться одинаково со всех сторон, например:
Кроме того, при желании вы можете изменить положение границы обрезки. Вы можете сделать это, щелкнув значок подкачки в меню параметров.
Или нажав X на клавиатуре. Он будет переходить из горизонтального положения в вертикальное и наоборот.
Если вы хотите, чтобы пропорции обрезки остались такими же, как на исходной фотографии, нажмите Смена . Таким образом, кадрирование всегда будет в одном из углов или краев, другими словами — заблокировано . Вот так:
Это означает, что после этого вам придется переместить Crop Box , и вот как это сделать, используя методы Classic и Regular Crop .
Существует два метода обрезки: Классическая и Стандартная культура .
Вы можете найти коробку классического режима в 9Значок 0003 Gear Cog на панели параметров , и вы можете изменить его обратно на обычный в том же месте.
Если у вас установлен флажок Классический режим , теперь вы перемещаете область обрезки вокруг изображения.
Но, если вы снимите флажок и вернетесь в режим Обычный , вы будете перемещать изображение по области обрезки.
По сути, вы делаете то же самое, но другим способом, хотя большинство фотографов предпочитают классический режим.
Соотношение сторон Соотношение сторон представляет соотношение между шириной и высотой изображения, которое вы видите на экране. Вы можете найти соотношение сторон в виде W:H . W представляет количество пикселей по ширине для каждого H пикселя по высоте или наоборот.
Вы можете найти соотношение сторон в виде W:H . W представляет количество пикселей по ширине для каждого H пикселя по высоте или наоборот.
По умолчанию Photoshop оставляет соотношение сторон пустым, но вы можете установить его по своему вкусу, как показано ниже.
Вы можете найти соотношение сторон в Панель параметров в верхней части экрана. В раскрывающемся меню на панели параметров вы можете выбрать, какой из них вам подходит, и обрезать изображение. Есть несколько вариантов. Стандартные соотношения сторон для обрезки изображения: 1:1, 4:3, 5:4, 5:3, 3:2 и 16:9 .
Возможно, вы захотите использовать любое из этих соотношений сторон, чтобы обрезать фотографии для печати или отображения в Интернете.
Я покажу вам, как все предустановленные соотношения сторон смотрите в следующих примерах:
Вы также можете ввести значения соотношения сторон самостоятельно, и вы зафиксируете кадрирование в соответствии с этим соотношением сторон.
Вы можете ввести значения в пустые поля рядом с меню соотношения . Сначала выберите Ratio в раскрывающемся меню .
Затем в пустые поля введите значения Ширина и Высота .
Когда вы вводите значения, наложение обрезки изменится в соответствии с введенными вами значениями.
После завершения нажмите Enter/Return или щелкните значок Отметьте на панели параметров в верхней части экрана.
После того, как вы нажмете Enter или щелкните значок Отметьте , вы успешно обрезаете свою фотографию. Или, если вы хотите отменить кадрирование, щелкните значок Cancel на панели параметров .
Если вы хотите сбросить урожай, нажмите значок Сброс , и все готово.
Вы также можете Free Crop с помощью опции Ratio Option .
Вы можете сделать это, оставив поля пустыми вместо того, чтобы записывать значения. Если вы оставите их пустыми, вы можете обрезать изображение по своему усмотрению. Если установлены какие-либо значения, их можно удалить, нажав кнопку Clear .
Инструмент кадрирования также может обрезать изображение до определенного размера и разрешения.
Итак, чтобы сделать это, вернитесь в меню Ratio , но на этот раз вместо выбора опции Ratio выберите опцию W x H x Resolution .
С помощью этого параметра кадрирования вы можете настроить размеры кадрирования и разрешение кадрирования в соответствии с вашими потребностями. Например, если вы хотите кадрировать для экранов, например, 1920×1080 пикселей при 72 пикселях на дюйм, , это тоже можно сделать. Или, если вам нужна обрезка для печати 8×10 дюймов при 300 px/in , вы тоже можете это сделать.
Следует помнить, что поле разрешения принимает значения в пикс/см или пикс/дюйм (ppi) . Промышленность распознает пикселей/дюйм (ppi) большую часть времени. Эти значения взаимозаменяемы, поскольку они представляют собой всего меры плотности пикселей .
Плотность пикселей — это значение, определяющее, сколько пикселей можно втиснуть в один квадратный дюйм или один квадратный сантиметр. Для просмотра экрана это значение не имеет смысла, потому что это определяет используемый вами экран. Но это значение важно для печати. Чем выше плотность пикселей, тем более детализирована напечатанная фотография. Если вы собираетесь распечатать изображение, вам следует использовать мм/дюйм размеров для вашего урожая вместо пикселей . Таким образом, Photoshop выполнит правильный расчет для оптимального качества печати.
Поля размера обрезки принимают размеры в px (пиксели) , см (сантиметры) и мм (миллиметры) . Если вы введете размеры не в пикселях, Photoshop рассчитает размеры в пикселях, используя метрических/британских размеров с выбранной плотностью пикселей. Или он может использовать значение по умолчанию.
Если вы введете размеры не в пикселях, Photoshop рассчитает размеры в пикселях, используя метрических/британских размеров с выбранной плотностью пикселей. Или он может использовать значение по умолчанию.
С помощью этого параметра кадрирования вы можете настроить размеры кадрирования на основе размеров вашего изображения в разрешении пикселей или . Например, если вы хотите обрезать 1920 x 1080 px , вы можете добавить желаемые размеры и изменить размер наложения обрезки.
У вас есть возможность изменить разрешение с пикселей/см на пикселей/дюйм и наоборот. Для этого выберите раскрывающееся меню рядом с полосами, где вы ввели размеры. С 9В раскрывающемся меню 0003 вы можете выбрать, какой расчет плотности пикселей использовать.
Или вы можете использовать некоторые из уже заданных размеров.
Приведенные предустановки размеров представляют собой очень распространенные коэффициенты кадрирования, которые можно использовать для кадрирования фотографии. Каждая предустановка представляет соотношение сторон, которое будет применяться к вашему наложению обрезки. Они предлагают полезные коэффициенты кадрирования, соответствующие обычным кадрам для печати или трафаретной печати. Это может быть полезно, если вы не хотите заниматься математикой в данный момент.
Но все предустановки полезны, если вы хотите фиксированную обрезку, хотя вы не можете использовать их для свободной обрезки, потому что предустановки ограничивают соотношение обрезки. Предустановки имеют соотношения по умолчанию, обычно используемые для миниатюр YouTube (16:9), , постов в Instagram (1:1 или 4:5), и так далее. Вы можете использовать их точно так же, как и коэффициенты по умолчанию. Выберите нужный размер из предустановленных, обрежьте изображение и нажмите ввод/возврат
Но, как и раньше с Ratio Option, вы также можете свободно обрезать с W x H x Resolution .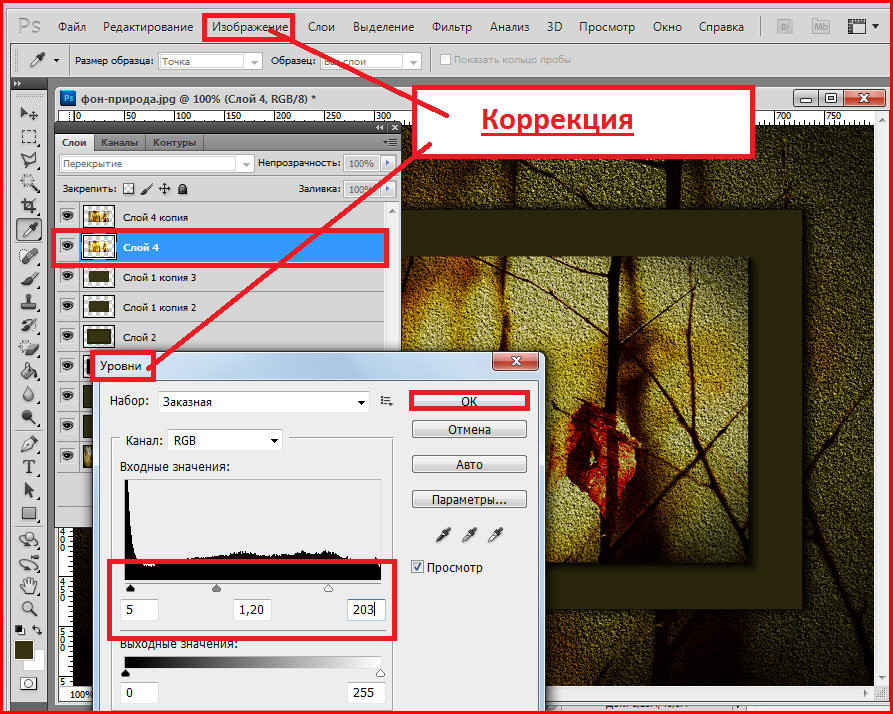 Он также известен как Неограниченный колпачок . Это позволяет вам иметь полное ручное управление. Некоторые говорят, что самый простой способ бесплатно обрезать фотографию в Photoshop — это использовать разрешение Ш x В x . Итак, давайте посмотрим, будет ли это самым простым способом и для вас.
Он также известен как Неограниченный колпачок . Это позволяет вам иметь полное ручное управление. Некоторые говорят, что самый простой способ бесплатно обрезать фотографию в Photoshop — это использовать разрешение Ш x В x . Итак, давайте посмотрим, будет ли это самым простым способом и для вас.
Теперь, когда вы выбрали параметр Ш x В x Разрешение , убедитесь, что в полях не установлены какие-либо значения.
Очистив уже заданные размеры, вы можете использовать инструмент обрезки свободно, без каких-либо ограничений. Вы можете настроить ширину и высоту обрезки в соответствии с вашими потребностями и тем, как вы хотите, чтобы фотография выглядела.
Когда вы закончите, нажмите ввод/возврат , и все готово. После этого вы можете проверить, соответствует ли окончательный размер обрезки вашим потребностям, используя диалоговое окно Размер изображения .
Как бесплатно обрезать в Photoshop Вы научились выполнять базовую обрезку, но остался один метод: Обрезка от руки .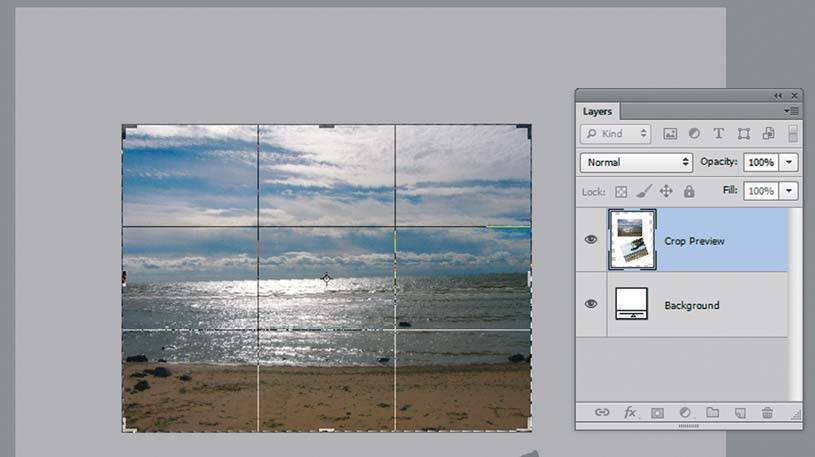
Чтобы выполнить обрезку от руки, во-первых, выберите инструмент Crop Tool и просто перетащите область, которую хотите обрезать.
Или используйте сочетание клавиш «C» для инструмента кадрирования.Выбранная область останется видимой, а все остальное будет обрезано. Не беспокойтесь о границе обрезки, которая появляется. Вы по-прежнему можете обрезать фотографию от руки.
Когда вы отложите выбор обрезки, появится ваша новая область, и вы сможете отрегулировать ее, перемещая ручки, как и раньше. Вы также можете щелкнуть и перетащить фотографию внутри рамки, чтобы изменить ее положение.
Как использовать дополнительные параметры инструмента кадрирования К настоящему времени вы узнали, как использовать инструмент кадрирования . В основном с настройками по умолчанию и как бесплатно обрезать фотографии. Но есть несколько других вариантов, которые вы можете использовать. Эти параметры позволяют использовать инструмент кадрирования на более продвинутом уровне. Итак, давайте пройдемся по ним.
Итак, давайте пройдемся по ним.
В Photoshop есть удобная функция, также известная как Наложение обрезки . Используется для композиции. Когда вы нажмете на свое изображение с помощью инструмента обрезки, вы увидите сетку . Сетка 3×3 . Который также известен как правило третей .
Правило третей обычно используется, чтобы вы могли создать композицию, поместив объект рядом с точками, где соединяются линии сетки.
Есть еще несколько накладок, которые можно использовать в дополнение к Правилу третей .
Чтобы проверить другие наложения, щелкните значок Наложение на панели параметров . В раскрывающемся меню вы можете выбрать между заданными наложениями.
Всего имеется 6 накладок, которые используются для облегчения композиции при кадрировании.
Как только вы выберете наложение и найдете нужную композицию, дважды щелкните фотографию внутри рамки, чтобы применить обрезку.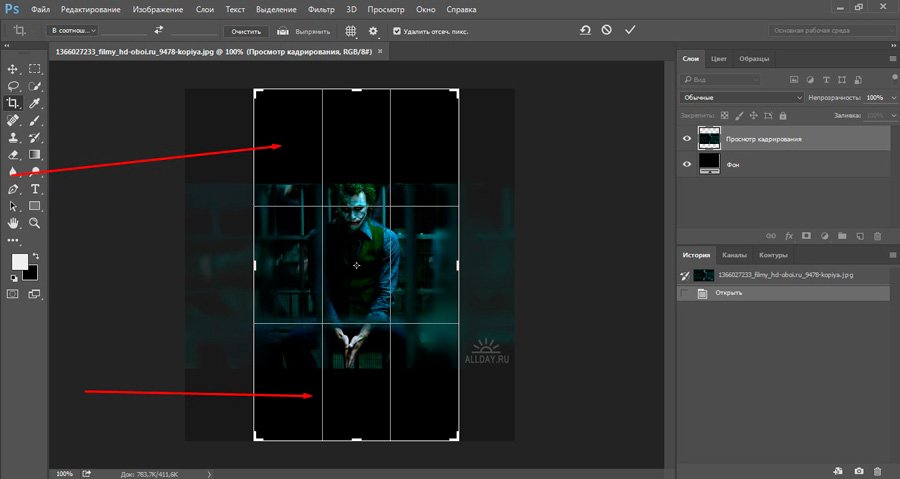 Вы можете легко переключаться между оверлеями, нажимая O на клавиатуре. На следующих картинках я покажу вам, как выглядят сетки .
Вы можете легко переключаться между оверлеями, нажимая O на клавиатуре. На следующих картинках я покажу вам, как выглядят сетки .
Есть будущее у опции Crop , известной как Удалить кадрированные пиксели . Вы можете найти его на панели параметров рядом со значком Gear Cog .
Если вы отметите Удалить обрезанные пиксели после обрезки изображения, все, что будет обрезано, равно навсегда удалено .
Вы не можете восстановить эту часть изображения путем повторной обрезки. Это прошло.
Но если флажок «Удалить обрезанные пиксели» не установлен, все обрезанное остается. Просто не видно. Это означает, что если вы измените свое мнение об урожае, вы всегда можете вернуться и изменить его.
Если оставить флажок «Удалить обрезанные пиксели» не отмеченным при кадрировании изображения и сохранить его как PSD , размер файла будет значительно больше, а если установить флажок «Удалить обрезанные пиксели», он будет меньше.
Вот почему люди обычно используют опцию Удалить обрезанные пиксели . Это потому, что данные, которые вы не видите, все еще там. Даже если вы откроете файл через 5 лет, у вас все равно будет возможность изменить кадрирование.
Как сбросить инструмент кадрирования в Photoshop? Существует возможность сбросить инструмент кадрирования. Для этого перейдите на панель параметров . Когда вы наводите курсор на значок Crop Tool , щелкните правой кнопкой мыши (Win) / Удерживая нажатой клавишу «Control» (Mac) . Если вы щелкнете по нему, вы увидите две опции с именами Rest Tool и Reset All Tools .
При выборе параметра Reset Tool будет сброшен только Crop Tool . После того, как вы сбросите инструмент обрезки, значения в полях ширины и длины исчезнут, а параметр «Соотношение сторон» станет равным «Соотношение ».
Вот оно. Вы узнали, как обрезать изображений несколькими способами. Теперь вы знаете, почему Crop Tool — важный инструмент для всех, кто работает с фотографиями.
Подробнее:
Как убрать белый фон в Photoshop
Как растянуть изображение в Photoshop?
Как разъединить слои в Photoshop?
Как инвертировать выделение в Photoshop
Photoshop Eraser не работает?
Как удалить цвет в Photoshop
Как обрезать сразу несколько изображений в Photoshop
Последнее обновление: 2 мая 2023 г., 06:07
Поиск способов сэкономить время полезен, когда вы делаете что-то для работы или учебы, и вам нужно делать это часто.
Многие компьютерные приложения предлагают способы автоматизации задач, включая Photoshop.
Наш учебник ниже покажет вам способ массовой обрезки изображений Photoshop.
1 Резюме – Как обрезать изображения Photoshop в пакетном режиме
2 Как обрезать несколько изображений в Photoshop CS5 (руководство с иллюстрациями)
Резюме – Как выполнить пакетную обрезку изображений Photoshop
- Создайте папки для существующих файлов и обрезанных файлов.

- Перетащите изображения в папку с существующими файлами.
- Откройте Photoshop, затем откройте одно из изображений для кадрирования.
- Щелкните Окно , затем Действия .
- Создайте новое действие и дайте ему имя.
- Обрежьте изображение, затем нажмите кнопку Остановить запись .
- Закройте изображение.
- Выберите Файл , затем Автоматизировать , затем Пакет .
- Выберите исходную и конечную папки.
- Щелкните раскрывающееся меню File Naming и выберите имя-документа .
- Выберите расширение во втором раскрывающемся меню.
- Нажмите OK, чтобы начать пакетную обрезку.
Наше руководство продолжается ниже дополнительной информацией о том, как обрезать несколько изображений Photoshop одновременно, включая изображения этих шагов.
Если у вас есть много изображений, требующих базового редактирования, например обрезки, возможно, вы какое-то время откладывали это, чтобы не выполнять эту утомительную операцию снова и снова.
Обрезка одного изображения в Photoshop CS5 — несложная задача, но делать это десятки или сотни раз может оказаться одним из самых скучных занятий, с которыми вы когда-либо сталкивались.
К счастью, в Adobe поняли, что людям, которые делают много фотографий или людям, которым нужно загружать изображения на веб-сайты, может понадобиться способ автоматизировать процесс и научиться обрезать большое количество изображений в Photoshop.
Этот процесс на самом деле очень прост и может быть использован для любого количества изображений, которое может поместиться в одну папку.
Наше руководство по изменению цвета выделения в Photoshop покажет вам, как перекрашивать части вашего изображения.
Как обрезать несколько изображений в Photoshop CS5 (Руководство с иллюстрациями)
В этом руководстве предполагается, что вы имеете дело с похожими изображениями, требующими одинакового типа обрезки.
Если вместо этого вам нужно изменить размер папки с изображениями, рассмотрите возможность замены команды Crop , которую вы собираетесь записать в приведенном ниже руководстве, на команду 9Команда 0003 Размер изображения в меню Изображение .
Прежде чем вы начнете обрезать несколько фотографий в Photoshop, вам необходимо провести организационную подготовку с изображениями, которые вы будете обрезать.
Шаг 1: Создайте папку на рабочем столе для существующих изображений, которые вы хотите обрезать, затем дайте ей имя, которое вы легко сможете запомнить, например, «для обрезки».
Вы можете создать файл на рабочем столе, щелкнув правой кнопкой мыши в свободном месте на рабочем столе, нажав Новый , затем нажмите Папка . Затем вы можете ввести имя папки и нажать . Введите , когда закончите.
Шаг 2. Создайте еще одну папку на рабочем столе, в которой будут сохраняться обрезанные изображения, и дайте ей другое легко запоминающееся имя, например «обрезанные».

Шаг 3: Перетащите или скопируйте все изображения в папку «для обрезки».
Вы пока оставите папку «обрезанные» пустой.
Шаг 4: Запустите Adobe Photoshop, затем откройте одно из изображений в папке «для обрезки».
Шаг 5: Нажмите
Окно в верхней части экрана, затем нажмите Действия .Это создаст действие, которое будет применено к каждому из ваших изображений.
Шаг 6: Нажмите кнопку
Создать новое действие в нижней части панели Действия , затем введите имя действия. Используйте то, что вы можете вспомнить.Например, я собираюсь обрезать все свои изображения до ширины 300 пикселей, поэтому я назову действие «обрезка-300-ширина». Нажмите Кнопка записи после ввода имени.
Шаг 7: Нажмите инструмент
Rectangular Marquee Tool на панели инструментов в левой части окна, затем нарисуйте прямоугольник вокруг части изображения, которую вы хотите сохранить.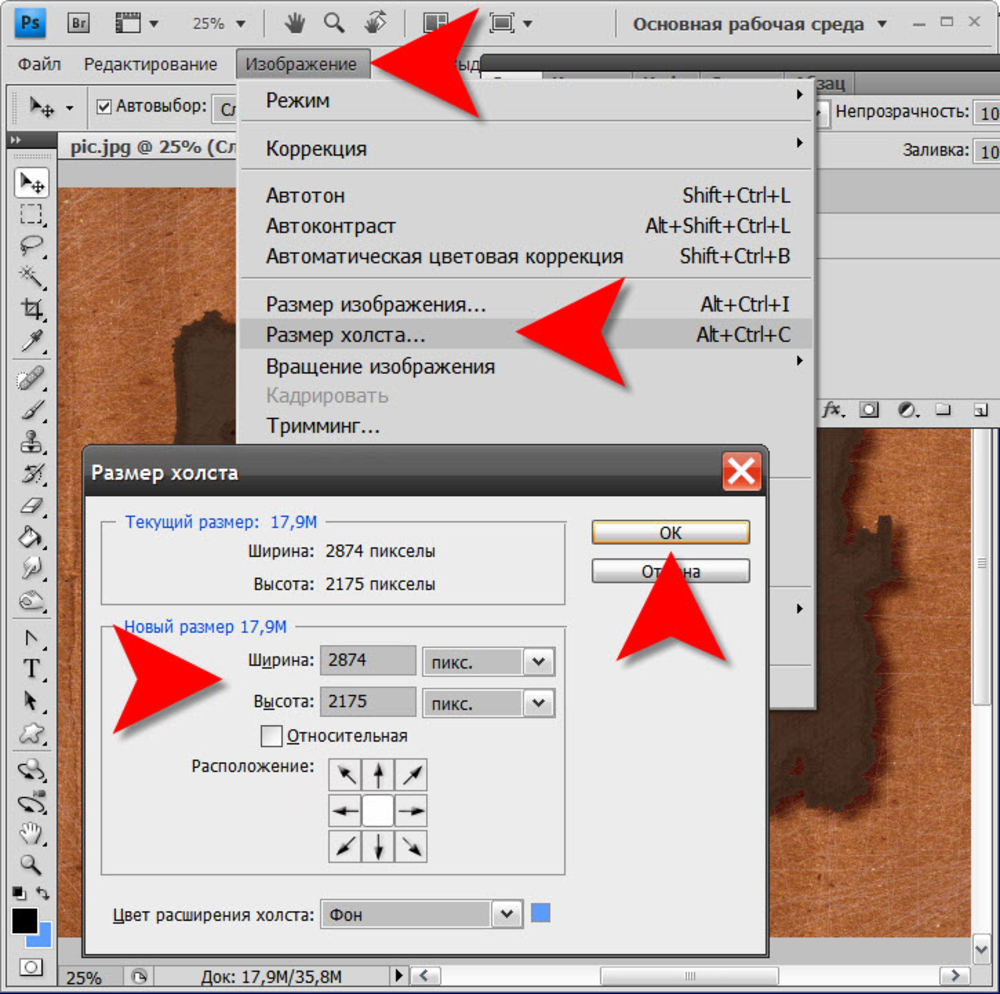
Шаг 8: Нажмите
Изображение в верхней части окна, затем нажмите Обрезать . Когда вы закончите, нажмите кнопку Остановить воспроизведение/запись в нижней части панели Действия .Шаг 9: Теперь вы можете закрыть только что обрезанное изображение, но не сохранять его. Он будет включен, когда вы автоматически обрежете много изображений одновременно с помощью
Автоматизировать команду .Шаг 10: Щелкните
File в верхней части окна, щелкните Automate, , затем щелкните Batch .Шаг 11: Щелкните раскрывающееся меню справа от
Действия , затем выберите действие, которое вы только что создали.Шаг 12: Нажмите кнопку
Choose в разделе Source , затем щелкните папку, содержащую все изображения, которые вы хотите обрезать. (для обрезки)Шаг 13: Нажмите кнопку
Выберите кнопку в разделе Место назначения , затем щелкните папку, созданную ранее для обрезанных файлов.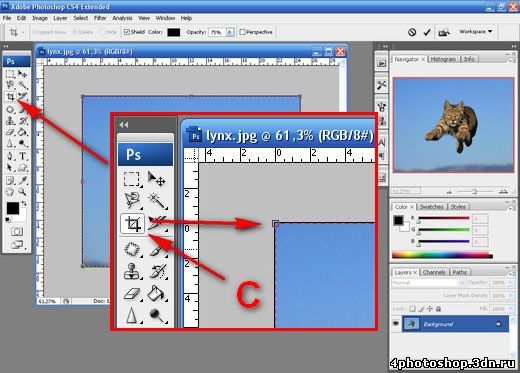 (обрезано)
(обрезано)Шаг 14: Нажмите раскрывающееся меню в левом верхнем углу в разделе
File Naming , затем выберите имя-документа .Вы также можете ввести расширение в поле справа от поля имя-документа .
Например, мне нравится добавлять ширину изображения в конец имен файлов, но поскольку они находятся в разных папках, в этом нет необходимости.
Шаг 15: Нажмите раскрывающееся меню под тем, которое в настоящее время говорит
имя-документа , затем нажмите расширение .Теперь окно Пакет должно выглядеть примерно так:
Шаг 16: Когда все параметры установлены, вы можете нажать кнопку
OK в верхней части окна, чтобы выполнить действие. В зависимости от типа изображений, с которыми вы работаете, вам может потребоваться нажать . Введите после обрезки каждого изображения, чтобы завершить Сохранить команду .