Как в photoshop обрезать фото по диагонали? Никак не получается.
vou-ou
vou-ou
- #1
Как в photoshop обрезать фото по диагонали? Никак не получается.
Сортировка по дате Сортировка по голосам
EgoIST
EgoIST
Сделай выделение с помощью инструмента «Прямолинейное лассо». Лишнее удали
Лишнее удали
Позитивный голос 0
Читер
Читер
- #3
Инструмент прямолинейное лассо
Позитивный голос 0
Войдите или зарегистрируйтесь для ответа.
Вопрос Работа с фото в photoshop
- Митя
- Компьютерные вопросы
- Ответы
- 4
- Просмотры
- 72
Эдик12
Вопрос Не работает 3D в Photoshop 2022
- Адольф
- Компьютерные вопросы
- Ответы
- 4
- Просмотры
- 196
sl1111
Вопрос
Вопрос по программированию. Деление с остатком
Деление с остатком
- Jeekiller
- Компьютерные вопросы
- Ответы
- 4
- Просмотры
- 113
никита гущин
Вопрос Кисть в Photoshop
- данил007
- Компьютерные вопросы
- Ответы
- 5
- Просмотры
- 215
sdagf
Вопрос Можно ли сменить браузер по умолчанию в Excel (Windows 10)
- Качок
- Компьютерные вопросы
- Ответы
- 4
- Просмотры
- 110
bestman
Поделиться:
Vkontakte
Odnoklassniki
Mail.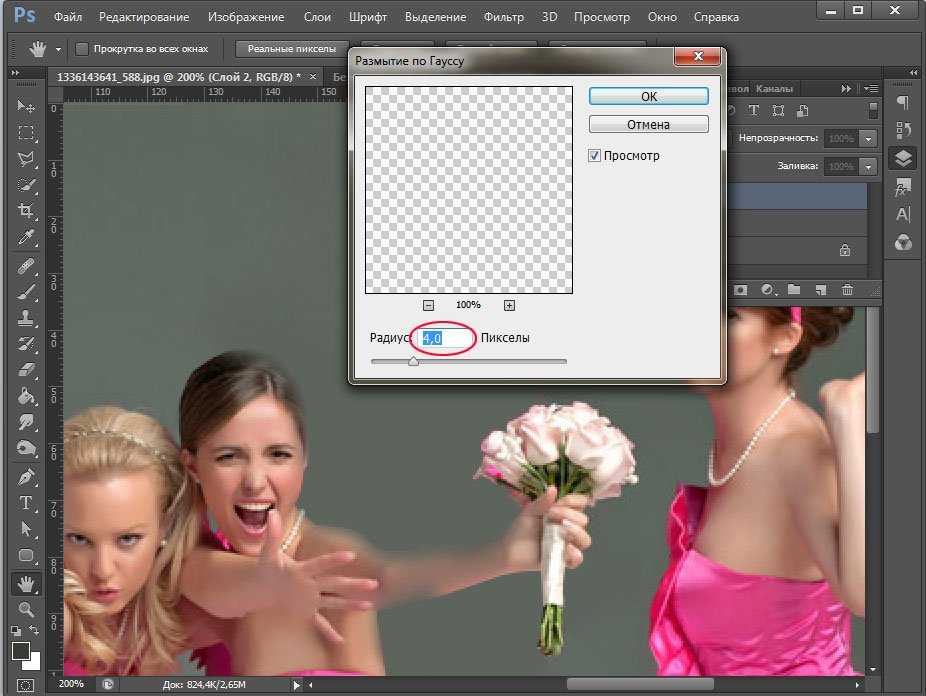 ru
Liveinternet
Livejournal Facebook Twitter Reddit Pinterest Tumblr WhatsApp
Telegram
Viber
Skype
Line
Gmail
yahoomail
ru
Liveinternet
Livejournal Facebook Twitter Reddit Pinterest Tumblr WhatsApp
Telegram
Viber
Skype
Line
Gmail
yahoomail
Берем максимум от кадрирования в Lightroom
Снимок: James Paterson
1. Быстрое кадрирование
Инструмент Обрезка (Crop) находится в модуле Коррекции (Develop).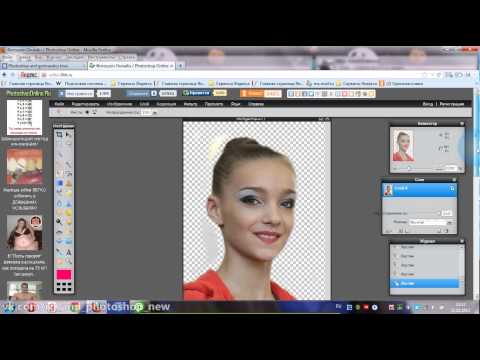 Его можно активировать, кликнув по иконке на панели инструментов или нажав клавишу R (даже если вы находитесь в Библиотеке (Library), нажатие R автоматически откроет Коррекции и активирует кадрирование). Также можно нажать Ctrl + Alt + R, чтобы сбросить рамку. Нажав А, вы активируете или выключите привязку к соотношению сторон.
Его можно активировать, кликнув по иконке на панели инструментов или нажав клавишу R (даже если вы находитесь в Библиотеке (Library), нажатие R автоматически откроет Коррекции и активирует кадрирование). Также можно нажать Ctrl + Alt + R, чтобы сбросить рамку. Нажав А, вы активируете или выключите привязку к соотношению сторон.
2. Недеструктивная обрезка
Обрезка в Lightroom обратима. У вас всегда есть возможность подкорректировать её, на каком бы этапе вы ни были. Участки вокруг рамки не стираются, а просто прячутся. Необратимая обрезка применяется только при экспорте фотографий в таких форматах, как например: JPEG, PSD или TIFF.
3. Опции инструмента
При выборе Обрезки панель инструментов в правой части окна программы будет отображать все необходимые настройки. Клик правой кнопкой мыши по фотографии также откроет набор полезных функций. Выполнив кадрирование, вы можете завершить работу с инструментом при помощи двойного клика или нажатия клавиши Enter.
Снимок: James Paterson
4. Контроль над рамкой
Чтобы начать кадрирование, перетяните края рамки, либо просто зажмите левую кнопку мыши и начните перетаскивать курсор внутри фотографии, самостоятельно обозначив рамку. Нажатие Х переключает режим между вертикальной и горизонтальной перспективой. Если при перетягивании рамки удерживать нажатой клавишу Alt, она будет расширяться и сужаться относительно центра, а не одного из краёв. Удерживание Shift временно фиксирует соотношение сторон.
5. Выпрямление
Выпрямление (Straighten) позволяет провести вдоль линии, которая должна быть идеально ровной – например, горизонт или стена – и программа автоматически подровняет фотографию. Инструмент можно найти в опциях Обрезки, но гораздо проще временно переключиться на него, удерживая клавишу Ctrl во время кадрирования.
6. Автоматическое выпрямление
Кнопку Авто (Auto) на панели инструментов Обрезка можно использовать, чтобы без лишней суеты выровнять фотографию.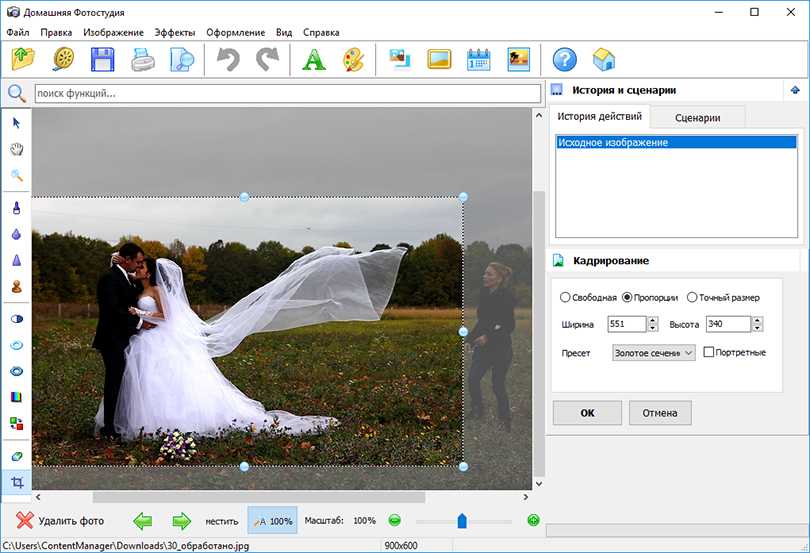 Однако, это возможно, только если Lightroom сможет определить горизонтальную линию, с которой можно работать. Он работает так же, как и кнопка Уровень (Level) на панели Трансформация (Transform), где находятся другие мощные инструменты для коррекции перспективы.
Однако, это возможно, только если Lightroom сможет определить горизонтальную линию, с которой можно работать. Он работает так же, как и кнопка Уровень (Level) на панели Трансформация (Transform), где находятся другие мощные инструменты для коррекции перспективы.
Снимок: James Paterson
7. Изменение разрешения
Инструмент Обрезка создан для того, чтобы задавать соотношение сторон. В отличие от кадрирования в Photoshop, его нельзя использовать для регулировки разрешения или количества пикселей на дюйм. Если вам нужны эти параметры, их можно найти в блоке Размер изображения (Image Sizing) при экспорте. Конечно, при кадрировании мы так или иначе теряем пиксели и сокращаем общее разрешение.
8. Быстрая коррекция для задания соотношения сторон
Вы можете быстро установить определенное соотношение сторон для целого ряда фотографий, используя панель Быстрая коррекция (Quick Develop) в модуле Библиотека (Library). Выберите нужные фотографии, затем кликните по маленькой стрелочке рядом с пунктом Сохраненный пресет (Saved Preset) и используйте выпадающее меню Пропорции обрезки (Crop Ratio), чтобы выбрать нужное соотношение. Закончив с этим, можете вручную подправить кадрирование каждой фотографии при помощи инструмента Обрезка.
Выберите нужные фотографии, затем кликните по маленькой стрелочке рядом с пунктом Сохраненный пресет (Saved Preset) и используйте выпадающее меню Пропорции обрезки (Crop Ratio), чтобы выбрать нужное соотношение. Закончив с этим, можете вручную подправить кадрирование каждой фотографии при помощи инструмента Обрезка.
9. Применение предыдущего соотношения
Есть удобное клавиатурное сокращение, позволяющее применить предыдущие пропорции – Shift + A. Это может сэкономить немало времени, когда возникает необходимость специфично обрезать ряд фотографий для печати.
10. Направляющие при кадрировании
Сетки обрезки – это специальные направляющие, построенные по одному из принципов композиции в фотографии или рисовании. При обрезке их можно активировать или выключить нажатием клавиши H. Кнопка О позволяет пролистывать разные сетки.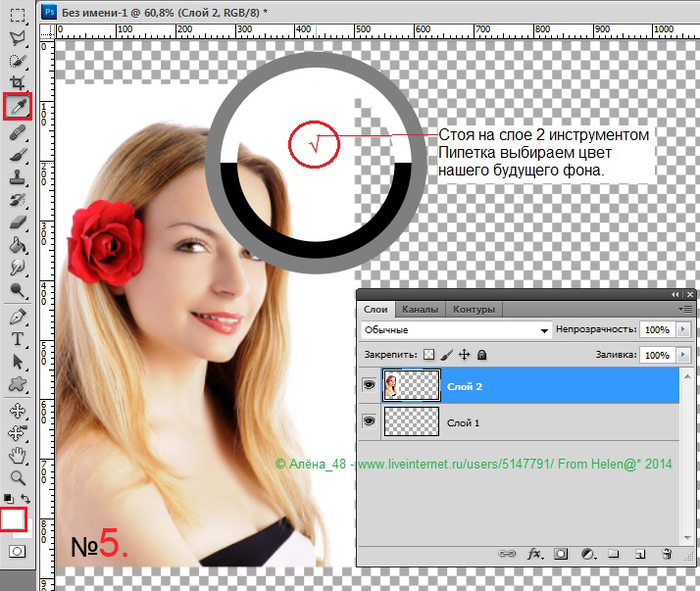 Чтобы выбрать, какие именно направляющие будут в списке, перейдите в меню Инструменты > Сетка при обрезке > Выбрать наложения для повторного цикла (Tools > Crop Guide Overlay > Choose Overlays to Cycle).
Чтобы выбрать, какие именно направляющие будут в списке, перейдите в меню Инструменты > Сетка при обрезке > Выбрать наложения для повторного цикла (Tools > Crop Guide Overlay > Choose Overlays to Cycle).
Снимок: James Paterson
11. Сетка
Первый вариант в списке наложений – простая сетка. Её можно использовать для выравнивания прямых линий или оценки пропорций. Также сетка доступна в модуле Библиотека или Коррекции через клавиатурное сочетание Ctrl + Alt + O. Если зажать Ctrl после активации сетки, появится окно с регуляторами размера клеток и непрозрачности.
12. Трети
Правило третей, пожалуй, можно считать самым известным композиционным принципом. К тому же, его легко применить при компоновке кадра или обрезке. Снимок делится на три части горизонтально и вертикально, а важные детали, например, глаза человека или горизонт, помещаются вдоль этих линий или на их пересечении.
13. Диагональ
Иногда также называемый диагональным методом, этот принцип расширяет правило третей, более точно определяя распространенные места, в которых чаще всего помещаются важные детали (будь это осознанно или нет). Такие элементы, как глаза при портретной съемке или дерево при пейзажной, должны помещаться на пересечении диагоналей.
Снимок: James Paterson
14. Треугольники
Эта композиционная направляющая состоит из диагональной линии, идущей от одного угла к другому, и двух других, которые упираются в неё. Треугольники можно использовать, чтобы разделить части кадра или привлечь внимание к интересным деталям, поместив их на пересечении. Сочетание клавиш Shift + O позволяет изменить ориентацию линий.
15. Золотое сечение
Удивительным образом соотношение 1:1.618 проявляется в совершенно разных формах, от спиралей на ракушке наутилуса до портрета Джоконды. В фотографии считается, что именно оно стало основой для правила третей с той разницей, что линии располагаются ближе к центру.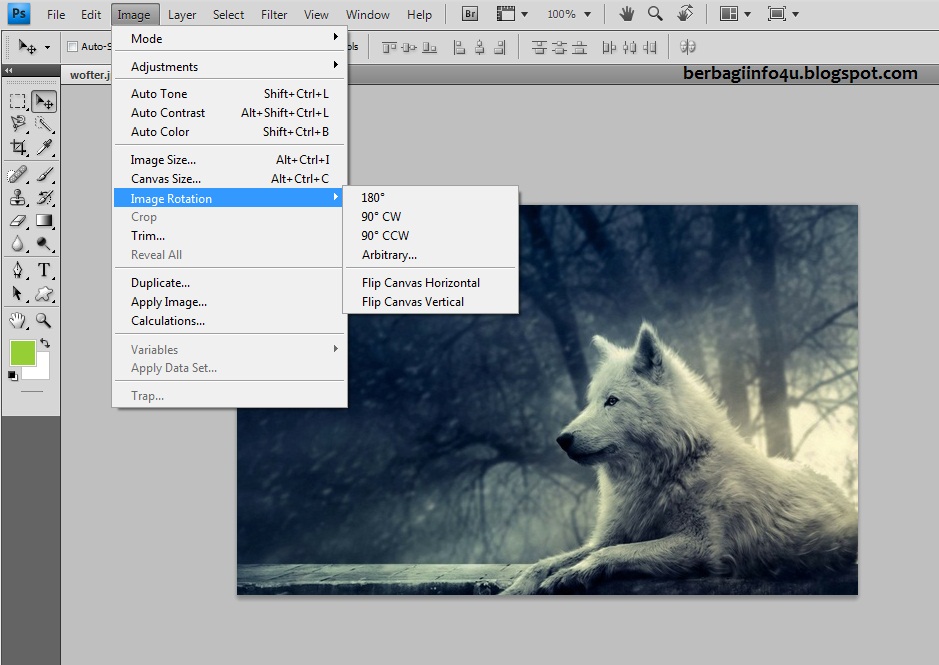 Расположив важные элементы на их пересечении, вы получите более сбалансированный кадр.
Расположив важные элементы на их пересечении, вы получите более сбалансированный кадр.
Снимок: James Paterson
16. Золотая спираль
Эта направляющая основывается на золотом сечении и последовательности Фибоначчи, в котором каждое следующее число является суммой двух предыдущих (0, 1, 1, 2, 3, 5, 8, 13…). Не обязательно, чтобы в кадре присутствовало что-то закрученное. Речь идет о том, чтобы поместить наиболее важный элемент в центр спирали (в этом случае им является глаз), а остальные расположить на расстоянии линий.
17. Пропорции
Последний вид вспомогательной сетки позволяет увидеть несколько вариантов соотношения сторон одновременно. Это очень полезно, если возникает необходимость обрезать снимок для разных целей. Активировать нужные можно в меню Инструменты > Сетка при обрезке > Выбрать пропорции (Tools>Crop Guide Overlay>Choose Aspect Ratios).
Снимок: James Paterson
18. Поворот вне кадра
В отличие от Photoshop, в Lightroom управлять рамкой кадрирования можно только внутри кадра.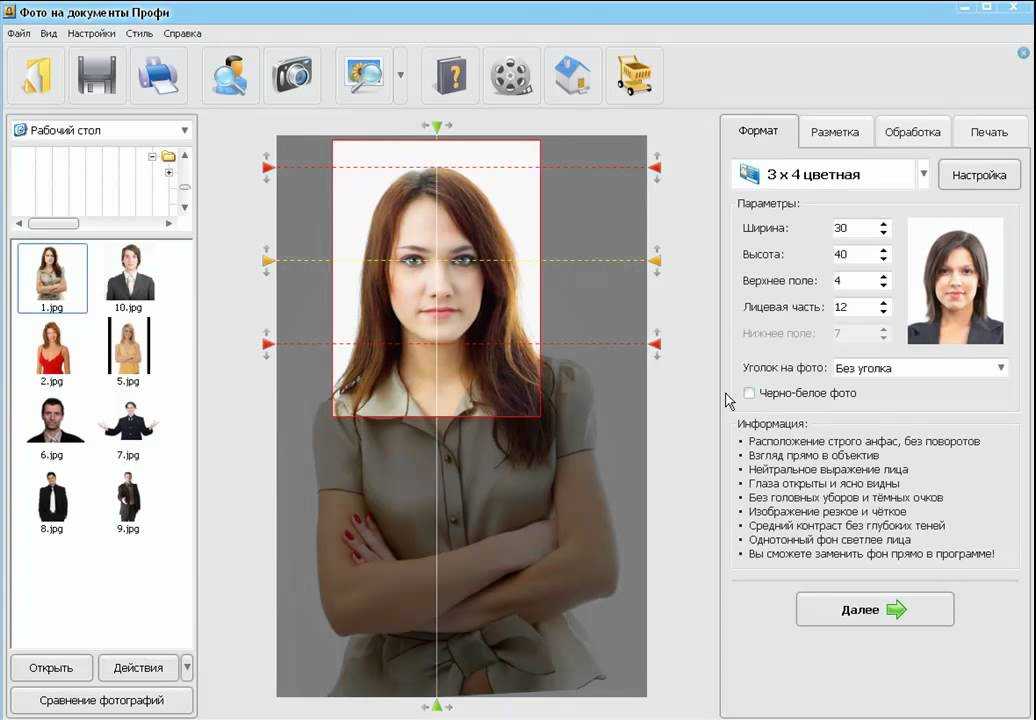 Таким образом, если вы хотите повернуть снимок, придется терять часть на обрезке. Однако, есть другой способ. Используйте слайдер Поворот (Rotate) на панели Трансформация (Transform). Появившиеся белые участки можно будет исправить при помощи заливки с учетом содержимого в Photoshop.
Таким образом, если вы хотите повернуть снимок, придется терять часть на обрезке. Однако, есть другой способ. Используйте слайдер Поворот (Rotate) на панели Трансформация (Transform). Появившиеся белые участки можно будет исправить при помощи заливки с учетом содержимого в Photoshop.
19. Автоматические сетки
Если направляющие вас отвлекают, их можно выключить через меню Инструменты > Отображение инструментов (Tools > Tool Overlay). Там же есть функция Автоматически (Auto-Show), которая показывает сетку только во время перетягивания рамки.
Снимок: James Paterson
20. Управление пропорциями
Строка Пропорции (Aspect) в правой части интерфейса позволяет выбрать соотношение сторон для обрезки. Там есть такие распространенные варианты, как 7х5 или 10х8, а также несколько вариантов для видео. Вы также можете задать свой вариант. Если кликнуть по одному из пунктов с зажатой клавишей Alt, инструмент автоматически вернет рамку в положение по умолчанию.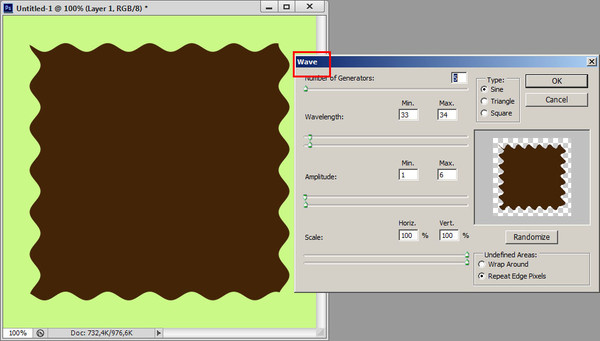
Автор: James Paterson
17/05/2019 Просмотров : 31640 Источник: amateurphotographer.co.uk Перевод: Алексей Шаповал
Как точно обрезать в Photoshop CC
Обновлен — 15.10.21 — с видео:
. на часть изображения, чтобы улучшить предмет, удалить ненужный объект и/или улучшить композицию.
Обрезка изображения в Photoshop — одна из тех редких функций, которая имеет как творческие, так и процедурные аспекты. Этот блогпост посвящен процедурам — «Как сделать» .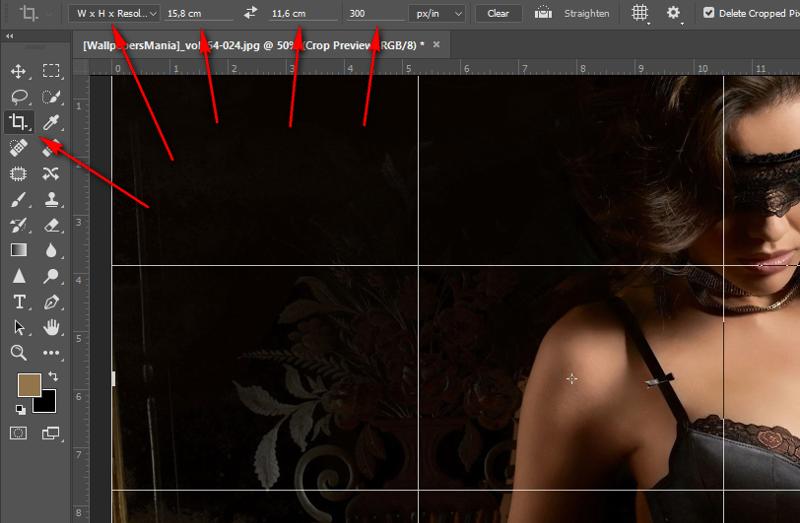 После того, как вы полностью поймете «Практическое руководство», творческий аспект станет вашим, и вы сможете исследовать его как фотограф.
После того, как вы полностью поймете «Практическое руководство», творческий аспект станет вашим, и вы сможете исследовать его как фотограф.
Где найти:
Инструмент Crop Tool можно найти на панели инструментов или нажав его Клавишу быстрого доступа , то есть «C».
Ручки обрезки / Рамка обрезки / Соотношение сторон:
• Когда Выбран инструмент кадрирования : обратите внимание на «Ручки кадрирования» в
четырех углах изображения, а также по одному с каждой стороны, создавая «Обрезку» (область обрезки). Если на панели параметров нет определенного размера обрезки (о чем мы поговорим чуть позже), то «Поле обрезки» начинается с внешнего края изображения — см. схему.
• Чтобы начать, нажмите на «Ручку кадрирования»

• Обратите внимание, что курсор мыши меняется на двунаправленную стрелку при наведении курсора на любой «ручка кадрирования» – теперь вы можете щелкнуть, удерживать и перетащить любой «ручка кадрирования» для создания «Crop Box» – см. схему.
• Вы также заметите, что появляется «сетка», и обычно она появляется только после того, как вы переместите « Ручку кадрирования» (подробнее о «сетке» в этом посте). Кроме того, вы можете нажать на Кнопка «Отмена» на панели параметров в любое время отменить и начать сначала.
• Кстати, когда на панели параметров выбран определенный размер кадрирования , например, 8×10, «окно кадрирования» останется прежним. независимо от того, какую « метку кадрирования» вы перетащите и переместите,
• Кроме того, наведение курсора в любом месте за пределами «рамки кадрирования» изменит курсор на 90-градусная двусторонняя стрелка — теперь вы можете легко поворачивать обрезанную область, щелкая и перетаскивая — см.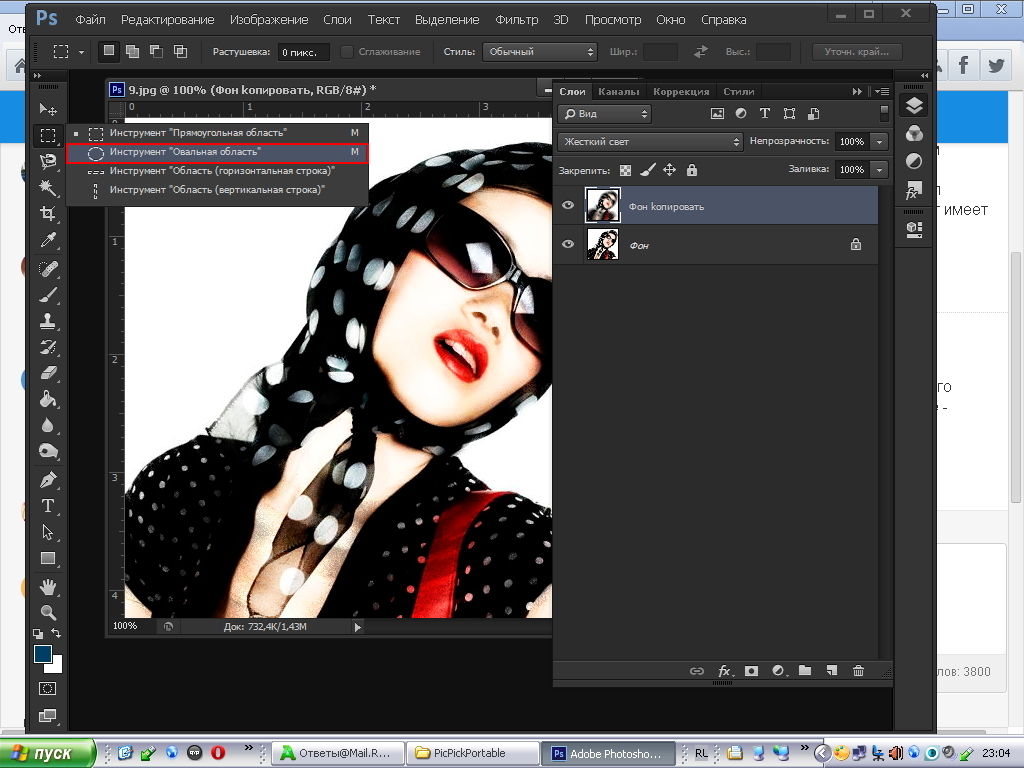 схему выше.
схему выше.
• Чтобы создать кадрирование в произвольной форме (независимо от значений на панели параметров ), нажмите и удерживайте внутри текущего «окна кадрирования» до вы физически перемещаете « Ручка обрезки» (без «сетки»). Перетащите вверх или вниз по диагонали, противоположной начальной точке, например, , от верхнего левого угла к нижнему правому 9.0008 и так далее. Отпустите кнопку мыши. При этом создается новый «Crop Box»
Перемещение изображения в коробке для обрезки:
, чтобы переместить изображение внутри «Коробка для обрезки» :
Нажмите, чтобы увеличить и PAN• . Если нет. Отображение «сетки»: щелкните в любом месте «Обрезки», , затем отпустите кнопку мыши — появится «сетка» — см. схему.
• С активной «сеткой» : щелкните, удерживайте и перетащите.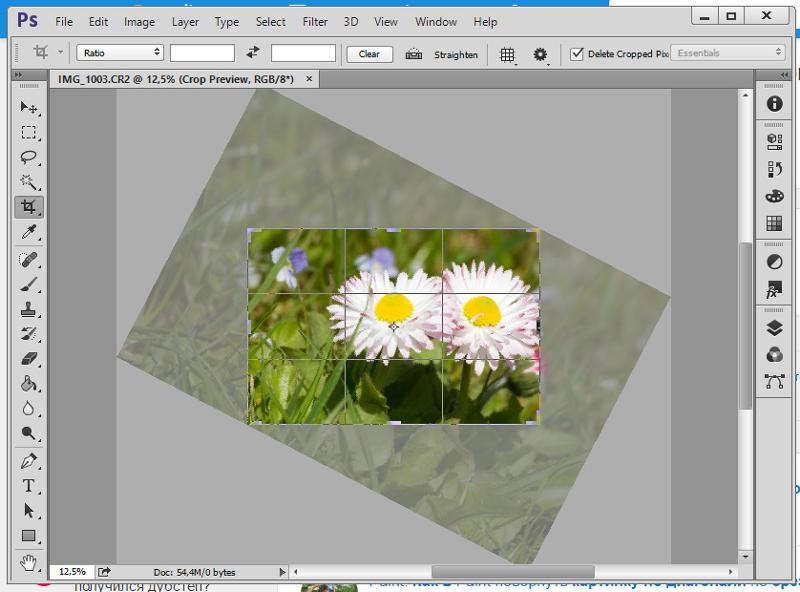 Переместитесь в нужное место. Обратите внимание, что перемещается изображение, а не «Обрезка».
Переместитесь в нужное место. Обратите внимание, что перемещается изображение, а не «Обрезка».
• Для «точной настройки» (с «сеткой», по-прежнему отображающей ), нажмите и удерживайте клавишу «Option» ( «Alt» на ПК), затем используйте «Стрелка» Клавиши на клавиатуре для небольших, но точных настроек.
Что находится на панели параметров?
На панели параметров в верхней части рабочей области можно установить все различные параметры и настройки для инструмента Crop Tool. Обратите внимание, что кнопки «Сброс» , «Отмена » и «Подтвердить» в правой части панели параметров не появятся, пока вы не начнете обрезку, например, не переместите «ручку обрезки». , и т. д.
Нажмите, чтобы увеличить и панорамировать
• Раскрывающееся меню «Предустановки»: это дает вам ряд предустановленных размеров обрезки. В духе K.IS.S. (Сохраняйте это очень простым), я редко использую это меню, но оно было бы удобно, если вам нужно создать свои собственные пресеты обрезки.
В духе K.IS.S. (Сохраняйте это очень простым), я редко использую это меню, но оно было бы удобно, если вам нужно создать свои собственные пресеты обрезки.
Нажмите, чтобы увеличить и панорамировать
• Раскрывающееся меню «Соотношение сторон»: Это предустановки для некоторых популярных в фотографии соотношений сторон. Соотношение сторон изображения — это отношение его ширины к высоте. Например, типичная цифровая зеркальная камера имеет соотношение сторон 3:2, отпечаток 8×10 — 4:5 и т. д.
Опять же, в духе K.IS.S. (Keep It Super Simple), я редко использую эти пресеты — предпочитая вручную вводить значения для «Ширина», «Высота», и «Разрешение» — или, для максимального творчества при кадрировании, я могу не захотеть быть ограничено фиксированным соотношением сторон, если этого не требует конкретный окончательный размер отпечатка.
Итак, это мой предпочтительный метод, предполагая, что я создаю пользовательскую обрезку, чтобы максимизировать творческие аспекты изображения, я оставлю « Ширина» и «Высота» пустые поля (кстати, не на «нуле», а путем удаления любых значений с помощью клавиши «Удалить» на моей клавиатуре).
Обычно я оставляю «Разрешение» на уровне 300 пикселей на дюйм, потому что это лучшее разрешение для мастер-файла и печати — что, конечно же, является моей основной областью интересов.
• Поменять местами ширину и высоту: переключить значения ширины и высоты , щелкнув здесь. неправильный порядок (виновен!) .
• Очистить: при нажатии очищаются значения «Ширина», «Высота» и «Разрешение» .
Нажмите, чтобы увеличить
• Выровнять: Если горизонт на цифровом изображении не прямой, это может сильно отвлекать. Вот простой способ выпрямить его в Photoshop:
1) Активируйте инструмент кадрирования . Очистить « «Ширина», «Высота» и «Разрешение» значений. Нажмите значок «Выпрямление» на панели параметров .
2) Теперь, удерживая левую кнопку мыши, нарисуйте линию вдоль горизонта (или по вертикали) на изображении.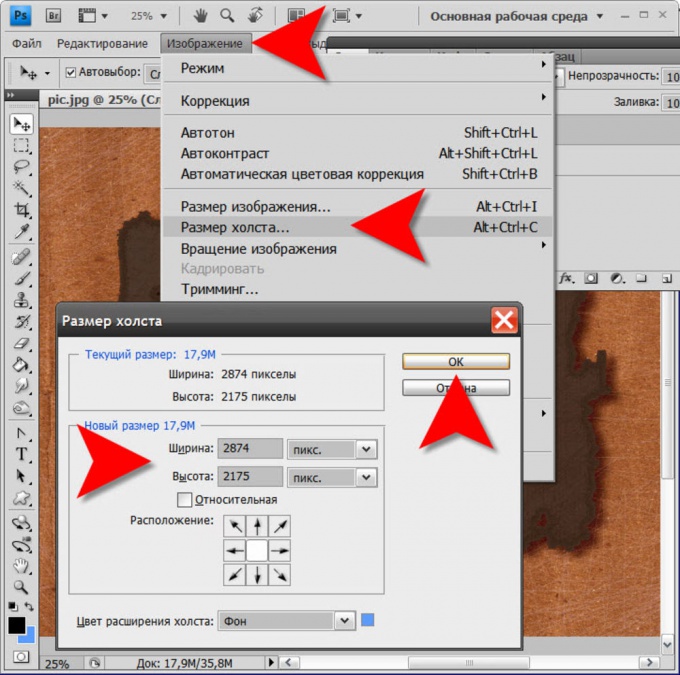
3) Когда вы отпускаете кнопку мыши, ваше изображение выпрямляется и обрезается так, что Crop Box заполняет изображение. Если вам нужно изменить форму Crop Box , сделайте это сейчас — в противном случае просто оставьте его в покое.
4) Подтвердите кадрирование, нажав кнопку «Подтвердить» («галочка») на панели параметров .
Виола! Теперь ваш горизонт прямой! Кстати, этот прием одинаково хорошо работает, если вам нужно выпрямить по вертикали, например, на архитектурной фотографии.
Нажмите, чтобы увеличить и панорамировать
• Раскрывающееся меню «Вид / Наложение»: Вот простой способ правильно оценить кадрирование с помощью наложения «сетки». По умолчанию наложение «сетка» — это «Правило третей» (см. образец изображения ниже) — ознакомьтесь с другими представлениями. Если вам нужно удалить наложение, просто нажмите « Never Show Overlay».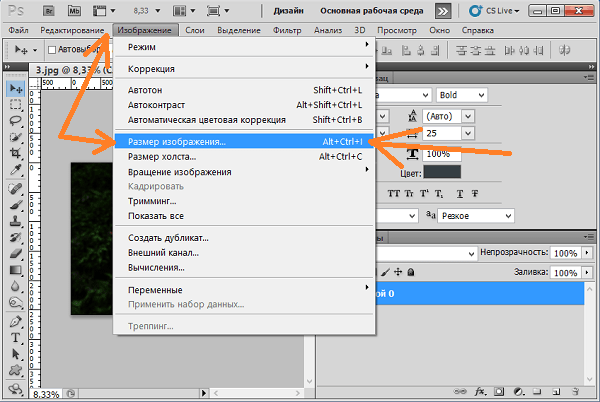
• Раскрывающееся меню «Параметры / Crop Shield»: I никогда установите флажок « Использовать классический режим» — он устарел и работает медленно. Но я проверяю «Включить C rop Shield» — это помогает визуализировать, как будет выглядеть окончательный урожай перед фиксацией к нему (см. ниже). См. образец изображения ниже для примера «Crop Shield» , включенного с «50% Opacity» . Обычно я использую «Match Canvas» и «75% Opacity» , но не стесняйтесь играть с параметрами «Color» и «Opacity».
Нажмите, чтобы увеличить и панорамировать
• Данные пикселей: Определяет, будут ли сохранены или удалены данные пикселей за пределами «Поля кадрирования» . Я бы оставил эту кнопку «включенной» , как показано на рисунке, которая удаляет данные пикселей (она все еще находится в Основной файл , если необходимо).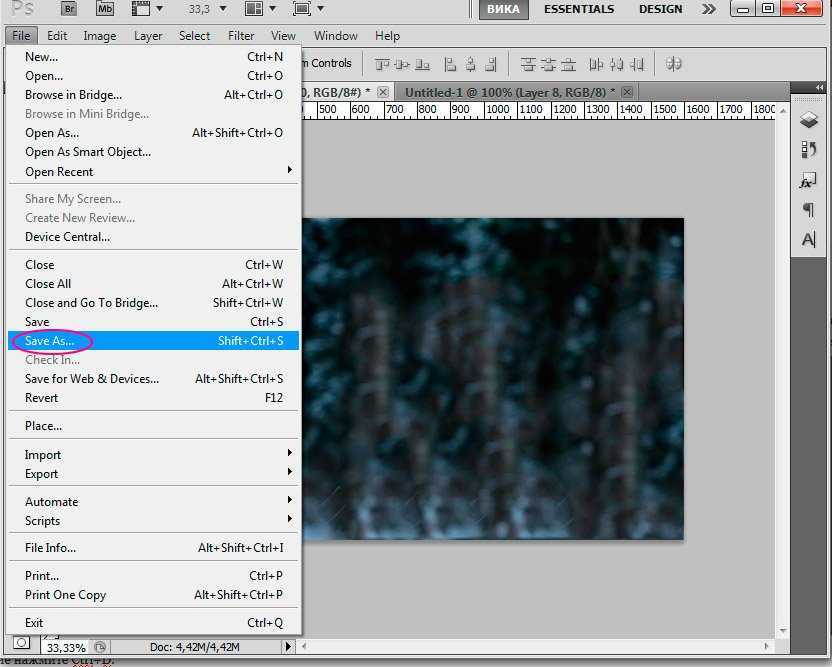
• Сброс: Нажатие этой кнопки очищает настройки «Обрезка», «Поворот изображения», и « Соотношение сторон» — эта функция используется редко.
• Отмена: ПОЛНОСТЬЮ отменяет текущую операцию обрезки, и вы потеряете все настройки ( клавиша «ESC» делает то же самое).
Нажмите, чтобы увеличить и PANФиксация: Когда у вас будет ВСЕ установите так, как вы хотите, нажатие символа «галочка» фиксирует текущую операцию обрезки.
__________________________________________________________________________
• Доступно по всей стране- для получения дополнительной информации о моих Free Live & Online Photoshop Meetups , нажмите здесь:
Htttps:/watsreps.comfre-watts-/wattts-watts-watts-watts-watts-watts-watts-watts-watts-watts-watts-watts. live-meetups-online
• Дополнительные видео Photoshop на моем Канал YouTube:
https://www. youtube.com/user/wattsdigitalvideos
youtube.com/user/wattsdigitalvideos
• Была ли эта информация полезной?
Подпишитесь на мою бесплатную ежемесячную рассылку новостей здесь …
• Кстати, все это основано на моей книге Photoshop, предназначенной для фотографов, «Не просто еще одна книга Photoshop» , доступна исключительно на Amazon :
Вопросы? Пожалуйста, свяжитесь со мной — также, , не стесняйтесь комментировать и пересылать это своим друзьям-фотографам!
спасибо еще раз, и ура,
Джон Уоттс 🙂
. Chevron Right
Business
Chevron RightMarketing
Предложено
В этом управляемом проекте вы:
Подготовитесь к изменению размера и обрезке фотографий
Используйте основные и дополнительные функции инструмента кадрирования в Photoshop
Используйте основные и дополнительные функции инструмента изменения размера в Photoshop
1,5 часа
Новичок
Загрузка не требуется
Видео с разделенным экраном
Английский
Только настольный компьютер
Adobe Photoshop может быть полезным инструментом для редактирования цифровых фотографий, но также может оказаться сложной программой для обучения использованию. В этом управляемом проекте учащиеся шаг за шагом пройдут процесс, чтобы освоить основы обрезки и изменения размера изображений в Adobe Photoshop.
Во-первых, учащиеся подготовят Adobe Photoshop и изображения к обрезке и изменению размера. Затем учащиеся познакомятся с основами использования инструмента «Кадрирование» в Photoshop. Далее учащиеся получат представление о том, как редактировать изображения с использованием более продвинутых функций кадрирования. Затем учащиеся перейдут к пониманию и редактированию размера изображения. Наконец, учащиеся познакомятся с некоторыми дополнительными функциями для изменения размера изображений в Photoshop. Учащиеся завершат этот управляемый проект с навыками обрезки и изменения размера изображений в Adobe Photoshop.
В этом управляемом проекте учащиеся шаг за шагом пройдут процесс, чтобы освоить основы обрезки и изменения размера изображений в Adobe Photoshop.
Во-первых, учащиеся подготовят Adobe Photoshop и изображения к обрезке и изменению размера. Затем учащиеся познакомятся с основами использования инструмента «Кадрирование» в Photoshop. Далее учащиеся получат представление о том, как редактировать изображения с использованием более продвинутых функций кадрирования. Затем учащиеся перейдут к пониманию и редактированию размера изображения. Наконец, учащиеся познакомятся с некоторыми дополнительными функциями для изменения размера изображений в Photoshop. Учащиеся завершат этот управляемый проект с навыками обрезки и изменения размера изображений в Adobe Photoshop.
Получите бесплатную подписку на Adobe Creative Cloud.
Учащиеся, успешно прошедшие этот проект Adobe Guided, получат бесплатную месячную подписку на Adobe Creative Cloud.
Навыки, которые вы разовьете
В видео, которое воспроизводится на разделенном экране с вашей рабочей зоной, инструктор проведет вас по следующим шагам:
Подготовка к изменению размера и кадрированию фотографий
Использование инструмента обрезки в фотошопе
Расширенные возможности кадрирования
Понимание и редактирование размера изображения
Изучение расширенных функций изменения размера
Ваше рабочее пространство представляет собой облачный рабочий стол прямо в браузере, загрузка не требуется
ваш инструктор направляет вас шаг за шагом
Линдси Дамсер
Специалист по предмету
Freedom Learning Group
19 281 Учащиеся
15 Курсы
Приобретая управляемый проект, вы получаете все необходимое для его выполнения, включая доступ к рабочему пространству облачного рабочего стола через веб-браузер, содержащему файлы и программное обеспечение, необходимые для начала работы, а также шаг -пошаговая видео-инструкция от эксперта в данной области.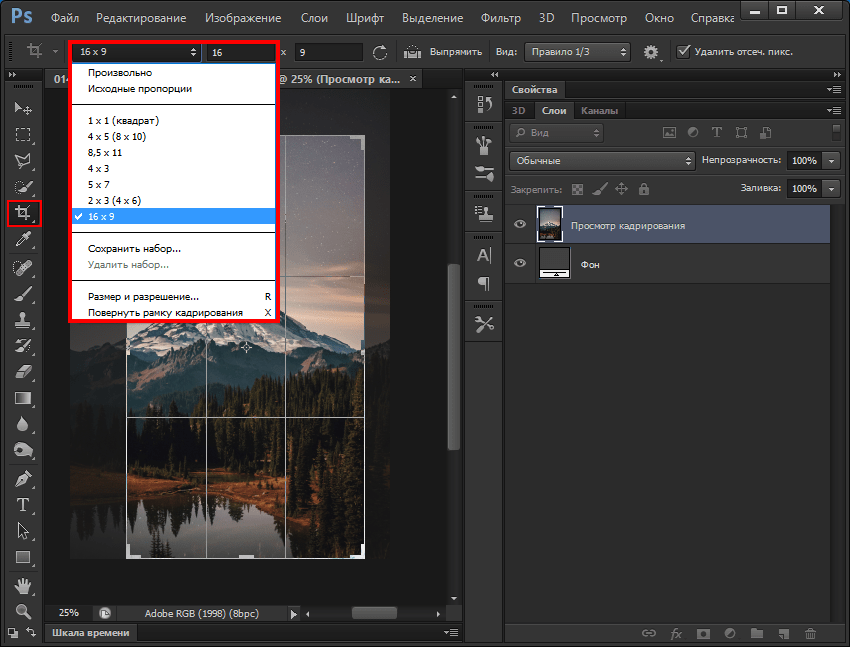
Поскольку ваша рабочая область содержит облачный рабочий стол, размер которого подходит для ноутбука или настольного компьютера, управляемые проекты недоступны на вашем мобильном устройстве.
Преподаватели управляемых проектов — это эксперты в данной области, которые имеют опыт работы с навыками, инструментами или областями своего проекта и страстно желают поделиться своими знаниями, чтобы повлиять на миллионы учащихся по всему миру.
Вы можете загрузить и сохранить любой из созданных вами файлов из управляемого проекта. Для этого вы можете использовать функцию «Файловый браузер» во время доступа к своему облачному рабочему столу.
Финансовая помощь не предоставляется для управляемых проектов.
Аудит недоступен для управляемых проектов.

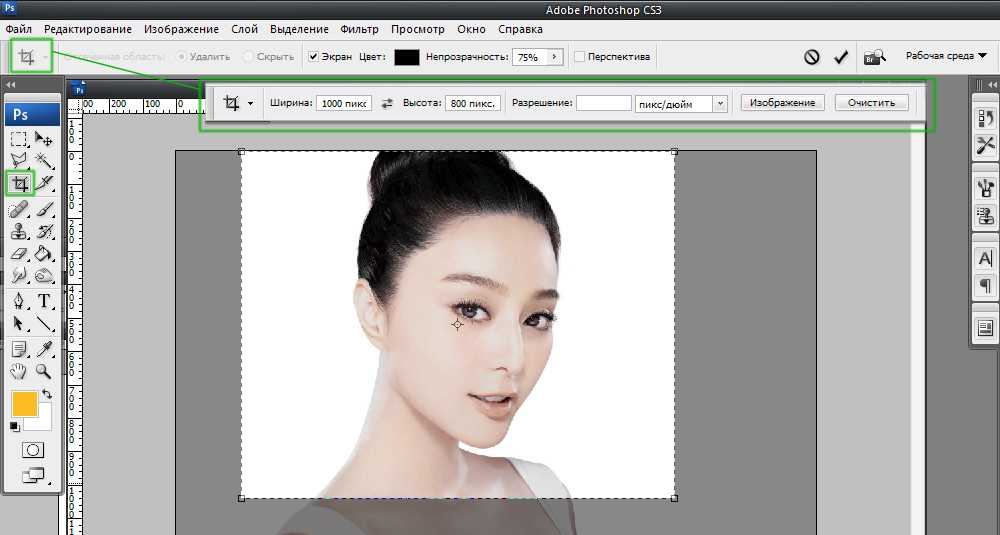 Обычно я оставляю «Разрешение» на уровне 300 пикселей на дюйм, потому что это лучшее разрешение для мастер-файла и печати — что, конечно же, является моей основной областью интересов.
Обычно я оставляю «Разрешение» на уровне 300 пикселей на дюйм, потому что это лучшее разрешение для мастер-файла и печати — что, конечно же, является моей основной областью интересов.