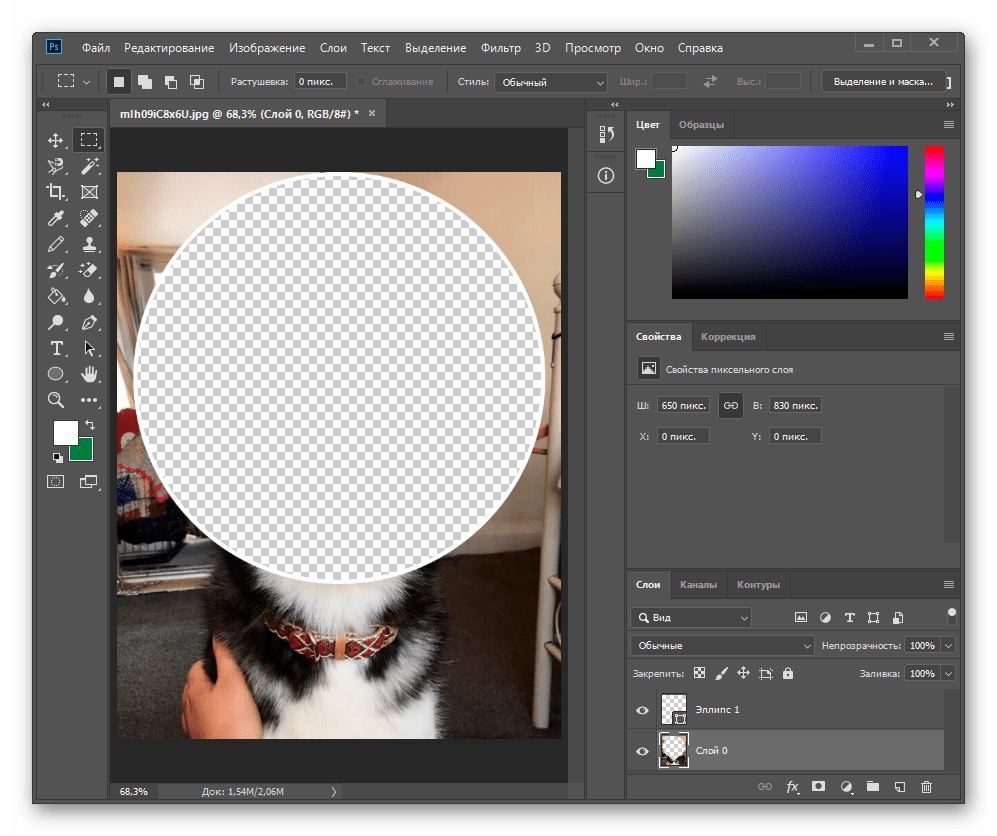Обрезка изображения до формы в Photoshop Elements
Photoshop Elements — это «более простая в использовании» версия Adobe Photoshop Professional или Creative Cloud (CC), как известно. Photoshop Elements не обладает всеми мощными функциями, как профессиональная версия, но он намного дешевле и разработан таким образом, чтобы новички могли легко редактировать и исправлять свои фотографии без особого обучения.
Одна из распространенных вещей, которую многие люди любят делать с помощью Photoshop, — это обрезать одну из своих картинок, придавая ей форму, а не просто коробку или прямоугольник. Вы можете взять любую форму, которая вам нравится, и сделать свое изображение в этой конкретной форме. Вы можете использовать встроенные формы, которые поставляются с Shape Too l или вы можете найти изображение любой формы, которая вам нравится, или даже текст, и ваше изображение «станет» этой формой.
В этой статье мы собираемся сфотографировать собаку, а также изображение в форме сердца и преобразовать изображение собаки в изображение в форме сердца. Мы покажем вам несколько различных способов сделать это, которые дадут вам немного разные результаты, чтобы вы могли использовать метод, который лучше всего подходит для вас.
Для начала у нас есть изображение в форме сердца, открытое в Elements, как показано ниже. Обратите внимание на белый фон и черную рамку вокруг сердца.
Первый шаг включает в себя использование инструмента Magic Eraser , который представляет собой ластик с объектом, похожим на звезду, позади него и стиранием белой области за пределами сердца. Ключевым моментом здесь является убедиться, что вы используете прозрачный фон для своей фигуры, поэтому, если вы открываете существующее изображение, вы захотите добавить прозрачный фон в свой проект. Для этого вам нужно перейти в окно Layers и щелкнуть правой кнопкой мыши фоновый слой. Затем выберите Layer From Background и оставьте параметры как есть и нажмите OK.
Затем выберите Layer From Background и оставьте параметры как есть и нажмите OK.
Теперь вы можете видеть, что наше изображение сердца теперь имеет прозрачный фон, обозначенный серо-белым узором в шахматном порядке.
Далее нам нужно перейти к изображению собаки и нарисовать рамку вокруг места, которое мы хотим использовать с помощью инструмента Rectangular Marquee . Затем мы можем щелкнуть меню Edit и выбрать Copy и вернуться к изображению сердца, а затем вставить его. Оттуда вы будете использовать Переместите инструмент , чтобы изменить положение и размер изображения, чтобы оно располагалось над сердцем так, как вам нравится. Просто не забудьте изменить размер изображения, а не растягивать его, чтобы оно оставалось однородным. На изображении ниже показано вставленное изображение собаки до изменения его размера, чтобы оно поместилось поверх сердца. Он не должен быть идеальным, потому что вы все еще можете настроить его размер и положение после обрезки.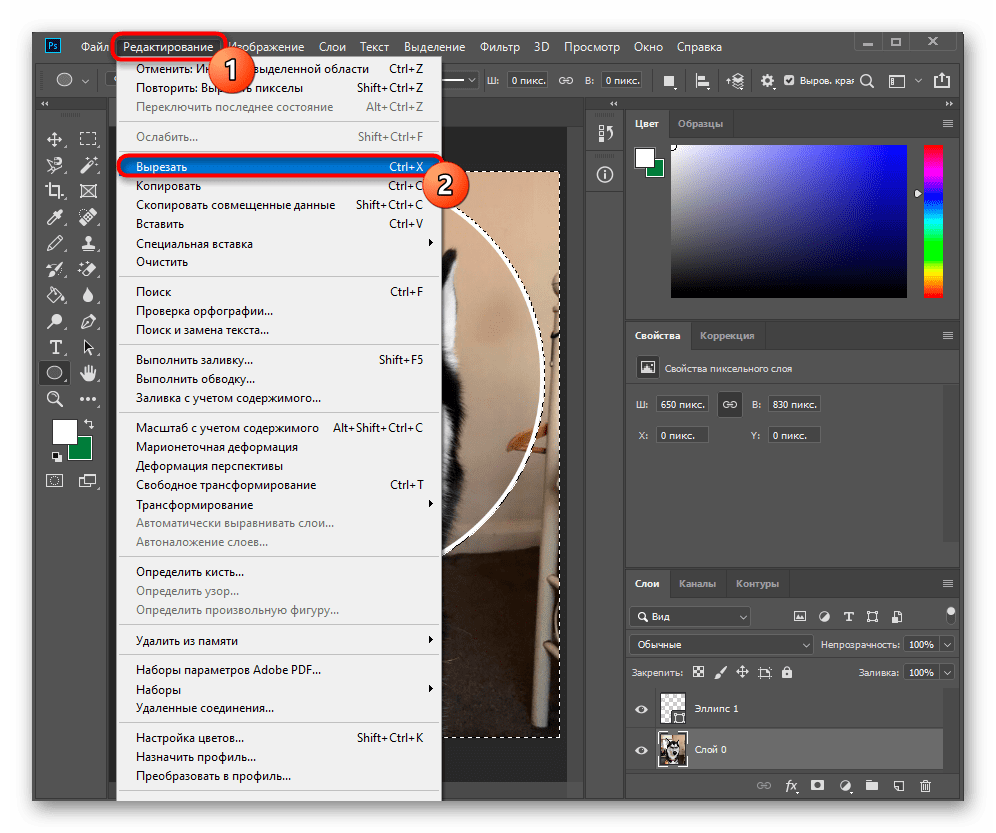
Следующим шагом будет кадрирование. Вам нужно будет щелкнуть меню «Слой», а затем выбрать «Создать обтравочную маску», чтобы обрезать фигуру собаки, чтобы заполнить форму фона, как показано ниже. Затем вы можете перемещать изображение и изменять его размер, чтобы при необходимости подогнать его.
Как только вы сделаете все так, как вам нравится, вы можете сохранить свое изображение, как вам нравится. Если вы хотите, чтобы фон вокруг сердца оставался прозрачным, сохраните изображение в формате PNG.
Следующий способ обрезать изображение до формы включает в себя стирание области самого сердца, а не фона. Итак, для нашего изображения сердца мы хотим стереть красную область с помощью инструмента «Волшебный ластик».
Теперь мы можем снова вставить изображение поверх сердца ИЛИ мы можем перейти к Файл , а затем Поместите и найдите изображение собаки, если этот способ вам больше подходит. Далее мы растянем изображение собаки так, чтобы оно покрывало все изображение сердца. Не волнуйтесь, если он выйдет за границы изображения сердца, потому что это ни на что не повлияет.
Далее мы растянем изображение собаки так, чтобы оно покрывало все изображение сердца. Не волнуйтесь, если он выйдет за границы изображения сердца, потому что это ни на что не повлияет.
После того, как у вас есть изображение, вам нужно будет изменить порядок слоев, чтобы слой в форме сердца был вверху списка. Вы можете сделать это, щелкнув и перетащив слои с помощью мыши.
Теперь вы можете видеть, что изображение собаки находится внутри изображения сердца, но на этот раз черная рамка вокруг тепла осталась на месте благодаря тому, как мы стерли внутреннюю часть сердца, а не внешнюю белую область.
Теперь вы можете делать такие вещи, как заполнять пустое пространство цветом, как показано ниже.
Если вы хотите сделать фон прозрачным, вам нужно сначала зайти в меню Слои и выбрать Merge Visible или Flatten Image , чтобы был только один слой, иначе вы получите изображение собаки, показанное снаружи сердца, как показано ниже.
Когда вы объедините или сгладите изображение, вы заметите, что у вас есть только один слой на панели «Слои», но теперь вы можете стереть фон и оставить только сердце.
Как видите, обрезать изображение по фигуре не так уж сложно, и существует несколько способов сделать это, и выбор метода зависит от того, чего вы хотите достичь.
(БЕСПЛАТНО) Обрезка изображений в формы
Действия
Обрезка изображений в фигуры с помощью Photoshop 9009 6 с помощью этого быстрого и простого действия. Заполните фигуру изображением с помощью экшена Photoshop .
Как заполнить фигуру изображением?
Когда вы делаете снимок своей камерой, в результате получается прямоугольное изображение, которое выглядит довольно скучно. С Photoshop вы можете легко обрезать изображение по фигуре. Сделайте фото в форме круга, треугольника, сердца или других геометрических фигур, используя наши бесплатный экшен Photoshop .
С Photoshop вы можете легко обрезать изображение по фигуре. Сделайте фото в форме круга, треугольника, сердца или других геометрических фигур, используя наши бесплатный экшен Photoshop .
Обрезка изображений в формы с помощью Photoshop
Использование обтравочной маски – обрезка изображений в формы с использованием Photoshop . Создайте новый слой и используйте инструмент Custom Shape Tool , чтобы добавить фигуру.
Затем добавьте свою фотографию поверх фигуры. Щелкните правой кнопкой мыши слой Photo и выберите Create Clipping Mask . Используя обтравочную маску , вы можете вставить изображение в желаемую форму в Фотошоп .
Теперь вы знаете, как разместить изображение внутри фигуры. Сохраните изображение внутри формы как PNG с прозрачным фоном. Но перед сохранением изображения перейдите в Image > Trim , чтобы обрезать прозрачные пиксели.
Обрезка фотографий в формы онлайн с MockoFun
Чтобы обрезать фотографии в формы , используйте MockoFun онлайн-редактор форм фотографий, который является бесплатным и простым в использовании онлайн-инструментом! Узнайте также, как обрезать изображение в круг онлайн из этого краткого руководства.
Используйте фигуру в качестве маски для изображения и сохраните результат как PNG с прозрачным фоном .
Как использовать БЕСПЛАТНЫЙ 💎 Экшен PS
Чтобы обрезать изображения в формы, используйте наш бесплатный экшен Photoshop :
- Установите экшен. Итак, сначала вам нужно установить действие .
- Откройте свою фотографию. Во-вторых, откройте свою фотографию в Photoshop .
- Играй в экшн. Наконец, запустите действие, чтобы обрезать изображения по фигурам.
После завершения действия вы можете переместить фотографию, заменить фотографию, заменить фигуру и сохранить результат как PNG изображение .