Как обрезать видео на Android самыми удобными способами [2023]
Обновлено Лиза Оу / 23 фев, 2022 16:00В настоящее время видеосъемка того, что мы делаем, стала частью нашей повседневной жизни. Хорошая камера также является обязательной функцией на современных смартфонах для съемки фильмов с высоким качеством. И по нескольким причинам мы должны вносить коррективы в записанные клипы на наших телефонах Android. Две из общих функций редактирования, которые мы используем, это обрезка и обрезка, особенно если видео слишком длинное, чтобы делиться им, публиковать и т. д. Но вопрос в том, как это сделать или обрезать видео на телефоне Android?
Что ж, здесь мы покажем вам правильный ответ на ваш вопрос. Не волнуйтесь, если ваше видео слишком длинное. Вместо этого узнайте, как сократить длину видео, когда вы узнаете, как обрезать видео на Android.
Список руководств
- Часть 1. Как обрезать видео на Android с помощью Fonelab Video Converter Ultimate
- Часть 2.
 Как обрезать видео на Android с помощью Google Фото
Как обрезать видео на Android с помощью Google Фото - Часть 3. Часто задаваемые вопросы о том, как обрезать видео на Android
1. Как обрезать видео на Android с помощью Fonelab Video Converter Ultimate
Конвертер видео FoneLab Ultimate это универсальный и мощный инструмент для преобразования и редактирования видео и аудио. Если вы ищете способ обрезать видео, эта программа должна быть для вас. Вы также можете вращать, обрезать, переворачивать видео, добавлять фильтры, водяные знаки, ставить и настраивать звуковую дорожку и многое другое, используя его. Это не просто конвертер, а отличный редактор для редактирования видео. Что еще более важно, он поддерживает широкий спектр видеоформатов. Итак, какой бы формат видео у вас ни был, редактируйте и конвертируйте его с помощью FoneLab Video Converter Ultimate в соответствии со своими предпочтениями. Сначала скопируйте и переместите выбранное видео на свой компьютер, а затем продолжите, выполнив следующие действия.
Video Converter Ultimate — лучшее программное обеспечение для конвертации видео и аудио, которое может конвертировать MPG / MPEG в MP4 с высокой скоростью и высоким качеством изображения / звука.
- Конвертируйте любые видео / аудио, такие как MPG, MP4, MOV, AVI, FLV, MP3 и т. Д.
- Поддержка 1080p / 720p HD и 4K UHD конвертирования видео.
- Мощные функции редактирования, такие как Обрезка, Обрезка, Поворот, Эффекты, Улучшение, 3D и многое другое.
Бесплатная загрузка Бесплатная загрузка Узнать больше
Шаги о том, как сделать Android Trim Video с помощью Конвертер видео FoneLab Ultimate:
Шаг 1Для начала загрузите и установите FoneLab Video Converter Ultimate на свой компьютер. Затем он запустится автоматически после процесса установки.
Шаг 2Затем, щелкните Добавить файлы кнопку в левом углу или кнопку 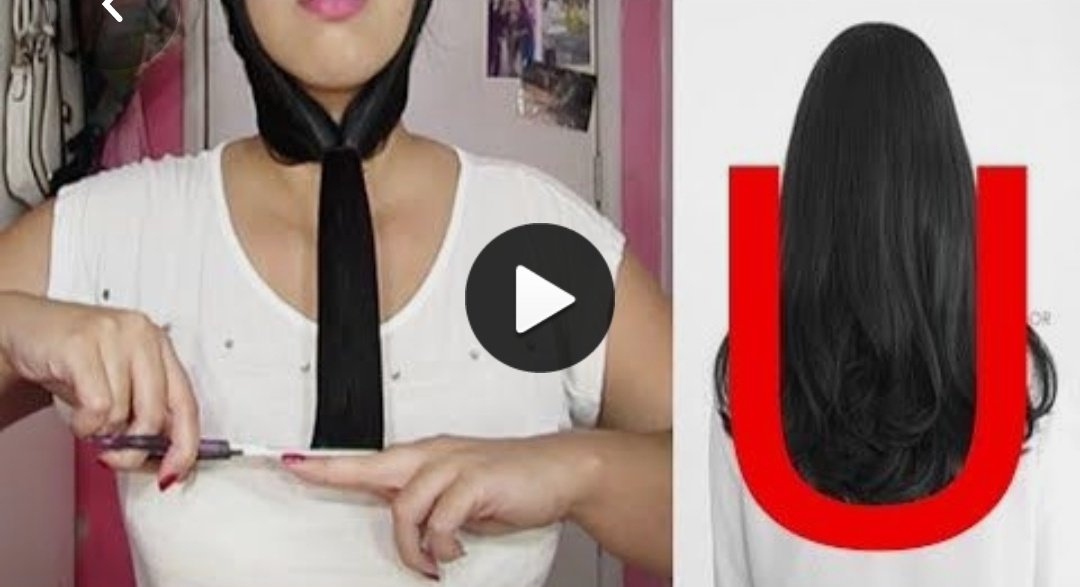 Или вы можете просто перетащить видеофайл.
Или вы можете просто перетащить видеофайл.
Шаг 3После чего нажмите кнопку Порез значок рядом с видео. И это приведет вас к разделу или окну резки, где вы можете вырезать или обрезать свои видео.
Шаг 4Затем просто переместите ползунки, чтобы отрегулировать продолжительность видео. Или вы также можете установить время начала и окончания в пределах временных рамок видео. И он будет немедленно обрезан.
Шаг 5Когда вы закончите обрезать его, попробуйте воспроизвести его, чтобы просмотреть внесенные изменения. Далее нажмите на Save. чтобы сохранить его.
Шаг 6Кроме того, вы также можете преобразовать его в предпочитаемый формат на Конвертировать все
к разделу. Наконец, нажмите на Конвертировать все кнопку, чтобы сохранить обрезанное видео на свой компьютер. И, наконец, это все!Вот оно! И даже после этого вы можете переместить видео на свой телефон Android, чтобы посмотреть его и увидеть обрезанный вывод. Еще одна хорошая вещь о Конвертер видео FoneLab Ultimate в том, что все, что вам нужно, есть в нем. С помощью нескольких кликов вы можете делать все, что хотите. На самом деле, вы также можете узнать как обрезать видео в Windows или Mac с ним. И при этом мы искренне рекомендуем вам использовать этот инструмент, чтобы пользоваться упомянутыми функциями.
Еще одна хорошая вещь о Конвертер видео FoneLab Ultimate в том, что все, что вам нужно, есть в нем. С помощью нескольких кликов вы можете делать все, что хотите. На самом деле, вы также можете узнать как обрезать видео в Windows или Mac с ним. И при этом мы искренне рекомендуем вам использовать этот инструмент, чтобы пользоваться упомянутыми функциями.
Video Converter Ultimate — лучшее программное обеспечение для конвертации видео и аудио, которое может конвертировать MPG / MPEG в MP4 с высокой скоростью и высоким качеством изображения / звука.
- Конвертируйте любые видео / аудио, такие как MPG, MP4, MOV, AVI, FLV, MP3 и т. Д.
- Поддержка 1080p / 720p HD и 4K UHD конвертирования видео.
- Мощные функции редактирования, такие как Обрезка, Обрезка, Поворот, Эффекты, Улучшение, 3D и многое другое.
Бесплатная загрузка Бесплатная загрузка Узнать больше
2.
 Как обрезать видео на Android с помощью Google Фото
Как обрезать видео на Android с помощью Google ФотоЗнаете ли вы, что вы также можете редактировать или обрезать видео с помощью Google Фото? Ну об этом многие не знают. Теперь, если на вашем телефоне Android есть видео, которые вы хотите обрезать по своему вкусу, вы также можете сделать это в приложении Google Фото, особенно если приложение уже загружено на ваше устройство. Однако вам необходимо сначала загрузить или сделать резервную копию ваших видео, чтобы обрезать видео с помощью функций редактирования. Мало того, у него есть только ограниченные и базовые инструменты редактирования, которые вы можете использовать. Тем не менее, это все еще хороший инструмент для редактирования. Ниже приведены шаги по использованию этого инструмента.
Шаги о том, как обрезать видео на телефоне Android с помощью Google Фото:
Шаг 1Сначала перейдите к Google Фото приложение на вашем Android-устройстве. Если вы не загрузили приложение, установите его, выполнив поиск в магазине Play, а затем создайте резервную копию или загрузите видео, которое хотите обрезать.
Шаг 2Затем выберите и откройте видео. А затем коснитесь Редактировать кнопку в нижней средней части экрана.
Шаг 3Затем начните обрезать видео, перетаскивая маркеры обрезки, чтобы выбрать часть видео, которую вы хотите сохранить.
Шаг 4После этого, чтобы сохранить внесенные изменения, коснитесь значка
Наконец, попробуйте воспроизвести обрезанное видео. Опять же, использование приложения Google Фото требует, чтобы вы сначала создали резервную копию или загрузили видео, что иногда занимает много времени по разным причинам, таким как медленное подключение к Интернету или слишком большая длина видео и т. д. Вот почему мы рекомендуем вам по-прежнему использовать FoneLab Video Converter Ultimate.
Видео конвертер UltimateVideo Converter Ultimate — лучшее программное обеспечение для конвертации видео и аудио, которое может конвертировать MPG / MPEG в MP4 с высокой скоростью и высоким качеством изображения / звука.
- Конвертируйте любые видео / аудио, такие как MPG, MP4, MOV, AVI, FLV, MP3 и т. Д.
- Поддержка 1080p / 720p HD и 4K UHD конвертирования видео.
- Мощные функции редактирования, такие как Обрезка, Обрезка, Поворот, Эффекты, Улучшение, 3D и многое другое.
Бесплатная загрузка Бесплатная загрузка Узнать больше
3. Часто задаваемые вопросы о том, как обрезать видео на Android
1. Влияет ли обрезка видео на качество?
Обрезка помогает извлечь фрагмент клипа из длинного видео. Таким образом, обрезка может привести к минимальному снижению качества видео. Когда вы обрезаете видео, нет большой потери качества. Так что да, это снижает качество, но не столь очевидным образом.
2. Как обрезать видео в приложении Android Gallery?
Чтобы обрезать видео на вашем Галерея приложение, перейдите к Галерея, затем выберите видео.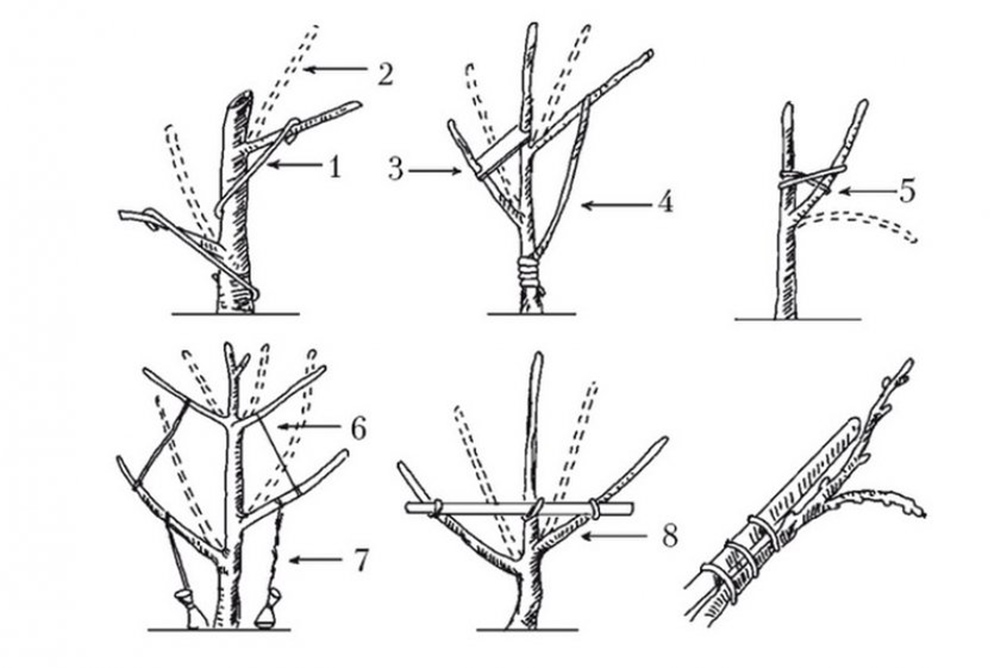 Кроме того, значки обрезки или редактирования различаются в зависимости от вашего телефона Android. Итак, ищите Редактировать, чтобы Порез или Карандаш значок, который вы можете использовать, чтобы обрезать длинное видео. Затем просто настройте ползунки в соответствии с вашими потребностями. Ну наконец то, Save. что ты наделал.
Кроме того, значки обрезки или редактирования различаются в зависимости от вашего телефона Android. Итак, ищите Редактировать, чтобы Порез или Карандаш значок, который вы можете использовать, чтобы обрезать длинное видео. Затем просто настройте ползунки в соответствии с вашими потребностями. Ну наконец то, Save. что ты наделал.
В заключение, это 2 удобных способа обрезки видео на Android. Это лишь некоторые из многих методов, которые вы можете использовать. Что еще более важно, все это рабочие и надежные подходы. Тем не менее, мы настоятельно рекомендуем Конвертер видео FoneLab Ultimate, что не только для нужд преобразования, но и для ваших нужд редактирования. Действительно, универсальный инструмент, на который можно положиться. Тем не менее, решение все еще остается за вами.
Возможные способы обрезки видео в PowerPoint для презентации
Одри Ли 16 февраля 2022 г. Редактировать видео
PowerPoint действительно является выдающимся инструментом для создания презентаций. Он имеет множество визуальных инструментов для создания интерактивной, интерактивной и импровизационной презентации. Эта программа также поддерживает добавление мультимедийного контента, который привлечет внимание зрителя и улучшит его концентрацию. Вы можете прикреплять контент, такой как видео, аудио и изображения, для эффективной визуальной помощи.
Он имеет множество визуальных инструментов для создания интерактивной, интерактивной и импровизационной презентации. Эта программа также поддерживает добавление мультимедийного контента, который привлечет внимание зрителя и улучшит его концентрацию. Вы можете прикреплять контент, такой как видео, аудио и изображения, для эффективной визуальной помощи.
Имея это в виду, вы хотели бы включить видео в свою презентацию, чтобы привлечь внимание аудитории. Однако так получилось, что видео, которое вы хотите загрузить, длинное из-за неактуальных частей видео. Хорошо, что PowerPoint поставляется со встроенным триммером, который можно использовать для обрезки видео на более мелкие фрагменты. Здесь мы покажем вам, как обрезать видео в PowerPoint, и порекомендуем подходящую программу, которая поможет вам сделать это в кратчайшие сроки.
- Часть 1. Лучший способ обрезать видео для PowerPoint
- Часть 2. Как обрезать видео в PowerPoint на Macintosh/Windows
- Часть 3. Часто задаваемые вопросы об обрезке видео для PowerPoint
Часть 1.
 Лучший способ обрезать видео для PowerPoint
Лучший способ обрезать видео для PowerPointПрежде чем мы перейдем непосредственно к тому, как вырезать видео в PowerPoint, позвольте нам представить отличную альтернативу для этого. Видео конвертер Vidmore это многофункциональный настольный инструмент, который помогает вам нарезать видео несколькими практическими способами. Он может обрезать длинные вступления, вырезать ненужные части видео с помощью функции разделения и легко обрезать начало и конец видео.
Более того, инструмент дополнен инструментами для редактирования видео. Он позволяет обрезать видео, поворачивать, добавлять водяные знаки и субтитры, настраивать основные эффекты и применять фильтры. Несомненно, это ценная программа, которая может создавать элегантные и привлекательные видео. См. руководство ниже, чтобы обрезать видео для PowerPoint с помощью этой превосходной программы.
Шаг 1. Запустите Vidmore Video Converter.
Прежде всего, получите приложение, нажав кнопку Скачать бесплатно кнопка предназначена для вашей компьютерной ОС. Как только вы получите установщик для своего компьютера, установите и запустите его, чтобы увидеть рабочий интерфейс инструмента.
Как только вы получите установщик для своего компьютера, установите и запустите его, чтобы увидеть рабочий интерфейс инструмента.
Шаг 2. Импортируйте видеофайл.
На этот раз импортируйте видео в программу. Для этого нажмите на Плюс символ в главном интерфейсе. Откроется папка для поиска и загрузки видео, которое вы хотите вырезать. Вы также можете нажать кнопку Пробел чтобы запустить папку и загрузить медиафайл или перетащить видеодорожку.
Шаг 3. Обрежьте выбранное видео
После загрузки видеоклипа нажмите кнопку Порез кнопка с миниатюрой видео. Это приведет вас к интерфейсу редактирования для резки. Вы можете выбрать диапазон с помощью ползунка на индикаторе выполнения, чтобы обрезать начало/конец видео. Чтобы обрезать видео в середине, нажмите кнопку Быстрый сплит кнопку, чтобы разрезать видео на части. Затем выберите и удалите ненужные части видео. Предварительный просмотр видео и нажмите Сохранить в правом нижнем углу после того, как удовлетворены результатами.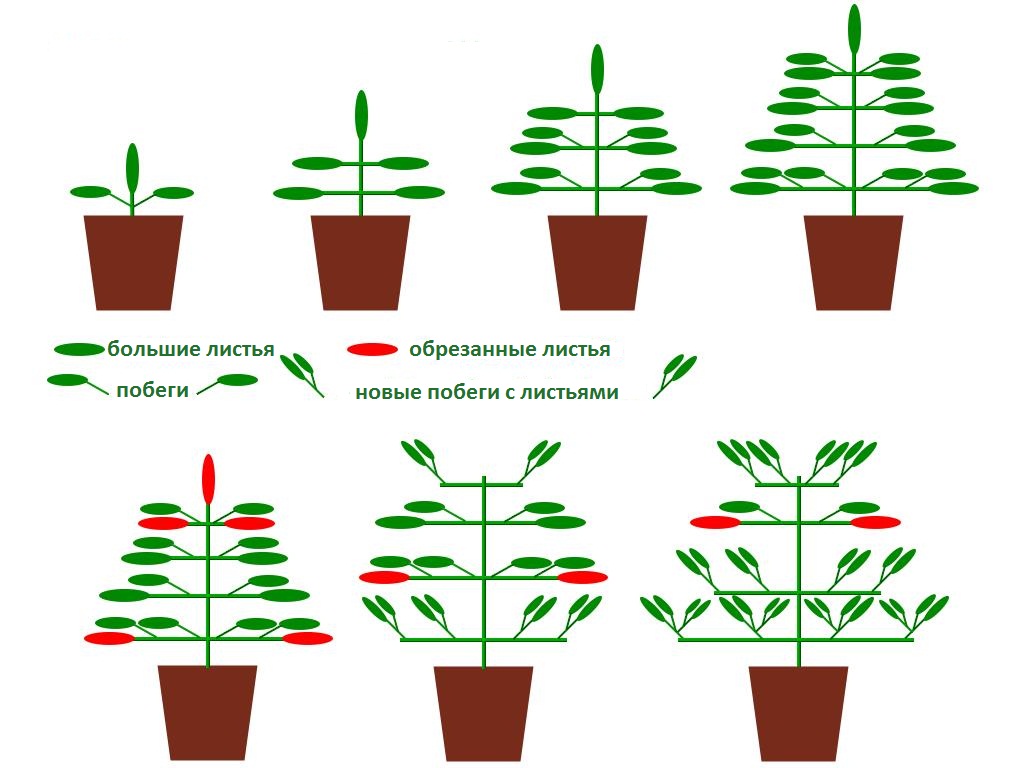
Шаг 4. Сохраните обрезанное видео.
На этот раз вернитесь к Конвертер и выберите формат файла для видео. Просто разверните Профиль меню, затем выберите формат и качество видео. Затем нажмите на Конвертировать все кнопку, чтобы завершить процесс. После этого вы получите воспроизведение из папки, которая появится.
Часть 2. Как обрезать видео в PowerPoint на Mac/Windows
Как мы знаем, Microsoft PowerPoint доступен на Mac и ПК с Windows. В соответствии с этим возможности, функции и интерфейс PowerPoint практически не отличаются. Поэтому, независимо от вашей ОС, вы можете обрезать видео в PowerPoint на Mac или Windows. Чтобы обрезать видео в PowerPoint на Mac и Windows, выполните следующие действия:
Обрезать видео в PowerPoint на Mac:
Шаг 1. Во-первых, убедитесь, что на вашем компьютере Macintosh установлена программа PowerPoint. Теперь откройте новую презентацию и вставьте видео, которое хотите вырезать.
Шаг 2. После загрузки видео, Формат видео и воспроизведение будет отображаться на ленте. Далее перейдите к Воспроизведение вкладку и выберите Обрезать видео вариант. Появится диалоговое окно с видеоредактором.
Далее перейдите к Воспроизведение вкладку и выберите Обрезать видео вариант. Появится диалоговое окно с видеоредактором.
Шаг 3. Ударь Играть кнопку, чтобы проверить воспроизведение видео и решить, какую часть видео вы хотите вырезать. После этого перетащите Подтолкнуть вперед и подтолкнуть назад кнопки, чтобы выбрать диапазон для вырезания.
Шаг 4. Наконец, нажмите кнопку Отделка кнопку, чтобы подтвердить вырезание и сохранить проект или презентацию.
Обрезать видео в PowerPoint в Windows:
Шаг 1. Точно так же убедитесь, что приложение PowerPoint уже установлено на вашем ПК с Windows. Затем запустите его и начните со слайд-шоу PowerPoint.
Шаг 2. Загрузите видео в слайд-шоу и нажмите кнопку Воспроизведение вкладка на ленте. Отсюда нажмите на Обрезать видео вариант, и он отобразит диалоговое окно для вас, чтобы вырезать видео.
Шаг 3. Теперь решите, какую часть вы хотите вырезать, воспроизведя видео. Ударь Пауза кнопку и перетащите зеленые маркеры, чтобы выбрать начальную точку.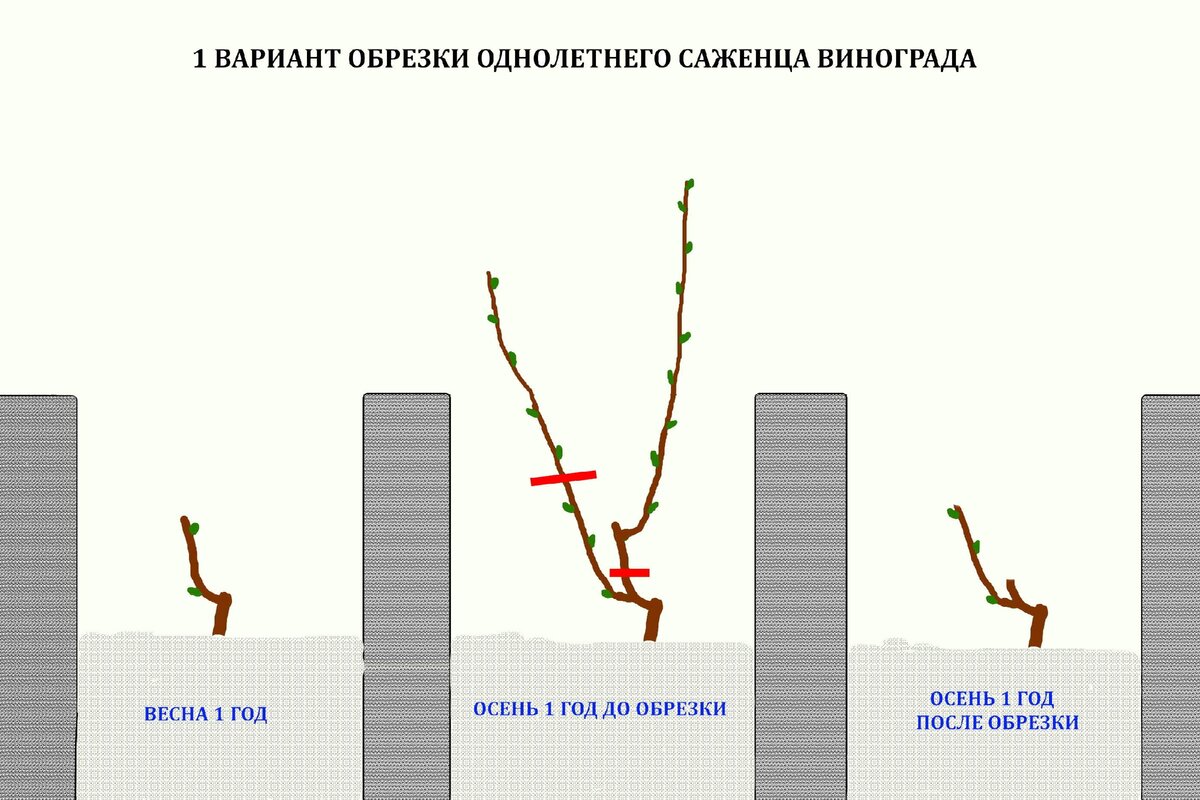 С другой стороны, переместите красную ручку, чтобы установить конечную точку.
С другой стороны, переместите красную ручку, чтобы установить конечную точку.
Шаг 4. Когда закончите, воспроизведите видео еще раз и посмотрите, нравится ли вам результат. Если вы это сделаете, нажмите в порядке чтобы подтвердить обрезку и сохранить обрезанное видео.
Дальнейшее чтение:
3 простых способа обрезать видео в Windows 10/8/7 / XP / Vista
Полезный навык Как записать презентацию PowerPoint
Часть 3. Часто задаваемые вопросы об обрезке видео для PowerPoint
Как сохранить обрезанное видео в PowerPoint?
Если вы хотите вставить или сохранить видео в презентацию PowerPoint, вы можете сделать это так же, как обычно встраиваете мультимедийные файлы. Перейдите на вкладку «Вставка» на ленте. Нажмите «Видео» и просмотрите свою папку. Найдите обрезанное видео, которое вы хотите сохранить в PowerPoint, и выберите его для загрузки.
Как обрезать середину видео в PowerPoint?
Судя по всему, режущий инструмент для PowerPoint является основополагающим. Вы можете удалить только начальную и конечную точки. Вы можете научиться вырезать или обрезать видео в середине видео с помощью Vidmore Video Converter. Просто разделите видео на нужные сегменты и удалите средние сегменты видео. Сохраните видео, и все готово.
Вы можете удалить только начальную и конечную точки. Вы можете научиться вырезать или обрезать видео в середине видео с помощью Vidmore Video Converter. Просто разделите видео на нужные сегменты и удалите средние сегменты видео. Сохраните видео, и все готово.
Можно ли обрезать видео в PowerPoint?
да. Обрезка видео почти такая же, как обрезка изображения в PowerPoint. После того, как вы вставили видео, дважды щелкните клип и перейдите к формату видео на ленте. Теперь нажмите кнопку Crop, и соотношение сторон появится. Выберите часть кадра, которую вы хотите показать, затем снова нажмите кнопку «Обрезать», чтобы применить изменения.
Вывод
Этот указатель показал вам как обрезать видео в PowerPoint и используйте отличную альтернативу, которая предлагает более ценные функции для обрезки видео. Любой метод гарантированно поможет вам легко вырезать видео. Однако проблема с PowerPoint заключается в том, что существует только один метод вырезания. В отличие от Vidmore, вы можете использовать различные способы обрезки, чтобы получить желаемый видеовыход. Тем не менее, это сводится к вашим личным предпочтениям. Если вы хотите вырезать прямо в PowerPoint, сделайте это. Между тем, предположим, что вы хотите резать с помощью инструмента с различными параметрами резки. В этом случае Vidmore Video Converter является рекомендуемым решением.
Тем не менее, это сводится к вашим личным предпочтениям. Если вы хотите вырезать прямо в PowerPoint, сделайте это. Между тем, предположим, что вы хотите резать с помощью инструмента с различными параметрами резки. В этом случае Vidmore Video Converter является рекомендуемым решением.
MOV Editor — вырезайте файлы MOV онлайн, бесплатно
Вырезайте, обрезайте или редактируйте файлы MOV. Онлайн, удобный для мобильных устройств
Выбрать файлОнлайн MOV Cutter
Вы хотите вырезать видеофайлы MOV? Теперь вы можете это сделать с помощью простого MOV Video Cutter от VEED! Вырезайте, редактируйте, форматируйте и перекодируйте видеофайлы MOV, не выходя из браузера. Загрузка приложения не требуется. Экспорт в формате MP4 — MOV не поддерживается большинством устройств Android. Преобразование в MP4 для максимальной совместимости с устройствами сторонних производителей. MP4 также является наиболее рекомендуемым форматом для публикации на YouTube, Facebook и других сайтах социальных сетей.
Действия по вырезанию файлов MOV
1
Загрузить файлНажмите «Выбрать файл», нажмите «Загрузить» и выберите видео MOV, которое вы хотите отредактировать.
2
Вырежьте, обрежьте или разделите видеоОткройте видео MOV на временной шкале. Обрежьте, перетащив начало и конец видеодорожки, пока не будет достигнута нужная длина. Чтобы «Разделить» видео MOV, перетащите указатель воспроизведения по временной шкале и нажмите «Разделить». Кроме того, вы также можете конвертировать MOV в MP4, обрезать видео или добавлять текст, музыку и многое другое с помощью нашего редактора MOV!
3
Нажмите «Экспорт»Теперь вы можете загрузить обрезанное и отредактированное видео и поделиться им в Интернете. Вы также можете открыть его в операционных системах Windows и Android.
Учебное пособие «Как обрезать MOV-видео»
Бесплатный онлайн-редактор MOV
VEED — это онлайн-редактор MOV, который позволяет обрезать видео, не выходя из браузера. Загрузите свое видео, обрежьте видео MOV и загрузите его на свое устройство. Просто и легко!
Загрузите свое видео, обрежьте видео MOV и загрузите его на свое устройство. Просто и легко!
Резак MOV Windows 10
Видеоредактор MOV от VEED — это простой в использовании онлайн-инструмент, который работает с Windows 10, Android, iPhone и всеми мобильными устройствами.
Преобразование видео в MP4
Преобразование файлов MOV в MP4 с помощью бесплатного конвертера видео MOV от VEED. Редактор MOV от VEED позволяет перекодировать видео в форматы MP4 и GIF.
Мобильный обрезчик MOV
Наш онлайн-обрезчик MOV прост в использовании и без проблем работает с мобильными браузерами, включая Safari и Chrome.
Часто задаваемые вопросы
Узнайте больше:
- Android Video Cutter
- AVI Trimmer
- Cut ASF
- Cut GIF
- Cut MKV
- Facebook Video Cutter 90 051 FLV Cutter
- H364 Cutter
- M4V Cutter
- MPEG Trimmer
- MPEG2 Cutter
- MPEG4 Cutter
- MPG Cutter
- Twitch Video Cutter
- Twitter Video Cutter
- WebM Cutter
- WMV Cutter
- YouTube Cutter
Что они говорят о VEED
Еще от VEED
Как повернуть видео (6 быстрых и простых способов)
Как легко повернуть видео на компьютере, мобильном телефоне или компьютере веб-браузер.

Как обрезать видео (бесплатные и платные простые в использовании методы)
Самый простой способ обрезать видео (бесплатные и платные способы) в Windows 10 с помощью VLC или в Интернете с помощью VEED. Вот как!
Топ-5 лучших музыкальных визуализаторов [бесплатных и платных]
Вот некоторые из лучших музыкальных визуализаторов, доступных в Интернете, и способы их использования!
Больше, чем просто обрезка видео MOV
VEED позволяет делать намного больше, чем просто обрезать файлы MOV. Вы можете добавлять субтитры, фильтры, индикаторы выполнения и рисовать фигуры и аннотации! Сделайте свои видеоролики захватывающими и впечатляющими с помощью обширных инструментов редактирования видео VEED. Видеоредактор VEED без проблем работает с операционными системами Windows, Mac и Chrome.
Выберите файл[Полное руководство 2023] 4 способа обрезки видео на Mac
Создание идеального видео каждый раз за один раз невозможно. Даже создание видео, которое не требует редактирования или обрезки, встречается редко. Создателям видео необходимо сделать несколько снимков и обрезать ту часть видео, которая избыточна или не соответствует требованиям. Короче говоря, необходимо обрезать видео, чтобы сделать их идеальными.
Даже создание видео, которое не требует редактирования или обрезки, встречается редко. Создателям видео необходимо сделать несколько снимков и обрезать ту часть видео, которая избыточна или не соответствует требованиям. Короче говоря, необходимо обрезать видео, чтобы сделать их идеальными.
Если вам интересно, как обрезать видео, то вы попали по адресу. Мы расскажем вам, как сделать это идеально. Сегодня мы собираемся показать, как обрезать видео на Mac. Вы сможете обрезать видео как профессионал.
Мы познакомим вас с некоторыми методами обрезки видео на Mac. Мы проведем вас через каждый шаг.
1) Обрезать видео с помощью QuickTime Player
2) Обрезать видео с помощью iMovie
3) Обрезать видео с помощью PowerPoint
4) Обрезка видео с помощью онлайн-инструмента — FlexClip Free Video Trimmer
Настоятельно рекомендуемый видеоредактор — iMyFone Filme
1) Обрезать видео с помощью QuickTime Player
QuickTime Player — это приложение по умолчанию для Mac OS. Это одна из самых простых программ для редактирования видео и изображений. Если вы хотите сэкономить время и деньги, то это правильное приложение для обрезки. Кроме того, вам не нужно быть экспертом, чтобы использовать его.
Это одна из самых простых программ для редактирования видео и изображений. Если вы хотите сэкономить время и деньги, то это правильное приложение для обрезки. Кроме того, вам не нужно быть экспертом, чтобы использовать его.
Как обрезать видео с помощью QuickTime Player
Шаг 1: Запустите QuickTime Player и откройте видео, которое хотите обрезать.
Шаг 2: Перейдите в меню «Правка» и нажмите «Обрезать».
Шаг 3: Вы увидите полосу в окне. Перетащите ручки, чтобы выбрать зелье, которое вы хотите в финальном видео. Все, что находится за пределами ручки, будет обрезано.
Шаг 4: После выбора нужной детали нажмите «Обрезать».
Шаг 5: Перейдите в меню «Файл» и сохраните файл.
2) Обрезать видео с помощью iMovie
Второй вариант — iMovie. iMovie — лучший инструмент, чем проигрыватель QuickTime, потому что у него много возможностей для редактирования и создания видео. Это идеальный инструмент для профессионалов. Вы можете создавать эффект «картинка в картинке» с помощью iMovie, обрезать видео, выполнять некоторые изменения размера и масштабирования и т. д.
Это идеальный инструмент для профессионалов. Вы можете создавать эффект «картинка в картинке» с помощью iMovie, обрезать видео, выполнять некоторые изменения размера и масштабирования и т. д.
Как использовать iMovie для обрезки видео
Шаг 1: Откройте iMovie и создайте новый проект или откройте проект.
Шаг 2: Перейдите в меню «Файл» и нажмите «Импорт носителя». Выберите видеофайл, который хотите отредактировать.
Шаг 3: Перетащите видео на временную шкалу. Оно будет добавлено ко времени.
Шаг 4: На временной шкале используйте маркеры воспроизведения, чтобы выбрать начало и конец видео.
Шаг 5: Перейдите в меню «Изменить» и нажмите «Разделить клип». Вы также можете сделать это с помощью Command + B.
Шаг 6: Видео будет разделено, и вы сможете удалить ненужное. Нажмите на видео на временной шкале, которое вы хотите удалить, и нажмите кнопку «Удалить».
3) Обрезать видео с помощью PowerPoint
Если у вас нет другого программного обеспечения или вы не знакомы с видеоредакторами по умолчанию, вы можете использовать PowerPoint. Это простой и быстрый способ обрезки видео. Более того, благодаря расширенным функциям обрезки вы можете обрезать видео с точностью до миллисекунды. Это всего лишь вопрос нескольких секунд, и все готово.
Как обрезать видео в PowerPoint Mac
Шаг 1: Откройте PowerPoint.
Шаг 2: Перейдите в меню «Вставка», нажмите «Видео»> «Видео на моем ПК». Выберите видео, которое хотите обрезать.
Шаг 3: Нажмите на видео; вы увидите опцию воспроизведения вверху. Откройте меню «Воспроизведение» и нажмите «Обрезать видео».
Шаг 4: В окне «Обрезка видео» выберите начальную и конечную точки видео. Вы можете сделать это с помощью полос или также можете вставить время начала и окончания с точностью до 1 миллисекунды.
Шаг 5: После выбора конечной и начальной точек см. предварительный просмотр. Когда вы будете удовлетворены, нажмите «ОК».
Читайте также:
Как создать видео в PowerPoint >>
Как добавить звуковые эффекты в PowerPoint >>
4) Обрезка видео с помощью онлайн-инструмента — FlexClip Free Video Trimmer
Если у вас нет программного обеспечения или вы не хотите ничего загружать, вы можете обрезать видео с помощью Free Video Trimmer от FlexClip. Это онлайн-обрезчик видео, который может обрезать видео за три простых шага. Вы сможете скачать файл после обрезки.
Как использовать бесплатный видеотриммер для обрезки видео
Шаг 1: Откройте Free Video Trimmer и откройте видеофайл, который хотите обрезать.
Шаг 2: Выберите начало и конец видео с помощью полос.
Шаг 3: Нажмите «Обрезать». Ваше видео будет готово за считанные секунды. Вы можете скачать финальный клип.
Ваше видео будет готово за считанные секунды. Вы можете скачать финальный клип.
Настоятельно рекомендуемый видеоредактор — iMyFone Filme
Если вы ищете профессиональный видеоредактор, который может идеально обрезать видео, мы рекомендуем вам iMyFone Filme . Лучшее в этом то, что вам не нужно быть экспертом или профессионалом, чтобы использовать его. Даже если вы никогда раньше не занимались монтажом видео, вы можете использовать его без каких-либо хлопот. На данный момент он доступен только для Windows, но версия для Mac будет выпущена в ближайшее время. Люди, которые использовали его в Windows, с нетерпением ждут запуска.
Особенности:
Filme — это не простое программное обеспечение для редактирования видео, которое позволяет вам только обрезать видео и вносить незначительные изменения; вы можете добавлять крутые эффекты, шрифты, анимацию, переходы, аудио и т. д. Вы можете воплотить свое воображение в реальность.

Filme имеет собственную библиотеку, которая включает в себя различные медиафайлы, анимацию, фильтры и эффекты. Вы можете сделать свои видео привлекательными и привлекательными.
Вы можете проявлять творческий подход и создавать потрясающие видеоролики, как профессионал, даже не имея опыта редактирования видео.
Filme имеет все основные функции редактирования, включая кадрирование, обрезку, вращение, регулировку скорости, эффекты, добавление текста и т. д.
Вы можете создавать видео в несколько слоев, добавлять несколько дорожек и смешивать их для создания чего-то нового, а также настраивать стиль видео/изображения, цвет и эффекты. Это всего лишь вопрос нескольких минут, и вы закончили с потрясающим видео.
Как использовать бесплатный видеотриммер для обрезки видео
Шаг 1: Откройте Filme, перейдите в меню «Файл» и создайте новый проект. В противном случае вы можете открыть старый проект из меню «Файл».
В противном случае вы можете открыть старый проект из меню «Файл».
Шаг 2: Импортируйте видео, которое хотите обрезать.
Шаг 3: Добавьте видео на временную шкалу. Перетащите его на временную шкалу или щелкните правой кнопкой мыши и добавьте на временную шкалу.
Шаг 4: На временной шкале потяните за концы видео, чтобы обрезать его. Продолжительность доступна в верхней части временной шкалы, так что вы можете выбрать видео соответствующим образом.
Шаг 5 (необязательно): Вы также можете разделить видео. Переместите указатель воспроизведения из того места, где вы хотите разделить видео, и щелкните значок разделения. Значок разделения представляет собой ножницы на панели инструментов.
Шаг 6: Вы также можете применить переход, эффекты или что-то еще перед сохранением видео.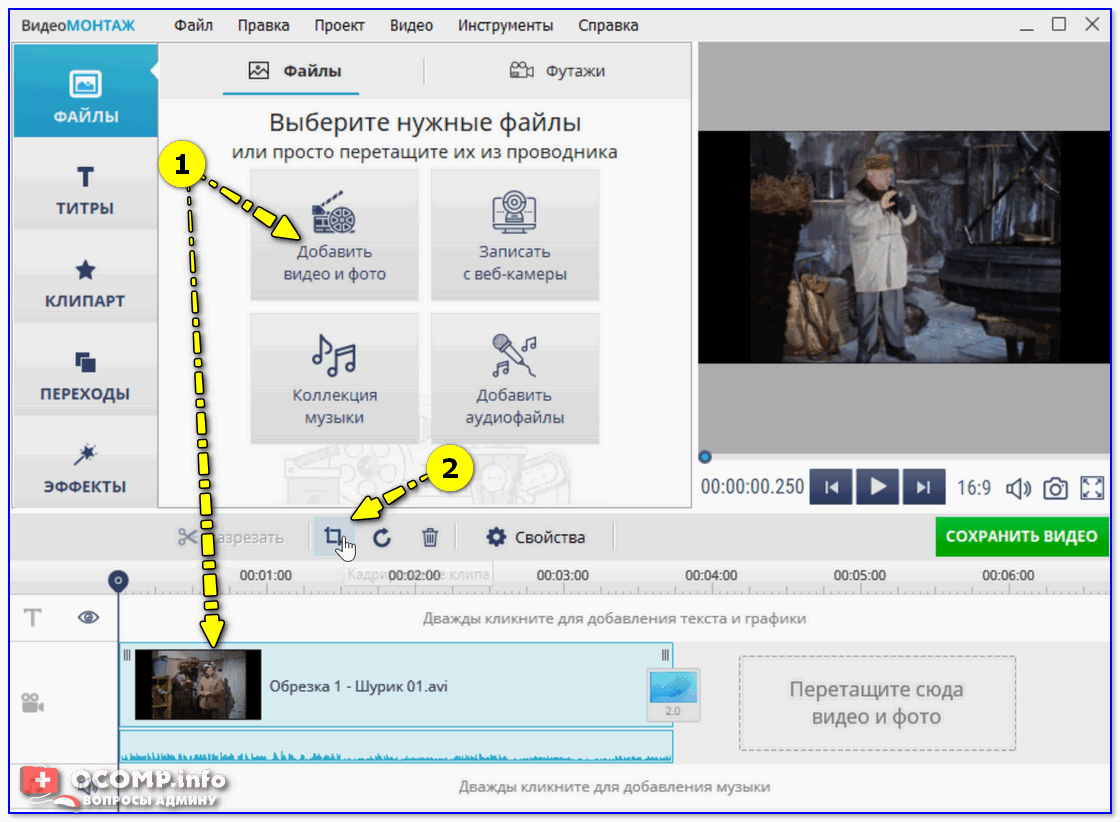

 Как обрезать видео на Android с помощью Google Фото
Как обрезать видео на Android с помощью Google Фото
