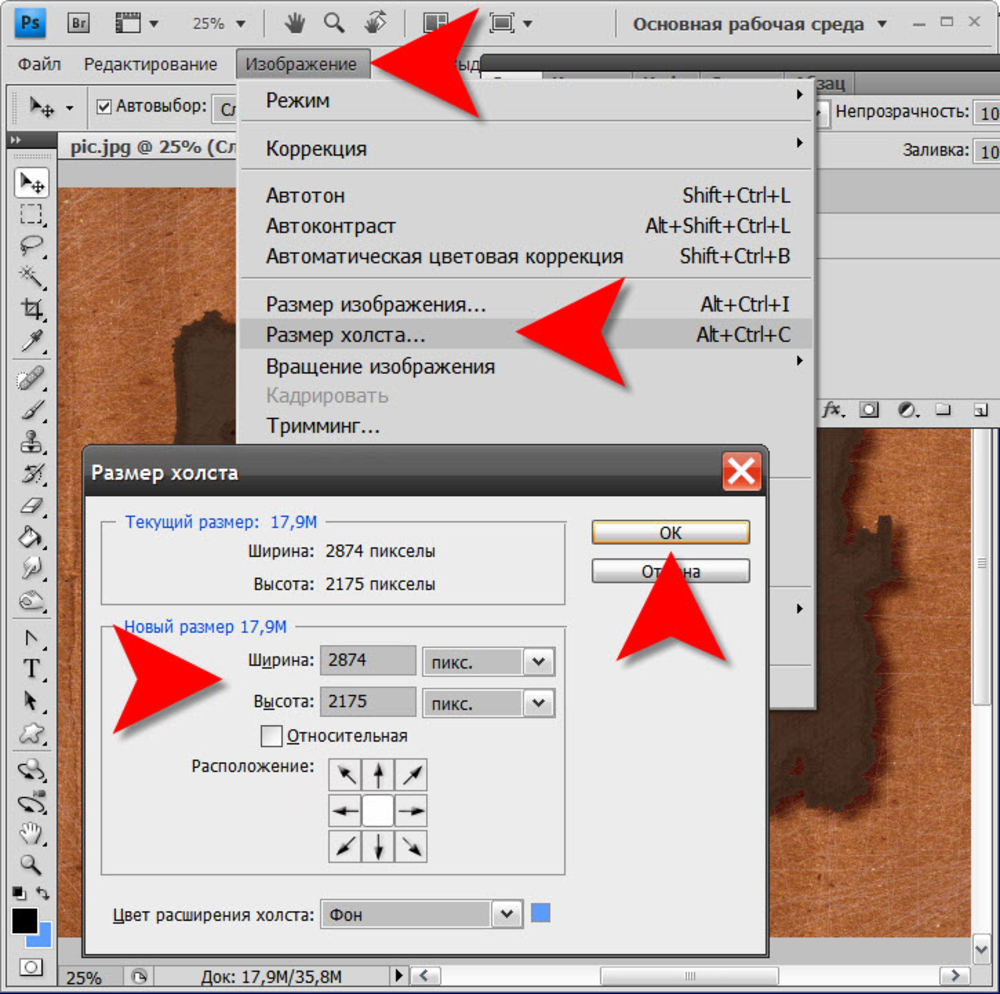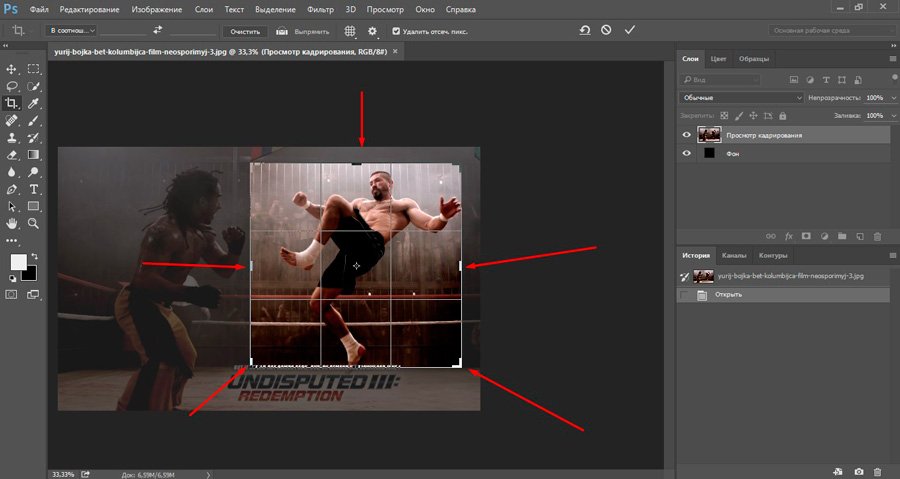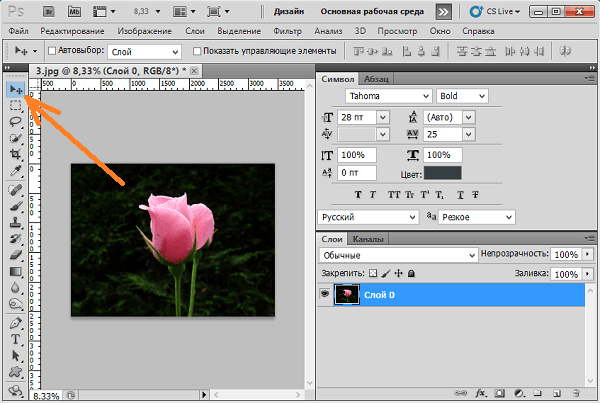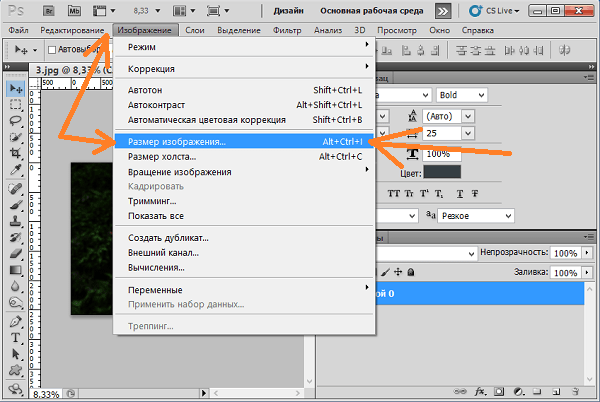Как обрезать изображение – GmodZ.ru
-devices-link”>Отсутствует устройство?
Если вы когда-либо делали фотографию, которая выглядит неправильно, или вы просто думаете, что происходит слишком много всего, самое простое решение: чтобы обрезать его. Обрезка фотографии — отличный способ получить совершенно новую картинку из старого изображения.
В этой статье мы покажем вам, как обрезать изображения на разных устройствах с помощью нескольких разных программ.
Как обрезать изображение в TinyWow
В наши дни доступно несколько приложений для редактирования изображений, одним из которых является TinyWow, самый быстрый способ обрезать изображения без необходимости загружать или устанавливать инструменты. TinyWow предлагает множество бесплатных онлайн-преобразований, PDF-файлов и других ценных инструментов, которые помогут вам решить множество проблем. Вот краткое руководство по обрезке изображения.
- Посетите TinyWow.com в одном из предпочитаемых вами браузеров.

- Наведите указатель мыши на “Изображение” раскрывающегося списка в верхнем углу экрана.
- В области изображения выберите “Обрезать изображение”
- Нажмите “Загрузить с ПК или мобильного устройства” загрузите нужное изображение или перетащите файл прямо в браузер.
- Выберите изображение на своем компьютере, которое вы хотите обрезать.
- Перетащите углы, чтобы выбрать то, что вы хотите сохранить. Крайняя часть выбранной области будет удалена.
- Вы можете также увеличьте изображение, которое хотите обрезать, с помощью кнопки прокрутки масштабирования.
- Нажмите кнопку “Обрезать” кнопку.
- Проверьте ReCaptcha Я не робот, чтобы продолжить .
- Чтобы сохранить работу, нажмите кнопку “Загрузить” кнопку.
Как обрезать изображение в Word
Если вы регулярно используете Microsoft Office, у вас наверняка возникала необходимость добавлять изображения, чтобы подчеркнуть или усилить документ.
Чтобы обрезать изображение в Word, выполните следующие действия:
- Вставьте изображение вы хотите использовать, перейдите в раздел Вставить >Изображения > Вставить изображение из, затем выберите местоположение и найдите изображение на своем устройстве.
- Выберите изображение, затем перейдите на вкладку Формат изображений на верхней панели инструментов.
- Затем выберите Обрезать.
- Перетащите углы, чтобы выбрать то, что вы хотите сохранить. Часть изображения, выделенная серым цветом (та, что находится за пределами полужирных границ), будет удалена.
- Вы также можете щелкнуть правой кнопкой мыши
 Числовые значения полезны, если вы знаете окончательные размеры, до которых хотите обрезать изображение.
Числовые значения полезны, если вы знаете окончательные размеры, до которых хотите обрезать изображение. - Новое изображение можно сохранить на ПК, скопировав выбранное новое изображение и вставив результат в Paint. . Microsoft Word сохранит все исходное изображение в качестве резервной копии.
- Вы можете отредактировать изображение позже или изменить его положение в документе.
Как обрезать изображение в PowerPoint
Другой компонент MS Office, PowerPoint предлагает аналогичное решение для обрезки изображений, давайте рассмотрим, как с его помощью обрезать фотографии.
- Вставка изображение, которое вы хотите использовать.
- Выберите изображение, затем перейдите к вкладку Формат изображения на верхней панели инструментов.
- Далее выберите Обрезать.
- Перетащите углы, чтобы выбрать то, что вы хотите держать. Часть изображения, выделенная серым цветом (та, что находится за пределами выделенных жирным шрифтом рамок), будет удалена.
 Нажмите Enter или щелкните вне изображения
Нажмите Enter или щелкните вне изображения - Вы также можете щелкнуть правой кнопкой мыши на картинке, затем выберите Форматировать картинку.. На вкладке Обрезка можно выбрать числовые значения размера и смещения изображения.
- Новое изображение можно сохранить на ПК, скопировав выбранное новое изображение и вставив результат в Paint. PowerPoint сохраняет все исходное изображение в качестве резервной копии. Вы можете отредактировать изображение позже или изменить его положение.
Как обрезать изображение в Photoshop
Обрезка изображения в Photoshop может показаться сложной задачей, учитывая обширное меню, но основная процедура довольно проста:
- Выберите Обрезка инструмент на панели инструментов.
- На изображении появятся края выделения . Перетащите края или сделайте новый выбор обрезки, перетащив мышь.
- Вы можете указать размер области обрезки или ее соотношение сторон в параметрах меню справа.

- Если вы включите Удалить обрезанные пиксели, Photoshop удалит части за пределами области обрезки.
- Нажмите Ввод/, чтобы завершить обрезку.
Photoshop также может заполнять обрезанную область пикселями с учетом содержимого (доступно в Photoshop2015 и новее). Это можно сделать прямо из меню обрезки. Photoshop разумно заполнит недостающие области в меру своих возможностей.
Также Photoshop может искажать или выпрямлять объект после обрезки. Искажение полезно, если объект снят под углом. Например, если вы сфотографируете здание с земли, верхние края будут казаться ближе, чем нижние. Чтобы исправить это в обрезке, выполните следующие действия:
- Удерживайте нажатой кнопку Инструмент обрезки на панели инструментов.
- Выберите Обрезка перспективы.
- Нарисуйте область обрезки вокруг объекта, совместив края области с прямоугольными краями объекта.

- Нажмите Enter (или Return на Mac), чтобы завершить кадрирование.
Как обрезать изображение в круг
Вы также можете использовать Photoshop, чтобы обрезать изображение в круг:
- Откройте изображение в Photoshop.
- На экране Слои нажмите замок на слое с изображением. Это переименует слой изображения с
- Выберите инструмент Эллиптическая область выделения в списке Выберите Меню на панели инструментов, щелкнув правой кнопкой мыши значок Инструмент выбора.
- Нарисуйте контур выделения. Измените его размер и переместите по мере необходимости.
- Перейдите к Выбрать меню на верхней панели и выберите Инвертировать. Это выделит все, что находится за пределами области выделения.

- Удалите выделенную область, нажав Backspace в Windows или Return на Mac.
- Снова перейдите в меню Выбрать, затем нажмите Отменить выбор .
- Откройте меню Изображение и выберите Обрезать.
- Во всплывающем окне Обрезать выберите Прозрачные пиксели. и убедитесь, что установлены все четыре галочки внизу.
- Нажмите Хорошо. Теперь Photoshop обрежет изображение до квадрата с круглым изображением и прозрачными краями.
- Нажмите на Файл, затем Сохранить как, выберите PNG в качестве формата для сохранения. PNG — это формат, в котором работает прозрачность.
Как обрезать изображение на Android
Если вы хотите обрезать фотографию, которую вы только что сделали, Android упрощает эту задачу. Выполните следующие действия:
- Откройте галерею.

- Нажмите на изображение, которое хотите обрезать.
- Выберите Изменить (второй в нижнем меню).
- Затем нажмите Обрезать.
- Перетащите границы выбора обрезки по своему усмотрению. Вы можете нажать Сбросчтобы отменить изменения и вернуться к неотредактированному изображению.
- Дополнительные параметры доступны внизу, таких как сохранение соотношения сторон исходного изображения, обрезка изображения в соответствии с определенным соотношением сторон, поворот или зеркальное отражение изображения. ” />
- Нажмите на галочку внизу, чтобы подтвердить выбор. Нажмите Отмена.чтобы отменить изменения.
Как обрезать изображение на iPhone
Обрезать фотографии на iPhone так же просто. Выполните следующие действия:
- Откройте приложение “Фото”.
- Выберите изображение, которое хотите обрезать.
- Нажмите Изменитьв правом верхнем углу.

- Выберите значок Обрезать на нижнее меню.
- Перетащите границы выделения.
- Кроме того, вы можете нажать соотношение сторонкнопку в правом нижнем углу. Это позволит вам выбрать желаемое соотношение сторон изображения для кадрирования.
- Когда вы закончили обрезку, нажмите Готово в правом нижнем углу.
- Откройте Фото, чтобы просмотреть галерею изображений, и выберите изображение, которое хотите отредактировать.
- Дважды щелкните, чтобы открыть изображение.
- Нажмите Изменить на панели инструментов.
- Вы можете рисовать выберите кадрирование или выберите соотношение сторон в меню справа, чтобы изменить соотношение сторон изображения по вашему выбору.

- Вы можете выровнять изображение, сдвинув вправо цифровой набор.
- После завершения выберите Готово в правом верхнем углу, чтобы сохранить изменения. Если вы хотите начать сначала, нажмите Сброс.
- Откройте Paint 3D и выберите изображение, которое хотите использовать.
- На панели инструментов выберите Обрезать.
- Нарисуйте выделенную область кадрирования так, как вам нужно.

- В качестве альтернативы выберите соотношение сторон кадрированного изображения, и пусть программа сделает все остальное .
- Нажмите Ввод для завершения.
- Сохраните изображение, нажав Меню > Сохранить как и выберите, чтобы сохранить как изображение.
- Откройте изображение в Paint 3D.
- Нажмите 2D-фигуры.
- Выберите кружок в правом меню.
- Нарисуйте выделение в нужном месте на картинке.
- Увеличьте толщину круга на боковой панели, чтобы превратить его в кольцо. Также сделайте его белым.
- Вы можете перемещать кольцо или отрегулируйте его размер, перетаскивая углы выделения. Удерживайте Shift во время перетаскивания для получения лучших результатов.

- Когда у вас есть кольцо, очерчивающее желаемое изображение, обрежьте изображение в квадрате вокруг него. Вам нужно только убедиться, что внутренняя часть кольца находится внутри обрезанной области.
- Нажмите “Кисти” на панели инструментов, затем выберите инструмент “Ластик” на боковой панели.
- Удалите лишние части изображения (части вне кольца).
- Теперь у вас будет изображение внутри белого круглого фона. Чтобы сделать фон прозрачным, выполните следующие шаги. В противном случае сохраните изображение.
- Выберите Волшебный выбор на панели инструментов.
- Затем нажмите Далее справа.
- Поскольку фон белый, Paint 3D автоматически выберет его в качестве фона.
- Выберите Автозаполнение фона, чтобы сделать его прозрачным.
- Если вокруг изображения по-прежнему видны белые пятна, выберите изображение. Измените размер холста вокруг него, переместив квадрат выделения наружу.

- Изменить размер изображение, чтобы закрыть белые части.
- Сохраните изображение (нажмите Меню, затем Сохранить как).
- Откройте галерею.
- Выберите изображение, которое хотите изменить.
- Нажмите правой кнопкой мыши и выберите Просмотр и редактирование.
- Выберите Параметр Обрезать на панели инструментов.
- Это позволит вам рисовать кадрирование, как обычно.
- Сохраните изображение, когда закончите редактирование.
Как обрезать изображение на Mac
Если вы хотите быстро отредактировать изображение на своем Mac, приложение «Фото» для вас. Чтобы обрезать изображение с помощью Фото, выполните следующие действия:
Как обрезать изображение в круг
Вы можете использовать приложение «Фото», чтобы обрезать изображение в круг. При выборе кадрирования в программе «Фото»’ В меню «Правка» выберите «Эллиптическое выделение». Затем вы можете нарисовать круглую область обрезки для работы.
Как обрезать изображение на ПК с Windows
Microsoft недавно выпустила обновление для своего давнего приложения Paint под названием Paint 3D. Вы можете использовать этот инструмент, чтобы легко обрезать изображения. Выполните следующие действия:
Как обрезать изображение в круг
К сожалению, Microsoft не сделала простого решения, чтобы обрезать изображение в круг. Однако есть обходной путь с помощью Paint 3D. Выполните следующие действия:
Хотя это и не самый эффективный способ, он работает, а вы нет. для этого необходимо установить какое-либо стороннее программное обеспечение.
Как обрезать изображение на Chromebook
Редактор Chromebook по умолчанию делает довольно хорошую работу, включая обрезку изображения. Просто выполните следующие действия:
Для более сложных изменений вам потребуются специальные программы для редактирования изображений, но простые обрезки можно выполнить на любом устройстве. без хлопот.
без хлопот.
Как обрезать изображение с помощью онлайн-сервиса
В Интернете существует множество вариантов обрезки изображений. Одним из них является imageonline.co. На этом сайте вы можете загрузить свою фотографию, легко обрезать ее с помощью выбора обрезки, а затем загрузить ее в выбранном вами формате для использования в автономном режиме.
Кроме того, TinyWow также имеет возможность обрезки изображения в круг. Просто загрузите изображение, нарисуйте и переместите выделенный кружок, выберите «Обрезать изображение» внизу, а затем загрузите изображение, когда оно будет готово.
Быстрый поиск в Google может предоставить вам дополнительные параметры на выбор.
Кадрирование до совершенства
При редактировании изображения его кадрирование является, пожалуй, наиболее распространенным для большинства людей. Это важный инструмент для любого любителя или профессионального художника, поэтому очень важно знать, как это сделать на любом устройстве.
Какие параметры кадрирования вы предпочитаете? Вам нравятся круговые культуры? Оставьте комментарий ниже, чтобы поделиться с сообществом.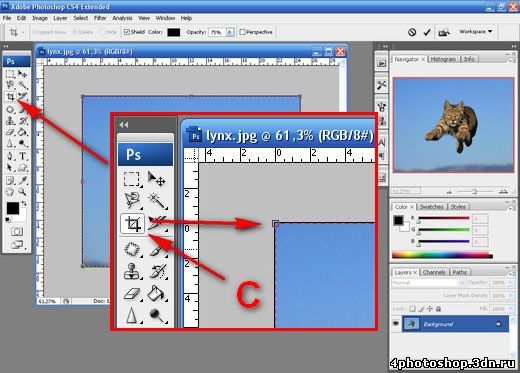
Обрезка изображения онлайн с помощью 3 бесплатных онлайн-инструментов для обрезки изображений
Когда вам нужно обрезать файл изображения в формате JPG, JPEG или PNG, вы можете положиться на некоторые бесплатные онлайн-инструменты для обрезки. По сравнению с профессиональным редактором изображений, таким как Adobe Photoshop, эти онлайн-обрезчики изображений предлагают вам простой способ напрямую обрезать ваши фотографии в веб-браузере.
Этот пост составляет список из 3 лучших инструментов для обрезки изображений, из которых вы можете выбрать. Вы можете узнать основные функции каждого бесплатного инструмента для обрезки изображений, а затем выбрать предпочитаемый обрезать изображения онлайн.
- Часть 1. Обрезать изображение онлайн бесплатно
- Часть 2. Обрезка границы изображения онлайн с помощью Adobe
- Часть 3. Обрезка изображения онлайн с помощью iLoveIMG
- Часть 4. Часто задаваемые вопросы о том, как обрезать изображение онлайн
Часть 1.
 Как обрезать изображение онлайн и бесплатно
Как обрезать изображение онлайн и бесплатноКогда вам нужно обрезать файл изображения, вы можете сначала попробовать простой в использовании Бесплатная программа для удаления фона онлайн. Он специально разработан для удаления нежелательного фона с ваших фотографий. Помимо точного стирания ненужного фона вокруг основной фигуры, он оснащен урожай функция, которая поможет вам быстро обрезать изображение онлайн. Этот онлайн-обрезчик изображений поддерживает все широко используемые форматы изображений, такие как JPG, JPEG, PNG и другие.
Шаг 1:
В веб-браузере найдите и перейдите на этот сайт для обрезки фотографий. Вы можете использовать его для обрезки изображений в любом популярном браузере, включая Google Chrome, IE, Edge, Firefox, Yahoo, Safari и других. Когда вы попадете на страницу, вы можете нажать на кнопку Загрузить портрет кнопку, чтобы загрузить файл изображения.
Шаг 2:
Благодаря внедрению новейшей технологии искусственного интеллекта он может автоматически анализировать загруженное изображение и удалять фон для вас. На этом этапе вам разрешено использовать его Сохранить or Стереть функция настройки области кадрирования. Вы можете свободно регулировать размер кисти в зависимости от ваших потребностей.
На этом этапе вам разрешено использовать его Сохранить or Стереть функция настройки области кадрирования. Вы можете свободно регулировать размер кисти в зависимости от ваших потребностей.
Шаг 3:
Чтобы обрезать файл изображения онлайн, вы можете выбрать Редактировать на левой панели, а затем нажмите кнопку урожай кнопка. Из выпадающего списка Соотношение, вы можете использовать подходящий способ обрезки фотографии. Вы можете свободно обрезать границы изображения и настроить область обрезки. Вам предлагаются параметры «Увеличить», «Уменьшить» и «Переместить», чтобы лучше обрезать изображение.
Шаг 4:
Вы можете предварительно просмотреть выходное изображение. Если вы удовлетворены результатом обрезки онлайн-изображения, вы можете нажать кнопкуСкачать кнопку, чтобы сохранить отредактированное фото на свой компьютер без потери качества. Этот бесплатный онлайн-инструмент для обрезки изображений не требует входа в учетную запись или регистрации. Более того, он не добавит водяной знак в выходной файл изображения.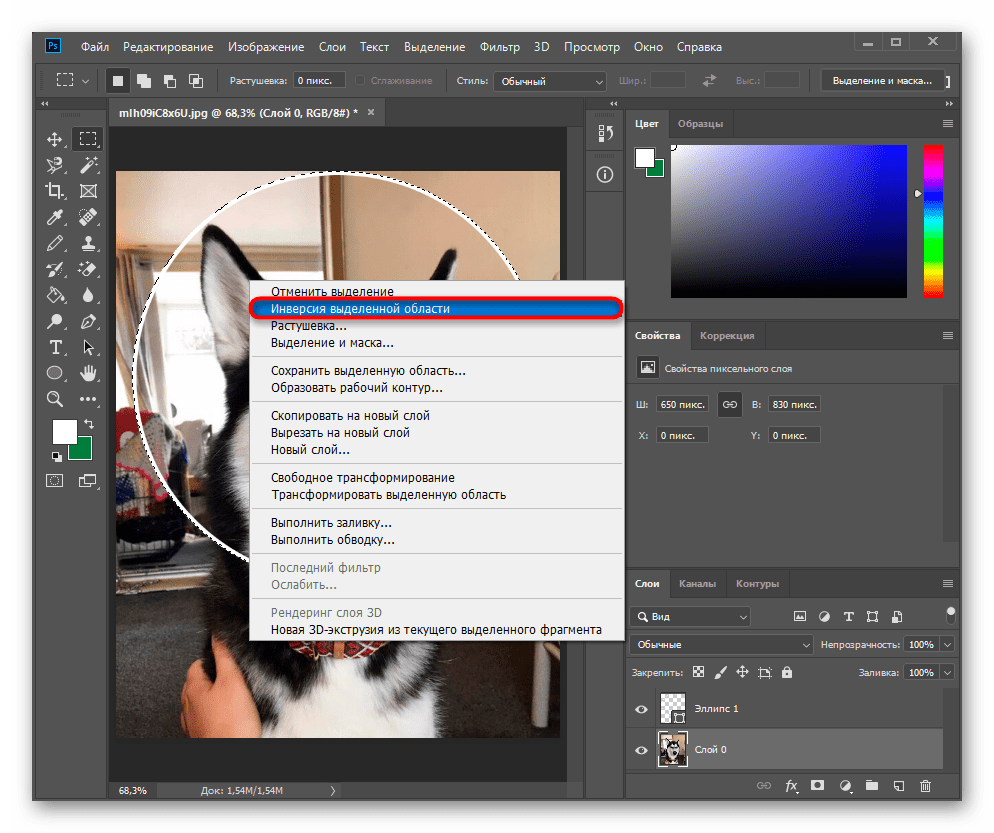
Часть 2. Как обрезать границу изображения онлайн с помощью Adobe Creative Cloud Express
Adobe Creative Cloud Экспресс — очень популярный онлайн-редактор изображений на базе Adobe Photoshop. Он может работать как онлайн-инструмент для обрезки изображений, чтобы помочь вам освободить обрезать свои фотографии. Он совместим с большинством форматов изображений, таких как JPG, PNG, TIF, TIFF и другими. Вы можете выполнить следующие шаги, чтобы обрезать изображение онлайн.
Шаг 1:
Перейдите на официальный сайт Adobe Creative Cloud Express и перейдите на его урожай стр.
Шаг 2:
Нажмите на Загрузить свое фото для входа на страницу загрузки изображения. Здесь вы можете перетащить изображение для загрузки или добавить свой файл изображения, нажав на Просматривайте на своем устройстве.
Шаг 3:
После загрузки изображения вы можете перетащить четыре угла, чтобы обрезать изображение онлайн. Вам необходимо войти в свою учетную запись Adobe, чтобы загрузить обрезанное изображение. Здесь вы можете выбрать вход с помощью своей учетной записи Facebook, Google или Apple. После этого отредактированный файл изображения будет автоматически загружен на ваш компьютер.
Здесь вы можете выбрать вход с помощью своей учетной записи Facebook, Google или Apple. После этого отредактированный файл изображения будет автоматически загружен на ваш компьютер.
Часть 3. Как обрезать изображение онлайн с помощью iLoveIMG Crop IMAGE
iLoveIMG — это многофункциональный онлайн-редактор изображений, который содержит множество полезных инструментов редактирования, включая Crop IMAGE, Compress IMAGE, Resize IMAGE, Watermark IMAGE и другие. Его Обрезать изображение Инструмент позволяет вырезать изображения онлайн и бесплатно. Он может обрезать изображения в формате JPG, PNG или GIF, определяя прямоугольник в пикселях.
Шаг 1:
Найдите iLoveIMG и перейдите на его официальный сайт. Когда вы доберетесь туда, вы можете выбрать Обрезать изображение инструмент для входа на конкретную страницу обрезки онлайн-изображений. Затем нажмите на Выбрать изображения кнопку, чтобы выбрать и добавить файл изображения. Вы также можете загрузить изображение с Google Диска и Dropbox.
Шаг 2:
После загрузки изображения вы можете свободно обрезать изображение в соответствии с вашими потребностями. Он предлагает 4 варианта кадрирования с правой стороны, чтобы вы могли обрезать изображение онлайн. Нажать на Обрезать изображение чтобы двигаться дальше.
Шаг 3:
Он обрежет ваш файл изображения и перенесет вас на страницу загрузки. Как правило, он автоматически загружает обрезанное изображение. Или вы можете нажать на Скачать кнопку, чтобы сохранить его на свой компьютер. Вы также можете сохранить обрезанное изображение на Google Диск, Dropbox, поделиться ссылкой для скачивания или отсканировать QR или удалить его. iLoveIMG не будет вставлять водяные знаки в ваши обрезанные изображения.
На рынке предлагается большое количество онлайн-инструментов для обрезки изображений. Несмотря на наши тесты, большинство из них не являются полностью бесплатными. Они добавят водяной знак в ваши выходные файлы и попросят вас перейти на платную версию. Если вы используете 3 рекомендованных бесплатных онлайн-инструмента для обрезки изображений, описанных выше, вы не столкнетесь с такой проблемой. Вы можете использовать эти 3 инструмента для урожай фон изображений тоже.
Вы можете использовать эти 3 инструмента для урожай фон изображений тоже.
Часть 4. Часто задаваемые вопросы о том, как обрезать изображение онлайн
1. Как обрезать изображение в Adobe Photoshop?
Запустите Photoshop на своем компьютере и загрузите в него файл изображения. Щелкните значок «Обрезка» на левой панели инструментов, чтобы выбрать функцию обрезки. Теперь вы можете свободно обрезать изображение в соответствии с вашими потребностями. После обрезки вы можете щелкнуть верхнее меню «Файл», а затем использовать параметр «Сохранить как», чтобы сохранить это обрезанное изображение.
2. Как я могу обрезать круг на моей фотографии онлайн?
Многие онлайн-обрезчики изображений могут помочь вам легко обрезать круг на изображении, например IMAGEONLINE.CO, Adobe Creative Cloud Express, обрезчик фотографий Circle и другие. Когда вы выбираете Adobe Creative Cloud Express, убедитесь, что вы используете его инструмент для обрезки кругов.
3. Как бесплатно обрезать картинку в Windows 10?
Чтобы обрезать файл изображения на ПК с Windows 10, помимо представленных выше онлайн-обрезчиков изображений, вы также можете использовать предустановленное программное обеспечение для рисования Microsoft Paint.


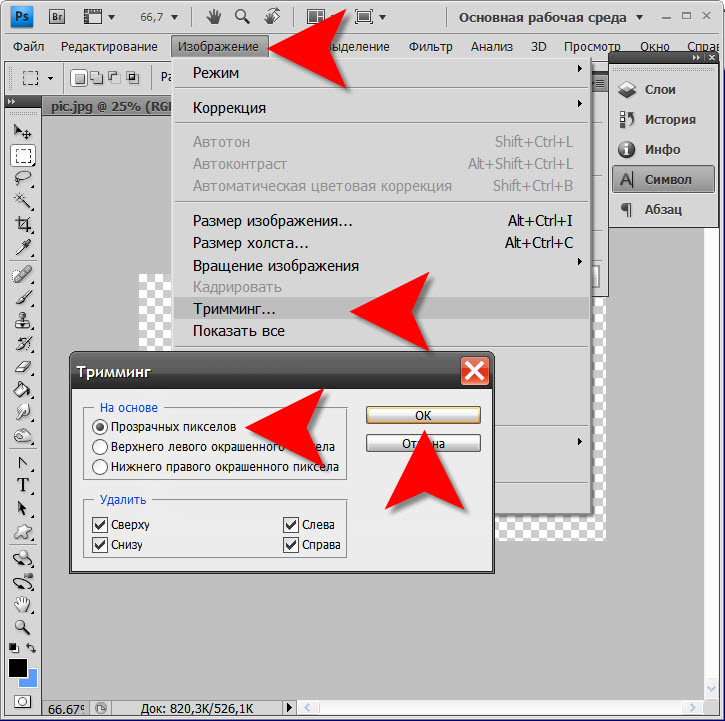 Числовые значения полезны, если вы знаете окончательные размеры, до которых хотите обрезать изображение.
Числовые значения полезны, если вы знаете окончательные размеры, до которых хотите обрезать изображение. Нажмите Enter или щелкните вне изображения
Нажмите Enter или щелкните вне изображения