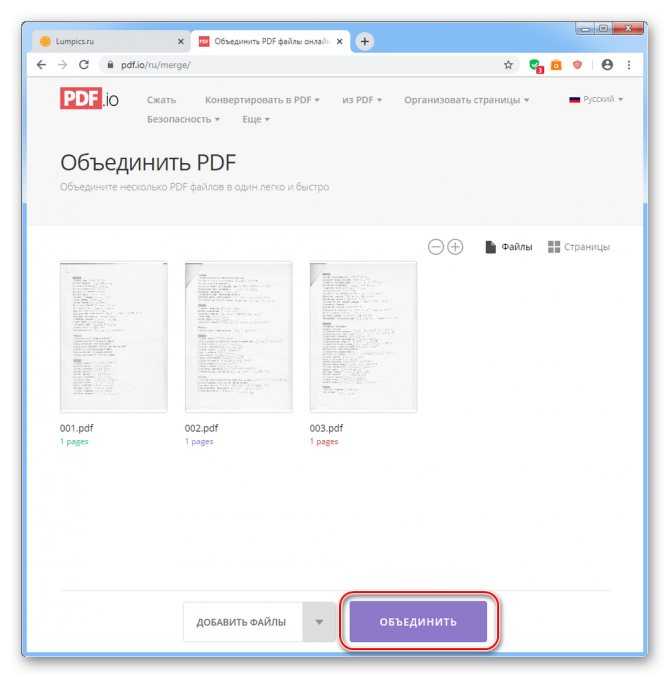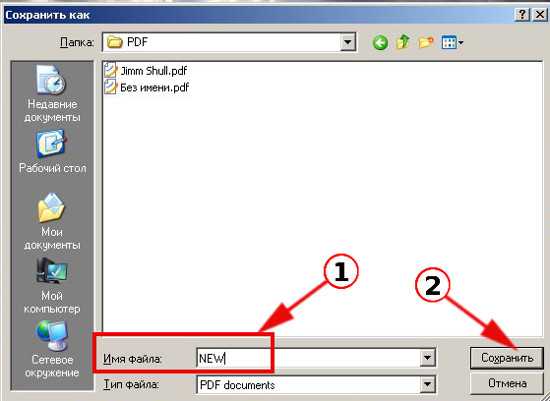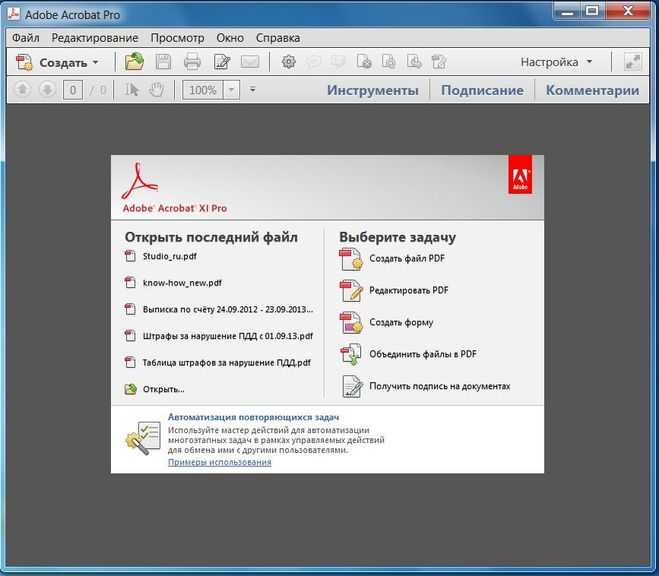Как объединить PDF-файлы в один документ онлайн и офлайн
29 июняЛикбезТехнологии
Быстрые способы для разных платформ.
Поделиться
0Соединение нескольких PDF‑документов в один упрощает отправку файлов по электронной почте, позволяет собрать последовательные по датам части информации и опубликовать их единым списком. Возможно, у вас есть отдельные сканы, которые вы хотите связать в одну книгу. Или просто избавиться от беспорядка в папках на своём устройстве.
В прошлом объединять документы, например, в Adobe Acrobat можно было только по платной подписке. В интернете есть много сайтов, которые позволяют работать с PDF, но просят за это деньги либо требуют установить подозрительное приложение.
За регулярную пакетную обработку большого количества файлов действительно придётся платить. Но если вам нужно быстро связывать несколько документов пару раз в месяц, то это можно делать бесплатно.
Как объединить PDF‑файлы в один документ онлайн на любом устройстве
С помощью Adobe Acrobat Online
Среди самых простых способов соединить несколько PDF‑документов в один — Adobe Acrobat Online. В этом сервисе есть целый набор инструментов. Здесь можно не только объединять файлы, но также сжимать их, удалять часть страниц, разделять, конвертировать в различные форматы, защищать паролем, добавлять комментарии.
В этом сервисе есть целый набор инструментов. Здесь можно не только объединять файлы, но также сжимать их, удалять часть страниц, разделять, конвертировать в различные форматы, защищать паролем, добавлять комментарии.
При этом использовать Acrobat Online получится не только через браузер на компьютере, но и со смартфона или планшета. В списке совместимости есть Chrome, Safari, Firefox и Edge. Никакое дополнительное приложение скачивать не придётся, но вас попросят зарегистрировать аккаунт Adobe, если собираетесь сделать больше одной операции с файлами.
На данный момент нормально работает только английская версия сервиса. Бесплатный тариф в зарегистрированном аккаунте, к сожалению, ограничен двумя действиями в месяц. Но в режиме инкогнито этот инструмент можно использовать чаще, если перезапускать страницу.
1. После регистрации на главном экране пролистайте карусель доступных инструментов и нажмите на пункт Combine Files либо через верхнее меню Edit перейдите к тому же элементу в разделе Merge & organize.
2. Далее выберите необходимые файлы и расположите их в правильном порядке. К списку после каждого пункта можно добавлять ещё элементы. В бесплатном режиме Adobe Acrobat загружает только документы формата PDF — картинки или DOCX прикрепить не выйдет.
3. После сбора всех документов в группу нажмите кнопку Merge. На выходе вы получите единый файл с предпросмотром. Его можно будет скачать на устройство либо поделиться ссылкой на него.
Второй вариант работает только для зарегистрированных пользователей, а в анонимном режиме готовые PDF не будут храниться на сервере Adobe. Через инкогнито вы не сможете вернуться позже и внести изменения, также доступно меньше настроек, но зато не придётся платить за подписку.
В меню зарегистрированного аккаунта есть возможность детально просмотреть полученный файл, добавить к нему, например, пометки маркером, а также конвертировать в документы форматов Microsoft Office или в изображение JPEG.
В мобильной версии доступны те же возможности.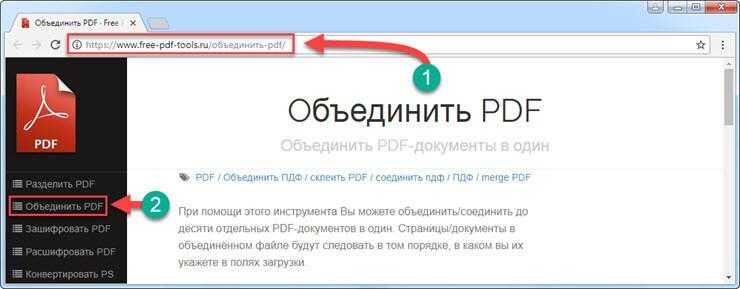 Так же нужно выбрать файлы из памяти гаджета, расставить их в правильной последовательности и нажать Merge, а затем скачать готовый документ.
Так же нужно выбрать файлы из памяти гаджета, расставить их в правильной последовательности и нажать Merge, а затем скачать готовый документ.
Перейти к Acrobat Online →
С помощью PDF2GO
Ещё один способ быстрого объединения PDF — сервис PDF2GO. Этот сайт предлагает похожий на Acrobat Online набор инструментов. Здесь можно редактировать, разделять, конвертировать, сжимать и защищать файлы.
1. Загрузите документы в сервис. Это можно сделать не только с диска устройства, но также по URL‑ссылке или из облачных хранилищ Google Drive и Dropbox. Добавленные страницы можно перегруппировать при необходимости.
2. Затем выберите размер страниц в готовом файле — исходный, один из стандартных либо точный в миллиметрах. За раз в бесплатной версии разрешается соединять только три PDF‑источника.
3. Сохраните результат. Для преобразованного документа PDF2GO предлагает не только стандартное скачивание, но также выгрузку на облачные серверы и архивирование в ZIP. Этот же файл можно сразу отредактировать другим инструментом из доступных на сайте.
Этот же файл можно сразу отредактировать другим инструментом из доступных на сайте.
Перейти к PDF2GO →
С помощью 123APPS
Быстро объединить документы также можно через веб‑приложение 123APPS. Это большой комбайн с инструментами для видео, аудио и PDF. Здесь без подписки можно обрабатывать до 25 файлов в день. Как и в PDF2GO, страницы добавляются не только с диска, но также из Dropbox, Google Drive или по ссылке с другого сайта.
В минималистичном меню достаточно выбрать файлы, расставить их в правильном порядке, а затем нажать «Объединить». На выходе вы получите ссылку на скачивание, а также возможность отправить готовый документ в облачные хранилища.
Перейти к 123APPS →
С помощью iLovePDF
Сервис iLovePDF включает набор инструментов для объединения, разделения, редактирования, сжатия и прочих полезных операций с PDF‑файлами. Его можно использовать через браузер, в автономном режиме на Windows и macOS, а также в формате мобильных приложений для iOS и Android.
Здесь тоже есть варианты загрузки документов из памяти устройства и облачных хранилищ Google Drive и Dropbox. На бесплатном тарифе можно объединить до 25 файлов, а с платной подпиской их число увеличивается до 500 штук. В приложении за день без оплаты разрешается совершить пять операций.
Принцип работы iLovePDF такой же, как и у сервисов выше. Добавляете документы в список, распределяете их в нужном порядке и нажимаете «Объединить PDF». С готовым файлом сразу можно выполнять другие действия из списка доступных инструментов.
Перейти к iLovePDF →
Загрузить
Цена: Бесплатно
Загрузить
Цена: Бесплатно
Как объединить PDF‑файлы в один документ на смартфоне или планшете
С помощью PDFelement
PDFelement — это редактор с большим набором инструментов для чтения, сжатия, объединения и создания файлов. Изначально он был доступен для Windows и macOS, а сейчас его можно установить и на смартфон с iOS или Android.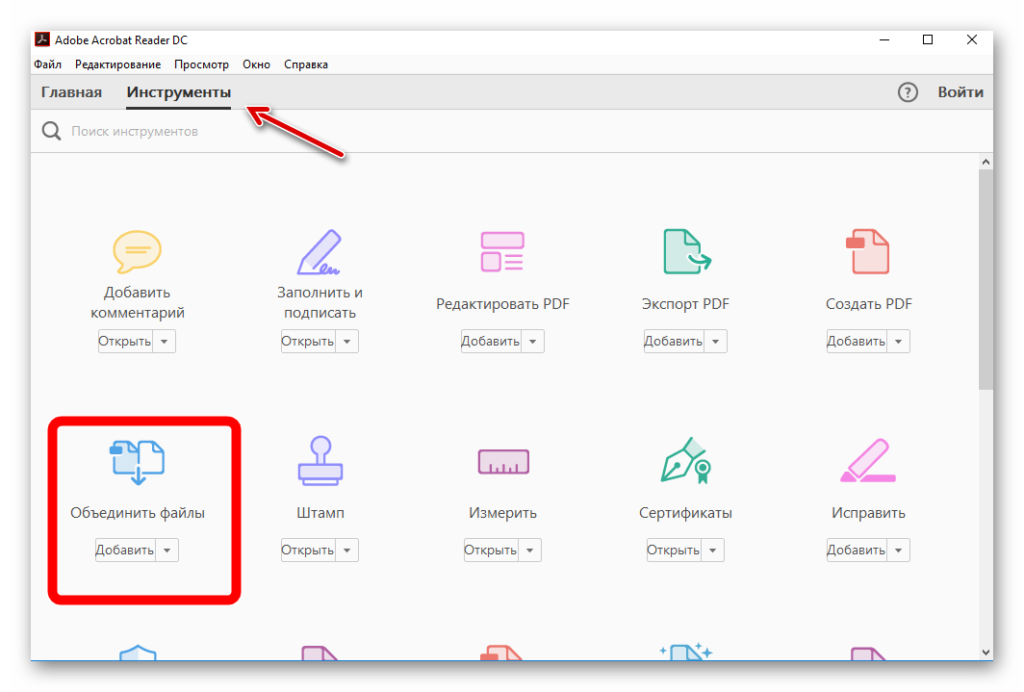 В мобильной версии меньше возможностей, зато есть инструмент для интеграции документов.
В мобильной версии меньше возможностей, зато есть инструмент для интеграции документов.
Из главного меню перейдите в Merge documents, добавьте из памяти телефона или планшета необходимые файлы в список и нажмите на кнопку объединения. Для готового PDF‑документа приложение попросит выбрать папку сохранения.
Загрузить
Цена: Бесплатно
Загрузить
Цена: Бесплатно
С помощью PDF Utils
Это полезное приложение для обработки PDF‑документов доступно лишь для Android. В нём можно не только интегрировать файлы, но также сжимать их, конвертировать, разделять, защищать паролем, вырезать страницы, добавлять водяные знаки и создавать новые тексты.
Объединить файлы в PDF Utils очень просто: необходимо нажать на самую первую иконку из набора инструментов, выделить нужные документы на диске, расставить страницы в правильном порядке и подтвердить операцию. После завершения выберите папку для сохранения финальной версии.
Загрузить
Цена: Бесплатно
С помощью приложения «Файлы»
Встроенное приложение «Файлы» на iPhone и iPad позволяет пользователям обойтись без сторонних программ. С его помощью получится объединить несколько документов, а также при необходимости создать новые.
Следует помнить, что приложение собирает файлы в алфавитном или числовом порядке из одной папки. Поэтому нужно заранее переименовать документы в той последовательности, которая вам нужна, а также перенести их по одному общему пути.
- В приложении «Файлы» нажмите на вкладку «Обзор» или Browse в нижней части экрана.
- Выберите папку, в которой хранятся нужные PDF‑документы.
- В правом верхнем углу экрана нажмите на значок с тремя точками, далее на «Выбрать» или Select.
- Выделите все документы, которые хотите соединить.
- Нажмите на значок с тремя точками в правом нижнем углу экрана, а затем — «Создать PDF» или Create PDF. Готовый файл появится в той же папке рядом с исходными.

Как объединить PDF‑файлы в один документ на Mac
С помощью приложения «Просмотр»
Скриншот: AppleВладельцы Mac могут объединять PDF‑файлы в приложении «Просмотр». Этот простой процесс выполняется перетаскиванием отдельных страниц или всего документа внутрь другого.
- Откройте нужные PDF‑файлы и активируйте отображение миниатюр страниц на боковой панели. Для этого выберите меню «Вид» → «Миниатюры».
- Перетяните миниатюры из одного документа в боковое меню со страницами другого.
Страницы можно добавлять просто в конец документа, либо выбрать точное расположение для каждой. При этом следует помнить, что изменения в файле сохраняются автоматически, поэтому стоит делать копии исходников, если они вам нужны.
Если требуется перенести полностью все страницы одного документа в конец или начало другого, вы можете перетащить PDF‑файл значком внутрь открытого списка миниатюр прямо из Finder.
С помощью Finder
Этот способ аналогичен методу на iPhone:
- В Finder выделите все необходимые PDF‑файлы и кликните по ним правой кнопкой мыши.

- В выпавшем меню выберите «Быстрые Действия» (Quick Actions) → «Создать PDF» (Create PDF). Готовый документ сохранится в той же папке.
Читайте также 💻📄🔗
- 9 бесплатных альтернатив Microsoft Office
- 7 лучших архиваторов для Android
- Как сжать снимки и видео в «Google Фото», загруженные в исходном качестве
- 13 самых удобных конвертеров PDF
- Как конвертировать PDF в Word-файл: 15 бесплатных инструментов
Объединяйте PDF-файлы — объединяйте PDF-документы онлайн
Объединяйте PDF-файлы — объединяйте PDF-документы онлайнОнлайн-студия для объединения PDF-файлов удобна в использовании и абсолютно бесплатна.
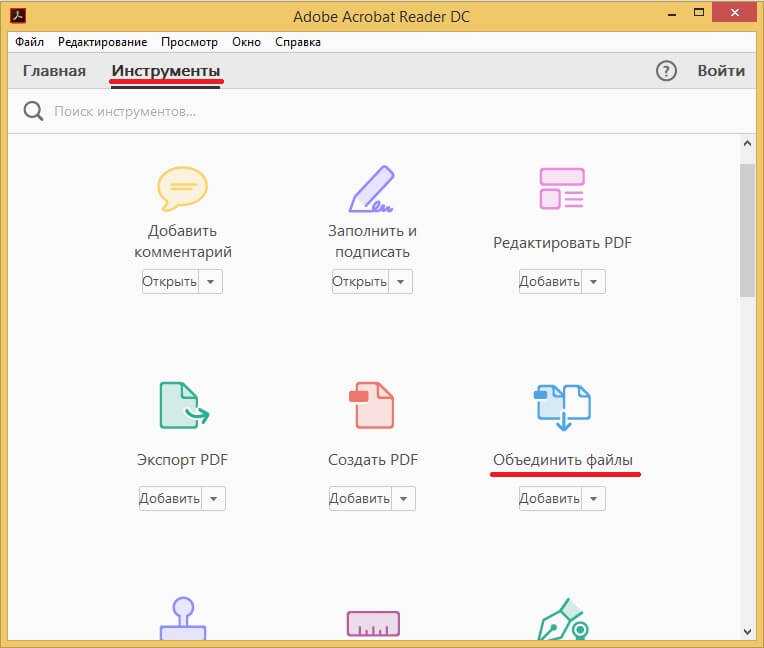 Вы можете объединить PDF-документы и другие файлы (например, изображения) в один PDF.
Вы можете объединить PDF-документы и другие файлы (например, изображения) в один PDF.Перетащите файлы сюда
Введите URL Dropbox Google Диск
Публикация рекламы
Оставайтесь на связи:
Как объединить PDF-файлы онлайн?
- Загрузите PDF-файлы для объединения.
- Для сортировки перетащите эскизы страниц и расположите их в нужном порядке.
- Отсортируйте документы по возрастанию или убыванию при помощи соответствующих кнопок (по желанию).
- Нажмите «Сохранить», чтобы открыть параметры сохранения.

Объединяйте PDF-файлы онлайн
бесплатно в любом месте
Как объединить PDF-файлы
Просто перетащите несколько файлов в поле выше. Вы также можете выбрать файлы для загрузки с жёсткого диска или из облака.
После загрузки вы увидите миниатюры каждого документа. Чтобы изменить порядок объединения файлов, кликните на миниатюру и перетащите её в нужное место.
Онлайн-сервис для объединения PDF-файлов
Скачивать программу для объединения PDF-файлов не надо — работайте с документами онлайн!
PDF2Go позволяет объединять PDF-документы, не занимая места на диске. Вам не надо ничего скачивать или устанавливать, поэтому можно забыть о вирусах и вредоносных программах.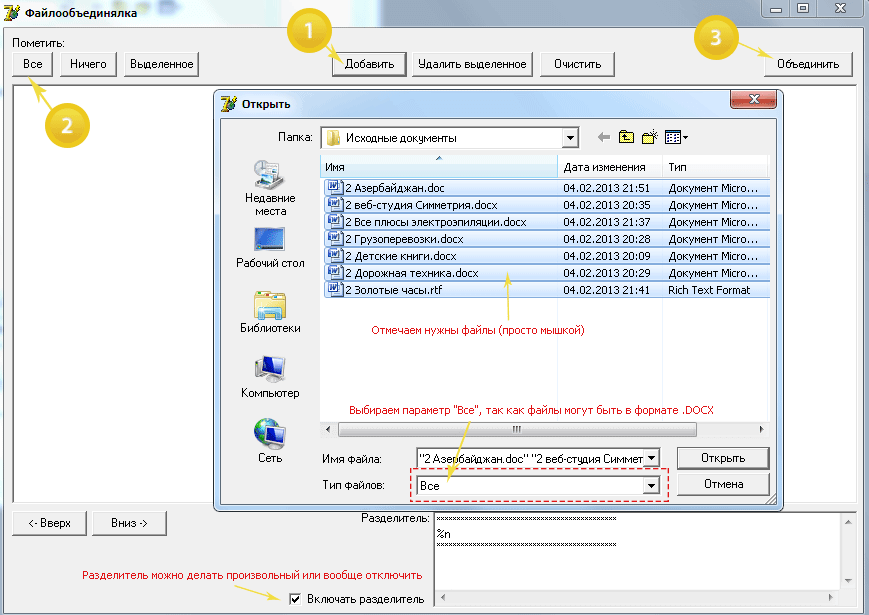
Зачем объединять PDF-файлы?
Предположим, вы отсканировали книгу и получили несколько PDF-файлов. Что делать, если вы хотите объединить их в один?
Не хотите тратить время на распечатку нескольких документов? Объедините файлы, и дело пойдёт быстрее!
Совет: Вы также можете разделить PDF-файлы.
Объединение файлов и безопасность
PDF2Go делает всю сложную работу. При этом авторские права сохраняются за вами. Ваши файлы в безопасности и защищены от доступа третьих лиц.
Для получения дополнительной информации ознакомьтесь с Политикой конфиденциальности.
Какие файлы можно объединить?
Функция слияния доступна для любых документов. Несколько текстовых и графических файлов можно преобразовать в один PDF.
Примеры использования: несколько изображений в формате JPG или файлов с расширением TOS можно объединить в PDF-документ.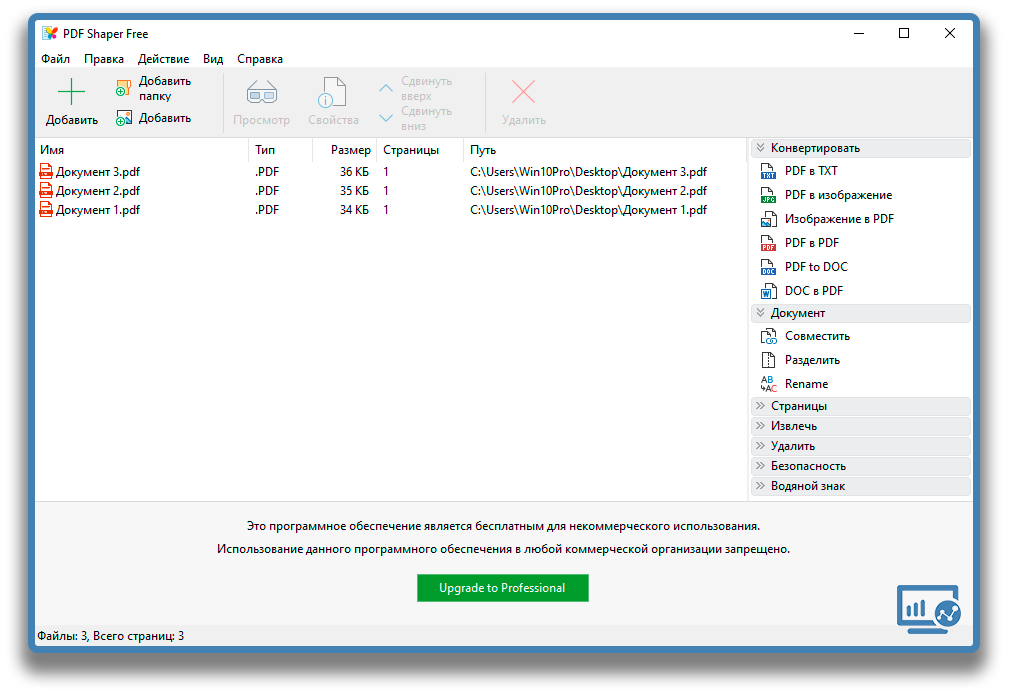
Объединяйте PDF-файлы на любом устройстве
Чтобы объединить PDF-файлы, компьютер не нужен!
С помощью онлайн-сервиса PDF2Go вы можете объединять документы в браузере из любой точки мира.
Оцените инструмент
4. 8 / 5
8 / 5Чтобы оставить отзыв, преобразуйте и скачайте хотя бы один файл
Отзыв отправлен
Спасибо за оценку
Пожалуйста, подождите…
Объединить PDF – онлайн-объединитель PDF
ЗАГРУЗИТЬ ФАЙЛЫ
Перетащите сюда свои файлы
В отличие от традиционных файлов DOC, например, создаваемых с помощью Microsoft Word или Google Docs, PDF-файл выглядит одинаково в любой системе. Это связано с тем, что файлы DOC извлекают информацию из системы, в которой они открыты, например, установленные шрифты и другие сведения, относящиеся к операционной системе. Однако PDF-файлы больше похожи на изображения, поэтому они всегда выглядят одинаково.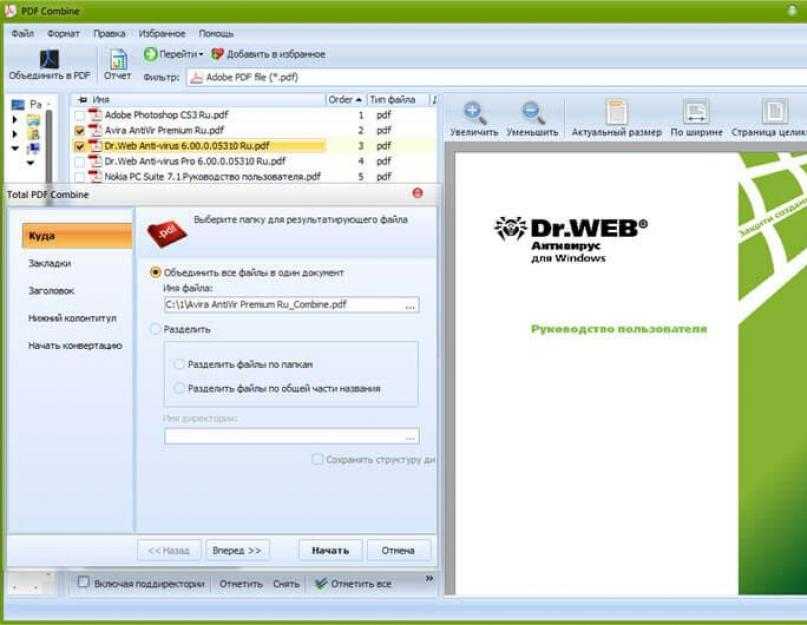
Эта универсальность делает файлы PDF идеальными для обмена документами в Интернете! Однако их также труднее редактировать, и с ними может быть сложно работать, поэтому приходится идти на компромиссы.
Зачем вам нужно объединять PDF-файлы?
Если у вас есть файл DOC и вы хотите добавить к нему части другого файла DOC, процесс прост: просто вырежьте и вставьте все из одного файла в другой.
С PDF все не так просто. Если у вас нет программного обеспечения для редактирования PDF, вы не можете добавить новую страницу. Также сложно копировать текст из одного PDF-файла в другой, особенно если один PDF-файл является отсканированной физической бумагой.
К счастью, мы можем объединить PDF для вас бесплатно без какого-либо дополнительного программного обеспечения!
Как бесплатно объединить файлы PDF?
Наш инструмент выше может объединить два или даже до 20 PDF-файлов для вас. Это простой способ объединить несколько PDF-файлов в один.
Для начала нажмите кнопку «ЗАГРУЗИТЬ ФАЙЛЫ» и загрузите до 20 PDF-файлов. И наоборот, вы можете перетащить свои PDF-файлы в область с надписью «Перетащите сюда свои файлы».
И наоборот, вы можете перетащить свои PDF-файлы в область с надписью «Перетащите сюда свои файлы».
После того, как вы загрузили все свои файлы, убедитесь, что они расположены в правильном порядке. Наш инструмент поместит первый PDF-файл вверху нового PDF-файла, второй — под ним и далее в указанном порядке. Вы можете перетаскивать файлы в очередь, чтобы убедиться, что они верны.
Когда все выглядит хорошо, нажмите кнопку «ОБЪЕДИНИТЬ». Наша система объединит все PDF-файлы в один PDF-файл и начнет загрузку для вас.
Хотите объединить более 20 PDF-файлов? Вы тоже можете это сделать! Объедините свои первые 20 PDF-файлов, используя шаги, которые мы только что обсуждали. Затем загрузите этот объединенный PDF-файл, который вы только что создали, вместе с остальными PDF-файлами, которые вы хотите добавить. Нажмите «ОБЪЕДИНИТЬ» еще раз, чтобы получить новый, еще более длинный PDF-файл. Вы можете делать это столько раз, сколько вам нужно!
Однако следует помнить, что вы должны загрузить объединенные PDF-файлы в течение одного часа.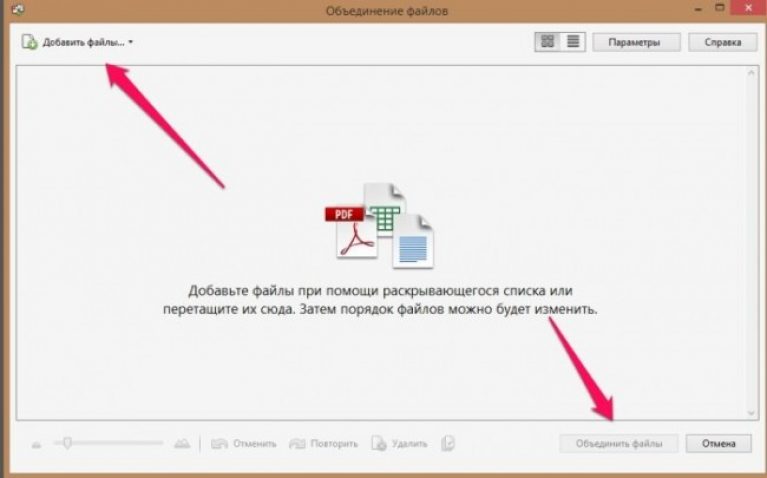 Если вы этого не сделаете, вам нужно будет повторно загрузить файлы и повторить попытку.
Если вы этого не сделаете, вам нужно будет повторно загрузить файлы и повторить попытку.
Безопасно ли объединять файлы PDF?
Если вы беспокоитесь о потере файлов PDF, вам не о чем беспокоиться. Когда вы загружаете файл в нашу систему, мы делаем копию вашего оригинала. Эта копия и есть то, что мы объединяем. Ваш исходный файл остается в безопасности на вашем компьютере!
Вы беспокоитесь о том, что мы сохраним вашу конфиденциальную информацию? Вам также не нужно беспокоиться об этом, потому что наша система стирает все — загрузки и конверсии — через час. Ничто из того, что вы загружаете, не будет длиться более 60 минут, прежде чем будет окончательно удалено. Это гарантирует, что ваши данные в безопасности.
Редактор PDF | Как объединить несколько PDF-файлов в один файл
Управление документами — это постоянная проблема для юридических бюро, особенно для фирм, которые должны заниматься такими процессами, как раскрытие информации.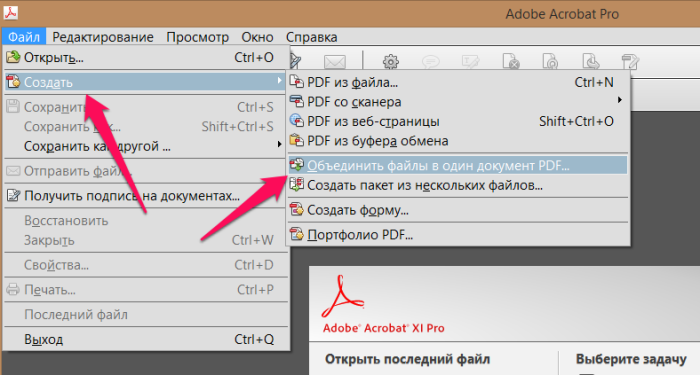 При получении большого количества документов и цифровых файлов от других адвокатов организация и сортировка материалов может занять огромное количество времени. Хуже того, разные материалы могут быть смешаны вместе. Плохие методы сканирования и попытки скрыть важную информацию могут привести к тому, что у вас есть десятки PDF-файлов, каждый из которых содержит всего несколько страниц из связанных документов.
При получении большого количества документов и цифровых файлов от других адвокатов организация и сортировка материалов может занять огромное количество времени. Хуже того, разные материалы могут быть смешаны вместе. Плохие методы сканирования и попытки скрыть важную информацию могут привести к тому, что у вас есть десятки PDF-файлов, каждый из которых содержит всего несколько страниц из связанных документов.
Во время процесса организации объединение этих файлов в один PDF-файл, который можно искать, индексировать и архивировать, — лучший способ отслеживать важную информацию. С Kofax Power PDF можно легко объединить PDF-файл в более крупный файл всего несколькими щелчками мыши. Есть много других случаев, когда эта функция также пригодится.
Если у вас есть только программное обеспечение для чтения PDF, этот формат часто кажется ограниченным и сложным в использовании. Однако, если у вас есть доступ к надежному инструменту, такому как Power PDF, повседневные задачи, включая объединение документов, становятся проще.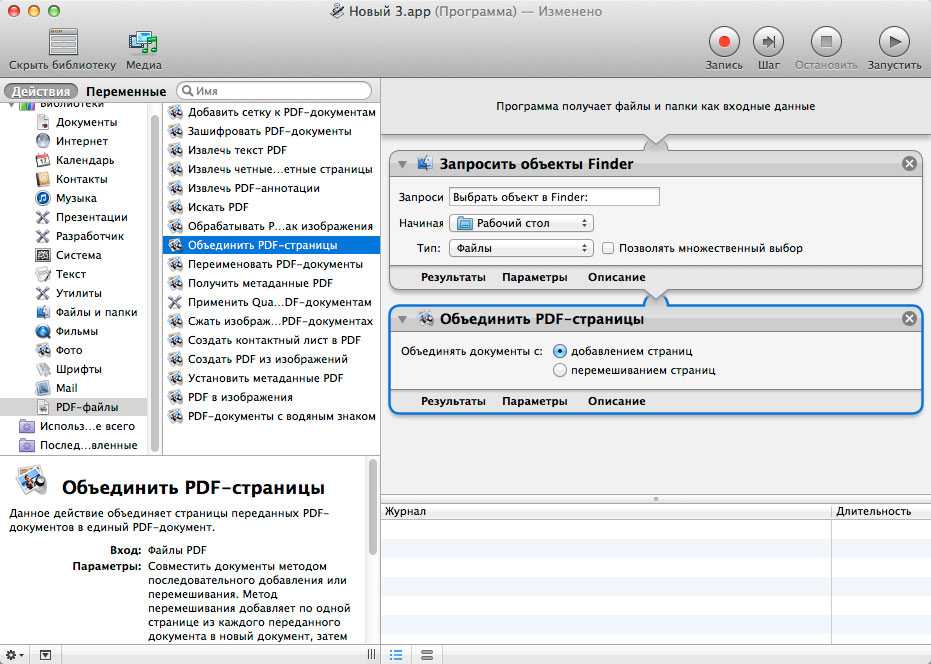 Представьте, какие улучшения рабочего процесса возможны с помощью этих инструментов:
Представьте, какие улучшения рабочего процесса возможны с помощью этих инструментов:
- Быстро организуйте поисковые документы или создайте папки с похожими материалами для просмотра.
- Объединить внутренние записи, сгруппировав все файлы по конкретному делу вместе в одном удобном для просмотра ресурсе.
- Подготовка отчетов с использованием диаграмм, выдержек и других данных из различных документов, имеющих отношение к информации, которой вы хотите поделиться.
С помощью простой функции «Объединить файлы» Power PDF позволяет пользователям выбирать все документы, которые они хотят объединить одновременно. За считанные секунды вы получите совершенно новый комбинированный файл без потери оригиналов — вам не нужно тратить долгие часы на ручное копирование информации в новый документ.
Что делать, если вам нужны только определенные страницы из разных документов? С Power PDF вам не потребуется много времени, чтобы взять только то, что вам нужно.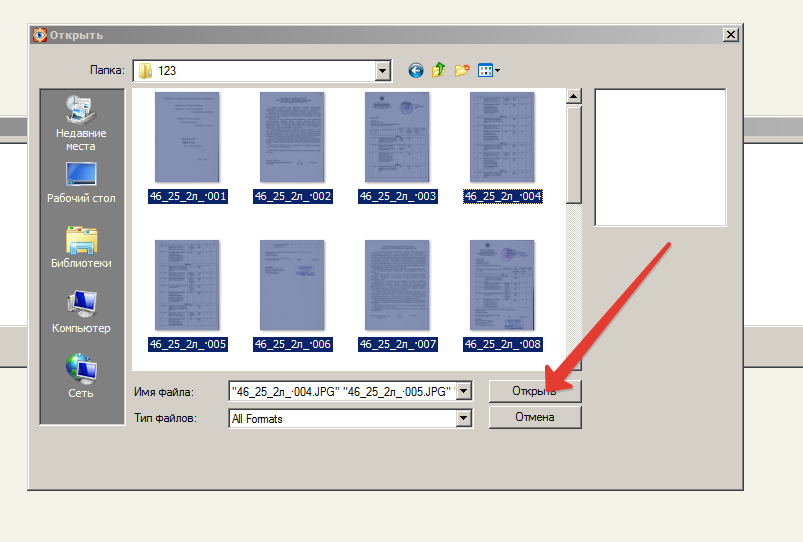
- Открыть сборку документов на вкладке «Главная».
- Выберите параметр «Сборка страницы», затем откройте разные PDF-файлы, которые вы хотите объединить.
- Выберите отдельные страницы из каждого файла PDF, которые вы хотите добавить. Нажмите, перетащите и опустите на экран сборки страницы.
- Расположите документ в нужном вам порядке.
- Закрыть сборку страницы и сборку документа. Вы успешно объединили PDF-файлы в существующий файл.
Попробуйте 15-дневную бесплатную пробную версию Power PDF, чтобы лично убедиться в этом.
Преодоление трудностей, связанных с поиском информации, и внедрение улучшенного управления документами не должны стоить вашей фирме много оплачиваемых часов в течение многих лет. Вместо этого выберите программное обеспечение, которое соответствует потребностям и бюджету вашей организации. Power PDF вместо того, чтобы требовать постоянного ежегодного или ежемесячного платежа, может стать частью вашей компании за простую единовременную плату для каждого пользователя с доступными вариантами корпоративного лицензирования.