Объединить PDF онлайн. Совместите файлы PDF бесплатно
Объедините два и более PDF файла с помощью нашего онлайн сервиса для PDF файлов.
Выберите файл
Как объединить PDF-файлы?
шаг 1
Загрузите свой файл в наш сервис объединения PDF.
шаг 2
Добавить больше файлов. При необходимости измените диапазоны страниц в каждом файле.
шаг 3
Нажмите красную кнопку ‘Объединить PDF-страницы’, а затем загрузите PDF-файл на свое устройство.
Зачем объединять файлы PDF?
Если вы постоянно работаете с отсканированными изображениями и PDF-файлами, в какой-то момент вам придется объединить два или более файла. Ниже приведены три причины, по которым вы можете захотеть объединить PDF-файлы в один файл.
- Простая сортировка — наличие нескольких PDF-файлов означает больше работы для вас. и сортировка может стать излишней. Вы можете объединить файлы PDF в один документ для удобной сортировки.

- Отслеживание и хранение — наличие одного большого файла, содержащего все документы PDF, спасет вас хлопот с отслеживанием каждого. Вы можете просматривать всю информацию в одном окне.
- Различные входные данные . У вас может быть несколько файлов из разных входных данных, таких как индивидуально отсканированные документы и рукописные материалы, фотографии и напечатанные файлы. Слияние позволяет организовать их в один файл.
Как объединить PDF-файлы в один
Есть несколько способов объединить два PDF-файла в один файл. Возможно, вам потребуется установить программное обеспечение для ПК и купить премиум-версию или просто воспользоваться бесплатным онлайн-сервисом 2PDF. Вот шаги для объединения файлов PDF с помощью 2PDF.
- Выберите инструмент объединения PDF — 2PDF имеет множество инструментов для преобразования, распознавания текста, объединения, разделения, защиты паролем, разблокировка и поворот PDF-файлов.
 Просто нажмите «Все инструменты» в главном меню вверху главной страницы и выберите Объединить PDF .
Просто нажмите «Все инструменты» в главном меню вверху главной страницы и выберите Объединить PDF . - Загрузить файлы — в появившемся окне , вы можете выбирать файлы в браузере или перетаскивать их напрямую. После того, как ваш первый файл загружен, вы можете добавить другие файлы, которые хотите объединить с первым. Вы можете сортировать и перемешивать файлы по своему усмотрению.
- Объединить файлы . Если все в порядке, нажмите красную кнопку, чтобы объединить PDF-файлы. Этот процесс занимает всего несколько секунд и позволяет вам загрузить объединенный файл по завершении.
Преимущества использования сервиса 2PDF Merge
2PDF предлагает полный набор программ, которые можно использовать для обработки различных файлов. Служба слияния особенно удобна, когда вам нужно объединить файлы PDF. Его преимущества перечислены ниже.
- Бесплатно . В отличие от других дорогостоящих платных инструментов, 2PDF предлагает бесплатные файловые процессоры, поэтому вы можете объединять множество файлов PDF без комиссии.
 li>
li> - Онлайн . Вам не нужно загружать или устанавливать какое-либо приложение или расширение. Просто откройте официальный сайт 2PDF и выберите «Объединить PDF».
- Удобно — вы можете объединить столько PDF-файлов, сколько захотите, в любое время. Все, что вам нужно, это смартфон, планшет / iPad или компьютер.
- Быстрый процесс — сервис слияния 2PDF занимает самое большее несколько секунд. Конечно, в зависимости от объема файлов, которые вы хотите объединить.
Какие файлы можно объединять?
Объединение работает лучше всего, когда вы хотите объединить PDF-файлы в один файл. Однако существует более 100 уникальных форматов, с которыми могут работать PDF-файлы. Если ваш файл по какой-либо причине не поддерживается, вы можете использовать 2PDF, чтобы преобразовать его в стандартную версию PDF, прежде чем начинать процесс слияния. Вы можете объединять различные файлы, включая JPG, PNG, Excel, Word, PPT и другие.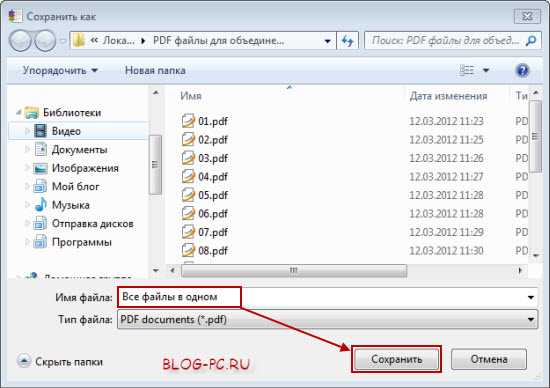 Убедитесь, что вы выполняете слияние в PDF.
Убедитесь, что вы выполняете слияние в PDF.
Сколько файлов можно объединить?
У некоторых инструментов есть ограничения на количество файлов, которые вы можете объединить. У 2PDF и премиум-инструментов таких ограничений нет. После добавления первого файла вы можете загрузить столько файлов, сколько вам нужно для создания файла. Однако существует ограничение на размер, который вы можете загрузить в один файл. Это не должно быть проблемой, если вы не решите объединить десятилетний архив (непрактично). 2PDF может обрабатывать несколько файлов (больше, чем вам нужно).
Как это работает?
Для слияния файлов не требуются сложные программы, такие как оптическое распознавание захвата и другие передовые методы обработки. Все дело в добавлении дополнительных страниц в существующий документ. После того, как вы загрузите первый PDF-файл, на этапе предварительной обработки начнется считывание формата и корректировка полей. То же самое произойдет, когда вы загрузите оставшиеся файлы, которые будут оптимизированы, чтобы соответствовать полям первого документа.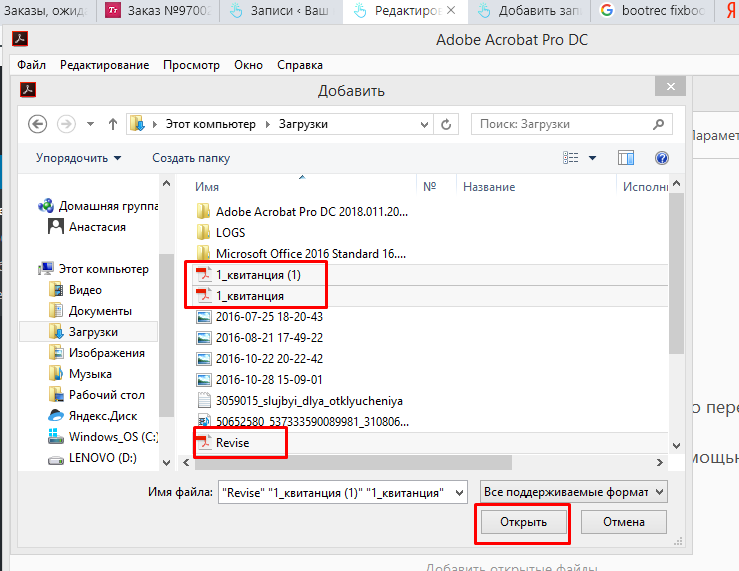 После того, как все файлы будут загружены, вы можете изменить их внешний вид, чтобы конечный документ был хорошо организован.
После того, как все файлы будут загружены, вы можете изменить их внешний вид, чтобы конечный документ был хорошо организован.
Удаление и изменение порядка страниц
Те, кто ищет способы объединения файлов PDF , часто сталкиваются с проблемой удаления некоторых страниц. Если вы сверяете несколько документов в один, велика вероятность, что некоторые из них будут иметь связанную или похожую информацию. Вы можете удалить повторяющиеся, сомнительные и нежелательные страницы PDF, прежде чем объединить их в один файл. Ниже приведены три лучших варианта удаления и изменения порядка страниц PDF.
- Инструмент удаления страниц 2PDF . Этот инструмент говорит сам за себя. Вы просто загружаете файл и выбираете страницы, от которых хотите избавиться.
- Инструмент организации страниц 2PDF . Если вы хотите сохранить страницы, но расположить их в другом порядке, используйте инструмент Упорядочить страницы PDF . Вы можете расположить страницы в нужной последовательности, перетаскивая их эскизы.

- Разделить — любой процесс объединения можно отменить с помощью инструмента ‘Разделить PDF’ b >. Загрузите объединенный файл и разделите его за секунды.
Все инструменты PDF
Конвертировать PDF
Распознать PDF
Объединить PDF
Удалить страницы из PDF
Извлечение страниц из PDF
Повернуть PDF
Редактировать метаданные PDF
О нашем сервисе
Как пользоваться 2pdf.com
Перетащите файл PDF на страницу и выберите действия, которые хотите с ним выполнить. Вы можете преобразовать PDF-файл в другие форматы, уменьшить размер PDF-файла, объединить несколько PDF-файлов в один или разделить на несколько отдельных файлов. Все сервисы бесплатны и работают онлайн, вам не нужно ничего устанавливать на свой компьютер.
Вам не нужно беспокоиться о безопасности файлов.
Ваши загруженные файлы будут удалены сразу после преобразования, а преобразованные файлы будут удалены через 24 часа. Все файлы защищены от доступа третьих лиц, никто кроме вас не может получить к ним доступ.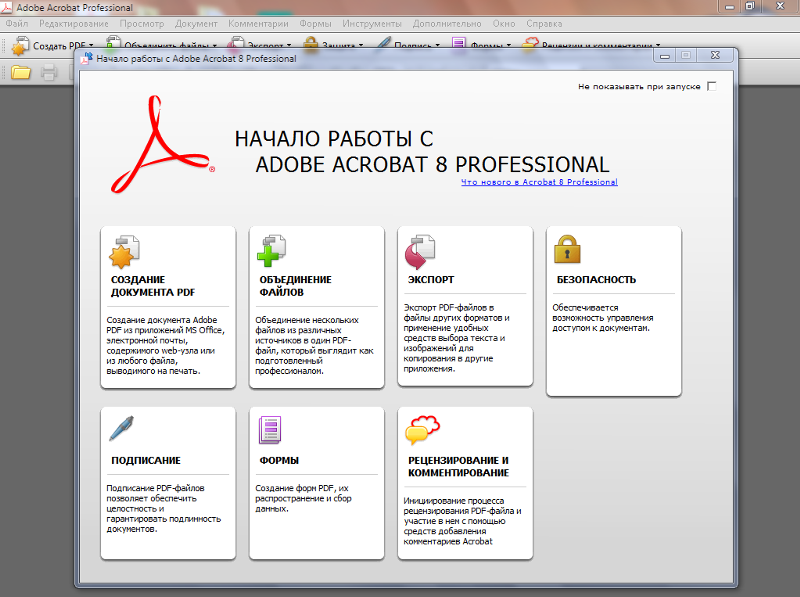
Конвертер PDF для всех платформ
2pdf.com работает во всех браузерах и на всех платформах. Вы можете конвертировать, соединять, вращать, разделять PDF-файлы без необходимости загружать и устанавливать программы.
Гарантия качества
Протестируйте и убедитесь сами! Для обеспечения наилучшего качества преобразования PDF — лучший поставщик решений на рынке.
Преобразование файлов PDF в различные форматы
Преобразуйте свои изображения, документы и электронные таблицы в PDF и наоборот. Мы поддерживаем более 120 направлений конвертации из PDF.
Доступ из любого места
Наш конвертер PDF можно использовать везде, где есть доступ в Интернет. Процесс конвертации происходит в облаке и не потребляет ресурсов вашего устройства.
Как объединить несколько файлов PDF в один без Интернета
Аннотации
Независимо от того, являетесь ли вы студентом, офисным работником или внештатным сотрудником, вы наверняка сталкивались с PDF-документы Хотя бы один раз.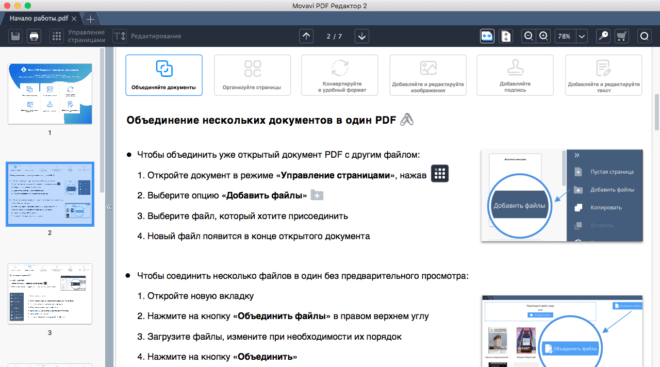 Это просто Создание Изменяйте, используйте, читайте и делитесь. По этой причине он очень популярен. Иногда вам понадобится Объединить PDF-файлы Несколько файлов в одном файле для упрощения классификации или переносимости. Как ты это делаешь?
Это просто Создание Изменяйте, используйте, читайте и делитесь. По этой причине он очень популярен. Иногда вам понадобится Объединить PDF-файлы Несколько файлов в одном файле для упрощения классификации или переносимости. Как ты это делаешь?
Объедините несколько файлов PDF в один файл
Хотя недостатка в веб-приложениях, которые помогут вам Объединить PDF-файлы Многие в одном файле, однако здесь следует помнить о нескольких вещах. Поскольку файлы PDF могут содержать конфиденциальная информация Затем вам нужно приложение, которое может объединять файлы PDF в автономном режиме. Это значительно снизит риски вашей конфиденциальности. Кроме того, у большинства онлайн-слияний PDF есть какие-то ограничения на максимальный размер, например 50 МБ. Вы можете интегрировать его на рабочий стол Windows или смартфон Android. Две наиболее часто используемые платформы. В этом руководстве мы также рассмотрим систему Apple.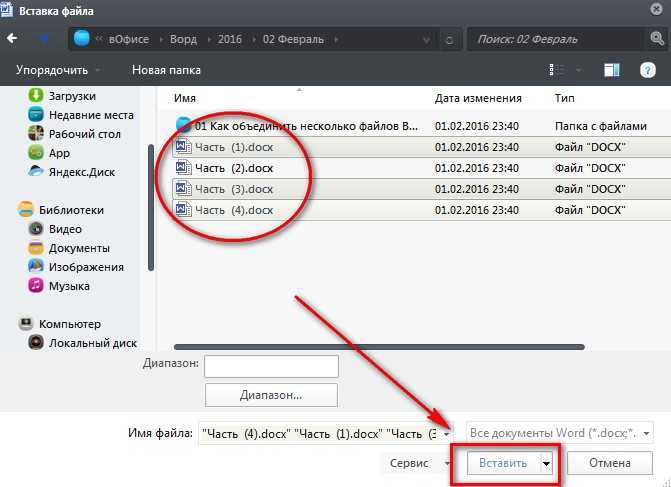 Давайте начнем.
Давайте начнем.
Комбинируйте PDF-файлы на рабочем столе
1. Adobe Acrobat Pro DC (золотой вариант)
Adobe — прапрадедушка всех приложений Чтение и редактирование файлов PDF , что дает значительную мощность пространству PDF. Компания, стоящая за этим, произвела революцию в индустрии PDF, и они определенно постоянно улучшают предоставляемые ею функции. Большинство функций зарезервировано для версии Pro DC, которая стоит дорого, но работает безупречно. Это будет стоить вам 15 долларов в месяц и стоит очень дорого, но предлагает множество функций, а также возможность комбинировать несколько PDF-файлов в автономном режиме на компьютерах с Windows и macOS. У Adobe также есть мобильные приложения для Android и iOS, которые охватывают все сферы. Ты можешь видеть Лучшие альтернативы Adobe Acrobat DC для редактирования файлов PDF.
Вам нужно открыть приложение Acrobat Reader на своем компьютере, и вы найдете все функции редактирования под вкладкой инструменты.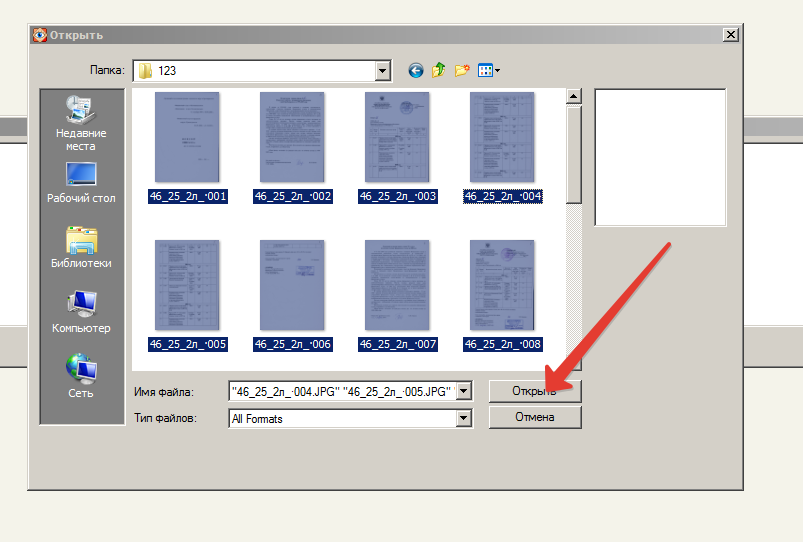 Найдите объединить файлы Чтобы выбрать файлы в правильном порядке и следовать очень простым инструкциям на экране.
Найдите объединить файлы Чтобы выбрать файлы в правильном порядке и следовать очень простым инструкциям на экране.
Приложение Adobe хорошее и работает безупречно, но стоит довольно дорого, особенно если вы покупаете его только для слияния PDF-файлов. Давайте посмотрим на некоторые не менее хорошие бесплатные альтернативы.
Совет от профессионала: Загрузите приложение и запустите бесплатную пробную версию, если вам нужен вариант одноразовой интеграции. Не забудьте отказаться от подписки как можно скорее после завершения, если вас попросят ввести данные своей CC.
Скачать Adobe Acrobat DC Pro: Windows | MacOS | Android | iOS
2. PdfMerge (бесплатно)
Доступный только в Windows, PdfMerge позволяет легко просматривать несколько файлов PDF без необходимости открывать и читать их по отдельности. Именно то, что вы хотите, и бесплатно. Кроме того, приложение имеет небольшой размер и работает без сбоев, но не поддерживает другие платформы.
Ты получаешь то, за что платишь , Здесь применима старая пословица. Помимо функции слияния PDF, здесь особо не о чем говорить. Довольно простое приложение, предназначенное всего для нескольких вещей. С другой стороны, он поддерживает функцию перетаскивания.
Скачать PDFMerge: Windows
3. Уловка печати в Windows 10 (Уловка Windows)
Вариант, о котором вы точно не знали. Вот как это сделать. Результаты могут отличаться, но в моем случае это сработало отлично. Выберите все файлы PDF на своем компьютере, которые вы хотите объединить в один файл PDF. Используйте мышь или нажмите клавишу Ctrl Для этого. Щелкните правой кнопкой мыши выбранные файлы и нажмите طباعة. Вы также можете использовать сочетание клавиш Ctrl + P. Не имеет значения, если у вас нет подключенного принтера. Мы не очень любим печатать.
Выберите вариант Microsoft Print to PDF В раскрывающемся меню следующего меню вам будет предложено выбрать место для сохранения объединенного PDF-файла.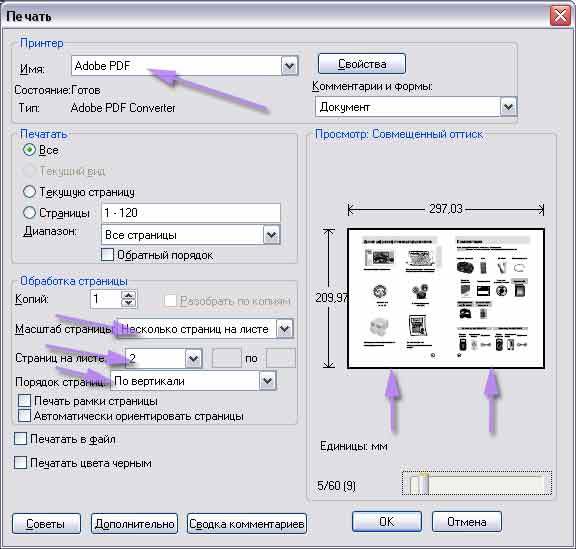 На скриншоте выше вы заметите, что этот трюк работает и с фотографиями. Вы можете создать PDF-файл из всех изображений. Как это круто? узнай меня Лучшие инструменты для обеспечения функциональности печати в PDF для Windows.
На скриншоте выше вы заметите, что этот трюк работает и с фотографиями. Вы можете создать PDF-файл из всех изображений. Как это круто? узнай меня Лучшие инструменты для обеспечения функциональности печати в PDF для Windows.
4. PDFSam Basic (с открытым исходным кодом)
Это бесплатное приложение с открытым исходным кодом, которое вы можете загрузить и установить на свой ПК с Windows в кратчайшие сроки. Существует также платная версия, но она вам не понадобится для целей данного руководства. Вы можете объединять, разделять, вращать, смешивать и даже извлекать определенные страницы из файлов PDF в бесплатной версии. Представьте, как будет выглядеть платная версия со всеми этими опциями, доступными в бесплатной версии.
Скачать PDFSam Basic: Windows
5. Уловка «Предварительный просмотр» в macOS
У вас есть Mac? Вы можете использовать тот же трюк, что и я в Windows, используя приложение Preview. Просто откройте PDF-файл в режиме предварительного просмотра, и вы увидите все страницы слева.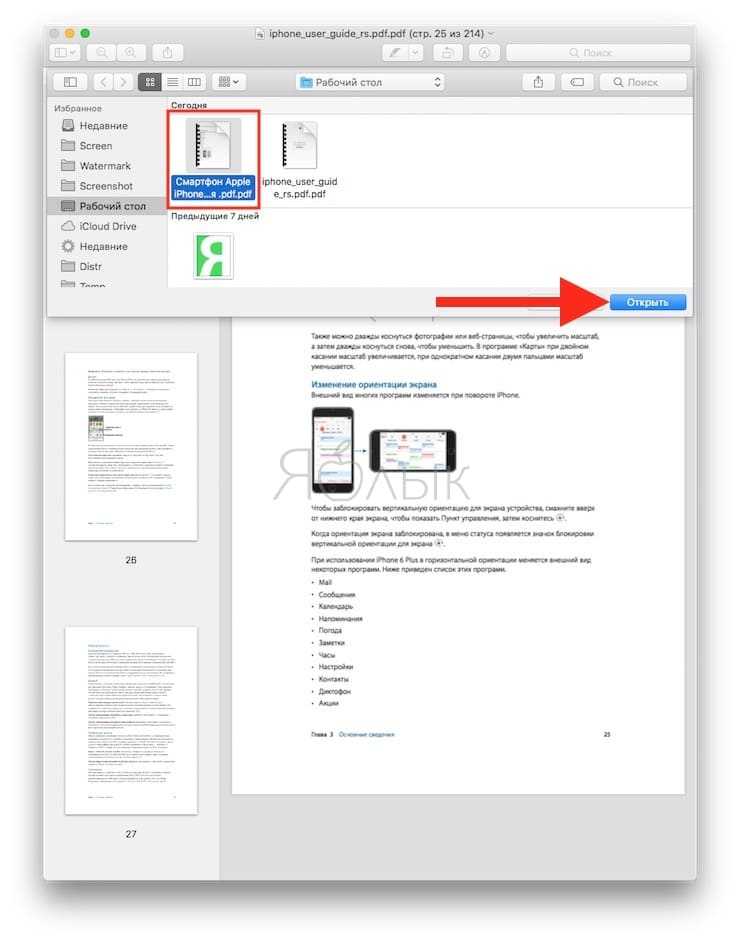 Перейти к Просмотр -> Эскизы Выберите страницу, после которой вы хотите добавить второй файл PDF. Допустим, это последняя страница. Теперь нажмите на Правка -> Вставить -> Страница из файла И выберите все файлы PDF, которые хотите объединить. Нажмите «Открыть» и выберите Файл -> Экспорт в PDF Сохраняет только что объединенный PDF-файл.
Перейти к Просмотр -> Эскизы Выберите страницу, после которой вы хотите добавить второй файл PDF. Допустим, это последняя страница. Теперь нажмите на Правка -> Вставить -> Страница из файла И выберите все файлы PDF, которые хотите объединить. Нажмите «Открыть» и выберите Файл -> Экспорт в PDF Сохраняет только что объединенный PDF-файл.
Объединяйте файлы PDF на смартфоне
1. PDF Utils (бесплатно)
Странное имя, но это единственное, что я ненавижу в нем. В остальном все замечательно. Это приложение может легко объединить несколько файлов PDF в один автономный файл на вашем телефоне. PDF Utils основан на модели Freemium. Пользовательский интерфейс действительно чистый. Однако бесплатная версия очень ограничена.
В платной версии вы также можете добавить водяные знаки, шифрование, защиту паролем, добавить номера страниц, сжать, комментировать и многое другое.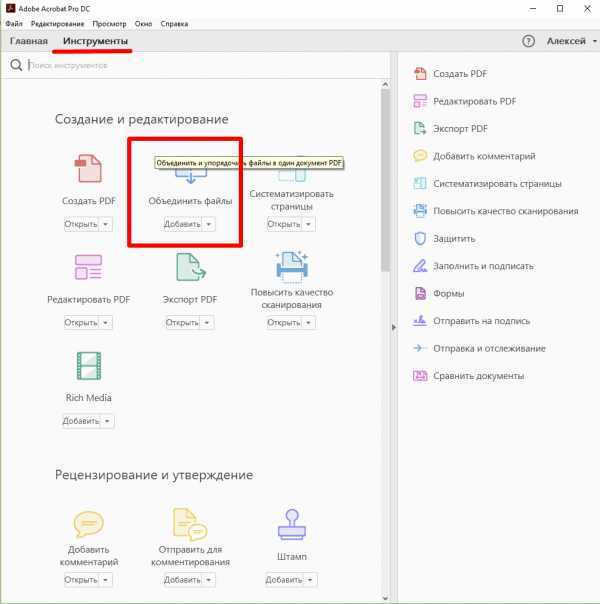 Мне нравится, что в описании приложения в списке Play Store есть несколько руководств по использованию приложения. Это было сделано намеренно. Посмотрите приведенное выше видео, в котором объясняется, как объединить файлы PDF.
Мне нравится, что в описании приложения в списке Play Store есть несколько руководств по использованию приложения. Это было сделано намеренно. Посмотрите приведенное выше видео, в котором объясняется, как объединить файлы PDF.
Скачать PDF Утилиты: Android
Вывод: объедините несколько файлов PDF в один документ без интернета
есть много Приложения для редактирования PDF Другие могут делать все, что вы хотите, но этих вариантов более чем достаточно для большинства из вас. Мы рассмотрели как бесплатные, так и платные приложения для настольных компьютеров и смартфонов, в том числе те, которые работают на устройствах Apple. Выберите один, исходя из ваших потребностей и того, что вам нужно делать с соответствующими PDF-файлами, кроме объединения их в один PDF-файл. Не забудьте сообщить нам, если мы пропустили приложение Объединить PDF-файлы Твой любимый.
Источник
Как объединить несколько файлов в один PDF-файл
Adobe Acrobat — невероятно универсальный инструмент для управления документами и печати, который может сэкономить вам много времени при правильном использовании.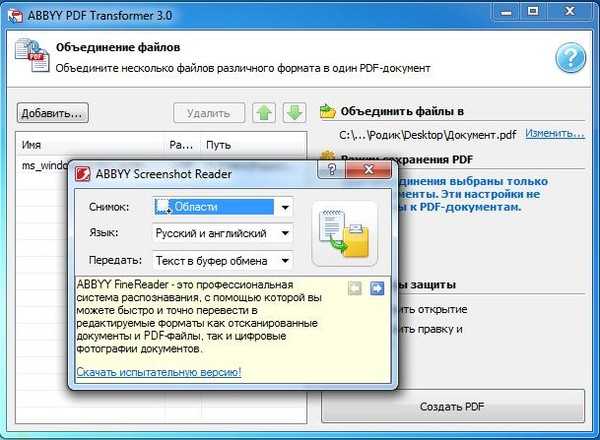 В этом видео мы рассмотрим, как использовать Adobe Acrobat для объединения нескольких файлов в один PDF-файл, как добавить страницы в существующий PDF-файл и как сэкономить время в производственной среде, заменив определенные страницы PDF-файла, если это необходимо, без необходимости для повторного экспорта всего документа.
В этом видео мы рассмотрим, как использовать Adobe Acrobat для объединения нескольких файлов в один PDF-файл, как добавить страницы в существующий PDF-файл и как сэкономить время в производственной среде, заменив определенные страницы PDF-файла, если это необходимо, без необходимости для повторного экспорта всего документа.
Использование Adobe Acrobat для объединения нескольких файлов
Если у вас есть подписка Adobe Creative Cloud на все приложения, то одним из доступных вам приложений является почтенный Adobe Acrobat. Не Adobe Reader, который является бесплатным программным обеспечением для просмотра PDF-файлов, а полную версию того, что раньше было известно как Acrobat Pro и кратко называлось Acrobat DC, но теперь, по-видимому, называется просто «Acrobat». Потому что, конечно.
Независимо от названия, Acrobat является одним из лучших доступных приложений для редактирования и управления PDF-файлами, а также наиболее надежным средством подготовки выходных файлов дизайна для коммерческой печати.
Если все, для чего вы используете Acrobat, — это открытие PDF-файлов для чтения, то вам не хватает невероятного количества функций, которые могут сэкономить ваше время и деньги.
Нужно ли редактировать PDF?
Сразу к делу: обычно лучше выводить PDF для печати. То есть убедитесь, что все ваши изменения завершены и ваши настройки верны, когда вы выводите файл, а не пытаетесь изменить PDF позже. Причина этого просто в том, что изменение PDF может привести к ошибкам; явно плохо.
Но иногда вы не можете избежать редактирования PDF-файла, и поэтому хорошо иметь под рукой Acrobat.
Как объединить несколько PDF-файлов для создания нового PDF-файла в Adobe Acrobat
- Если у вас есть два или более PDF-файла, и все, что вам нужно сделать, это соединить их вместе, просто откройте меню « File ». в Adobe Acrobat и перейдите к опции « Создать ». В подменю «Создать» вы можете найти ряд различных источников, из которых вы можете импортировать контент.
 Выберите ‘ Объединить файлы в один PDF ’ вариант. Вы также можете использовать кнопку « Объединить файлы », обычно видимую в правой части окна Acrobat, если у вас есть открытый файл.
Выберите ‘ Объединить файлы в один PDF ’ вариант. Вы также можете использовать кнопку « Объединить файлы », обычно видимую в правой части окна Acrobat, если у вас есть открытый файл. - Любой из вариантов откроет экран « Объединить файлы ». Здесь есть одна большая кнопка « Добавить файлы » в середине окна, а также кнопка « Добавить открытые файлы », которая будет доступна только в том случае, если у вас уже был открыт файл в Acrobat. В верхней части экрана также есть цифра 9.0024 Добавить файлы… ’ выпадающий список, из которого вы можете выбрать другие источники (например, всю папку с файлами сразу, если это необходимо). В большинстве случаев просто нажмите кнопку «Добавить файлы» в центре экрана.
- В диалоговом окне выбора файла перейдите к тому месту, где в вашей системе хранятся PDF-файлы, которые необходимо объединить, и выберите файлы. Вы можете CMD/Ctrl + Щелкнуть , чтобы выбрать несколько файлов, или Shift + Щелкнуть , чтобы выбрать диапазон.
 Не волнуйтесь, если файлы, которые вам нужны, не находятся в одной папке (мы разберемся с этим чуть позже). Когда вы выбрали все нужные вам файлы, находящиеся в папке, нажмите кнопку «9».0024 Добавить файлы
Не волнуйтесь, если файлы, которые вам нужны, не находятся в одной папке (мы разберемся с этим чуть позже). Когда вы выбрали все нужные вам файлы, находящиеся в папке, нажмите кнопку «9».0024 Добавить файлы - После того, как Acrobat завершит загрузку файлов, вы должны увидеть миниатюру для каждого добавленного файла, а также любые дополнительные страницы в каждом файле (если они есть), представленные в виде значков за соответствующими миниатюрами. Отсюда вы можете перетаскивать миниатюры, чтобы изменить порядок документов, тем самым изменив порядок страниц в готовом PDF-файле, и если вы нажмете кнопку « Объединить » в правом верхнем углу окна Acrobat, Acrobat собрать отдельные файлы в один непрерывный документ. Но сначала…
- Если у вас есть дополнительные файлы, которые необходимо добавить, вы можете сделать это с помощью раскрывающегося списка « Добавить файлы… » в верхней части окна Acrobat.
 Любые новые файлы будут добавлены в конец последовательности, и вы можете изменить их порядок, как вам нужно.
Любые новые файлы будут добавлены в конец последовательности, и вы можете изменить их порядок, как вам нужно. - Когда вы будете готовы, нажмите кнопку « Объединить », чтобы создать новый PDF-файл.
- После создания PDF-файла перейдите в меню « Файл » и выберите « Сохранить » или нажмите CMD/Ctrl + S на клавиатуре. В диалоговом окне сохранения файла вы можете выбрать различные форматы для сохранения PDF, но на самом деле только стандартные « Adobe PDF Files » или « Adobe PDF Files, Optimized » могут дать предсказуемый результат.
Как добавить файлы в качестве страниц в существующий PDF-файл
В меню « Файл » вы можете выбрать « Вставить страницы », а затем выбрать источник для импорта. Это даст вам список эскизов страниц вашего документа в левой части интерфейса Acrobat и позволит вам добавить дополнительные страницы в ваш PDF-файл. Но, несмотря на то, что эта функция встроена в Acrobat специально для добавления страниц, на самом деле есть более простой способ.
Но, несмотря на то, что эта функция встроена в Acrobat специально для добавления страниц, на самом деле есть более простой способ.
Как использовать рабочее пространство «Организация страниц» в Adobe Acrobat
Если у вас открыт список инструментов в правой части интерфейса, то через пару записей вниз по списку вы должны увидеть опцию « Организовать страницы ». На самом деле это одна из самых полезных функций в Acrobat. Выберите « Организовать страницы » на боковой панели, и вы попадете в рабочую область.
В рабочей области «Упорядочить страницы» вы можете добавлять, удалять, заменять, переупорядочивать и даже экспортировать определенные страницы — или диапазоны страниц — в документ и из него. И вы можете более легко работать с расположением страниц в гораздо более удобной сетке.
Как добавить страницы в PDF-файл с помощью рабочего пространства «Упорядочить страницы» в Adobe Acrobat
- Выберите « «Упорядочить страницы» » на боковой панели Acrobat или выберите « «Вид» -> «Инструменты» -> «Упорядочить страницы» -> «Открыть» из меню приложения.

- На панели инструментов « Организовать страницы » под главной панелью инструментов Acrobat нажмите кнопку « Вставить ». Это раскрывающийся список, который дает вам список параметров источника. Выберите ‘ From File… ’ (остальные варианты несколько эзотеричны).
- В стандартном диалоговом окне системных файлов выберите файлы, которые вы хотите добавить, и нажмите кнопку « Select ».
- Acrobat спросит, куда вы хотите вставить новые страницы. Вы можете легко перемещать страницы в виде сетки после импорта, поэтому для простоты просто выберите вставку после последней страницы и нажмите « OK ».
- Ваши новые страницы будут добавлены в конец документа и останутся выбранными для вас, так что теперь вы можете просто перетащить их в нужное место в документе.
- Когда страницы расположены так, как вы хотите, вы можете просто выбрать « Файл -> Сохранить » ( CMD/Ctrl+S ), и все готово.
 Или сохраните новый файл («Файл -> Сохранить как… »), если вы не хотите перезаписывать существующий документ.
Или сохраните новый файл («Файл -> Сохранить как… »), если вы не хотите перезаписывать существующий документ.
Как заменить страницы в PDF-файле с помощью рабочего пространства «Упорядочить страницы» в Adobe Acrobat
Замена страниц — это процесс, аналогичный добавлению страниц. Вы просто удаляете выбранную страницу или страницы и вставляете новые страницы на их место за один шаг.
Для замены страниц:
- Выберите « Организовать страницы » на боковой панели Acrobat или выберите « Вид -> Инструменты -> Организовать страницы -> Открыть » в меню приложения. Откроется рабочая область «Упорядочить страницы».
- Нажмите кнопку « Заменить » на панели инструментов « Организовать страницы ».
- Выберите файл, содержащий страницы для замены, в диалоговом окне выбора файла. Нажмите кнопку «
- В диалоговом окне « Заменить страницы » вы можете ввести диапазон страниц, которые вы хотите заменить (по умолчанию Acrobat введет все страницы, которые вы выделили в сетке) в разделе « Оригинал » и новые страницы, которые вы хотите импортировать из раздела « Замена ».
 Когда это установлено так, как вам нужно, нажмите кнопку « OK ».
Когда это установлено так, как вам нужно, нажмите кнопку « OK ». - Страницы будут вставлены на место. Все, что вам нужно сделать, это сохранить документ.
Как объединить PDF-файлы
Независимо от того, сканируете ли вы документ или загружаете несколько файлов из Интернета, часто полезно иметь возможность превратить их в один PDF-файл. Объединение элементов в файл PDF можно выполнить несколькими способами, в зависимости от вашего программного обеспечения.
Однако при этом люди часто сталкиваются с некоторыми проблемами, в том числе с отображением страниц в неправильном порядке или применением странного форматирования после слияния. Если у вас возникли проблемы с объединением ваших PDF-файлов, эта статья поможет вам сделать это правильно.
Почему стоит объединять PDF-файлы
Любой, кто когда-либо имел дело с PDF-файлами, знает, что они могут быть немного болезненными. Попытка редактировать их часто вызывает головную боль, а размер файла может стать больше, чем вам хотелось бы в спешке.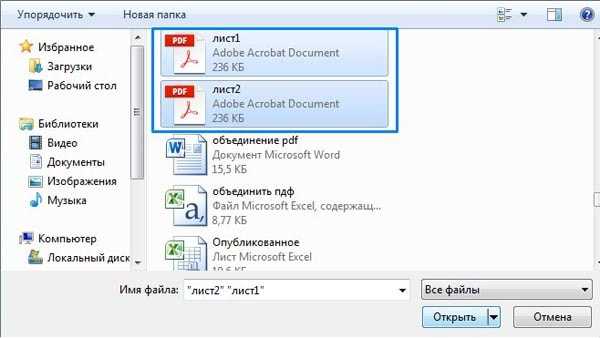
Однако объединение нескольких файлов в один PDF-файл имеет множество преимуществ, например, упрощает отправку одного всеобъемлющего документа члену команды, заинтересованному лицу или менеджеру по найму или просто делает ваше файловое хранилище более чистым и организованным.
Кроме того, объединение файлов в PDF также может помочь защитить вашу информацию. Вы можете добавить пароль, чтобы никто не мог открыть или распечатать документ без вашего разрешения, что сложнее сделать с файлами других форматов.
Для крупных компаний, которым приходится делать это часто, инвестиции в высококачественный инструмент, такой как Adobe Acrobat, могут быть оправданы. Но для частных лиц или малых предприятий, которым нужно лишь изредка объединять PDF-файлы, также доступно множество бесплатных опций.
Инвестиции, необходимые для объединения PDF-файлов
В большинстве случаев можно использовать бесплатное онлайн-средство для слияния PDF-файлов или встроенные инструменты, поставляемые с программным обеспечением для чтения PDF-файлов.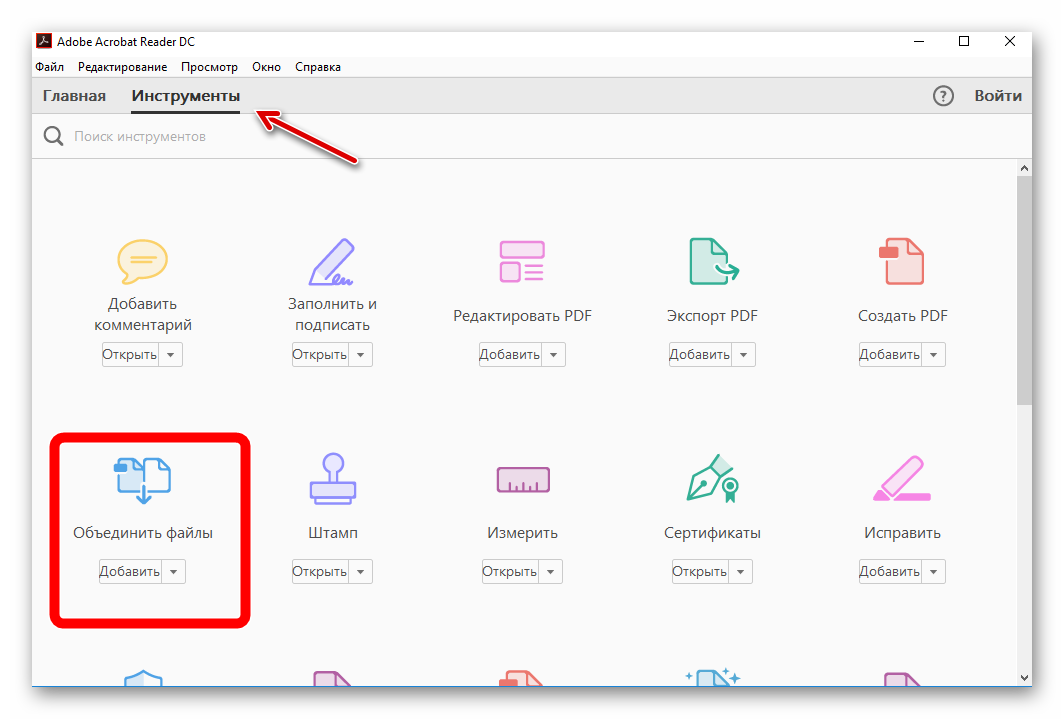
Однако из этого правила есть несколько исключений. Если вам нужно объединить зашифрованные PDF-файлы или работать с конфиденциальной информацией, убедитесь, что используемое вами программное обеспечение является безопасным.
Для крупных организаций, которые хранят коммерческую тайну, информацию о сотрудниках или другие конфиденциальные данные, цена первоклассного слияния PDF стоит вложений.
Кроме того, если вам нужно объединить большое количество PDF-файлов или очень больших файлов, вам может потребоваться приобрести более мощную программу, специально предназначенную для этой задачи.
К счастью, существует множество вариантов в различных ценовых категориях, поэтому найти подходящее программное обеспечение для ваших нужд без ущерба для бюджета не должно быть слишком сложно.
Время, конечно же, является еще одной ключевой инвестицией. Объединение PDF-файлов может занять много времени, особенно если вы имеете дело с несколькими большими документами.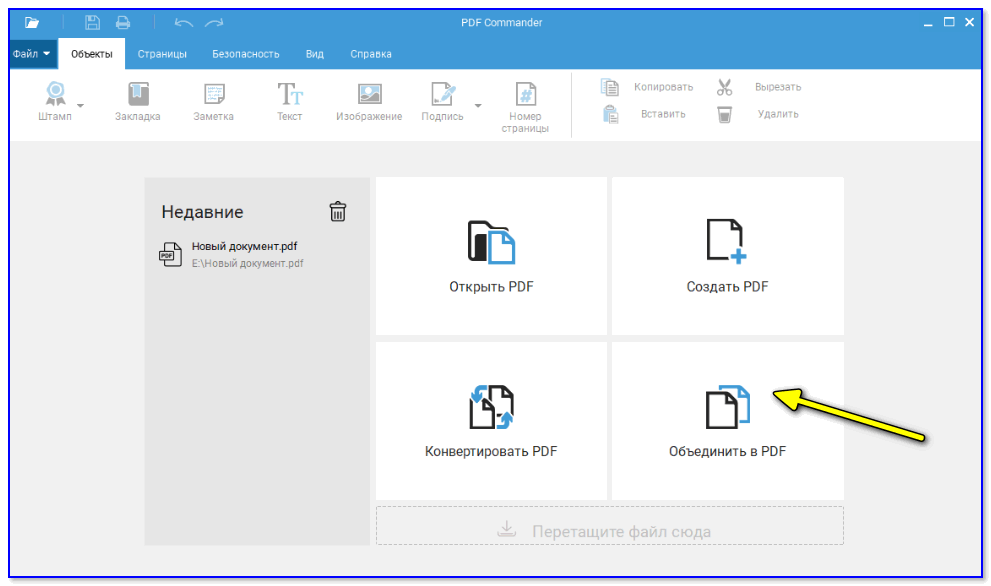 И это становится более верным при объединении PDF-файлов на компьютере с Windows, а не на Mac.
И это становится более верным при объединении PDF-файлов на компьютере с Windows, а не на Mac.
Для тех, кто умеренно разбирается в технологиях, это руководство должно предоставить более чем достаточно информации для эффективного выполнения работы.
Инструменты для успешного объединения PDF-файлов в Windows
Если вам нужно объединить PDF-файлы на компьютере с Windows, вы можете использовать несколько различных методов.
Одним из популярных вариантов является использование встроенных инструментов, поставляемых с программным обеспечением для чтения PDF-файлов. Например, если вы уже используете Adobe Acrobat, вы можете объединять PDF-файлы прямо из программы.
Но сами компьютеры Windows не поставляются с установленной программой чтения PDF. Таким образом, вам нужно скачать и установить его. Вы можете использовать бесплатное (и довольно ограниченное) программное обеспечение или одно из нескольких платных приложений, которые могут поставляться с надежными функциями и безопасностью.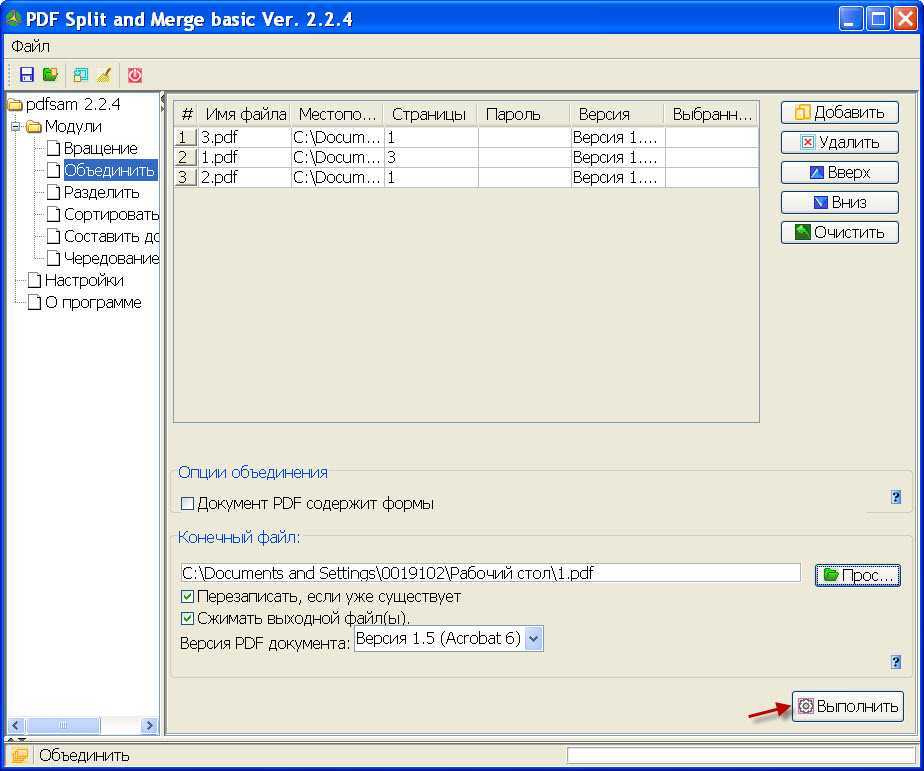
Вот как объединить PDF-файлы в Windows с несколькими различными приложениями:
1. PDFsam
PDFsam — это бесплатная программа для Windows с открытым исходным кодом, которая также имеет опции для Linux и macOS. Это один из самых популярных вариантов объединения PDF-файлов.
Программа позволяет использовать различные функции, включая слияние и разделение PDF-документов. Вы также можете объединить два PDF-файла, чередуя страницы каждого файла, чтобы создать один PDF-файл из нескольких отдельных PDF-файлов.
Однако не ожидайте, что пользовательский интерфейс будет столь же простым, как в Adobe Reader и другом коммерческом программном обеспечении.
При перетаскивании двух PDF-файлов в окно PDFsam они объединяются в список. Вы можете изменить порядок списка, перетаскивая отдельные компоненты. Однако вы можете выбрать только одну страницу за раз из каждого PDF-файла.
Базовая версия обеспечивает возможность разделения и объединения PDF-файлов (а также другие функции) и не стоит ни копейки.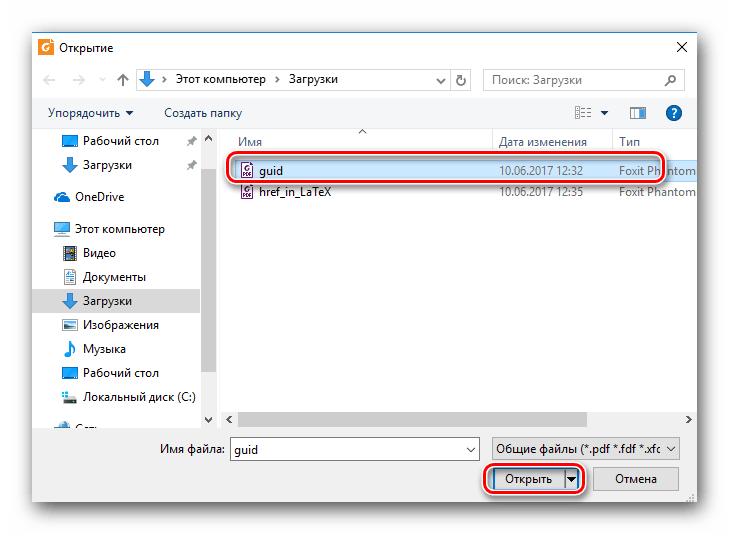 Также есть две платные версии: расширенная версия, представляющая собой полнофункциональный редактор PDF, и визуальная версия, представляющая собой мощное средство объединения PDF, предоставляющее больше возможностей, чем базовая версия. Они начинаются с 69 долларов за пользователя в год и 34,90 долларов за пользователя в год соответственно.
Также есть две платные версии: расширенная версия, представляющая собой полнофункциональный редактор PDF, и визуальная версия, представляющая собой мощное средство объединения PDF, предоставляющее больше возможностей, чем базовая версия. Они начинаются с 69 долларов за пользователя в год и 34,90 долларов за пользователя в год соответственно.
2. PDF Merger & Splitter
Бесплатная альтернатива PDFsam — приложение PDF Merger & Splitter, доступное в Microsoft Store. Как следует из названия, он может делать больше, чем просто объединять PDF-файлы; Вы также можете разделить многостраничный PDF-файл на несколько документов.
Программа разработана компанией AnywaySoft, которая не предоставляет много информации о себе на своем веб-сайте. PDF Merger & Splitter — это бесплатное приложение UWP (универсальная платформа Windows), которое использует библиотеку PDFsharp с открытым исходным кодом для рендеринга PDF-документов.
PDF Merger & Splitter предлагает меньше функций, чем PDFsam, но превосходит его по своей способности гарантировать, что все PDF-файлы, которые вы объединяете, сохраняют единый размер страницы.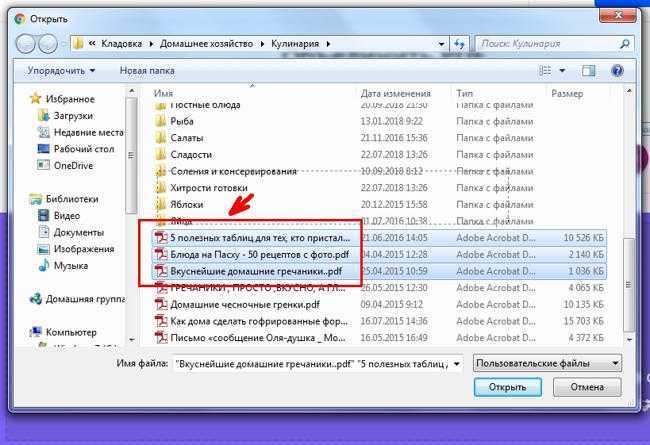 Вы можете заставить все страницы иметь те же размеры, что и первая, самая большая или наиболее часто используемая страница пакета, который вы объединяете.
Вы можете заставить все страницы иметь те же размеры, что и первая, самая большая или наиболее часто используемая страница пакета, который вы объединяете.
3. Adobe Acrobat, PDF-Xchange Editor или ABBYY FineReader
Если вы не хотите иметь дело с ограничениями функций, вам понадобится платное приложение. Хорошие покажут вам объединенный PDF-файл перед его сохранением на диск и отобразят эскизы изображений, чтобы вы могли перетаскивать их вверх и вниз на боковой панели, чтобы изменить порядок страниц.
Мы считаем, что есть три программные платформы для работы с PDF, которые представляют собой лучшие из доступных платных вариантов: Adobe Acrobat, PDF-Xchange Editor от Tracker Software и ABBYY FineReader.
Процесс слияния файлов на каждой из этих платформ одинаков. Вот как это сделать:
- Перейдите в меню «Файл» > «Создать» > «Объединить файлы в один PDF-файл».
- Во всплывающем окне нажмите Добавить файлы , чтобы выбрать файлы, которые вы хотите объединить.
 Вы можете выбирать из файлов PDF, электронных таблиц Excel, документов Word или презентаций PowerPoint.
Вы можете выбирать из файлов PDF, электронных таблиц Excel, документов Word или презентаций PowerPoint. - Вы можете удерживать клавишу Ctrl на клавиатуре, чтобы выбрать несколько файлов одновременно.
- Расположите файлы в том порядке, в котором они должны отображаться в списке файлов.
- Нажмите Объединить файлы .
- Сохраните только что объединенный PDF-файл, выбрав «Файл» > «Сохранить как» и выбрав место на своем компьютере для его сохранения.
Вы можете точно настроить комбинацию, открыв несколько файлов на отдельных вкладках в инструменте объединения PDF и перетащив эскизы нужных страниц с исходной вкладки на целевую вкладку при объединении документов. Если миниатюры не отображаются, нажмите Ctrl-T или выберите «Вид» > «Панели», чтобы отобразить их.
Из этих трех вариантов PDF X-change Editor является наиболее экономичным. Цена начинается с 56 долларов за постоянную лицензию для одного пользователя, а для двух других требуются планы подписки.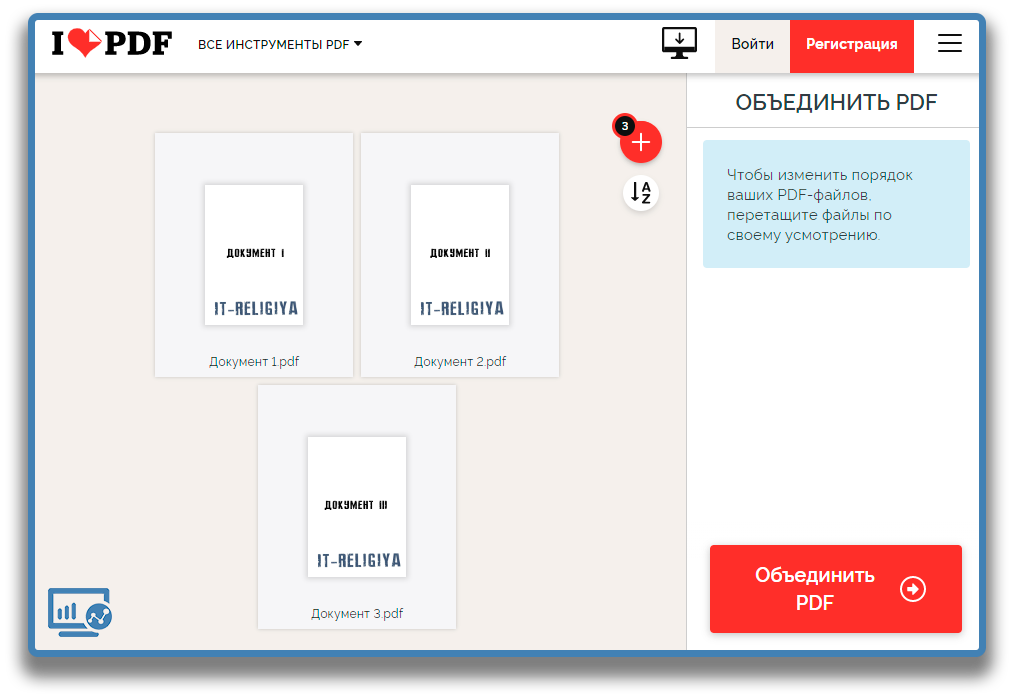 Adobe Acrobat стоит от 12,99 долларов в месяц, а ABBYY FineReader — от 69 долларов в год для Mac и 117 долларов в год для Windows.
Adobe Acrobat стоит от 12,99 долларов в месяц, а ABBYY FineReader — от 69 долларов в год для Mac и 117 долларов в год для Windows.
5 шагов для объединения PDF-файлов на Mac
macOS включает в себя одни из самых мощных встроенных инструментов PDF, в том числе обманчиво простую программу Preview. Finder во всех последних версиях macOS, начиная с Catalina 2019 г., позволяет создавать или комбинировать PDF-файлы из пункта меню «Объединить документы» в представлении «Галерея».
Пользователи Mac могут выбрать группу PDF-файлов и объединить их в один файл, не открывая Preview или любую другую программу. Вы также можете использовать этот метод для объединения изображений, текстовых файлов, электронных таблиц и других типов документов в один PDF-файл.
Вот пошаговое руководство:
- Откройте Finder, переключитесь в представление галереи и перейдите к местоположению PDF-файлов, которые вы хотите объединить.
- Выберите все PDF-файлы, которые вы хотите объединить в один документ, удерживая клавишу Shift на клавиатуре и щелкая каждый файл.
 Вы также можете использовать клавишу Command для выбора несмежных элементов.
Вы также можете использовать клавишу Command для выбора несмежных элементов. - Нажмите кнопку Создать PDF в правом верхнем углу представления «Галерея» (она выглядит как знак «плюс» в круге).
- В появившемся меню выберите Объединить документы .
- Будет создан новый PDF-файл, содержащий все выбранные файлы. Этот комбинированный PDF-файл будет сохранен в том же месте, что и исходные файлы, и будет иметь имя файла «combined.pdf» или любое другое имя, которое вы выберете.
Вы также можете использовать предварительный просмотр для объединения PDF-файлов на вашем Mac, открыв все файлы, которые вы хотите объединить в один документ, в предварительном просмотре, а затем выберите «Файл»> «Печать». В появившемся диалоговом окне печати нажмите кнопку PDF в нижнем левом углу и выберите Сохранить как PDF .
Вы также можете использовать Finder для объединения PDF-файлов, перетаскивая их друг в друга в режиме списка, но этот метод менее надежен, поскольку может привести к неправильному повороту или расположению некоторых страниц.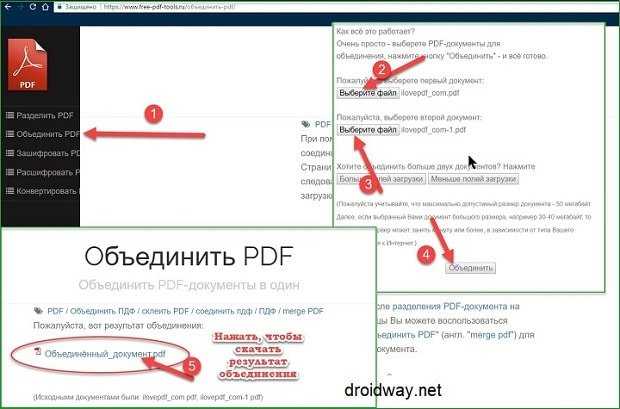
8 шагов по объединению PDF-файлов с конфиденциальными данными
Если вам нужно объединить PDF-файлы и защитить конфиденциальную информацию, вам нужно будет выполнить несколько дополнительных шагов. Самое важное, что нужно помнить, это то, что каждый раз, когда вы работаете с конфиденциальными или личными данными, вы должны использовать инструмент, который шифрует файл во время его редактирования и обеспечивает функции безопасности, такие как защита паролем.
Adobe Acrobat Pro — один из самых популярных PDF-редакторов для объединения файлов, предлагающий множество функций для обеспечения безопасности данных в ваших документах.
Чтобы безопасно объединить PDF-файлы с помощью Adobe Acrobat Pro, выполните следующие действия:
- Откройте Adobe Acrobat Pro и выберите Создать PDF-файлы на экране приветствия.
- Нажмите кнопку Объединить файлы в главном окне.
- Нажмите кнопку Browse и перейдите к расположению PDF-файлов, которые вы хотите объединить.

- Выберите все PDF-файлы, которые вы хотите объединить, и нажмите Открыть .
- Расположите файлы в том порядке, в котором они должны отображаться в списке файлов.
- Нажмите Объединить файлы .
- Сохраните объединенный файл PDF на свой компьютер.
- Когда вы закончите, нажмите кнопку Закрыть .
Adobe Acrobat Pro — это платная программа, которая стоит 19,99 долларов США в месяц, но доступна бесплатная пробная версия на одну неделю, если вы хотите попробовать ее перед покупкой подписки.
Следующие шаги
Теперь, когда вы узнали, как объединять PDF-файлы, вы можете также научиться разделять их на несколько файлов. Это может быть полезно, если вам нужно отправить большой документ в виде нескольких небольших вложений или если вы хотите извлечь определенные страницы из PDF-файла.
Судя по тому, как хорошо компьютеры Mac объединяют PDF-файлы, вы можете предположить, что вы также можете использовать Preview на Mac для разделения PDF-файла на несколько файлов.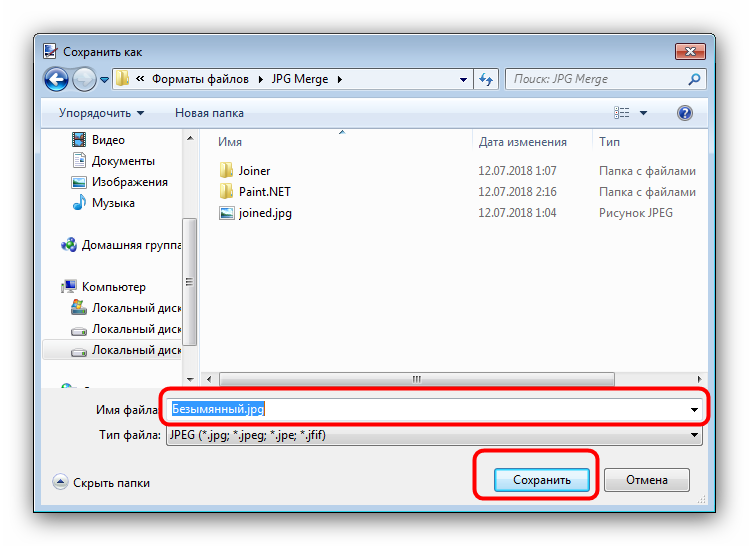


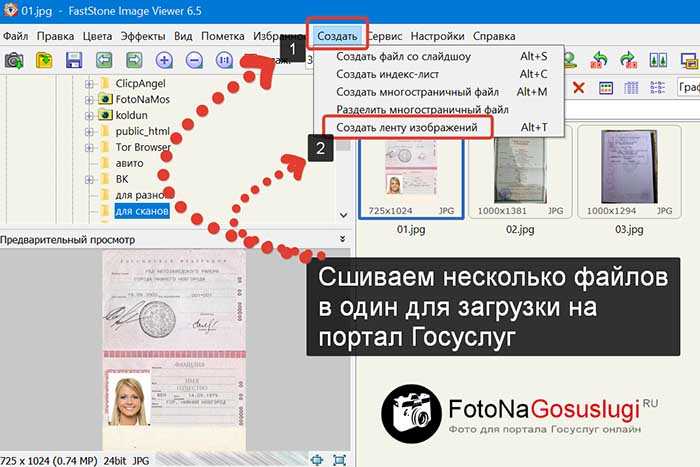 Просто нажмите «Все инструменты» в главном меню вверху главной страницы и выберите Объединить PDF .
Просто нажмите «Все инструменты» в главном меню вверху главной страницы и выберите Объединить PDF .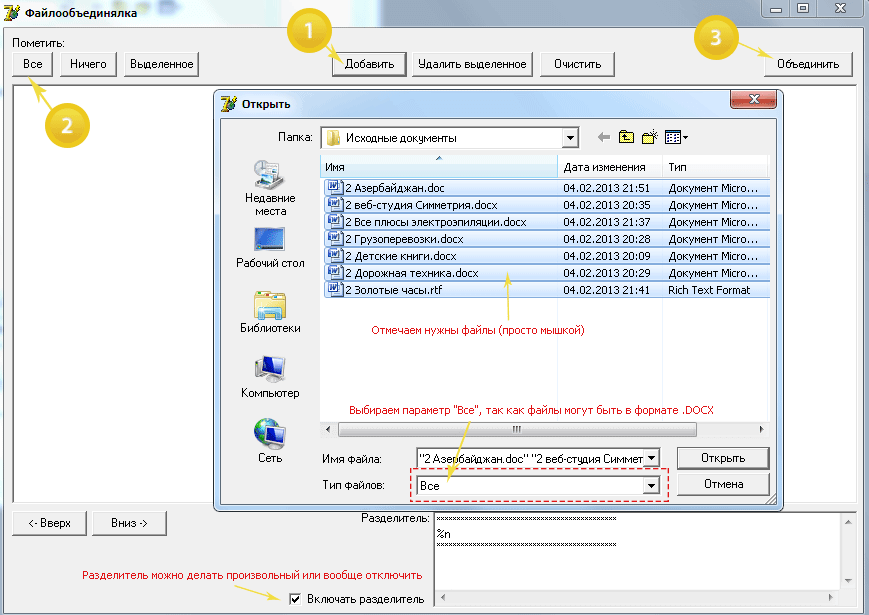 li>
li>
 Выберите ‘ Объединить файлы в один PDF ’ вариант. Вы также можете использовать кнопку « Объединить файлы », обычно видимую в правой части окна Acrobat, если у вас есть открытый файл.
Выберите ‘ Объединить файлы в один PDF ’ вариант. Вы также можете использовать кнопку « Объединить файлы », обычно видимую в правой части окна Acrobat, если у вас есть открытый файл. 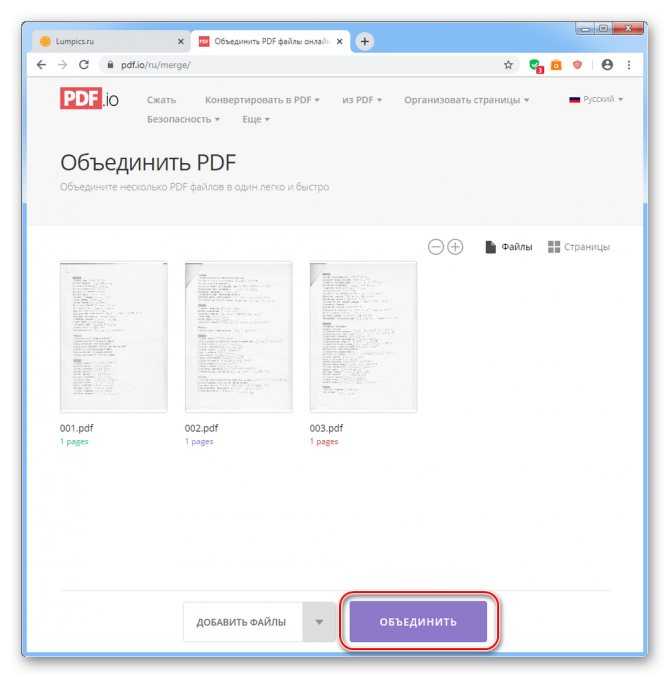 Не волнуйтесь, если файлы, которые вам нужны, не находятся в одной папке (мы разберемся с этим чуть позже). Когда вы выбрали все нужные вам файлы, находящиеся в папке, нажмите кнопку «9».0024 Добавить файлы
Не волнуйтесь, если файлы, которые вам нужны, не находятся в одной папке (мы разберемся с этим чуть позже). Когда вы выбрали все нужные вам файлы, находящиеся в папке, нажмите кнопку «9».0024 Добавить файлы 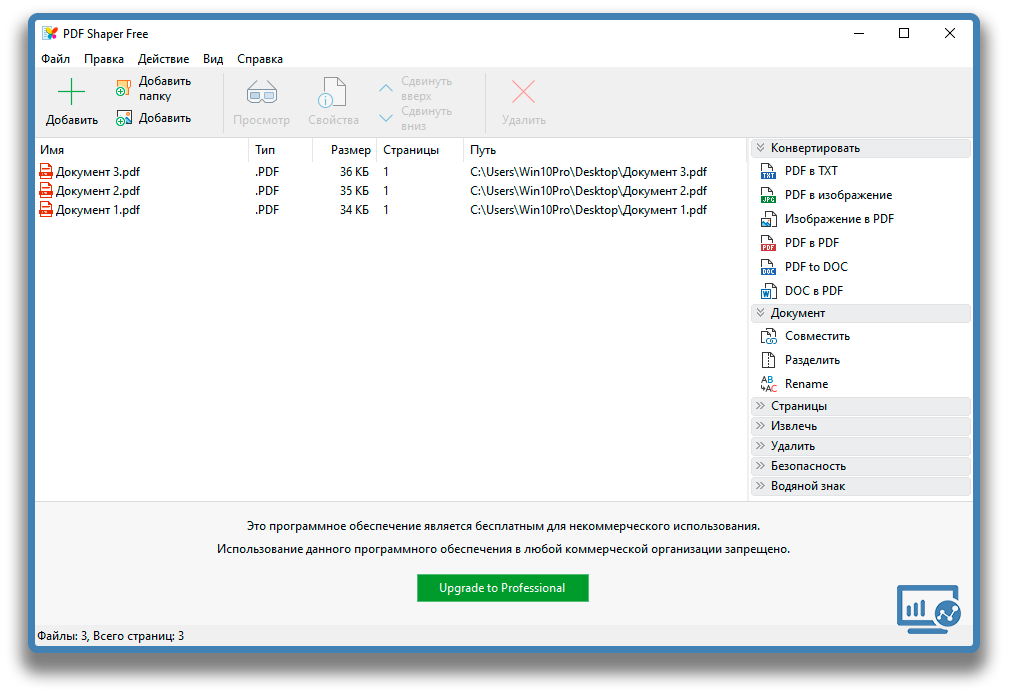 Любые новые файлы будут добавлены в конец последовательности, и вы можете изменить их порядок, как вам нужно.
Любые новые файлы будут добавлены в конец последовательности, и вы можете изменить их порядок, как вам нужно.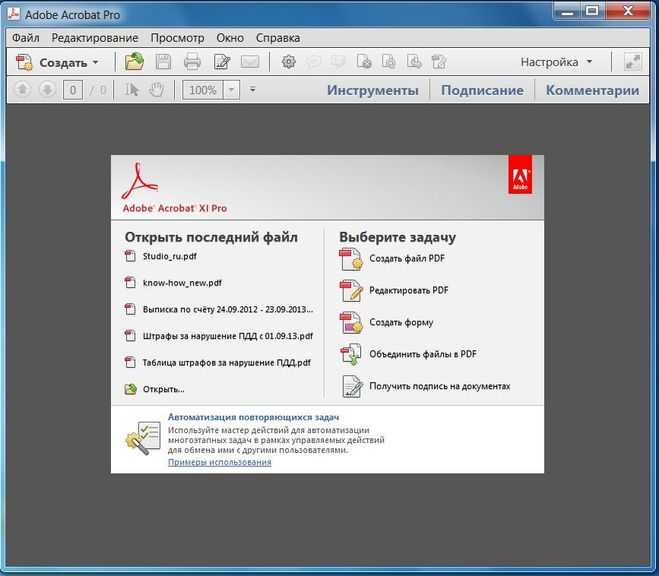
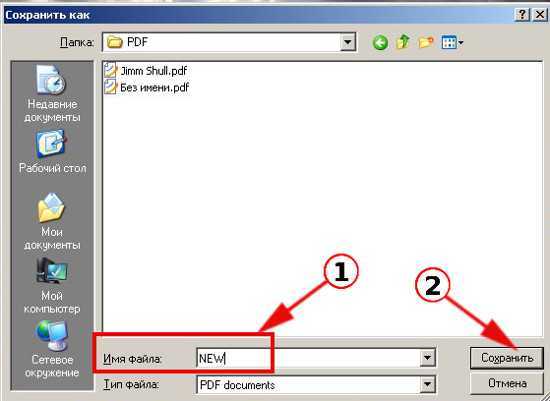 Или сохраните новый файл («Файл -> Сохранить как… »), если вы не хотите перезаписывать существующий документ.
Или сохраните новый файл («Файл -> Сохранить как… »), если вы не хотите перезаписывать существующий документ.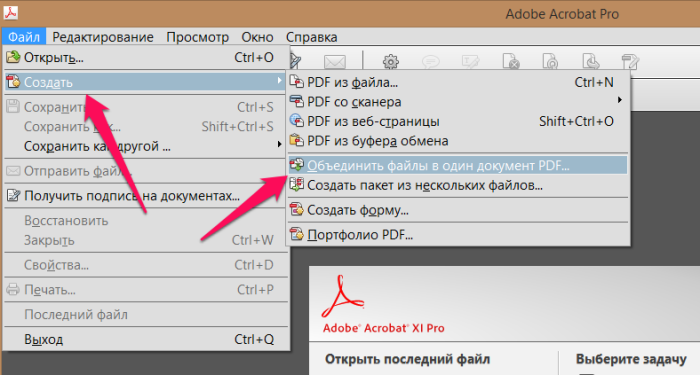 Когда это установлено так, как вам нужно, нажмите кнопку « OK ».
Когда это установлено так, как вам нужно, нажмите кнопку « OK ». 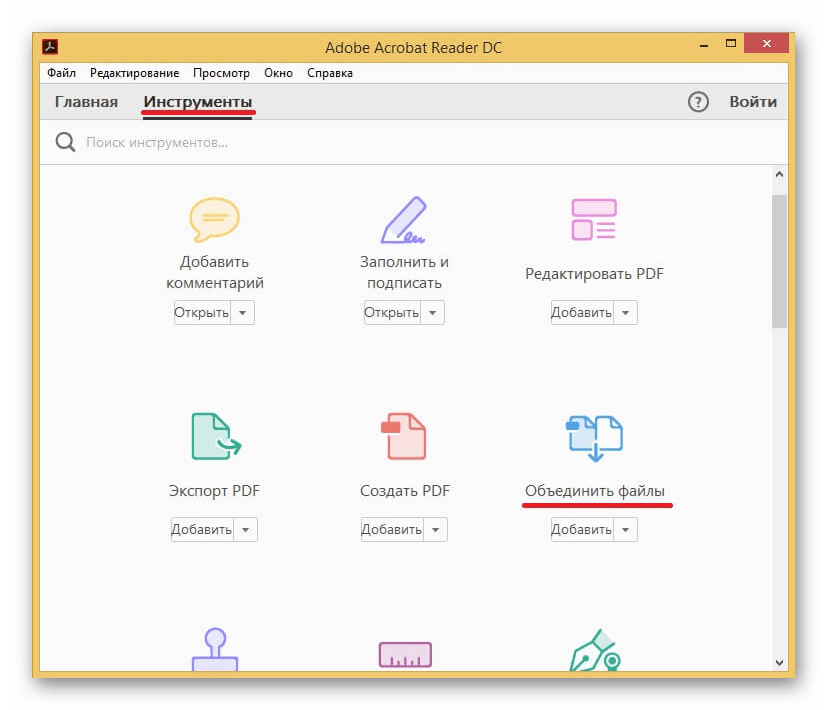 Вы можете выбирать из файлов PDF, электронных таблиц Excel, документов Word или презентаций PowerPoint.
Вы можете выбирать из файлов PDF, электронных таблиц Excel, документов Word или презентаций PowerPoint. Вы также можете использовать клавишу Command для выбора несмежных элементов.
Вы также можете использовать клавишу Command для выбора несмежных элементов.