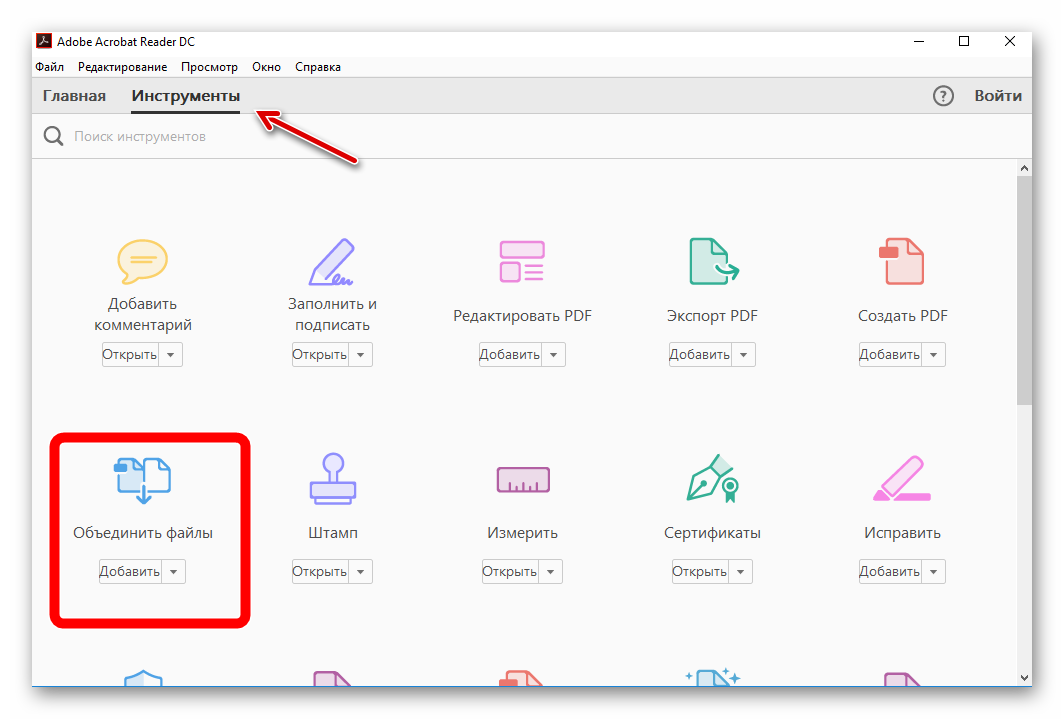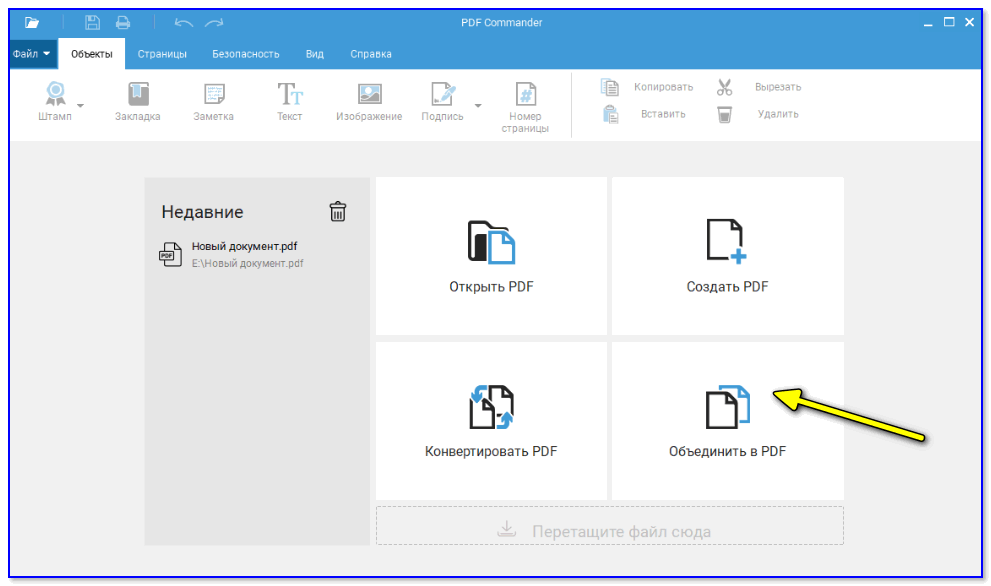Добавление PDF-файла в документ Office
Excel для Microsoft 365 Word для Microsoft 365 Outlook для Microsoft 365 PowerPoint для Microsoft 365 Publisher для Microsoft 365 Visio, план 2 Word для Интернета Excel 2021 Word 2021 Outlook 2021 PowerPoint 2021 Publisher 2021 Visio профессиональный 2021 Visio стандартный 2021 OneNote 2021 Excel 2019 Word 2019 Outlook 2019 PowerPoint 2019 Publisher 2019 Visio профессиональный 2019 Visio стандартный 2019 Excel 2016 Word 2016 Outlook 2016 PowerPoint 2016 OneNote 2016 Publisher 2016 Visio профессиональный 2016 Visio стандартный 2016 Excel 2013 Word 2013 Outlook 2013 PowerPoint 2013 OneNote 2013 Visio профессиональный 2013 Visio 2013 Excel 2010 Word 2010 Outlook 2010 PowerPoint 2010 OneNote 2010 Publisher 2010 Visio 2010 Visio стандартный 2010 Еще…Меньше
В этой статье описано, как вставить PDF-файл в документ Office в качестве вложения. Вы можете изменить размер добавляемого объекта, но изменить его после вставки будет невозможно.
Примечание: если вы хотите вставить содержимое PDF-файла в файл Office, а не просто вставить PDF-файл в качестве вложения, лучше всего открыть этот PDF-документ в Word 2013 или 2016. Word преобразует содержимое PDF-файла в редактируемый текст, который вы сможете скопировать и вставить в документ Office. Дополнительные сведения см. в статье Редактирование содержимого PDF-документа в Word.
-
На вкладке Вставка в группе Текст нажмите кнопку Объект.
При работе в Outlook щелкните внутри элемента, например сообщения электронной почты или события календаря.
org/ListItem»>
-
Найдите PDF-файл, который нужно вставить, и нажмите кнопку Открыть.
-
Нажмите кнопку ОК.
Выберите параметр Создать из файла и нажмите кнопку Обзор.
Дополнительные параметры
-
Если вы хотите использовать какой-то текст (например, короткую фразу) из PDF-документа, попробуйте скопировать и вставить его. Обычно вы получаете обычный текст без форматирования.
org/ListItem»>
С помощью новой функции расплавления PDF, доступной в Word 2013 и 2016, можно открывать PDF-файлы и редактировать их содержимое, например абзацы, списки и таблицы, как обычные документы Word. Word извлекает содержимое из PDF-документа с фиксированным форматом и переносит его в DOCX-файл, по возможности сохраняя информацию о макете. Подробнее об этом см. в статье Редактирование содержимого PDF-документа в Word.
Word в Интернете не позволяйте вставлять в документ объекты, например PDF-документы. Однако вы можете отредактировать сам PDF- WordOnline , который позволяет обновить содержимое PDF-файла, или скопировать и вкопировать содержимое PDF-файла в документ Word.
Примечание: Pdf-файл, открытый в Word в Интернете, преобразуется в документ Word и может выглядеть не так, как исходный. Например, разрывы строк и страниц могут находиться в других местах. Лучше всего преобразуются PDF-файлы, содержащие только текст.
Если у вас есть классическое приложение Word, вы можете добавить PDF-файл с его помощью. Чтобы запустить это приложение, выберите команду Открыть в Word.
Если у вас нет классического приложения Word, вы можете скачать пробную версию или приобрести его в составе последнего выпуска Office.
Как объединять и разделять PDF-документы на iPhone и iPad
Skip to content
- Инструкции
В формате PDF мы часто делимся разными документами. Иногда бывает нужно объединить два документа в один или наоборот разделить один документ на несколько. Это можно делать прямо на iPhone или iPad через приложение «Файлы», быструю команду или сторонние приложения. Ниже мы расскажем обо всех возможных способах.
- Как объединить PDF-документы через приложение «Файлы»
- Как объединить PDF-документы через iLovePDF
- Как объединить PDF-документы с помощью команды
- Способ 1: Через меню экспорта
- Способ 2: Через «Команды» или домашний экран
- Как разделить PDF-документ на несколько через «Файлы»
- Как разделить PDF через приложение iLovePDF
- Как разделить PDF в приложении PDFTools
- Команда для разделения PDF-документов
- Другие способы работы с PDF-файлами на iPhone и iPad
Как объединить PDF-документы через приложение «Файлы»
- Откройте приложение «Файлы» и внизу выберите вкладку «Обзор».
 Выберите папку, в которой хранятся нужные PDF-файлы. Если файлы в разных папках, нужно переместить их в одну.
Выберите папку, в которой хранятся нужные PDF-файлы. Если файлы в разных папках, нужно переместить их в одну. - В правом верхнем углу экрана нажмите значок с тремя точками, а затем «Выбрать».
- Отметьте PDF-документы, которые хотите объединить.
- Теперь нажмите значок с тремя точками в правом нижнем углу экрана и выберите «Создать PDF». Готовый PDF-документ будет сохранён в ту же папку.
Как объединить PDF-документы через iLovePDF
- Скачайте приложение iLovePDF бесплатно на свой iPhone или iPad. Запустите приложение и выберите iLovePDF – В моём iPhone или iLovePDF
- Нажмите значок плюс > Файлы. Откроется приложение «Файлы».
- В приложении «Файлы» так же, как в предыдущем способе, выберите PDF-документы, которые нужно объединить, но в конце нажмите «Открыть».
 Если значка с тремя точками нет, просто выберите каждый документ, чтобы добавить его по одному. Документы появятся в приложении.
Если значка с тремя точками нет, просто выберите каждый документ, чтобы добавить его по одному. Документы появятся в приложении.
- Вверху нажмите кнопку «Выбрать» и отметьте свои документы.
- Внизу нажмите «Инструменты»> «Объединить PDF».
- Теперь вы можете перетягиванием изменить порядок документов.
- Когда всё будет идеально, нажмите «Объединить PDF» .
- Нажмите «Перейти к файлам», чтобы увидеть готовый результат. Вы можете открыть получившийся документ, переименовать его, поделиться и др. Документ также появится в приложении «Файлы» в папке «iLovePDF».
Также можете попробовать приложения Merge PDF и SmallPDF.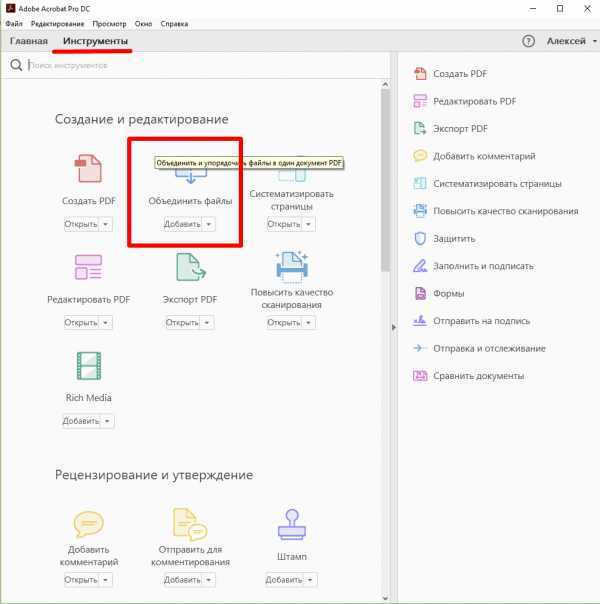
Как объединить PDF-документы с помощью команды
Вы можете создать команду, которая будет быстро объединять для вас PDF-файлы. Процесс довольно долгий, но при этом простой. Если же вы не хотите создавать команду вручную, можете скачать готовую – Merge PDFs.
Вот как воссоздать эту команду самостоятельно:
- Откройте приложение «Команды» и выберите вкладку «Мои команды». В правом верхнем углу нажмите
- Нажмите «Добавить действие» и выберите «Создать PDF». Теперь нажмите маленькую стрелку под действием и выберите «Все страницы» и «Добавленные».
- Вверху нажмите синюю кнопку настроек. Включите опции «Получение контента на экране» и «На странице экспорта». Нажмите «Готово.
- Нажмите слово «Любые» и отключите все пункты, кроме PDF.
 Нажмите «Готово».
Нажмите «Готово».
- Опционально: Нажмите «Продолжить» и выберите «Запросить». Теперь нажмите «Фото» и выберите «Файлы». Нажмите стрелку и включите опцию «Выбрать несколько». Если этого не сделать, команды будет работать только через меню «Поделиться». Если выполнить шаг, команда будет работать везде.
- В строке поиска внизу экрана введите «Сохранить файл» и выберите действие. Нажмите на стрелку и включите опцию «Спросить о месте сохранения».
- Опционально: Команда почти готова. При желании можно добавить в неё опцию, которая будет показывать финальный объединённый PDF-документ. Для этого через поисковую строку добавьте действие «Быстро просмотреть».
- В самом верху дайте команде название. Например, «Объединение PDF».

- Нажмите X, чтобы сохранить команду.
Вы только что создали и сохранили команду. Теперь ей можно пользоваться для объединения PDF на iPhone и iPad. Пользоваться командой можно двумя способами.
Способ 1: Через меню экспорта
- В приложении «Файлы» откройте папку, в которой сохранены ваши PDF-документы.
- В верхнем правом углу нажмите значок с тремя точками и нажмите «Выбрать». Отметьте PDF-документы, которые нужно объединить.
- Нажмите значок «Поделиться» и выберите созданную команду.
- Выберите место сохранения документа и нажмите «Готово».
- Если вы добавили действие «Быстрый просмотр», то готовый PDF появится на экране. Чтобы закрыть его, нажмите «Готово».
Способ 2: Через «Команды» или домашний экран
- Откройте приложение «Команды» и там выберите созданную команду. Если вы добавили команду на домашний экран, можно использовать её и там.

- Выберите файлы, которые нужно объединить, а затем место сохранения.
Как разделить PDF-документ на несколько через «Файлы»
- Откройте свой PDF-документ и нажмите значок «Поделиться».
- Выберите «Напечатать».
- Нажмите «Диапазон» и выберите первую и последнюю страницу. Также можно просто отметить нужные страницы внизу экрана.
- Нажмите «Напечатать».
- Нажмите «Сохранить в Файлы». Будет создан новый PDF с выбранными страницами.
Как разделить PDF через приложение iLovePDF
- Откройте приложение и выберите iLovePDF – В моём iPhone или iLovePDF – iCloud. Нажмите плюс > Файлы и выберите PDF, который нужно разделить.
- Рядом с документом нажмите значок с тремя точками, затем выберите «Инструменты» и нажмите «Разделить PDF».

- Теперь выберите нужный вам вариант, настройте все опции как нужно и нажмите красную кнопку «Разделить» внизу.
Как разделить PDF в приложении PDFTools
- Скачайте приложение PDF Tools, запустите его и нажмите «Split PDF».
- Нажмите плюс и добавьте нужный PDF из приложения «Файлы».
- Выберите свой PDF-документ и нажмите кнопку в виде стрелки.
- Выберите нужные страницы и нажмите «Split Pages».
- Введите название для нового документа и нажмите «Done».
Результат вы можете сохранить в приложение «Файлы». Он также сохранится в самом стороннем приложении.
Команда для разделения PDF-документов
Вы можете использовать команду, которую мы создали ранее для объединения документов. Нужно лишь внести в неё несколько изменений. Также можете скачать готовую команду Split PDF.
Нужно лишь внести в неё несколько изменений. Также можете скачать готовую команду Split PDF.
- В приложении «Команды» зажмите ранее созданную команду для объединения документов и выберите «Дублировать».
- Нажмите значок с тремя точками на новой команде, чтобы её изменить.
- Вверху введите новое название команды. Например, «Разделить PDF».
- Нажмите первую маленькую стрелку и отключите опцию «Выбрать несколько».
- Нажмите стрелку под действием «Создать PDF из», нажмите «Все страницы» и выберите «Спрашивать каждый раз».
- Нажмите X для сохранения команды.
Эту команду можно использовать так же, как предыдущую – через меню экспорта, приложение «Команды» или домашний экран. Вы каждый раз сможете выбирать одну страницу или диапазон страниц, которые нужно сохранить в новый PDF.
Другие способы работы с PDF-файлами на iPhone и iPad
Объединять и разделять PDF-документы также можно онлайн на сайтах, вроде iLovePDF. com, SmallPDF.com и Adobe.com.
com, SmallPDF.com и Adobe.com.
Сайты выглядят не очень удобно на iPhone, но на iPad и компьютере они очень полезны. Тем не менее, учтите, что эти сервисы загружают ваши файлы на свои серверы. Офлайн-инструменты безопаснее, если вы работаете с документами с личной информацией и т.п.
Оцените пост
[всего: 0 рейтинг: 0]
PDFКомандыФайлы
Как разделить или объединить отсканированные документы как профессионал
У вас есть стопка документов, ожидающих сканирования? Сканирование само по себе может быть утомительной задачей, особенно для больших или многостраничных документов.
Разделение или объединение различных документов — один из лучших способов организации документов, но без правильных инструментов это может быть утомительно, медленно или, что еще хуже, невозможно.
К счастью, разделить или объединить отсканированные документы на самом деле проще, чем кажется. Мы собрали лучшие способы разделения или объединения документов. Продолжайте читать, чтобы найти лучший метод для вас, а также получить дополнительные советы, которые помогут вам быстро приступить к работе.
Продолжайте читать, чтобы найти лучший метод для вас, а также получить дополнительные советы, которые помогут вам быстро приступить к работе.
Что нужно знать:
- У пользователей Windows уже есть встроенная функция Microsoft Print to PDF, которую они могут использовать для разделения документов.
- Обычные сканеры сканируют документы только в виде файла изображения. Сканер OCR преобразует отсканированные документы в редактируемый формат, такой как PDF, Word и Excel.
Как разделить отсканированные документы
Существует несколько способов разделения отсканированных документов. Мы собрали самые популярные и распространенные методы, чтобы они были полезны большинству людей. Выберите лучший метод для вас!
Разделение отсканированных документов с помощью Microsoft Print to PDF (бесплатно)
Вы можете бесплатно разделить отсканированные документы с помощью веб-браузера (или любой программы, в которой есть функция печати) и встроенного виртуального принтера Microsoft: Microsoft Print to PDF.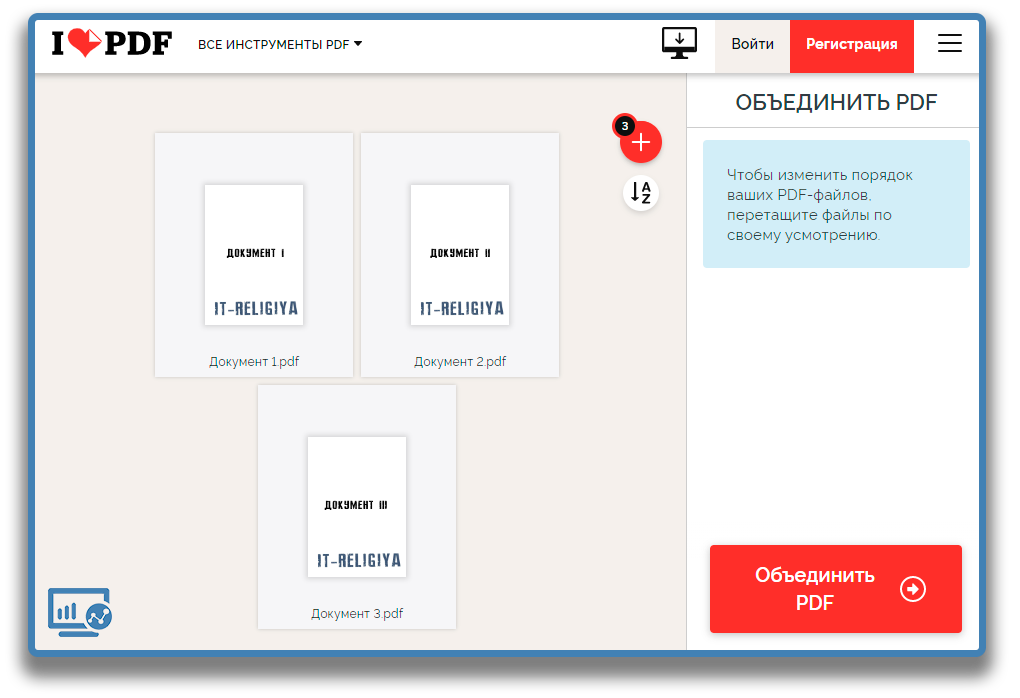
Примечание: этот метод более медленный и громоздкий, но совершенно бесплатный и может выполняться локально на вашем компьютере. Это означает, что вам не нужно загружать свои документы в какие-либо облачные сервисы, как это делается с помощью бесплатных онлайн-инструментов, что важно, если ваши отсканированные документы содержат конфиденциальную или личную информацию.
1. Откройте отсканированный документ в выбранном вами браузере (Google Chrome, Microsoft Edge и т. д.).
2. Нажмите кнопку Печать .
3. Установите для принтера значение Microsoft Print to PDF .
4. Выберите переключатель Пользовательские страницы и введите страницу (или диапазон страниц), которую вы хотите разделить на другой документ.
5. Нажмите Распечатать .
6. Назовите новый PDF-файл, затем нажмите Сохранить .
7. Повторяйте шаги 2-6, пока документ не будет разделен по вашему вкусу.
Теперь у вас должен остаться исходный отсканированный документ и новый PDF-документ, содержащий разделенные страницы.
Разделение отсканированных документов в PDF Pro (рекомендуется)
Если вы регулярно сканируете документы, вам понадобится простой и надежный способ разделения, объединения или редактирования документов. Мы рекомендуем PDF Pro, наш универсальный виртуальный PDF-принтер, разделитель, слияние, редактор, конвертер и инструмент OCR.
1. В PDF Pro откройте файл PDF, который вы хотите разделить.
2. Откройте вкладку Создать .
3. Нажмите кнопку Разделить файл .
4. Укажите, где вы хотите разделить PDF-файл, и имя нового PDF-файла, затем нажмите Разделить . (Совет: установите флажок , чтобы удалить страницы из исходного документа ).
Разделение отсканированных документов в Adobe Acrobat
Вы не можете использовать Adobe Reader для разделения документов.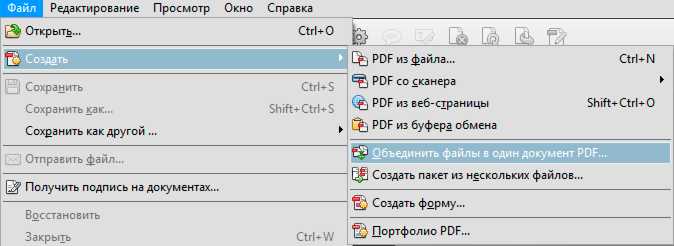 Чтобы разделить документы с помощью Adobe, вам необходимо подписаться на премиум-версию Adobe Acrobat DC (179 долларов США).НАС).
Чтобы разделить документы с помощью Adobe, вам необходимо подписаться на премиум-версию Adobe Acrobat DC (179 долларов США).НАС).
- Откройте PDF-файл в Adobe Acrobat DC.
- Нажмите Организуйте страницы
- Нажмите Разделите .
- Нажмите Параметры вывода , чтобы указать, как разделить файл.
- Нажмите Ок .
- Пресс Сплит .
- Назовите новый PDF-файл, затем нажмите Сохранить .
Как объединить отдельные сканы в один документ
Существуют различные способы объединения отсканированных документов в один документ PDF. Вам понадобится редактор PDF, чтобы иметь возможность объединять документы. Мы рекомендуем PDF Pro, но эти методы будут аналогичны выбранному вами редактору PDF.
Совет: Если у вас нет редактора PDF, но вам нужно объединить отсканированные документы, вы можете использовать наш новый бесплатный онлайн-инструмент PDF Combiner ! Не требует установки или регистрации.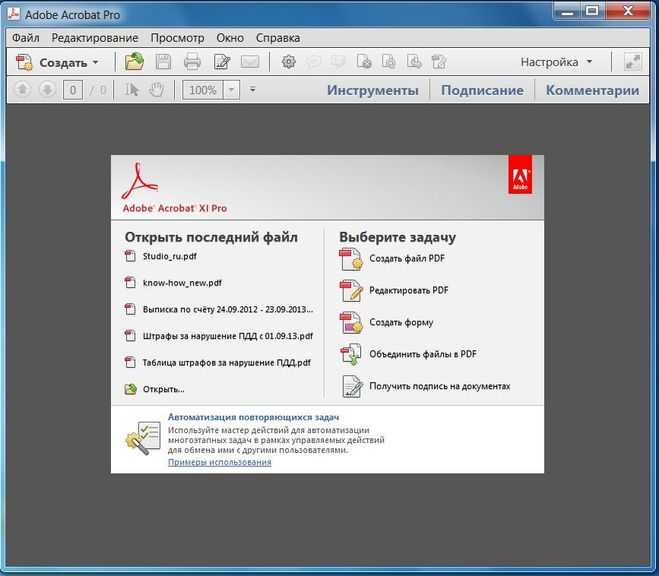
Объединение отсканированных документов в PDF Pro (рекомендуется)
1. В PDF Pro нажмите вкладку Создать .
2. Нажмите Объединить файлов.
3. Нажмите Добавить файлы (или + ).
4. Найдите и Откройте один из отсканированных документов, которые вы хотите объединить. ( Совет : вы также можете добавлять различные форматы файлов для мгновенного преобразования и объединения их в PDF, например Word, Excel, PowerPoint или файлы изображений).
5. Повторяйте шаги 3 и 4, пока не добавите все сканы, которые хотите объединить.
6. Нажмите и перетащите, чтобы изменить порядок отсканированных документов (при необходимости).
7. Нажмите Создать .
Теперь у вас есть новый PDF-документ, содержащий все ваши объединенные сканы.
Объединить отсканированные документы в Adobe Acrobat
- В Adobe Acrobat нажмите Инструменты .

- Нажмите Объединить файлы .
- Нажмите Добавить файлы .
- Найдите и Откройте один из документов, которые вы хотите объединить.
- Повторяйте шаги 3 и 4, пока не добавите все отсканированные документы, которые хотите объединить.
- При необходимости измените порядок отсканированных документов, щелкнув и перетащив их.
- Нажмите Объедините .
- Сохраните новый PDF-документ.
Редактируйте отсканированные документы как PDF Pro
Если вы регулярно работаете с отсканированными документами, вам понадобится простой и надежный способ их разделения, объединения и редактирования. Мы рекомендуем PDF Pro, наш универсальный виртуальный PDF-принтер, разделитель, слияние, редактор, конвертер и инструмент OCR.
Чем еще может помочь вам PDF Pro?
Возможности программы:
- Подписать PDF-файл
- Дублировать страницы PDF
- Добавить страницы в PDF
- Сделать PDF с возможностью поиска
- Добавление изображения в PDF
- Добавление водяных знаков в PDF
Хотите разделить или объединить отсканированные документы бесплатно? Скачайте PDF Pro бесплатно на 15 дней или купите сейчас!
Самый простой способ объединить отсканированные документы в один PDF-файл (Mac и Windows)
По мере того, как наши потребности в оцифровке бумажных файлов растут, нам приходится иметь дело с большим количеством отсканированных документов, поэтому нам необходимо объединить несколько отсканированных документов в один PDF-файл для удобства.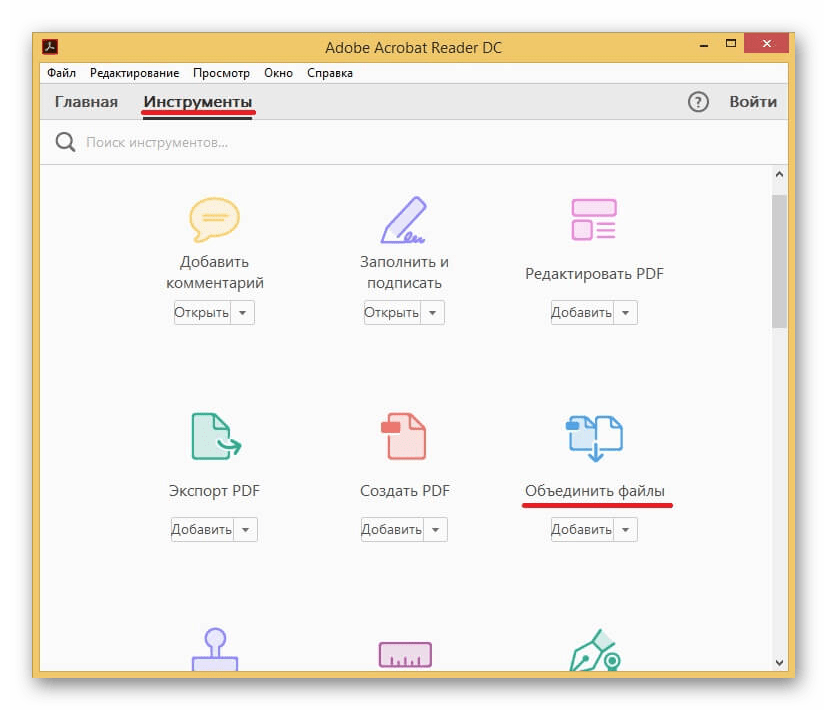 подача.
подача.
Отсканированный документ в основном представляет собой файл на основе изображения, отсканированный PDF или JPG (или другие форматы изображений). Это правда, что существуют разные решения для объединения отсканированных PDF-файлов или изображений в один доступный PDF-файл, но здесь мы выбираем самое простое решение для пользователей.
Хотя самое простое решение зависит от того, используете ли вы Mac или Windows.
Лучший способ объединить отсканированные документы в один PDF-файл на Mac/Windows
PDF Converter OCR позволяет пользователям конвертировать отсканированные PDF-файлы и изображения в один PDF-файл на Mac или Windows. Кроме того, он позволяет пользователям объединять различные документы (Word, PowerPoint, HTML, ePub, CHM и т. д.) в один PDF-файл. Конечно, если вы хотите конвертировать PDF обратно в другие форматы (всего 16 форматов), эта программа все еще работает.
Преимущества:
- Объединяйте документы более чем 10 различных форматов в один PDF-файл
- Настройка вывода PDF
- Преобразование PDF в 16 форматов
- Выполнение оптического распознавания символов в отсканированных PDF-файлах и изображениях в редактируемых форматах
- Пакетное преобразование
- Сохранить высокое качество
Недостатки:
- Невозможно редактировать PDF
Загрузить пробную версию бесплатно
Скачать бесплатно Загрузить бесплатно
Как использовать PDF Converter OCR?
За 3 шага вы можете объединить все отсканированные документы в один PDF-файл на Mac.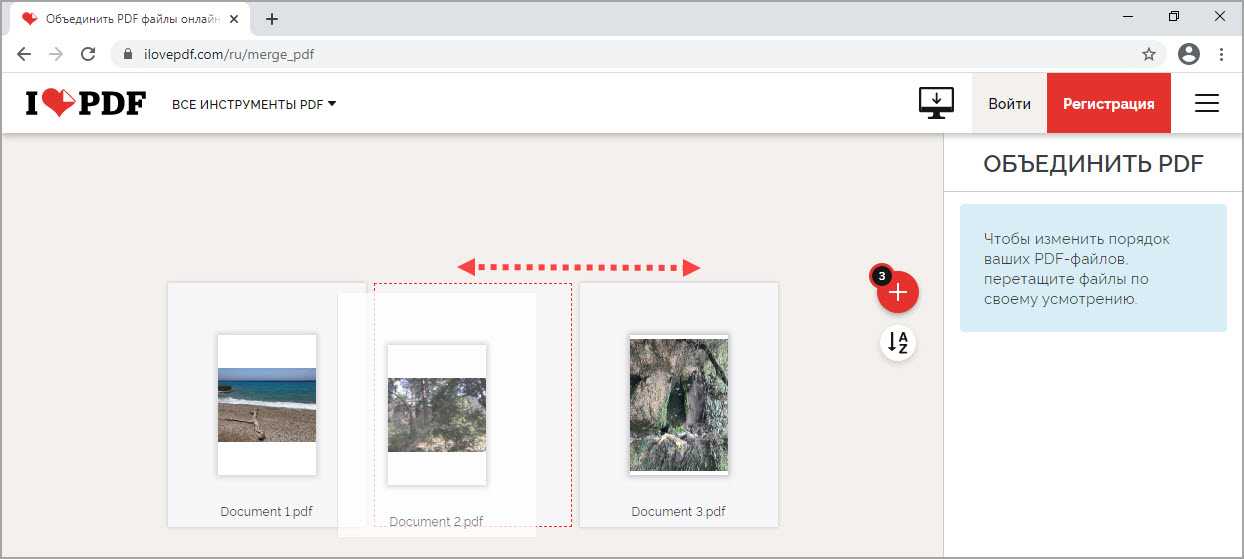 Проверьте детали.
Проверьте детали.
Шаг 1: Перейдите в «Создатель». Перетащите отсканированные документы в программу. Или нажмите «+», чтобы импортировать файлы.
Шаг 2: Измените настройки. Выберите все отсканированные документы, которые вы хотите объединить в один PDF-файл, переименуйте его в «выходное имя». Затем щелкните значок настроек, чтобы добавить пароль, уменьшить размер файла.
Шаг 3: Нажмите кнопку «Объединить» в левом нижнем углу. Затем нажмите «Преобразовать», чтобы объединить все отсканированные документы в один PDF-файл на вашем Mac или Windows.
Как видите, вы можете перетаскивать в программу и другие документы для слияния. Он обрабатывает быстро, даже если вы загрузили десятки файлов для объединения.
Объединение отсканированных документов в один PDF-файл Бесплатно
Кроме того, в этой работе есть бесплатные онлайн-инструменты. Такая бесплатная платформа, как Combinepdf, позволяет пользователям объединять отсканированные документы (PDF или изображения) в один PDF-файл без установки какого-либо программного обеспечения.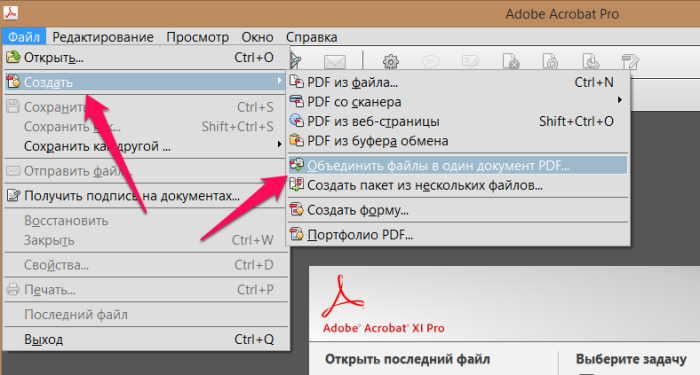
Но прежде чем использовать эту бесплатную услугу, вы должны знать следующее:
- Допускается одновременное объединение до 20 отсканированных документов
- Большие файлы замедляют скорость обработки
- Частные файлы не рекомендуется загружать для объединения из-за потенциального риска утечки информации
Бесплатно объединить отсканированные документы в один PDF-файл
Шаг 1 . Нажмите «Загрузить файлы», чтобы импортировать отсканированные документы в программу, файлы будут отображаться последовательно. Кроме того, вы можете перетаскивать, чтобы настроить порядок.
Шаг 2 . Нажмите «Преобразовать», чтобы объединить все эти отсканированные документы в один PDF-файл.
Шаг 3 . Сохраните объединенные документы.
Если вы являетесь подписчиком Adobe
Бесплатная программа Adobe Reader не позволяет объединять файлы в PDF, но если вы уже заплатили за Adobe Acrobat, вы можете это сделать.

 Выберите папку, в которой хранятся нужные PDF-файлы. Если файлы в разных папках, нужно переместить их в одну.
Выберите папку, в которой хранятся нужные PDF-файлы. Если файлы в разных папках, нужно переместить их в одну.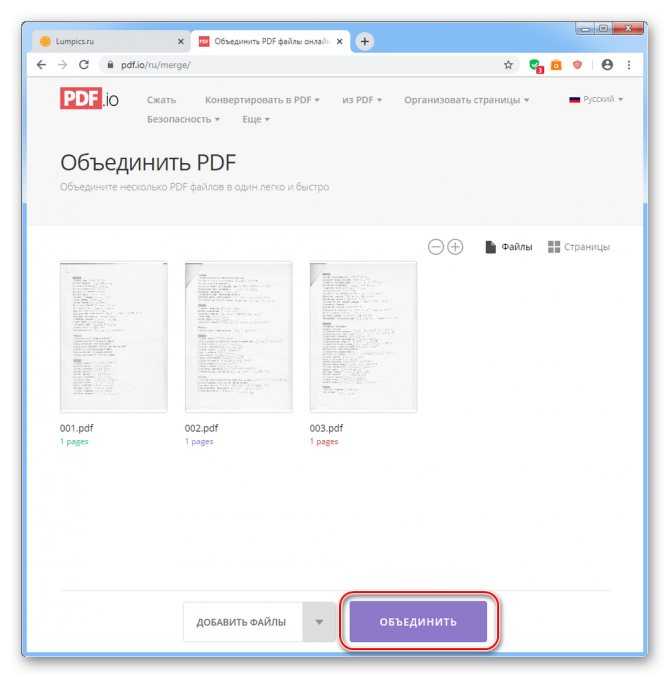 Если значка с тремя точками нет, просто выберите каждый документ, чтобы добавить его по одному. Документы появятся в приложении.
Если значка с тремя точками нет, просто выберите каждый документ, чтобы добавить его по одному. Документы появятся в приложении. Нажмите «Готово».
Нажмите «Готово».