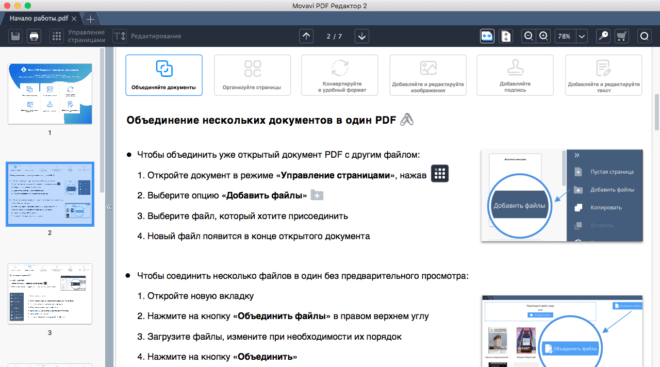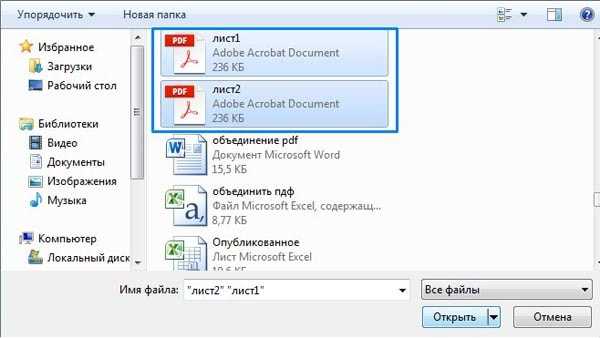Разделить или объединить PDF-файлы — Сетевое администрирование
by adminОпубликовано
Adolix Split & Merge — бесплатная коммерческая программа для Windows для разделения или объединения PDF-документов.
Зачем кому-то нужно разделять или объединять файлы PDF? Это вопрос, который необходимо решить, прежде чем мы более подробно рассмотрим одну из программ, которая позволяет вам это делать. Объединение файлов PDF может быть полезно, если у вас есть несколько документов PDF, которые вы хотите объединить.
Примером могут служить все файлы PDF, которые вы получили во время учебы в колледже в течение года.
Преимущества в том, что вам нужно управлять только одним PDF-документом, а не несколькими; легче следить за файлом и быть уверенным, что вы случайно не удалили один из документов. Слияние также может быть полезно для коллекционеров комиксов или других документов, выпущенных в формате pdf.
Разделение также может иметь смысл. Может быть, только часть PDF-документа имеет значение. Вы можете разделить части документов, которые вам нужно отделить от остальных, чтобы уменьшить общий размер документа или быстрее получить доступ к нужному содержимому.
Может быть, только часть PDF-документа имеет значение. Вы можете разделить части документов, которые вам нужно отделить от остальных, чтобы уменьшить общий размер документа или быстрее получить доступ к нужному содержимому.
Разделить или объединить PDF-документы
Инструмент с открытым исходным кодом PDF SPlit and Merge уже упоминался ранее в разделить и объединить PDF файлы статьи на Ghacks. Адоликс Split Merge PDF — еще одно бесплатное программное обеспечение, которое можно использовать для разделения и объединения файлов PDF.
Программа использует интерфейс с вкладками, который обеспечивает доступ к вкладкам разделения и объединения. Один PDF-файл можно добавить на разделенную вкладку, в которой перечислены варианты разделения PDF-файла на файлы по x страниц в каждом или путем выбора диапазона страниц.
Селектор диапазона страниц использует формат, разделенный запятыми. Пример: 1-5, 6-7, 8-22; это разделит PDF-документ на три части. Как видите, не обязательно выбирать одинаковое количество страниц для частей.
Вкладка слияния выглядит очень похоже, с той разницей, что к ней можно добавить несколько файлов pdf, которые затем объединяются по порядку. Вам необходимо убедиться, что документы PDF расположены в правильном порядке; используйте кнопки со стрелками вверх и вниз для перемещения файлов вверх или вниз по списку, чтобы убедиться в этом.
Adolix Split and Merge может разделять и объединять PDF-файлы, защищенные паролем, при условии, что вы можете указать пароли. Он совместим с большинством операционных систем Microsoft Windows и был протестирован в Windows XP Service Pack 3 и системе Windows 10.
Обновить : Доступна бесплатная и профессиональная версия Split & Merge PDF. Бесплатная версия программы ограничена 5 документами при объединении и 50 страницами при разделении. Обратите внимание, что вы не можете использовать бесплатную версию для коммерческих задач.
Posted in ОшибкиОбъединить PDF-страницы — Объединить PDF-файлы онлайн
Неограниченный
Это слияние PDF является бесплатным и позволяет использовать его неограниченное количество раз и объединять PDF-файлы онлайн.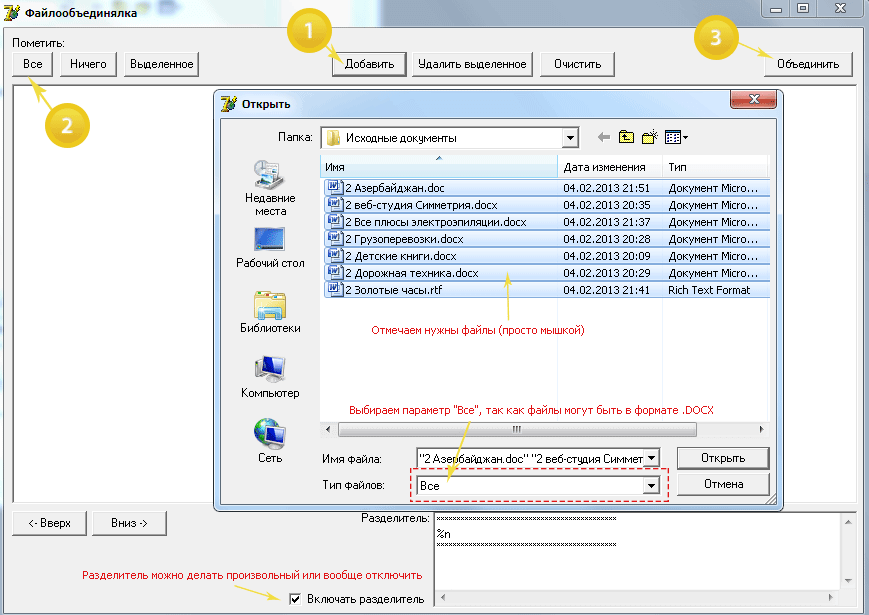
Быстро
Его обработка слиянием является мощной. Таким образом, объединение всех выбранных PDF-файлов занимает меньше времени.
Охрана
Мы гарантируем, что ваши PDF-файлы очень защищены. Почему, потому что мы нигде не загружаем PDF-файлы на Сервер.
Добавить несколько файлов
С помощью этого инструмента вы можете легко объединить несколько PDF-файлов одновременно. Вы можете просто объединить PDF-файлы и сохранить их.
Удобный для пользователя
Этот инструмент предназначен для всех пользователей, дополнительные знания не требуются. Таким образом, легко объединить PDF-файлы.
Мощный инструмент
Вы можете получить доступ к PDF Merger или использовать его онлайн в Интернете, используя любой браузер из любой операционной системы.
Как объединить PDF-файлы онлайн?
- Выберите документы PDF, которые вы хотите объединить при слиянии PDF.
- См. предварительный просмотр всех выбранных PDF-файлов в слиянии PDF.

- Вы можете изменить порядок PDF-файлов, перетащив их соответствующим образом.
- Кроме того, можно добавлять или удалять PDF-файлы из списка.
- Наконец, загрузите объединенный PDF-файл из слияния PDF.
Этот инструмент позволяет вам объединять страницы PDF с помощью этого бесплатного онлайн-инструмента для слияния. Вы можете легко объединить страницы PDF в один PDF-файл с помощью этого инструмента объединения страниц PDF. Используя этот инструмент объединения страниц PDF, вы можете просто объединить PDF-файлы в один PDF-файл.
Это лучший способ объединить страницы PDF с помощью этого бесплатного инструмента для слияния. Легко и быстро объединять PDF-файлы онлайн с помощью этого бесплатного инструмента для слияния страниц PDF. Итак, выберите страницы PDF, которые вы хотите объединить в один PDF-файл. Выбрав PDF-файлы в этом инструменте, вы увидите, что этот инструмент автоматически начнет легко объединять все PDF-страницы в один PDF-файл.
- Прежде всего, выберите файлы PDF в этом инструменте объединения страниц PDF.
- См. Предварительный просмотр выбранных PDF-файлов при слиянии PDF-файлов.
- Вы можете изменить порядок PDF-файлов по своему усмотрению.
- Кроме того, вы можете добавить или удалить PDF из инструмента.
- Наконец, загрузите объединенный PDF-файл с помощью этого инструмента для слияния страниц PDF.
Как объединить PDF-файлы в Windows и Mac
Введение:
Когда вам нужно быстро поделиться или распечатать несколько PDF-документов, нет ничего лучше, чем объединить их в один файл и обрабатывать их за один раз. Что касается , как объединить PDF-файлы , первое, что приходит вам на ум, может быть, это поиск хорошего PDF-объединителя. Хотя многие программы утверждают, что они могут помочь, вам может быть сложно протестировать и выяснить, какие из них бесплатны, доступны, безопасны и просты в использовании.
Что касается , как объединить PDF-файлы , первое, что приходит вам на ум, может быть, это поиск хорошего PDF-объединителя. Хотя многие программы утверждают, что они могут помочь, вам может быть сложно протестировать и выяснить, какие из них бесплатны, доступны, безопасны и просты в использовании.
Учитывая ваши различные потребности, эта статья расскажет вам о том, как объединить PDF-файлы в один на Windows и Mac с различным программным обеспечением. Те, кто не хочет загружать программное обеспечение на компьютеры, могут объединять PDF-файлы онлайн, используя онлайн-инструменты через браузер в любой операционной системе.
Какая программа нужна для объединения файлов в формате PDF?
Возможно, вы уже слышали или использовали лидера отрасли — Adobe Acrobat, но мы познакомим вас с тем, как объединять PDF-файлы без Acrobat. Как вы можете обнаружить, большой размер и высокая абонентская плата делают его не идеальным выбором для многих людей.
Хороший PDF-комбайнер обычно позволяет переупорядочивать страницы PDF, объединять определенные страницы или целые PDF-файлы в один PDF-файл и управлять PDF-файлами многими другими способами. Если вы используете устройство Windows, потребуется стороннее программное обеспечение, в то время как пользователи Mac имеют возможность объединять PDF-файлы со встроенными программами. Вот программы, которые вам понадобятся для объединения файлов в формате PDF: SwifDoo PDF и PDFsam Basic для Windows, а также Finder и Icecream PDF Split and Merge для Mac.
Как объединить файлы PDF в Windows
SwifDoo PDF В Windows нет программ для управления PDF-документами. Чтобы объединить файлы PDF, вам нужно обратиться к внешнему приложению. Программное обеспечение SwifDoo PDF, доступное для Windows 10, 11, 7 и 8, упрощает работу с PDF-файлами и предоставляет два способа объединения PDF-файлов. Вы можете либо вставить PDF-файл в другой, либо объединить сразу несколько PDF-файлов. Более того, это не только PDF-комбайнер, но и PDF-разделитель, PDF-компрессор, редактор и многое другое.
Более того, это не только PDF-комбайнер, но и PDF-разделитель, PDF-компрессор, редактор и многое другое.
Вот краткий обзор того, как объединить PDF-файлы в Windows двумя способами.
Способ 1. Объединение двух файлов PDF
Шаг 1. Откройте файл PDF с помощью SwifDoo PDF;
Шаг 2: Перейдите на страницу вверху и выберите Insert в подменю;
Шаг 3: Выберите Из файла
Советы. Чтобы объединить несколько страниц PDF-файла с другим файлом, укажите нужные номера страниц и диапазоны в диалоговом окне «Вставить страницу» или удалите ненужные страницы в объединенном PDF-файле с помощью средства удаления страниц PDF.
После объединения вы можете открыть экспортированный PDF-файл, нажать «Страница» и перетащить, чтобы изменить порядок страниц. Этот метод показывает, как объединить два отдельных PDF-файла в один, вставив один PDF-файл в другой. Вы также можете объединить три или более PDF-файла, вставив больше файлов, но это неэффективно. Говоря о том, как быстрее объединять PDF-файлы в пакеты, есть другой метод. Давайте читать дальше, чтобы учиться.
Этот метод показывает, как объединить два отдельных PDF-файла в один, вставив один PDF-файл в другой. Вы также можете объединить три или более PDF-файла, вставив больше файлов, но это неэффективно. Говоря о том, как быстрее объединять PDF-файлы в пакеты, есть другой метод. Давайте читать дальше, чтобы учиться.
Способ 2. Объединение нескольких PDF-файлов в один PDF-файл
Шаг 1. Запустите программу PDF и выберите Объединение PDF в домашнем интерфейсе;
Шаг 2: Нажмите Добавить файлы , чтобы импортировать все PDF-файлы, которые необходимо объединить, и введите имя объединенного PDF-файла во всплывающем диалоговом окне;
Шаг 3: Выберите место для сохранения выходного файла и нажмите Start , чтобы объединить все файлы PDF в один.
Советы. После того как вы добавили PDF-файлы в объединение PDF-файлов, вы можете перетащить их, чтобы изменить порядок их отображения.
Если объединенный файл PDF слишком велик, может возникнуть вопрос, как сжать его до меньшего размера. Сжать PDF проще, чем вы думаете. Вам просто нужно выбрать «Сжатие PDF» в диалоговом окне «SwifDoo PDF Converter», чтобы добавить PDF, выбрать желаемое качество изображения, а затем нажать «Пуск».
Помимо объединения PDF-файлов, программное обеспечение для Windows также позволяет объединять файлы изображений в один PDF-файл. Более того, когда вам нужно разделить PDF на несколько файлов, SwifDoo PDF также может помочь.
SwifDoo PDF — PDF Combiner
- Объединение выбранных страниц в PDF или всего PDF с другим
- Пакетное объединение нескольких PDF-файлов в один и изменение порядка страниц
- Маленький и простой в использовании
Скачать бесплатно
Windows 11/10/8.1/7/XP
PDFsam Basic
PDFsam Basic может дать вам ответ.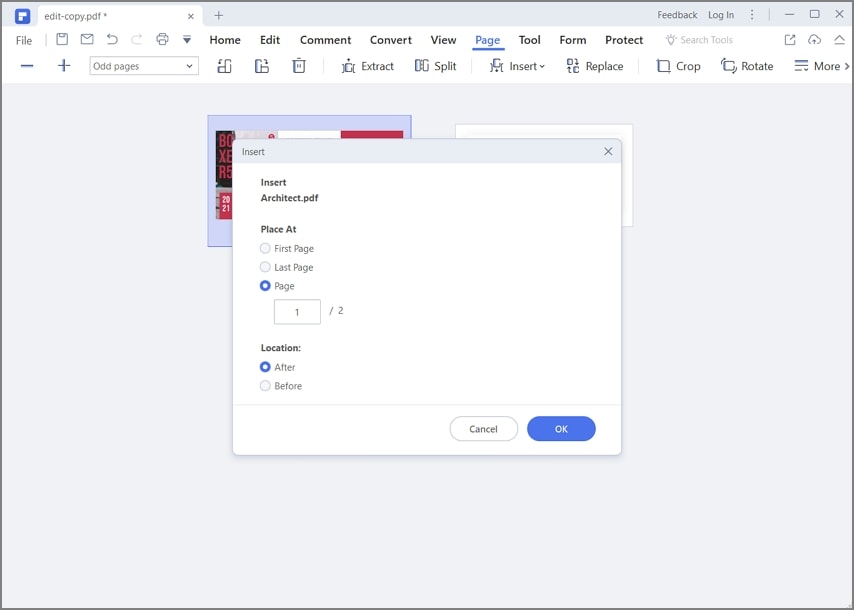 Он также позволяет разделять, поворачивать PDF-файлы и извлекать страницы из PDF-файла. Если быть точным, программное обеспечение может работать в любой операционной системе, включая Mac OS и Linux.
Он также позволяет разделять, поворачивать PDF-файлы и извлекать страницы из PDF-файла. Если быть точным, программное обеспечение может работать в любой операционной системе, включая Mac OS и Linux.
Узнайте, как объединить ваши PDF-файлы в один с помощью этого бесплатного ПО.
Шаг 1: Выберите Merge после открытия программы;
Шаг 2: Нажмите Добавить в новом окне, чтобы добавить все PDF-файлы, которые вы хотите объединить, и перетащите их, чтобы изменить их порядок;
Шаг 3. Нажмите . Найдите в разделе Целевой файл в нижней части окна, чтобы выбрать выходной путь, затем нажмите «Выполнить », чтобы объединить и сохранить PDF-файлы как один PDF-файл.
Вы можете указать, какие страницы в PDF-файле должны быть объединены, введя диапазоны страниц в поле «Диапазоны страниц» в правой части программного обеспечения. Объединенный PDF-файл будет автоматически сжат по умолчанию, и нажатие «Показать дополнительные настройки» внизу позволит вам отключить параметр сжатия.
Как объединить PDF-файлы на Mac
Finder
Finder — это жизненно важный компонент Mac OS, который позволяет вам получать доступ и взаимодействовать со всеми сохраненными файлами и установленными приложениями. Пользователи Mac могут воспользоваться этой встроенной поддержкой на своих устройствах для бесплатного объединения PDF-файлов, не загружая какой-либо сторонний PDF-объединитель.
Приведенные ниже шаги объясняют, как объединить файлы PDF на Mac с помощью Finder.
Шаг 1: Выберите все PDF-файлы, которые вы хотите объединить, в правильном порядке в их папках с файлами;
Шаг 2: Щелкните правой кнопкой мыши PDF-файлы и выберите Быстрые действия в контекстном меню;
Шаг 3: Нажмите Create PDF , чтобы создать PDF-файл из этих отдельных PDF-файлов.
В случае объединения страниц PDF в неправильном порядке, вы можете открыть и просмотреть PDF в Preview, предустановленной программе на Mac. Он позволяет изменять порядок страниц PDF, перетаскивая их миниатюры.
Стоит отметить, что Mac Preview также может помочь вам в объединении файлов PDF. Что касается того, как объединить PDF-файлы в предварительном просмотре, перейдите к «Просмотр»> «Миниатюры», нажмите на страницу, после которой вы хотите вставить другой PDF-файл, и перейдите к «Редактировать»> «Вставить»> «Страница из файла», чтобы добавить другой ПДФ.
Icecream PDF Split and Merge
Еще один инструмент, который можно использовать для объединения PDF-файлов на Mac, — Icecream PDF Split and Merge. Он также совместим с Windows. Как следует из названия, программа представляет собой специальный PDF-объединитель и разделитель без других функций. Вы можете определить, как будут отображаться страницы PDF, изменив порядок загруженных файлов PDF.
Давайте посмотрим, как бесплатно объединить файлы PDF в один документ.
Шаг 1: Нажмите Объединить после запуска программы;
Шаг 2: Нажмите значок «плюс», чтобы добавить PDF-файлы, которые необходимо объединить в один PDF-файл;
Шаг 3: Введите имя файла для созданного PDF-файла и нажмите ОБЪЕДИНИТЬ , чтобы начать объединение.
Этот легкий инструмент позволяет бесплатно объединять до 3 PDF-файлов одновременно, но вы можете продолжать объединять объединенный PDF-файл с другим файлом без каких-либо затрат. Для обработки большего количества файлов или указания диапазонов страниц для объединения необходимо приобрести профессиональную версию.
Заключительные мысли
Этот пост составлен для того, чтобы решить, как объединить PDF-файлы на ПК с Windows и Mac с автономным программным обеспечением. Вы можете просмотреть профили программного обеспечения и учебные пособия по объединению PDF-файлов, чтобы решить, какой из них использовать. Для объединения небольших файлов или небольшого количества файлов достаточно бесплатных программ с открытым исходным кодом. SwifDoo PDF позволяет быстро объединять большие и многочисленные PDF-файлы вместе. Он также помогает объединять изображения в формате JPG, PNG, TIFF и другие в PDF-файлы, а также преобразовывать и разделять PDF-файлы и т. д.
Для объединения небольших файлов или небольшого количества файлов достаточно бесплатных программ с открытым исходным кодом. SwifDoo PDF позволяет быстро объединять большие и многочисленные PDF-файлы вместе. Он также помогает объединять изображения в формате JPG, PNG, TIFF и другие в PDF-файлы, а также преобразовывать и разделять PDF-файлы и т. д.
Скачать бесплатно
Если вы обнаружите, что не можете объединить файлы в формате PDF, это может быть связано с защитой файлов паролем. О том, как объединить защищенные паролем PDF-файлы, заранее удалить пароли из PDF-файлов, а затем использовать PDF-объединитель.
Как объединить файлы PDF в Adobe Reader?
Бесплатная программа Adobe Reader не позволяет объединять PDF-файлы, и вам необходимо перейти на Adobe Acrobat Pro или Standard DC. Пользователи могут перейти в «Инструменты» > «Объединить файлы» > «Добавить файлы» > «Объединить», чтобы объединить несколько файлов в один PDF-файл.
Можно ли объединять PDF-файлы на Google Диске?
Решение о том, как объединить PDF-файлы в Google Grive и Chrome, заключается в подключении бесплатного приложения PDF Merge and Split из Google Workspace к вашему Диску. Запустите приложение, выбрав его из приложений Google (значок с девятью точками в Google Chrome).
Объединение документов с похожими именами файлов с помощью подключаемого модуля AutoSplit™ для Adobe® Acrobat®
Объединение документов с похожими именами файлов с помощью подключаемого модуля AutoSplit™ для Adobe® Acrobat®
- Введение
- Часто бывает необходимо объединить файлы PDF с похожими именами в один документ PDF. Например, с помощью этого простого подхода несколько выписок, принадлежащих одному и тому же клиенту/счету, можно объединить в один документ. Плагин AutoSplit обеспечивает функциональность для автоматического слияния нескольких
Документы PDF в несколько выходных документов на основе схожести имен файлов.
 В следующем учебнике представлены пошаговые инструкции по выполнению этой задачи.
В следующем учебнике представлены пошаговые инструкции по выполнению этой задачи. - Входные документы
- Входная папка, которую мы собираемся использовать в этом руководстве, состоит из следующих 13 файлов PDF:
- 1. ИНВ.ЗАДАНИЕ.0000001.0000001.pdf
- 2. ИНВ.ЗАДАНИЕ.0000001.ДЕЙСТВИЕ.0000654.pdf
- 3. ИНВ.ЗАДАНИЕ.0000001.ДЕЙСТВИЕ.0006543.pdf
- 4. ИНВ.ЗАДАНИЕ.0000002.0000001.pdf
- 5. ИНВ.ЗАДАНИЕ.0000002.ДЕЙСТВИЕ.0000089.pdf
- 6. ИНВ.ЗАДАНИЕ.0000002.ДЕЙСТВИЕ.0000123.pdf
- 7. ИНВ.ЗАДАНИЕ.0000002.ДЕЙСТВИЕ.0022001.pdf
- 8. ИНВ.ЗАДАНИЕ.0000003.0000001.pdf
- 9. ИНВ.ЗАДАНИЕ.0000003.ДЕЙСТВИЕ.0003034.pdf
- 10. ИНВ.ЗАДАНИЕ.0000003.ДЕЙСТВИЕ.0009781.pdf
- 11. ИНВ.ЗАДАНИЕ.0000004.0000001.pdf
- 12. ИНВ.ЗАДАНИЕ.0000004.ДЕЙСТВИЕ.0000009.pdf
- 13. ИНВ.ЗАДАНИЕ.0000004.ДЕЙСТВИЕ.0004541.pdf
- ВАЖНО: Обратите внимание, что входные файлы не должны быть защищены паролем или ограничивать права доступа пользователя.

- Цель состоит в том, чтобы объединить все файлы из входной папки в выходную папку, взяв один входной документ и найдя все другие документы, которые имеют не менее 16 (это значение может быть установлено пользователем) общих первых символов в имени файла. Выходные файлы будут иметь то же имя, что и первый файл PDF в каждой группе с похожими именами.
- Необходимо создать следующие 4 выходных файла:
- 1. ИНВ.ЗАДАНИЕ.0000001.0000001.pdf
- 2. ИНВ.ЗАДАНИЕ.0000002.0000001.pdf
- 3. ИНВ.ЗАДАНИЕ.0000003.0000001.pdf
- 4. ИНВ.ЗАДАНИЕ.0000004.0000001.pdf
- Объединение подходов
- В отличие от обычного слияния документов, в результате этой операции получается несколько выходных файлов. Каждый выходной файл создается путем взятия одного входного документа и поиска всех других документов, которые имеют не менее X общих первых символов в имени файла.
 Сходство между двумя именами файлов контролируется заданным пользователем количеством общих символов. Все объединенные документы помещаются в выбранную пользователем выходную папку. Объединенные файлы имеют то же имя, что и первый файл в группе, используемой для слияния.
Сходство между двумя именами файлов контролируется заданным пользователем количеством общих символов. Все объединенные документы помещаются в выбранную пользователем выходную папку. Объединенные файлы имеют то же имя, что и первый файл в группе, используемой для слияния. - Файлы сортируются в алфавитном порядке перед объединением. Порядок файлов в объединенных документах зависит от имен документов. Имена выходных документов зависят от того, какое имя файла появляется первым в отсортированном списке входных файлов. Вот пример объединения 8 файлов в 2 выходных документа PDF:
- Поддержка пакетной обработки
- Эта операция поддерживается структурой пакетной обработки Acrobat (мастер действий) и может использоваться отдельно или внутри других пакетных последовательностей, что позволяет включать операции разделения и слияния в существующий рабочий процесс.
- Предпосылки
- Для использования этого руководства вам потребуется копия Adobe Acrobat Standard или Professional вместе с подключаемым модулем AutoSplit™, установленным на вашем компьютере.
 Вы можете загрузить пробные версии как Adobe Acrobat, так и AutoSplit™.
Вы можете загрузить пробные версии как Adobe Acrobat, так и AutoSplit™.
- Шаг 1. Откройте меню «Объединить документы с похожими именами файлов»
- Выберите «Подключаемые модули > Объединить документы > Объединить документы с похожими именами файлов» в главном меню.
- Шаг 2. Укажите параметры слияния
- Укажите выходную папку с помощью кнопки «Обзор…».
- Укажите минимально необходимое количество общих символов. В этом уроке нам нужно объединить документы на основе первых 16 символов имени файла, поэтому вводится число «16».
- Нажмите «Добавить папку», чтобы добавить все файлы из определенной папки, или нажмите «Добавить файл», чтобы добавить отдельные входные файлы для объединения.
- Шаг 3. Укажите входную папку/файл
- Выберите входную папку/файл.
- После завершения нажмите «ОК».
- Шаг 4. Добавьте дополнительные входные папки/файлы
- Выбранные папки или файлы отображаются в списке «Входные папки/файлы для объединения».

- Нажмите «Добавить папку», чтобы добавить дополнительные входные папки, или нажмите «Добавить файл», чтобы добавить дополнительные входные файлы. При необходимости повторите шаги добавления входных папок/файлов. Обратите внимание, что можно добавить несколько файлов одним нажатием кнопки «Добавить файл…».
- Шаг 5 — Начать процесс слияния
- Мы добавили «Входную папку» в процесс слияния. Поле «Входные папки/файлы для объединения» содержит информацию о выбранной папке (и файлах, если они выбраны) и количестве файлов в ней.
- Нажмите кнопку «Настройки безопасности», чтобы защитить выходные файлы PDF паролем или ограничить права доступа пользователя. Нажмите кнопку «Сохранить настройки», чтобы сохранить текущие настройки обработки и список входных файлов в файл настроек для повторного использования в будущем. Вы можете загрузить настройки из файла настроек, нажав кнопку «Загрузить настройки».
- Нажмите «ОК», чтобы начать процесс слияния.

- Шаг 6. Изучение результатов
- После завершения обработки на экране появляется диалоговое окно «Результаты авторазделения». Он показывает список выходных документов.
- Нажмите «Открыть выходную папку», чтобы просмотреть результаты.
- Подключаемый модуль AutoBookmark™ автоматически создал 4 выходных файла после процесса слияния:
- 1. ИНВ.ТАСК.0000001.0000001.pdf, который включает 3 файла: ИНВ.ТАСК.0000001.0000001.pdf, ИНВ.ТАСК.0000001.ДЕЙСТВИЕ.0000654.pdf, ИНВ.ТАСК.0000001.ДЕЙСТВИЕ.0006543.pdf;
- 2. ИНВ.ТАСК.0000002.0000001.pdf, который включает 4 файла: ИНВ.ТАСК.0000002.0000001.pdf, ИНВ.ТАСК.0000002.ДЕЙСТВИЕ.0000089.pdf, ИНВ.ТАСК.0000002.ДЕЙСТВИЕ.0000123.pdf, ИНВ.ТАСК .0000002.ДЕЙСТВИЕ.0022001.pdf;
- 3. ИНВ.ТАСК.0000003.0000001.pdf, который включает 3 файла: ИНВ.ТАСК.0000003.0000001.pdf, ИНВ.ТАСК.0000003.ДЕЙСТВИЕ.0003034.pdf, ИНВ.ТАСК.0000003.ДЕЙСТВИЕ.0009781.pdf;
- 4.




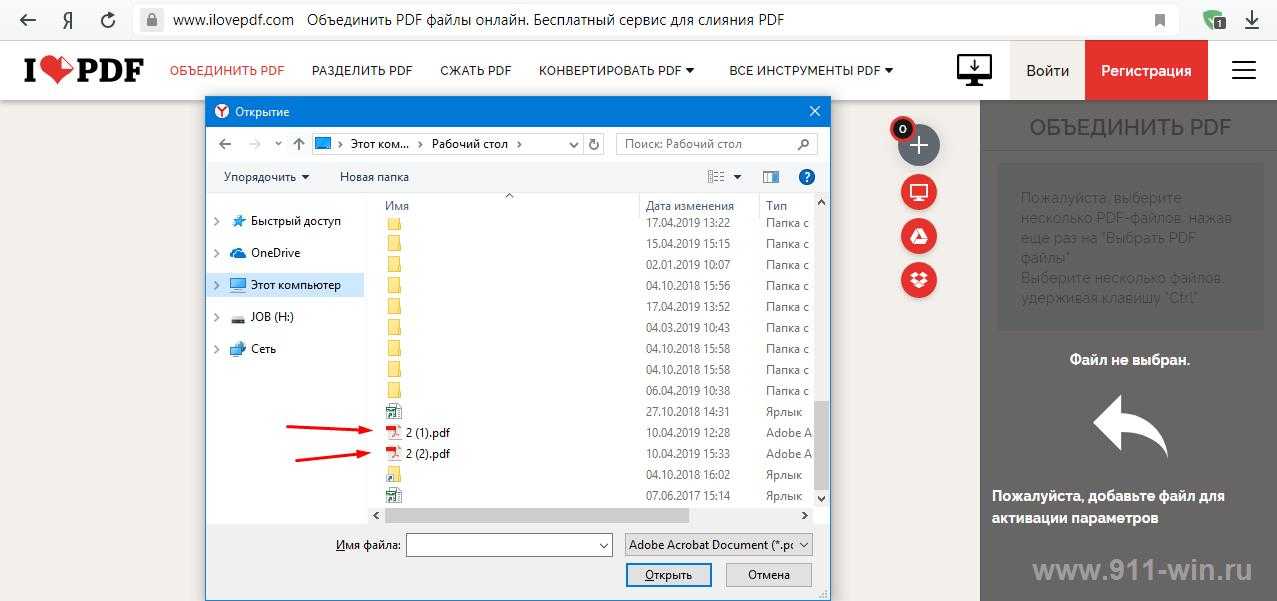 В следующем учебнике представлены пошаговые инструкции по выполнению этой задачи.
В следующем учебнике представлены пошаговые инструкции по выполнению этой задачи.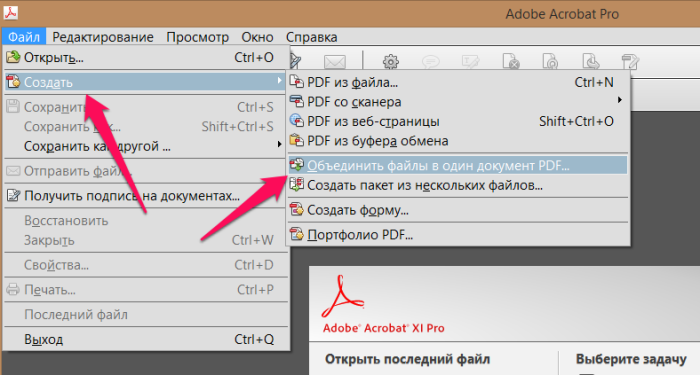
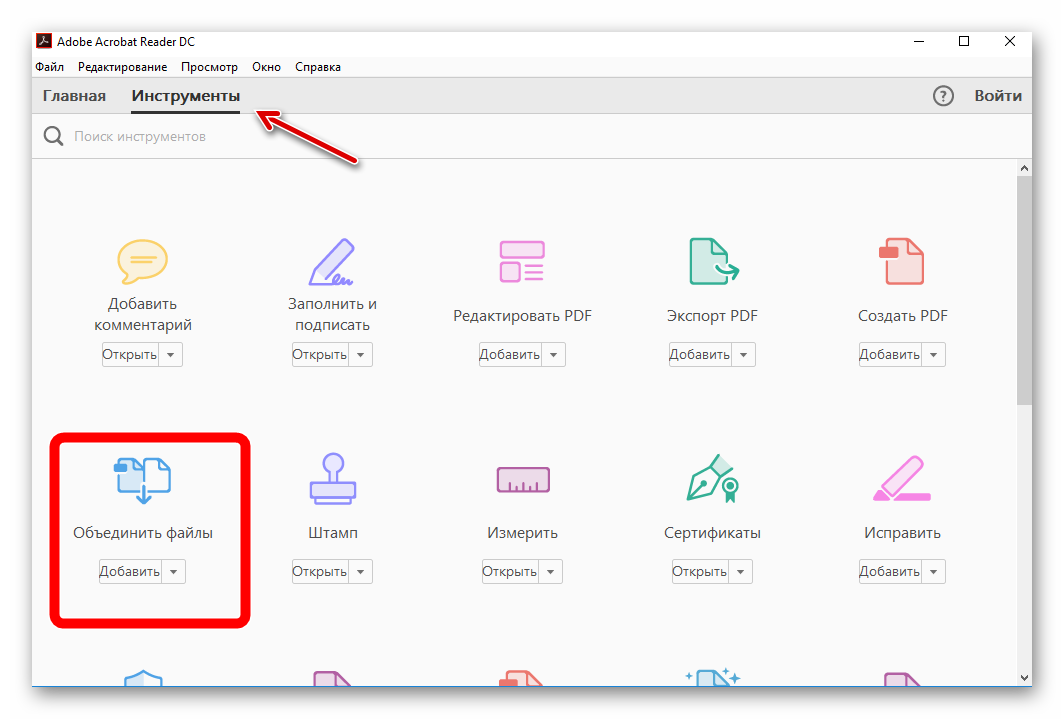 Сходство между двумя именами файлов контролируется заданным пользователем количеством общих символов. Все объединенные документы помещаются в выбранную пользователем выходную папку. Объединенные файлы имеют то же имя, что и первый файл в группе, используемой для слияния.
Сходство между двумя именами файлов контролируется заданным пользователем количеством общих символов. Все объединенные документы помещаются в выбранную пользователем выходную папку. Объединенные файлы имеют то же имя, что и первый файл в группе, используемой для слияния.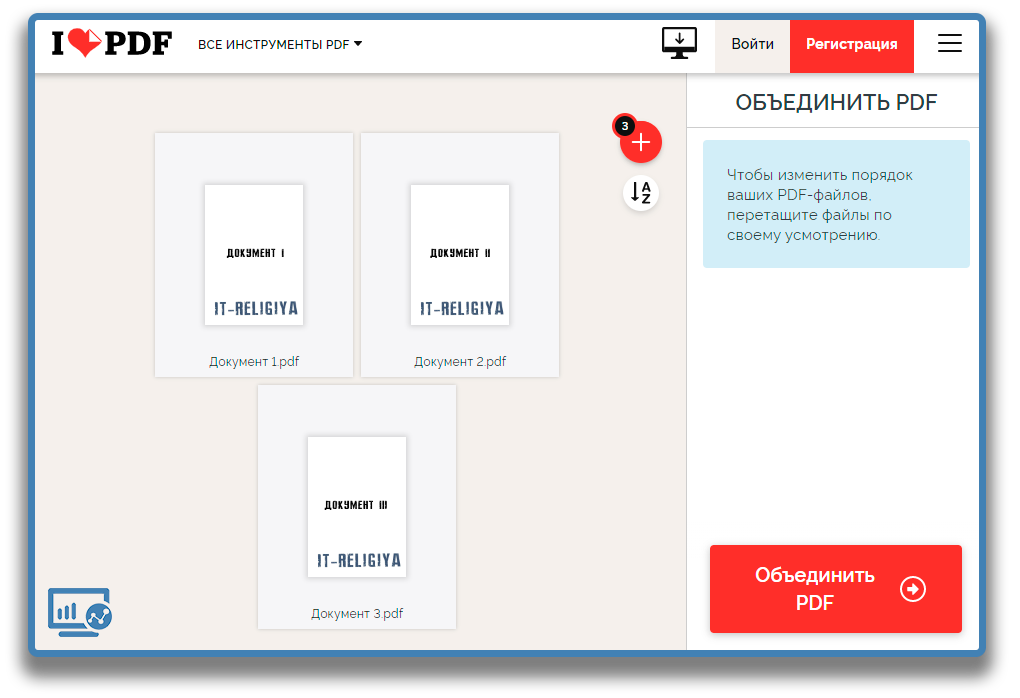 Вы можете загрузить пробные версии как Adobe Acrobat, так и AutoSplit™.
Вы можете загрузить пробные версии как Adobe Acrobat, так и AutoSplit™.