Как легко и безопасно объединить PDF-файлы в Windows и Mac
- Лучшие приложения для чтения электронных книг с вашего телефона или планшета
- Windows против Mac: что же лучше?
- Как Microsoft создает Xbox One X — самую мощную игровую консоль в мире (+видео)
- Как конвертировать видео с помощью VLC в разные форматы
- Xbox One vs PS4: Самое детальное сравнение двух платформ
- LG G6: большой тест — обзор
- Многофункциональное устройство для малого офиса Xerox WorkCentre 3225DNI
от: 12-05-2022 15:56 |раздел: Soft / Программы и приложения
Есть много причин, по которым вы хотели бы объединить несколько PDF-файлов в один, если вы хотите навести порядок в своих компьютерных файлах, иметь несколько документов, которые вам нужно отправить в одном, или вам нужно объединить некоторые финансовые файлы для тех или иных целей.
Если вы когда-либо пытались сделать это в прошлом, вы, вероятно, знаете, что с помощью Adobe Acrobat это было невозможно, если вы не заплатили за подписку. В то время поиск в Интернете по этому вопросу дал несколько сотен веб-сайтов, рекламирующих либо функцию, либо приложение, которое вам нужно было загрузить и выяснить, как использовать, чтобы выполнить, казалось бы, простую задачу.
Adobe Acrobat, наконец, упростил процесс объединения PDF-файлов в один, сопровождаемый множеством других опций для редактирования, преобразования в PDF-файлы и другие форматы файлов, подписания, сжатия и разделения PDF-файлов прямо на их веб-сайте.
Вероятно, самым большим преимуществом этого является то, что вам не нужно загружать приложение для выполнения задачи, и вам не нужно так сильно беспокоиться об опасностях транзакции данных с возможно непроверенной третьей стороной, если конфиденциальность является одним из ваших приоритетов.
Вы можете найти инструкции для Mac в конце этой статьи, но чтобы объединить несколько PDF-файлов как в Windows, так и в Mac, вы можете перейти на adobe.com и щелкнуть PDF и электронные подписи, а затем выбрать «Онлайн-инструменты: работать с PDF-файлами сейчас».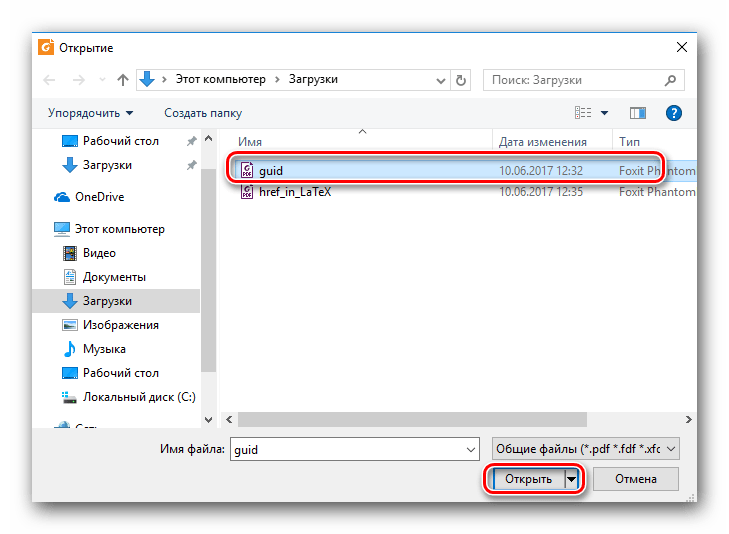
Список инструментов, доступных для вашей учетной записи, включает параметр «Объединить файлы»; щелкните по нему, чтобы начать слияние.
Возможно, вам придется нажать «Все инструменты», чтобы увидеть параметр «Объединить файлы»Вы должны увидеть возможность перетаскивания файлов или просмотра. Выберите файлы, которые вы хотите объединить; вам не нужно выбирать их по порядку, вы сможете изменить порядок файлов на следующем шаге. Перетащите миниатюры, чтобы изменить порядок
Перетащите миниатюры, чтобы изменить порядокВаш файл объединен и доступен для скачивания.
Нажмите кнопку «Загрузить»Когда вы входите в систему с помощью Adobe ID, вы также получаете доступ к двум бесплатным премиальным транзакциям каждые 30 дней, поэтому, к сожалению, вы ограничены возможностью объединять PDF-файлы только два раза в месяц.Для пользователей Mac:
Вы можете объединить два или более PDF-файла в один с помощью предварительного просмотра при открытии файла. Вот как это сделать на Mac:
Откройте PDF-файл на своем Mac и выберите «Просмотр», затем «Миниатюры».
Вид > МиниатюрыСтраницы документа должны отображаться в виде миниатюр на боковой панели слева. Перейдите в «Правка», затем «Вставить» > «Страница из файла».Правка > Вставить > Страница из файлаНайдите документ, который вы хотите добавить к текущему, затем нажмите «Открыть».Выберите документ на своем компьютереВы можете изменить порядок своих страниц, повторить процесс, чтобы добавить больше, или удалить страницы (Command + Delete). Когда вы закончите, просто перейдите в «Файл», затем «Экспортировать в PDF», и в результате вы получите объединенный файл.
Когда вы закончите, просто перейдите в «Файл», затем «Экспортировать в PDF», и в результате вы получите объединенный файл.Мария Диаз
VIAЗаходите на наш сайт ITквариат в Беларуси за новой порцией интересных новостей!
А также подписывайтесь и читайте новости от ITквариат раньше остальных в нашем Telegram-канале !
Поделитесь этой новостью с друзьями!
Заметили ошибку? Выделите ее мышкой и нажмите Ctrl+Enter!
И еще об интересном…
Самое популярное
Проверьте скорость вашего интернета!
Что бывало.
 ..
..Наши друзья
от: 12-05-2022 15:56 |раздел: Soft / Программы и приложения
Есть много причин, по которым вы хотели бы объединить несколько PDF-файлов в один, если вы хотите навести порядок в своих компьютерных файлах, иметь несколько документов, которые вам нужно отправить в одном, или вам нужно объединить некоторые финансовые файлы для тех или иных целей.
Если вы когда-либо пытались сделать это в прошлом, вы, вероятно, знаете, что с помощью Adobe Acrobat это было невозможно, если вы не заплатили за подписку. В то время поиск в Интернете по этому вопросу дал несколько сотен веб-сайтов, рекламирующих либо функцию, либо приложение, которое вам нужно было загрузить и выяснить, как использовать, чтобы выполнить, казалось бы, простую задачу.
Adobe Acrobat, наконец, упростил процесс объединения PDF-файлов в один, сопровождаемый множеством других опций для редактирования, преобразования в PDF-файлы и другие форматы файлов, подписания, сжатия и разделения PDF-файлов прямо на их веб-сайте. Эти отличные функции были добавлены в начале 2021 года и доступны для бесплатной учетной записи Adobe, хотя и с некоторыми ограничениями на количество раз, которое их можно использовать. Одним из положительных моментов использования этого процесса является то, что он доступен на Windows или Mac, поскольку все, что вам нужно, — это доступ к adobe.com из Chrome, Edge, Firefox или Safari. Safari и Chrome также поддерживаются на мобильных устройствах.
Эти отличные функции были добавлены в начале 2021 года и доступны для бесплатной учетной записи Adobe, хотя и с некоторыми ограничениями на количество раз, которое их можно использовать. Одним из положительных моментов использования этого процесса является то, что он доступен на Windows или Mac, поскольку все, что вам нужно, — это доступ к adobe.com из Chrome, Edge, Firefox или Safari. Safari и Chrome также поддерживаются на мобильных устройствах.
Вероятно, самым большим преимуществом этого является то, что вам не нужно загружать приложение для выполнения задачи, и вам не нужно так сильно беспокоиться об опасностях транзакции данных с возможно непроверенной третьей стороной, если конфиденциальность является одним из ваших приоритетов.
Вы можете найти инструкции для Mac в конце этой статьи, но чтобы объединить несколько PDF-файлов как в Windows, так и в Mac, вы можете перейти на adobe.com и щелкнуть PDF и электронные подписи, а затем выбрать «Онлайн-инструменты: работать с PDF-файлами сейчас».
Список инструментов, доступных для вашей учетной записи, включает параметр «Объединить файлы»; щелкните по нему, чтобы начать слияние.
Возможно, вам придется нажать «Все инструменты», чтобы увидеть параметр «Объединить файлы»Вы должны увидеть возможность перетаскивания файлов или просмотра. Выберите файлы, которые вы хотите объединить; вам не нужно выбирать их по порядку, вы сможете изменить порядок файлов на следующем шаге.Нажмите клавишу Shift или клавишу Control/Command, чтобы выбрать несколько файлов.Расположите файлы в том порядке, в котором вы хотите, чтобы они отображались, затем нажмите «Объединить».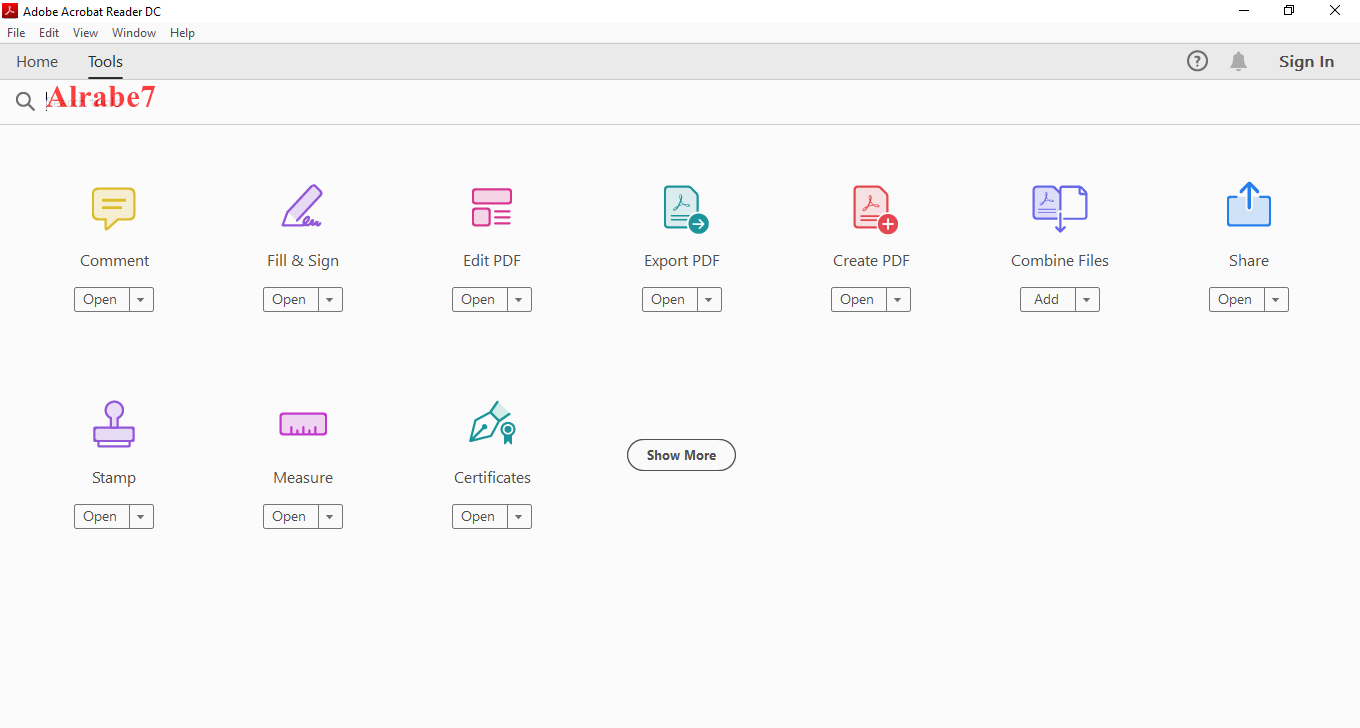
Ваш файл объединен и доступен для скачивания.
Нажмите кнопку «Загрузить»Когда вы входите в систему с помощью Adobe ID, вы также получаете доступ к двум бесплатным премиальным транзакциям каждые 30 дней, поэтому, к сожалению, вы ограничены возможностью объединять PDF-файлы только два раза в месяц.Для пользователей Mac:
Вы можете объединить два или более PDF-файла в один с помощью предварительного просмотра при открытии файла. Вот как это сделать на Mac:
Откройте PDF-файл на своем Mac и выберите «Просмотр», затем «Миниатюры».
Вид > МиниатюрыСтраницы документа должны отображаться в виде миниатюр на боковой панели слева. Перейдите в «Правка», затем «Вставить» > «Страница из файла». Правка > Вставить > Страница из файлаНайдите документ, который вы хотите добавить к текущему, затем нажмите «Открыть».Выберите документ на своем компьютереВы можете изменить порядок своих страниц, повторить процесс, чтобы добавить больше, или удалить страницы (Command + Delete). Когда вы закончите, просто перейдите в «Файл», затем «Экспортировать в PDF», и в результате вы получите объединенный файл.
Когда вы закончите, просто перейдите в «Файл», затем «Экспортировать в PDF», и в результате вы получите объединенный файл.Мария Диаз
VIAЗаходите на наш сайт ITквариат в Беларуси за новой порцией интересных новостей!
А также подписывайтесь и читайте новости от ITквариат раньше остальных в нашем Telegram-канале !
Поделитесь этой новостью с друзьями!
Заметили ошибку? Выделите ее мышкой и нажмите Ctrl+Enter!
И еще об интересном…
объединение несколько пдф через Adobe Acrobat и PDF Combine, онлайн-сервисы
Для хранения электронных текстов довольно часто используется формат PDF.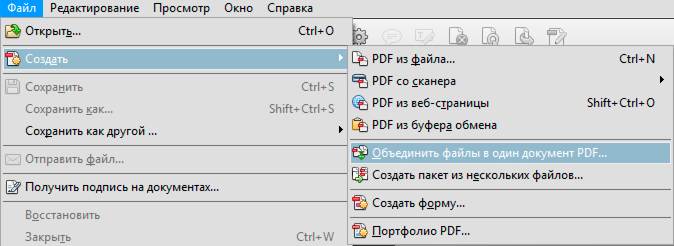 Он довольно удобный, может применяться для отображения текстовой и графической информации, поддерживает ссылки и функцию постраничной навигации. Довольно распространенным вопросом можно назвать такой — как объединить pdf файлы в один. Для объединений рассматриваемого формата можно использовать несколько методов, о которых далее поговорим подробнее.
Он довольно удобный, может применяться для отображения текстовой и графической информации, поддерживает ссылки и функцию постраничной навигации. Довольно распространенным вопросом можно назвать такой — как объединить pdf файлы в один. Для объединений рассматриваемого формата можно использовать несколько методов, о которых далее поговорим подробнее.
Содержание:
- Использование программы Adobe Acrobat
- Объединение при помощи PDF Combine
- Использование онлайн-сервисов
- Видео
Использование программы Adobe Acrobat
Одной из самых распространенным программ, которая предназначена не только для просмотра формата PDF, но и его редактирования, является Adobe Acrobat. Склеить пдф при помощи этой программы можно следующим образом:
- После загрузки приложения следует открыть его и выбрать в верхнем левом меню пункт «Файл», после чего откроется дополнительное окно. В нем выбирается функция «Создать» и затем «Объединить файлы в один документ PDF».

- Следующий шаг заключается в выборе проектов на жестком диске. Для этого есть функция «Добавить файлы», после выбора которой откроется стандартное окно проводника.
- Есть возможность проводить изменение порядка объединения отдельных проектов. Для этого достаточно выделить их и перетащить в нужное место.
- Программа позволяет изменять порядок расположения станиц. Для этого нужно сделать двойной клик по нужному файлу, после чего будет открыта его структура.
Процесс редактирования достаточно прост, программа обладает большим функционалом и позволяет проводить различные работы, связанные с изменением содержимого. Завершить редактирование можно путем нажатия на виртуальную клавишу «Объединить файлы», после чего программе понадобится некоторое время (оно зависит от мощности компьютера и сложности проекта). После этого достаточно только сохранить работу:
- Заходим в раздел меню «Файл».
- Выбираем функцию «Сохранить как».

- Вводим новое имя проекта и выбираем место сохранения.
- Выбираем нужный формат.
После этого можно попробовать открыть проект в другой программе, которая предназначена для чтения рассматриваемого формата.
Объединение при помощи PDF Combine
Еще одна очень удобная программа, предназначенная для работы с рассматриваемым форматом — PDF Combine. В отличие от предыдущей программы, ее можно скачать и использовать бесплатно. Как объединить несколько файлов pdf в один? Процесс довольно прост:
- В левой части экрана находим папку с PDF-файлами, которые будут склеиваться в один.
- После выбора папки все ее содержимое отразится в левой части экрана.
- Для выбора конкретных проектов, которые нужно объединить, их отмечают галочками.
- Выбрав все необходимое, нажимаем на «Объединить в PDF», после чего предоставляется возможность выбрать место сохранения и ввести название проекта.

Эта программа намного проще, но уступает Adobe Acrobat в плане функциональности. Продукт от компании Adobe не распространяется бесплатно, есть только пробный период.
Использование онлайн-сервисов
Приведенные выше методы предусматривают скачивание и установку программного обеспечения на компьютере. Однако можно обойтись и без этого, так как в сети встречается большое количество онлайн-сервисов, предназначенных для выполнения рассматриваемой работы. Наиболее удобными в использовании можно назвать:
- smallpdf.com;
- convertonlinefree.com;
- free-pdf-tools.ru.
На каждый из данных сервисов можно загружать неограниченное количество файлов и объединять их в один. При этом они совершенно бесплатные, не требуют установки дополнительного ПО на компьютер. Сервис позволяет:
- Выполнять склеивание отдельных проектов в один.
- Проводить конвертирование других похожих форматов.
- Как и в приведенных выше программах, на некоторых онлайн-сервисах указание последовательности склеивания проводится путем перетаскивания миниатюр.
 Для того чтобы использовать подобную функцию нужно использовать распространенный браузер последней версии.
Для того чтобы использовать подобную функцию нужно использовать распространенный браузер последней версии.
Конечно, они уступают по функциональности устанавливаемому ПО, но весь процесс заключается только в выборе файлов на жестком диске и нажатием кнопки «Объединить». Недостатком этого метода назовем то, что должно быть стабильное скоростное подключение к интернету. Кроме этого, если передаваемая информация занимает большой объем памяти, потребуется время для их загрузки на сервер онлайн-сервиса, а затем для обратной загрузки получившегося результата.
Что касается безопасности передачи данных, которые могут содержать конфиденциальную информацию, то лицензия бесплатного использования сервисов не предусматривает ответственности разработчиков за загружаемую интеллектуальную собственность пользователей.
Видео
В этом видео вы можете познакомиться еще с одной программой, которая позволяет объединить pdf файлы.
youtube.com/embed/iShP2NMaXV0″ allowfullscreen=»allowfullscreen»>Объединить PDF-файлы с помощью Python. В этом уроке мы рассмотрим, как… | от Misha Sv
Слияние PDF-файлов с помощью Python. В этом уроке мы рассмотрим, как… | Миша Св | На пути к Data ScienceOpen в приложенииВ этом руководстве мы рассмотрим, как объединять файлы PDF с помощью Python
Опубликовано в·
Чтение: 3 мин.·
17 мая 2022 г. Photo by David Bruno Silva on Un всплескСодержание
- Введение
- Образцы PDF-файлов
- Объединение двух PDF-файлов с помощью Python
- Объединение множества PDF-файлов с помощью Python
- Заключение
Объединение PDF-файлов часто является необходимой операцией после сканирования нескольких страниц документов или сохранения нескольких страниц в виде отдельных документов на твой компьютер.
Существует несколько программ, таких как Adobe, а также онлайн-инструменты, которые помогут быстро выполнить эту задачу. Однако большинство из них либо платные, либо не имеют достаточных функций безопасности.
Однако большинство из них либо платные, либо не имеют достаточных функций безопасности.
В этом уроке мы рассмотрим, как объединить файлы PDF с помощью Python на вашем компьютере с помощью нескольких строк кода.
Чтобы продолжить работу с этим руководством, нам понадобится следующая библиотека Python: PyPDF2.
Если они у вас не установлены, откройте «Командную строку» (в Windows) и установите их, используя следующий код:
pip install PyPDF2
работать с.
Вот три файла PDF, которые мы будем использовать в этом уроке:
- sample_page1.pdf
- sample_page2.pdf
- sample_page3.pdf
Эти PDF-файлы будут находиться в папке pdf_files , которая находится в том же каталоге, что и main.py с нашим кодом.
Вот как выглядит структура моих файлов:
Изображение автора Чтобы выполнить объединение PDF в Python, нам нужно будет импортировать класс PdfFileMerger() из библиотеки PyPDF2 и создать экземпляр этого класса. .
.
В этом примере мы объединим два файла: sample_page1.pdf и sample_page2.pdf .
В этом случае два пути к файлам можно поместить в список, который мы затем переберем и добавим один к другому:
И вы должны увидеть merged_2_pages.pdf , созданный в том же каталоге, что и основной . py с кодом:
merged_2_pages.pdf
В этом разделе мы рассмотрим, как объединить множество файлов PDF с помощью Python.
Одним из способов объединения множества PDF-файлов является добавление имен всех PDF-файлов в список вручную, а затем выполнение той же операции, что и в предыдущем разделе.
Но что, если у нас в папке 100 файлов PDF? Используя библиотеку os, мы можем получить доступ ко всем именам файлов в данном каталоге в виде списка и выполнить итерацию по нему:
И вы должны увидеть merged_all_pages.pdf , созданный в том же каталоге, что и файл main.py с расширением .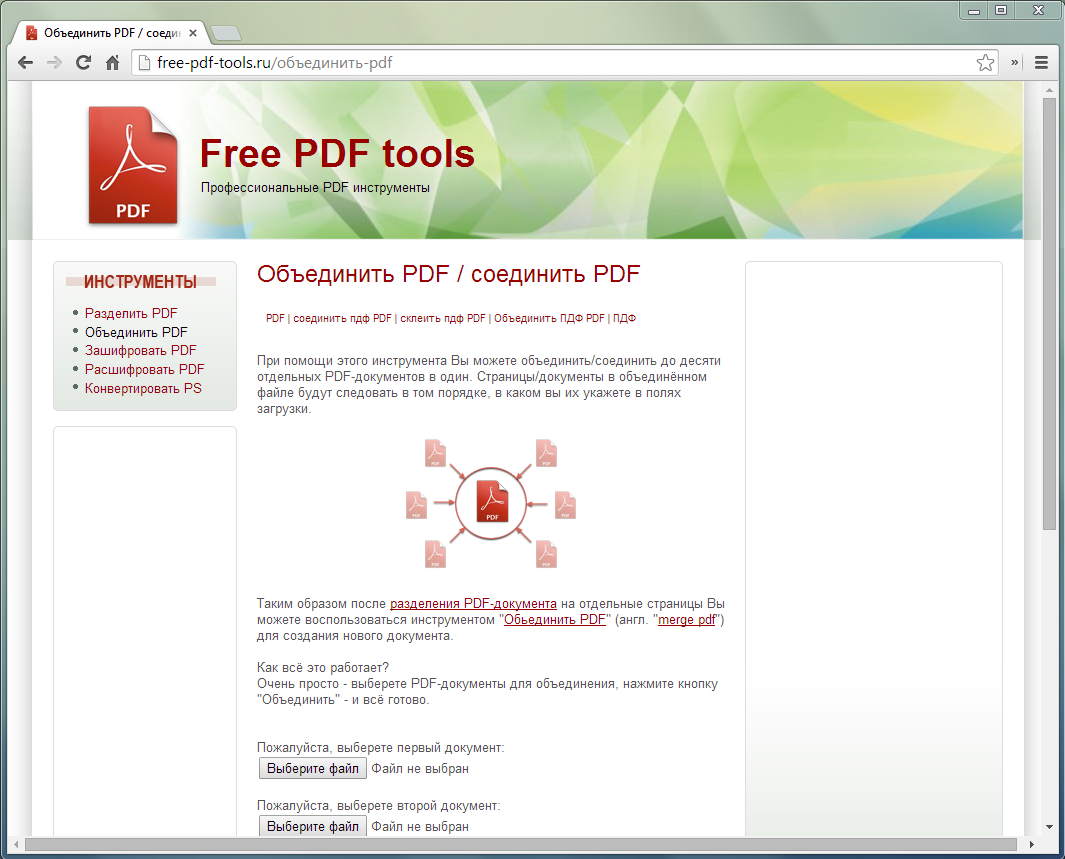 код:
код:
merged_all_pages.pdf
В этой статье мы рассмотрели, как объединить несколько файлов PDF с помощью Python.
Не стесняйтесь оставлять комментарии ниже, если у вас есть какие-либо вопросы или предложения по некоторым изменениям, и ознакомьтесь с другими моими руководствами по программированию на Python.
Первоначально опубликовано по адресу https://pyshark.com 17 мая 2022 г. 006 Автор: Миша Св
297 подписчиков
· Автор дляData Scientist, Python Blogger, YouTuber, https://www.linkedin.com/in/mikhail-sidyakov/
Еще от Misha Sv и Towards Data Science
90 005Миша Св
в
Шифровать и расшифровывать файлы с помощью Python — Программирование на Python
В этой статье мы обсудим, как шифровать и расшифровывать файлы с помощью Python.
·Чтение через 4 мин·1 сентября 2020 г.Джейкоб Маркс, доктор философии.
в
Как я превратил документы моей компании в базу данных с возможностью поиска с помощью OpenAI
И как вы можете сделать то же самое со своими документами
15 минут чтения · 25 апреля
Леони Монигатти
в
Начало работы с LangChain: руководство для начинающих по созданию приложений на основе LLM
Учебное пособие по LangChain для создания чего-либо с большими языковыми моделями на Python
·12 мин чтения·25 апреляMisha Sv
in
Преобразование HTML в PDF с помощью Python
В этом уроке мы рассмотрим, как конвертировать файлы HTML в PDF с помощью Python
9 0005 ·3 мин read·Jun 23, 2022Просмотреть все от Misha Sv
Рекомендовано на Medium
Better Everything
Что если __name__ == ‘__main__’ в Python и когда его использовать?
Узнайте, что если __name__ == ‘__main__’: означает и когда его использовать в Python.
 ·3 мин чтения·28 февраля
·3 мин чтения·28 февраляСулейман Олаосебикан
Python — Работа с файлом PDF
Как выполнить несколько операций с файлом PDF с помощью языка программирования Python
·Чтение через 4 мин·13 мартаСписки
Истории, которые помогут вам расти как разработчику программного обеспечения
19 историй·32 сохранения
Лидерство
30 историй·11 сохранений
Как проводить более значимые встречи 1:1 90 003
11 историй·17 сохранений
Истории, которые помогут вам повысить уровень на работе
19 историй·28 сохранений
Пьетро Коломбо
в
Кодирование повышения уровня
Создайте простой PDF-файл, используя python
В В этой статье мы увидим, как создать PDF-файл, содержащий изображения и текст.
·2 мин чтения·26 декабря 2022 г.Миша Св
в
Кодирование на уровень выше
Извлечение изображений из PDF с помощью Python
В этом уроке мы рассмотрим, как извлекать изображения из файлов PDF с помощью Python.
 ·4 мин чтения·28 ноября 2022 г.
·4 мин чтения·28 ноября 2022 г.Гималаи Бир Шреста
в
Полная обработка текста с помощью Python
Чтение PDF-файла, использование регулярных выражений, экспорт в документы Excel и Word и преобразование вернуться в формат pdf
·10 минут чтения·25 январяАрджун Гуллбадхар
через
Кодирование для повышения уровня
Введение в EASYOCR: простая и точная библиотека Python для оптического распознавания символов
Хотите мгновенно стать экспертом в этом EasyOCR? Вот все ключевые идеи, которые я получил после 10 часов исследований, сжатых до 5…
· 5 минут чтения · 6 февраляСм. дополнительные рекомендации
Текст для речь
SwifDoo PDF Merger позволяет легко объединить ваши файлы PDF в один | SwifDoo
Интуитивное объединение и разделение PDF-файлов
Возможно, вам будет сложно объединить несколько PDF-файлов в один файл или разделить большой PDF-файл на несколько файлов меньшего размера.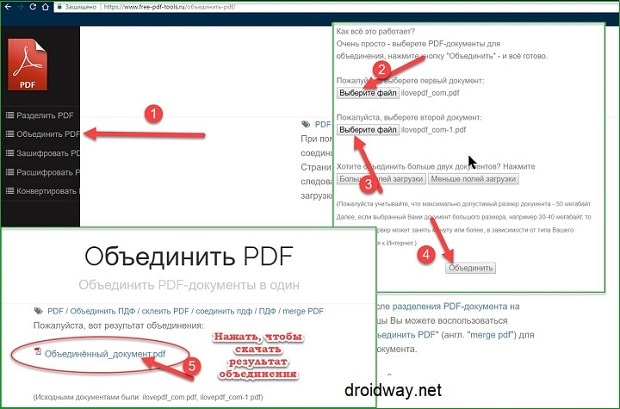 SwifDoo PDF упростит слияние и разделение PDF-документов.
SwifDoo PDF упростит слияние и разделение PDF-документов.
Слияние PDF-документов в одно мгновение
Слияние PDF-файлов может быть намного проще, чем вы думаете, с помощью SwifDoo PDF. В пару кликов пользователи могут объединить несколько PDF-файлов в один и объединить определенные страницы в каждом PDF-файле.
Разделение страниц PDF в мгновение ока
При работе с большими файлами PDF пользователи могут также разделить документы на более мелкие. SwifDoo PDF оказался эффективным инструментом для разделения PDF на несколько файлов. Кроме того, пользователи могут определить, какие страницы экспортировать в PDF.
Советы по слиянию и разделению PDF
Как легко разделить страницы PDF [3 лучших решения]
2023 Последние | Полное руководство по поиску лучшего PDF Combiner
Как сохранить отдельные страницы из PDF [Вы не должны игнорировать]
Как объединить или разделить документы PDF с помощью SwifDoo PDF
Откройте документ PDF с помощью SwifDoo PDF
Щелкните вкладку «Страница», чтобы выбрать «Объединить» или «Разделить»
Выберите Диапазон страниц, Выходной путь и нажмите «Старт» ”
Часто задаваемые вопросы о слиянии PDF
В: Как я могу объединить PDF-файлы на Mac?
- Пользователи Apple могут объединять два или более PDF-документа с помощью встроенного предварительного просмотра:
- 1.
 Выберите «Просмотр» после открытия PDF-файла в режиме предварительного просмотра, а затем нажмите «Эскизы», чтобы отобразить страницу.
миниатюры на боковой панели;
Выберите «Просмотр» после открытия PDF-файла в режиме предварительного просмотра, а затем нажмите «Эскизы», чтобы отобразить страницу.
миниатюры на боковой панели; - 2. Укажите, куда вставить другой документ, и выберите миниатюру страницы;
- 3. Выберите «Вставить» во вкладке «Правка», а затем выберите «Страница из файла»;
- 4. Выберите PDF-файл, который хотите добавить, затем нажмите «Открыть»;
- 5. Выберите «Файл», а затем выберите «Экспортировать как PDF», чтобы сохранить изменения.
В: Безопасно ли объединять PDF-файлы?
- Да, PDF-файлы можно безопасно объединять как онлайн, так и офлайн. Для онлайн-инструментов PDF все файлы
вы загружаете на онлайн-платформу, а также файл, сгенерированный на сервере, будут удалены
постоянно в течение определенного времени.
Что касается программы для удаления PDF, то выполнять любую операцию определенно безопасно, потому что действие
не требует загрузки файлов на сервер, и все документы хранятся на вашем компьютере.

В: Как объединить PDF-файлы в Chrome?
- Пользователи могут объединять различные PDF-файлы в Chrome с помощью расширения Merge PDF для Chrome. Вот как это сделать:
- 1. Перейдите в интернет-магазин расширений Chrome и введите «Объединить PDF» в строке поиска;
- 2. Нажмите «Добавить в Chorme» и выберите «Добавить расширение» во всплывающем окне, отображаемом на экран;
- 3. Чтобы активировать расширение, перейдите к расширениям Chrome и нажмите «Объединить PDF»;
- 4. Загрузите файлы из локальной папки или Google Диска и выберите «Загрузить и объединить». После завершения вы можете загрузить новый PDF-файл.
В: Какое бесплатное объединение PDF лучше всего?
- Для Windows, Soda PDF, Foxit PDF, SwifDoo PDF, iLovePDF, SmallPDF, PDF2Go, PDF Escape; Для Mac: Apple Preview, PDF Expert, PDF Pen, PDFelement.
В: Как мне объединить PDF-файлы в один файл с помощью Adobe Акробат?
- 1.
 Откройте Adobe Acrobat DC и выберите вкладку «Инструменты», чтобы выбрать «Объединить файлы»;
Откройте Adobe Acrobat DC и выберите вкладку «Инструменты», чтобы выбрать «Объединить файлы»; - 2. Нажмите «Добавить файлы», чтобы выбрать файлы, с которыми вы хотите объединиться; по желанию можно организовать и удалите контент, изменив порядок файлов или нажав «Удалить», чтобы удалить любой контент, который вам не нужен. хотеть;
- 3. Когда это будет сделано, выберите место, куда вы хотите экспортировать новый PDF-файл, а затем щелкните «Объединить файлы».
SwifDoo PDF
Редактировать PDF-документ так же просто, как текстовые файлы
Бесплатно Скачать Обновление до PRO
Требования к системе и оборудованию
ОС: Windows 11, 10, 8, 7 и XP (32 и 64)
Процессор: Процессор 1 ГГц или выше
900 15 место на жестком диске: 150 МБ или выше
ОЗУ: 1 ГБ ОЗУ или больше
Рейтинг клиентов
4.8 от 1251 пользователя
Новый выпуск
Версия: 2.

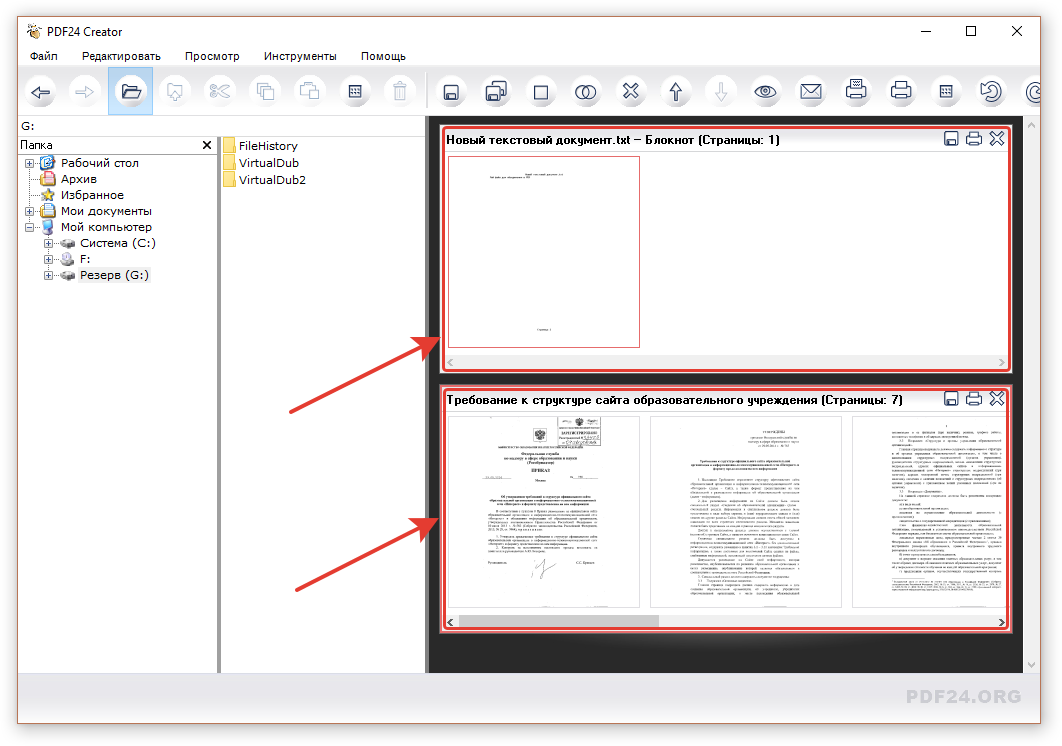


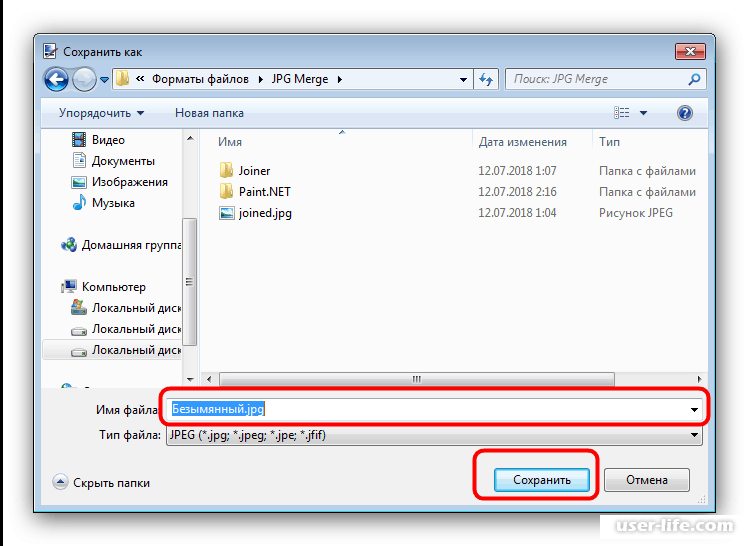 Для того чтобы использовать подобную функцию нужно использовать распространенный браузер последней версии.
Для того чтобы использовать подобную функцию нужно использовать распространенный браузер последней версии. Выберите «Просмотр» после открытия PDF-файла в режиме предварительного просмотра, а затем нажмите «Эскизы», чтобы отобразить страницу.
миниатюры на боковой панели;
Выберите «Просмотр» после открытия PDF-файла в режиме предварительного просмотра, а затем нажмите «Эскизы», чтобы отобразить страницу.
миниатюры на боковой панели;
 Откройте Adobe Acrobat DC и выберите вкладку «Инструменты», чтобы выбрать «Объединить файлы»;
Откройте Adobe Acrobat DC и выберите вкладку «Инструменты», чтобы выбрать «Объединить файлы»;