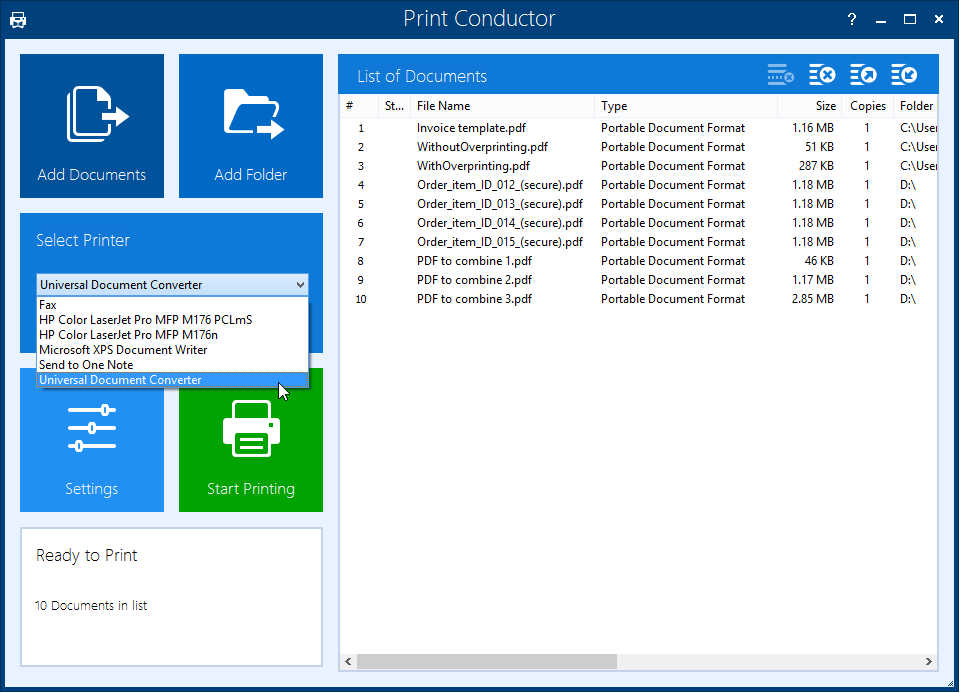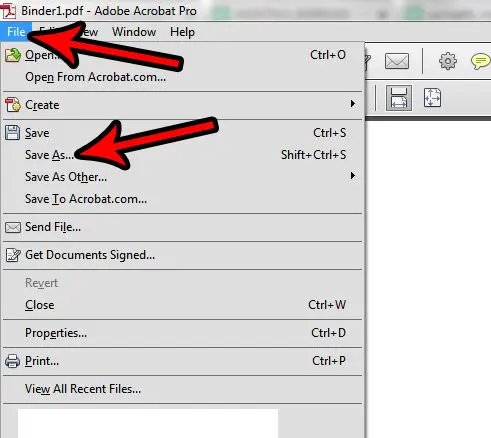Как объединить PDF-файлы на Mac • Оки Доки
У вас есть несколько PDF-документов, которые вы хотите объединить в один? Вот как это сделать в macOS.
Ваши PDF-файлы разбросаны по нескольким файлам? Их очень легко объединить, объединив эти страницы или целые PDF-документы в один PDF-файл. Ниже мы расскажем, как объединить PDF-файлы в macOS с помощью разных приложений.
Как объединить PDF-файлы с помощью предварительного просмотра
Если вы не установили другую программу для чтения PDF-файлов, Preview, скорее всего, будет вашей программой для чтения PDF-файлов по умолчанию. Это больше, чем просто программа для чтения PDF: вы также можете использовать ее для объединения файлов PDF. Вы можете комбинировать отдельные страницы, а также целые PDF-файлы друг с другом с помощью этого встроенного инструмента.
Программы для Windows, мобильные приложения, игры — ВСЁ БЕСПЛАТНО, в нашем закрытом телеграмм канале — Подписывайтесь:)
Объединить два PDF-файла
Если вы хотите объединить два полных PDF-файла друг с другом, все, что вам нужно сделать, это выбрать PDF-файл, который вы хотите добавить в текущий PDF-файл:
- Откройте первый PDF-файл, который вы хотите объединить с предварительным просмотром.

- Нажмите «Просмотр» и выберите «Миниатюры», чтобы включить миниатюры PDF слева.
- Щелкните страницу слева, после которой вы хотите добавить другой PDF-файл. Чтобы объединить весь PDF-файл, просто выберите каждую страницу.
- Откройте меню «Правка» вверху и нажмите «Вставить» > «Страница из файла».
- Выберите другой PDF-файл, который вы хотите объединить с текущим.
- Теперь ваши PDF-файлы должны быть объединены. Нажмите «Экспортировать как PDF» в меню «Файл», чтобы сохранить новый объединенный PDF-файл.
Объединение страниц одного PDF-файла с другим PDF-файлом
Если вы хотите добавить только несколько определенных страниц из одного PDF-файла в другой, вы можете перетащить свои страницы из одного PDF-файла в другой. Вот как:
- Откройте оба ваших PDF-файла с предварительным просмотром и убедитесь, что режим миниатюр включен.
- Выберите все страницы, которые вы хотите добавить в другой PDF-файл.
 Удерживая нажатой клавишу Cmd, выберите несколько страниц.
Удерживая нажатой клавишу Cmd, выберите несколько страниц. - Перетащите все выбранные страницы из первого PDF-файла в раздел эскизов во втором PDF-файле. Вы можете изменить порядок страниц, если хотите настроить некоторые промежуточные страницы.
- Сохраните объединенный PDF-файл, нажав «Файл» > «Экспортировать как PDF».
Как объединить PDF-файлы с помощью PDF Expert
PDF Эксперт (7,99 долл. США в месяц) — это платное решение для работы с PDF-файлами на вашем Mac. Приложение на самом деле предлагает множество функций редактирования PDF, поэтому объединение PDF-файлов — это еще не все, что вы получаете за эту цену.
Если вы решите использовать это приложение вместо предварительного просмотра, вот как вы можете использовать его для объединения PDF-файлов.
Объединить два PDF-файла
Вы можете объединить два ваших PDF-файла одним щелчком мыши следующим образом:
- Откройте PDF-файл с помощью PDF Expert.
- Щелкните значок «Эскизы страниц» в верхнем левом углу.

- Выберите Добавить файл на верхней панели инструментов.
- Выберите PDF-файл, который вы хотите объединить.
Объединить более двух PDF-файлов
Чтобы объединить более двух PDF-файлов, поместите все свои PDF-файлы в одну папку, а затем выполните следующие действия:
- Откройте PDF Expert и нажмите «Файл» > «Объединить файлы».
- Выберите все ваши PDF-файлы, которые вы хотите объединить, и нажмите «Объединить».
- Щелкните меню «Файл» и выберите «Сохранить как», чтобы сохранить объединенный PDF-файл.
Объединение страниц одного PDF-файла с другим PDF-файлом
Вы можете перетаскивать страницы между своими PDF-файлами, чтобы объединить их в PDF Expert. Вот как:
- Откройте PDF-файл с помощью PDF Expert.
- Нажмите значок «Настройки просмотра» вверху и выберите «Вертикаль» в разделе «Разделенный вид».
- Нажмите «Выбрать файл» на правой панели и откройте другой файл PDF.

- Щелкните значок миниатюр страниц вверху.
- Теперь вы можете перетаскивать страницы из одного PDF-файла в другой.
Как объединить PDF-файлы онлайн с помощью Smallpdf
Маленькийpdf это онлайн-решение для редактирования и объединения PDF-файлов. Это отличный вариант, если вы не хотите устанавливать приложение только для того, чтобы один раз объединить PDF-файлы. Некоторые функции этого инструмента бесплатны, а для других требуется подписка, хотя есть семидневная бесплатная пробная версия.
Вот как использовать объединение PDF-файлов с Smallpdf:
- Открой Маленькийpdf сайт, нажмите «Выбрать файлы» и добавьте свой основной PDF-файл.
- Когда ваш PDF загружен, нажмите «Объединить файлы» или «Объединить страницы» в зависимости от того, что вы хотите сделать. Затем нажмите «Выбрать вариант».
- Нажмите «Добавить еще» и добавьте дополнительный PDF-файл, который вы хотите объединить с основным.
- Нажмите «Объединить PDF», и сайт объединит оба ваших файла.

- Когда ваш окончательный PDF-файл будет готов, нажмите «Загрузить», чтобы сохранить файл на свой компьютер.
Объединение важных страниц PDF вместе
Открытие различных PDF-файлов для доступа к нужным страницам занимает много времени. Если вы делаете это слишком часто, объедините все свои страницы в один PDF-файл, используя описанные выше методы. Таким образом, у вас будет только один PDF-файл для доступа ко всему вашему контенту.
Ваш Mac позволяет вам выполнять множество других действий с вашим PDF-файлом, и стоит изучить эти параметры на тот случай, если вам понадобится использовать один из них в будущем.
Похожие записи
Программы для Windows, мобильные приложения, игры — ВСЁ БЕСПЛАТНО, в нашем закрытом телеграмм канале — Подписывайтесь:)
Как объединить PDF-файлы (с преимуществами и советами) • BUOM
16 сентября 2021 г.
PDF-файлы или файлы формата переносимых документов — это цифровые документы, сохраненные в независимом формате файла.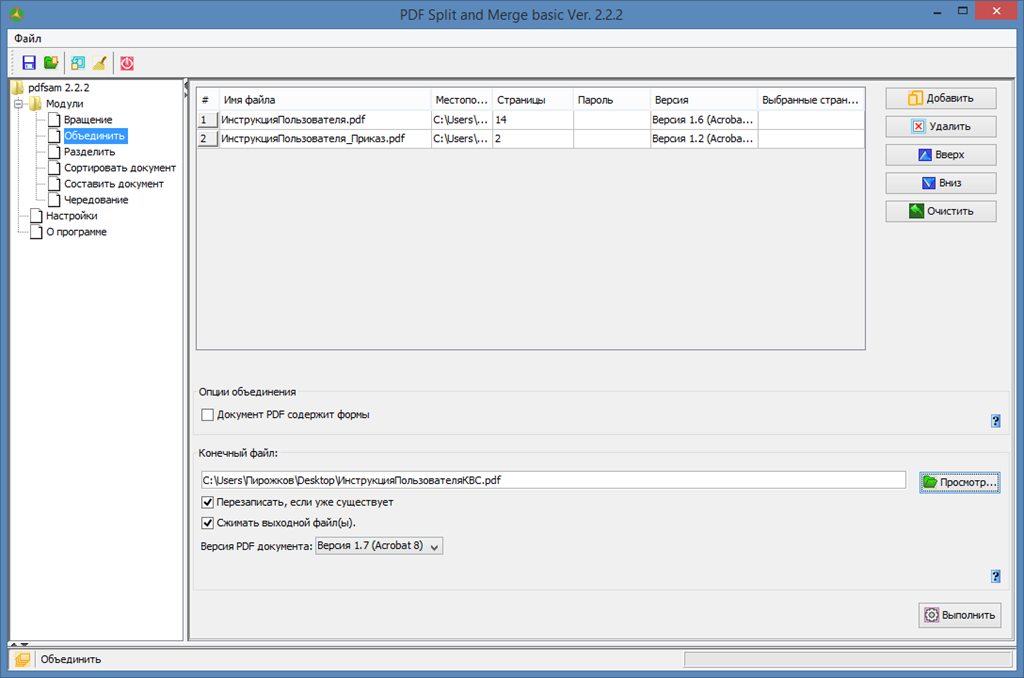 Многие профессионалы используют PDF-файлы для хранения информации и отправки документов по электронной почте, поскольку PDF-файлы совместимы с широким спектром устройств и операционных систем. Научившись комбинировать PDF-файлы, вы сможете эффективно сохранять и отправлять документы, экономя время и гарантируя, что вашу информацию будет легко найти. В этой статье мы обсудим преимущества объединения PDF-файлов, объясним, как это сделать на Mac и ПК, и дадим советы по завершению этого процесса.
Многие профессионалы используют PDF-файлы для хранения информации и отправки документов по электронной почте, поскольку PDF-файлы совместимы с широким спектром устройств и операционных систем. Научившись комбинировать PDF-файлы, вы сможете эффективно сохранять и отправлять документы, экономя время и гарантируя, что вашу информацию будет легко найти. В этой статье мы обсудим преимущества объединения PDF-файлов, объясним, как это сделать на Mac и ПК, и дадим советы по завершению этого процесса.
Преимущества объединения файлов PDF
Объединение PDF-файлов позволяет упорядочить цифровые файлы, поскольку связанные документы можно поместить в один PDF-файл. Это также может помочь вам, когда вы отправляете файлы по электронной почте, уменьшая количество файлов, которые вы вкладываете в электронное письмо. Поскольку PDF-файлы работают в различных операционных системах, вы можете объединять документы в пакеты для отправки по электронной почте коллегам и клиентам, будучи уверенными в том, что они могут получить доступ к информации.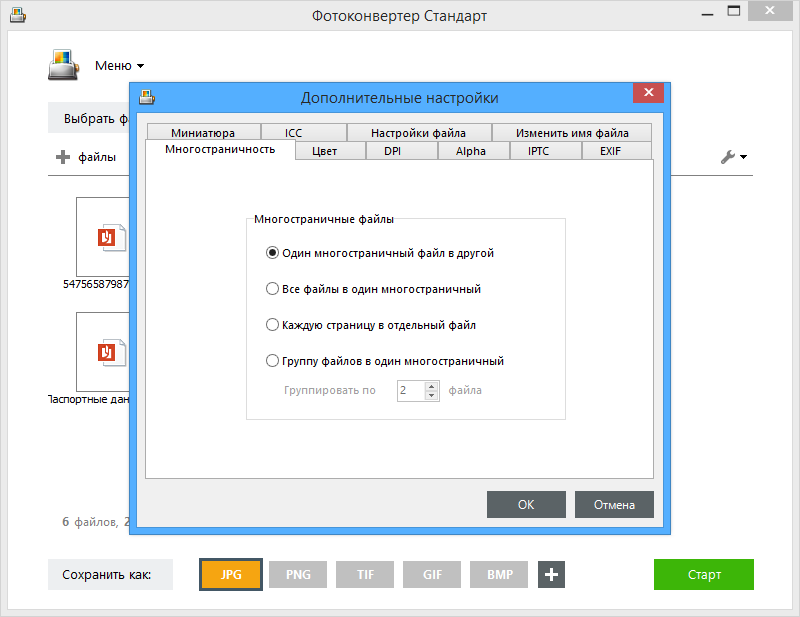 Объединенные PDF-файлы также могут упростить печать пакетов для групповых совещаний, поскольку принтер может сопоставлять каждый пакет, уменьшая необходимость в сборке форм.
Объединенные PDF-файлы также могут упростить печать пакетов для групповых совещаний, поскольку принтер может сопоставлять каждый пакет, уменьшая необходимость в сборке форм.
Объединение PDF-файлов также может упростить определенные виды профессиональной деятельности за счет создания стандартных цифровых форм со всей необходимой для выполнения задачи информацией. Например, координатор отдела кадров может объединить несколько документов по адаптации, включая налоговые формы, соглашения о раскрытии информации сотрудниками и руководство для сотрудников, в один PDF-файл, который он может отправить по электронной почте всем новым сотрудникам. Некоторые компании позволяют сотрудникам подписывать PDF-файлы в электронном виде, поэтому наличие всех необходимых форм в одном файле может позволить новым сотрудникам быстро и эффективно заполнять свои адаптационные документы.
Программы для Windows, мобильные приложения, игры — ВСЁ БЕСПЛАТНО, в нашем закрытом телеграмм канале — Подписывайтесь:)
Как объединить файлы PDF на Mac
Вот как объединить PDF-файлы на Mac:
1.
 Убедитесь, что ваша MacOS обновлена
Убедитесь, что ваша MacOS обновленаТекущие операционные системы Mac обычно включают в себя все инструменты, необходимые для объединения файлов PDF. Однако, если вы используете более раннюю операционную систему, вам может потребоваться выполнить обновление до Catalina или более новой операционной системы, чтобы получить эту возможность. Вы можете обновить свою операционную систему через онлайн-аккаунт Apple. Обновление может занять некоторое время, поэтому рассмотрите возможность как можно скорее проверить инструменты вашей операционной системы, чтобы убедиться, что вы можете быстро объединять PDF-файлы, когда вам это нужно.
2. Используйте средство поиска MacOS.
MacOS Finder — это система организации, позволяющая легко находить файлы. Обычно Finder открывается при запуске компьютера Mac и остается активным, пока вы используете компьютер. Вы можете получить к нему доступ, щелкнув значок улыбающегося лица на нижней панели инструментов. Если вам нужно, вы также можете перезапустить Finder, удерживая клавишу «Option», чтобы запустить док-станцию MacOS, выбрав Finder, нажав Control, щелкнув по нему и выбрав «Перезапустить».
3. Выберите свои файлы и объедините их
В MacOS Finder выберите файлы, которые вы хотите объединить в один PDF-файл, удерживая нажатой клавишу Command и щелкая файлы. Файлы появляются в объединенном PDF-файле в том порядке, в котором вы их щелкаете. После того, как вы выбрали файлы, щелкните правой кнопкой мыши, чтобы открыть меню, а затем выберите «Быстрые действия», а затем «Создать PDF». При этом создается новый PDF-файл с тем же именем, что и у первого PDF-файла, который вы выбрали для объединения. Вы можете изменить имя своего нового PDF-файла, удерживая кнопку управления и щелкая файл, а затем выбирая «Переименовать».
Как объединить файлы PDF на ПК
Вот как объединить файлы PDF на ПК:
1. Выберите и скачайте программу
Если вы используете ПК с такой операционной системой, как Windows, первым шагом к объединению PDF-файлов является поиск стороннего приложения или программного обеспечения, которое соответствует вашим потребностям. Существует широкий спектр программного обеспечения, позволяющего объединять PDF-файлы бесплатно или за плату.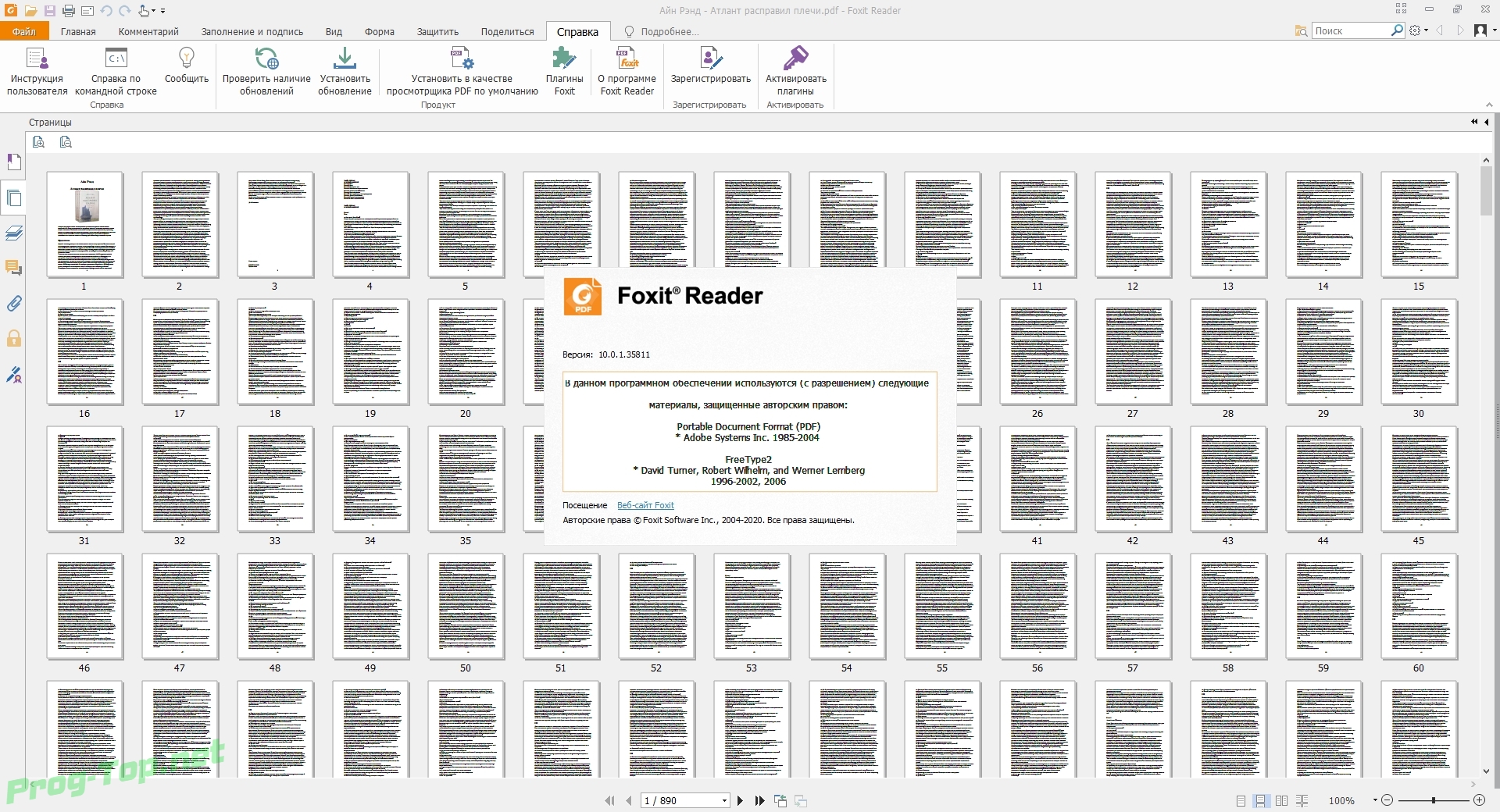 Выбор программного обеспечения может зависеть от того, как часто вы планируете объединять PDF-файлы и хотите ли вы, чтобы другие инструменты были включены в ваше программное обеспечение, например, возможность редактировать PDF-файлы или подписывать их в Интернете.
Выбор программного обеспечения может зависеть от того, как часто вы планируете объединять PDF-файлы и хотите ли вы, чтобы другие инструменты были включены в ваше программное обеспечение, например, возможность редактировать PDF-файлы или подписывать их в Интернете.
2. Выберите свои PDF-файлы
После того, как вы загрузили предпочитаемое программное обеспечение, приложение или плагин для браузера, вы можете открыть его и выбрать PDF-файлы, которые хотите объединить. Обычно программы, которые объединяют PDF-файлы, получают доступ к вашему файловому менеджеру, позволяя вам выбрать любой файл, который вы загрузили на свой компьютер. Эти инструменты также могут позволить вам загружать PDF-файлы с облачного диска или почтового ящика.
3. Объедините PDF-файлы
После того, как вы выбрали свои PDF-файлы, вы можете следовать подсказкам программы, чтобы объединить их. В зависимости от программы, которую вы используете, вы можете выбрать предпочитаемый формат выходного файла, поскольку некоторые программы объединения PDF позволяют преобразовывать файлы в широкий диапазон форматов, включая . jpg и .docx. Программа создает новый файл, который вы можете сохранить на свой ПК или облачный диск. Чтобы переименовать PDF-файл, щелкните файл правой кнопкой мыши и выберите «Переименовать».
jpg и .docx. Программа создает новый файл, который вы можете сохранить на свой ПК или облачный диск. Чтобы переименовать PDF-файл, щелкните файл правой кнопкой мыши и выберите «Переименовать».
Советы по объединению PDF-файлов
Вот несколько советов, которым вы можете следовать, чтобы эффективно объединить PDF-файлы:
Сохраните свои PDF-файлы в специальной папке, если вы планируете их объединить
Хранение ваших PDF-файлов в отдельной папке может упростить их поиск и гарантировать, что части объединенного PDF-файла расположены в нужном вам порядке. Чтобы создать новую папку на Mac, вы можете создать папку в Finder, выбрав «Файл», а затем «Новая папка». В Windows щелкните файловый менеджер, затем щелкните правой кнопкой мыши область, в которой вы хотите создать новую папку. Выберите «Создать», затем «Новая папка». После того, как вы создали новую папку, вы можете щелкнуть и перетащить туда свои PDF-файлы.
Дайте объединенному файлу подробное имя
Поскольку ваш новый файл содержит больше информации, вам может помочь дать ему имя, включающее информацию обо всех его частях. Например, если вы объединили PDF-файл с названием «Расходы за апрель 2021 года» с «Расходы за май 2021 года», вы можете назвать новый файл «Расходы за апрель и май 2021 года». Таким образом, вы можете легко найти информацию о любой части вашего нового файла, выполнив поиск в файловом менеджере.
Например, если вы объединили PDF-файл с названием «Расходы за апрель 2021 года» с «Расходы за май 2021 года», вы можете назвать новый файл «Расходы за апрель и май 2021 года». Таким образом, вы можете легко найти информацию о любой части вашего нового файла, выполнив поиск в файловом менеджере.
Сделайте стандартные пакеты PDF доступными для ваших товарищей по команде и коллег
Если вы создаете PDF-файл, объединяющий общие документы, которые вы используете для выполнения задачи, рассмотрите возможность совместного использования этих новых пакетов, чтобы сделать работу вашей команды более эффективной. Использование стандартизированных пакетов для общих задач может гарантировать, что каждый член команды заполняет формы в одном и том же порядке, что может упростить поиск информации для отчетов. Вы можете создать групповую вики или хранить их на общем облачном диске.
Обратите внимание, что ни одна из компаний, упомянутых в этой статье, не связана с компанией Indeed.
Как быстро объединить PDF-файлы
Объединение PDF-файлов часто занимает много времени. Когда у вас есть несколько документов, которые необходимо объединить в один, это может занять несколько часов ручной работы и переформатирования. К счастью, если вы используете WPS Office, есть простой способ быстро объединить PDF-файлы без ущерба для качества или точности.
Когда у вас есть несколько документов, которые необходимо объединить в один, это может занять несколько часов ручной работы и переформатирования. К счастью, если вы используете WPS Office, есть простой способ быстро объединить PDF-файлы без ущерба для качества или точности.
Преимущества объединения файлов PDF с WPS Office
Одним из ключевых преимуществ объединения файлов PDF с WPS является простота использования. Эта функция объединения PDF-файлов позволяет быстро объединять несколько документов в один без каких-либо хлопот и суеты, экономя ваше время и усилия в процессе. Кроме того, поскольку он использует интуитивно понятный интерфейс перетаскивания, он делает слияние файлов PDF еще проще, устраняя большую часть ручной работы, необходимой при ручном объединении документов. Наконец, объединение PDF-файлов с WPS также дает пользователям больший контроль над управлением документами, позволяя им легко организовывать свое содержимое в один файл, которым можно легко делиться или распространять по мере необходимости.
Что такое WPS Office?
WPS Office — это комплексный пакет для повышения производительности, включающий инструменты для создания и редактирования документов, презентаций, электронных таблиц и PDF-файлов. Он также содержит ряд мощных функций, упрощающих управление документами и их организацию. Одной из таких функций является возможность быстрого объединения PDF-файлов в один документ.
Как это работает?
Объединение файлов PDF с WPS Office очень просто.
Все, что вам нужно сделать, это открыть программу и нажать кнопку «Объединить» в правом верхнем углу окна.
Оттуда вам будет предложено выбрать, какие файлы вы хотите объединить
Просто выберите все файлы, которые необходимо объединить, и нажмите «Открыть».
Всего за несколько секунд ваши PDF-файлы будут объединены в один файл, который затем можно будет сохранить или распечатать по мере необходимости.
Преимущество использования WPS Office для объединения PDF-файлов заключается в том, что он сохраняет все форматирование каждого исходного документа, поэтому вам не нужно беспокоиться о переформатировании или потере какой-либо важной информации во время процесса. С помощью этой функции вы можете сэкономить время, быстро объединив несколько документов в один без ущерба для качества или точности. Это одно из лучших офисных программ среди прочих, а также совместимое со всеми версиями Windows. Объединение PDF-файлов можно выполнять онлайн или офлайн.
С помощью этой функции вы можете сэкономить время, быстро объединив несколько документов в один без ущерба для качества или точности. Это одно из лучших офисных программ среди прочих, а также совместимое со всеми версиями Windows. Объединение PDF-файлов можно выполнять онлайн или офлайн.
Получить WPS Office для объединения PDF-файлов
Если вам нужен быстрый и надежный способ объединения нескольких PDF-файлов в один документ, обратите внимание на WPS Office. Его эффективный инструмент слияния позволяет легко объединять документы всего за несколько кликов, сохраняя при этом все форматирование каждого исходного файла. Это устраняет необходимость в ручном переформатировании или трате часов на попытки объединить несколько документов, что дает вам больше времени, чтобы сосредоточиться на других текущих задачах! Поэтому, если вы ищете эффективный способ управления цифровыми документами, загрузите WPS Office уже сегодня. Он предоставляет бесплатное членство новым пользователям, поэтому используйте все премиальные функции бесплатно!
Как объединить PDF-файлы на iPhone и iPad
Объединение нескольких PDF-файлов на iPhone не только упрощает процесс их совместного использования, но и обеспечивает бесперебойный рабочий процесс, экономит место для хранения и уменьшает количество загроможденных документов.
Если вам интересно, как объединить несколько PDF-файлов на iPhone, у нас есть несколько быстрых приемов! Давайте начнем.
Как объединить PDF-файлы на iPhone и iPad с помощью приложения «Файлы»Собственное приложение «Файлы» на iPhone и iPad предоставляет встроенные возможности сканирования, создания и объединения нескольких PDF-файлов. Объединение PDF-файлов — это просто, быстро и безопасно, но с одним недостатком: файлы объединяются в числовом или алфавитном порядке.
Однако, если вы хотите, чтобы PDF-файлы были организованы по вашему желанию, вам придется заранее переименовать документы. Итак, давайте посмотрим, как их объединить:
- Откройте приложение Файлы .
- Перейдите в папку , где вы сохранили свои PDF-файлы в приложении.
Примечание. E Не забудьте сохранить файл в приложении «Файлы». Кроме того, если вы хотите расположить их в определенном порядке, переименуйте их, нажав и удерживая файл, а затем коснувшись переименовать .
- Теперь нажмите три точки в правом верхнем углу.
- Коснитесь Выберите .
- Выберите все файлы, которые вы хотите объединить.
- Коснитесь трех точек в правом нижнем углу.
- Выберите Создать PDF .
Теперь вы должны увидеть объединенный PDF в точном месте. Обычно объединенный PDF-файл будет виден по имени самого первого PDF-файла, который вы выбрали при объединении файлов. Однако он не удалит исходные файлы PDF.
Это не так! Есть еще один способ объединения файлов PDF на вашем iPhone/iPad. Читать вдоль.
Как объединить несколько PDF-файлов на iPhone с помощью ярлыковВы можете создать ярлык с помощью приложения «Ярлыки» для объединения PDF-файлов. Вот как:
- Загрузите этот ярлык в свою библиотеку ярлыков, чтобы объединить PDF-файлы.
Примечание: Если у вас возникли проблемы с добавлением ярлыка, перейдите в Настройки → Ярлыки → включите Разрешить ненадежные ярлыки .


 Удерживая нажатой клавишу Cmd, выберите несколько страниц.
Удерживая нажатой клавишу Cmd, выберите несколько страниц.