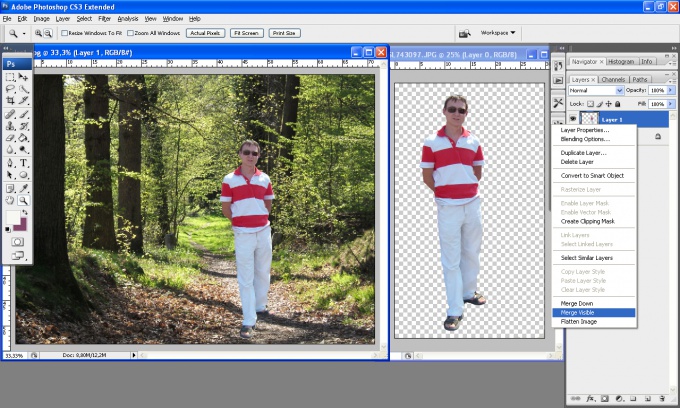Как объединить несколько фотографий в одну
- Полезно знать
- Разное
- Как объединить несколько фотографий в одну
Дата публикации . Опубликовано в Разное
Возможность объединения нескольких фотографий в одну используется для создания различных типов фотомонтажей. Благодаря этому вы можете создать интересный коллаж или даже обои для рабочего стола, состоящие из нескольких фотографий. Если вы не знаете, как это сделать, прочтите этот совет.
В данной статье представлена информация по работе с программами Photoshop и Google Picasa. Но есть также и другие программы, которые помогут вам сделать коллаж. Вам лишь нужно выбрать наиболее подходящую для вас. Дополнительно в статье Как сделать коллаж из фотографий можете ознакомиться с программами ФотоКОЛЛАЖ и PhotoScape, а также сервисами pizap и befunky.
Photoshop
Программа Photoshop предназначена в первую очередь для опытных пользователей (и, к сожалению, за определенную плату), а вторая полностью бесплатна и удобна для пользователя. Однако вы можете купить гораздо более дешевую базовую версию Photoshop, так называемую, Photoshop Elements — предназначен только для редактирования и обработки фотографий.
Однако вы можете купить гораздо более дешевую базовую версию Photoshop, так называемую, Photoshop Elements — предназначен только для редактирования и обработки фотографий.
Чтобы объединить несколько фотографий в Photoshop (здесь версия CS2), выберите «Файл» -> «Автоматизировать» -> «Объединение изображений». Затем в появившемся окне выбираем файлы, которые хотим объединить. Фотографии должны подключаться автоматически, но если это не так, вы можете вручную подключить их, перетащив на экран редактирования. В зависимости от ваших предпочтений мы можем выбрать опцию «Расширенное микширование». Когда мы хотим, чтобы изображения соединялись, мы выбираем опцию «Привязать к изображению».
Второй способ объединения фотографий (хотя и более трудоемкий) — создать новый Файл -> Новый. Вы должны не забыть ввести соответствующие размеры документа, чтобы они соответствовали нашим комбинированным фотографиям. После создания нового файла откройте фотографии, которые мы хотим объединить (Файл-> Открыть). Затем выберите «Shift» (символ стрелки) на палитре инструментов (доступной слева). Затем перемещаем фотографии в поле нового документа. После объединения фотографий мы можем обрезать фотографию (кнопка «Обрезать» на палитре инструментов). По окончании работы выберите параметр «Свести изображение» (доступен в правом нижнем углу над параметром «Непрозрачность»). Не забудьте сохранить изменения!
Затем выберите «Shift» (символ стрелки) на палитре инструментов (доступной слева). Затем перемещаем фотографии в поле нового документа. После объединения фотографий мы можем обрезать фотографию (кнопка «Обрезать» на палитре инструментов). По окончании работы выберите параметр «Свести изображение» (доступен в правом нижнем углу над параметром «Непрозрачность»). Не забудьте сохранить изменения!
Picasa
Эту задачу намного проще выполнить с помощью Picasa. Я опишу работу над коллажем в версии Picasa 3.
Помните, что эта статья показала вам лишь некоторые возможности графических программ — так что не бойтесь экспериментировать.
Светлана, www.vitamarg.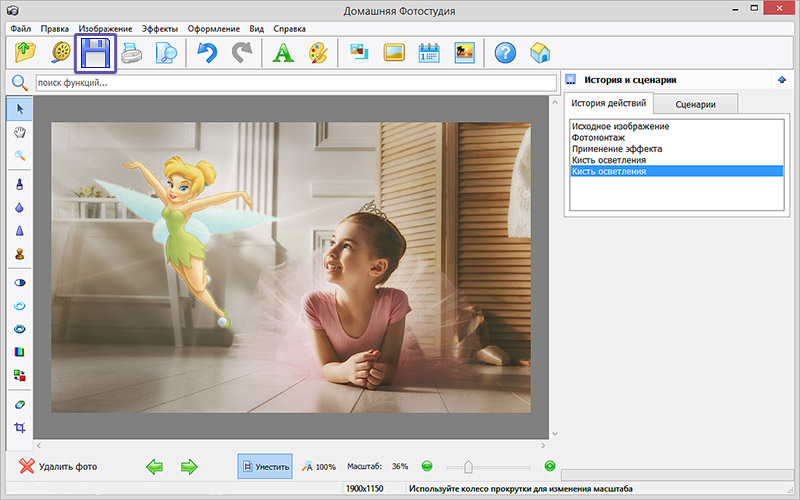 com
com
Будем благодарны, если поделитесь статьей:
Читайте также:Самое популярное и лучшее:Как разместить две фотографии рядом на Android? [Краткое пособие]
Разглашение: Некоторые ссылки на этом сайте являются партнерскими. Это означает, что если вы нажмете на одну из ссылок и купите товар, я могу получить комиссию. Однако все мнения принадлежат мне.
Вы также хотите знать, что как разместить две фотографии рядом на Android, тогда это лучшая статья для вас?
Иногда нам может понадобиться объединить несколько фотографий в одну. Размещение картинок рядом может быть необходимо по многим причинам.
Фотографией трансформации можно поделиться с друзьями или использовать как часть простого коллажа.
Захват фотографий на Android относительно прост, но редактирование — непростая задача. Хотя для Android существует множество приложений для редактирования фотографий, которые упрощают редактирование фотографий, многие из них сложны в эксплуатации.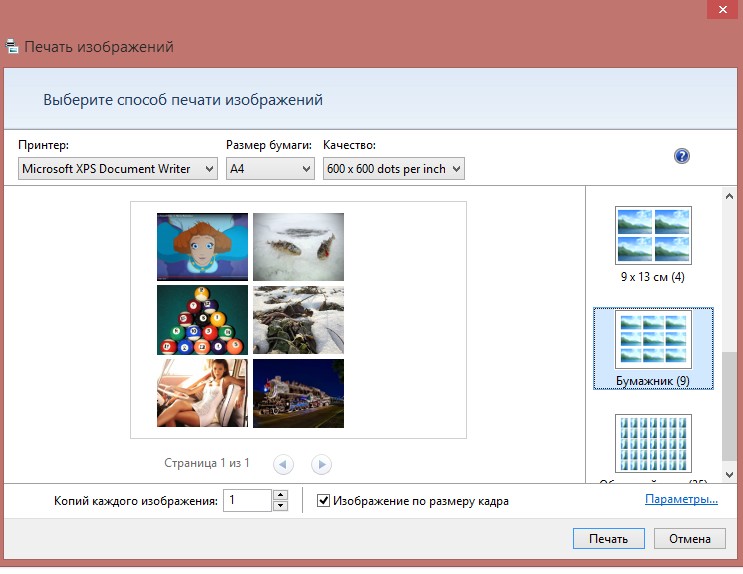
Для создания сравнительного изображения не требуется никакого передового программного обеспечения для редактирования фотографий.
Поместить два изображения бок о бок в Google Play Store очень легко благодаря множеству легких и простых в использовании приложений.
Как поставить две фотографии рядом на Android?Вы попали на нужную веб-страницу с инструкциями о том, как объединить два изображения или разместить два изображения рядом на Android.
Эта статья представляет собой исчерпывающее руководство о том, как добавить две фотографии рядом на Android. Читать дальше.
1. Использование Google ФотоРазмещение двух изображений рядом на Android не требует загрузки каких-либо дополнительных приложений. Комбинировать фотографии на Android легко с помощью Google Фото приложение
Узнайте, как объединить фотографии в Google Фото.
Шаг 1. Загрузите приложение Google Фото для своего смартфона Android.
Шаг 2. Выберите фотографии, которые хотите объединить.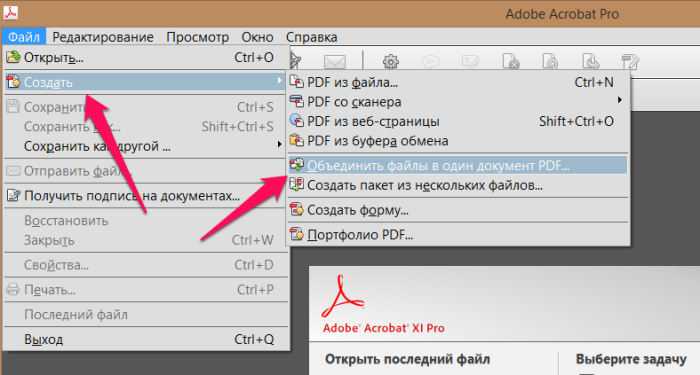
Шаг 3. Когда появится значок (+), коснитесь его.
Шаг 4. Во всплывающем меню выберите вариант «Коллаж».
Шаг 5. Объедините изображения бок о бок. Теперь изображение можно редактировать или добавлять текст с помощью инструмента разметки.
Шаг 6. Внизу экрана нажмите кнопку «Готово», когда закончите редактирование.
Вот и все! Поздравляю. В следующем руководстве показано, как выровнять два изображения на Android с помощью Google Фото.
Изучай Как сохранить изображение из Google Docs.
2. Создатель коллажей — фоторедактор и фотоколлажCollage Maker — один из самых популярных производителей коллажей, доступных в магазине Google Play.
На Android это позволяет пользователям смешивать два изображения по горизонтали.
Вот инструкция.
Шаг 1. Установите приложение Collage Maker из магазина Google Play.
Шаг 2. После установки приложения нажмите кнопку «Сетка».
Шаг 3. Выберите изображения, которые хотите разместить рядом друг с другом.
Выберите изображения, которые хотите разместить рядом друг с другом.
Шаг 4. По завершении нажмите «Далее».
Шаг 5. Расположенные рядом изображения будут объединены. Нет рамок, текста или других элементов, которые можно добавить к фотографиям.
Шаг 6. По завершении редактирования нажмите кнопку «Сохранить».
Как разместить на Facebook две фотографии рядом?Сообщения на вашей временной шкале могут включать несколько фотографий.
Первый шаг — нажать «Добавить фото / видео» вверху главной страницы, а затем нажать «Загрузить фото / видео».
Выберите фотографии, которые хотите загрузить, и нажмите «Открыть». Вы также можете добавить больше фотографий в сообщение, нажав «+».
Как лучше всего размещать в Instagram фотографии бок о бок?Первый метод использует несколько вариантов фото в Instagram:
Шаг 1: Instagram откроется. Сделав это, вы попадете на свою домашнюю страницу Instagram, если вы уже вошли в систему.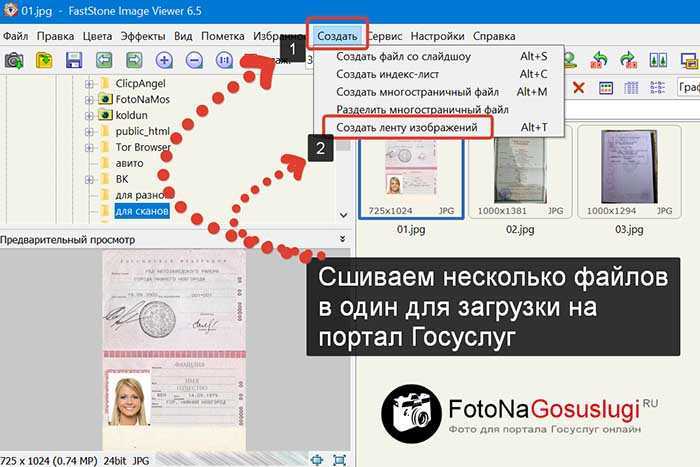
Шаг 2: Нажмите +.
Шаг 3: Коснитесь библиотеки.
Шаг 4: Выберите несколько элементов, нажав значок «Выбрать несколько».
Шаг 5: Вы можете загружать фотографии по одной, нажимая на них.
Шаг 6: Нажмите «Далее.
Шаг 7: Если вы хотите добавить фильтр, коснитесь его.
Шаг 8: Нажмите «Далее.
Как лучше всего объединить две фотографии?Используя Microsoft Paint, объедините два изображения в одно.
Шаг 1: Просто щелкните правой кнопкой мыши изображение, которое хотите объединить, и выберите «Открыть с помощью».
Шаг 2: Маленькую квадратную рамку, показанную на изображении ниже, можно перетащить, чтобы увеличить размер фона.
Шаг 3: Под кнопкой «Вставить» в строке меню находится стрелка раскрывающегося списка.
Шаг 4: Второе изображение можно переместить вместе с первым, перетащив его.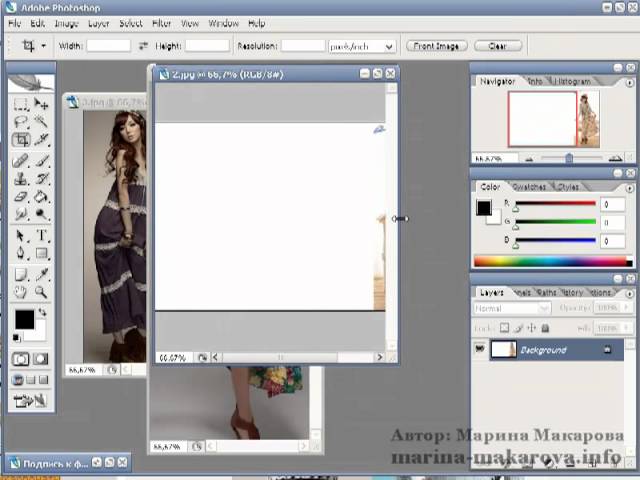
Чтобы разместить оба изображения на странице, щелкните и перетащите правые верхние углы каждого изображения вниз.
Если изображения слишком велики для страницы, вы не сможете выровнять их, если не выберете «За текстом» или «Перед текстом».
Как сделать фотоколлаж на Facebook?Чтобы включить их в свой коллаж, нажмите на них.
В верхней части экрана есть список различных макетов для ваших фотографий. Выбери свой фаворит.
После этого выберите Facebook и сохраните это!
Какова процедура публикации фотоколлажа в Facebook?Нажав на «Фото», вы увидите недавние фотографии из фотопленки, организованные в коллажи по дате и месту их съемки.
Коллаж можно редактировать, добавляя, удаляя или изменяя порядок фотографий и видео, которые вы хотите включить.
После того, как вы закончите, коллажу можно присвоить название, прежде чем поделиться им.
Можно ли в Instagram загрузить две фотографии рядом?Публикация нескольких фотографий в Instagram в одном посте.
Шаг 1: На главном экране щелкните значок +.
Шаг 2: Добавьте свое первое изображение, нажав на него.
Шаг 3: Коснитесь значка множественного выбора справа от изображения.
Шаг 4: Вы можете нажать на дополнительные изображения, которые хотите добавить, и снова нажать на изображение, чтобы отменить его выбор.
Шаг 5: Вы можете редактировать свои фотографии, нажав «Далее» в верхней части экрана, как обычно.
Каков процесс публикации нескольких изображений в Instagram на Android?Шаг 1: Зайдите в магазин приложений своего устройства и загрузите Instagram. С фиолетово-оранжевым прямоугольником и белой камерой значок Instagram выглядит как прямоугольник.
Шаг 2: Вы можете добавить больше, нажав значок плюса.
Шаг 3: Выберите несколько элементов, нажав кнопки ВЫБРАТЬ НЕСКОЛЬКО.
Шаг 4: Ваше первое изображение должно быть выбрано.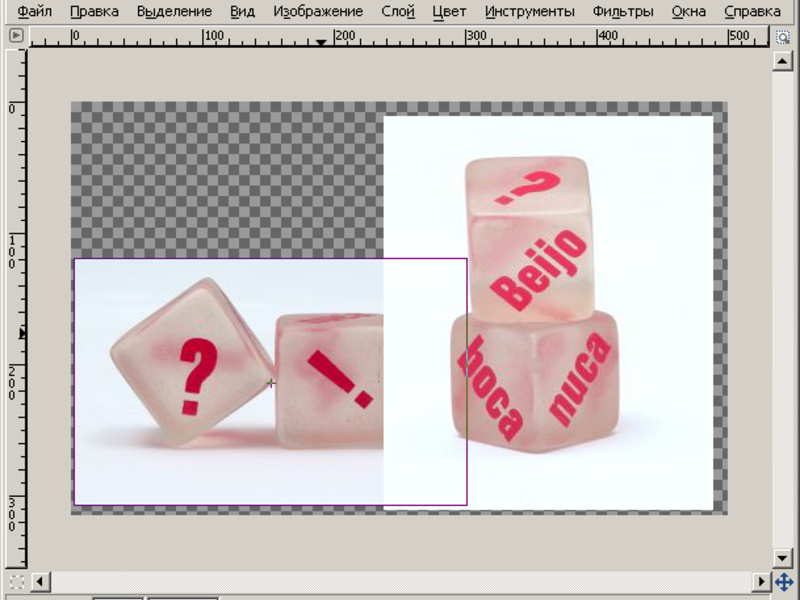
Шаг 5: Выберите Дополнительные доступные изображения.
Шаг 6: Нажмите «Далее.
Шаг 7: Отфильтруйте изображения с помощью фильтра.
Шаг 8: Нажмите «Далее.
Instagram не позволяет обрезать несколько изображений, но как это сделать?Вам нужно использовать инструмент для изменения размера нескольких фотографий или видео с разными размерами, прежде чем размещать их в Instagram.
Сделайте каждую фотографию или видео в виде квадрата, добавив белый фон.
Таким образом вам не придется обрезать изображения или изменять их размер перед публикацией.
Как в Instagram загрузить сразу несколько изображений?Можно загрузить до десяти фото или видео и публиковать их как одно сообщение в Feed:
Шаг 1: Внизу экрана нажмите «Библиотека» (iPhone) или «Галерея» (Android).
Шаг 2: Коснитесь экрана.
Шаг 3: В библиотеке телефона выберите до десяти фото и видео.
Создайте PDF-файл из коллекции изображений в Windows 10.
Шаг 1: Первый шаг — открыть проводник и перейти к папке, содержащей изображения, которые вы хотите объединить в один PDF-файл.
Шаг 2: Второй шаг — выбор всех изображений для объединения в один PDF-файл.
Шаг 3: Выбрав изображения, выберите параметр «Печать», щелкнув правой кнопкой мыши.
Как лучше всего объединить файлы JPEG?Легко объединяйте JPEG-файлы, перетаскивая их и открывая с предварительным просмотром.
Нажав cmd + A, вы можете выбрать все изображения и распечатать их.
Печать — это всего лишь вопрос выбора правильной ориентации и сохранения их всех вместе в виде одного PDF-документа.
Как лучше всего объединить две фотографии в Lightroom?С помощью Lightroom Classic CC вы можете объединить изображения с брекетингом с множественной экспозицией в одно изображение HDR.
Вы можете выбирать изображения в Adobe Lightroom Classic CC, нажимая Ctrl или Command. В меню «Фото» выберите «Объединить фото»> «HDR».
Используйте сочетание клавиш Ctrl + H. При необходимости отмените выбор параметров «Автоматическое выравнивание» и «Автоматический тон» в окне параметров предварительного просмотра HDR.
Что нужно сделать для наложения изображений в Документах Google?Под заголовком документа нажмите «Вставить».
Когда откроется окно рисования, нажмите «Рисование». В списке значков щелкните «Изображение».
Отсюда вы можете выбрать и отредактировать изображение, нажав «выбрать изображение для загрузки». Щелкните «открыть».
Текст и изображение должны быть выровнены по одной строке в Word.
Выровняйте объект по тексту.
Шаг 1: Чтобы выбрать объект, щелкните по нему.
Шаг 2: Если вы выбрали изображение, щелкните вкладку Формат изображения.
Шаг 3: В разделе «Упорядочить» выберите стиль, отличный от «В линию с текстом» (например, «Плотно»).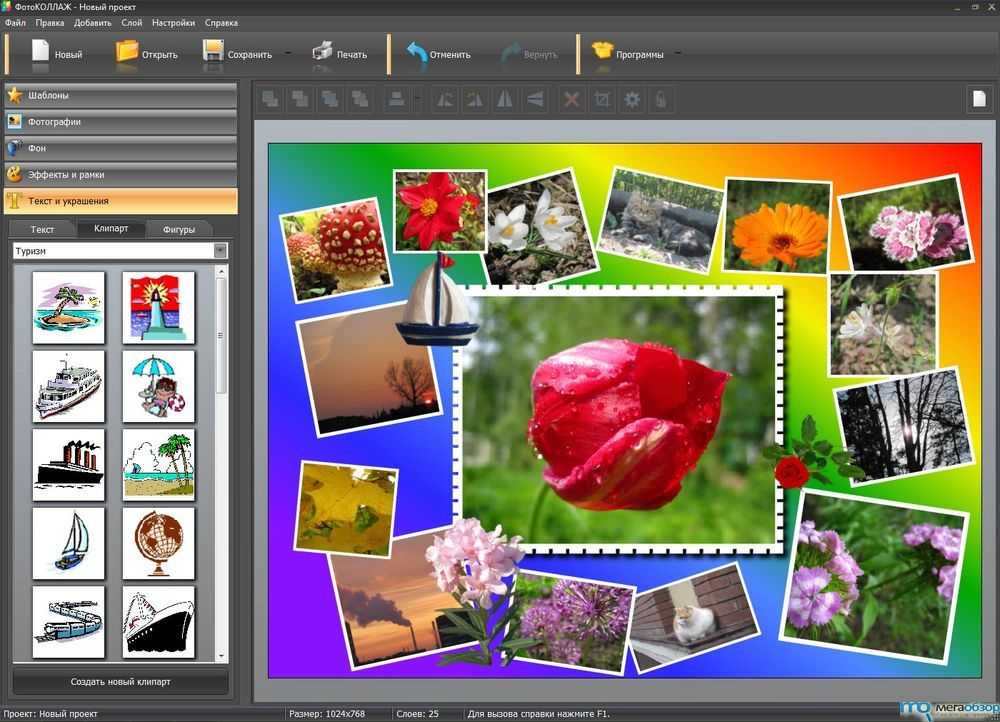
Шаг 4: Перетащите объект в желаемое место в документе.
Вот и все! На устройстве Android вы можете расположить рядом два изображения.
Быстрые ссылки :
- Как скачать видео с Facebook
- Как легко поделиться фотографиями из Facebook в WhatsApp?
- Лучшие камеры для осмотра для Android
Вот статья, в которой показано, как разместить две картинки рядом на Android. Надеемся, вы найдете это полезным!
Не стесняйтесь также переслать его своим друзьям.
Сообщите нам, если вы знаете другой способ разместить два изображения рядом в разделе комментариев ниже.
Слияние фотографий онлайн — объединение нескольких фотографий
Объединение фотографий с профессиональным качеством и высокой скоростью
Питаться от aspose.com и aspose.cloud
Выберите изображение или перетащите файлы фотографий
Вертикально
Горизонтально
Сетка
Столбцы
Ряды
Использовать распознавание текста Использовать распознавание текста
АрабскийКитайский упрощенныйАнглийскийФранцузскийНемецкийИтальянскийПерсидскийПольскийПортугальскийРусскийИспанский For the OCR algorithm to work correctly, text and tables must not be rotated down or sideways.»/>
Загружая файлы или используя наш сервис, вы соглашаетесь с нашими Условиями обслуживания и Политикой конфиденциальности
Сохранить как
JPGDOCXPDFMDPPTXPPTHTMLTXTDOCDOTDOCMDOTXDOTMRTFMHTMLXHTMLODTOTTPSPCLXPSBMPEMFPNGGIFSVGTIFFEPUBXLSXXLSCSVTEXMOBIWPSWPT
ОБЪЕДИНИТЬ
Ваши файлы успешно объединены
СКАЧАТЬ
Загрузить в Google Загрузить в Dropbox
Объединить другие документы Отправить по электронной почте
Отправьте нам свой отзыв
Вы хотите сообщить об этой ошибке на форум Aspose, чтобы мы могли изучить и решить проблему? Вы получите уведомление по электронной почте, когда ошибка будет исправлена. Форма отчета
Google Sheets
Слияние почты Облачный API
Объединение фотографий онлайн
Используйте этот бесплатный онлайн-сервис для объединения нескольких фотографий в одну без потери качества. Все, что вам нужно сделать, это загрузить несколько файлов, настроить порядок фотографий, указать желаемый способ объединения фотографий и нажать кнопку. Несколько фотографий будут объединены в одну фотографию за считанные секунды.
Все, что вам нужно сделать, это загрузить несколько файлов, настроить порядок фотографий, указать желаемый способ объединения фотографий и нажать кнопку. Несколько фотографий будут объединены в одну фотографию за считанные секунды.
Объединение фотографий в заданном порядке онлайн
Параметры объединения фотографий позволяют объединять фотографии по горизонтали, вертикали или по заданной сетке:
- если вы выберете горизонтальное объединение фотографий, фотографии будут объединены друг с другом в порядке слева направо
- если вы выберете вертикальное объединение фотографий, фотографии будут объединены друг с другом в порядке сверху вниз
- если выбрать объединение фотографий по сетке, то необходимо дополнительно указать количество строк и столбцов сетки, в соответствии с которым будет собрана итоговая фотография
Используя Photo Merger, вы можете сделать фотоколлаж за считанные секунды. Однако для этой цели мы рекомендуем вам попробовать наш специальный Photo Collage Maker, который позволяет вам устанавливать различные способы объединения фотографий вместе, а также несколько способов выделения фоторамок цветом.
Объединяйте фотографии вместе онлайн
Онлайн-приложение Merge Photos совершенно бесплатно. Он работает из любого веб-браузера и любой операционной системы. Вы можете использовать этот сервис объединения фотографий как на компьютере, так и на мобильном устройстве. Мы гарантируем профессиональное качество вывода изображения.
Как объединить файлы фотографий
- Загрузите до 10 файлов фотографий, чтобы объединить их в один.
- Установите рабочие параметры, такие как порядок соединения фотографий, оптическое распознавание символов (OCR) и формат выходного файла.
- Нажмите кнопку, чтобы объединить файлы фотографий.
- Загрузите выходной файл для мгновенного просмотра.
- Отправьте ссылку для скачивания выходного файла на свой адрес электронной почты.
Часто задаваемые вопросы
Как объединить несколько файлов фотографий в один?
Воспользуйтесь нашим онлайн сервисом фото Слияние. Он быстрый и простой в использовании. Объедините несколько фотографий вместе бесплатно.
Он быстрый и простой в использовании. Объедините несколько фотографий вместе бесплатно.
Сколько файлов фотографий я могу объединить одновременно?
Вы можете объединить до 10 файлов фотографий одновременно.
Каков максимально допустимый размер файла фотографии?
Размер каждого файла фотографии не должен превышать 10 МБ.
Какими способами можно получить объединенный результат?
В конце операции объединения фотографий вы получите ссылку для скачивания. Вы можете скачать объединенный результат сразу или отправить ссылку на свой адрес электронной почты.
Как долго мои фотофайлы хранятся на ваших серверах?
Ваши фотофайлы хранятся на серверах Aspose в течение 24 часов. По истечении этого времени они автоматически удаляются.
Можете ли вы гарантировать сохранность моих фотофайлов? Все безопасно?
Aspose уделяет первостепенное внимание безопасности и защите пользовательских данных. Будьте уверены, что ваши фотофайлы хранятся на защищенных серверах и защищены от любого несанкционированного доступа.
Будьте уверены, что ваши фотофайлы хранятся на защищенных серверах и защищены от любого несанкционированного доступа.
Почему объединение нескольких файлов фотографий в один занимает немного больше времени, чем я ожидал?
Объединение нескольких файлов фотографий иногда может занимать много времени, так как требует повторного кодирования и повторного сжатия данных.
Объединить файлы JPG в один онлайн
Объединить файлы JPG в один онлайн | МаленькийpdfНачните бесплатную пробную версию
Получите доступ к функциям Pro и выполняйте свою работу быстрее.
«; перерыв; case «emailVerification»: e.innerHTML = »
Подтвердите свой адрес электронной почты
Возможности Smallpdf ограничены без подтвержденного адреса электронной почты
«;
перерыв;
случай «ie11Offboard»:
e. innerHTML = «
innerHTML = «
Прекращение поддержки IE11
Мы прекратили поддержку Internet Explorer. Пожалуйста, используйте другой браузер.
«; перерыв; случай «alipayNotSupported»: e.innerHTML = »
Alipay больше не поддерживает
Обновите способ оплаты, чтобы продолжить использование Smallpdf Pro
«; перерыв; кейс «редактироватьПромоБаннер»: e.innerHTML = «
Попробуйте наш универсальный инструмент для редактирования PDF, чтобы редактировать и упорядочивать документы быстрее! 🚀
«; перерыв; } } }
HomeConvert & Compress
Compress PDF
PDF Converter
PDF Scanner
Split & Merge
Split PDF
Merge PDF
View & Edit
Edit PDF
PDF Reader
Number Pages
Delete PDF Pages
Rotate PDF
Convert from PDF
PDF в Word
PDF в Excel
PDF в PPT
PDF в JPG
- 9006 Конвертировать PDF в005
Word to PDF
PPT to PDF
JPG to PDF
Sign & Security
eSign PDF
Unlock PDF
Защита PDF
Преобразование и сжатие
Сжатие PDF
- 0 Преобразование PDF0005
PDF Scanner
Split & Merge
Split PDF
Merge PDF
View & Edit
Edit PDF
PDF Reader
Пронумеровать страницы
Удалить страницы PDF
Повернуть PDF
Преобразовать из PDF
- 0020 PDF до Word
PDF TO Excel
PDF до PPT
PDF в JPG
КОНВЕРТ В PDF
.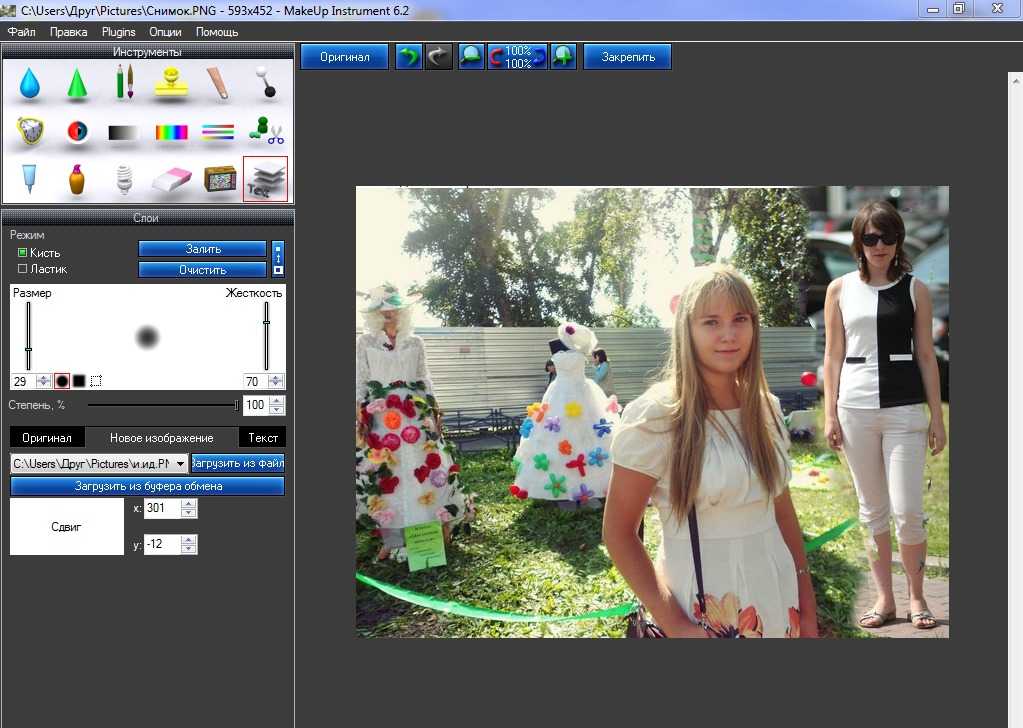
PPT до PDF
JPG для PDF
Sign & Security
ESIGN PDF
ONLOCK PDF
- 92020020 Защитить PDF
- Сжать
- Преобразовать
- Объединить
- Редактировать
- Подписать
Перейдите к инструменту JPG в PDF, перетащите туда файлы JPG.
Расположите изображения в правильном порядке.
Нажмите «Преобразовать», чтобы объединить изображения.
Загрузите отдельный документ на следующей странице.
Конвертируйте каждое изображение в PDF с помощью нашего конвертера.
Загрузите все свои файлы.
Перейти к инструменту «Объединить PDF».
Перетащите все преобразованные PDF-файлы в панель инструментов.
Нажмите «Объединить PDF», подождите и загрузите окончательные объединенные PDF-файлы.
Convert & Compress
Compress PDF
PDF Converter
PDF Scanner
Split & Merge
Split PDF
Merge PDF
- .

0 Войти 9 «; перерыв; } } }
Как конвертировать JPG в PDF.
Используйте наш онлайн-объединитель JPG для объединения изображений в один документ. Для использования не требуется регистрация или регистрация.
В принципе, вы не можете объединять изображения JPG в одно длинное непрерывное изображение. Однако вы можете объединить эти JPG в один PDF-документ.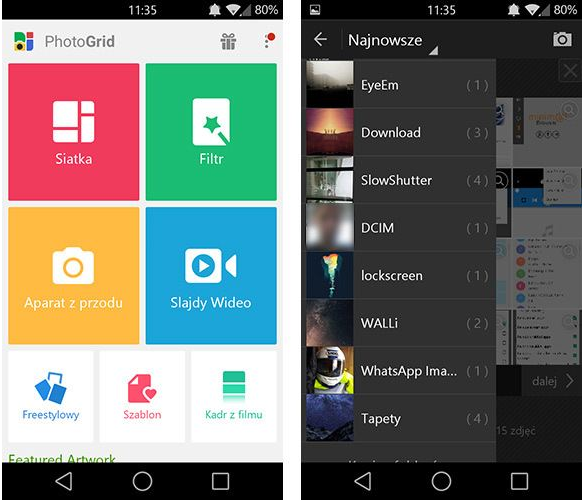 Выходной файл будет таким же сжатым, легким и удобным для совместного использования или просмотра.
Выходной файл будет таким же сжатым, легким и удобным для совместного использования или просмотра.
Являясь самой популярной онлайн-программой для работы с файлами PDF, мы можем помочь вам в решении этой задачи бесплатно. Существует два основных способа объединения изображений в один PDF-файл, о которых мы расскажем ниже.
Как быстро объединить JPG в PDF
Объединение нескольких файлов JPG в PDF за один раз.
ОБЪЕДИНИТЬ JPG СЕЙЧАС
Пакетная обработка включена для инструмента JPG to PDF для одновременной загрузки и объединения файлов изображений. Функция предварительного просмотра также имеет множество параметров, позволяющих настроить размер страницы, поля и ориентацию выходного файла.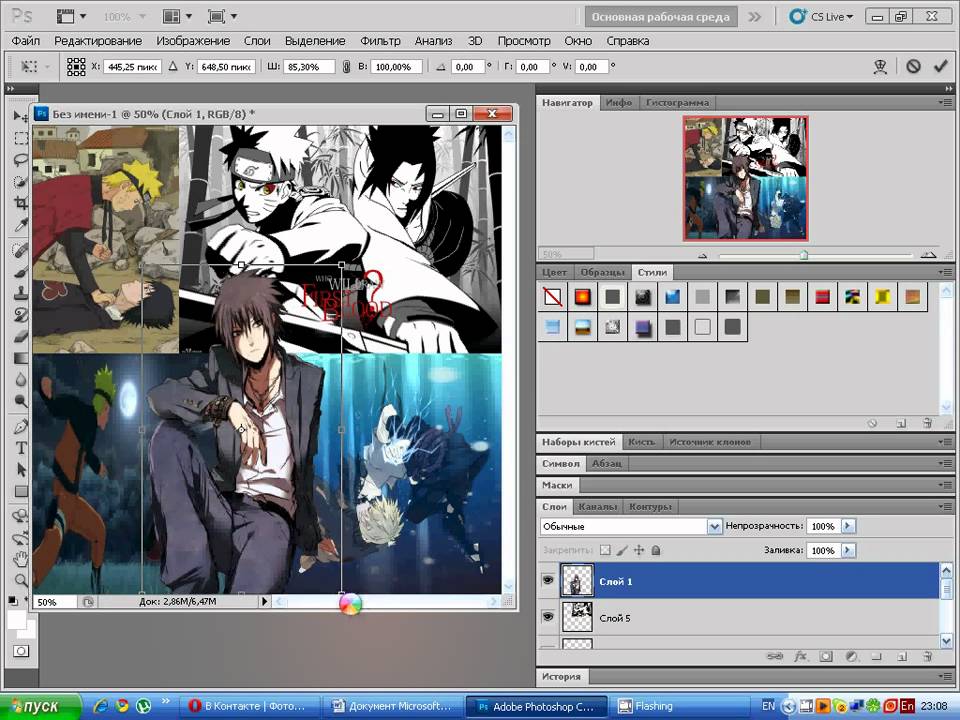 Кроме того, есть функции удаления или масштабирования для анализа загруженных файлов. Поскольку конвертер поддерживает множество других типов изображений, вы также можете загружать изображения PNG, GIF, TIFF или BMP. Если вы когда-нибудь захотите вернуть объединенный файл обратно в JPG, вы можете сделать это с помощью инструмента PDF в JPG.
Кроме того, есть функции удаления или масштабирования для анализа загруженных файлов. Поскольку конвертер поддерживает множество других типов изображений, вы также можете загружать изображения PNG, GIF, TIFF или BMP. Если вы когда-нибудь захотите вернуть объединенный файл обратно в JPG, вы можете сделать это с помощью инструмента PDF в JPG.
Как объединить JPG в PDF, немного более утомительный способ
НАЧАТЬ
В этом случае вы сначала конвертируете каждое отдельное изображение в формат PDF. С другой стороны, нет никаких ограничений, когда речь идет о количестве PDF-страниц или файлов, которые можно экспортировать. Затем с помощью инструмента слияния вы можете добавить столько PDF-файлов, сколько хотите, в область перетаскивания и объединить несколько файлов в один.
Затем с помощью инструмента слияния вы можете добавить столько PDF-файлов, сколько хотите, в область перетаскивания и объединить несколько файлов в один.
Какие сопутствующие расходы?
Существует несколько версий Smallpdf. Наша бесплатная онлайн-платформа доступна для всех, чтобы конвертировать JPG в PDF, однако есть некоторые ограничения. Если вы достигли дневного лимита использования и у вас еще есть работа, вы можете подписаться на бесплатную пробную версию на одну неделю, что должно быть более чем достаточно для оптимизации ваших изображений.
Существует несколько различных тарифных планов, стоимость которых зависит от того, интересуетесь ли вы отдельной учетной записью или учетными записями для всей команды. С учетными записями Pro и бесплатной пробной версией вы также получаете доступ к загружаемым автономным приложениям для Windows и мобильным приложениям.
Все загруженные изображения, а также выходной файл будут удалены с серверов Smallpdf через час.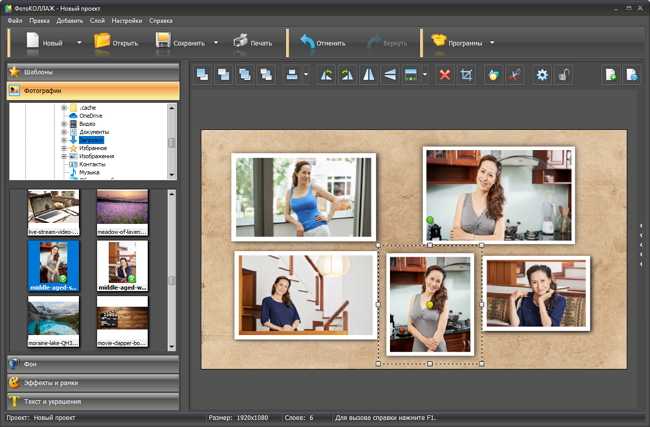 В течение этого времени ознакомьтесь с нашим набором из более чем 20 инструментов, которые помогут вам организовывать, конвертировать и управлять цифровыми документами, от JPG до PDF!
В течение этого времени ознакомьтесь с нашим набором из более чем 20 инструментов, которые помогут вам организовывать, конвертировать и управлять цифровыми документами, от JPG до PDF!
Наше слияние JPG не может пойти не так.
Хунг Нгуен
Старший менеджер по маркетингу роста @Smallpdf
Статьи по теме
Блог инженеров
Вводы и выводы Kotlin Generics
Обобщения могут показаться сложными, но есть способы сделать их проще. В этой статье мы рассмотрим входы и выходы Kotlin и когда какие использовать.
Блог инженеров
Смещение фокуса: как стендапы, ориентированные на историю, могут создать лучшие команды
Переход от индивидуального вклада к командному результату в стендапах не нов, но он имеет огромное значение для создания лучших команд. Here’s how…
Show more →