Сделать фотоколлаж онлайн — IMG online
IMGonline.com.ua
Обработка JPEG фотографий онлайн.
Главное нужно указать от одной до тридцати картинок на вашем компьютере или телефоне, а затем нажать кнопку OK в низу этой страницы для создания коллажа на их основе. Остальные настройки уже выставлены по умолчанию. Еще можно сделать две картинки рядом при помощи другого онлайн инструмента.
Примеры фотоколлажей, сделанных на этом сайте из одних и тех же картинок, но с разными настройками:
Первый пример коллажа из 9-ти фотографий сделан с такими настройками:
1) Количество картинок «по ширине» — 3 шт.;
2) Подгонка размеров и пропорций… — сделать все точно под размер 1-й указанной картинки;
3) Остальные настройки такие, как они были выставлены по умолчанию.
Второй пример коллажа с 6-ю квадратными картинками сделан с использованием следующих настроек:
1) Количество картинок «по ширине» — 3 шт.;
2) Расстояние между картинками — «слева-справа» 0% и «сверху-снизу» 0%;
 .. — использовать вручную указанные размеры в пикселях 500×500;
.. — использовать вручную указанные размеры в пикселях 500×500;4) Остальные настройки по умолчанию.
Третий пример коллажа с 7-ю вертикальными полосами сделан при помощи таких настроек:
1) Количество картинок «по высоте» — 1 шт.;
2) Расстояние между картинками — «слева-справа» 2,5% и «сверху-снизу» 2,5%;
3) Подгонка размеров и пропорций… — использовать вручную указанные размеры в пикселях 200×1000;
4) Остальные настройки по умолчанию.
В зависимости от настроек и количества изображений создание коллажа может занять от пяти секунд до одной минуты. Указание первой картинки обязательно, остальные можно указывать в разброс или не по порядку. Размер каждой исходной картинки должен быть не более 30 мегапикселей или примерно 6325×4742 пикселей.
Исходные изображения никак не изменяются. Вам будет предоставлен коллаж из указанных вами изображений.
3) Формат изображения на выходе
JPEG cтандартныйпрогрессивный с качеством (от 1 до 100)
PNG-24 (без сжатия)
Обработка обычно длится 5-60 секунд.
Как объединить несколько фото в одно стильное изображение
Этот графический редактор позволяет наслаивать картинки друг на друга с помощью различных режимов наложения, а также править результат с помощью многочисленных инструментов и эффектов.
Как совместить фотографии онлайн
От сайта Pixlr вы получаете массу возможностей для смешения картинок. Если захотите использовать их по максимуму, вам придётся потратить больше, чем несколько минут. Но мы разберём основы, которые позволяет быстро создавать простые фотомиксы.
1. Запустите веб-редактор: откройте сайт проекта и кликните Launch Web App под заголовком Pixlr Editor.
2. Загрузите первое изображение с помощью одного из предложенных способов. Это будет ваш фон или нижний слой.
3. Добавьте вторую картинку в качестве верхнего слоя. Для этого в верхнем меню кликните «Слой» → «Открыть изображение как слой» и выберите нужное изображение на своем компьютере.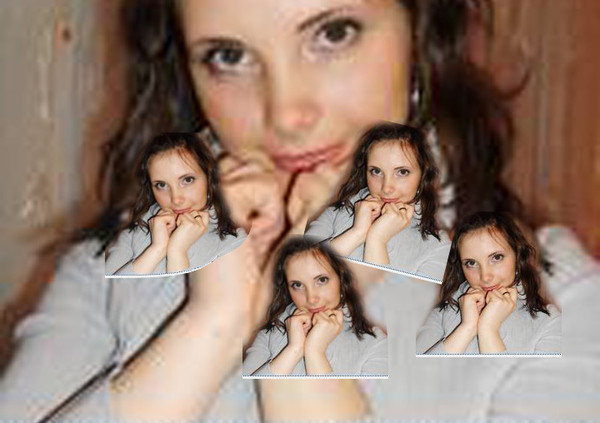
4. Выберите режим наложения картинки. В правой части экрана найдите окно «Слои», выделите верхний слой и нажмите на иконку Toggle Layer Settings в левом нижнем углу этого окна. Затем попробуйте разные варианты наложения в списке «Режим» и остановитесь на понравившемся.
5. При желании отредактируйте результат с помощью инструментов на панели слева. Так, «Ластик» поможет стереть всё лишнее, «Перемещение» — изменить позиции снимков относительно друг друга. С помощью «Замены цвета» вы можете сделать, к примеру, популярное в Instagram розовое небо.
6. Когда закончите, сохраните результат на компьютере, нажав «Файл» → «Сохранить…».
Как объединить фото в мобильной программе
Приложение предоставляет меньше творческой свободы, зато вы получаете результат быстрее и можете миксовать снимки прямо на ходу.
1. Запустив программу Pixlr для Android или iOS, нажмите «Фотографии» и выберите первый снимок или рисунок — ваш нижний слой.
2.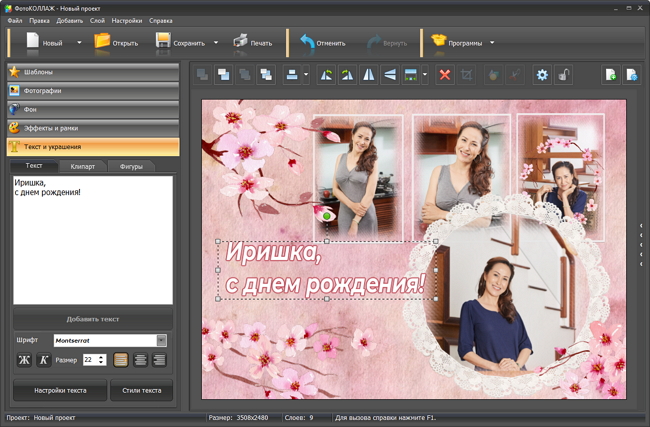 Нажмите на пересекающиеся круги в левом нижнем углу и выберите «Двойная экспозиция».
Нажмите на пересекающиеся круги в левом нижнем углу и выберите «Двойная экспозиция».
3. Затем остаётся добавить второе изображение в качестве верхнего слоя и сохранить результат, следуя подсказкам программы. В процессе вы сможете выбрать режим наложение, добавить эффекты и текст, а также внести правки с помощью ластика и других инструментов. Если захотите, можете поделиться результатом в социальных сетях прямо из Pixlr.
Веб-редактор Pixlr →
Цена: Бесплатно
Как создать коллаж из фото: 7 советов для чайников
Существует несколько способов, как создать коллаж из фото — с помощью специальных онлайн-сервисов, с применением Photoshop, через Word и так далее. Каждый из методов имеет особенности и инструменты, позволяющие воплотить фантазии в реальность.
Каждый из методов имеет особенности и инструменты, позволяющие воплотить фантазии в реальность.
Приведем обзор лучших методов, позволяющих своими силами сделать композицию фотографий и на всю жизнь оставить память о наиболее важных событиях
Содержание:
Создаем коллаж на ПК
Для начала рассмотрим, как создать коллаж на ПК с помощью различных программ.
Microsoft PowerPoint
Один из самых простых способов создать фотоколлаж — сделать его в Повер Поинт. Это легкая программа от Microsoft, позволяющая создать композиции из фотографий и обычных картинок на одном слайде.
Способ №1:
- Жмите правой кнопкой мышки на рабочем столе Виндовс.
- Выберите кнопку создать, а после этого Microsoft PowerPoint.
- Перейдите во вкладку Дизайн и сразу поменяйте настройки страницы. Если не вносить изменения, слайд будет иметь небольшие размеры. В категории Размер слайда (для более старых версий — Параметры страницы) можно вручную задать его габариты.

- Переходите на главную вкладку и жмите кнопку Создать слайд и выберите пункт Пустой слайд.
- В разделе Вставка добавьте рисунок из файла, который необходимо выбрать из открывшегося окна.
- Вставьте следующее изображение, которое ложится сверху на первое.
- Перейдите в раздел Работа с рисунками в верхнем меню.
- Войдите в Обрезка, чтобы убрать лишние части фото.
- Кликните на фон, чтобы вернуться к прежнему режиму.
- Для выделения второй фотографии добавьте к ней рамку. Для этого жмите по изображению правой кнопкой мышки и войдите в раздел Формат рисунка. Там нужны кнопки Тень и формат объемной фигуры.
- Используйте разные настройки, чтобы добиться желаемого результата.
- По такому же принципу добавьте еще фотографии и отредактируйте их с учетом личного видения.
Программа Microsoft OfficePoint очень проста в пользовании и через несколько часов вы сможете создавать даже сложные коллажи из фото. На завершающем этапе не забудьте сохранить готовую композицию.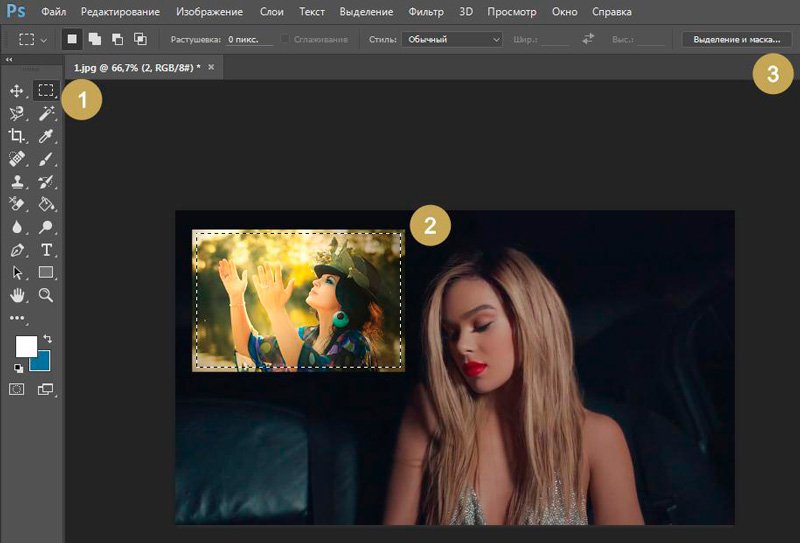 Для этого перейдите в раздел Сохранить как и выберите Другие форматы. После этого выберите рисунок в JPEG-формате.
Для этого перейдите в раздел Сохранить как и выберите Другие форматы. После этого выберите рисунок в JPEG-формате.
Способ №2:
- Войдите в программу.
- Перейдите на кнопку Вставка.
- Обратите внимание на раздел Изображения. Здесь имеется несколько вариантов — рисунок (добавления на слайд одного фото), снимок (вставка скриншота), картинка (изображение из Сети) и фотоальбом (создание слайд-шоу).
- Выберите любой из вариантов, после чего вставьте нужное число изображений, отрегулируйте расположения и размеры. Для большей точности используется инструмент сетки и направляющие. Учтите, что при выборе фотоальбома количество изображений не больше четырех.
- Используйте эффекты, которые доступны в программе. Для этого жмите на изображение и перейдите в раздел Формат для внесения изменений в оттенок, вид, форму и другие данные. Таким способом можно поменять оформление всех картинок.
- Объедините фотографии в одну композицию. Для этого выберите объекты и жмите на кнопку Группировать.

Способ №3:
- Перейдите во вкладку Вид в верхнем меню.
- Жмите на кнопку Образец слайдов.
- Кликните на кнопку Вставить макет.
- Жмите на кнопку Вставить заполнитель, а из перечня выберите рисунок.
- Установите нужный размер заполнителя с помощью левой кнопки мышки. Просто зажмите ее и растягивайте до нужной величины.
- Присвойте имя Коллаж и выходите из образца слайдов.
На завершающем этапе добавьте фото и добавьте к ним эффекты из тех, что доступны в программе.
Word
Простой способ создать коллаж из фото — сделать это в Ворде. Такой метод позволяет не устанавливать дополнительные приложения, ведь у большинства пользователей Word уже стоит на компьютере.
Общий алгоритм действий имеет следующий вид:
- Войдите в Ворд.
- Жмите на раздел Вставка.
- Кликните на пункт Таблица.
- Выберите подходящий формат.
- Добавьте фотографии и отредактируйте их с учетом интересов.

На завершающем этапе сохраните изображение и распечатайте. Такой метод прост, но он имеет ограниченный функционал в плане эффектов и редактирования.
Collegerator
Коллегератор — простая программа, предназначенная для изготовления фотоколлажей. Предварительно загрузите софт и установите его на ПК. После этого сделайте следующее:
- В основном меню выберите пункт Новый коллаж.
- Определитесь с размером будущей композиции. Если вы планируете распечатать изображение, используйте формат А4.
- Выберите шаблон по одной из фотографий, которые приведены в окне. Здесь доступно пять вариантов с разным расположением картинок.
- Жмите на символ «+» с правой стороны для добавления изображений, необходимых для фотоколлажа.
- Переместите картинки в нужные позиции с учетом личных предпочтений.
- Перейдите в раздел Файл, а далее Экспорт.
- Выберите место для хранения и подтвердите действие.
С помощью программы Collegerator можно быстро создать коллаж, потратив на работу не больше 5-7 минут.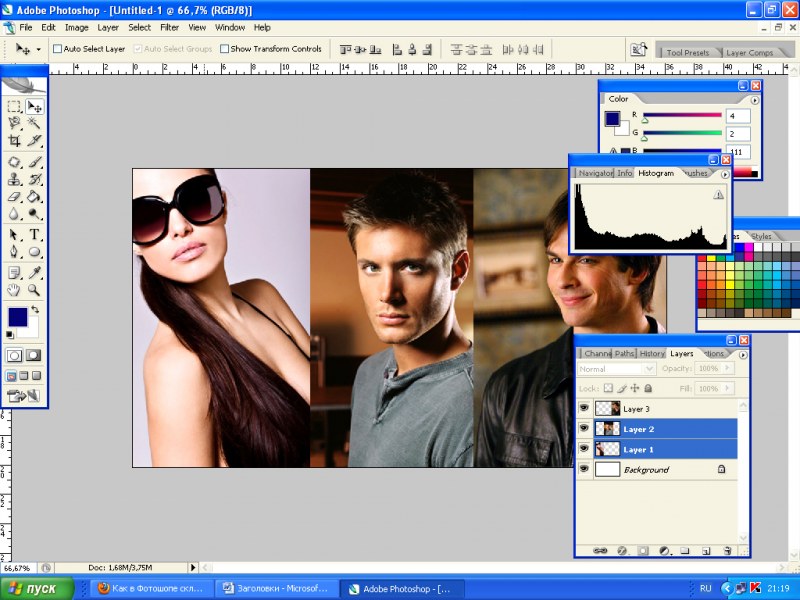 Главным недостатком варианта является ограниченная функциональность.
Главным недостатком варианта является ограниченная функциональность.
Photoshop
Программа Photoshop дает почти безграничные возможности для создания коллажей из фото. в том, что для ее применения необходимо иметь базовый набор знаний и уметь пользоваться доступными инструментами.
Ниже приведем простую инструкцию, которая подойдет для новичков:
- Откройте программу, жмите на кнопку Файл слева вверху и Открыть.
- Добавьте необходимое количество изображений.
- Подготовьте фон.
- Переходите на интересующую вас картинку и используйте инструмент Прямоугольное выделение.
- Выделите фото, жмите на кнопку Редактировать и выберите Копировать.
- Перейдите во вкладку с фоном и вставьте изображение.
- Регулируйте расположение и размер фотографии. В последнем случае перейдите в раздел Редактирование, а далее — Масштабирование.
Далее перенесите на фон остальные изображения, задайте их размер и положение. После завершения работы перейдите в раздел Слои и жмите правой кнопкой мышки на Фон. Далее выберите раздел по объединению видимых слоев. На завершающем этапе сохраните коллаж, сделанный в Фотошопе.
Далее выберите раздел по объединению видимых слоев. На завершающем этапе сохраните коллаж, сделанный в Фотошопе.
CollageIt
Это удобный софт для создания коллажей из фото у себя на компьютере. Чтобы скачать программу бесплатно, перейдите по ссылке collageitfree.com, а далее в пункт Download. Там найдите версию для своего ПК и загрузите ее.
Принцип работы здесь такой же, как и в других программах:
- Выберите подходящий шаблон.
- Загрузите фотографии с помощью кнопки Add.
- Поменяйте, если это необходимо, сортировку.
- Сделайте настройку отступов и других параметров.
- Сохраните готовый коллаж и задайте ему индивидуальное имя.
Софт интуитивно понятный, поэтому разобраться с ним не составит трудностей даже новичкам. Для получения лучшего результата стоит попробовать разные инструменты и не торопиться. Учтите, что максимальная функциональность доступна только после покупки.
Сайт Fotor
Самый простой способ создать коллаж на компьютере — перейти на сайт fotor.com и использовать его возможности. Он доступен всем желающим, не требует оплаты и установки программ.
Перед началом работы необходимо зарегистрироваться, чтобы сохранить готовый коллаж и получить доступ ко всем инструментам. Как вариант, можно войти через профиль Фейсбук и тем самым избежать регистрации.
Чтобы создать фотоколлаж, следуйте алгоритму:
- С левой стороны выберите шаблон, который вам подходит больше всего.
- Дождитесь его загрузки в центральную часть дисплея.
- Добавьте сюда фотографии. Для этого в верхней части экрана жмите на кнопку Открыть, а далее Компьютер. Выберите нужные фото для коллажа. Все загруженные картинки отображаются слева экрана.
- Переместите изображения на шаблон с учетом своих замыслов.
После этого редактируйте каждую фотографию. Возможности онлайн-сервиса позволяют ее центрировать, применять разные эффекты, изменить текстуру и оттенок, скорректировать размер и добавлять рамку. Все интуитивно понятно, поэтому останавливаться подробнее на этом вопросе нет смысла.
На последнем этапе сохраните работу путем нажатия одноименной кнопки в верхней части сайта. В появившемся окне задайте имя документа, его тип и качество.
После этого жмите на кнопку Скачать. Если следовать приведенной выше инструкции, вы делаете фотоколлаж онлайн и бесплатно без установки дополнительных программ. В качестве альтернативы можно использовать онлайн-портал Mycollages.ru. Он похож по функционалу и доступен начинающим пользователям.
Коллаж на смартфоне
Фотоколлаж также можно создать на смартфоне. Как же это сделать?
Простой коллаж из фото можно создать в Инстаграме. Для этого необходимо:
- Войдите в приложение Instagram на смартфоне.
- Авторизуйтесь на странице, если это не сделано ранее.
- Жмите на кнопку + внизу экрана.
- Перейдите в раздел Галерея (для смартфонов с Андроид) или Библиотека (для Айфонов).
- Жмите на символ окна с тремя секциями (одной большой слева и двух маленьких с правой стороны).
- Кликните на кнопку Скачать Layout.
- Загрузите приложение в магазине Плей Маркет. Система автоматически перенаправляет в него.
- Дождитесь скачивания и кликните на кнопку Установить.
- Перейдите по ссылке Открыть.
- Пролистайте инструкцию для информирования об особенностях пользования программой.
- Жмите на кнопку Начать.
- Разрешите приложению Layout доступ к фотографиям и мультимедиа на устройстве.
Выше приведен подготовительный этап по установке и настройке софта. Далее сделайте следующее:
- Выберите подходящие изображения. Здесь можно добавить не больше девяти фото.
- Определитесь с подходящим макетом, который вы будете использовать.
- Жмите на часть коллажа для его изменения. После этого можно корректировать размер, переместить изображение на другую позицию, зеркально отобразить фото и выполнить иные настройки.
- Жмите на кнопку Сохранить, а после этого на Далее.
Теперь откройте Инстаграм и выберите вновь сделанный коллаж из фото в Галерее. Для его украшения выберите фильтр и жмите Поделиться, если вы хотите выставить готовое изображение в истории или посте.
На телефоне с помощью приложений
По желанию можно сделать коллаж из фото на телефоне с помощью одного из многочисленных приложений. Рассмотрим несколько вариантов:
1. Collage Maker & Photo Editor
Это удобное приложение, позволяющее создавать коллаж прямо на смартфоне. Здесь доступно сочетание до 18 разных фотографий, более 100 макетов рамок и огромный выбор наклеек и эффектов.
С помощью софта можно сделать коллаж в собственном стиле, с применением разных шрифтов и рисунков. Предусмотрена возможность добавления текста и фильтров, хранение фотографии с размытым фоном и т.д. Пользователи отмечают удобство и большой функционал софта.
2. Фоторедактор
Это универсальное приложение, с помощью которого удобно редактировать фотографии, добавлять на них множество стильных эффектов, применять разные инструменты и создавать коллажи.
Готовые работы можно публиковать в Инстаграм, во ВКонтакте и других сервисах. В ассортименте доступно большое число оригинальных наклеек, стильные фотофильтры и фотоэффекты, возможность создания подсветки и теней, а также ряд других опций.
3. Collage Photo & Grid
Эта программа специально разработана для создания коллажей из фотографий. Достаточно выбрать макет, добавить картинку и сделать необходимое редактирование с помощью фильтров.
Возможности софта позволяют объединить до 18 фотографий. Разрешается менять фон, шрифт и наклейки. Можно обрезать и редактировать фото, сохранять изображения в большом разрешении и обмениваться ими.
Это лишь часть программ, которые можно использовать в телефоне для создания фотоколлажей. При желании можно использовать и другие варианты.
Итоги
Теперь вы знаете, как создать коллаж из фото своими силами онлайн, с помощью компьютера или на телефоне. В зависимости от варианта может потребоваться разное время для изучения доступных инструментов. Для новичков больше подойдут онлайн-сервисы и приложения для телефона. В дальнейшем можно использовать более мощные приложения типа Photoshop, позволяющие добавлять дополнительные эффекты и создавать более сложные композиции.
С уважением, Александр Петренко
специально для проекта proudalenku.ru
Приглашаю вас в мой новый Марафон:
🔹 5 ДНЕЙ — 5 НАВЫКОВ 🔹
Это тест-драйв удаленной профессии, он рассчитан на новичков. Особенно полезен будет тому, кто давно мечтает зарабатывать удаленно, но не знает, с чего начать. Предлагаю начать с марафона!
👉🏻 Чтобы узнать подробности, жмите на кнопку:
Марафон →
До встречи в марафоне!
С уважением, Ольга Филиппова
Как соединить два фото в одно
Способ №2: простой фотомонтаж
Чтобы объединить две фотографии, можно воспользоваться инструментом «Фотомонтаж», в котором реализована самая простая работа со слоями и масками. Благодаря тонкой подстройке параметров можно создать на фоновом слое эффект старой бумаги, красиво обрезать края или придать объектам мистическое свечение. Наш фоторедактор обладает удобным поиском функций, и инструмент для объединения фото легко найти по запросу «Соединить» или «Фотомонтаж». Из краткой инструкции вы узнаете, как соединить два фото в одно с помощью нашей программы.
Добавляйте поверх фотографий новые элементы, например, мультяшных героев
Шаг 1. Устанавливаем программу
Для этого потребуется её загрузить. Установочный файл скачать можно тут. После установки потребуется пара фото, которые вы хотите обработать и немного времени. Рекомендуем сделать копии этих изображений на случай, если что-то пойдёт не так и случайно сохранится неудачный вариант корректировки.
Шаг 2. Выбираем способ добавления фото
Нажимаем кнопку «Открыть фотографию», чтобы выбрать нужное изображение. В качестве альтернативы можно ввести в строку поиска внизу списка «Соединить» или «Фотомонтаж» (без кавычек). Можно также использовать одну из картинок, которые недавно редактировались – они будут отображаться над поисковой строкой.
Запустите программы и в стартовом окне выберите нужный пункт
Шаг 3. Добавляем фото в программу
Выбираем фото, которое станет фоновым слоем. Можно выбрать только один вариант изображения. В этом режиме показываются основные характеристики картинки и в окне предпросмотра вы увидите, что на ней изображено. Это очень удобно, если у вас много фото и в папке настроено отображение мелких значков, таблицы или списка.
Укажите путь к снимку, который хотите отредактировать
Шаг 4. Переходим в режим «Фотомонтаж»
Если вы работали через кнопку «Открыть фотографию», то в программе отобразится выбранная вами картинка. Вы увидите основное меню программы, где можно подретушировать фото перед отправкой в «Фотомонтаж» или сразу перейти к этой опции. Если фотография загружалась после поиска по функциям напрямую в раздел фотомонтажа, изображение будет открыто в соответствующем режиме.
Активируйте функцию «Фотомонтаж»
Шаг 5. Работа со слоями
Чтобы выбрать второе фото, которое ляжет поверх фонового, нажмите кнопку «Добавить слой» и выберите один из вариантов в выпадающем меню. В каталогах украшений, фонов и текстур находятся базовые изображения, поставляемые вместе с программой. Для того, чтобы воспользоваться другой картинкой, нажмите на «Фотографию».Добавьте второе изображение
Шаг 6. Выбираем и редактируем накладываемый кадр
Вот так выглядит интерфейс выбора второго фото. После выбора картинки, она будет сразу же помещена поверх фона в виде нового слоя. Её можно двигать левой кнопкой мышки, растягивать, наклонять под разными углами, задавать прозрачность. Слои, за исключением фонового, легко удаляются с помощью красной кнопки «Х». Кнопка в виде двух синих листов бумаги копирует слой. Каждый слой можно обрезать без вреда для всей картины. Можно сразу сохранить своё творение через кнопку «Сохранить в файл» — в левом нижнем углу.
При необходимости воспользуйтесь инструментом обрезки
Шаг 7. Сохранение результата
После нажатия кнопки «Применить» или «Сохранить в файл» в окне режима «Фотомонтаж» все внесённые изменения на фото будут сохранены, и откатить их уже не удастся. Поэтому не забывайте про запасные копии оригинальных картинок. В любом случае, программа выведет вас в своё основное окно, где можно будет отретушировать фото и сохранить его на память. Также можно попробовать поэкспериментировать и узнать, Как сделать из фото мультяшный рисунок с помощью настроек меню «Стилизация».
Сохраните получившуюся композицию в нужном вам формате
Как объединить файлы jpg в один файл несколькими способами?
Автор Дмитрий Костин На чтение 3 мин. Опубликовано
Доброго всем времени суток, мои дорогие друзья. С вами как обычно Дмитрий Костин, автор этого блога. Вы знаете? Мне по работе частенько присылают различные отсканированные документы в формате jpg. Но на самом деле это не очень удобный для них вид. Куда лучше, когда отсканированные страницы держать в одном файле.
Можно конкчно заархивировпть все эти картинки, что это сделать, но в данном случае это положение не спасет, а скорее станет еще хуже. Поэтому сегодня я вам расскажу, как объединить файлы jpg в один файл несколькими способами, причем не устанавливая при этом никаких программ. Итак, поехали!
Small PDF
Если честно, то это мой любимый сервис по работе с PDF. Я им частенько пользуюсь, когда мне надо перевести PFD файл в ворд. Но кроме этого он умеет объединять изображения, сохраняя их в общий документ. Давайте я покажу как всё это происходит.
- Заходим на сайт SmallPDF и выбираем «JPG to PDF».
- Теперь нам нужно выбрать изображения, которые вы хотите соединить. Для этого перетащите их в окно сервиса или нажмите «Выберите фaйл». Ну а после того, как вы всё выбрали, нажмите «Перевести в РDF прямо сейчас».
- Когда процесс завершится, то у вас должна будет появиться воодушевляющая надпись «Оп! Оп! Мы поместили все ваши картинки…». Вам остается только нажать на надпись «Сохранить файл» и можете пользоваться объединенным документом.
JPG2PDF
Существует и другой довольно неплохой сервис, благодаря которому, мы справимся с нашей задачей.
Заходим на сайт JPG2PDF и нажимаем «Загрузить». После этого мы с вами можем выбрать от одной до 20 картинок. Ну а дальше дело техники. Нажимаем на «Общий фaйл» и у нас автоматом скачивается готовенький ПДФ-документик.
PDF-DOCS
Ни и конечно же в догонку я дам вам езе один простой и быстрый сервис. Он также работает с ПДФ-документами и предусматривает комбинирование изображений. Но есть один нюанс. Этот сервис соединяет не более 10 изображений, что для многих людей может не подойти.
Но если такой расклад вас устраивает, то заходите на сайт pdf-docs.ru/combine/ и по одному выбираете каждое изображение. Когда всё готово, то просто нажимаете «Вперед». Программа вам всё сконвертирует и выдаст ссылку на скачивание. Просто нажимаете на эту ссылочку и наслаждайтесь.
Ну думаю, что этих трех бесплатных способов вам вполне хватит. И что самое замечательное, это онлайн сервисы, а значит вам не придется устанавливать какие-либо сторонние приложения. А это большой плюс.
Ну а если же вы не хотите возиться с ПДФками, а хотите из нескольких изображений сделать один jpg-фaйл, то могу вам пррекомендовать сделать коллаж в специальных сервисах, то есть вам не придется использовать сложный фотошоп.
Ну а на этом я с вами пожалуй буду прощаться. Следите за выходом моих новых статей. Для этого не забудьте подписаться на обновления моего блога, а также поделиться с друзьями материалами в социальных сетях. НУ а вас я всегда рад буду видеть на страницах моего блога. Удачи вам. Пока-пока!
С уважением, Дмитрий Костин
Как соединить два фото в одно: пошаговая инструкция
При создании изделий из фотографий часто требуется навык, как соединить 2 фото. Ранее его можно было изучить, только скачав дорогостоящую программу на компьютер. Потом еще потратить время на освоение малопонятного учебника, и перевод утилиты, ведь все они первоначально были только на английском языке.
Фоторедактор «Домашняя фотостудия» полностью русифицирован, обладает дружелюбным и понятным пользовательским интерфейсом, а соединение фотографий в одно изображение осуществляется в нем в несколько простых шагов:
Шаг 1. Скачать фоторедактор «Домашняя фотостудия»
Для загрузки утилиты воспользуйтесь специальной кнопкой на странице нашего сайта. Вес дистрибутива составляет 52 Мб. Программа содержит более ста красочных фотоэффектов, и позволяет за короткое время освоить профессиональные навыки редактирования изображений.
Шаг 2. Добавить фотографию
Нажмите на иконку «Открыть файл для редактирования», которая появится вверху меню сразу после запуска утилиты. Фоторедактор позволяет подготовить снимки для публикации в интернете, открыток, коллажей, цифровых фотоальбомов. Об одном из самых популярных изделий из графических изображений читайте в статье: «Эффект миниатюры на фото».
Шаг 3. Убрать дефекты и добавить эффекты
Перед тем, как соединить фото, надо убрать дефекты и добавить эффекты. Выберите вкладку «Изображение» и далее «Устранение дефектов». Здесь можно избавить фото от излишней яркости и затененности, устранить дефект красных глаз, добавить четкости и восстановить цветовой баланс. Чтобы применить спецэффекты для изображений, наберите в поисковой строке основного меню «Каталог эффектов», далее перейдите по указанному значению.
Шаг 4. Сохранить фото
Нажмите на иконку синей дискеты в верхней части меню, введите название изображение и формат, сохраните его в памяти вашего компьютера, как обычный файл.
Шаг 5. Добавить новое фото
Добавить новое фото и повторить для него те же операции, что и для первого изображения. Теперь рассмотрим, как соединить два фото в одно. Нажмите вкладку «Оформление» и выберите функцию «Фотомонтаж». Откроется новое окно для редактирования фотографий. Для оформления фото также можно применять готовые шаблоны, читайте статью: «Шаблоны для фото с эффектами».
Шаг 6. Соединить два фото в одно
Нажмите в правой части окна на кнопку «Добавить слой». Утилита предложит несколько вариантов – фотографию, каталог украшений, каталог текстур, каталог фонов, из главного окна редактора. Выберите фотографию. Далее найдите нужное изображение (в данном случае то, что было редактировано ранее) и нажмите «Открыть». На фото появится новая картинка с пунктирной рамкой. Ее можно переместить в любое место и изменить размер. Нажмите «Применить».
Фоторедактор «Домашняя фотостудия» выполнит обработку и соединенные воедино два фото откроются в основном меню. Сохранение осуществляется также, как и для простого фото, включая: нажатие изображение синей дискеты, выбора функции «Сохранить» на вкладке «Файл» или применение комбинации клавиш Ctrl+S.
Точно также осуществляется операция, как соединить несколько фото в одну. При компоновке нескольких изображений рекомендуем вам использовать функцию фигурной обрезки, которая доступна в окне фотомонтажа. Вы можете применить не только квадратную, но и круглую, а также в форме звезды обрезку фото.
Большой интерес для творческого человека представляет коллекция масок, которая тоже доступна в окне фотомонтажа. Нажмите на иконку «Задать маску», и выберите из множества вариантов. Из соединенных изображений можно сделать красивую открытку и отправить ее другу в социальных сетях, читайте статью: «Как добавить фото в Одноклассники». Общайтесь, и обменивайтесь красивыми фото.
← Предыдущая статья Cледующая статья →
Читайте другие статьи по теме:
Понравилась статья? Расскажите друзьям:
Как объединить фотографии в Windows 3 разными способами
Некоторым людям может быть просто объединить несколько фотографий в одну, но для выражения идей, чувств или мыслей с помощью объединенных изображений требуется практика и определенная визуальная грамотность. Например, изображения с разделенным экраном можно довольно эффективно использовать для демонстрации сравнений до и после, в то время как добавление объекта или фигуры на новый фон — простой способ создавать фотографии, которые рассказывают ваши истории.
Если вы пытались узнать, как объединить несколько фотографий с помощью встроенного программного обеспечения для редактирования фотографий в Windows, вы попали в нужное место, потому что в этой статье мы покажем вам, как можно создать эффект коллажа с помощью MS. Paint, Photo Gallery или программное обеспечение для редактирования фотографий, такое как Wondershare Fotophire.
Часть 1: Как объединить две фотографии для создания эффектов разделения экрана в Windows с помощью MS Paint
Нет необходимости использовать дорогое программное обеспечение для редактирования фотографий, если вы просто хотите создать фотографию с разделенным экраном на своем ПК, потому что в Windows есть программное обеспечение MS Paint, которое предоставляет инструменты для выполнения этой задачи всего за несколько простых шагов.Вам не нужно беспокоиться о размере объединяемых изображений, потому что программное обеспечение позволяет использовать любую фотографию в широко используемом формате файла независимо от ее размера.
1. Выбор правильных фотографий
Хотя выбор фотографий может показаться не очень важным, изображения, которые вы собираетесь использовать для создания эффекта разделения экрана, должны иметь что-то общее, если вы хотите создать изображение, которое действительно взаимодействует со зрителем. Щелкните меню «Файл» MS Paint и выберите только одну из двух фотографий.
2. Соответствие размеров фотографий
Скорее всего, фотографии, которые вы хотите объединить, различаются по размеру, поэтому, прежде чем вы начнете работать со вторым изображением, настройте размер фотографии, которую вы открыли. Щелкните значок «Изменить размер» и после того, как на экране появится окно «Изменить размер», выберите параметр «Пиксели». Вставьте новые значения в поля «По горизонтали» и «Вертикаль» и обязательно установите флажок «Сохранить соотношение сторон».
3.Изменить размер фона
Чтобы освободить место для второй фотографии, увеличьте размер фона, перетащив квадратную рамку в направлении наружу. Не беспокойтесь о том, сколько места вы добавили, потому что вы можете изменить размер холста, как только добавите вторую фотографию.
4. Вставка изображения
Непосредственно в меню «Файл» вы увидите значок «Вставить», щелкните раскрывающееся меню, расположенное под значком, и выберите параметр «Вставить из».Затем программа предложит вам выбрать изображение, которое вы хотите вставить с жесткого диска. После того, как фотография появится на экране, измените ее размер и положение, чтобы они соответствовали первому изображению, и используйте инструмент «Прямоугольное выделение», чтобы удалить ненужные части только что созданной фотографии с эффектом разделения экрана.
Часть 2: Как объединить две фотографии в Windows с помощью фотогалереи
Сложно запечатлеть идеальные выражения лица и позы, но программа Photo Gallery позволяет пользователям объединять два или более изображений с одинаковым фоном в одно изображение.Инструмент Photo Fuse увлекателен и прост в использовании, и он позволит вам объединить столько фотографий, сколько захотите. Этот инструмент лучше всего работает с фотографиями с одинаковым фоном, а использование изображений с разным фоном приведет к плохим результатам.
1. Объединение двух фотографий
Откройте фотогалерею и найдите папку, содержащую фотографии, которые вы хотите объединить. Удерживайте клавишу CTRL, чтобы выбрать несколько изображений, а затем щелкните вкладку «Создать» в фотоальбоме.Выберите функцию Photo Fuse и перейдите к назначению области фотографии, которую вы хотите заменить. После того, как вы выделите часть изображения, которую хотите изменить, выберите замену, и программа объединит фотографии вместе. Для достижения идеального результата может потребоваться практика, поэтому не расстраивайтесь, если сначала у вас не получится создать понравившуюся картинку.
2. Объединение двух или более фотографий
Инструмент Photo Fuse позволяет комбинировать столько изображений, сколько вы хотите, но вам нужно убедиться, что каждое используемое изображение имеет соответствующий фон.Кроме того, 10 января 2017 года Microsoft объявила, что Фотогалерея больше не доступна для загрузки. Несмотря на то, что объединение фотографий с помощью этого программного обеспечения — быстрый и простой процесс, вам, вероятно, будет лучше использовать какой-нибудь более мощный редактор фотографий.
Манипуляция изображениями — это навык, требующий большой полировки, и вам также необходимо освоить программное обеспечение для редактирования фотографий, такое как Photoshop.Однако, если вы хотите избежать крутой кривой обучения и по-прежнему получать потрясающие результаты, мы предлагаем использовать Fotophire. Вот как вы можете добавлять объекты и фигуры на новый фон в программе редактирования фотографий Wondershare.
1. Запустите программное обеспечение.
Если вы уже установили Fotophire на свой компьютер, дважды щелкните его значок на рабочем столе и, когда на экране появится экран приветствия, выберите, чтобы открыть режим Photo Cutter.
2. Использование инструментов для вырезания
Импортируйте фотографию, которую вы хотите использовать в качестве изображения переднего плана, в редактор, щелкнув меню «Открыть». После того, как изображение отобразится в Photo Cutter, перейдите на вкладку Cut-Out. Вы можете использовать инструменты «Области рисования для удаления» или «Закрасить области, чтобы сохранить», чтобы отметить части фотографии, которые вы хотите удалить. Регулировка ползунков «Размер кисти», «Качество» и «Размытие краев» поможет вам добиться лучших результатов, и по этой причине вам следует попытаться найти значения на каждом ползунке, которые лучше всего подходят для редактируемой фотографии.
3. Использование инструмента «Фотомонтаж».
Все изменения, которые вы вносите с помощью инструментов вырезания, будут применены автоматически, и после того, как вы закончите удаление фона с фотографии, которую собираетесь использовать в качестве переднего плана в своем фотоколлаже, щелкните вкладку «Фотомонтаж» и выберите фоновое фото. Вы можете использовать одну из фотографий, предоставленных Fotophire, или импортировать свою собственную фотографию, щелкнув значок «Плюс». После отображения фонового изображения вам просто нужно найти идеальное положение для изображения переднего плана и щелкнуть значок «Сохранить», когда будете готовы.Режим фоторедактора Fotophire можно использовать для дальнейшей корректировки ваших фотографий.
После того, как вы объединили фотографии Wondershare Fotophire Editing Toolkit, вы можете попробовать другой наш новый продукт, Fotophire Slideshow Maker. Этот инструмент может превратить ваши фотографии-коллажи в красивое слайд-шоу за секунды. Вы можете легко настроить свое слайд-шоу с помощью шаблонов и музыки. Более того, вы также можете поделиться им с веб-сайтом социальных сетей, чтобы больше людей могли делиться вашими драгоценными воспоминаниями.
Создатель слайд-шоу Wondershare Fotophire
- Персонализируйте свое слайд-шоу с помощью более 180 шаблонов
- Добавьте 75 встроенных треков или выберите музыку с локального компьютера в слайд-шоу
- Сохраните или поделитесь своим слайд-шоу в социальной сети одним щелчком мыши
- 3 супер простых шага для создания слайд-шоу из фотографий или видео
Объедините изображения в одно изображение
Честно говоря, фотографии — это не просто «вещь».Напротив, это драгоценные моменты, запечатленные нашей камерой. Мы всегда склонны щелкать снимки и делать селфи по любому поводу, например, на вечеринке, фестивале или просто в повседневной жизни. Поэтому нам всегда нравится комбинировать несколько изображений, на которые нажимают для любого особого случая или события, и делать из них коллаж, чтобы потом мы могли сохранить эти прекрасные моменты.
В современном мире многие задачи можно выполнять с помощью программного обеспечения, онлайн-инструментов или приложений на наших смартфонах. Например, мы можем использовать приложения, чтобы превращать фотографии в аниме-рисунки, преобразовывать изображения в картины и многое другое.Естественно, существуют различные способы объединить несколько фотографий в одну и превратить ее в художественный фотоколлаж.
Для этой конкретной работы у нас есть приложения, программное обеспечение и онлайн-инструменты соответственно для вас, поэтому мы будем перечислять лучшие способы из каждого сегмента, которые помогут вам объединить несколько фотографий в один коллаж. И обратите внимание, что, в отличие от объединения двух изображений для создания фотографии с двойной экспозицией, эти приложения для объединения фотографий могут помочь вам просто объединить фотографии вместе.
ЧАСТЬ 1. Приложения для объединения фотографий для Android и iPhone
Поскольку все мы знаем, что приложения есть повсюду, поэтому для создания коллажей у нас есть несколько приложений для этой цели. Чтобы сократить ваше время, мы уже включили лучшие приложения для слияния фотографий для Android и iOS, которые позволяют объединять изображения в одно изображение:
# 1 Collage Maker — редактор фотографий (для Android)
Это одно из самых популярных приложений для создания коллажей в Play Store, разработанное InShot Inc. Это приложение позволяет создавать коллаж из 18 фотографий одновременно, а также предлагает более 100 макетов рамок или сеток. выбирать.Так что вы также можете использовать его для создания коллажей в стиле фристайл.
Мало того, что после объединения двух фотографий в Android с предварительно созданными макетами вы даже можете добавлять тексты с разными шрифтами, стикерами, рисунками, а также применять фоновое изображение, чтобы коллаж выглядел еще лучше. Подводя итог, вы можете редактировать изображение, применяя фильтры, имеющиеся в приложении.
После создания коллажа вы можете легко сохранить его в своей галерее в высоком разрешении, а также мгновенно поделиться им в социальных сетях.А для публикации в Instagram вы даже можете легко выровнять фотографию перед публикацией. Размер приложения составляет всего 12 МБ, и в нем столько функций, которые делают его действительно полезным приложением для создания коллажей.
# 2 LiveCollage (для Android)
Изначально это приложение было разработано, чтобы помочь пользователям Instagram создавать простые коллажи из своих фотографий. А потом оказалось, что это отличное приложение, которое предоставляет пользователям более 5000 макетов. LiveCollage позволяет объединить до 16 фотографий одновременно, и каждую из них можно редактировать отдельно, например, применять различные фильтры, добавлять текст или стикеры к вашим фотографиям.
После завершения комбинирования и редактирования вы можете поделиться своими коллажами в социальных сетях или отправить их по электронной почте. Однако единственным недостатком этого приложения является то, что в нем много рекламы.
# 3 Mixgram — Pic Collage Maker (для iOS)
Это бесплатное приложение для создания коллажей для устройств iOS. Это мощное и простое в использовании приложение предоставляет вам более тысячи полностью настраиваемых рамок и шаблонов коллажей, которые дадут вам возможность комбинировать два изображения на iPhone и свободно выражать свое творчество.
Mixgram также имеет несколько мощных инструментов редактирования, включая различные фотофильтры, а также фотоэффекты, которые вы можете мгновенно применить к своему коллажу, чтобы улучшить его внешний вид. Вы можете добавлять текст к каждой отредактированной фотографии с помощью этого удивительного приложения для создания коллажей, и есть различные уникальные шрифты, которые вы можете выбрать для подписи к своим фотографиям.
С Mixgram очень легко обмениваться фотографиями в любой социальной сети, так как вы можете напрямую делиться своими коллажами с друзьями через само приложение.
# 4 PhotoGrid: Создание видео и фото коллажей (для Android и iOS)
Это обязательное бесплатное приложение для редактирования видео коллажей и фотографий. В PhotoGrid вы можете быстро приступить к созданию фото-коллажа благодаря простому интерфейсу. Подобно другим приложениям для объединения фотографий для Android и iPhone, это приложение позволяет изменять размер фотографий и персонализировать их с помощью фильтров, наклеек, текстов и даже каракулей.
Вы можете объединить до 15 изображений в один коллаж, и вы можете применить отдельные фильтры к каждому изображению из коллажа.Затем приложение предложит вам на выбор более 3000 доступных макетов в соответствии с вашими предпочтениями. И, наконец, при необходимости вы можете добавить текст или рамку. Кроме того, приложение также предоставляет большое количество стикеров для использования. Если вы не можете найти подходящий стикер для своей фотографии, вы даже можете создать свой особенный.
# 5 PicGrid (для Android)
В качестве альтернативы PhotoGrid PicGrid также предлагает простой интерфейс, который объединяет все инструменты редактирования и эффектов в одном месте.И каждый раз, когда вы нажимаете на любой из параметров, приложение автоматически применяет его к коллажу, чтобы вы могли легко просмотреть и изменить его дизайн. Как и другие приложения для объединения фотографий, PicGrid позволяет сохранять отредактированный коллаж на устройстве Android или делиться им в любых социальных сетях.
# 6 PicsArt — Создатель коллажей и редактор изображений (для Android и iOS)
Это очень популярное приложение, доступное как для устройств Android, так и для iOS. PicsArt — это мощный фоторедактор, который не только позволяет редактировать фотографии, но также позволяет создавать графические дизайны и потрясающие коллажи.
Существует более 100 макетов и шаблонов коллажей на выбор, а также вы можете комбинировать фотографии на Android / iPhone в произвольном порядке. Не только это, но вы также можете добавить в коллаж текст или различные элементы, включая смайлики, чтобы он выглядел привлекательно.
Просто попробуйте использовать это приложение, чтобы применить различные фильтры к вашему коллажу или настроить яркость, контраст, насыщенность и все остальное в коллаже и придать ему завершенность. Кроме того, мгновенно поделитесь своими творениями с помощью приложения в социальных сетях или друзьям, чтобы похвастаться своей работой.
ЧАСТЬ 2. Программное обеспечение для объединения нескольких изображений в одно
Практически мы стремимся создавать каждое программное обеспечение для любого использования, поэтому для создания фотографий коллажей у нас также есть несколько программ. Мы выбрали лучшую бесплатную программу для сшивания фотографий для вашего удобства:
# 1 Collagerator
Программа Collagerator — это бесплатная программа для создания коллажей, созданная специально для создания коллажей. Таким образом, создавать коллажи из ваших изображений с помощью Collagerator очень просто, поскольку вам просто нужно выбрать изображения и поместить их в предопределенный шаблон.
Существует множество предопределенных шаблонов в зависимости от количества изображений, которые вы хотите объединить вместе, или вы можете просто сделать простой коллаж с большим количеством изображений и вручную разместить их рядом в сетке или просто расположив их в большой холст.
Вы можете дополнительно настроить коллаж в соответствии с вашими потребностями даже после создания коллажа с помощью мощных встроенных инструментов в самом программном обеспечении. Вы также можете сохранить созданный коллаж в различных желаемых форматах. Collagerator также предлагает различные варианты печати, такие как размер открытки, поздравительной открытки и многое другое.Пользовательский интерфейс этого программного обеспечения очень прост, вы также можете скачать его с официального сайта.
# 2 CollageIt
Как следует из названия, это специальная программа для создания коллажей, которую можно бесплатно использовать и которая поставляется с довольно простым пользовательским интерфейсом. Программное обеспечение даже предлагает пятнадцать различных шаблонов для коллажей на выбор, хотя их количество может быть меньше по сравнению с другими пакетами программного обеспечения для создания коллажей, которые предлагают множество вариантов настройки.
Этот фоторедактор даже позволяет изменять размер, а также обрезать изображения, а также увеличивать или уменьшать ширину, поля и эффекты тени, чтобы сделать готовое изображение идеальным.
Он даже может позволить вам легко поделиться своим коллажем в социальных сетях. Однако бесплатная версия имеет ограниченную функциональность и оставляет на коллаже собственный водяной знак.
Бонусное программное обеспечение: Photo Eraser для удаления нежелательных элементов с фотографий
Jihosoft Photo Eraser — это простой в использовании инструмент для ластика фотографий, который поможет вам стереть с фотографий нежелательные элементы, такие как тень, туристов, водяные знаки, слова и другие вещи, и даже восстановить поврежденные старые фотографии.Если фотографии, из которых вам нужно сделать коллажи, испорчены каким-либо нежелательным объектом, вы можете сначала использовать этот инструмент ластика изображений, чтобы очистить свои фотографии и сделать их идеальными.
ЧАСТЬ 3. Бесплатные инструменты для создания фотоколлажей в Интернете
Помимо программного обеспечения, существует множество веб-сайтов для создания коллажей, которые также могут помочь вам сделать красивый коллаж. Если вы не хотите терять место для хранения при загрузке какого-либо программного обеспечения, эти инструменты могут быть для вас благом.Просто прочтите параграфы ниже, чтобы узнать, как объединить две фотографии в Интернете:
# 1 PhotoCollage.com
PhotoCollage — один из наиболее часто используемых инструментов для создания коллажей в Интернете, а его простота и интуитивно понятный пользовательский интерфейс помогут вам без проблем сшивать фотографии. Вы можете вставить столько изображений, сколько захотите, и сделать бесплатный коллаж или сеточный коллаж.
По умолчанию есть ландшафтное пространство, в которое вы можете вставить все свои изображения, и вы можете свободно расположить их, чтобы создать коллаж.Или вы можете воспользоваться шаблонами, приведенными на самом сайте, и сделать необходимый коллаж. Если вам лень делать коллаж, тогда опция автоматического коллажа поможет вам автоматически создать коллаж. Вы можете добавить текст к изображениям и придать им целостный вид. С помощью этого онлайн-инструмента сохранить изображение очень просто. Вы можете сохранить его в различных разрешениях и соотношениях сторон в соответствии с вашими потребностями и даже отправить его по электронной почте.
# 2 KAPWING — Создатель коллажей
Если вы хотите создать профессионально выглядящий коллаж с помощью онлайн-инструмента для создания фотоколлажей, то это может быть лучшим выбором.Сначала вы можете начать с пустого холста или просто добавить фотографии вручную, а затем выбрать шаблон или сетку для размещения всех изображений в коллаже.
Расположив все изображения или обрамив их, вы можете улучшить фотографию, добавив текст или форму или просто добавив фоновое изображение к коллажу. Еще одна замечательная особенность этого инструмента заключается в том, что вы можете создавать видео-коллажи из своих фотографий и даже добавлять к нему аудио, чтобы он выглядел профессионально.
После создания коллажа вы даже можете изменить его размер и добавить к нему несколько слоев.Вы можете создать видеоколлаж, а затем отредактировать его временную шкалу с помощью этого простого онлайн-инструмента. После этого вы можете легко сохранить окончательное изображение или видео на свое устройство и использовать его для использования в будущем.
# 3 Fotor.com
Это популярный веб-сайт для создания коллажей, который позволяет без каких-либо проблем создавать потрясающие фотоколлажи онлайн. Сайт предлагает три типа коллажей: классический, художественный и фанки. В классическом стиле некоторые макеты или сетки будут предоставлены в соответствии с количеством загруженных вами изображений, и, соответственно, вам необходимо разместить изображения в этих сетках и создать коллаж.
В художественном коллаже, как следует из названия, вы сможете создать улучшенный тип стильного коллажа, в котором вы получите готовые шаблоны коллажей. Вам просто нужно вставить фотографии, и ваш профессиональный коллаж готов.
В режиме фанки вы можете вставлять в коллаж фотографии различной формы, чтобы они выглядели круто. Вы даже можете выбрать соотношение сторон и размер для каждого типа коллажа без каких-либо перерывов. Режим Stitching — это модифицированная версия с горизонтальной и вертикальной сетками, куда вы можете вставить столько фотографий, сколько хотите, чтобы сделать коллаж.
Вы даже можете добавить красивые тексты, стикеры и установить красивый фон в коллаж, чтобы сделать его еще более красочным и красивым. Завершив все, вы можете просто сохранить коллаж или загрузить его в облако для сохранности.
Вывод:
Вот лучшее программное обеспечение, онлайн-инструменты и приложения, которые позволяют легко и без проблем создавать потрясающие коллажи. Вам просто нужно загрузить фотографии, выбрать макет и ваша работа сделана легко.Применяйте фильтры, добавляйте тексты, чтобы улучшить изображение и сделать свой коллаж лучшим, чтобы им можно было похвастаться в социальных сетях или с друзьями и семьей.
Большинство инструментов, программного обеспечения и приложений можно использовать бесплатно, так что вы можете попробовать любой из них или все сразу, чтобы понять, какой из них вам больше всего подходит. Все вышеупомянутые приложения, инструменты и программное обеспечение являются подлинными и помогут вам объединить две или более фотографий в одну для создания потрясающих коллажей, даже если вы не являетесь профессиональным редактором.
Автор: Jihosoft
Последнее обновление
Объедините свои мобильные скриншоты в единую фотографию
Это приложение для Android и iOS помогает сделать несколько снимков экрана и объединить их в одно изображение.
Что вы скажете приложению, которое может легко объединить несколько разных изображений в одно, но более длинное изображение? Те, кто часто делает более одного снимка экрана при публикации чего-либо на своем мобильном устройстве, вероятно, думают: «Да, пожалуйста!»
Stitch It! [Неработающий URL-адрес удален] — это приложение для Android и iOS, которое помогает вам делать несколько снимков экрана и преобразовывать их в одно изображение.Он также делает еще несколько полезных вещей, о которых мы узнаем ниже.
Как объединить множество скриншотов в один
Размер экрана iPhone X составляет около 5.65 дюймов. Этого достаточно, чтобы уместить пару пузырей сообщений из WhatsApp или одно электронное письмо. Если вам нужно поймать весь разговор, вам нужно сделать несколько снимков экрана, а затем объединить их или поделиться ими один за другим.
Stitch It! экономит время, аккуратно объединяя все скриншоты в одно длинное изображение. Это особенно полезно для записи длинных разговоров и последующего обмена ими для записи:
- Сделайте несколько снимков экрана своего текстового сообщения.
- Выберите изображения. Обрежьте их и объедините в одно бесшовное изображение.
- Отредактируйте любую личную информацию, которую вы не хотите отображать и передавать.
- Поделитесь с миром, используя различные варианты.
Две дополнительные функции увеличивают полезность приложения:
- Вы можете использовать стили рукописного ввода произвольной формы и вертикальную блокировку, чтобы отредактировать любой конфиденциальный контент в изображении (например, ваш адрес электронной почты или номер телефона).
- Вы можете загрузить свое изображение прямо на частный URL на imgur.com.
Процесс шитья не является рутинным. Просто потратьте несколько секунд на обрезку снимков экрана, если это необходимо, и организуйте их перетаскиванием в нужной последовательности. Нажмите Подтвердите , и все готово. Объединенное единое изображение автоматически сохраняется в вашей фотогалерее.
Скачать: Stitch It! для iOS (бесплатные покупки в приложении)
Используете ли вы какой-либо другой альтернативный инструмент для объединения изображений? Для чего вы его используете каждый день?
Кредит изображения: hurricanehank / Depositphotos
Почему вам следует избегать ПК Lenovo: 7 рисков безопасности, которые следует учитыватьДумаете, ваш ноутбук Lenovo безопасен и надежен? Подумай еще раз! Компьютеры Lenovo преследуют различные риски и уязвимости.
Об авторе Сайкат Басу (Опубликовано 1539 статей)Сайкат Басу — заместитель редактора по Интернету, Windows и производительности.После того, как он избавился от грязи MBA и десятилетней маркетинговой карьеры, он теперь увлечен тем, что помогает другим улучшить свои навыки рассказывания историй. Он следит за пропавшей оксфордской запятой и ненавидит плохие скриншоты. Но идеи фотографии, фотошопа и производительности успокаивают его душу.
Ещё от Saikat BasuПодпишитесь на нашу рассылку новостей
Подпишитесь на нашу рассылку, чтобы получать технические советы, обзоры, бесплатные электронные книги и эксклюзивные предложения!
Еще один шаг…!
Подтвердите свой адрес электронной почты в только что отправленном вам электронном письме.
СОЕДИНИТЕ НЕСКОЛЬКО СЛАЙДОВ В ОДНОМ СЛАЙД-ШОУ GOOGLE —
С помощью этого простого процесса объедините несколько слайдов в одно большое слайд-шоу в Google Slides. Я рассказываю, как объединить отдельные слайд-шоу учащихся в слайд-шоу Google для одного класса и почему вы можете захотеть объединить более одного отдельного слайд-шоу в мега-слайд-шоу!
Мы использовали Google Slides в классе для выполнения различных проектов, а также для создания цифровых интерактивных блокнотов.По большей части я назначаю каждому студенту по одному слайд-шоу. Однако много раз я хочу взять все слайд-шоу моих студентов и собрать их в одно большое слайд-шоу. В основном я делаю это, когда мы играем в игру, которую я создал и о которой писал раньше, под названием Google Scoot.
Я собираюсь поделиться тем, как я делаю большое слайд-шоу с нашими результатами Google Scoot — оставьте мне этот процесс, хотя этот процесс будет работать с ЛЮБЫМИ слайд-шоу учащихся, а не только с Google Scoot, поэтому не стесняйтесь адаптировать этот рабочий процесс к потребностям вашего класса.
Google Scoot Краткий обзор
Игра в Google Scoot — это увлекательный способ объединить технологии и движение с помощью вопросов для опросов по различным темам. Вы можете узнать больше о Google Scoot здесь, но основная предпосылка состоит в том, что каждый студент отображает слайд-шоу Google на своем устройстве с открытым вопросом или вопросом типа опроса. Студенты переключаются с компьютера на компьютер, чтобы ответить на вопрос.
Я создаю готовые игры Google Scoot, которые вы можете купить здесь и сразу же использовать! Я постоянно зарабатываю больше, так как она стала одной из моих любимых игр для всего класса среди моих учеников.
По окончании Google Scoot учащиеся могут сдать свое слайд-шоу через Google Classroom (при его наличии) или поделиться им с учителем. Совместное использование результатов со всем классом является частью урока Google Scoot, так как это может быть связано с интересными обсуждениями.
Некоторые учителя предпочитают щелкать задание в Google Classroom или папку «Доступно мне» на своем Диске и публиковать слайды по одному.
Однако, если вы ищете более простой способ поделиться готовыми результатами, я предлагаю объединить их все в одно большое слайд-шоу для удобного просмотра, обмена и комментирования.
Перед включением Google Scoot Slides…
После того, как учащиеся завершили задание и немного расставили смайлики (разложили их или изменили размер по размеру), им нужно удалить ВСЕ остальные слайды, кроме одного с их результаты. Для демонстрации я использую результаты моего класса «Все обо мне».
Многие уже удалили большую часть дополнительных слайдов в настройке, но обязательно напомните учащимся, что нужно удалить и слайды с указаниями.В их слайд-шоу должен быть только ОДИН слайд.
Преобразование слайдов в Google
Учащиеся будут переключать свои слайд-шоу в зависимости от того, как вы выполняли задание. Существует 3 сценария:
- Если вы использовали Google Classroom для выполнения работы, учащимся просто нужно нажать кнопку «Сдать». Их слайд-шоу будет на вашем Google Диске в папке под названием Google Classroom. Задания организованы по именам, поэтому в зависимости от того, как вы назвали свое задание, именно там вы найдете слайд-шоу учащихся.
- Если вы использовали Google Диск (поскольку у ваших учеников нет учетных записей в классе), вам необходимо убедиться, что ученики поделились с вами своими слайдами. Они будут в разделе «Поделиться со мной» на вашем Google Диске. Я перетаскиваю их в одну папку и называю ее названием Scoot Game. Если вы используете эту опцию, важно, чтобы файлы были у вас на основном диске, а не в папке «Доступно мне».
- Если вы используете одну и ту же учетную запись Google, слайд-шоу учащихся будут находиться в папке, созданной вами в учетной записи класса для этого учащегося.Им не нужно ничего сдавать.
Настройка мастер-слайд-шоу
Первый шаг — перейти на Google Диск и создать новое слайд-шоу. Назовите это слайд-шоу как-нибудь вроде «Результаты Google Scoot». В этом слайд-шоу вы объедините несколько слайдов студентов. Я думаю об этом как о Master Slideshow. Мои игры Google Scoot имеют размер 8,5 × 11 дюймов, поэтому вам нужно будет изменить размер слайдов. Щелкните Файл> Параметры страницы.
Затем щелкните там, где написано «Широкоэкранный», чтобы открыть меню.Выберите Custom.
В разделе Custom введите размер, как показано, и нажмите кнопку ОК.
Объедините несколько слайдов в мастер-слайд-шоу
После изменения размера слайдов вам нужно будет объединить слайды, полученные от учащихся. Щелкните Файл> Импорт.
В меню «Импорт слайдов» вы увидите список всех доступных вам презентаций. Если вы НЕ видите свои студенческие слайды, вам необходимо убедиться, что вы собрали их в определенное место на вашем диске (обычно это относится только к тем из вас, которые используют вариант 2 в разделе выше).
Щелкните презентацию и нажмите Выбрать. (К сожалению, вам нужно будет делать по одному, но это будет быстро). Затем щелкните слайд, чтобы вокруг него была синяя рамка, и нажмите «Импорт».
Просто повторите процесс импорта для каждого слайда, пока все результаты не будут собраны в одном месте! Использование этого метода для объединения нескольких слайдов в одно мастер-слайд-шоу для Google Scoot занимает у меня около 5-10 минут от начала до конца.
Отображение и совместное использование завершенных результатов Google Scoot
Независимо от темы Google Scoot, очень важно, чтобы в уроке у вас было совместное время.Когда вы объединяете слайды в одно слайд-шоу, это экономит время. Я обычно собираю студентов на ковре, и мы смотрим каждый слайд. Иногда я прошу студентов поворачиваться и говорить о том, что мы можем узнать, глядя на результаты. В некоторых моих играх Google Scoot есть графики, таблицы и другие дисплеи, которые можно просматривать с учетом математических стандартов.
Объединение слайд-шоу учащихся в одно слайд-шоу Google — это процесс, который я постоянно использую для сбора и отображения работ. После того, как вы сделаете это один раз, процесс пойдет быстрее, и это полезный трюк.



