Объединяем несколько документов в один многостраничный PDF
Одна из ключевых особенностей Универсального Конвертера Документов – способность сохранить несколько отдельно взятых файлов в один многостраничный файл форматов PDF, TIFF или DCX. Сделать это можно при помощи всего двух кликов мыши!
На этой странице:
- как объединить документы в один файл PDF?
- как объединить изображения в файл PDF?
- объединение нескольких изображений и документов в PDF в пакетном режиме
- ресурсы для разработчиков программ
Чтобы объединить несколько документов в один многостраничный файл, по очереди «напечатайте» их при помощи виртуального принтера под названием Универсальный Конвертер Документов. Выберите выходной формат (в данном случае PDF) и опцию добавить все документы в существующий файл.
Объединение графических изображений в один файл формата PDF, TIFF или DCX требует большего времени, чем аналогичная работа с документами. При помощи данного видео – ролика вы сможете подробно ознакомиться с процессом, а также узнаете, как ускорить процедуру, работая с несколькими изображениями одновременно.
При помощи данного видео – ролика вы сможете подробно ознакомиться с процессом, а также узнаете, как ускорить процедуру, работая с несколькими изображениями одновременно.
Универсальный Конвертер Документов совместно с программой Print Conductor может помочь объединить несколько документов и графических файлов в один многостраничный файл формата PDF:
- Выберите документы и изображения, которые вы хотите объединить в один файл
- Нажмите Изменить настройки
- Выберите PDF в качестве выходного формата и выберите опцию добавить все документы в существующий файл
- Нажмите ОК для сохранения выбранных настроек и Старт, чтобы начать конвертирование изображений и документов в единый файл PDF
Разработчики программного обеспечения могут одновременно установить Универсальный Конвертер Документов на большое число компьютеров при помощи автоматической системы установки и использовать прикладной программный интерфейс в своих проектах.
Hartmut Trepte
Siemens AG
«В нашем отделе мы используем Microsoft Access и Microsoft Visio. Раньше для подготовки документов к сдаче в архив нам приходилось сначала печатать их на принтере, а затем использовать сканер для получения файлов TIFF. В настоящее время мы используем Универсальный конвертер документов, который экономит наше время и деньги. Для нас очень важно, что Универсальный конвертер документов позволяет экспортировать документы из разных приложений в один многостраничный TIFF.»
Популярные решения
- Конвертер PDF в JPG
- Сохранить Word в PDF
- Конвертировать PDF в TIFF
- Преобразовать Word в JPEG
- Перевести JPG в PDF
- Конвертер PowerPoint в PDF
- Сохранить Excel в PDF
Онлайн Слияние ПДФ — Объединить Pdf
Объединяйте ПДФ файлы с высокой скоростью
Разработано на базе программных решений от
aspose.com
а также
aspose.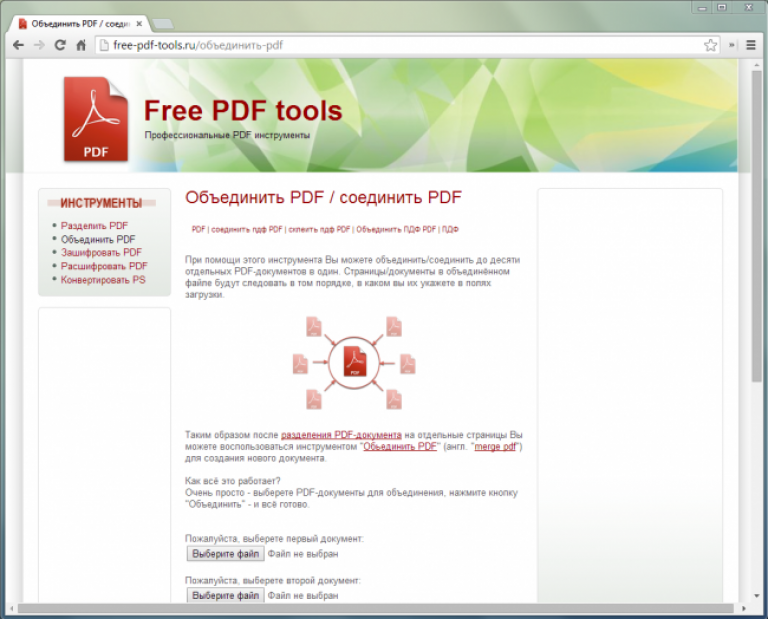 cloud
cloud
Выберите PDF файлы или перетащите PDF файлы мышью
Использовать OCR Использовать OCR
АнглийскийАрабскийИспанскийИтальянскийКитайский упрощенныйНемецкийПерсидскийПольскийПортугальскийРусскийФранцузский
Загружая свои файлы или используя наш сервис, вы соглашаетесь с нашими Условиями обслуживания и Политикой конфиденциальности.
Сохранить как
PDFDOCXJPGMDHTMLTXTDOCDOTDOCMDOTXRTFMHTMLXHTMLODTOTTPSPCLXPSBMPEMFPNGGIFSVGTIFFEPUBWPSWPT
ОБЪЕДИНИТЬ
Ваши файлы успешно объединены СКАЧАТЬ
Загрузить в Google Загрузить в Dropbox
Объединить другие документы
Отправить на электронную почту
Отправьте нам свой отзыв
Хотите сообщить об этой ошибке на форуме Aspose, чтобы мы могли изучить и решить проблему? Когда ошибка будет исправлена, вы получите уведомление на email. Форма отчета
Форма отчета
Google Sheets
Объединить ПДФ Онлайн
Объедините ПДФ онлайн бесплатно. Наш веб-сервис предназначен для объединения нескольких ПДФ файлов в один файл. Используйте его, чтобы присоединиться к ПДФ онлайн. Вы можете сделать это быстро и эффективно, без установки какого-либо ПО. Merge ПДФ работает из любого веб-браузера в любой операционной системе.
Объединить ПДФ файлы Онлайн
Во многих случаях вам может понадобиться объединить файлы ПДФ. Объединение ПДФ файлов поможет вам сэкономить бумагу и время. Например, вы можете объединить несколько ПДФ файлов вместе онлайн для печати или архивирования. Или вы можете создать один файл из нескольких ПДФ и отправить объединенный результат своим коллегам. Чтобы выполнить эту работу, просто используйте наше бесплатное средство слияния ПДФ файлов, которое обработает набор ПДФ файлов и соединит их вместе за считанные секунды.
ПДФ Слияние файлов онлайн
Это бесплатное решение для слияния ПДФ файлов. Объедините ПДФ файлы в нужном порядке. Мы гарантируем профессиональное качество результата.
Объедините ПДФ файлы в нужном порядке. Мы гарантируем профессиональное качество результата.
Как объединить ПДФ файлы
- Загрузите до 10 ПДФ файлов, чтобы объединить их в один.
- Задайте параметры операции, такие как порядок соединения ПДФ, оптическое распознавание символов (OCR) и формат выходного файла.
- Нажмите кнопку, чтобы объединить ПДФ файлы.
- Загрузите выходной файл для мгновенного просмотра.
- Отправьте ссылку для скачивания выходного файла на вашу электронную почту.
Вопросы-Ответы
Как объединить несколько ПДФ файлов в один?
Воспользуйтесь нашим онлайн сервисом ПДФ Merger. Он быстрый и простой в использовании. Объедините несколько ПДФ вместе бесплатно.
Сколько ПДФ файлов я могу объединить одновременно?
Вы можете объединить до 10 ПДФ файлов одновременно.
Каков максимально допустимый размер ПДФ файла?
Размер каждого ПДФ файла не должен превышать 10 МБ.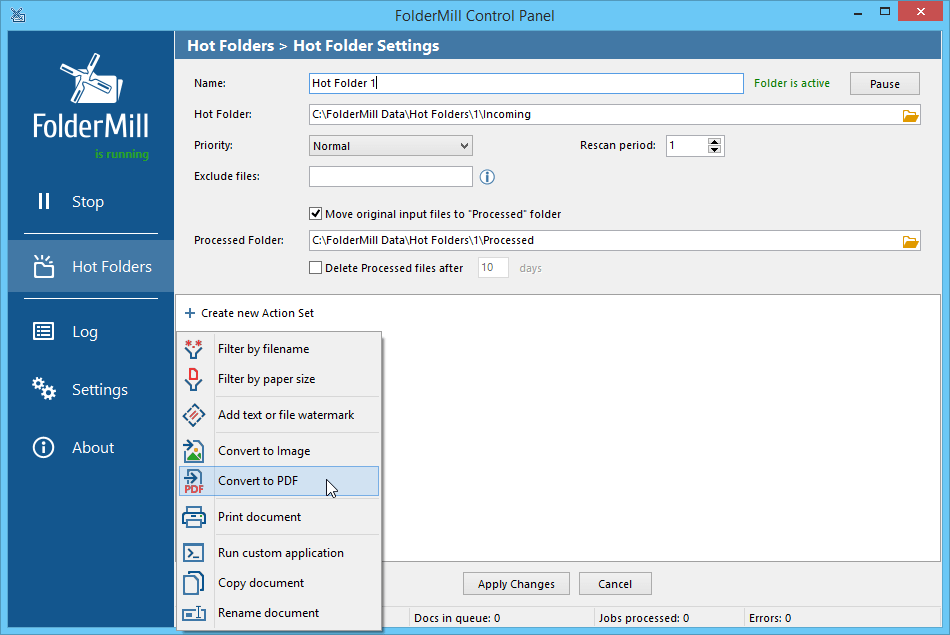
Какими способами можно получить комбинированный результат?
В конце операции слияния ПДФ вы получите ссылку для скачивания. Вы можете скачать объединенный результат сразу или отправить ссылку на свой адрес электронной почты.
Как долго мои ПДФ файлы хранятся на ваших серверах?
Ваши ПДФ файлы хранятся на серверах Aspose в течение 24 часов. По истечении этого времени они автоматически удаляются.
Можете ли вы гарантировать безопасность моих ПДФ файлов? Все безопасно?
Aspose уделяет первостепенное внимание безопасности и защите пользовательских данных. Будьте уверены, что ваши ПДФ файлы хранятся на безопасных серверах и защищены от любого несанкционированного доступа.
Почему объединение нескольких ПДФ файлов в один занимает немного больше времени, чем я ожидал?
Объединение нескольких ПДФ файлов иногда может занимать много времени, так как требует повторного кодирования и повторного сжатия данных.
Редактор PDF | Как объединить несколько PDF-файлов в один файл
Управление документами — это постоянная проблема для юридических бюро, особенно для фирм, которые должны заниматься такими процессами, как раскрытие информации. При получении большого количества документов и цифровых файлов от других адвокатов организация и сортировка материалов может занять огромное количество времени. Хуже того, разные материалы могут быть смешаны вместе. Плохие методы сканирования и попытки скрыть важную информацию могут привести к тому, что у вас есть десятки PDF-файлов, каждый из которых содержит всего несколько страниц из связанных документов.
При получении большого количества документов и цифровых файлов от других адвокатов организация и сортировка материалов может занять огромное количество времени. Хуже того, разные материалы могут быть смешаны вместе. Плохие методы сканирования и попытки скрыть важную информацию могут привести к тому, что у вас есть десятки PDF-файлов, каждый из которых содержит всего несколько страниц из связанных документов.
Во время процесса организации объединение этих файлов в один PDF-файл, который можно искать, индексировать и архивировать, является лучшим способом отслеживания важной информации. С Kofax Power PDF можно легко объединить PDF-файл в более крупный файл всего несколькими щелчками мыши. Есть много других случаев, когда эта функция также пригодится.
Если у вас есть только программное обеспечение для чтения PDF, этот формат часто кажется ограниченным и сложным в использовании. Однако, если у вас есть доступ к надежному инструменту, такому как Power PDF, повседневные задачи, включая объединение документов, становятся проще.
- Быстро организуйте поисковые документы или создайте папки с похожими материалами для просмотра.
- Консолидируйте внутренние записи, группируя все файлы по конкретному делу вместе в одном удобном для просмотра ресурсе.
- Подготовьте отчеты с использованием диаграмм, выдержек и других данных из различных документов, имеющих отношение к информации, которой вы хотите поделиться.
С помощью простой функции «Объединить файлы» Power PDF позволяет пользователям выбрать все документы, которые они хотят объединить одновременно. За считанные секунды вы получите совершенно новый комбинированный файл без потери оригиналов — вам не нужно тратить долгие часы на ручное копирование информации в новый документ.
Что делать, если вам нужны только определенные страницы из разных документов? С Power PDF вам не потребуется много времени, чтобы взять только то, что вам нужно.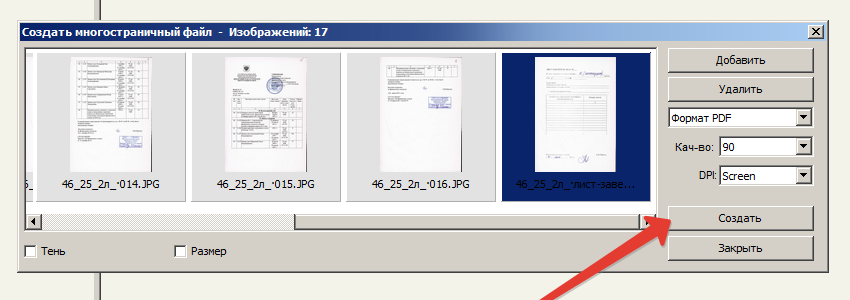
- Открыть сборку документов на вкладке «Главная».
- Выберите параметр «Сборка страницы», затем откройте разные PDF-файлы, которые вы хотите объединить.
- Выберите отдельные страницы из каждого PDF-файла, который вы хотите добавить. Нажмите, перетащите и опустите на экран сборки страницы.
- Переставьте документ в нужном вам порядке.
- Закрыть сборку страниц и сборку документов. Вы успешно объединили PDF-файлы в существующий файл.
Попробуйте 15-дневную бесплатную пробную версию Power PDF, чтобы лично убедиться в этом.
Преодоление трудностей, связанных с поиском информации, и внедрение улучшенного управления документами не должны стоить вашей фирме много оплачиваемых часов в течение многих лет. Вместо этого выберите программное обеспечение, которое соответствует потребностям и бюджету вашей организации. Power PDF вместо того, чтобы требовать постоянного ежегодного или ежемесячного платежа, может стать частью вашей компании за простую единовременную плату для каждого пользователя с доступными вариантами корпоративного лицензирования.
Как объединить PDF-файлы в один документ? 丨PDF Reader Pro
Когда мы работаем или учимся, мы обычно используем файлы в формате PDF для чтения, совместного использования и хранения.
Файлы PDF имеют множество преимуществ, которые могут повысить эффективность работы в офисе или на учебе. Он имеет много преимуществ, как показано ниже:
Предотвращение удаления или изменения другими
Сохранение оригинального набора документов
Простота печати или хранения
Если вы являетесь государственным служащим или юристом, вам ежедневно необходимо обрабатывать большое количество документов. В море сотен или даже тысяч файлов часто бывает трудно найти то, что вам нужно.
Объединение похожих PDF-файлов в один документ — простое решение этой проблемы, но как объединить документы?
1.
 Как объединить PDF-файлы в Windows
Как объединить PDF-файлы в WindowsPDF Reader Pro имеет удобный интерфейс, позволяющий больше сосредоточиться на работе и сократить временные затраты. Вы можете напрямую объединить несколько PDF-файлов в Windows.
Объединенный в один документ PDF, он прост в управлении, архивировании, совместном использовании и просмотре.
Если вам нужно объединить PDF-файлы в Windows, следуйте приведенным ниже инструкциям, чтобы быстро объединить PDF-файлы с PDF Reader Pro.
1. Загрузите PDF Reader Pro онлайн.
2. Следуйте инструкциям по объединению ваших PDF-файлов.
Домашняя страница — Открыть файлы (один PDF-файл) — Нажмите «Редактор» — Объединить — Добавить файлы (другие PDF-файлы) — Объединить .
Подробную информацию можно также найти в разделе «Часто задаваемые вопросы»: «Как объединять и объединять PDF-файлы в Windows»
PDF Reader Pro может помочь вам легко объединить несколько PDF-документов, изменить порядок страниц и выбрать диапазоны страниц.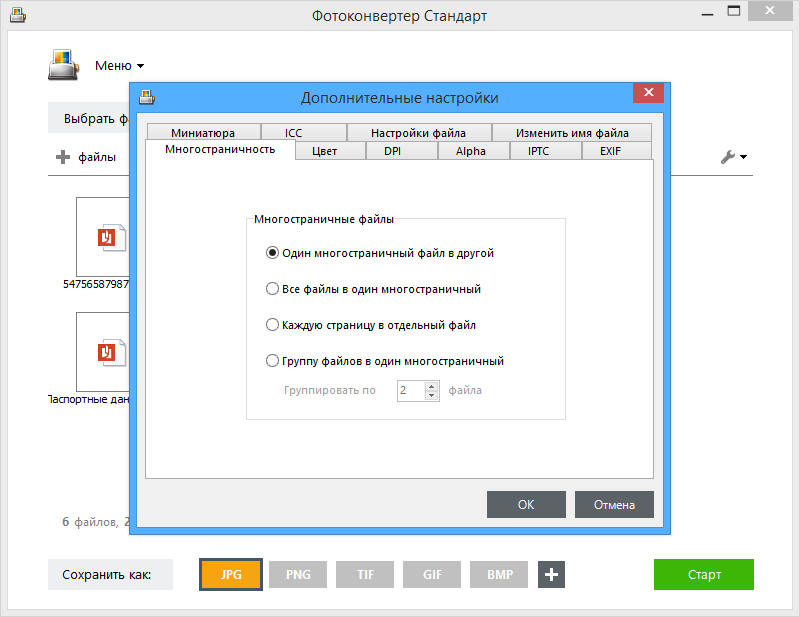
С помощью кнопок «Вверх» и «Вниз» можно изменить порядок страниц. И вы можете выбрать каждый отдельный диапазон страниц PDF, нажав кнопку «Диапазон страниц».
Вы можете проверить шаги следующим образом:
1. После загрузки файлов щелкните левой кнопкой мыши каждый файл, который вы хотите выбрать диапазон страниц.
2. Щелкните левой кнопкой мыши «Диапазон страниц», после чего вы сможете выбрать определенные страницы.
3. Щелкните левой кнопкой мыши каждый файл, и вы можете изменить порядок страниц с помощью «Переместить вверх» или «Переместить вниз».
Испытав функцию слияния этого программного обеспечения, вы обнаружите, что пользовательский опыт этого программного обеспечения очень хорош и может удовлетворить пользователей во многих деталях.
Более того, это программное обеспечение постоянно обновляется, чтобы оптимизировать его функции для удовлетворения потребностей большего числа пользователей. Например, функции OCR в версии для Windows.
Если у вас есть какие-либо предложения или отзывы при его использовании, вы можете напрямую нажать кнопку «Помощь», чтобы связаться со службой поддержки по электронной почте. И обычно вы можете получить ответ в течение одного рабочего дня.
Превосходное обслуживание клиентов делает программу PDF Reader Pro любимой миллионами людей, а отзывы пользователей способствуют ее здоровому развитию. Если вы хотите объединить PDF-файлы в один документ, настоятельно рекомендуем использовать его.
2. Как объединить PDF-файлы на вашем компьютере Mac?
Если вы пользуетесь компьютером Mac, вам не нужно загружать стороннее программное обеспечение.
В macOS встроены инструменты для работы с PDF, включая приложение Preview и Finder.
Объединение PDF-файлов в приложении Preview:
1. Откройте PDF-файлы, которые вы хотите объединить, в приложении «Просмотр».
2. В каждом открытом PDF-файле выберите «Вид» > «Миниатюры», чтобы отобразить миниатюры страниц на боковой панели.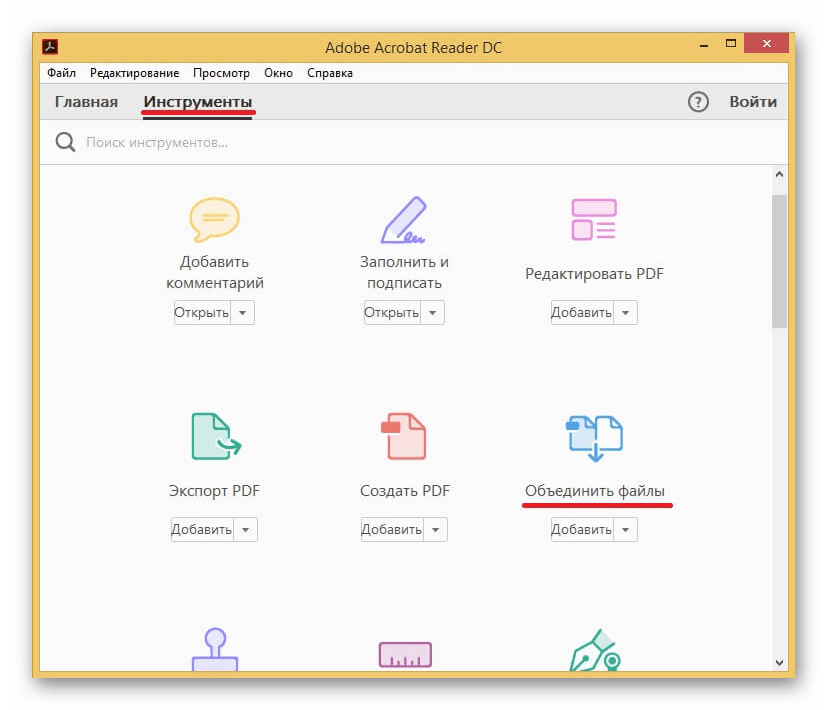
3. Перетащите эскизы из одного файла PDF в другой. Command — нажмите, чтобы выбрать несколько эскизов, вы можете перетащить эскизы, чтобы изменить их порядок.
4. Для сохранения выберите «Файл» > «Экспортировать как PDF», чтобы сохранить объединенный файл.
Объединение PDF-файлов на Mac с помощью Finder:
1. Запустите приложение Finder на Mac.
2. Удерживая нажатой клавишу Command, выберите файлы, которые хотите объединить.
3. Щелкните правой кнопкой мыши или щелкните, удерживая клавишу Command, выбранные файлы, чтобы получить доступ к различным параметрам.
4. Перейдите в «Быстрые действия» > выберите «Создать PDF», чтобы объединить выбранные файлы.
5. Finder создаст новый файл PDF в той же папке.
Объединение PDF-файлов с PDF Reader Pro для Mac:
Если встроенные инструменты не предоставляют всех необходимых вам функций, вы можете использовать PDF Reader Pro для Mac. Загрузите и установите приложение, теперь вы можете напрямую объединять несколько PDF-файлов в один документ. В дополнение к функции слияния вы также можете комментировать, конвертировать, редактировать и подписывать PDF-формы.
Загрузите и установите приложение, теперь вы можете напрямую объединять несколько PDF-файлов в один документ. В дополнение к функции слияния вы также можете комментировать, конвертировать, редактировать и подписывать PDF-формы.
В этом разделе часто задаваемых вопросов вы найдете простые пошаговые инструкции о том, как это сделать менее чем за минуту. Если у вас есть какие-либо вопросы при использовании нашего приложения, пожалуйста, свяжитесь с нами, и мы будем рады помочь. Спасибо.
3. Какое приложение для объединения PDF лучше всего подходит для iPhone?
Существует так много комбинированных PDF-приложений, доступных для iPhone. Если вы хотите выбрать одно приложение с богатыми функциями, вам может потребоваться оплатить подписку. Некоторые из приложений имеют высокую стоимость подписки, но доступны только в течение одного года.
Постоянная лицензия PDF Reader Pro для iOS составляет всего 24,99 доллара США. Это универсальный инструмент для чтения и редактирования PDF-файлов, позволяющий выполнять все виды операций с PDF-документами.
Итак, как объединить PDF-файлы на iPhone? Вы можете ознакомиться с нашими подробными инструкциями здесь.
4. Как с помощью Android объединить несколько файлов PDF?
независимо от того, объединяете ли вы PDF-файлы для своего ежемесячного отчета, отправляете бизнес-проект или просто упорядочиваете свои PDF-документы на своем телефоне Android.
Узнайте, как легко объединять PDF-файлы в один документ из любого места с помощью телефона Android.
Для объединения файлов PDF на Android вам потребуется надежное приложение, специально разработанное для объединения документов PDF на устройствах Android. К счастью, у вас уже есть тот, который лучше всего подходит для ваших нужд: PDF Reader Pro для Android.
Вы можете объединить несколько файлов, выполнив простые действия:
1. Найдите PDF Reader Pro в Google Play.
2. Загрузите его и установите за несколько секунд.
3. Следуйте инструкциям здесь.
5.

