Как объединить несколько PDF-файлов в один файл
Файлы PDF — это идеальное средство надежного форматирования документов, сохраняющее внешний вид на разных устройствах и в разных операционных системах. Но объединение нескольких PDF-файлов в один большой документ может быть сложным и неудобным без специального приложения.
Для чего объединять PDF-файлы вместе
Если у вас есть каталог, полный PDF-файлов, они, вероятно, связаны: счета для клиентов, инструкции для проектов или маршруты путешествий. Щелкая, открывая один документ за другим, чтобы точно определить, сколько вы выставили счетов в этом году, требуется много времени.
В идеале вы могли бы легко объединить несколько документов в один большой файл и просмотреть его, чтобы найти нужную информацию.
Несмотря на то, что существует множество онлайн-сервисов для объединения PDF-файлов, у вас могут возникнуть проблемы с конфиденциальностью при отправке документов на сторонний сервис. Вы никогда не можете быть уверены, что ваши документы останутся конфиденциальными, и вы не можете гарантировать, что копии не останутся на сервере.
Объедините PDF-файлы в терминале с помощью pdfunite
pdfunite — это утилита командной строки, предназначенная для объединения нескольких PDF-файлов в один документ. Он является частью пакета poppler-utils, предустановленного в большинстве популярных дистрибутивов Linux.
Если у вас не установлены poppler-utils, установите их в дистрибутивах на основе Debian с помощью:
sudo apt install poppler-utils
Или на Arch и его производных с:
sudo pacman -S poppler
Чтобы установить poppler-utils в Fedora и родственных дистрибутивах, введите:
sudo dnf install poppler-utils
pdfunite будет установлен вместе с множеством других инструментов для работы с PDF.
Использовать pdfunite для объединения PDF-файлов в терминале очень просто. Сначала используйте команду cd, чтобы перейти к каталогу, содержащему ваши PDF-файлы.
Основной синтаксис pdfunite легко запомнить: добавьте имена PDF-файлов, которые вы хотите объединить, а затем имя нового файла, который вы хотите создать. Например:
Например:
pdfunite Afghanistan.pdf Bahamas.pdf Cambodia.pdf Destinations.pdf
…объединит три документа и выведет их в виде Destinations.pdf. Вы можете просмотреть полученный PDF-файл в любой программе просмотра PDF-файлов.
Сшивание PDF-файлов вместе с PDF Arranger
Если терминальные инструменты вам не по душе, вам будет приятно узнать о PDF Arranger: простой инструмент с графическим интерфейсом, написанный на Python, который позволяет объединять PDF-файлы, внося при этом базовые изменения, такие как поворот, обрезка и перестановка страниц.
PDF Arranger имеет несколько зависимостей, поэтому сначала установите их. Откройте терминал, затем, чтобы установить PDF Arranger в системах на базе Debian или Ubuntu, введите:
sudo apt-get install python3-pip python3-distutils-extra python3-wheel python3-gi python3-gi-cairo gir1.2-gtk-3.0 gir1.2-poppler-0.18 gir1.2-handy-1 python3-setuptools
Для семейства Fedora введите:
sudo dnf install poppler-glib python3-distutils-extra python3-pip python3-gobject gtk3 python3-cairo python3-wheel python3-pikepdf python3-img2pdf python3-dateutil libhandy
В Arch Linux и его производных:
sudo pacman -S poppler-glib python-distutils-extra python-pip python-gobject gtk3 python-cairo libhandy
Теперь вы можете использовать PIP для установки PDF Arranger:
pip3 install --user --upgrade <a href="https://github.com/pdfarranger/pdfarranger/zipball/main" target="_blank" rel="nofollow noopener">https://github.com/pdfarranger/pdfarranger/zipball/main</a>
Установка займет меньше минуты, и когда она завершится, вы сможете запустить PDF Arranger из системного меню.
Приложение несколько голое, когда вы впервые открываете его. Чтобы начать, нажмите значок «Открыть» в левом верхнем углу, затем выберите файлы PDF и нажмите «Открыть«.
Интерфейс будет заполнен отдельными страницами выбранных вами PDF-файлов. Если все, что вы хотите сделать, это объединить их в один документ, нажмите кнопку «Сохранить» или «Сохранить как». Выберите местоположение и имя файла для выходного файла, затем нажмите «Сохранить».
Переупорядочивать страницы также просто: просто нажмите и удерживайте, а затем перетащите страницу в новое место. Если вы хотите переместить несколько страниц, удерживайте Ctrl, затем щелкните левой кнопкой мыши файлы, чтобы выделить их, затем отпустите Ctrl и снова перетащите их.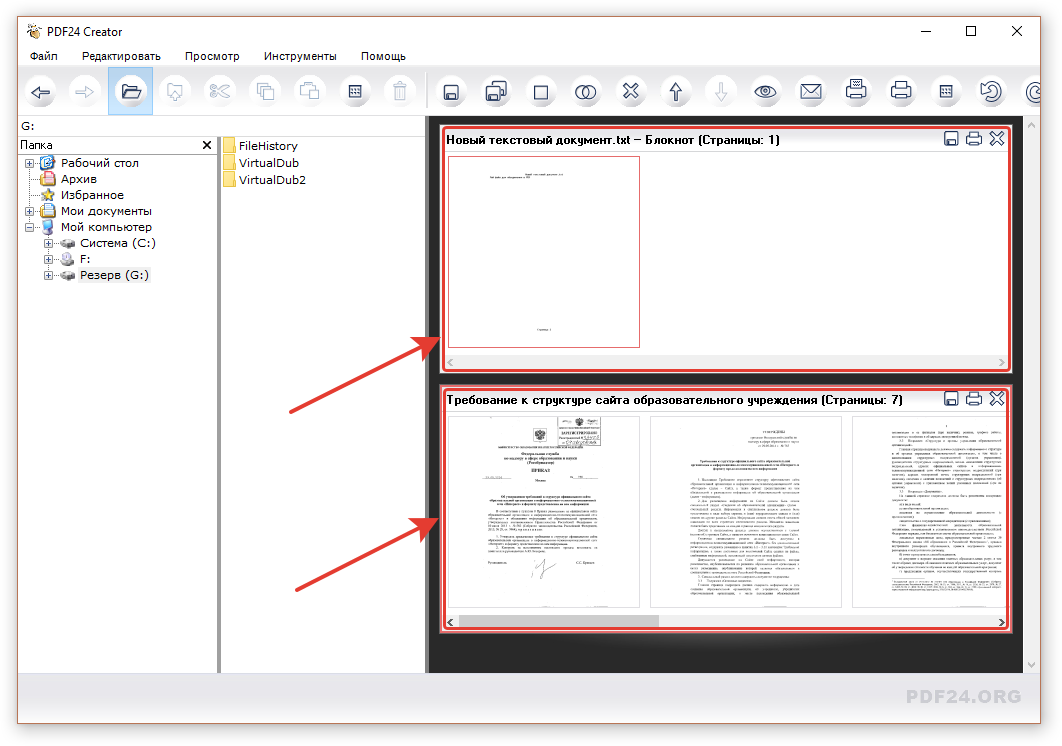
Щелкнув правой кнопкой мыши на странице или выделенной группе страниц, вы получите контекстное меню. Здесь есть записи для поворота, дублирования, разделения и обрезки страниц. Щелчок по одному из них сделает именно то, что вы думаете.
Другие параметры щелчка правой кнопкой мыши включают выбор нечетных или четных страниц, выбор только страниц из того же исходного документа или инвертирование выбора.
Не просто объединяйте PDF-файлы! Создайте их
Хотя полезно объединять несколько PDF-файлов для лучшей организации документов, иногда вам нужно будет создать один с нуля или отредактировать его. К счастью, Linux прикрывает вашу спину, и вам доступны десятки отличных инструментов для создания и редактирования PDF!
2775420cookie-checkКак объединить несколько PDF-файлов в один файлnoКак объединить несколько картинок в один .PDF файл
Главная / Советы / Как несколько картинок объединить в один .PDF файл
20 августа 2019
Советы
Часто встречается, что вам нужно разместить многостраничный документ на сайте, а он сканирован картинками и каждая страница отдельным файлом. Можно объединить все в один архив и уже его загрузить на сайт. А можно все сканированные картинки объединить в один полноценный файл формата .PDF. Рассмотрим как это сделать с помощью программы
Можно объединить все в один архив и уже его загрузить на сайт. А можно все сканированные картинки объединить в один полноценный файл формата .PDF. Рассмотрим как это сделать с помощью программы
Статус программы: Free for Home Users (Бесплатно для домашних пользователей)
Домашний сайт программы: faststone.org (подробнее / скачать)
Запустите программу FastStone Image Viewer.
В верхней панели выбираем раздел «Создать»:
В выпадающем списке выберите «Создать многостраничный файл»:
У вас откроется длинное окно. Чтобы выбрать картинки, которые нужно объединить в один файл, жмите на кнопку «Добавить»:
В открывшемся окне, откройте на своем компьютере папку с нужными файлами, выделите их и нажмите на кнопку «Открыть»:
Все выбранные файлы покажутся вам в длинном окне.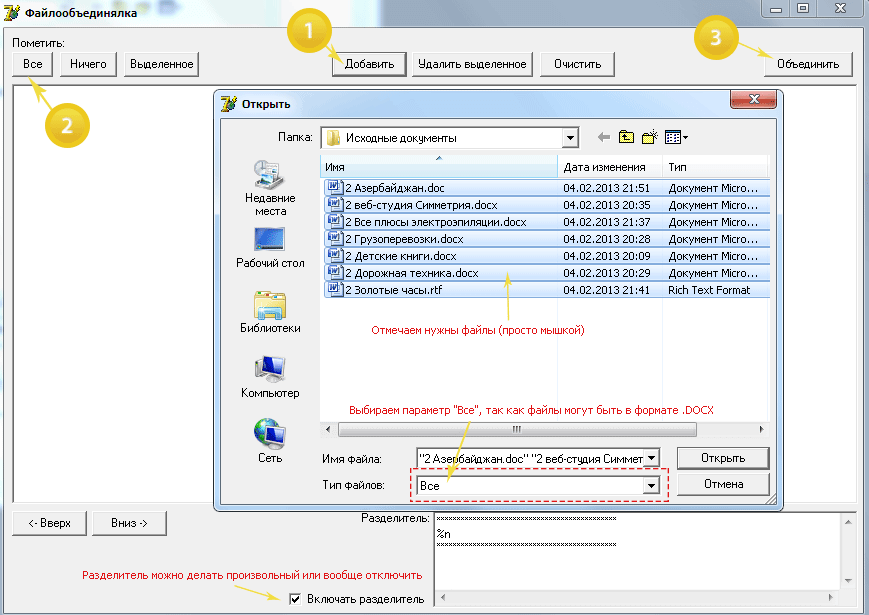
Проверьте что у вас указан тип файла .PDF, если это не так, выберите его из предложенных вариантов:
Выберите место куда сохранить новый файл и задайте ему имя. Нажмите «Сохранить».
Вы молодец! Ваш .PDF файл готов!
Поделиться :
Свежие публикации данной категории
21 июня Как разместить ссылку на картинку
16 декабря 2022 Как сделать таблицу по ширине экрана
15 декабря 2022 Как разместить баннер «Народный ревизорро» на сайте
10 ноября 2022 Добавить текст описания нетекстовой информации (альтернативный текст аудио файлов)
10 ноября 2022 Добавить текст описания нетекстовой информации (альтернативный текст видео файлов)
13 октября 2022 Как создать корпоративную почту (почту на домене) в Mail. ru (VK WorkSpace)
ru (VK WorkSpace)
28 мая 2022 Как сделать ссылку открывающейся в новом окне
25 февраля 2022 Как подписать документ электронной подписью (ЭЦП, ЭП)
29 июля 2021 Как разместить баннер портала ГОСУСЛУГИ на сайте
6 апреля 2021 Как сделать картинку по ширине страницы
7 просмотров этой страницы
Объединение нескольких файлов PDF в один с помощью лучшего инструмента объединения PDF
Объединение документов
Вы пытаетесь объединить несколько файлов PDF в один? Как на ПК с Windows, так и на компьютерах Mac создание одного PDF-файла из множества файлов значительно проще, чем вы можете себе представить. Подобные процессы необходимы для обеих систем. Без лишних слов, вот как объединить многочисленные PDF-файлы в один файл. Чтобы найти лучшее, самое надежное и самое быстрое решение, прочитайте этот технический учебник 4n6.
Перед началом процесса объединения нескольких страниц PDF в одну. Давайте сначала рассмотрим, зачем пользователям нужно объединять множество PDF-файлов в один. Продолжайте читать, чтобы найти решение.
Давайте сначала рассмотрим, зачем пользователям нужно объединять множество PDF-файлов в один. Продолжайте читать, чтобы найти решение.
Знание того, как объединить несколько PDF-файлов в один файл, несложно и может сделать вашу работу более продуктивной. Например, вы не хотели бы доставлять полдюжины PDF-файлов в бухгалтерию, когда вы можете доставить один единый документ.
Отчет может состоять из четырех или пяти разделов, которые вы распечатали в виде отдельных PDF-файлов с помощью Word, Excel и фоторедактора. Как их объединить в один? У людей, работающих дома, и у тех, кто пытается отказаться от бумажных документов, больше причин задавать эти вопросы, потому что PDF-файлы могут легко заменить физические документы. Их организация и управление имеют важное значение.
Если у вас есть Mac, единственный инструмент, который вам понадобится, уже встроен в операционную систему. В результате коммерческие сторонние приложения могут быть более гибкими и многофункциональными.
Хотя стороннее программное обеспечение необходимо для пользователей Windows, есть несколько бесплатных альтернатив с открытым исходным кодом, которые работают так же хорошо. Но почему все эти бесплатные инструменты с открытым исходным кодом не полезны для пользователей, которые хотят быстро объединить множество PDF-файлов в один? Продолжайте читать, чтобы найти решение.
Почему вы не используете бесплатные инструменты для слияния файлов PDF?Вы всегда можете использовать онлайн-программу, которая объединяет и изменяет загруженные PDF-файлы с любой операционной системой, но я опасаюсь использовать практически все из них. Некоторым из этих веб-сайтов не хватает надежной бизнес-модели, а услуги редактирования PDF, которые они предоставляют, позволяют им получить доступ к данным ваших файлов, включая скрытые метаданные, которые могут идентифицировать вас и вашу машину.
Возможно, вы не захотите предоставлять такую информацию веб-сайту, о котором вы ничего не знаете, поскольку он может использовать ваши данные в неблагоприятных целях. У некоторых из вас есть самые важные PDF-файлы, содержащие информацию о вашем бизнесе или другие важные детали. И я должен добавить, что вы не хотите, чтобы ваши вещи хранились где-то еще без вашего ведома. Поэтому в этой статье мы предоставим вам более быстрое и надежное решение.
У некоторых из вас есть самые важные PDF-файлы, содержащие информацию о вашем бизнесе или другие важные детали. И я должен добавить, что вы не хотите, чтобы ваши вещи хранились где-то еще без вашего ведома. Поэтому в этой статье мы предоставим вам более быстрое и надежное решение.
В этом блоге мы расскажем, как объединить PDF-файлы в один, используя лучшие подходы для Windows и Mac OS. Продолжайте читать, чтобы узнать, как объединить несколько файлов PDF в один.
- Объединение страниц PDF в один файл в Windows
- Объединение файлов PDF в один документ на Mac
Мы описываем оба подхода в статье ниже. Итак, не теряя времени, приступим.
Объединение файлов PDF в один в ОС Windows Если вам нужно объединить PDF-файлы в Windows, загрузите Fastest Document Joiner Tool , чтобы объединить несколько PDF-файлов в один файл. С помощью этого инструмента для слияния PDF-файлов вы можете объединять несколько PDF-файлов в один без потери каких-либо данных PDF. Кроме того, этот инструмент обеспечивает полную защиту и безопасность данных. И чтобы использовать этот инструмент, вам не нужен какой-либо другой инструмент для выполнения этой задачи.
С помощью этого инструмента для слияния PDF-файлов вы можете объединять несколько PDF-файлов в один без потери каких-либо данных PDF. Кроме того, этот инструмент обеспечивает полную защиту и безопасность данных. И чтобы использовать этот инструмент, вам не нужен какой-либо другой инструмент для выполнения этой задачи.
Скачать бесплатно
Это объединение PDF-файлов ForensikSoft обеспечивает пользователям полную безопасность данных. Этот автоматический инструмент — единственная утилита, которая позволяет без вирусов и безопасно объединять несколько PDF-файлов в один без каких-либо хлопот. В течение нескольких минут вы соберете свои объемные PDF-файлы в один.
Действия по объединению страниц PDF в один файл 1: Загрузите инструмент в ОС Windows и нажмите Открыть вам список вариантов в который вам нужно выбрать PDF-файлы
3: Затем выберите файлы или выберите вариант папки в соответствии с вашими потребностями
4: После этого инструмент загрузит все файлы и папки в левую панель.
5: Затем щелкните параметр Экспорт и выберите PDF , чтобы объединить несколько файлов PDF в один.
6: Наконец, выберите Сохранить , чтобы начать объединение файлов PDF в один.
Как только вы нажмете «Сохранить», инструмент начнет объединять все загруженные или выбранные PDF-файлы в один в течение нескольких секунд. После завершения процесса инструмент покажет вам сообщение об успешном завершении вместе с кнопкой «Открыть папку», чтобы просмотреть результирующий файл.
Как объединить несколько файлов PDF в один в Mac OS Встроенные утилиты PDF, включая обманчиво простое программное обеспечение Preview. Начиная с Catalina в 2019 году, все последние версии macOS включают пункт меню в представлении «Галерея Finder», который позволяет создавать или объединять PDF-файлы (представление, в котором отображается большой предварительный просмотр документа, над которым вы сейчас работаете).Подробнее Связанные блоги: Как объединить несколько файлов документов в один файл PDF с полной защитой данных
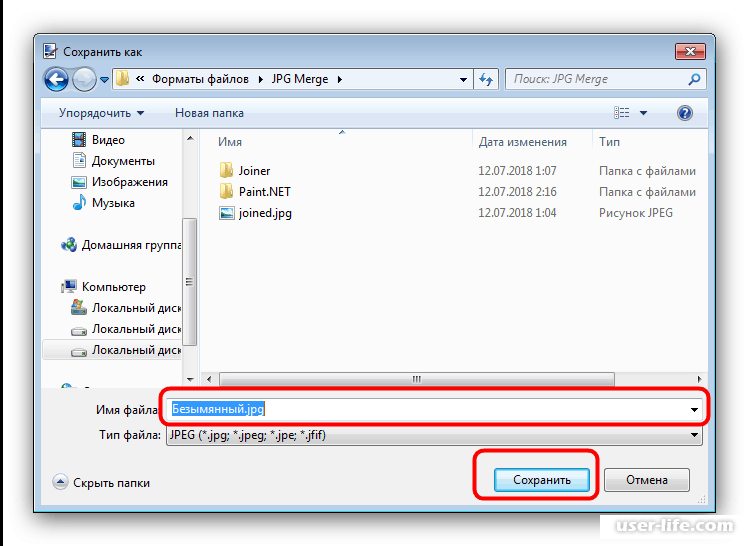 Основные преимущества использования инструмента автоматического объединения PDF-файлов
Основные преимущества использования инструмента автоматического объединения PDF-файлов - Этот инструмент позволяет объединять несколько файлов PDF в один в автономном режиме. Без подключения к Интернету вы можете легко объединить PDF-файлы в один файл.
- Легко объединяйте несколько страниц PDF в 1 файл, выполнив 4 простых шага, т. е. выберите «Открыть» > «Файлы PDF» > «Экспорт» > «Сохранить».
- Для выполнения этого процесса не требуются технические навыки. Любой нетехнический пользователь может легко загружать и легко объединять PDF-файлы.
- Нет необходимости устанавливать какие-либо дополнительные приложения для поддержки этого инструментария. Это полностью автономный инструмент.
- Пользователи могут легко выполнять пакетное слияние с помощью этого инструмента PDF Combiner. Нет ограничений на количество файлов, которые вы можете выбрать или загрузить за раз.
- Пакетное объединение PDF-файлов позволяет объединять несколько файлов одновременно.
 Присоединение полностью зависит от вас, путем объединения в PDF или слияния из PDF.
Присоединение полностью зависит от вас, путем объединения в PDF или слияния из PDF. - Пользователи могут легко найти конечное место для хранения объединенных PDF-файлов. Выбрав опцию «Обзор», этот инструмент предоставляет вам полную свободу выбора нужного места.
- Возможность открыть папку после завершения экспорта на случай, если вы забудете просмотреть файлы после завершения слияния.
Подробнее Интересная статья:
- Как мгновенно объединить несколько файлов Word в один файл документа
Объединение PDF-файлов: как объединить несколько PDF-файлов
Формат файла PDF ( P ortable D ocument F ormat) идеально подходит для отправки документов и предлагает множество преимуществ.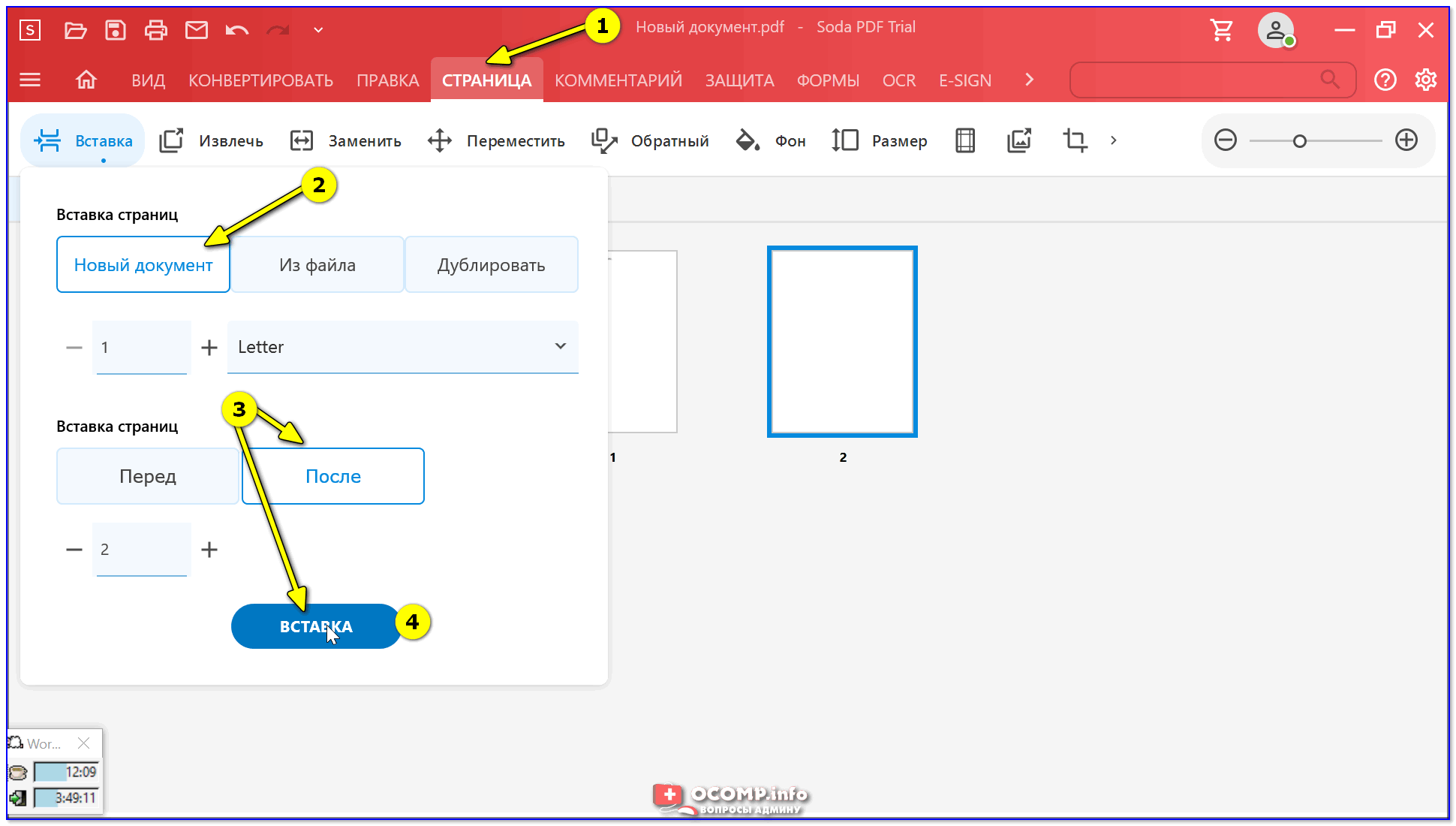 Например, формат может использоваться на разных платформах и всегда поддерживает одинаковую компоновку и структуру, поскольку в него встроены шрифты и графика. Пользователям доступен широкий спектр бесплатных программ для открытия файлов PDF.
Например, формат может использоваться на разных платформах и всегда поддерживает одинаковую компоновку и структуру, поскольку в него встроены шрифты и графика. Пользователям доступен широкий спектр бесплатных программ для открытия файлов PDF.
В некоторых случаях имеет смысл отредактировать практические файлы перед отправкой. Наиболее часто используемые параметры редактирования включают слияние PDF-файлов . В этой статье мы объясним, когда это целесообразно и какие бесплатные инструменты можно использовать для этой цели.
Содержание
- Зачем объединять PDF-файлы?
- Объединение PDF-файлов: онлайн с помощью инструментов PDF24
- Шаг 1. Откройте Инструменты PDF24 и нажмите «Объединить PDF»
- Шаг 2. Загрузите файлы PDF
- Шаг 3. Проверьте порядок страниц PDF
- Шаг 4. Выберите страницы
- Шаг 5. Настройте порядок страниц в расширенном режиме
- Шаг 6. Загрузите новый файл PDF
- Другие бесплатные онлайн-инструменты для быстрого объединения PDF-файлов
- Объединение PDF-файлов: в автономном режиме с помощью PDF24 Creator
- Шаг 1.
 Установка и запуск программы
Установка и запуск программы - Шаг 2. Импорт файлов PDF для объединения
- Шаг 3. Объединение документов или страниц
- Шаг 4. Установите и сохраните заказ
- Шаг 5. Настройте параметры экспорта
- Шаг 1.
- Краткий обзор других бесплатных настольных программ для объединения PDF-файлов
Зачем объединять PDF-файлы?
Если вы отправляете несколько PDF-файлов, это может быстро стать громоздким для получателя. Это потому, что им приходится скачивать, открывать и читать каждый документ по отдельности. То же самое, когда сканирование нескольких страниц по отдельности, которые на самом деле принадлежат друг другу.
В обоих случаях полезно объединить файлы PDF. Однако стандартная программа для чтения Adobe Acrobat Reader не предлагает эту функцию в бесплатной версии. Тем не менее, есть много инструментов, которые позволяют вам сделать именно это. Различные бесплатные онлайн-инструменты доступны от разных поставщиков. Но когда вы объединяете несколько документов, конечный файл при определенных обстоятельствах может быть очень большим. Поэтому наша статья «Уменьшение PDF-файлов» предлагает вам несколько практических инструментов, позволяющих легко уменьшить размер данных.
Но когда вы объединяете несколько документов, конечный файл при определенных обстоятельствах может быть очень большим. Поэтому наша статья «Уменьшение PDF-файлов» предлагает вам несколько практических инструментов, позволяющих легко уменьшить размер данных.
Объединение PDF-файлов: онлайн с инструментами PDF24
Онлайн-инструменты особенно практичны, когда работу нужно выполнить быстро. Без загрузки программы вы можете быстро объединить несколько PDF-файлов в один документ. Веб-пакет PDF24 Tools предлагает такое решение. Всего за несколько шагов вы можете объединить свои PDF-файлы прямо в браузере, если у вас есть активное подключение к Интернету.
Шаг 1: Посетите инструменты PDF24 и нажмите «Объединить PDF»
Перейти на домашнюю страницу инструментов PDF24. Самым первым вариантом, который вы должны увидеть, будет инструмент « Merge PDF ». Нажмите на кнопку, чтобы открыть функцию.
PDF24 Tools предлагает множество функций.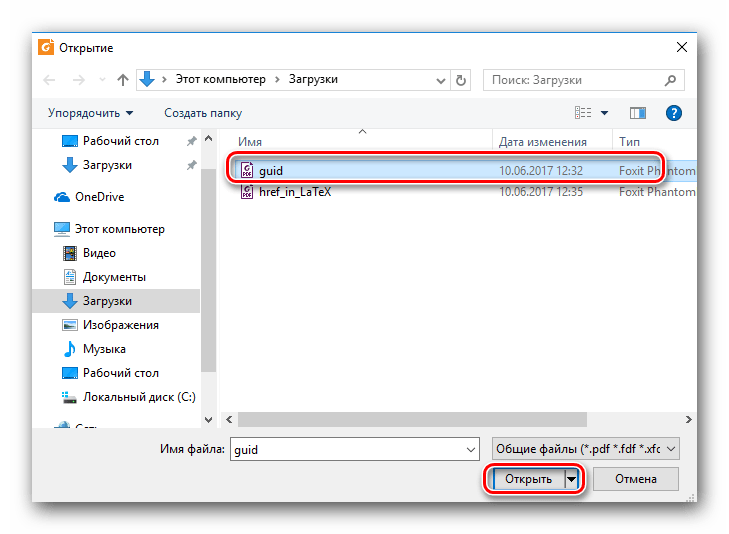 Опция «Объединить PDF» является первой в списке.
Опция «Объединить PDF» является первой в списке.Шаг 2. Загрузите PDF-файлы
На следующем шаге загрузите PDF-документы, которые вы хотите объединить. Это работает с помощью перетаскивания или путем загрузки файлов по пути к файлу 9.0010 . Кроме того, значки в правом нижнем углу окна загрузки позволяют импортировать PDF-файлы непосредственно с Google Диска или Dropbox.
Загрузите соответствующие файлы с помощью перетаскивания, через локальный путь к файлу или с Google Диска или Dropbox.Шаг 3. Проверьте порядок страниц PDF
Чтобы изменить порядок загруженных документов, щелкните один из PDF-файлов и перетащите его в нужное место. После этого вы уже можете экспортировать новый файл. Просто нажмите на « Объединить ”кнопка.
Если не все страницы из отдельных файлов должны быть объединены в новый PDF, и вам следует запустить модель расширенного редактора, поставив галочку рядом с « Расширенный режим »:
Откройте расширенный режим, чтобы применить другие параметры редактирования к PDF.
Шаг 4: Выберите страницы
В расширенном режиме PDF24 Tools показывает вам все страницы по отдельности . Выберите те, которые вам нужны в новом PDF. Самый быстрый способ сделать это — использовать символы «плюс» и «минус». Это позволяет добавлять все страницы подряд:
Выбрать все страницы для нового PDF.выбранных страниц будут отображаться с коричневой рамкой и могут быть распознаны с первого взгляда:
Выбранные страницы отображаются с коричневой рамкой.Шаг 5. Настройка порядка страниц в расширенном режиме
В последнем разделе расширенного режима Инструменты PDF24 показывают все страницы, которые вы выбрали для объединенного PDF. Перед экспортом файла у вас также есть возможность настроить порядок страниц . Для этого нажмите на нужный раздел и перетащите его на новое место. Закончив редактирование, вы можете начать экспорт файла, нажав кнопку « Merge ».
Установите порядок отдельных страниц перед экспортом нового PDF.
Шаг 6. Загрузите новый PDF-файл
Теперь новый PDF-файл создан. Чтобы сохранить документ локально, нажмите « Загрузить »:
Загрузите новый документ или снова разверните параметры.Кроме того, вы также можете использовать другие параметры экспорта , такие как отправка по электронной почте, сохранение в Dropbox или Google Drive, а также отправка по факсу. Программа также позволяет редактировать или сокращать документ, устанавливать защиту паролем, а также разбивать документ на несколько PDF-файлов на последнем этапе работы. Нажмите на три точки, чтобы открыть меню для следующих дополнительных параметров:
После прямой загрузки файла программа также предлагает различные параметры редактирования и отправки для нового PDF.Другие бесплатные онлайн-инструменты для слияния PDF-файлов. Краткий обзор
Бесплатные альтернативы инструментам PDF24 отличаются лишь незначительно. В следующей таблице показаны преимущества и недостатки инструментов:
Поставщик инструментов | Преимущества | 900 02 Недостатки |
Инструменты PDF24 | Различные функции , автоматическое удаление файла через час, почти никакой рекламы | |
SmallPDF | Самая полная программа без рекламы, автоматическое удаление файлов через час | Бесплатная тестовая версия ограничена 14 днями |
SodaPDF | Особенно быстрое слияние PDF | Реклама, без редактирования |
CombinePDF | Особенно быстрое объединение PDF | Реклама, без параметров редактирования |
Объединение PDF-файлов: в автономном режиме с PDF24 Creator
С помощью подходящей бесплатной программы также можно объединять PDF-файлы без подключения к Интернету.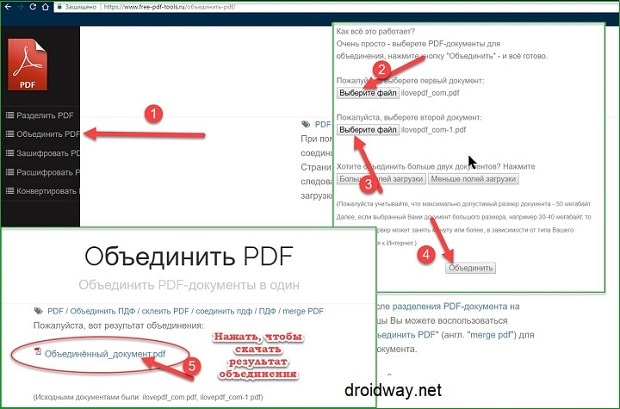 Одноразовая установка особенно полезна, если вы регулярно имеете дело с PDF-файлами и хотите сохранить максимальный контроль над своими данными. В следующем пошаговом руководстве мы покажем вам, как объединить несколько PDF-файлов с помощью Windows-приложения PDF24 Creator.
Одноразовая установка особенно полезна, если вы регулярно имеете дело с PDF-файлами и хотите сохранить максимальный контроль над своими данными. В следующем пошаговом руководстве мы покажем вам, как объединить несколько PDF-файлов с помощью Windows-приложения PDF24 Creator.
Шаг 1: Установка и запуск программы Start
Загрузите и установите PDF24 Creator, а затем откройте программу запуска PDF. В начале вам будет доступен ряд функций. Выберите опцию « PDF Creator ».
Выберите функцию «Создатель PDF».Шаг 2. Импорт файлов PDF для объединения
Теперь выберите файлы PDF, которые вы хотите объединить в документ. Вы можете сделать это, дважды щелкнув PDF-файл или используя перетащите :
Откройте файлы PDF, чтобы отредактировать и объединить их на следующем шаге.Шаг 3: Объединение документов или страниц
Как только вы откроете все документы, объедините их вместе . В этом примере мы объединяем PDF 1 и PDF 2. Мы перетаскиваем страницы PDF 2 в область PDF 1. Затем PDF24 Creator автоматически объединяет их в один документ.
Мы перетаскиваем страницы PDF 2 в область PDF 1. Затем PDF24 Creator автоматически объединяет их в один документ.
Документы отображаются постранично. Это означает, что также можно просто добавить отдельные страницы из нескольких файлов PDF.
Легко объединяйте PDF-файлы с PDF24 Creator с помощью перетаскивания.Шаг 4. Установите и сохраните порядок
Вставьте все страницы нового документа в первую строку. При желании вы можете изменить на , перетащив страницу в нужное место. Когда вы закончите, нажмите на символ дискеты, чтобы сохранить PDF .
Сохраните только что созданный документ, как только вы установите порядок страниц.Шаг 5: Настройка параметров экспорта
PDF24 Creator предлагает расширенные настройки для экспорта нового документа. Если вы отправляете PDF-файл только в цифровом виде, обычно подходит настройка по умолчанию. В этом случае нажмите « Продолжить ». Если вы также хотите распечатать PDF-файл, рекомендуется настроить более высокое качество и разрешение.
Другие бесплатные настольные программы для слияния PDF-файлов с первого взгляда
PDF24 Creator — одна из стандартных программ для объединения файлов PDF. Следующая таблица позволяет сравнить классическое приложение с двумя другими бесплатными альтернативами :
Программы | Преимущества 9000 3 | Недостатки |
PDF24 Creator | Различные функции, практически без рекламы, возможно шифрование PDF | Без современного пользовательского интерфейса |
7-PDF Split & Merge | Многоязычный, быстрая обработка | 9 0002 Можно объединить не более пяти файлов PDF |
PDFtk | Программное обеспечение с открытым исходным кодом, активно разрабатываемое | Доступно только на английском языке0038
Статьи по темеКак редактировать PDF-документ?
PDF-файл, предназначенный только для чтения, редактировать не всегда просто. Если у вас нет исходного файла, вам нужна программа, которая поможет вам редактировать. Бесплатно или платно, онлайн или оффлайн: Интернет предлагает множество альтернатив. Хотя не все редакторы работают одинаково. Вот вводный обзор различных приложений и способов их использования. Как редактировать документ PDF?Создание заполняемых PDF-форм с помощью Acrobat и бесплатного программного обеспечения
Почти закончили заполнение анкеты, осталось ввести сегодняшнюю дату… блин, вы ошиблись. А так как вы не хотите просто вычеркнуть это и сделать всю форму неряшливой, вам лучше начать все сначала. Этого бы не произошло с формой PDF. Их можно заполнить прямо на вашем компьютере – и любые ошибки можно будет быстро исправить. Мы покажем вам, как создать PDF-форму, например… Создавайте заполняемые формы PDF — с помощью Acrobat и бесплатного программного обеспеченияДокументы Word: как сохранить в виде файла PDF |

 com/pdfarranger/pdfarranger/zipball/main" target="_blank" rel="nofollow noopener">https://github.com/pdfarranger/pdfarranger/zipball/main</a>
com/pdfarranger/pdfarranger/zipball/main" target="_blank" rel="nofollow noopener">https://github.com/pdfarranger/pdfarranger/zipball/main</a> Присоединение полностью зависит от вас, путем объединения в PDF или слияния из PDF.
Присоединение полностью зависит от вас, путем объединения в PDF или слияния из PDF.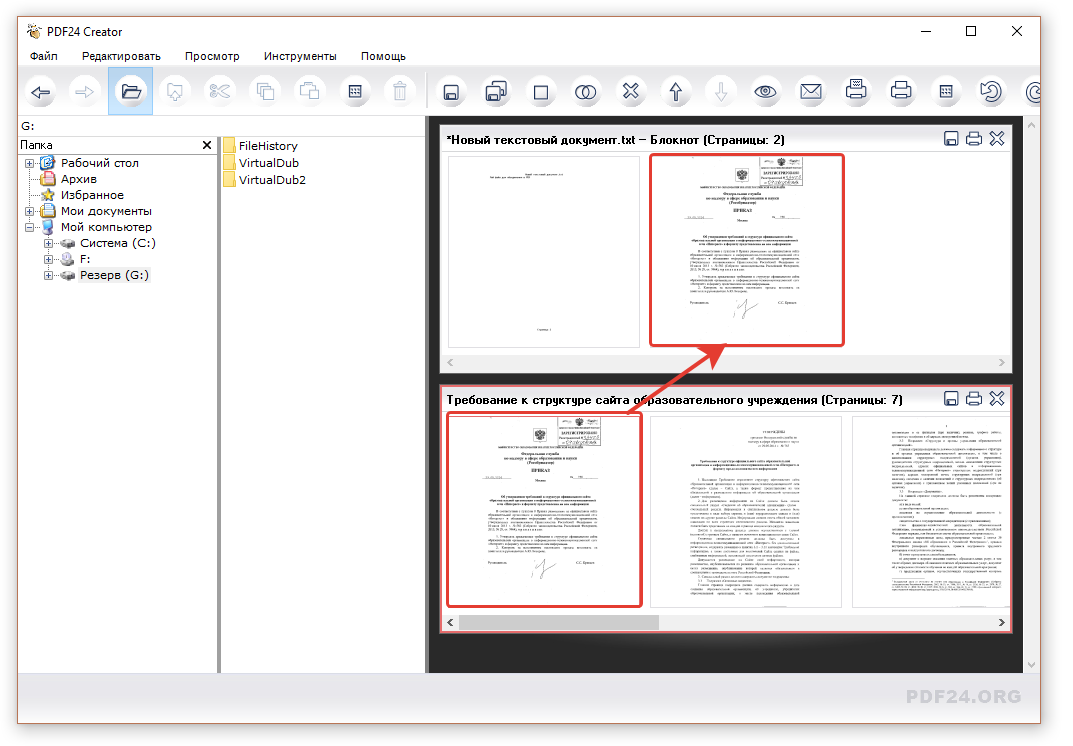 Установка и запуск программы
Установка и запуск программы