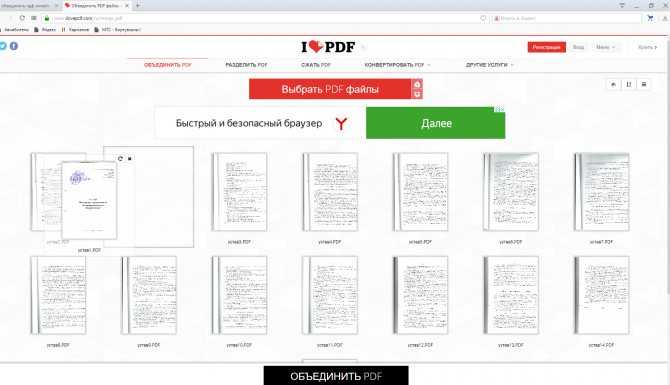Объединить PDF – Слияние нескольких PDF в один
ЗАГРУЗИТЬ
Перетащите файлы сюда.
В отличие от традиционных файлов DOC — таких, которые вы создаете в Microsoft Word или Google Docs — PDF-файл выглядит одинаково на любой системе. Это происходит потому, что файлы DOC получают информацию от системы, на которой они открыты, например, установленные шрифты и другие данные, специфичные для операционной системы. PDF-файлы, однако, больше похожи на изображения, поэтому они всегда выглядят одинаково.
Эта универсальность делает PDF-файлы идеальными для обмена документами в Интернете! Однако их сложнее редактировать и с ними трудно работать, так что здесь есть свои компромиссы.
Зачем нужно объединять PDF-файлы?
Если у вас есть файл DOC и вы хотите добавить в него части другого файла DOC, процесс прост: просто вырежьте и вставьте все из одного в другой.
Если у вас нет программы для редактирования PDF, вы не сможете добавить новую страницу. Также сложно скопировать текст из одного PDF в другой, особенно если один PDF является сканом бумаги.
Также сложно скопировать текст из одного PDF в другой, особенно если один PDF является сканом бумаги.
К счастью, мы можем объединить PDF для вас бесплатно без какого-либо дополнительного программного обеспечения!
Как объединить PDF файлы бесплатно?
Наш инструмент выше может объединить два или даже до 20 PDF-файлов для вас. Это простой способ объединить несколько PDF-файлов в один.
Для начала нажмите кнопку “ЗАГРУЗИТЬ” и загрузите до 20 PDF-файлов. Вы также можете перетащить PDF-файлы в область с надписью “Перетащите файлы сюда.”.
После загрузки всех файлов убедитесь, что они расположены в правильном порядке. Наш инструмент поместит первый PDF в начало нового PDF, второй — под ним, и далее в том же порядке. Вы можете перетаскивать файлы в очереди, чтобы убедиться, что они расположены правильно.
Когда все выглядит хорошо, нажмите кнопку “ОБЪЕДИНИТЬ”. Наша система объединит все PDF-файлы в один PDF и начнет загрузку для вас.
Вы хотите объединить более 20 PDF? Вы можете сделать это! Объедините первые 20 PDF, используя шаги, которые мы только что обсудили. Затем загрузите этот объединенный PDF вместе с остальными PDF, которые вы хотите добавить. Нажмите кнопку “ОБЪЕДИНИТЬ” еще раз, чтобы получить новый, еще более длинный PDF. Вы можете делать это столько раз, сколько вам нужно!
Затем загрузите этот объединенный PDF вместе с остальными PDF, которые вы хотите добавить. Нажмите кнопку “ОБЪЕДИНИТЬ” еще раз, чтобы получить новый, еще более длинный PDF. Вы можете делать это столько раз, сколько вам нужно!
Однако следует помнить, что объединенные PDF-файлы должны быть загружены в течение часа. Если этого не произойдет, вам придется заново загрузить файлы и повторить попытку.
Безопасно ли объединять PDF-файлы?
Если вы беспокоитесь о том, что ваши PDF-файлы могут быть потеряны, не стоит волноваться. Когда вы загружаете файл в нашу систему, мы делаем копию вашего оригинала. Эта копия и будет объединена. Ваш оригинальный файл останется в безопасности на вашем компьютере!
Вы беспокоитесь о том, что мы сохраним вашу конфиденциальную информацию? Вам не нужно беспокоиться и об этом, потому что наша система стирает все — загруженные и преобразованные файлы — через один час. Ничто из загруженного вами не будет храниться дольше 60 минут, прежде чем будет окончательно удалено.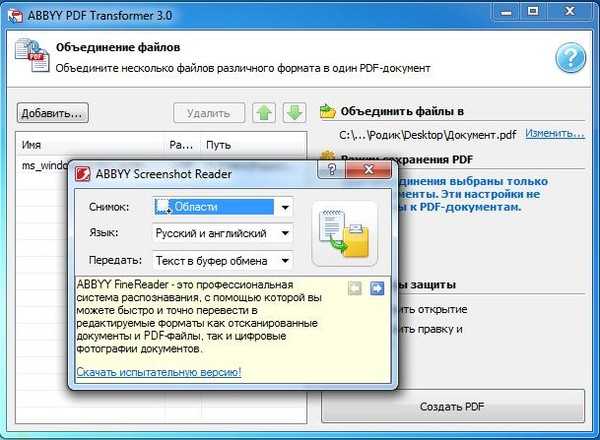 Это гарантирует безопасность и сохранность ваших данных.
Это гарантирует безопасность и сохранность ваших данных.
Как объединить несколько файлов PDF в один без Интернета
Независимо от того, являетесь ли вы студентом, офисным работником или внештатным сотрудником, вы наверняка сталкивались с PDF-документы Хотя бы один раз. Это просто Создание Изменяйте, используйте, читайте и делитесь. По этой причине он очень популярен. Иногда вам понадобится Объединить PDF-файлы Несколько файлов в одном файле для упрощения классификации или переносимости. Как ты это делаешь?
Объедините несколько файлов PDF в один файл
Хотя недостатка в веб-приложениях, которые помогут вам Объединить PDF-файлы Многие в одном файле, однако здесь следует помнить о нескольких вещах. Поскольку файлы PDF могут содержать конфиденциальная информация Затем вам нужно приложение, которое может объединять файлы PDF в автономном режиме. Это значительно снизит риски вашей конфиденциальности. Кроме того, у большинства онлайн-слияний PDF есть какие-то ограничения на максимальный размер, например 50 МБ. Вы можете интегрировать его на рабочий стол Windows или смартфон Android. Две наиболее часто используемые платформы. В этом руководстве мы также рассмотрим систему Apple. Давайте начнем.
Кроме того, у большинства онлайн-слияний PDF есть какие-то ограничения на максимальный размер, например 50 МБ. Вы можете интегрировать его на рабочий стол Windows или смартфон Android. Две наиболее часто используемые платформы. В этом руководстве мы также рассмотрим систему Apple. Давайте начнем.
Комбинируйте PDF-файлы на рабочем столе
1. Adobe Acrobat Pro DC (золотой вариант)
Adobe — прапрадедушка всех приложений Чтение и редактирование файлов PDF , что дает значительную мощность пространству PDF. Компания, стоящая за этим, произвела революцию в индустрии PDF, и они определенно постоянно улучшают предоставляемые ею функции. Большинство функций зарезервировано для версии Pro DC, которая стоит дорого, но работает безупречно. Это будет стоить вам 15 долларов в месяц и стоит очень дорого, но предлагает множество функций, а также возможность комбинировать несколько PDF-файлов в автономном режиме на компьютерах с Windows и macOS. У Adobe также есть мобильные приложения для Android и iOS, которые охватывают все сферы.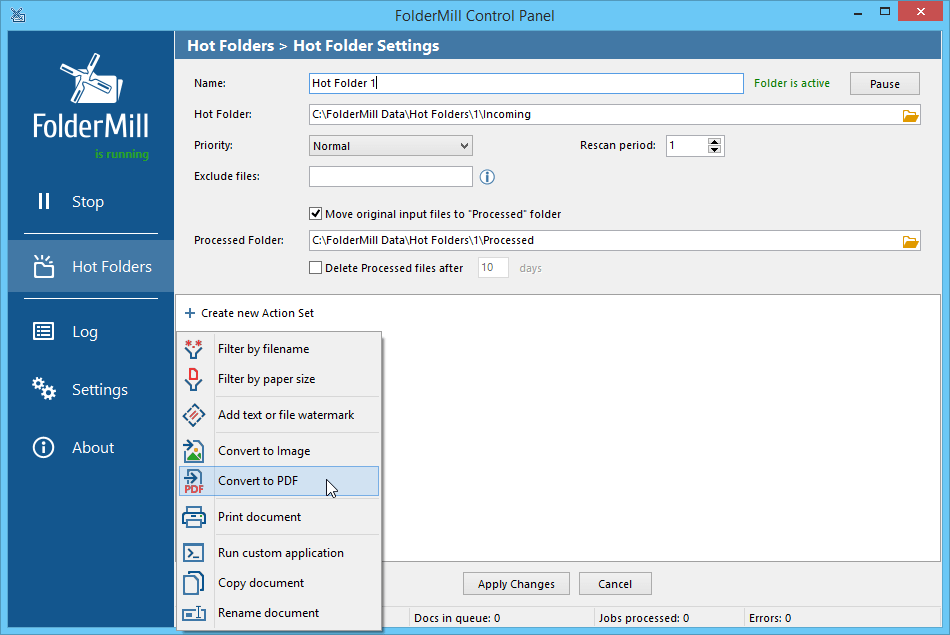 Ты можешь видеть Лучшие альтернативы Adobe Acrobat DC для редактирования файлов PDF.
Ты можешь видеть Лучшие альтернативы Adobe Acrobat DC для редактирования файлов PDF.
Вам нужно открыть приложение Acrobat Reader на своем компьютере, и вы найдете все функции редактирования под вкладкой инструменты. Найдите объединить файлы Чтобы выбрать файлы в правильном порядке и следовать очень простым инструкциям на экране.
Приложение Adobe хорошее и работает безупречно, но стоит довольно дорого, особенно если вы покупаете его только для слияния PDF-файлов. Давайте посмотрим на некоторые не менее хорошие бесплатные альтернативы.
Совет от профессионала: Загрузите приложение и запустите бесплатную пробную версию, если вам нужен вариант одноразовой интеграции. Не забудьте отказаться от подписки как можно скорее после завершения, если вас попросят ввести данные своей CC.
Скачать Adobe Acrobat DC Pro: Windows | MacOS | Android | iOS
2. PdfMerge (бесплатно)
Доступный только в Windows, PdfMerge позволяет легко просматривать несколько файлов PDF без необходимости открывать и читать их по отдельности. Именно то, что вы хотите, и бесплатно. Кроме того, приложение имеет небольшой размер и работает без сбоев, но не поддерживает другие платформы.
Именно то, что вы хотите, и бесплатно. Кроме того, приложение имеет небольшой размер и работает без сбоев, но не поддерживает другие платформы.
Ты получаешь то, за что платишь , Здесь применима старая пословица. Помимо функции слияния PDF, здесь особо не о чем говорить. Довольно простое приложение, предназначенное всего для нескольких вещей. С другой стороны, он поддерживает функцию перетаскивания.
Скачать PDFMerge: Windows
3. Уловка печати в Windows 10 (Уловка Windows)
Вариант, о котором вы точно не знали. Вот как это сделать. Результаты могут отличаться, но в моем случае это сработало отлично. Выберите все файлы PDF на своем компьютере, которые вы хотите объединить в один файл PDF. Используйте мышь или нажмите клавишу Ctrl Для этого. Щелкните правой кнопкой мыши выбранные файлы и нажмите طباعة. Вы также можете использовать сочетание клавиш Ctrl + P. Не имеет значения, если у вас нет подключенного принтера.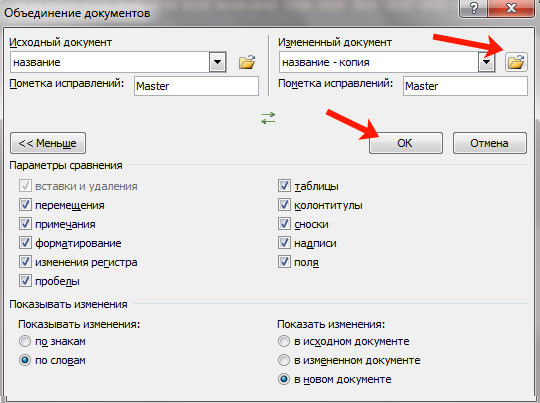 Мы не очень любим печатать.
Мы не очень любим печатать.
Выберите вариант Microsoft Print to PDF В раскрывающемся меню следующего меню вам будет предложено выбрать место для сохранения объединенного PDF-файла. На скриншоте выше вы заметите, что этот трюк работает и с фотографиями. Вы можете создать PDF-файл из всех изображений. Как это круто? узнай меня Лучшие инструменты для обеспечения функциональности печати в PDF для Windows.
4. PDFSam Basic (с открытым исходным кодом)
Это бесплатное приложение с открытым исходным кодом, которое вы можете загрузить и установить на свой ПК с Windows в кратчайшие сроки. Существует также платная версия, но она вам не понадобится для целей данного руководства. Вы можете объединять, разделять, вращать, смешивать и даже извлекать определенные страницы из файлов PDF в бесплатной версии. Представьте, как будет выглядеть платная версия со всеми этими опциями, доступными в бесплатной версии.
Скачать PDFSam Basic: Windows
5. Уловка «Предварительный просмотр» в macOS
У вас есть Mac? Вы можете использовать тот же трюк, что и я в Windows, используя приложение Preview. Просто откройте PDF-файл в режиме предварительного просмотра, и вы увидите все страницы слева. Перейти к Просмотр -> Эскизы Выберите страницу, после которой вы хотите добавить второй файл PDF. Допустим, это последняя страница. Теперь нажмите на Правка -> Вставить -> Страница из файла И выберите все файлы PDF, которые хотите объединить. Нажмите «Открыть» и выберите Файл -> Экспорт в PDF Сохраняет только что объединенный PDF-файл.
Просто откройте PDF-файл в режиме предварительного просмотра, и вы увидите все страницы слева. Перейти к Просмотр -> Эскизы Выберите страницу, после которой вы хотите добавить второй файл PDF. Допустим, это последняя страница. Теперь нажмите на Правка -> Вставить -> Страница из файла И выберите все файлы PDF, которые хотите объединить. Нажмите «Открыть» и выберите Файл -> Экспорт в PDF Сохраняет только что объединенный PDF-файл.
Объединяйте файлы PDF на смартфоне
1. PDF Utils (бесплатно)
Странное имя, но это единственное, что я ненавижу в нем. В остальном все замечательно. Это приложение может легко объединить несколько файлов PDF в один автономный файл на вашем телефоне. PDF Utils основан на модели Freemium. Пользовательский интерфейс действительно чистый. Однако бесплатная версия очень ограничена.
com/embed/FnL-WSaz3vg?feature=oembed» frameborder=»0″ allow=»accelerometer; autoplay; clipboard-write; encrypted-media; gyroscope; picture-in-picture» allowfullscreen=»»/>В платной версии вы также можете добавить водяные знаки, шифрование, защиту паролем, добавить номера страниц, сжать, комментировать и многое другое. Мне нравится, что в описании приложения в списке Play Store есть несколько руководств по использованию приложения. Это было сделано намеренно. Посмотрите приведенное выше видео, в котором объясняется, как объединить файлы PDF.
Скачать PDF Утилиты: Android
Вывод: объедините несколько файлов PDF в один документ без интернета
есть много Приложения для редактирования PDF Другие могут делать все, что вы хотите, но этих вариантов более чем достаточно для большинства из вас. Мы рассмотрели как бесплатные, так и платные приложения для настольных компьютеров и смартфонов, в том числе те, которые работают на устройствах Apple. Выберите один, исходя из ваших потребностей и того, что вам нужно делать с соответствующими PDF-файлами, кроме объединения их в один PDF-файл.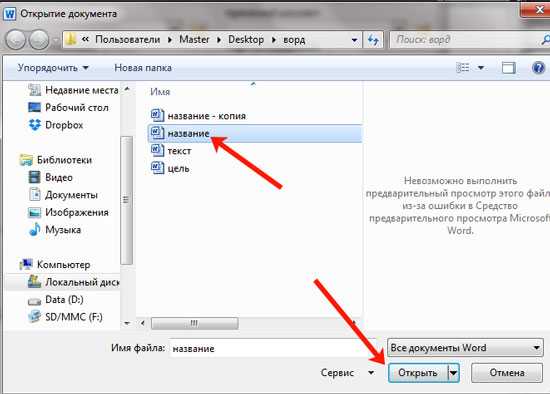 Не забудьте сообщить нам, если мы пропустили приложение Объединить PDF-файлы Твой любимый.
Не забудьте сообщить нам, если мы пропустили приложение Объединить PDF-файлы Твой любимый.
Источник
Как объединить несколько PDF-файлов в один [новинка 2022 года]
Введение:
Объединение или объединение соответствующих PDF-файлов в один отдельный документ способствует архивированию файлов. Никто не хочет, чтобы его мучил беспорядочный рабочий стол, полный несекретных файлов. В некоторых случаях вам может потребоваться объединить несколько PDF-файлов для упрощения передачи файлов. Если вы столкнулись с описанной выше ситуацией, вам может понадобиться знать, как объединить несколько PDF-файлов в один .
Возможно, нас попросили объединить PDF-файлы на работе. Сталкиваетесь ли вы с такой ситуацией объединения двух или более PDF-файлов в один документ? В этом посте будет подробно рассказано о нескольких полезных слияниях PDF-файлов в Windows, Mac и в Интернете, чтобы помочь объединить несколько файлов PDF .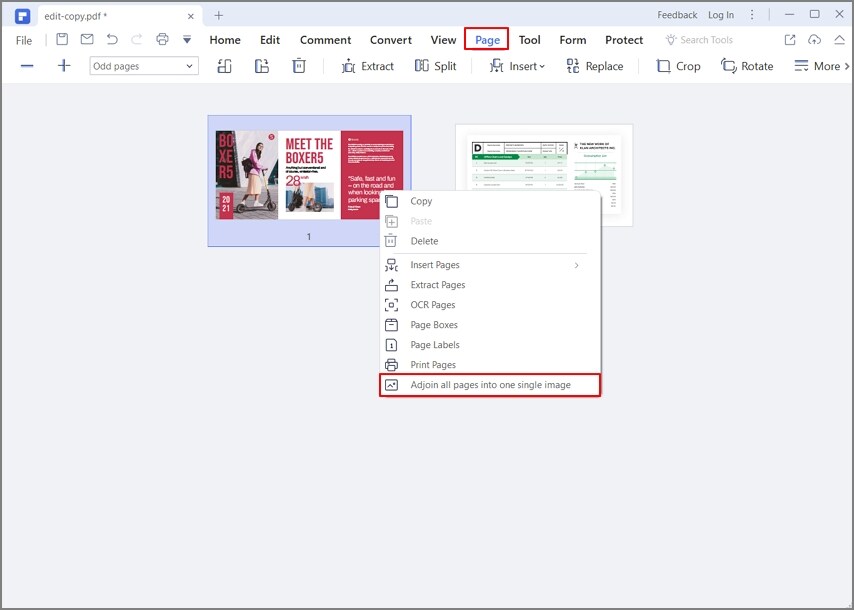
Пользователям Windows для объединения нескольких PDF-файлов в один требуется сторонний инструмент PDF для выполнения этой задачи. Пока нет встроенного инструмента с возможностью объединения более двух PDF-документов в Windows.
SwifDoo PDFОбладая более чем 30 функциями для решения проблем, связанных с PDF, включая возможность объединения нескольких PDF-документов, SwifDoo PDF представляет собой полнофункциональную программу PDF для Windows 10, 8 и 7. Это слияние PDF Инструмент не требует сложного обучения, поэтому каждый может получить доступ к его функциям без особых усилий. Вот как можно объединить несколько PDF-файлов с помощью SwifDoo PDF:
Шаг 1: Загрузите и установите SwifDoo PDF с официального сайта;
Шаг 2: Откройте программу и нажмите Открыть на главной странице;
Шаг 3: Выберите Объединить в меню Страница . Когда откроется окно SwifDoo PDF Converter, выберите Добавить файлы в меню вверху, чтобы импортировать несколько PDF-файлов на рабочую станцию;
Когда откроется окно SwifDoo PDF Converter, выберите Добавить файлы в меню вверху, чтобы импортировать несколько PDF-файлов на рабочую станцию;
Шаг 4: При необходимости укажите диапазон страниц. Когда все будет готово, нажмите Start , чтобы объединить PDF-файлы в один документ.
Примечание. Помимо того, что SwifDoo PDF является эффективной программой для объединения PDF-файлов в Windows 10, она также является приемлемым органайзером страниц PDF, который позволяет пользователям объединять, разделять, извлекать, вставлять и удалять страницы из PDF-файлов. Таким образом, SwifDoo PDF – надежный менеджер PDF.
Скачать бесплатно
Foxit PDF Editor
В качестве другой программы PDF на рабочем столе на основе Windows, Foxit PDF также предлагает варианты для объединения нескольких PDF. Foxit PDF поддерживает добавление PDF-файлов из папки, веб-страницы, сканера или буфера обмена на рабочее место. Узнайте, как объединить PDF-файлы в один с помощью Foxit PDF:
Узнайте, как объединить PDF-файлы в один с помощью Foxit PDF:
Шаг 1: Загрузите программное обеспечение и установите его на свой компьютер;
Шаг 2. Откройте Foxit PDF и выберите Merge PDF в мастере инструментов ;
Шаг 3: Выберите Добавить файлы , чтобы добавить дополнительные PDF-файлы на панель;
Шаг 4. По завершении нажмите Объединить файлы , чтобы объединить выбранные PDF-файлы.
Объединение нескольких PDF-файлов в один документ с помощью Foxit PDF не составляет труда. Кроме того, это настольное объединение PDF объединяет дополнительные функции, позволяющие пользователям добавлять PDF-файлы из других источников, таких как локальная папка или сканер.
Вышеупомянутые слияния PDF хороши для объединения нескольких PDF-файлов в один документ в Windows 10. Условно говоря, объединение двух PDF-файлов или нескольких PDF-файлов занимает слишком много времени. Хорошей новостью является то, что вы можете свернуть программу и позволить ей работать в фоновом режиме. Это слишком экономит время и эффективно, не так ли?
Хорошей новостью является то, что вы можете свернуть программу и позволить ей работать в фоновом режиме. Это слишком экономит время и эффективно, не так ли?
Как объединить несколько PDF-файлов в один на Mac
Если вы ищете решение, как объединить PDF-файлы на устройстве Mac, этот раздел может оказаться полезным. Встроенное средство просмотра PDF, Preview, может выполнять различные основные задачи, связанные с PDF, такие как редактирование, аннотирование и комбинирование.
Предварительный просмотр
Нет необходимости в каком-либо внешнем программном обеспечении для работы с файлами PDF. Предварительный просмотр — это встроенный инструмент для слияния PDF-файлов на Mac. Без загрузки или полной регистрации пользователи могут легко объединить несколько PDF-файлов на Mac за несколько шагов:
Шаг 1. Откройте PDF-файл с предварительным просмотром;
Шаг 2: Выберите Thumbnails из раскрывающегося меню View ;
Шаг 3: Поместите курсор на любую страницу миниатюр, куда вы хотите вставить новый PDF-файл;
Шаг 4: Выберите Изменить , чтобы выбрать Вставить , а затем нажмите Страница из файла ;
Шаг 5: Выберите Открыть , чтобы добавить PDF в текущий документ. После завершения выберите Файл , а затем нажмите Экспортировать как PDF , чтобы сохранить его как объединенный PDF.
После завершения выберите Файл , а затем нажмите Экспортировать как PDF , чтобы сохранить его как объединенный PDF.
Несмотря на то, что на Mac доступно несколько профессиональных объединений PDF, я уверен, что предварительный просмотр представляет собой самый простой способ объединения PDF-файлов в один. Если вам нужно объединить более двух PDF-файлов одновременно, повторяйте описанные выше шаги, пока не закончите. Кроме того, Preview может объединять часть PDF-файла с другим PDF-файлом; нажмите на эту ссылку, чтобы получить дополнительную информацию.
Как объединить несколько PDF-файлов в Интернете Если вам просто нужно сделать все, не загружая какое-либо программное обеспечение, слияние PDF-файлов онлайн может удовлетворить ваши потребности в объединении PDF-файлов в один файл. Более того, онлайн-объединение PDF-файлов обычно позволяет пользователям загружать PDF-файлы из облачных платформ хранения, таких как OneDrive, Google Drive и Dropbox. Звучит неплохо для нерегулярных пользователей PDF. Ознакомьтесь с нашими рекомендациями по объединению нескольких PDF-файлов в один:
Звучит неплохо для нерегулярных пользователей PDF. Ознакомьтесь с нашими рекомендациями по объединению нескольких PDF-файлов в один:
Sejda PDF
Sejda PDF — это веб-объединение PDF-файлов, позволяющее пользователям переключаться между режимами «Просмотр страниц» и «Просмотр файлов». Пользователи сами решают, что добавлять — из файлов или страниц.
Шаг 1: Введите URL-адрес в строку поиска и перейдите на официальный сайт;
Шаг 2: Выберите Объединить на вкладке ПОПУЛЯРНЫЕ ;
Шаг 3. Следуйте инструкциям по загрузке файлов PDF и изображений. Sejda PDF позволяет импортировать PDF-файлы из Dropbox, Google Drive, OneDrive и веб-адресов.
Шаг 4: На следующем шаге вы можете изменить порядок страниц так, чтобы объединенный PDF-файл был вашим предпочтительным, поместив курсор на любую страницу;
Шаг 5: Щелкните в представлении Файлы > Объединить файлы PDF . Позже эти два PDF-документа или несколько PDF-файлов будут объединены.
Позже эти два PDF-документа или несколько PDF-файлов будут объединены.
Советы. При желании вы можете нажать «Изменить порядок», чтобы упорядочить эти страницы по имени файла (от А до Я или от Я до А). Если вам нужно добавить пустую страницу в PDF, нажмите «Добавить страницы» и выберите «Пустая страница» в раскрывающемся меню.
PDFMerge
Только по названию бренда мы можем легко сказать, что этот онлайн-инструмент PDF хорошо справляется с объединением файлов PDF. PDFMerge — достойный конвертер изображений и менеджер PDF. Он может изменять размер, сжимать и объединять PDF-файлы. Кроме того, он поддерживает преобразование различных форматов изображений в PDF и наоборот, например, HEIC в JPG и WEBP в JPG.
Давайте подробнее рассмотрим, как объединить несколько PDF-файлов с помощью этого инструмента:
Шаг 1. Откройте веб-сайт и выберите 9.0003 Выбрать PDF-файлы ;
Шаг 2. Нажмите кнопку Merge PDF , чтобы начать объединение;
Шаг 3.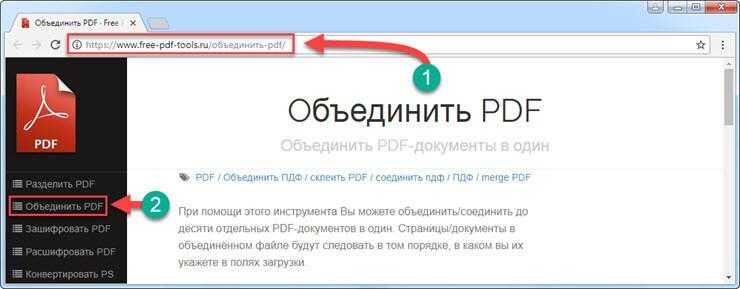 Выберите Загрузить объединенный PDF-файл , чтобы вывести объединенный PDF-файл.
Выберите Загрузить объединенный PDF-файл , чтобы вывести объединенный PDF-файл.
Подводя итог, можно сказать, что онлайн-объединение PDF-файлов — это самый прямой способ объединить несколько PDF-файлов в один документ. Если вам нужно больше онлайн-объединений PDF-файлов в Интернете, этот пост может быть полезен.
Подведение итоговОбъединение разных PDF-файлов может избавить вас от многих проблем при передаче файлов, если эти PDF-файлы относятся к одному типу.
Условно говоря, настольные инструменты для слияния PDF превосходят онлайн-инструменты для слияния PDF, поскольку первые могут предоставить больше возможностей для слияния. Для онлайн-инструментов PDF пользователи должны обращать внимание на размер или количество файлов. Некоторые инструменты могут устанавливать максимальное количество файлов.
Как объединить файлы PDF в один документ? 丨PDF Reader Pro
Когда мы работаем или учимся, мы обычно используем файлы в формате PDF для чтения, совместного использования и хранения.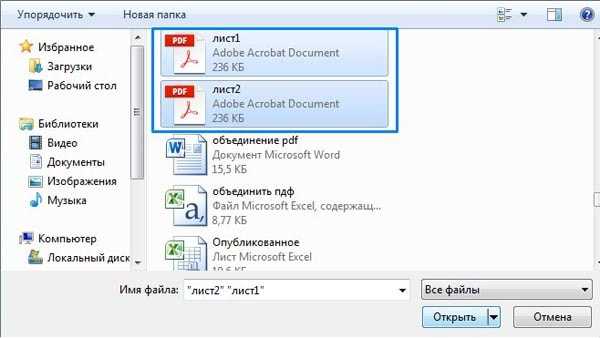
Файлы PDF имеют множество преимуществ, которые могут повысить эффективность работы в офисе или на учебе. Он имеет много преимуществ, как показано ниже:
Избегайте удаления или изменения другими лицами
сохраняйте исходный набор документов
Простота печати или хранения обрабатывать каждый день. В море сотен или даже тысяч файлов часто бывает трудно найти то, что вам нужно.
Объединение похожих PDF-файлов в один документ — простое решение этой проблемы, но как объединить документы?
1. Как объединить PDF-файлы в Windows
PDF Reader Pro имеет удобный интерфейс, позволяющий вам больше сосредоточиться на работе и сократить временные затраты. Вы можете напрямую объединить несколько PDF-файлов в Windows.
Объединенный в один документ PDF, он прост в управлении, архивировании, совместном использовании и просмотре.
Если вам нужно объединить PDF-файлы в Windows, следуйте приведенным ниже инструкциям, чтобы быстро объединить PDF-файлы с PDF Reader Pro.

1. Загрузите PDF Reader Pro онлайн.
2. Следуйте инструкциям по объединению ваших PDF-файлов.
Домашняя страница — Открыть файлы (один PDF-файл) — Нажмите «Редактор» — Объединить — Добавить файлы (другие PDF-файлы) — Объединить .
Вы также можете ознакомиться с подробностями в этом разделе часто задаваемых вопросов: «Как объединять и объединять файлы PDF в Windows»
PDF Reader Pro может помочь вам легко объединить несколько документов PDF, изменить порядок страниц и выбрать диапазоны страниц.
С помощью кнопок «Вверх» и «Вниз» можно изменить порядок страниц. И вы можете выбрать каждый отдельный диапазон страниц PDF, нажав кнопку «Диапазон страниц».
Вы можете проверить шаги следующим образом:
1. После загрузки файлов щелкните левой кнопкой мыши каждый файл, который вы хотите выбрать диапазон страниц.
2. Щелкните левой кнопкой мыши «Диапазон страниц», после чего вы сможете выбрать определенные страницы.
3.
 Щелкните левой кнопкой мыши каждый файл, и вы можете изменить порядок страниц с помощью «Переместить вверх» или «Переместить вниз».
Щелкните левой кнопкой мыши каждый файл, и вы можете изменить порядок страниц с помощью «Переместить вверх» или «Переместить вниз».Испытав функцию слияния этого программного обеспечения, вы обнаружите, что пользовательский опыт этого программного обеспечения очень хорош и может удовлетворить пользователей во многих деталях.
Более того, это программное обеспечение постоянно обновляется, чтобы оптимизировать его функции для удовлетворения потребностей большего числа пользователей. Например, функции OCR в версии для Windows.
Если у вас есть какие-либо предложения или отзывы при его использовании, вы можете напрямую нажать кнопку «Помощь», чтобы связаться со службой поддержки по электронной почте. И обычно вы можете получить ответ в течение одного рабочего дня.
Превосходное обслуживание клиентов делает программу PDF Reader Pro любимой миллионами людей, а отзывы пользователей способствуют ее здоровому развитию. Если вы хотите объединить PDF-файлы в один документ, настоятельно рекомендуем использовать его.

2. Как объединить PDF-файлы на вашем компьютере Mac?
Если вы пользуетесь компьютером Mac, вам не нужно загружать стороннее программное обеспечение.
В macOS встроены инструменты для работы с PDF, включая приложение Preview и Finder.
Объединение PDF-файлов в приложении «Просмотр»:
1. Откройте PDF-файлы, которые вы хотите объединить, в приложении «Просмотр».
2. В каждом открытом файле PDF выберите «Вид» > «Миниатюры», чтобы отобразить миниатюры страниц на боковой панели.
3. Перетащите миниатюры из одного файла PDF в другой. Command — нажмите, чтобы выбрать несколько эскизов, вы можете перетащить эскизы, чтобы изменить их порядок.
4. Для сохранения выберите «Файл» > «Экспортировать как PDF», чтобы сохранить объединенный файл.
Объединение PDF-файлов на Mac с помощью Finder:
1. Запустите приложение Finder на Mac.
2. Удерживая нажатой клавишу Command, щелкните файлы, которые необходимо объединить.

3. Щелкните правой кнопкой мыши или щелкните, удерживая клавишу Command, выбранные файлы, чтобы получить доступ к различным параметрам.
4. Перейдите в «Быстрые действия» > выберите «Создать PDF», чтобы объединить выбранные файлы.
5. Finder создаст новый файл PDF в той же папке.
Объединение PDF-файлов с PDF Reader Pro для Mac:
Если встроенные инструменты не предоставляют всех необходимых вам функций, вы можете использовать PDF Reader Pro для Mac. Загрузите и установите приложение, теперь вы можете напрямую объединять несколько PDF-файлов в один документ. В дополнение к функции слияния вы также можете комментировать, конвертировать, редактировать и подписывать PDF-формы.
В этом разделе часто задаваемых вопросов вы найдете простые пошаговые инструкции о том, как это сделать менее чем за минуту. Если у вас есть какие-либо вопросы при использовании нашего приложения, пожалуйста, свяжитесь с нами, и мы будем рады помочь.
 Спасибо.
Спасибо.3. Какое приложение для объединения PDF лучше всего подходит для iPhone?
Для iPhone доступно так много комбинированных PDF-приложений. Если вы хотите выбрать одно приложение с богатыми функциями, вам может потребоваться оплатить подписку. Некоторые из приложений имеют высокую стоимость подписки, но доступны только в течение одного года.
Постоянная лицензия PDF Reader Pro для iOS составляет всего 24,99 доллара США. Это универсальный инструмент для чтения и редактирования PDF-файлов, позволяющий выполнять все виды операций с PDF-документами.
Итак, как объединить PDF-файлы на iPhone? Вы можете ознакомиться с нашими подробными инструкциями здесь.
4. Как с помощью Android объединить несколько файлов PDF?
независимо от того, объединяете ли вы PDF-файлы для своего ежемесячного отчета, отправляете бизнес-проект или просто упорядочиваете свои PDF-документы на своем телефоне Android.
Узнайте, как легко объединять PDF-файлы в один документ из любого места с помощью телефона Android.

Для объединения файлов PDF на Android вам потребуется надежное приложение, специально разработанное для объединения документов PDF на устройствах Android. К счастью, у вас уже есть тот, который лучше всего подходит для ваших нужд: PDF Reader Pro для Android.
Вы можете объединить несколько файлов, выполнив простые действия:
1. Найдите PDF Reader Pro в Google Play.
2. Загрузите его и установите за несколько секунд.
3. Выполните действия, описанные здесь.
5. Как проще всего объединить PDF-файлы в Интернете?
Онлайн-объединитель PDF — самый простой способ объединения PDF-файлов.
1. Найдите в Google «Объединить PDF-файл онлайн».
2. Откройте любой веб-сайт и загрузите файлы PDF.
3. Нажмите «Объединить», чтобы объединить файл PDF.
4. Ваши файлы PDF успешно объединены, вы можете загрузить их на компьютер.
Объединение PDF-файлов онлайн — это просто и быстро, но если вам нужна полная конфиденциальность, объединяйте PDF-файлы в автономном режиме только с помощью PDF Reader Pro.



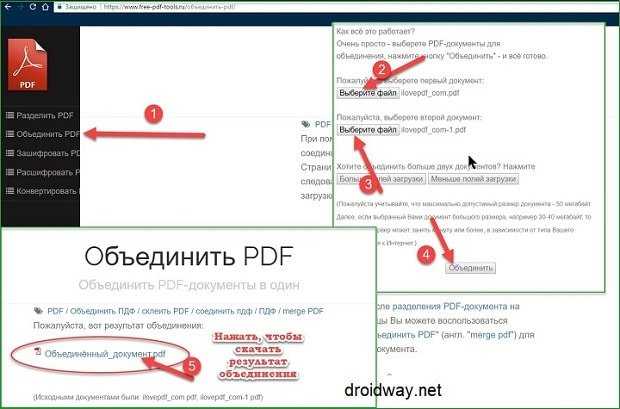 Щелкните левой кнопкой мыши каждый файл, и вы можете изменить порядок страниц с помощью «Переместить вверх» или «Переместить вниз».
Щелкните левой кнопкой мыши каждый файл, и вы можете изменить порядок страниц с помощью «Переместить вверх» или «Переместить вниз».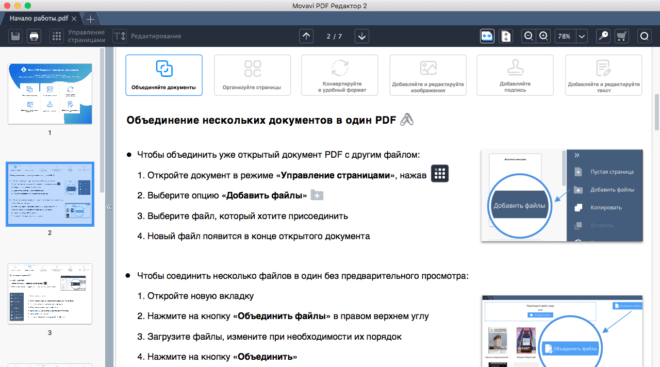
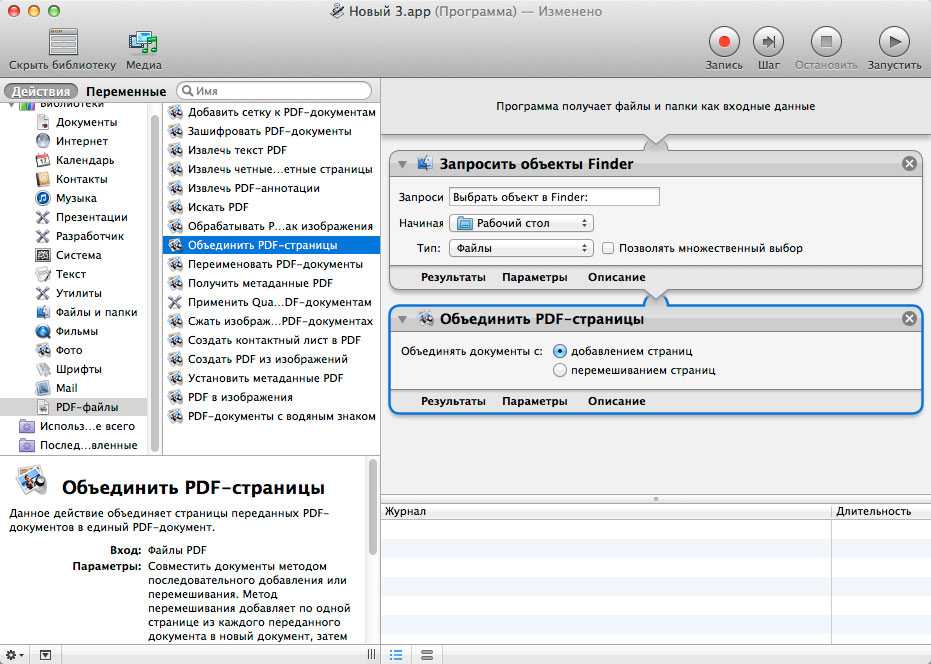
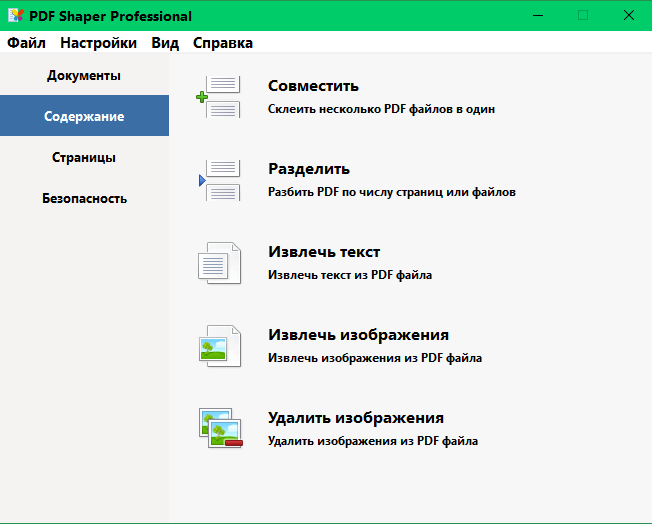 Спасибо.
Спасибо.