Как совместить две фотографии с плавным переходом между ними
Научитесь объединять две фотографии в одно изображение с помощью Photoshop. Пошаговое руководство для Photoshop CC и CS6.
В примере используем фотографии в портретной (вертикальной) ориентации, чтобы составное изображение не получилось широким. Желательно чтобы оба изображения были одинаковой высоты и ширины.
Я использую последнюю версию Photoshop CC . Но описанные ниже действия верны и для версии программы CS6.
Сначала нужно открыть изображения. По умолчанию Photoshop открывает изображения в отдельном документе. Но нам нужно поместить два изображения в один документ.
- Поэтому идем в меню Файл, выбираем пункт «Сценарии», «Загрузить файлы в стек»:
- Путь: Файл (File) > Сценарии (Scripts) > Загрузить файлы в стек (Load Files into Stack).
- В диалоговом окне «Загрузить слои» выбираем пункт «Применить к файлам» и затем кликаем по кнопке «Обзор»:
- Диалоговое окно «Загрузить слои» (Load Layers).

Указываем фотографии, которые хотим открыть. Далее кликаем по кнопке «Открыть».
- Выбираем изображения и кликаем «Открыть» (Open).
- Возвращаемся к диалоговому окну «Загрузить слои».
- Две опции внизу «Попытка автоматически выровнять исходные изображения» и «Создать смарт-объект после загрузки слоев» оставляем неотмеченными. Затем загружаем изображения в Photoshop, кликнув по кнопке OK:
- Кликаем «OK» для загрузки изображений в Photoshop.
Photoshop загружает оба изображения в один документ. В панели слоев каждое изображение расположено на отдельном слое. При этом имена файлов используются в названии слоев:
Сейчас два изображения находятся в одном документе. Но как разместить их рядом друг с другом?
Одним из способов является увеличение размера рабочей области документа с помощью команды «Размер холста» и перетаскивание одного из изображений на новое пространство. Но можно проделать обе операции одновременно.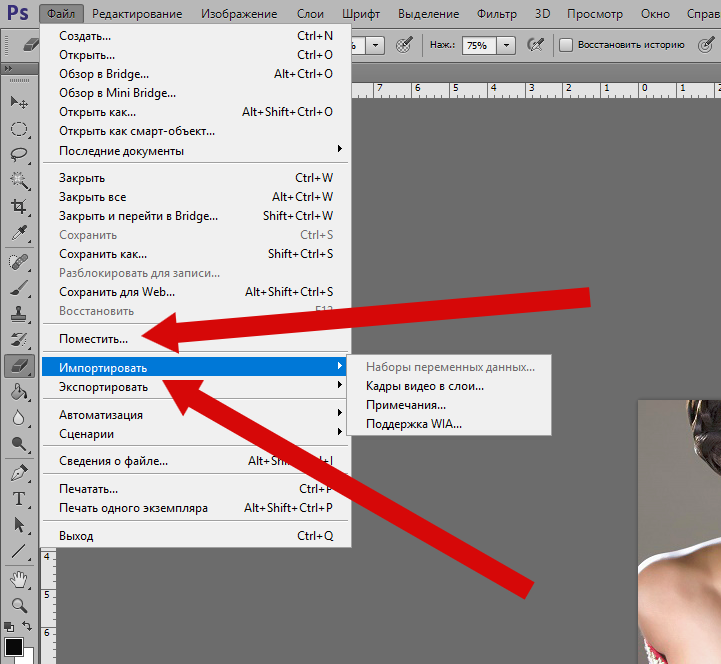
Выбираем инструмент «Перемещение» (Move Tool).
Чтобы использовать данный способ, нужно привязать изображение к краям документа. Для этого необходимо активировать несколько параметров.
- Переходим в меню «Просмотр» и проверяем, активна ли опция «Привязка»:
- Проверяем активность опции «Привязка» (Snap).
- Ниже включаем параметр «Привязать к» и проверяем активность опции «Границы документа»:
- Убедитесь, что опция «Привязать к границам документа» активна.
- В панели «Слои» выделяем верхний слой:
- Кликаем по верхнему слою, чтобы выбрать его.
С помощью инструмента «Перемещение» перетаскиваем изображение в документе влево или вправо относительно изображения, которое находится под ним. При перетаскивании нажмите и удерживайте клавишу Shift, чтобы ограничить направление, в котором можно двигаться.
- Перетаскивание верхнего изображения вправо от нижнего изображения.

- Как только вы подойдете достаточно близко к краю документа, ваше изображение резко притянется к краю. Верхнее изображение сейчас скрыто, так как оно находится с края холста:
- Верхнее изображение скрыто за краем холста.
- Чтобы активировать видимость обоих изображений, в меню «Изображение» выбираем опцию «Показать все».
- Идем в меню «Изображение» (Image) > «Показать все» (Reveal All).
- При этом Photoshop изменяет размер холста, чтобы разместить два изображения:
- Результат после использования опции «Показать все» (Reveal All).
- Но что делать, если нужно поменять изображения местами?
- Убедитесь, что инструмент «Перемещение» все еще активен:
- Проверяем, активен ли инструмент «Перемещение» (Move Tool).
Мы не собираемся использовать сам инструмент «Перемещение». Необходимо, чтобы он был активен. Так мы получаем доступ к опциям выравнивания. Мы поменяем изображения местами, совместив их края с краями холста. Для этого необходимо выделить весь холст. В меню «Выделение» выбираем пункт «Все». После этого по краям документа появится контур выделения:
Для этого необходимо выделить весь холст. В меню «Выделение» выбираем пункт «Все». После этого по краям документа появится контур выделения:
- Идем в «Выделение» (Select) > «Все» (All).
- В панели слоев выбираем верхнее изображение, кликая по нему:
- Выбираем верхний слой.
- После этого в панели параметров кликаем по иконке «Выравнивание по левому краю» или «Выравнивание по правому краю».
- Мне нужно переместить изображение справа налево, поэтому я кликаю по иконке «Выравнивание по левому краю»:
- Кликаем по иконке «Выравнивание по левому краю» (Align Left Edges).
- После этого Photoshop выровняет левый край изображения по левому краю холста:
- Результат после перемещения верхнего изображения справа налево.
- Выделите нижний слой:
- Для выделения нижнего изображения кликаем по нижнему слою.
- Чтобы переместить нижнее изображение вправо, я кликаю по иконке «Выравнивание по правому краю»:
- Кликаем по иконке «Выравнивание по правому краю» (Align Right Edges).

- После этого Photoshop выравнивает правый край изображения по правому краю холста. Чтобы отменить выделение холста, в меню «Выделение» выбираем пункт «Отменить выделение»:
- Результат после перемещения нижнего изображения слева направо.
- Мы научились загружать два изображения в один документ Photoshop, размещать изображения рядом и менять их местами!
- Данная публикация представляет собой перевод статьи «Photoshop Quick Tip: How to Place Two Images Side by Side» , подготовленной дружной командой проекта Интернет-технологии.ру
Источник: https://www.internet-technologies.ru/articles/kak-v-photoshop-razmestit-dva-izobrazheniya-ryadom.html
Как в фотошопе можно легко объединить две фотографии в одну?
Доброго всем времени суток, мои уважаемые читатели! Как всегда с вами Дмитрий Костин, тут всё без изменений). Я вот смотрю, многие интересуются как объединить две фотографию в одну в фотошопе. Просто бывают, что люди хотят сделать сравнение, например ДО и ПОСЛЕ, или что-нибудь еще.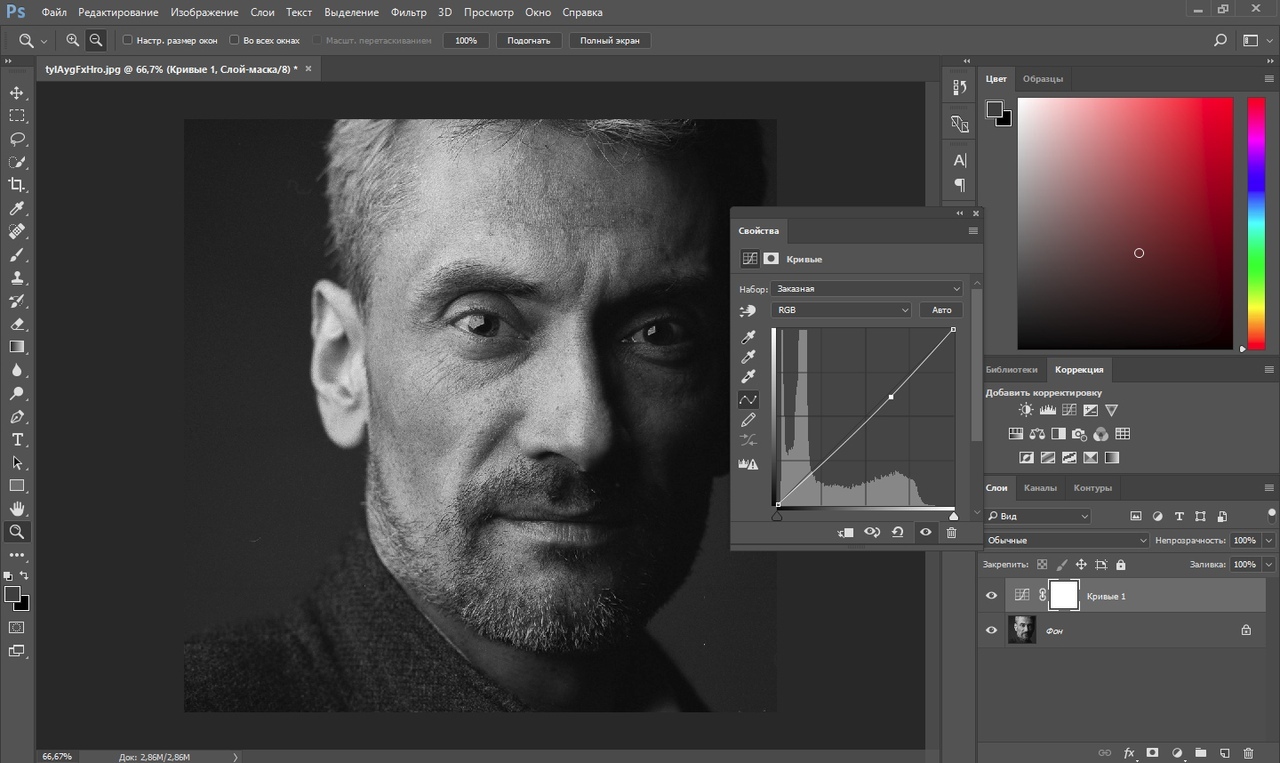
Вы же наверное видели, что когда люди выкладывают свои достижения в похудении, тоже выкладывают объединенные в одну фотографии ДО и ПОСЛЕ. Кстати я тоже так делал, когда писал статью про свое похудение. В общем сегодня я покажу как это можно легко сделать. Так что хрустните пальцами и поехали!
Хотел рассказать вам самый быстрый способ, но решил, что не стоит повторяться, так как я уже о нем рассказывал в уроке про инструмент «Перемещение» в фотошопе. Получится так, что у вас будет одна фотография в другой. Лучше сосредоточимся на других способах.
Соединение двух изображений
В этом примере я решил сделать объединение фотографий в стиле «До и после». Вы только не говорите мне, что эти люди не похожи. Это два разных человека). В общем откройте две фотографии в photoshop, а дальше по порядку. Я взял фоточки двух людей: худого и рельефного.
- Для начала давайте сделаем изображения одинаковой высоты. Для этого находясь на каждой фотографии в отдельности, зайдите в меню «Изображение» — «Размер изображения».
 Посмотрите количество пикселей по высоте. У меня получилось, что у худышки 680 пикселей, а у подкаченного 1329.
Посмотрите количество пикселей по высоте. У меня получилось, что у худышки 680 пикселей, а у подкаченного 1329. - В этом случае лучше уменьшить размер изображения подкаченного до 680 пикселей в высоту, дабы приравнять их и не потерять в качестве. Знаете как это делается? Если нет, то смотрим мою статью про изменение размера изображения (правда всё и так должно быть понятно). И кстати запомните размер изображения качка по горизонтали. У меня получилось 487.
- Теперь переходите на фотографию худышки и идите опять в меню «Изображение», только на сей раз выберете «Размер холста». Здесь мы просто увеличим рабочую область без увеличения самой фотки. Итак размер фотки худого по горизонтали составляет 453 пикселя. Прибавляем мысленно 487 пикселей (размер по горизонтали фотки качка) и получаем 940. Именно это число мы и пишем в ячейку ширина. Высоту при этом не меняем и оставляем 680.
- Теперь нам нужно выбрать с какой стороны появятся эти новые дополнительные 487 пикселей по горизонтали.
 Если оставим как есть, то холст увеличится в обоих сторон на 243 и 244 пикселя (487/2). Но мы хотим сделать «До и после», а значит худышка должен быть слева, следовательно пустой кусок холста справа. Тогда в расположении жмем на стрелку влево, чтобы центр сместился левее. также можете выбрать цвет фона, но в нашем случае это не нужно, подойдет любой, так как все равно мы его закроем. Затем нажимаем ОК.
Если оставим как есть, то холст увеличится в обоих сторон на 243 и 244 пикселя (487/2). Но мы хотим сделать «До и после», а значит худышка должен быть слева, следовательно пустой кусок холста справа. Тогда в расположении жмем на стрелку влево, чтобы центр сместился левее. также можете выбрать цвет фона, но в нашем случае это не нужно, подойдет любой, так как все равно мы его закроем. Затем нажимаем ОК. - Видите? Теперь у нас появился огромный кусок белого фона. Теперь переходим на фотографию накаченного, берем инструмент «Перемещение», зажимаем левую кнопку мыши на фотографии и перетягиваем на вкладку с фотографией худыша.
- Дело за малым. Осталось передвинуть фотографию прямо на белый фон. Мы точно рассчитали ширину и подогнали высоту, так что всё должно встать ровно.
Вот такой незамысловатый и легкий способ совместить два изображения).
Объединение с плавным переходом
Есть еще один интересный эффект, когда переход от одной фотографии к другой осуществляется плавно.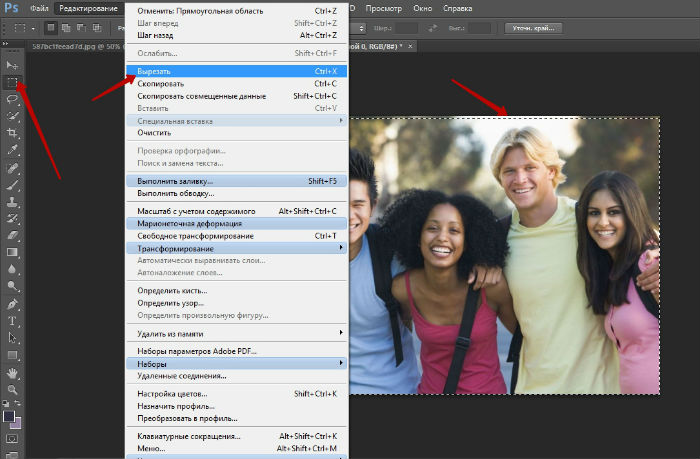
- Откройте изображение льва и сайгака в нашем редакторе, но на разных вкладках.
- Перейдите на слой со львом и выберете режим быстрой маски.
- Теперь выберете инструмент «Градиент» и убедитесь, что переход стоит от черного к белому. И теперь этим градиентом проведите линию примерно в середине, как показано у меня на рисунке.
- У вас часть изображения со львом должна закраситься красным оттенком. Отлично. Это нам и нужно. Теперь посмотрите на панель слоев и на наш активный слой со львом. Он основной? Т.е. замочек на нем стоит? Если да, то нажмите на него левой кнопкой мыши, чтобы он исчез, иначе мы просто не сможем редактировать данный слой.
- Теперь уберите режим быстрой маски, нажав на ее значок еще раз. У вас должна будет выделиться часть изображения пунктирной линией. После этого нажмите клавишу DELETE
 У вас должна убраться правая часть изображения, причем с плавным прозрачным переходом. Только снимите выделение (просто кликните один раз любым инструментом выделения, например прямоугольной областью).
У вас должна убраться правая часть изображения, причем с плавным прозрачным переходом. Только снимите выделение (просто кликните один раз любым инструментом выделения, например прямоугольной областью). - Теперь переходите на вкладку с сайгаком (блин, смешное все таки животное и название). Желательно сравнять высоту (в пикселях) этих двух изображений, как и в предыдущем примере. Теперь берем инструмент «Перемещение» и тащим бедного сайгака прямиком ко льву.
- А теперь фокус (шучу, конечно это не фокус). Зажимаем слой с сайгаком на панели слоев (бедное животное, опять мы его зажимаем) левой кнопкой мыши, после чего перетаскиваем его вниз так, что бы он оказался ниже льва.
- Видите, что получилось? Царь зверей и антилопа соединены в единое фото. Круто! Можно немного подвигать антилопу с помощью «Перемещения». Смотрим. Плавный переход удался. По моему вполне неплохо получилось. Симпатично и ненапряжно.
Ну в общем как-то так.
Конечно это фотошоп. И еще найдется немало способов, чтобы соединить несколько фоток в одну. Но я думаю, что для начала вам будет вполне достаточно этих способов. Причем в последнем варианте мы не просто связали 2 фотки в одну, а сделали простенький коллаж, т.е. используем несколько разных изображений в одном.
И еще найдется немало способов, чтобы соединить несколько фоток в одну. Но я думаю, что для начала вам будет вполне достаточно этих способов. Причем в последнем варианте мы не просто связали 2 фотки в одну, а сделали простенький коллаж, т.е. используем несколько разных изображений в одном.
Кстати, если вы хотите делать потрясающие коллажи, то я очень рекомендую вам посмотреть отличный курс по этой тематике. Досконально рассмотрено множество примеров. Из нескольких простых изображений вы научитесь делать просто шедевры, так что вперед!
Ну а я с вами на сегодня прощаюсь. рад был вас видеть на свое блоге и надеюсь, что вам все понравилось. Не забудьте подписаться на обновления моего блога и поделиться с друзьями в социальных сетях. Ну а я желаю вам удачи. Пока-пока!
С уважением, Дмитрий Костин.
Источник: https://koskomp.ru/rabota-s-kompyuternyimi-programmami/adobe-photoshop/kak-obedinit-dve-fotografii-v-odnu-v/
Урок №1. Плавный переход с одной картинки в другую
Давайте приступим к уроку. Первое что нужно сделать, это открыть Photoshop и создать новый файл нужного Вам размера.
Первое что нужно сделать, это открыть Photoshop и создать новый файл нужного Вам размера.
В моем случаи, это будет квадрат 500 на 500 пикселей.
Далее нужно вставить две нужный Вам картинки в этот файл, между которыми будет осуществлен плавный переход. Я выбрал абстрактный фон, просто для примера. Справа в слоях у Вас появится два новых слоя.
Теперь нужно добавить слой-маску верхнему слою. Для этого выберите пункт меню – Слои – Слой-маска – Показать все.
После добавления маски, она должна быть выделена, именно маска не картинка слоя!
Далее нужно выбрать в панели инструментов, инструмент – Градиент.
Потом нужно в поле редактирования градиента вверху окна под меню, выбрать первый по счету стиль градиента. Это должен быть строгий черно-белый. только с ним можно добиться правильного перехода, с остальными результат может отличаться.
Теперь наведите курсор на правую границу изображения или на левую, нажмите левой кнопкой мыши и ведите в противоположную сторону к второму концу и бросайте. У Вас совершиться плавный переход.
У Вас совершиться плавный переход.
Можно не именно от края, можно немного отступить. Также можно по диагонали и тд. В общем как угодно, в зависимости от того, как Вам нужно совершить плавный переход.
Результат до плавного перехода:
После:
Вот так, не очень сложно, можно сделать плавный переход между изображениями. Пробуйте и у Вас все получится.
На этом все, спасибо за внимание. ????
Если Вам был полезным мой труд, можете поддержать сайт, обменяться со мной текстовыми ссылками или посмотреть рекламку, что займет 2 минуты 🙂
Источник: http://gnatkovsky.com.ua/urok-1-plavnyj-perexod-s-odnoj-kartinki-v-druguyu.html
Как соединить две фотографии в одну плавным переходом в Фотошоп
В этом уроке по Фотошоп, покажу как соединить две фотографии в одну, при помощи плавного перехода. Данный метод, отлично подойдет для создания коллажей или в случаях, когда надо создать уникальную фотографию.
В моей коллекции, оказались две фотографии девушки. Одна сидить за чашкой кофе, вторая находится на берегу моря.
Одна сидить за чашкой кофе, вторая находится на берегу моря.
Мне показалось, что будет неплохо соединить эти две фотографии. В итоге, фото должно производить впечатление, как будто девушка сидя в кафе, вспоминает о море. Посмотрим, что из этого получится.
Подготовка холста
Начнем с первого шага, а именно, подготовим холст. Существует два основных способа:
- Известны размеры объединенного фото. К примеру, хотим распечатать фотографию 15х10, а значит нужно создать холст с заданными размерами.
- Картинка будет создана исходя из размеров имеющегося фото.
В нашем случае, выберем второй вариант. Поэтому:
- Открываем фотографию девушки с чашкой кофе.
- Активируем инструмент «Рамка» (клавиша C).
- Растянем вправо холст так, чтобы в это место получилось вставить вторую картинку.
В результате, должно получится следующим образом.
Отлично. Слева уже есть изображение, осталось добавить картинку в правую часть нашей композиции. Поэтому, берем вторую картинку и перетаскиваем на подготовленный холст.
Поэтому, берем вторую картинку и перетаскиваем на подготовленный холст.
Наложите вторую картинку на первую с нахлестом.
В итоге, мы смогли соединить две картинки в одну, но не достает главного эффекта. Осталось добавить переход от одного изображения к другому. Именно этим, займемся в следующем разделе.
Соединяем два изображения в одно с помощью плавного перехода
Используя градиент и маску, создадим плавный переход от одного изображения к другому. Именно для этого, во время расположения фотографий, нужно было наложить одно на другое. В противном случае, под картинками останется прозрачный фон.
И так, к слою с девушкой на море, добавляем слой маску. Как вы помните, все что закрашено на маске черным цветом, будет скрыто, белым, останется не тронутым.
Теперь выбираем инструмент «Градиент» (клавиша G) со следующими настройками:
- Цвет градиента. С левой стороны черный, непрозрачность 100%, с правой белый, непрозрачность 0%.

- Метод добавления. Линейный градиент.
Активируем слой маску и проводим слева направо, по горизонтали.
Если не понимаете как работает градиент, создайте отдельный документ и попрактикуйтесь.
В результате, на маске с девушкой на море, добавится градиент от черного цвета к прозрачному. Эффект выглядит очень привлекательным.
Не получилось с первого раза? Маску всегда можно либо удалить и создать новую, либо закрасить обратно в белый цвет и повторить манипуляцию с градиентом. К тому же, всегда можно поиграться перемещением изображений, для более сильного эффекта.
Как видите, соединить 2 фото в одно с плавным переходом, может сделать даже любитель, а смотрится очень эффектно. Пробуйте применить полученные знания, а в х выкладывайте свои результаты.
Загрузка…Хочу изучить Photoshop!Заказать курс!
Источник: http://wamotvet.ru/graficheskie-redaktory/soedinit-dve-foto-v-photoshop.html
Как соединить два фото в одно
Чтобы объединить две фотографии, можно воспользоваться инструментом «Фотомонтаж», в котором реализована самая простая работа со слоями и масками.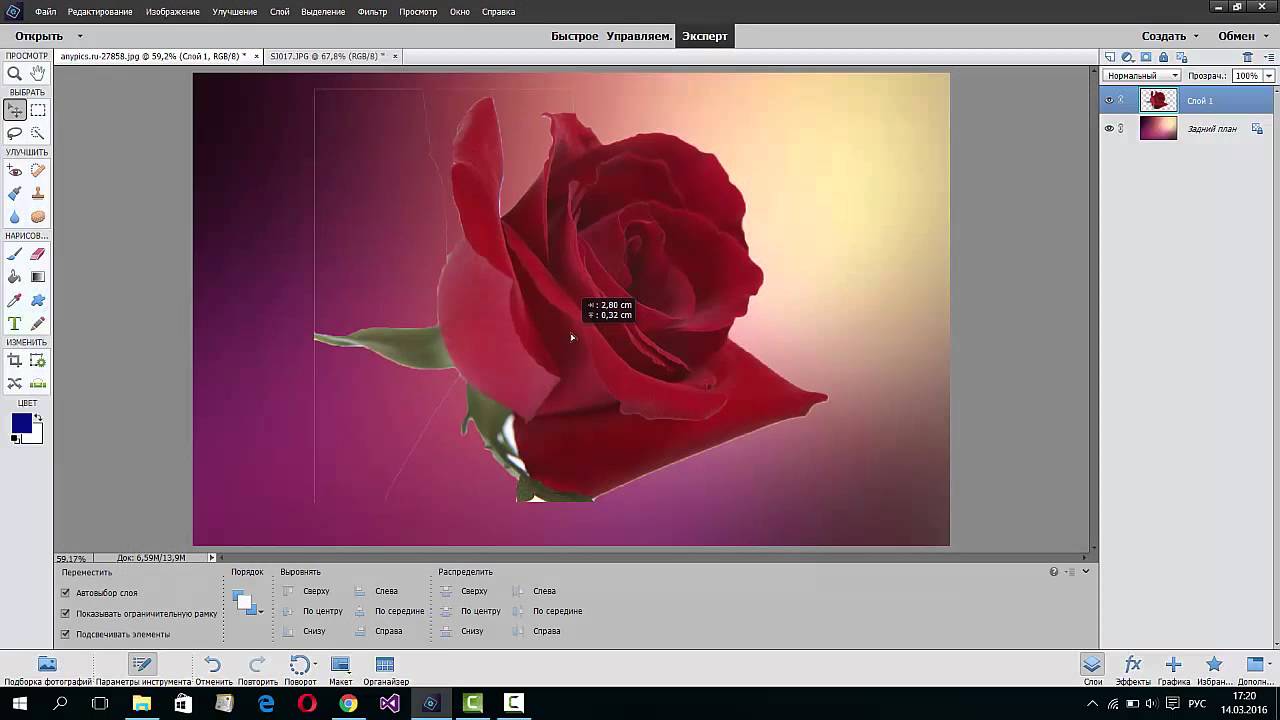
Благодаря тонкой подстройке параметров можно создать на фоновом слое эффект старой бумаги, красиво обрезать края или придать объектам мистическое свечение.
Наш фоторедактор обладает удобным поиском функций, и инструмент для объединения фото легко найти по запросу «Соединить» или «Фотомонтаж». Из краткой инструкции вы узнаете, как соединить два фото в одно с помощью нашей программы.
Добавляйте поверх фотографий новые элементы, например, мультяшных героев
Шаг 1. Устанавливаем программу
Для этого потребуется её загрузить. Установочный файл скачать можно тут. После установки потребуется пара фото, которые вы хотите обработать и немного времени. Рекомендуем сделать копии этих изображений на случай, если что-то пойдёт не так и случайно сохранится неудачный вариант корректировки.
Шаг 2. Выбираем способ добавления фото
Нажимаем кнопку «Открыть фотографию», чтобы выбрать нужное изображение. В качестве альтернативы можно ввести в строку поиска внизу списка «Соединить» или «Фотомонтаж» (без кавычек).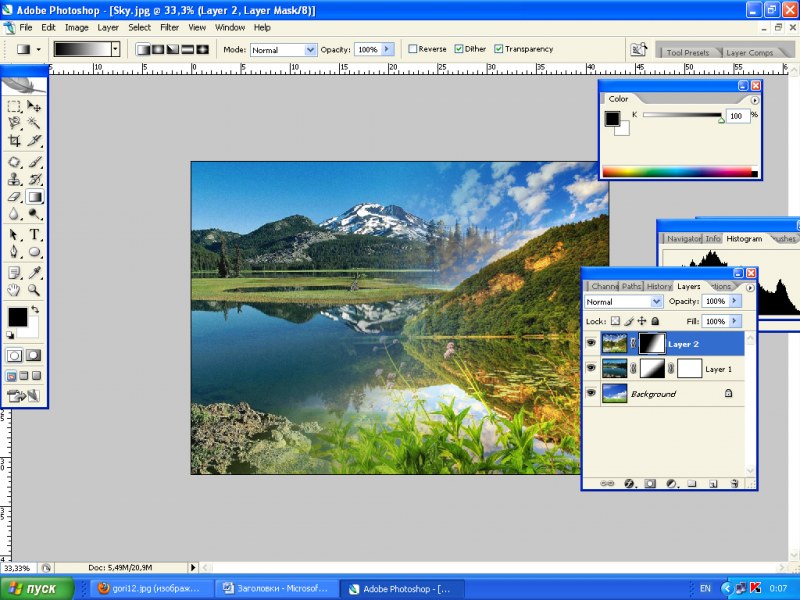 Можно также использовать одну из картинок, которые недавно редактировались – они будут отображаться над поисковой строкой.
Можно также использовать одну из картинок, которые недавно редактировались – они будут отображаться над поисковой строкой.
Запустите программы и в стартовом окне выберите нужный пункт
Шаг 3. Добавляем фото в программу
Выбираем фото, которое станет фоновым слоем. Можно выбрать только один вариант изображения. В этом режиме показываются основные характеристики картинки и в окне предпросмотра вы увидите, что на ней изображено. Это очень удобно, если у вас много фото и в папке настроено отображение мелких значков, таблицы или списка.
Укажите путь к снимку, который хотите отредактировать
Шаг 4. Переходим в режим «Фотомонтаж»
Если вы работали через кнопку «Открыть фотографию», то в программе отобразится выбранная вами картинка. Вы увидите основное меню программы, где можно подретушировать фото перед отправкой в «Фотомонтаж» или сразу перейти к этой опции. Если фотография загружалась после поиска по функциям напрямую в раздел фотомонтажа, изображение будет открыто в соответствующем режиме.
Активируйте функцию «Фотомонтаж»
Шаг 5. Работа со слоями
Чтобы выбрать второе фото, которое ляжет поверх фонового, нажмите кнопку «Добавить слой» и выберите один из вариантов в выпадающем меню. В каталогах украшений, фонов и текстур находятся базовые изображения, поставляемые вместе с программой. Для того, чтобы воспользоваться другой картинкой, нажмите на «Фотографию».
Добавьте второе изображение
Шаг 6. Выбираем и редактируем накладываемый кадр
Вот так выглядит интерфейс выбора второго фото. После выбора картинки, она будет сразу же помещена поверх фона в виде нового слоя. Её можно двигать левой кнопкой мышки, растягивать, наклонять под разными углами, задавать прозрачность.
Слои, за исключением фонового, легко удаляются с помощью красной кнопки «Х». Кнопка в виде двух синих листов бумаги копирует слой. Каждый слой можно обрезать без вреда для всей картины.
Можно сразу сохранить своё творение через кнопку «Сохранить в файл» – в левом нижнем углу.
При необходимости воспользуйтесь инструментом обрезки
Шаг 7. Сохранение результата
После нажатия кнопки «Применить» или «Сохранить в файл» в окне режима «Фотомонтаж» все внесённые изменения на фото будут сохранены, и откатить их уже не удастся. Поэтому не забывайте про запасные копии оригинальных картинок.
В любом случае, программа выведет вас в своё основное окно, где можно будет отретушировать фото и сохранить его на память.
Также можно попробовать поэкспериментировать и узнать, Как сделать из фото мультяшный рисунок с помощью настроек меню «Стилизация».
Сохраните получившуюся композицию в нужном вам формате
Источник: http://HomeStudio.su/kak-soedinit-dva-foto-v-odno.php
Как соединить две фотографии в одну
Откройте Adobe Photoshop и выберите желаемое разрешение фото.
Далее нужно перейти в File-Place и выбрать первое фото для дальнейшего объединения. Чтобы перенести изображение в рабочее окно, нужно использовать функцию Привязка изображения.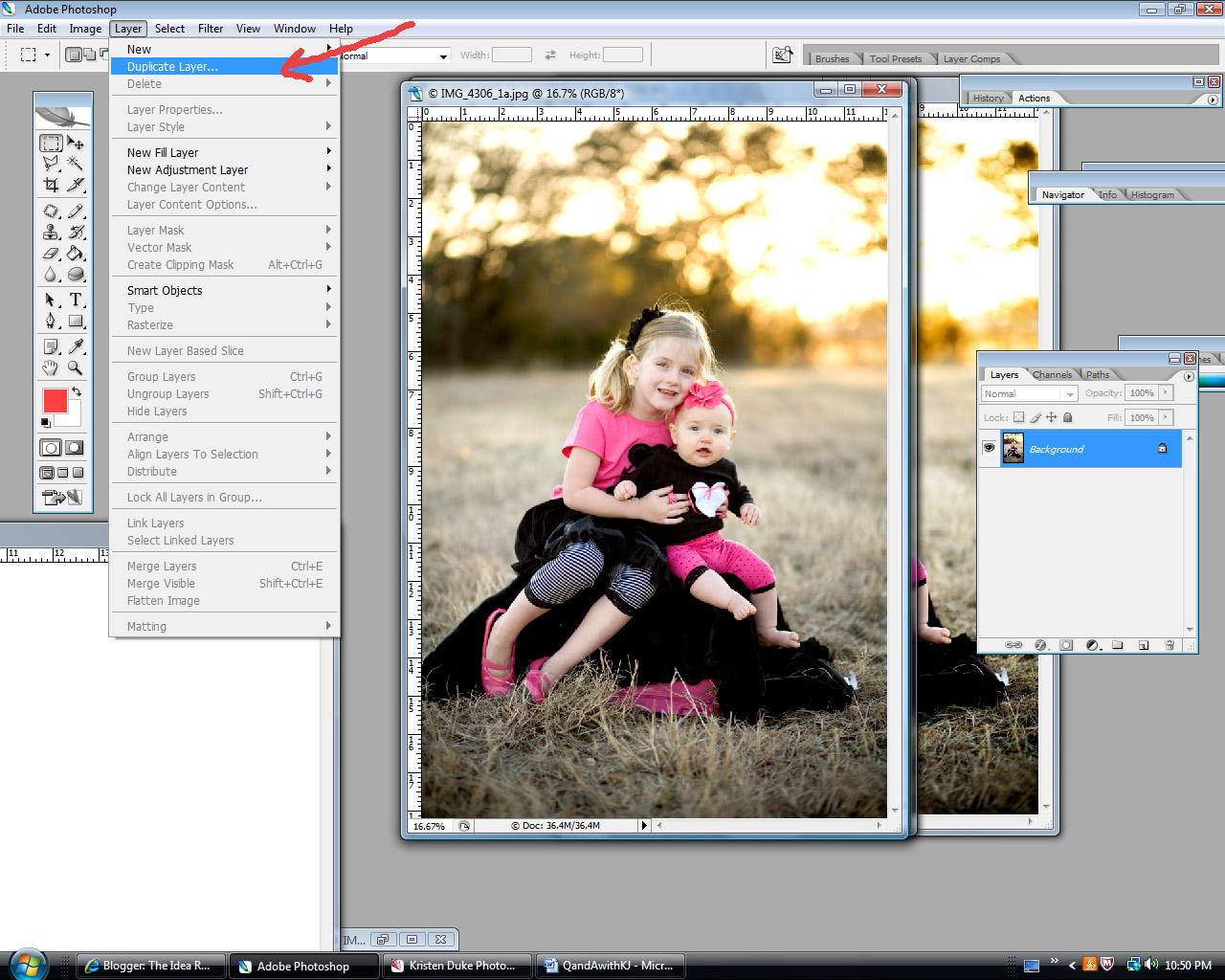
Поместите изображение в желаемое место на холсте. Для изменения размера фото используйте боковые и угловые ползунки.
Следующий этап заключается в выборе второго фото для объединения. Открыв его, измените положение и размер в соответствии с первым изображением. В случае, когда снимки разные по параметрам, можно, два раза нажав на мышь, снять блокировку, открыть редактор, и с помощью Scale установить желаемый размер.
В разделе Слой-маска нажмите на меню Слой, чтобы выбрать инструмент под названием Reveal All. Вы увидите, как загрузиться маска в соответствии с выбранным слоем. Затушуйте элементы черной краской.
Лучше всего взять заливку градиент, которая позволит оформить плавный переход. Для этого придётся активировать инструмент Linear в Gradient Tool.
Откроется палитра, где стоит выбрать переход от черного цвета к белому.
В программе Photoshop есть возможность немного поэкспериментировать, изменив режимы наложения фотографий. Палитра слоёв располагается в левой части программы. Просмотрите предложенные режимы и выберите наиболее подходящий. В Слой-маска нужно взять пункт Запретить.
Обязательно сохраните фото после работы, нажав на пункт «сохранить как», установив место для хранения и выбрав формат jpg.
Ещё один нехитрый способ соединения фото – плавное склеивание
В Adobe Photoshop нужно открыть сразу два изображения. Одну фотографию захватываем мышью, перетягиваем на вторую. Верхний слой делаем наполовину прозрачным с помощью панели «Слои» и параметра «Непрозрачность». Уменьшаем показатели до 50 %.
В итоге вы сможете просмотреть второе фото, которое находиться под первым. Выровняйте изображения так, чтобы они максимально подходили друг к другу.
Далее нужно взять инструменты «Ластик» и «Кисть», урегулировать жёсткость (наиболее удачный – близкий к нулю), непрозрачность (20–35 %), плотность, формы и размер.
В итоге оба изображения остаются целыми, но половина из каждой будет скрыта. Подкорректируйте фото, воспользовавшись кистями. Черная кисть позволит закрасить области, которые впоследствии будут непрозрачными. Белая, наоборот, нужна для выделения участков, которых не будет видно.
Программа Adobe Photoshop – самый удобный сервис для объединения двух фотографий в одну. Освоив простые азы, можно в результате получить великолепное, единое изображение без видимых соединительных элементов.
© Online Photoshop
Источник: https://online-photoshop.org/blog/kak-soedinit-2-foto-v-1/
Урок Фотошоп: соединяем два фото в одно с плавным переходом
Как сделать ПЛАВНЫЙ ПЕРЕХОД между картинками в фотошопе Подробнее
Урок Фотошоп: соединяем два фото в одно с плавным переходом Подробнее
Как соединить две картинки в фотошопе Подробнее
Как соединить две фотографии в фотошопе Подробнее
Как соединить несколько картинок в одну в фотошопе Подробнее
Как склеить фотографии в фотошопе. Как соединить две картинки в одну. Подробнее
Как соединить две фотографии с плавным переходом . Подробнее
как в фотошопе сделать плавный переход между фотографиями Подробнее
Эффект наложения фотографий в фотошопе Подробнее
Как соединить несколько фотографий в фотошопе Подробнее
Плавный переход между фотографиями Подробнее
САМЫЙ ПРОСТОЙ Способ Вырезать Волосы в Фотошопе Подробнее
Как объединить слои в фотошопе Подробнее
Как УБРАТЬ ЛИШНИЕ ОБЪЕКТЫ из фотографии в фотошопе! Подробнее
5 простых эффектов в Фотошоп / Интересные эффекты быстро Подробнее
Фотошоп для новичков. С чего начать? Урок 1 Подробнее
Как Перенести ЛЮБОЙ ОБЪЕКТ на Другой Фон в Фотошопе Подробнее
Как Делают ТАКИЕ Фотографии – Фотошоповские Близнецы! Подробнее
Как сделать свечение в Adobe Photoshop Подробнее
Источник: https://putinizm.ru/urok-fotoshop-soedinyaem-dva-foto-v-odno-s-plavnym-perehodom
Как объединить слои в фотошопе: объединение, склеивание и сведение
Слой – это основная единица Фотошопа, с которой следует начать знакомство с данной программой. Без понимания принципа действия слоев невозможно разобраться с работой в Photoshop. Для того, чтобы выяснить, что же это такое, представим картинку: на полянке растет дерево, рядом стоит лев. Такое изображение мы можем редактировать только целиком.
А теперь возьмем такую же картинку, только лев, дерево и фон будут находиться на разных слоях. Теперь мы можем спокойно перемещать, изменять размер, перспективу объектов независимо друг от друга. Для примера спрячем льва за дерево.
Таким образом, слои – это независящие друг от друга объекты, которые могут обладать разной степенью прозрачность или иметь «вырезанные» области, через которые видно нижележащее изображение.
Панель слоев (палитра)
Палитра отображает информацию обо всех слоях, каждый из которых показан уменьшенной копией изображения и названием. Сверху вниз расположены картинки от переднего плана к заднему. Инструментами панели можно регулировать их видимость (нажатием на «глаз»), непрозрачность, подбирать способы наложения. Значок замочка блокирует изображение: становятся невозможными практически все действиями с ним. Чтобы активировать эту функцию необходимо кликнуть на знак замочка.
Если в приложении не отображается данная панель нажмите F7 или включите ее вручную через меню «Окно».
Слияние фигур
Поскольку эти две фигуры содержатся на одном слое, с ними можно совершать интересные манипуляции. Давайте добавим обводку и понаблюдаем, как она применится к обеим фигурам одновременно. Для этого на панели параметров нажмите по опции «Обводка». В качестве цвета обводки я выбрал тёмный оттенок серого и ширину 5 пикселей.
Обратите внимание на снежинки.
Вокруг обеих фигур появилась обводка.
Возьмите инструмент Path Selection (A) (Выделение контура), кликните по маленькой снежинке и переместите её на большую, что же произойдёт? В тех местах, где фигуры соприкоснулись, обводка исчезла и фигуры слились и непрерывно соединились.
Управление
Активность
Активное изображение – это то, с которым в данный момент идет работа. Для активизации нужно щелкнуть левой кнопкой мыши по миниатюре изображения один раз.
Перемещение
Местоположение объекта на палитре можно менять. Для этого наведите на него курсор, зажмите левую кнопку мыши и перетаскивайте до необходимого места.
Переименование
Для того, чтобы задать новое имя, щелкните дважды по названию изображения, введите новое и нажмите ввод (Enter).
Инструменты для отбеливания зубов в Фотошопе
Создание дубликата
Копия создается горячими клавишами Ctrl+J или при перетаскивании объекта на значок создания.
Выполнить сведение
Данная команда одним щелчком мыши склеит сразу все. Если были невидимые, фотошоп откроет окно, в котором спросит подтверждение действий по их полному удалению. Если вы все объединяете, то зачем нужны невидимые? — Удалить, конечно!
Заметили ошибку в тексте — выделите ее и нажмите Ctrl + Enter . Спасибо!
Возможно, вы читаете эту статью, пользуясь программой Adobe Photoshop много лет. Вы помните, когда первый раз установили ее на компьютер? Сколько времени прошло, сколько нового узнали… И чем больше ваш опыт обработки изображений с помощью этого редактора, тем чаще считаете время, потраченное на фотографию или рисунок.
Но все пользователи этого редактора, даже новички, сталкиваются с рутинными операциями. Рутина во всех проявлениях имеет поразительную силу отваживать человека от занятия, каким бы интересным оно ни было.
Наиболее простой способ избавиться от нее и сэкономить время и энтузиазм — пользоваться клавиатурными сокращениями.
Объединение
В случае, когда вся необходимая работа с какой-то частью слоев выполнена, можно объединить их в один. Это уменьшит количество информации в панели. Есть несколько способов это сделать.
Объединение выделенных
С зажатой клавишей Ctrl щелкнуть левой кнопкой мыши по необходимым миниатюрам (или зажать shift, если слои идут подряд, и выбрать первый и последний), кликнуть правой кнопкой мыши (ПКМ) на выделенную область и выбрать «объединить слои» или использовать комбинацию Ctrl+E.
Объединение видимых
Перед объединением оставьте видимыми только те слои, которые необходимо объединить. На остальных знак глаза должен отсутствовать. После этого щелкните ПКМ по одному из видимых объектов и выберите «объединить видимые» или нажмите Shift+Ctrl+E.
Объединение смежных
Два соседних слоя можно соединить выбрав верхний правой кнопки мыши и, в появившемся меню, нажав на «Объединить с предыдущим» или выделив и нажав горячие клавиши Ctrl+E .
Слияние с образованием нового
Photoshop также предусматривает создание нового слоя из всех объектов палитры, при этом первоначальные данные остаются нетронутыми. Чтобы слить слои в Фотошопе можно использовать один из способов:
- Воспользуйтесь сочетанием Shift+Ctrl+Alt+E.
- С зажатой клавишей Alt нажмите «объединить видимые».
- Выделите необходимые миниатюры картинок и воспользуйтесь сочетанием Ctrl+Alt+E.
- Зажав клавишу Ctrl, выделите слои, откройте контекстное меню и выберите «преобразовать в смарт-объект».
Объединение связанных
Выделите слои (клавиша Ctrl) и нажмите на иконку связки (цепочка внизу палитры).
Форма снежинки
Слева на панели инструментов выберите инструмент Custom Shape Tool (U) (Произвольная фигура) .
Затем на верхней панели параметров из раскрывающегося меню выберите фигуру «Снежинка 3».
Чтобы сохранить пропорции фигуры, удерживайте клавишу Shift, кликните кнопкой мыши на рабочем документе и переместите её по диагонали. Фигура создана.
Чтобы заполнить желаемым цветом снежинку, добавить или удалить обводку, используйте функции Fill (Заливка) и Stroke (Обводка) на панели параметров. Я не буду добавлять обводку к своей фигуре, а просто закрашу её в серый цвет.
Связывание слоев
Связанные слои сцеплены друг с другом. Это означает, что при перемещении одного перемещаются все. Это особенно удобно, когда есть изображения переднего и заднего плана, заходящие друг на друга.
Чтобы склеить слои выделите те, которые необходимо связать и кликните на значок связки в левом нижнем углу палитры.
Вычитание передней фигуры
Продолжаем. С этими фигурами можно проделать и другие действия. Поскольку в данный момент одна фигура перекрывает другую, вернитесь к параметру «Операции с контуром» и выберите опцию Subtract Front Shape (Вычесть переднюю фигуру). Давайте посмотрим, что же произошло со снежинками.
Похоже, что маленькая снежинка «откусила» большую. Чтобы вам было более понятно, вместо большой снежинки я нарисую круг и буду следовать тем же шагам, проделанным ранее. Не забывайте, чтобы переместить одну из фигур на слое, используйте инструмент «Выделение контура». Просто кликните по фигуре, чтобы выделить её, затем снова кликните по ней и переместите в конкретное место.
Вот круг с вырезанной из него снежинкой.
Если переместить снежинку в центр круга, то получится аккуратный эффект.
Вот так создаются уникальные пользовательские формы.
Группировка
Группа слоев работает как папка, в которой хранятся определенные файлы.
Способы объединения в группу:
- щелкните по значку внизу панели. Папка по умолчанию создается пустой. Перетаскивайте слои на иконку группы, чтобы поместить их в нее;
- выделите слои и после этого нажмите на тот же значок.
Как работать со слоями в Фотошопе (Photoshop)
Вся работа в Photoshop происходит на слоях. Как работать со слоями, что это такое, какие слои бывают — мы и рассмотрим в данной статье.
Слои в Photoshop имеют ту же функцию, что и слои в физическом мире. Представьте себе пачку фотографий либо канцелярских файлов. Листы с изображениями, надписями, геометрическими фигурами можно сложить стопкой и менять их местами, выбрасывать, докладывать новые.
Работа со слоями в Photoshop
Если запустить программу, то работу в ней начать не получится, пока не создан новый слой либо не открыто любое изображение. Размещаются слои на палитре слоёв, на рисунке ниже она обозначена красным. Там же происходит управление слоями.
Элементы палитры слоёв:
- 1. Фильтры для отбора в списке слоёв по признаку.
- 2. Список для выбора режима наложения слоёв.
- 3. Управление прозрачностью слоя.
- 4. Настройки слоя, позволяющие сохранять цвета либо прозрачность пикселов, закрепляет слой на определённом месте.
- 5. Управление плотностью заливки слоя.
- 6. Список рабочих слоёв. Значок «Глаз» позволяет скрыть либо проявить видимость слоя.
- 7. Пиктограммы:
| связывает слои |
| стили слоёв (обводка, тень и т.д.) |
| слой «Маска» |
| список корректирующих слоёв |
| позволяет объединить слои в группу |
| создать новый слой |
| удалить слой |
- 8. Закладки. Здесь можно работать со списком слоёв, либо с цветовыми каналами отдельного слоя.
Что можно делать со слоями?
Слои можно создавать, изменять режим наложения, изменять стили слоёв (сделать обводку слоя либо тень), делать более прозрачными, копировать, дублировать, трансформировать, объединить слои в группу, перетаскивать выше или ниже относительно других слоёв, делать видимыми или скрывать, закреплять слои друг за другом (в таком случае эффекты слоя будут применяться только к прикреплённому слою), объединять ( в этом случае все слои сливаются в одно изображение). Дальше мы рассмотрим всё подробнее.
Еще больше о Photoshop можно узнать на курсе в Fotoshkola.net «Photoshop. Слои и маски».
Как изменить имя слоя?
Любое изображение в Photoshop — это слой. Если вы открыли фото, то его имя и станет именем слоя. Новый слой, по умолчанию, будет назван «слой 0». В каждом последующем слое численная часть имени будет изменяться по возрастанию. Чтобы изменить название слоя, сделайте двойной щелчок непосредственно по имени, выделив его синим. Затем введите с клавиатуры новое имя. Это бывает необходимо при многослойных коллажах, ретуши и других работах, во избежании путаницы. Лучше, если имя слоя будет целевым, отражающим задачу, которую данный слой выполняет в вашей работе.
Создать новый слой в Photoshop можно с помощью клавиш Shift+Ctrl+N либо, нажав на пиктограмму в нижней панели палитры слоёв, как описано в таблице выше. Чтобы удалить слой, его нужно выделить (просто подвести курсор и одинарным кликом выбрать слой), затем нажать Delete на клавиатуре или пиктограмму в нижней части палитры слоёв.
Для обработки изображений лучше работать с дубликатом слоя, оставляя исходный слой нетронутым. Если в вашей работе что-то пойдёт не так, вы быстро сможете восстановить изображение из исходного слоя. Создать дубликат слоя можно, нажав Ctrl+J.
Скопировать слой в Photoshop или его участок можно, выделив изображение слоя любым инструментом выделения. Например, «Прямоугольная область»/Rectangle Select Tool. Затем нажать Ctrl+C (копировать) и Ctrl+V (вставить).
Слои между собой могут взаимодействовать. К примеру, изменив режим наложения слоёв, можно добиться интересных эффектов.
Если над картинкой создать белый или чёрный слой и изменить режим наложения с «Обычный»/Normal на «Перекрытие»/Overlay, то картинка осветлится/затемнится.
Ещё один пример взаимодействия слоёв — изменение непрозрачности верхнего слоя.
Расположите над первым слоем второй — хорошо, если картинки будут различными. Сдвигая «Непрозрачность»/Opacity верхнего слоя в меньшую сторону, вы сделаете изображение прозрачнее и увидите наложение одной картинки на другую.
Чтобы в Photoshop обвести контур слоя, нужно зайти в «Параметры наложения»/Blending Options (нижняя панель в палитре слоёв).
Там выбрать пункт «Обводка»/Stroke.
В открывшемся окне выбираем нужные параметры и получаем рамку вокруг слоя. На рисунке обводка применена к слою, на который мы скопировали участок изображения.
Так же легко можно создать тень либо свечение вокруг слоя.
Чтобы изменить размер слоя в Photoshop, достаточно установить на него курсор и нажать сочетание клавиш Ctrl+T, тем самым выделив его. Вы увидите рамку с узлами. Перетаскивая эти узлы, можно уменьшать или увеличивать слой. Чтобы не исказить изображение, трансформировать нужно, удерживая клавишу Shift. После завершения трансформации нажмите Enter. Кроме увеличения и уменьшения, предусмотрены такие трансформации, как «Искажение»/Distort и «Деформация»/Warp. Они позволяют изменить перспективу и форму изображения. Вызвать их можно после нажатия Ctrl+T, кликнув правой клавишей мыши в контекстном меню. Управление осуществляется путём перемещения узлов сетки.
Слои можно объединить в одно изображение. Чтобы объединить слои в photoshop, необходимо выделить нужные слои на палитре слоёв, удерживая Shift. Затем кликнуть правой клавишей мыши и выбрать в списке «Объединить слои»/Merge Down. Если нужно объединить все слои, то выбираем «Объединить видимые»/Merge Visible.
Корректирующие слои
Этот вид слоёв позволяет обрабатывать изображение, не внося в него изменений. Все действия происходят на корректирующем слое, но эффект виден на обрабатываемом изображении. Вызываются корректирующие слои в нижней панели палитры слоёв щелчком по пиктограмме.
Существует множество методов ретуши и цветокоррекции изображений с помощью корректирующих слоёв. Сразу несколько из этих слоёв могут применяться к одному изображению. Ниже приведён пример наложения корректирующего слоя «Цветовой тон/Насыщенность»/Hue / Saturation.
Чтобы сделать слой невидимым, достаточно нажать на пиктограмму «Глаз» напротив слоя.
При составлении коллажей из нескольких изображений вы можете применить корректирующий слой только к одному из них. Хотя, как правило, этот слой влияет на все изображения, находящиеся под ним. Чтобы он применялся только к одному, удерживая Alt, щёлкните между корректирующим слоем и слоем с изображением. На корректирующем слое появится стрелка, указывающая на тот слой, к которому прикреплён корректирующий.
Во избежание путаницы, в списке предусмотрена функция группировки слоёв. Чтобы сгруппировать слои, нужно выделить их в списке, удерживая Shift. Затем нажать сочетание клавиш Ctrl+G. Группу слоёв можно скрывать так же, как обычный слой. Для этого нажмите на изображение «Глаз» напротив группы слоёв или одного слоя. Группировку слоёв удобно использовать при составлении коллажей. Ниже приведён пример. Дети, стена, фон, дорога, тень — разные изображения, использованные для одного коллажа. Свет нарисован на отдельных слоях, собранных в одну группу.
Чтобы переместить слой по списку ниже, захватите его и перетащите, удерживая левую клавишу мыши.
Действия со слоями и есть принцип работы Photoshop, и чем быстрее вы их освоите, тем легче вам будет работать в программе. Работать со слоями в Photoshop очень просто. Чаще практикуйте полученные знания, и вскоре вы будете удивляться собственным работам.
Еще больше о Photoshop можно узнать на курсе в Fotoshkola.net «Photoshop. Слои и маски».
Режим наложения
От режима наложения зависит, как именно слои будут взаимодействовать между собой. Использую данную возможность Фотошоп можно получить интересные и нужные эффекты. Режимами наложения часто пользуются при ретушировании фотографии. Так например, с помощью режима «перекрытие» (Overlay) можно детализировать картинку, а «линейный свет» (Linear light) используется для осветления или затемнения. Режимы наложения с помощью горизонтальных линий делятся на шесть групп:
- Основные (Basic).
- Затемняющие (Darken).
- Освещающие (Lighten).
- Увеличивающие контраст (Contrast).
- Сравнительные (Comparative).
- Компонентные (HSL).
Пересечение фигур
Помимо этого, можно сделать, чтобы они пересеклись, для этого нам поможет опция Intersect Shape Areas (Область пересечения фигур) в раскрывающемся меню «Операции с контурами». В этом случае будет отображаться область, где пересекаются две фигуры. У меня снежинка перекрывает круг и видны синие контуры.
Посмотрите какая часть фигуры будет видна, если скрыть контуры.
Здесь видно, как обводка очерчивает пересечение.
4Алгоритм объединения слоев – группирование связанных слоев
Критерием “связанности” выступает значок в виде сцепленных звеньев, который может присутствовать либо отсутствовать в строке слоя.
Для объединения связанных пластов требуется:
- Выделить связанные области:
- Нажатием правой клавиши вызываете меню слоев.
- Выделяете связанные области, выбрав строку с одноименным названием (либо “Select Linked Layers”).
- Объединить слои, воспользовавшись пунктом объединения.
Сохранение пользовательской фигуры.
В заключении, я покажу вам, как сохранить полученную комбинацию из фигур в качестве пользовательской фигуры, которую вы сможете использовать в дальнейшем.
После того, как вы разместите свои фигуры с желаемым результатом, вернитесь в меню «Операции с контурами» и выберите опцию Merge Shape Components (Объединить компоненты фигуры). Этим вы зафиксируете результат в единое целое.
Далее перейдите в меню Edit > Define Custom Shape (Редактирование – Определить произвольную фигуру), в появившемся диалоговом окне дайте название новой фигуре.
Нажмите OK. Созданная вами фигура будет находиться в раскрывающемся меню «Фигура» на самом последнем месте.
Это всё, что необходимо знать каждому пользователю о фигурах.
Я надеюсь, что помог раскрыть некоторые тонкости инструментов для создания фигур в Adobe Photoshop. С этой областью довольно легко работать, если всё внимательно изучить, поэтому важно, как можно больше экспериментировать.
Изменение порядка наложения фигур
Для того, чтобы конкретные эффекты были видимыми, должен присутствовать определённый порядок наложения. Кликните по одной или нескольким фигурам инструментом «Выделение контура», а затем перейдите в верхнюю панель параметров и раскройте меню Path Arrangement (Упорядочение контура). Вам представится несколько различных вариантов.
Вы можете переместить фигуру или несколько фигур на передний план или задний план. Каждое расположение будет сопровождаться своим конкретным результатом, но здесь понадобятся некоторые эксперименты. У меня расположение фигур такое: снежинка располагается сверху (на переднем плане), а круг – снизу (на заднем плане).
Как соединить две фотографии в одну плавным переходом в Фотошоп
В этом уроке по Фотошоп, покажу как соединить две фотографии в одну, при помощи плавного перехода. Данный метод, отлично подойдет для создания коллажей или в случаях, когда надо создать уникальную фотографию.
В моей коллекции, оказались две фотографии девушки. Одна сидить за чашкой кофе, вторая находится на берегу моря.
Мне показалось, что будет неплохо соединить эти две фотографии. В итоге, фото должно производить впечатление, как будто девушка сидя в кафе, вспоминает о море. Посмотрим, что из этого получится.
Подготовка холста
Начнем с первого шага, а именно, подготовим холст. Существует два основных способа:
- Известны размеры объединенного фото. К примеру, хотим распечатать фотографию 15х10, а значит нужно создать холст с заданными размерами.
- Картинка будет создана исходя из размеров имеющегося фото.
В нашем случае, выберем второй вариант. Поэтому:
- Открываем фотографию девушки с чашкой кофе.
- Активируем инструмент «Рамка» (клавиша
C). - Растянем вправо холст так, чтобы в это место получилось вставить вторую картинку.
В результате, должно получится следующим образом.
Отлично. Слева уже есть изображение, осталось добавить картинку в правую часть нашей композиции. Поэтому, берем вторую картинку и перетаскиваем на подготовленный холст.
Наложите вторую картинку на первую с нахлестом.
В итоге, мы смогли соединить две картинки в одну, но не достает главного эффекта. Осталось добавить переход от одного изображения к другому. Именно этим, займемся в следующем разделе.
Соединяем два изображения в одно с помощью плавного перехода
Используя градиент и маску, создадим плавный переход от одного изображения к другому. Именно для этого, во время расположения фотографий, нужно было наложить одно на другое. В противном случае, под картинками останется прозрачный фон.
И так, к слою с девушкой на море, добавляем слой маску. Как вы помните, все что закрашено на маске черным цветом, будет скрыто, белым, останется не тронутым.
Теперь выбираем инструмент «Градиент» (клавиша G) со следующими настройками:
- Цвет градиента. С левой стороны черный, непрозрачность 100%, с правой белый, непрозрачность 0%.
- Метод добавления. Линейный градиент.
Активируем слой маску и проводим слева направо, по горизонтали.
Если не понимаете как работает градиент, создайте отдельный документ и попрактикуйтесь.
В результате, на маске с девушкой на море, добавится градиент от черного цвета к прозрачному. Эффект выглядит очень привлекательным.
Не получилось с первого раза? Маску всегда можно либо удалить и создать новую, либо закрасить обратно в белый цвет и повторить манипуляцию с градиентом. К тому же, всегда можно поиграться перемещением изображений, для более сильного эффекта.
Как видите, соединить 2 фото в одно с плавным переходом, может сделать даже любитель, а смотрится очень эффектно. Пробуйте применить полученные знания, а в комментариях выкладывайте свои результаты.
Загрузка…Как объединить фоны в фотошопе. Как в фотошопе соединить несколько фотографий в одну
Одна из самых интересных и востребованных возможностей графического редактора – фотомонтаж, вариаций которого может быть масса. Например, можно соединить два фото в Фотошопе, чтобы сделать интересный коллаж, на котором одно изображение плавно переходит в другое. Такой эффект можно применить в различных целях, чаще всего таким образом создают изображения с романтическим настроением. Часто такой прием используется при монтаже свадебных фотографий.
Для начала нужно правильно выбрать исходные фотографии. Представьте, как они будут смотреться вместе. Хорошо, если у изображений есть что-то общее: сюжет, стиль, цвет или еще что-то. Хотя это не обязательно. Желательно также, чтобы качество и размер фотографий не сильно отличались.
Чтобы изображение, смонтированное из двух снимков, смотрелось органично и красиво, недостаточно просто наложить одно фото на другое, отрезать ненужные фрагменты или воспользоваться ластиком. Существует общепринятый прием, когда используются возможности инструмента «Градиент».
Как в Фотошопе соединить фото с помощью градиента?
Итак, начинаем объединять изображения. Для примера мы взяли снимок с девушкой, фон которого в левой части не слишком интересный. Мы соединим это изображение с яркой фотографией парусника в море,
Откройте обе фотографии в программе.
Выберите «Перемещение» на панели инструментов и перетащите одно фото на другое. Если размеры не совпадают, с помощью настройки «Свободное трансформирование» в меню «Редактирование» подгоните фото, которое вы поместили сверху, под размер нижнего слоя.
Активируйте инструмент «Градиент», в его опциях сверху, под основным меню, выберите стандартный черно-белый градиент (если там установлен другой) и тип «Линейный градиент».
На панели инструментов нажмите кнопку «Быстрая маска», которая находится в самом низу.
Теперь нарисуйте линию на той части изображения, которую вы хотите оставить неизменной, часть фото окрасится в красный цвет.
Все остальное, что не закрашено красным, вы впоследствии удалите. Линий можно рисовать несколько, корректируя окрашенную область, чтобы в итоге добиться окрашивания нужного вам фрагмента. Здесь понадобится сноровка, но количество попыток не ограничено – можно рисовать сколько угодно линий, при этом окрашенная область будет меняться.
Теперь нажмите клавишу DEL – выделенный фрагмент удалится. При этом переход одного фото в другое будет плавным.
Если вас не устроил результат – удалилось слишком много или, наоборот, недостаточно, можно в меню «Редактирование» нажать «Шаг назад» и попытаться еще раз.
После удаления фрагмента на нашем фото остались люди, которые немного портят картинку. Мы взяли обычный ластик с мягкими краями и удалили людей. Вот, что в итоге получилось.
А вот еще один вариант с другими фотографиями,
Соединить в Фотошоп два фото в одном можно не только используя обычный линейный градиент, но и другие его типы. Здесь, например, был применен радиальный.
Богатая фантазия, желание и упорство в сочетании с этой техникой помогут вам создать удивительные коллажи из различных фотографий.
Фотошоп: Как объединить две фотографии, чтобы одно фото плавно перетекало в другое?Автор Надежда Горская.
Для фантазийного коллажа или открытки часто нужно соединить две фотографии в одну , чтобы получить интересную картинку. Как объединить две фотографии , чтобы одно фото плавно перетекало в другое? Это можно сделать очень легким способом, буквально за три минуты. Приготовим две фотографии одинакового размера. Немного времени и получим вот такую необычную фотографию.
1-Файл-открыть. Открываем фото с улицей.
и фото с лошадью.
2-Разблокировать слой «фон» в окне слоев (картинка с лошадью),то есть кликнуть в окне слоев два раза левой кнопкой мыши по слою и ok.
3-На вертикальной панели инструментов выбрать инструмент «перемещение» и переместить изображение с лошадью на изображение с улицей.
5- В окне слоев добавить маску слоя.
Теперь нужно сделать вот такой градиент, от черного к прозрачному.
5- На вертикальной панели инструментов кликнуть по значку градиента. . Затем нажать на горизонтальной панели параметров по полоске градиента.
Появится окошко «редактор градиентов»
Кликнуть по первому ползунку, затем по прямоугольнику «цвет», появится окошко цветов.
выбрать черный цвет (внизу написать номер цвета: 000000) Нажать ok.
В этом окошке кликнуть по правому верхнему ползунку и сделать непрозрачность 0. Получился градиент от черного к прозрачному. Нажать «новый» и ok.
6- Теперь провести градиентом на картинке по диагонали.
Получится так.
7-Окно слоев выглядит так.
8- Теперь берем ластик и стираем немного на левой стороне картинки, где дома.
9-Активировать нижний слой в окне слоев
и стираем в районе неба в правом верхнем углу и пятна на лошади.
При создании праздничного оформления открыток, всевозможных коллажей или просто интересных, необычных фотографий, понадобится инструкция о том, как совместить 2 фотографии. Фотошоп является отличной программой для того, чтобы сделать это. Конечно, пользователям-новичкам Фотошопа может показаться, что это довольно непростая задача, но это совсем не так. Освоив несколько простых операций, можно будет дать волю всей своей фантазии в редактировании фотографий.
Объединяем изображения
Итак, процесс совмещения двух фотографий в программе Фотошоп происходит следующим образом:
- Вначале следует выбрать две фотографии, которые необходимо соединить в одну. Для этого нужно открыть сначала первую фотографию. Сделать это можно при помощи сочетания клавиш «CTRL+O», после этого следует выбрать нужный файл и нажать на кнопку «Открыть» — «Open». Так редактор загрузит нужное изображение.
- Затем следует открыть в меню раздел «Файл» — «File» и выбрать пункт «Поместить» — «Put». После этого окно выбора файла снова откроется и необходимо будет найти вторую фотографию. После того как кнопка «Открыть» — «Open» будет нажата, Фотошоп загрузит в тот же слой второе изображение, в котором разместилась и первая фотография.
- Для того чтобы увеличить либо наоборот уменьшить вторую фотографию, необходимо начать перемещать при помощи мышки узловые точки, которые располагаются в углах прямоугольного выделения вокруг второго фото. При этом следует удерживать нажатой клавишу «Shift». Кроме этого, положение второй фотографии можно изменять относительно фона первой. Для этого нужно перетаскивать ее мышкой или просто нажимать клавиши со стрелками.
- После того как позиционирование вставляемого объекта будет закончено, необходимо обязательно нажать клавишу «Вставить» — «Enter».
- После окончания вышеописанных подготовительных работ, мы, наконец, разберемся с тем, как совместить фотографии в Фотошопе, следует обратить внимание на то, не нужно ли опустить или наоборот поднять нижний слой фотографии. Если необходимость в этом возникла, то следует нажать сочетание «Инструмент перемещения»+«V» — «Move Tool»+«V» и начать перемещение нижнего изображения.
- В случае если появилось сообщение об ошибке, нужно переименовать нижний слой. Для этого следует нажать кнопку «Alt» и два раза кликнуть на команду «Задний фон» — «Background».
- Теперь необходимо смешать слои. Чтобы сделать это, нужно выделить верхний слой и нажать на кнопку добавления маски слоев. Такая иконка появится после выделения, напротив выбранного слоя. Окрашена она будет в белый цвет.
- После этого следует залить черно-белым градиентом маску слоя. Для этого необходимо на панели инструментов выбрать команду «Заливка» — «Gradient Tool». Открыв настройки нужно выбрать в таблице черно-белый цвет. Затем нажать клавишу «Shift» и, удерживая ее, обозначить место между слоями, где должен начаться и закончиться по вашей задумке градиент.
- В случае если полученный результат не удовлетворит вас, то нужно будет нажать сочетание клавиш «Ctrl+Z», после чего снова выбрать поле смешивания.
- Далее можно начать сливать оба слоя в один. Нужно выбрать команду «Слой 1» — «Layer 1» и нажать следующую комбинацию клавиш: «Ctrl+Shift+Alt+E». Таким образом, получается новый слой под названием «Layer 2». Он находится в списке слоев третьим по счету.
- В завершении следует сохранить полученное изображение, нажав на кнопку «Сохранить» — «Save».
Как можно заметить, совсем не сложно совместить две фотографии. Фотошоп предлагает и массу других возможностей для создания оригинальной фотографии. Например, перед тем как совмещать изображения, можно обрезать их или деформировать в произвольном направлении, использую соответствующие инструменты. Также можно применить к фотографиям различные рамки.
Как объединить две фотографии или вставить вырезанную часть одного изображения в другое задача простая для всех, кто немного знаком с фотошопом. Но, во-первых, не все умеют работать в программе Adobe Photoshop, во-вторых, и опытные пользователи не всегда умеют наложить одно изображение на другое хорошо. Рассмотрим несколько вариантов соединения нескольких картинок в одно изображение.
В этом примере картинки маленького размера наложены целиком, как они есть, на изображении побольше, которое служит фоном. Каждая маленькая картинка расположена в отдельном слое и частично перекрывает слои, которые располагаются ниже.
Как это делается? Нужно открыть в фотошопе все нужные фотографии. В зависимости от версии Photoshop у вас будут видны в окне программы несколько окон с картинками, несколько вкладок или в верхней части окна рядом с меню вот такая кнопка с открывающимся меню.
В меню выбираете кнопку с изображением 2, 3, 4 горизонтальных или вертикальных окон и видите сразу выбранное Вами количество картинок.
Изображения накладываются полностью, поэтому переходите в окно с той маленькой фотографией, которую первой будете накладывать на фон. В панели слоев видите один только фоновый слой с этой картинкой. Мышкой тянете этот слой в другое окно на картинку с фоном. Щелкаете на изображении с фоном, оно становится активным, и в панели слоев вы видите уже два слоя – фоновый и над ним слой с маленькой картинкой. Точно так же перетягиваете на фоновый слой другие картинки и располагаете их в нужном порядке.
Что делать, если вставляемое изображение слишком большое или слишком маленькое? Нужно его увеличить или уменьшить. Для этого щелкаете на слое с вставленной картинкой, выбираете в меню Edit (Редактирование) > Free Transform (Свободная трансформация) или нажимаете сочетание клавиш CTRL+T и тянете за маркеры или поворачиваете вставленное изображение.
Вставка в изображение фрагмента из другой картинки
Гораздо чаще нужно вырезать только часть одной фотографии и наложить этот фрагмент на другую фотографию. Такие композиции из частей разных изображений называют фотомонтаж или фотоколлаж.
Открываете изображение, из которого будете вырезать, выделяете любым подходящим инструментом выделения требуемый фрагмент, копируете Edit (Редактирование)> Copy (Копировать), затем переходите в основной документ и вставляете скопированную часть изображения Edit (Редактирование)> Paste (Вставить). Вставленный фрагмент располагается в отдельном слое и размеры его можно изменить так, как вам нужно.
Основная сложность в этом случае состоит в том, чтобы качественно выделить нужную часть из картинки. Чтобы избежать проблем с выделением часто используют изображения из коллекций клипарта – картинки на прозрачном фоне, или изоляты – предметы на белом или черном фоне. Однородный фон легко выделить волшебной палочкой и удалить.
Не забывайте, что фотомонтаж должен выглядеть реалистично, поэтому выполняйте
Плавный переход одного изображения в другое
В некоторых случаях нужно сделать так, чтобы одно изображение плавно переходило в другое или какая-то часть картинки становилась прозрачной, и сквозь нее был виден фон.
Чтобы наложить одну картинку на другую в программе Photoshop открывают обе исходные фотографии и перетягивают слой из одного открытого изображения в другой документ. Верхний слой делают полупрозрачным (на панели Layers (Слои) параметр Opacity (Непрозрачность) уменьшают до 50-60%) чтобы видеть сквозь него нижний и перемещают на каждом слое изображение так, чтобы части будущего вашего творения хорошо компоновались друг с другом.
Если нужно сделать быстро и высокого качества не требуется, можно использовать мягкую резинку – инструмент Eraser (Ластик) для быстрого стирания части слоя. Инструмент Brush (Кисть) задает размер, форму, плотность, жесткость для резинки, поэтому в настройках кисти обязательно должен быть установлен параметр Hardness (Жесткость) равным 0, на панели параметров кисти Opacity (Непрозрачность) установите значение 20-30%.
Резинкой сотрите в нужных местах части верхнего изображения и, когда закончите, для этого слоя верните параметр Opacity (Непрозрачность) 100%. Слой станет непрозрачным, но те места, где прошлись резинкой будут полностью или частично прозрачными.
Если нужно хорошее качество, лучше применить маску слоя. В отличие от резинки, маска не изменяет основного изображения, а только скрывает некоторые его части. Маску можно отключить или удалить без всякого ущерба для основного фото.
Чтобы добавить маску перейдите в слой с верхней картинкой и внизу панели Layers (Слои) нажмите кнопку Add Leyer Mask (Добавить маску слоя).
На панели инструментов Photoshop установите цвета черный и белый (основной и фоновый). Выберите инструмент градиент, в настройках градиента установите переход от черного к белому. Кликните мышкой на маске, чтобы сделать ее активной, и создайте градиентный переход в области, где перекрываются ваши картинки. Край верхней картинки станет прозрачным. Ближе к середине прозрачность уменьшится.
Чтобы добавить реалистичности изображению выберите мягкую кисть, убедитесь, что маска активна и дорисуйте в маске черные и белые области. Помните, что в маске черным цветом следует рисовать там, где нужно скрыть часть слоя, а белым там, где открыть какую-то область.
Напоследок два простых способа плавного перехода изображения в фон.
1 способ. Картинку разместить поверх фона и добавить к этому слою маску. В этом примере маска создана с помощью градиентной радиальной заливки. Важно, чтобы маска полностью скрывала края картинки, тогда не будет виден переход от изображения к фону.
2 способ. Выделяем нужную область в изображении, выполняем команду меню Select (Выделение) > Modify (Изменение) > Feather (Растушевка).В открывшемся окне нужно установить в поле Feather (Растушевка) ширину области растушевки. Эта величина зависит от размера изображения и подбирается для каждого фото отдельно – экспериментируйте!
После этого скопируйте выделенную растушеванную область и вставьте на подходящий фон. Края вставленного фрагмента будут полупрозрачными, причем прозрачность у края будет больше.
Научитесь объединять две фотографии в одно изображение с помощью Photoshop. Пошаговое руководство для Photoshop CC и CS6.
В примере используем фотографии в портретной (вертикальной) ориентации, чтобы составное изображение не получилось широким. Желательно чтобы оба изображения были одинаковой высоты и ширины.
Как разместить рядом две фотографии
Я использую последнюю версию Photoshop CC . Но описанные ниже действия верны и для версии программы CS6.
Шаг 1: выбираем команду «Загрузить файлы в стек»
Сначала нужно открыть изображения. По умолчанию Photoshop открывает изображения в отдельном документе. Но нам нужно поместить два изображения в один документ.
Поэтому идем в меню Файл , выбираем пункт «Сценарии», «Загрузить файлы в стек »:
Путь: Файл (File) > Сценарии (Scripts) > Загрузить файлы в стек (Load Files into Stack).
Шаг 2: выбираем изображения
В диалоговом окне «Загрузить слои» выбираем пункт «Применить к файлам» и затем кликаем по кнопке «Обзор»:
Диалоговое окно «Загрузить слои» (Load Layers).
Указываем фотографии, которые хотим открыть. Далее кликаем по кнопке «Открыть ».
Выбираем изображения и кликаем «Открыть» (Open).
Шаг 3: загружаем изображения в Photoshop
Возвращаемся к диалоговому окну «Загрузить слои».
Две опции внизу «Попытка автоматически выровнять исходные изображения» и «Создать смарт-объект после загрузки слоев» оставляем неотмеченными. Затем загружаем изображения в Photoshop, кликнув по кнопке OK :
Кликаем «OK» для загрузки изображений в Photoshop.
Photoshop загружает оба изображения в один документ. В панели слоев каждое изображение расположено на отдельном слое. При этом имена файлов используются в названии слоев:
Панель «Слои» показывает каждое изображение на отдельном слое.
Просмотр двух изображений
Изображение, расположенное на верхнем слое (фотография мамы и дочки из фото-банка Adobe Stock):
Первое из двух изображений.
Отключим видимость верхнего слоя, кликнув по иконке глаза:
Прячем изображение верхнего слоя.
После этого мы увидим изображение, расположенное на нижнем слое (фотография футболиста из фото-банка Adobe Stock):
Второе изображение.
Включим видимость верхнего слоя:
Включаем видимость верхнего слоя.
Шаг 4: Используем инструмент «Перемещение»
Сейчас два изображения находятся в одном документе. Но как разместить их рядом друг с другом?
Одним из способов является увеличение размера рабочей области документа с помощью команды «Размер холста» и перетаскивание одного из изображений на новое пространство. Но можно проделать обе операции одновременно. Для этого используем инструмент «Перемещение »:
Выбираем инструмент «Перемещение» (Move Tool).
Шаг 5: Убедитесь, что «Привязка» (Snap) и «Привязать к границам документа» (Snap To Document Bounds) активны
Чтобы использовать данный способ, нужно привязать изображение к краям документа. Для этого необходимо активировать несколько параметров.
Переходим в меню «Просмотр » и проверяем, активна ли опция «Привязка »:
Проверяем активность опции «Привязка» (Snap).
Ниже включаем параметр «Привязать к » и проверяем активность опции «Границы документа »:
Убедитесь, что опция «Привязать к границам документа» активна.
Шаг 6: выбираем верхний слой
В панели «Слои» выделяем верхний слой:
Кликаем по верхнему слою, чтобы выбрать его.
Шаг 7: перетаскиваем изображение к краю другого изображения
С помощью инструмента «Перемещение» перетаскиваем изображение в документе влево или вправо относительно изображения, которое находится под ним. При перетаскивании нажмите и удерживайте клавишу Shift, чтобы ограничить направление, в котором можно двигаться.
Перетаскивание верхнего изображения вправо от нижнего изображения.
Привязка изображения к краю документа
Как только вы подойдете достаточно близко к краю документа, ваше изображение резко притянется к краю. Верхнее изображение сейчас скрыто, так как оно находится с края холста:
Верхнее изображение скрыто за краем холста.
Шаг 8: выбираем опцию «Показать все»
Чтобы активировать видимость обоих изображений, в меню «Изображение » выбираем опцию «Показать все ».
Идем в меню «Изображение» (Image) > «Показать все» (Reveal All).
При этом Photoshop изменяет размер холста, чтобы разместить два изображения:
Результат после использования опции «Показать все» (Reveal All).
Как поменять изображения местами
Но что делать, если нужно поменять изображения местами?
Шаг 1: Активируем инструмент «Перемещение»
Убедитесь, что инструмент «Перемещение » все еще активен:
Проверяем, активен ли инструмент «Перемещение» (Move Tool).
Шаг 2: Выделяем весь холст
Мы не собираемся использовать сам инструмент «Перемещение». Необходимо, чтобы он был активен. Так мы получаем доступ к опциям выравнивания. Мы поменяем изображения местами, совместив их края с краями холста. Для этого необходимо выделить весь холст. В меню «Выделение » выбираем пункт «Все ». После этого по краям документа появится контур выделения:
Идем в «Выделение» (Select) > «Все» (All).
Шаг 3: Выбираем верхнее изображение
В панели слоев выбираем верхнее изображение, кликая по нему:
Выбираем верхний слой.
Шаг 4: Кликаем по иконке «Выравнивание по левому краю» или «Выравнивание по правому краю»
После этого в панели параметров кликаем по иконке или «Выравнивание по правому краю» .
Мне нужно переместить изображение справа налево, поэтому я кликаю по иконке «Выравнивание по левому краю» .
Как соединить две фотографии в одну
Программа Photoshop имеет массу возможностей по обработке фотоснимков. Здесь можно не только изменять фотографии, делая их ярче, точнее, естественней, но и соединять две фотографии в одну композицию. Сегодня рассмотрим самый быстрый способ объединения двух изображений в одно.
Откройте Adobe Photoshop и выберите желаемое разрешение фото.
Далее нужно перейти в File-Place и выбрать первое фото для дальнейшего объединения. Чтобы перенести изображение в рабочее окно, нужно использовать функцию Привязка изображения.
Поместите изображение в желаемое место на холсте. Для изменения размера фото используйте боковые и угловые ползунки.
Следующий этап заключается в выборе второго фото для объединения. Открыв его, измените положение и размер в соответствии с первым изображением. В случае, когда снимки разные по параметрам, можно, два раза нажав на мышь, снять блокировку, открыть редактор, и с помощью Scale установить желаемый размер.
В разделе Слой-маска нажмите на меню Слой, чтобы выбрать инструмент под названием Reveal All. Вы увидите, как загрузиться маска в соответствии с выбранным слоем. Затушуйте элементы черной краской. Лучше всего взять заливку градиент, которая позволит оформить плавный переход. Для этого придётся активировать инструмент Linear в Gradient Tool. Откроется палитра, где стоит выбрать переход от черного цвета к белому.
В программе Photoshop есть возможность немного поэкспериментировать, изменив режимы наложения фотографий. Палитра слоёв располагается в левой части программы. Просмотрите предложенные режимы и выберите наиболее подходящий. В Слой-маска нужно взять пункт Запретить.
Обязательно сохраните фото после работы, нажав на пункт «сохранить как», установив место для хранения и выбрав формат jpg.
Ещё один нехитрый способ соединения фото – плавное склеивание
В Adobe Photoshop нужно открыть сразу два изображения. Одну фотографию захватываем мышью, перетягиваем на вторую. Верхний слой делаем наполовину прозрачным с помощью панели «Слои» и параметра «Непрозрачность». Уменьшаем показатели до 50 %. В итоге вы сможете просмотреть второе фото, которое находиться под первым. Выровняйте изображения так, чтобы они максимально подходили друг к другу. Далее нужно взять инструменты «Ластик» и «Кисть», урегулировать жёсткость (наиболее удачный – близкий к нулю), непрозрачность (20–35 %), плотность, формы и размер.
В итоге оба изображения остаются целыми, но половина из каждой будет скрыта. Подкорректируйте фото, воспользовавшись кистями. Черная кисть позволит закрасить области, которые впоследствии будут непрозрачными. Белая, наоборот, нужна для выделения участков, которых не будет видно.
Программа Adobe Photoshop – самый удобный сервис для объединения двух фотографий в одну. Освоив простые азы, можно в результате получить великолепное, единое изображение без видимых соединительных элементов.
© Online Photoshop
Совмещение отсканированных изображений в Photoshop
В этом уроке мы научимся совмещать или «склеивать» 2 изображения друг с другом в программе Photoshop.
► Видео-урок на YouTube
Инструмент для слияния фотографий называется Photomerge (рус. — Фотомадж) и находится здесь:
Файл ► Автоматизация ► Photomerge.
Кнопка Обзор выбираем 2 или более изображений (фотографий), выбираем Авто в колонке слева и нажимаем ОК. В общих случаях этого достаточно, чтобы получить отличный панорамный снимок или склеить отсканированную картинку или карту, которая не умещается в формат Вашего сканера целиком.
Но, иногда автоматика Photoshop ошибается и отказывается соединять изображения. Не беда! Все можно сделать вручную. Это особенно важно при склеивании отсканированных картин и карт местности, потому что Photoshop на «автомате» делает Коррекцию геометрических искажений даже если галочка (стрелка 3) не выбрана.
Грубый шов
Настройка Photomerge
Совмещение с помощью прозрачности
Технология склейки следующая:
- Открываем изображения
- Одну из картинок выбираем, как основную и на закладке Слои щелкаем 2 раза на «замочке» и «ОК», чтобы слой не был Фоном
- Увеличиваем ее до нужных размеров — Изображение ► Размер холста
- Копируем второе изображение Ctrl+A, Ctrl+C и вставляем его Ctrl+V на основную картинку
- Накладываем 2 слоя. Выравниваем «на глазок» или с помощью прозрачности слоя совмещаем одинаковые точки (стрелки 5 и 6)
- На закладке Слои выделяем оба слоя мышкой, удерживая Ctrl
- Закладка Редактирование ► Автоналожение слоев. Галочка «Плавные переходы цвета и тона» ► ОК
Далее по необходимости можно объединить слои, выровнять Гистограмму
- Слои ► Объединить видимые
- Изображение ► Автоконтраст
Как объединить объекты в фотошопе. Как объединить слои в «фотошопе» в единое изображение, сохранив при этом каждый из них.
Здравствуйте! На предыдущих уроках Фотошопа я рассказывала вам о , ; Сегодня расскажу вам о том, как объединить слои в фотошопе .
Для того чтобы понять как реализуется это действие, открою документ в Adobe Photoshop и создам несколько его слоев. Все они будут видимыми на панели Слои (Layers):
1. Для объединения всех видимых слоев есть несколько способов действия программы: можно перейти в меню Слои – Layers:> Объединить Видимые слои — Merge Visible либо нажать следующую комбинацию клавиш: Shift+Ctrl+E. После этих действий на панели Слоев у вас останется только одни, объединенный слой.
С другой стороны, использование «Копировать» и «Вставить» помещает копию в центр изображения или центр выделения. Он ведет себя как обычный урожай, т.е. отсекает все, что лежит за пределами изображения. Пример. Чтобы назначить графическую программу кнопке «Перейти к» в «Готовый образ», создайте ярлык для нее в каталоге «Переход к графическому редактору». Все сохраненные операции будут удалены, никаких изменений в изображении не будет. Вышеуказанная операция не может быть отменена! Это очень полезно при анализе действий и печати их содержимого.
Если вы хотите совместить только, допустим, три слоя из шести, на панели слои уберите миниатюру Глазика на тех слоях, которые вы не хотите объединять, после чего проведите процедуру, о которой рассказано выше:
2.Если же вам нужно просто объединить активный слой с предыдущим, вы можете выбрать действие «Объединить с предыдущим» (Merge Down) в меню Слои – Layers, либо воспользоваться клавишами Ctrl+E. Также вы можете нажать правой кнопкой на панели слои по миниатюре слоя и выбрать данное действие:
Чтобы улучшить пакетную обработку, уменьшите сохраненные состояния в палитре «История» и снимите флажок «Автоматически создавать первый снимок» в параметрах палитры «История». Чтобы включить пакетную обработку всех папок, принадлежащих выбранному диалоговому окну «Пакет», выберите «Включить все подпапки» и создайте ярлыки для всех подпапок в выбранной вами папке. Если вы хотите выполнить пакетную обработку с использованием нескольких ранее сохраненных действий, создайте новое действие и, во время записи, выполните все действия, которые вы выбрали.
Также вы можете воспользоваться командой Выполнить сведение (Flatten Image). Нажав на нее, все слой объединяться, притом программа предложит вам удалить невидимые слои. Дело за вами! Учитесь, пользуйтесь! Сегодня мы узнали с вами, как объединить слои в программе Adobe Photoshop ! Удачи!
Затем запустите записанное действие. Вы можете использовать эту технику также в сочетании с приведенным выше советом. Одним из действительно мощных аспектов действия является способность выполнять дополнительные действия, даже в других наборах. Это идеальная функция, если мы используем несколько раз одно и то же действие в разное время. Запись нового действия, используя существующие, выполняется так же, как и обычное действие игры — просто используйте кнопку «Воспроизвести», чтобы начать действие, которое вам нужно в данный момент.
Вы можете перемещать изображение в окне, а также при выборе рисунка, если вы нажмете «Пробел». Однако нажатие обеих клавиш после выхода из графика оставляет только общую часть обоих вариантов. Обязательно сохраните свой выбор перед масштабированием или дублированием документов. В этом режиме выбор временно удерживается в новом канале под названием «Быстрая маска». Самый безопасный способ сохранить выбор — сохранить его как документ альфа-канала.
Соединить слои в Фотошопе означает объединить два и более слоя в один. Чтобы понять, что такое «склеивание» и для чего его нужно использовать, разберем простой пример.
У вас есть изображение — это А . Есть другое изображение — это Б . Все они находятся на разных слоях, но в одном документе. Каждое из них можно редактировать в отдельности друг от друга. Затем вы склеиваете А и Б и получается новое изображение — это В, которое также можно будет редактировать, но эффекты будут равномерно накладываться на оба изображения.
После двойного нажатия кнопки «Быстрая маска» открывается диалоговое окно с параметрами, в которых мы также можем сделать выбор в том, как выбран рисунок. Вышеуказанные сочетания клавиш также применимы к режимам непрозрачности активного инструмента рисования. Поэтому, если вы хотите изменить способ наложения активного слоя, убедитесь, что у вас нет активных инструментов рисования. Вы можете изменить видимость слоя, выбрав соответствующее значение с цифровой клавиатуры. Например, нажатие 1 изменит видимость слоя на 10%, нажав 5 на 50%.
Нажатие 0 приведет к восстановлению видимости слоя до 100%. Если мы по очереди нажимаем 8 и 5, мы получаем видимость слоя 85%. Числа, угнанные на цифровой клавиатуре, также влияют на контроль непрозрачности инструмента рисования. Поэтому, если вы хотите установить видимость слоя, вы должны отключить активный инструмент рисования.
Например, Вы в коллаже нарисовали грозовую тучу и молнию. Затем объединяете их вместе, чтобы в цветокоррекции добавить темных оттенков и какой-нибудь эффект мрачности.
Давйте разберемся, как склеить слои в Фотошопе.
Нажмите правой кнопкой мыши по слою на одноименной палитре. Появится выпадающее меню, где в самом низу вы увидите три варианта действий:
Переместите слои на 1%, используя стрелки курсора. В случае связанных слоев это даст тот же эффект. Он также работает для каналов и дорожек. Чтобы отключить предварительный просмотр всех путей, просто щелкните в пустой области палитры «Контуры». В этом меню вы можете выбрать слой, к которому вы хотите переключиться. Вспомогательные линии выводятся из строк документа. Когда вы хотите использовать гиды — включите линейки. Перетаскивание направляющих, поддерживающих сдвиг, позволяет перемещать вспомогательную линию, точно такое расстояние, которое вы задали в настройках линии.
Объединить слои
Объединить видимые
Выполнить сведение
Если правой кнопкой мыши нажать на только один выделенный слой, то вместо первого варианта будет «Объединить с предыдущим» .
Мне кажется, это лишняя команда и мало кто ей будет пользоваться, поскольку ниже я опишу другую — универсальную, на все случаи жизни.
Вы можете установить начало масштаба линий в любом месте изображения — просто перетащите указатель мыши в верхнем левом углу линии до точки, где линии установлены на 0. Сброс нового значения по умолчанию осуществляется двойным щелчком в верхнем левом углу линейки. В качестве руководства вы также можете использовать пути. Просто нарисуйте фигуру и продолжайте использовать любой инструмент рисования или рисования — путь останется видимым на экране. Вспомогательные направляющие не тянутся к краю слоя или выделения, но вы также можете центрировать слой.
Перейдем к разбору всех команд.
С помощью этой команды можно склеить два и более слоя, которые Вы выбрали мышью. Выбор осуществляется двумя способами:
1. Зажмите клавишу CTRL и кликайте по тем миниатюрам, которые нужно объединить. Этот способ я бы назвал самым предпочтительным, из-за своей простоты, удобства и универсальности. Такой способ выручает, если нужно склеить слои, находящиеся в разных местах на палитре, вдалеке друг от друга.
Линии поддержки не привязаны к фоновому слою. Если привязка не работает для других слоев, также проверьте, включена ли опция «Привязать к направляющим». Если вы хотите центрировать изображение, вы можете сделать это с помощью двух направляющих. Перетаскивая их ближе к оптическому центру изображения, опция привязки автоматически привлекает их в физический центр. Там, где пересекаются две вспомогательные линии, расположен центр изображения. Если, несмотря на то, что опция «Привязать к руководству» включена, а направляющие оснастки не работают, убедитесь, что слой, на котором вы работаете, заполнен цветом.
2. Если нужно объединить группу слоев, стоящих рядом друг с другом — зажмите клавишу SHIFT , кликните мышкой на начальный слой во главе группы, затем, не отпуская клавиши, по последнему в этой группе.
Объединить видимые
Вкратце, видимость — это возможность отключить/включить отображение изображения.
Команда «Объединить видимые» нужна для того, чтобы одним щелчком мыши объединить все видимые слои. При этом те, где отключена видимость, останутся не тронутыми в документе. Это важная деталь, на ней построена следующая команда.
Часто быстрее выполнять операцию с ярлыками, чем с помощью мыши. Это позволяет легко редактировать только выбранные каналы или работать с выборами, хранящимися в альфа-каналах. Эти сочетания клавиш доступны во всех цветовых режимах. Если вы хотите изменить значение элемента из сохраненного действия, просто дважды щелкните его. Откроется диалоговое окно, в котором вы можете внести необходимые изменения. После принятия новые параметры будут автоматически сохранены для отредактированного элемента. Если целевой документ имеет выделенный выбор, переносимый слой будет помещен посередине этого выбора.
Выполнить сведение
Данная команда одним щелчком мыши склеит сразу все слои. Если были невидимые, Фотошоп откроет окно, в котором спросит подтверждение действий по их полному удалению. Если Вы все объединяете, то зачем нужны невидимые?
Все слои, связанные с перетаскиваемым слоем, будут перемещены во второй документ. Перетаскивание объединенных слоев не работает при использовании палитры «Слои». Если вы перетащите слои из палитры «Слои», только выбранный слой перемещается в новый документ. Переданный набор будет скопирован в новый документ независимо от того, связаны ли его слои или нет. Если ни один из слоев не соединен, ярлык объединяет текущий выбранный слой с нижним слоем. Чтобы переместить несколько уровней в иерархии сразу, сгруппируйте их, затем переместите их в нужную позицию на палитре и, наконец, разгруппируйте.
Теперь Вы знаете, как объединить два слоя в Фотошопе CS6.
Читайте также…
Как объединить изображения в Photoshop
Есть много причин, по которым вам может понадобиться научиться комбинировать изображения в Photoshop. Возможно, вы сделали семейное фото, на котором пропал один человек, и вам нужно объединить фотографии, чтобы включить всех.
Или, может быть, вы просто хотели улучшить одно изображение, объединив его со вторым с некоторыми элементами более высокого качества. Слоение фотографий — один из способов добиться желаемого результата.
В Adobe Photoshop вы можете использовать слои для объединения элементов более чем одного изображения, чтобы убедиться, что на вашей фотографии есть все, что вы хотите.
В этой статье мы рассмотрим несколько способов наложения фотографий в Adobe Photoshop.
Метод 1. Использование Adobe Photoshop
Вы можете использовать Photoshop для объединения изображений, выполнив следующие действия.
Шаг 1. Выберите два изображения, которые вы хотите объединить
При выборе фотографий для объединения в Photoshop следует учитывать несколько важных моментов.
- Две фотографии должны иметь одинаковые настройки камеры, включая одинаковое фокусное расстояние.
- Освещение на обоих изображениях должно быть одинаковым.
- Две фотографии должны иметь одинаковое разрешение.
- Попробуйте выбрать простые изображения, потому что сложные изображения с детализированными краями могут усложнить вашу работу в Photoshop.
- Баланс белого должен соответствовать как можно точнее. Этот фактор может быть особенно важным, если фотографии сделаны в разное время и в разных местах.
Шаг 2. Откройте первое изображение
Откройте первое изображение.Как правило, вы хотите начать с самого мелкого предмета. Уменьшить размер второй фотографии легче, чем увеличить, потому что это не приведет к потере качества.
Выберите значок замка справа от слоя изображения в меню «Слои», чтобы разблокировать фоновый слой.
Шаг 3. Откройте второе изображение
Затем перетащите второе изображение из файловой системы, чтобы поместить его поверх первого. По краям появится значок X, который поможет изменить размер. Этот метод объединения двух изображений делает вторую фотографию смарт-объектом.Когда вы работаете со смарт-объектами, легче изменять размер слоев.
Шаг 3. Расположите изображения так, чтобы они соответствовали
Установите режим наложения верхнего слоя на Overlay, чтобы вы могли видеть объединенные нижний и верхний слои. Когда вы сделаете этот шаг, вы можете расположить два изображения вместе и правильно сопоставить их.
Нажмите Ctrl + t, чтобы включить свободное преобразование. Затем вы можете использовать инструмент «Перемещение», чтобы расположить верхнее изображение. Когда вас устраивает позиционирование, вы нажимаете Enter.Как только слои получат правильный размер, вы вернетесь в нормальный режим.
Шаг 4: Добавьте маску слоя и удалите
Выберите верхний слой и выберите «Добавить маску слоя» на панели слоев, чтобы добавить маску слоя. После того, как вы добавили маску слоя, вы можете выбрать инструмент «Кисть» и установить черный цвет с непрозрачностью 100% в маске слоя с помощью этого инструмента.
После добавления новой маски слоя и завершения этого шага вы можете закрасить области, которые хотите стереть. Если вы ошиблись, снова переключите цвет кисти на белый и закрасьте область маски слоя, которую вы хотите восстановить.
Шаг 5. Убедитесь, что все совпадает.
Выключите и включите видимость слоя на панели слоев, чтобы увидеть, нужно ли вам работать над чем-то еще.
Затем вы можете создать слой между двумя исходными слоями и залить его цветом, которого нет ни на одной из фотографий. Этот шаг очень важен, потому что он покажет вам все части верхнего слоя, которые вы стерли неправильно.
Вы можете использовать инструменты затемнения и осветления, чтобы затемнить или осветлить верхний слой, чтобы два слоя имели одинаковое тональное значение.
Шаг 6. Сглаживание изображений для объединения
Вам нужно будет удалить промежуточный слой, созданный на предыдущем шаге. После этого вы можете использовать Flatten Image, чтобы объединить два изображения в одно.
Теперь у вас будут объединенные слои, включающие выбранные элементы из обоих изображений.
В Adobe Photoshop есть разные методы объединения изображений
Есть разные способы начать процесс объединения.
Метод 1. Объединение изображений с помощью Adobe Photoshop CC
- Выберите фотографию, которую вы хотите объединить с исходной.После выбора вам нужно будет удерживать кнопку мыши.
- Затем переместите курсор вверх на вкладку, содержащую файл, в который вы хотите скопировать изображение. На этом этапе удерживайте кнопку мыши нажатой.
- Удерживая кнопку мыши нажатой, переместите курсор поверх нового изображения и удерживайте нажатой клавишу Shift, чтобы центрировать скопированное изображение.
- Наконец-то можно отпустить кнопку мыши. Обе фотографии теперь находятся на изображении, каждая в отдельном слое.
Метод 2: Используйте плавающие окна
- На компьютере под управлением Windows необходимо выбрать меню «Окно». Однако на Mac вы выберете фрейм приложения.
- В Windows следуйте инструкциям Window> Arrange> Float All.
- В iOS этот шаг можно выполнить, не следуя приведенному выше пути инструкций. Когда фрейм приложения отключен, окна будут плавающими, и вы сможете щелкнуть и перетащить изображение из одного окна в другое.Перетаскивание автоматически объединит две фотографии в одно изображение, и вы сможете приступить к редактированию.
Метод 3. Попробуйте плиточную Windows
- Перейдите в окно и выберите опцию «Упорядочить». Было бы полезно, если бы вы изменили настройку на то, что позволяет вам видеть два файла рядом, например, Two-Up Vertical.
- На следующем шаге вам нужно перетащить один файл в другой. Вы можете центрировать изображение, удерживая клавишу Shift. Два слоя должны автоматически объединиться, и вы сможете начать процесс редактирования.
Прочие сведения о совмещении изображений в Photoshop, которые вы должны знать
Помимо необходимых шагов, вам необходимо понимать некоторые другие аспекты объединения изображений в Adobe Photoshop, в том числе в мобильном приложении Photoshop Mix.
Как создать быстрый композит в Adobe Photoshop
Композиция — это объединение нескольких (более двух) изображений в Photoshop для создания одного нового изображения.
- Начните с двух изображений и объедините их любым способом.
- Сначала нажмите Ctrl + t, чтобы вызвать инструмент «Свободное преобразование». Если какая-либо из фотографий слишком велика, чтобы вы могли видеть ее ручки, вам нужно нажать Ctrl + 0, чтобы уменьшить масштаб до тех пор, пока вы не увидите все.
- Получив ручки, удерживая клавишу Shift, растягивайте угол, пока изображения не станут одинакового размера.
- Выберите инструмент быстрого выбора и выделите им всю область.
- Затем вам нужно выбрать «Обратное выделение» или нажать Ctrl + Shift + I
Соответствие цветов слоя
Если ваши цвета не совпадают, несмотря на все ваши усилия, вы можете исправить их на каждом из слоев.
- Выберите фон, который хотите изменить. Затем перейдите в Image Adjustments и выберите Match Color.
- Выберите источник, который вы хотите сопоставить, который является одним из изображений в вашей паре.
- После выбора источника цвет этого слоя применяется к другому слою.
Добавить цвет ко всем слоям вместе
Вы также можете объединить изображения другим способом, добавив цвет ко всем слоям.
- Вы можете начать этот процесс, нажав кнопку «Добавить корректирующий слой».Затем вы переходите в Solid Color и выбираете нужный цвет.
- Измените цвет на режим наложения.
- Затем уменьшите непрозрачность до минимума, не делая его полностью прозрачным. Цвет будет капать на другие слои и связывать их вместе.
Замена или добавление фона
Добавление или изменение фонового слоя — одна из наиболее частых причин объединения фотографий. Этот тип слияния работает аналогично рассмотренным выше, хотя есть несколько вещей, которые следует учитывать.
Например, если вы работаете с мехом или волосами, выберите фон, темные и светлые области которого соответствуют исходному контексту.
Регулировка головы животных
Животные не так хорошо фотографируются, как люди. Вы можете управлять позами животных, меняя головы местами. Когда вы делаете этот шаг, вам нужно учитывать тени, положение и направление меха.
Редактирование человеческих голов
Вы тоже можете поменять местами человеческие головы. Этот процесс может быть простым в Photoshop, но вам нужно убедиться, что освещение и настройки совпадают. Кроме того, вы обычно объединяете новую голову с остальным телом человека на шее. Чтобы он выглядел естественно, он должен быть идеально выровнен.
Совет: делайте больше фотографий, чем вы думаете, что вам понадобится
Вы можете легко комбинировать их в Photoshop, если сделаете несколько изображений, используя описанные нами техники манипулирования слоями. Однако не стоит делать 100 снимков одного и того же.
Вместо этого делайте снимки с таким же освещением, фокусным расстоянием объектива и настройками баланса белого. При правильных настройках объединение фотографий в Photoshop (и добавление стикера с защищенными правами) намного проще.
Как комбинировать изображения и смешивать слои в Photoshop
Иногда одного изображения недостаточно. В некоторых случаях две фотографии могут создать одну гораздо лучшую композицию. В этом уроке я научу вас совмещать изображения в Photoshop.Мы рассмотрим, как создавать творческие композиции с текстурами, а также с эффектами двойной экспозиции. Вам понадобится подписка Creative Cloud для Adobe Photoshop и несколько изображений для работы.
В этом посте мы будем использовать некоторые изображения из наших пакетов макетов Divi, чтобы показать вам три различных метода смешивания. С помощью этих инструментов вы сможете создавать в Photoshop всевозможные удивительные композиции.
Настройка рабочего процесса
Первое, что нужно сделать, — это подготовить рабочий процесс.
1. Начните новый проект и поместите две фотографии на холст.
У каждого изображения должен быть свой собственный слой, назовите его как хотите. На данный момент порядок слоев не имеет значения, но позже, когда вы начнете видеть, как все работает, вы должны попробовать изменить порядок, чтобы увидеть, как все меняется. В этом уроке мы помещаем женщину внизу, а город вверху.
Затем сделайте копию каждого изображения и заблокируйте оригиналы. Фактически, это практика, которую вы должны делать всегда. Вы можете переборщить с эффектом, и у вас не будет возможности вернуться к началу.Да, конечно, вы можете использовать Command + Z для отмены, но вы также можете отменить другие эффекты, которые хотите сохранить на другом слое.
На изображении ниже два изображения, я немного передвинул город, чтобы показать вам изображение женщины внизу.
Давайте начнем изучать, как смешивать изображения в Photoshop.
Как совмещать изображения в Photoshop с параметрами непрозрачности
Во-первых, давайте посмотрим на инструмент непрозрачности. Это кнопка-переключатель, доступная для каждого слоя на панели слоев.Он активируется при выборе слоя.
Определенно, самый простой способ смешивать изображения в Photoshop — использовать элементы управления непрозрачностью. По умолчанию непрозрачность установлена на 100%, что означает, что изображение вообще не имеет прозрачности. Регулируя непрозрачность для смешивания изображений, убедитесь, что вы работаете с верхним слоем. Следовательно, при проведении собственных экспериментов по смешиванию попробуйте разные уровни непрозрачности и посмотрите, насколько они по-разному выглядят.
Ниже вы можете увидеть три разных уровня непрозрачности.
1. Во-первых, непрозрачность 70%
Сначала выберите изображение в верхнем слое. Затем установите непрозрачность 70%.
2. Затем установите непрозрачность 50%
Снова выберите изображение в верхнем слое и установите непрозрачность на 50%.
3. В-третьих, непрозрачность 30%
На этот раз выберите изображение в верхнем слое и установите непрозрачность на 30%.
Как вы можете видеть выше, каждый процент непрозрачности выглядит немного по-своему.В зависимости от того, для чего вы хотите использовать это изображение, выберите окончательный результат, который вам нравится, и экспортируйте изображение, чтобы использовать его в любом месте.
Как совмещать изображения в Photoshop с режимами наложения слоев
Другой практический метод смешивания изображений в Photoshop — использование режимов наложения слоев.
Начнем с того, что каждый слой имеет 27 вариантов режимов наложения слоев. Способ смешивания слоев работает с числовым уравнением, которое контролирует, как пиксели верхнего слоя взаимодействуют с нижним слоем.Для облегчения выбора режимы наложения разделены на группы по возможностям. Следовательно, все режимы наложения внутри одной группы создают одинаковый общий эффект, но с творческими различиями. Кроме того, все режимы наложения можно настроить с помощью переключателя «Непрозрачность» для получения различной силы или эффекта.
Вот практический список для справки. Кроме того, в каждом режиме наложения есть сочетание клавиш, это Shift + Option + , буква. Таким образом, я добавил соответствующую букву к каждому режиму наложения в списке ниже.
Это 27 режимов наложения:
Нормальные режимы наложения
Это обычные режимы наложения, которые технически ничего не делают.
Режим наложения «Растворение» меняется вместе с элементами управления непрозрачностью.
Режимы наложения затемнение
Режимы наложения в этой группе затемняют изображение.
- Темнее K
- Умножить M
- Затемнение цвета B
- Линейный прожиг A
- Более темный цвет
Осветление режимов наложения
Осветлит изображение.
- Светлее G
- Экран S
- Цвет Dodge D
- Линейный Dodge (Добавить) W
- Более светлый цвет
Контрастные режимы наложения
Эта группа режимов наложения добавляет контрастность изображению.
- Накладка O
- Мягкий свет F
- Жесткий свет H
- Яркий свет В
- Линейный светильник J
- Точечный светильник Z
- Жесткая смесь л
Инверсия режимов наложения
Создают различные эффекты, используя вариации базового и смешанного слоев.
- Разница D
- Исключение X
- Вычесть
- Разделить
Режимы наложения компонентов
Режимы наложения в этой группе представляют собой визуальные эффекты, основанные на компонентах основного цвета.
- оттенок U
- Насыщенность T
- Цвет C
- Светимость Y
По общему признанию, знакомство со всеми режимами наложения требует множества экспериментов.Когда дело доходит до объединения изображений вместе, лучший режим наложения действительно зависит от двух изображений, которые вы хотите совместить. Для дальнейшего изучения, вот видео, которое объясняет все 27 режимов наложения, включая 8 специальных, подробно и очень легко для понимания.
Специальные режимы наложения
Я сказал 8 особенных? Да, есть 8 режимов наложения, которые можно настроить с помощью переключателя «Заливка», а также переключателя «Непрозрачность».
Это:
- Затемнение цвета.
- Linear Burn.
- Color Dodge.
- Linear Dodge (добавить)
- Яркий свет.
- Линейный свет.
- Hard Mix.
- Разница.
При такой возможности мы не будем рассматривать все 27 режимов наложения. В этом уроке мы рассмотрим те, которые лучше всего подходят для наших двух изображений. Позже, когда вы будете смешивать свои собственные изображения, попробуйте все режимы наложения, а также настройки прозрачности и заливки, чтобы действительно почувствовать, чего вы можете достичь.
Как применить режим наложения для объединения изображений
1. Настройте рабочий процесс, как описано выше, с двумя изображениями.
Сначала, как всегда, настройте рабочий процесс с двумя изображениями и их дубликатами.
2. Примените режим наложения «Умножение».
Теперь выберите верхний слой и выберите Multiply Blend Mode из выпадающего меню. Изображение ниже имеет непрозрачность 60% и заливку 80%. Как видите, этот режим наложения сохраняет красивый темный город в нижней части композиции, в то время как лицо женщины не выглядит размытым.
3. Примените режим наложения Hard Light
На этот раз выберите Hard Light Blend Mode в раскрывающемся меню. Как вы можете видеть ниже, этот режим наложения добавляет контраст фотографии города и волосам женщины. Однако цвета немного меняются и теряют естественность.
4. Нанесите Luminosity Blend
.Наконец, выберите режим наложения слоя яркости. Этот режим придает свету и яркости светлым частям верхнего изображения, придавая всей композиции красивый летний вид.
5. Не переусердствуйте (и не делайте этого)
Знание того, когда вы закончите, зависит от вашего желаемого результата. Например, приведенное ниже наложение слоев называется «Разница», это одна из 8 специальных смешанных слоев, которые меняются с помощью переключателя «Заливка», а не прозрачности. Мы устанавливаем заливку t0 100% для этого эффекта over-the-top . Этот визуальный элемент может оказаться слишком большим для фона в модуле веб-сайта, но подойдет для плаката музыкального фестиваля.
6.Завершение работы и экспорт
Для большей производительности используйте разные слои для каждого режима наложения. Не забывайте всегда хранить копию оригинала. Перетащите новый дубликат в верхнюю часть списка и скройте все остальные, щелкнув значок глаза. Когда вы выбрали режим наложения, который хотите использовать, нажмите только на него и выберите «Файл»> «Экспорт»> «Сохранить для Интернета». Или используйте сочетание клавиш Option + Shift + Command + S
.Маски слоя
Третий и последний метод, который мы рассматриваем сегодня, — это использование масок слоя.
Слой-маска — это дополнительный уровень управления объединением изображений. С помощью маски слоя вы можете контролировать, какая часть верхнего слоя видна или невидима. Это достигается с помощью любого инструмента в черно-белом цвете. Черный цвет делает слой невидимым, а белый цвет делает его видимым.
Как объединить два изображения с помощью маски слоя
В отличие от режимов наложения слоев, маски слоя будут работать лучше, если у вас есть план. Этот метод не столько об экспериментах с возможностями, сколько о настройке параметров для достижения цели.Мы собираемся воссоздать изображение ниже с двумя разными изображениями. Помимо маски слоя, мы также будем использовать цвет градиента. Дополнительно несколько эффектов кисти для последних штрихов.
1. Откройте оба изображения на холсте.
Сначала настройте рабочий процесс. Затем поместите два изображения на свой холст и назначьте каждому отдельный слой. Поместите идущего человека нижним слоем, а лес — верхним слоем.
2. Добавьте маску слоя к верхнему слою
Теперь внутри панели слоев щелкните значок маски слоя, который выглядит как белый прямоугольник и черный круг.Это добавит связанный белый прямоугольник к слою с лесом.
3. Выберите инструмент «Градиент».
Сначала убедитесь, что маска слоя выбрана в слое леса, затем щелкните инструмент градиент на панели инструментов. В раскрывающемся меню на верхней панели выберите градиент от черного к белому.
4. Примените градиент к слою с лесом
Еще раз убедитесь, что маска слоя выбрана на слое леса, затем примените градиент к изображению.Вот как: нажмите на нижний правый квадрант и перетащите в верхний левый квадрант. Начало и конец линии, по которой вы перетаскиваете инструмент, будут иметь разные эффекты с градиентом. Я хочу, чтобы часть леса оставалась нетронутой, а также плиточный пол, поэтому я не перетаскивал градиент из угла в угол.
5. Примените режим наложения Hard Light к слою Forest.
Не забудьте убедиться, что выбран лес, а не маска слоя, и в раскрывающемся меню выберите Hard Light Blend Mode.С другой стороны, если вы хотите увидеть другой эффект, непременно попробуйте другие режимы наложения слоев.
6. Добавьте несколько креативных штрихов с помощью инструмента «Кисть».
А теперь пора придать изображению немного индивидуальности.
Выделив маску слоя в слое леса, откройте инструмент кисти с белым цветом на переднем плане. Рисование белым цветом на маске слоя делает части слоя невидимыми.
Чтобы «стереть» некоторые черные области градиента Layer Mask, мы будем использовать кисти разного размера и немного другую прозрачность.Тщательно смажьте участки круглой плитки для пола, чтобы создать творческую композицию. Если вы допустили ошибку, просто нажмите X, чтобы переключить черный цвет на передний план, и закрасьте ошибку. После этого просто нажмите X еще раз и продолжайте использовать белый цвет.
7. Сохранение и экспорт
Когда вы закончите смешивать изображения, нажмите «Файл»> «Экспорт»> «Сохранить для Интернета» и вставьте композицию в любое место.
Заключение
Как вы видели выше, только с помощью этих трех техник вы уже знаете, как смешивать изображения в Photoshop.Когда у вас будет больше практики с этими инструментами, вы сможете больше экспериментировать и искать новые способы творческого совмещения изображений. Также помните, что цвета в изображениях, с которыми вы выбираете для работы, режимы наложения слоев будут работать по-разному. Технику маски слоя можно использовать как с градиентом, так и с кистью. Эффективно делает инструмент действительно полезным и универсальным.
Изображение через jiunn / shutterstock.com
Объединение фотографий на одной странице в Photoshop Elements
Если вы новичок в Photoshop Elements, вы, вероятно, только начинаете понимать, насколько универсальна и мощна эта программа и сколько методов доступно для выполнения изящных и творческих трюков.Одним из таких достижений является объединение двух фотографий на одной странице, что пригодится, если вы хотите показать версию изображения до и после или аналогичное параллельное сравнение.
Вы можете выполнить эту задачу и даже добавить немного текста к изображениям. В этом руководстве используется Photoshop Elements версии 14, но эти действия также применимы к более новым версиям.
Открыть фотографии и создать новый документ
Чтобы продолжить, щелкните правой кнопкой мыши ссылки ниже, чтобы сохранить файлы практики на свой компьютер.Откройте их в Photoshop Elements Editor (режим редактирования expert или standard ):
• Painteddesert1.jpg
• Painteddesert2.jpg
Две фотографии должны появиться в нижней части окна редактора в подборке фотографий .
Затем создайте новый пустой документ, в котором вы объедините фотографии. Перейдите в Файл > Новый > Пустой файл , выберите пикселей в качестве значения, введите 1024 x 768 , затем нажмите OK .Новый пустой документ появится в вашем рабочем пространстве и в подборке фотографий .
Скопируйте и вставьте две фотографии на новую страницу
Скопируйте и вставьте две фотографии в этот новый файл, следуя этим инструкциям:
- Щелкните значок paintingdesert1.jpg в подборке фотографий , чтобы сделать его активным документом.
- В меню перейдите к Выберите > Все , затем Правка > Копировать .
- Щелкните новый документ Untitled-1 в подборке фотографий Photo Bin , чтобы сделать его активным.
- Перейти к Изменить > Вставить .
В палитре слоев вы увидите, что фотография рисованной пустыни 1 была добавлена в качестве нового слоя.
Теперь нажмите paintingdesert2.jpg в подборке фотографий и Select All > Copy > Вставьте в новый документ, как вы это делали для первой фотографии.
Фотография, которую вы только что вставили, будет закрывать первую фотографию, но обе фотографии по-прежнему находятся на отдельных слоях, что вы можете увидеть, если посмотрите на палитру Layers (см. Снимок экрана).
Вы также можете перетащить изображения на фотографию из корзины для фотографий .
Изменить размер первого изображения
Затем вы измените размер и положение каждого слоя по размеру страницы:
- Выберите инструмент Перемещение . Это первый инструмент на панели инструментов.На панели параметров убедитесь, что установлены флажки Автоматический выбор слоя и Показать ограничивающую рамку . Слой 2 активен, это означает, что вы должны увидеть пунктирную линию вокруг нарисованного изображения пустыни 2 с маленькими квадратами, называемыми , и по бокам и углам.
- Переместите курсор к маркеру в нижнем левом углу, и вы увидите, как он изменится на диагональную стрелку с двойным указателем.
- Удерживая нажатой клавишу Shift , нажмите на угловую ручку .Перетащите его вверх и вправо, чтобы уменьшить размер фотографии на странице.
- Измените размер фотографии так, чтобы она стала примерно половиной ширины страницы, затем отпустите кнопку мыши и нажмите клавишу Shift . Щелкните зеленую галочку , чтобы принять изменение.
- Дважды щелкните внутри ограничительной рамки , чтобы применить преобразование.
Удерживая нажатой клавишу Shift, ограничивает пропорции фотографии до пропорций оригинала.Без зажатой клавиши Shift вы исказите фотографию.
Изменить размер второго изображения
Чтобы изменить размер второго изображения:
- Щелкните изображение на заднем плане; он покажет ограничивающую рамку. Нажмите на нижний правый маркер и перетащите, чтобы изменить размер этого изображения до того же размера, что и то, что вы только что сделали. Не забудьте удерживать нажатой клавишу Shift , как и раньше.
- Дважды щелкните внутри ограничительной рамки, чтобы применить преобразование.
Переместить первое изображение
Не снимая выделения с инструмента перемещения , переместите выцветшую сцену пустыни вниз и к левому краю страницы.
Подтолкнуть первое изображение
Ванесса СэндсТеперь вы настроите расположение фотографий:
- Удерживая нажатой клавишу Shift , дважды нажмите клавишу со стрелкой вправо на клавиатуре, чтобы сместить изображение от левого края.
- Щелкните другую сцену пустыни и используйте инструмент перемещения , чтобы расположить ее на противоположной стороне страницы.
Photoshop Elements попытается помочь вам с позиционированием, защелкнув фотографии на месте, когда вы приблизитесь к краю документа или другому объекту. В этом случае привязка полезна; Однако иногда это раздражает, поэтому вы можете узнать, как отключить привязку.
Клавиши со стрелками действуют как толчок, когда активен инструмент Перемещение . Каждое нажатие клавиши со стрелкой перемещает слой на один пиксель в этом направлении. Когда вы удерживаете нажатой клавишу Shift , шаг смещения увеличивается до 10 пикселей.
Добавить текст на страницу
Все, что вам осталось сделать, это добавить текст:
- Выберите инструмент Тип в наборе инструментов. Похоже на Т .
- Установите панель параметров , как показано на изображении выше. Цвет не важен; используйте любой понравившийся цвет.
- Переместите курсор в верхний центр документа и щелкните пространство прямо над промежутком между двумя изображениями.
- Введите слова Painted Desert , а затем щелкните галочку на панели параметров , чтобы принять текст.
Добавить текст и сохранить
Наконец, вернитесь к инструменту Текст , чтобы добавить слова до и после под фотографиями, как показано на изображении выше.
Если вы хотите изменить положение текста перед его принятием, переместите курсор немного дальше от текста. Курсор изменится на курсор инструмента Move , и вы можете нажать кнопку мыши, чтобы переместить текст.
Вы закончили, но не забудьте , чтобы перейти к Файл > Сохраните и сохраните документ.Если вы хотите, чтобы ваши слои и текст оставались доступными для редактирования, используйте формат Photoshop PSD. В противном случае вы можете сохранить в формате JPEG.
Обрезать изображение
Если холст слишком большой, выберите инструмент Обрезка и перетащите его по холсту. Переместите ручки, чтобы удалить ненужные участки. Затем щелкните зеленые галочки или нажмите Введите или Верните , чтобы принять изменения.
Спасибо, что сообщили нам!
Расскажите, почему!
Другой Недостаточно подробностей Сложно понятьКак использовать Photoshop Elements для комбинирования изображений как профессионал
Один из самых интересных проектов, который вы можете реализовать в программном обеспечении для редактирования изображений, которое поддерживает наложение слоев — Adobe Photoshop, Photoshop Elements, Pixelmator и т. Д.- интересно комбинировать изображения. Создаете ли вы сюрреалистическое произведение искусства или меняете головы, процесс одинаков в каждой программе. В этой колонке вы узнаете, как с помощью Photoshop Elements объединить фотографию итальянской виллы и бокал красного вина, чтобы создать версию Италии, которую вы можете выпить.
Объедините изображения в один документ, поверните и измените размер
- Запустите редактор элементов и нажмите кнопку «Эксперт» в верхней части рабочего пространства.
- Выберите «Файл»> «Открыть» и найдите изображение, на котором вы хотите создать композицию, например, бокал для вина, показанный здесь.
- Вызовите панель «Слои», нажав кнопку «Слои» в нижней части рабочего пространства.
- Если изображение нужно повернуть, выберите «Изображение»> «Преобразовать»> «Свободное преобразование». Наведите курсор на один из угловых маркеров, и когда он превратится в изогнутую стрелку (в кружке), перетащите, чтобы повернуть изображение по своему вкусу. Чтобы изменить положение изображения, щелкните и перетащите внутрь поля.Когда вы закончите, нажмите зеленую галочку под изображением, чтобы принять преобразование (или нажмите клавишу Return на клавиатуре).
- Добавьте еще одно изображение в документ, выбрав «Файл»> «Поместить». Перейдите к месту на жестком диске, где находится другой образ, и нажмите «Поместить».
- Когда изображение открывается, Elements окружает его маркерами изменения размера. Если вам нужно изменить его размер, загляните в панель «Параметры инструмента» и убедитесь, что параметр «Сохранить пропорции» включен, а затем перетащите любой угловой маркер, чтобы изменить размер изображения.При необходимости перетащите курсор в поле, чтобы изменить положение изображения. По завершении нажмите зеленую галочку под изображением.
Маска и настройка цвета
Чтобы скрыть часть изображения, вы можете использовать маску слоя. В этом примере мы скроем небо на изображении виллы. Иногда проще выбрать то, что вам не нужно, а затем инвертировать выделение, чтобы выбрать то, что вы действительно хотите.
- Активировав нужный слой, возьмите инструмент «Быстрое выделение» на панели инструментов (обведено).
- На панели «Параметры инструмента» отрегулируйте размер кисти и включите «Авто-улучшение» (также обведено).
- Наведите указатель мыши на изображение и щелкните или щелкните и перетащите по области, которую вы хотите скрыть (небо). Размер области, которую выбирают элементы, напрямую зависит от размера вашей кисти. Если вы выбрали слишком много, удерживая клавишу Option, перетащите эту область, чтобы вычесть ее из выделения.
- Переверните выделение, выбрав «Выделение»> «Инвертировать», а затем добавьте маску слоя, щелкнув значок круга в квадрате в верхней части панели «Слои».Когда вы это сделаете, Elements скрывает выбранную область.
- Чтобы настроить цвет одного слоя так, чтобы он больше походил на другой, щелкните наполовину черный / наполовину белый значок в верхней части панели «Слои» (обведен кружком) и выберите «Оттенок / Насыщенность». На открывшейся панели включите Colorize (также обведен кружком), а затем отрегулируйте ползунок Hue по своему вкусу. Вы также можете использовать ползунок «Насыщенность» для регулировки интенсивности цвета. Чтобы ограничить изменение цвета одним слоем ниже, щелкните значок в левом нижнем углу панели (он тоже обведен).Теперь изменение цвета влияет только на слой с виллой.
Вы также можете использовать режимы наложения слоев, чтобы управлять тем, как цвета на каждом слое смешиваются или нейтрализуют друг друга. Чтобы как можно большая часть травянистого переднего плана исчезла, активируйте слой с виллой и в меню в верхней части панели «Слои» выберите другой режим наложения. Здесь использован более темный цвет, так как он смотрит на цвета на всех слоях и оставляет только самые темные; он не смешивает цвета.
Поскольку вино темнее большей части переднего плана, часть его исчезает, но это легко исправить.
- Щелкните маску, которую вы создали ранее (обведена кружком), и активируйте инструмент «Кисть» в разделе «Рисование» на панели инструментов.
- Взгляните на цветные фишки в нижней части панели инструментов (также обведены) и нажмите D, чтобы сбросить их до значений по умолчанию для черного и белого, а затем нажмите клавишу X, чтобы перевернуть их так, чтобы черный был сверху. .
- На панели «Параметры инструмента» выберите кисть с мягкими краями в меню «Кисть», отрегулируйте размер кисти и затем установите непрозрачность на 100 процентов.Наведите указатель мыши на изображение и проведите кистью по областям изображения, которые вы хотите скрыть. Если вы напортачили и слишком много прячете, нажмите клавишу X, чтобы перевернуть цветные фишки так, чтобы белый оказался сверху, а затем протрите эту область снова. Помните, что в области масок слоя, рисование черным маскирует, а белое раскрывает.
Добавить текстуру
Текстура — отличный способ сделать несколько изображений похожими друг на друга, а в Elements есть множество текстур, встроенных в программу.
- Чтобы получить к ним доступ, нажмите кнопку «Графика» в нижней части рабочего пространства и прокрутите вниз, пока не найдете тот, который вам нравится (здесь использовалось «Oh So Dusty»). Щелкните эскиз, чтобы загрузить и добавить его в свой документ.
- Нажмите кнопку «Слои» в нижней части рабочего пространства, чтобы снова открыть панель «Слои». Найдите добавленную текстуру и перетащите ее в верхнюю часть стопки слоев.
- Используйте меню в верхней части панели «Слои», чтобы изменить режим наложения слоя текстуры.Если текстура кажется слишком темной, убедитесь, что слой активен, а затем отрегулируйте параметр «Непрозрачность» в верхней части панели «Слой». В этом примере это показывает пару пустых углов в документе, созданных ранее вращением изображения. Чтобы исправить это, щелкните наполовину черный / наполовину белый круг в верхней части панели «Слои» и выберите «Сплошной цвет». В открывшейся палитре цветов выберите белый цвет и нажмите OK. Перетащите слой заливки в самый низ стопки слоев.
Если вы довольны композицией — отлично.В противном случае продолжите настройку цвета, дважды щелкнув миниатюру корректирующего слоя «Цветовой тон / насыщенность», чтобы снова открыть панель «Цветовой тон / насыщенность» и / или поэкспериментировать с различными режимами наложения для каждого слоя.
Вот последняя часть вместе с панелью «Слои».
Как видите, композитинг требует времени, но результаты могут стоить затраченных усилий. До следующего раза да пребудет со всеми вами творческая сила!
Советы по открытию и объединению изображений в слои
Текстурирование можно рассматривать как простой тип композитинга.При текстурировании мы обычно находим одно изображение, а затем применяем к нему несколько слоев других изображений. Если вы поищете в Google, вы найдете несколько способов открывать и объединять изображения в слои. Чтобы упростить задачу, мы собрали несколько ключевых способов, позволяющих быстро и легко открывать изображения и объединять их в слои, чтобы в Photoshop это не доставляло особых хлопот.
Знакомство с пакетом текстур
Пакет Photoshop Paper Texture Pack включает 230 текстур высокого разрешения, созданных вручную, чтобы вывести вашу фотографию на новый уровень.Чтобы создать текстуры Photoshop, мы начали с простой бумаги для рукоделия и физически смяли их, поцарапали, разорвали и даже зажгли, чтобы создать уникальные и интересные текстуры, которые затем оцифровали в файлы с высоким разрешением 20+ мегапикселей. Посмотрите видео или прочтите статью ниже, чтобы узнать, что входит в коллекцию Texture Pack.
Примечание : Хотя премиум-членство SLR Lounge включает файлы упражнений, относящиеся к каждому конкретному руководству в пакете текстур, оно НЕ включает полную загрузку в пакет текстур.Этот аддон можно приобрести в нашем магазине здесь.
Общие сведения о том, как открывать и объединять изображения в слои
Обычно вы открываете изображение для использования в качестве текстуры в документе Photoshop по одному. Теперь, допустим, вы находитесь в Lightroom, вы должны выбрать изображение и нажать «CTRL + E» или «CMD + E» на Mac, и файл откроется прямо в Photoshop.
Проблема в том, что если вы хотите вернуться в Lightroom (или Bridge), чтобы выбрать другое изображение, оно снова откроется в Photoshop как отдельный файл.При этом вам нужно будет скопировать этот файл, закрыть этот файл, а затем вставить его поверх текущего изображения.
Это действительно громоздко и, как правило, становится утомительным, если вы добавляете много разных текстур к одному изображению. Так что вместо этого есть несколько разных способов быстро открывать и объединять изображения в слои.
Открытие изображений из Lightroom
Внутри Lightroom вы можете выбрать несколько файлов и открыть их все в Photoshop как слои в одном файле.Теперь этот метод может немного усложниться, если у вас много разных папок, но Lightroom будет брать файлы и загружать их в один файл в Photoshop.
В Lightroom, чтобы выбрать различные файлы, которые вам нужны, все, что вам нужно сделать, это удерживать «CTRL + Click» («CMD + Click» на Mac) при выборе различных элементов. Это добавит их в эту группу выбора.
Затем вы собираетесь щелкнуть правой кнопкой мыши по выбранному элементу, перейти к «Редактировать в» и выбрать опцию «Открыть как слои в Photoshop».
Lightroom в основном сделает всю работу за вас, и теперь вам не нужно делать все копирование и вставку, поскольку он будет делать это автоматически. Вот и удобный совет: если вы выберете основное изображение последним, а затем щелкните правой кнопкой мыши, затем перейдите в «Редактировать в» и выберите параметр «Открыть как слои в Photoshop», он будет установлен в качестве нижнего слоя в Photoshop.
Если вы этого не сделаете, ваш слой изображения может быть где-то посередине или что-то в этом роде, и в этом случае вы можете просто перетащить его на нижний слой.Итак, это быстрый способ из Lightroom получить несколько текстур и изображений, открытых одновременно как разные слои в Photoshop.
Открытие изображений и объединение в Photoshop
Сейчас я покажу вам, как открывать и объединять изображения в слои в Photoshop. В Photoshop мы перейдем в верхнее меню и нажмем «Файл», затем «Сценарии», затем «Загрузить файлы в стопки». Это откроет новое диалоговое окно под названием «Загрузить слои».
В этом новом диалоговом окне мы теперь будем искать нужные нам файлы и загружать их.Проблема здесь в том, что вы не можете увидеть изображения так близко. Мы могли бы увеличить размер миниатюр до очень большого размера, но даже в этом случае не все так однозначно. Это также не очень изобретательный способ, если вы собираетесь делать это много, поскольку может оказаться довольно утомительным искать отдельно в каждой отдельной папке, если у вас есть файлы в разных местах.
Но я хочу показать вам, как это сделать. Итак, когда у нас есть все файлы, загруженные в стек, мы можем нажать «ОК», и Photoshop теперь загрузит каждый из этих файлов в слои — точно так же, как если бы мы использовали Lightroom.
Еще раз, мы просто перетащим слой изображения вниз и начнем смешивание.
Открытие изображений с моста
Наконец, мы покажем вам, как это сделать с помощью Bridge. Если у вас нет Lightroom, я обычно использую его, и даже если у вас есть, я бы рекомендовал использовать Bridge большую часть времени. Хорошо, сначала я собираюсь открыть файл изображения в Photoshop. Давайте откроем мост и выберем изображение для открытия. Щелкните этот файл правой кнопкой мыши и выберите параметр «Открыть с помощью Camera Raw».
Таким образом, я сначала перейду к Camera Raw. С этим я могу внести в него изменения. Теперь то, что мне нравится делать отсюда, — когда я удерживаю «Shift», я получаю диалоговую кнопку «Открыть объект». Я нажимаю на нее, и она открывается как смарт-объект, а не просто как обычный слой внутри Photoshop.
Самое прекрасное в этом то, что как смарт-объект мы можем дважды щелкнуть по объекту, и появится диалоговое окно Camera Raw. Если бы мы просто открыли его как слой, у нас не было бы такой возможности.Поскольку это неразрушающее редактирование, мы всегда можем вернуться и отменить изменения, внесенные в Camera Raw. Вот почему мне нравится открывать его как смарт-объект, пока у меня все не настроено, а затем я могу просто растеризовать его.
Теперь в стандартном слое в Photoshop, поскольку у нас нет этой опции, вместо этого у нас есть опция фильтра Camera Raw в Photoshop CC.
Эта опция даст вам возможность работать с Camera Raw, но на самом деле это не тот RAW, который вы настраиваете — вы настраиваете версию изображения в формате jpeg.С другой стороны, на смарт-объекте мы можем настроить фактический необработанный файл.
Хорошо, вот как мы откроем необработанный файл, теперь давайте вернемся к Bridge, и я научу вас, как можно разделить несколько смарт-объектов на слои. Вернувшись в Bridge, давайте выберем изображение и откроем его в Camera Raw.
Теперь мы сделаем небольшую корректировку, скажем, экспозицию от 0,0 до 0,01. Когда мы нажмем «Готово», мы заметим, что в правом верхнем углу выделения появился крошечный значок.
Это значок Camera Raw, означающий, что это изображение было изменено в Camera Raw. Теперь мы можем синхронизировать эту модификацию со всеми другими изображениями. Мы можем сделать это, просто нажав «CTRL + A» или «CMD + A», затем щелкнув правой кнопкой мыши и, наконец, выбрав «Настройки разработки» и «Предыдущее преобразование».
Теперь предыдущее преобразование будет применено ко всем выбранным файлам. Теперь у всех текстур есть значок Camera Raw, и любая из них, которую вы перетаскиваете в свой документ Photoshop, автоматически вызывает диалоговое окно Camera Raw, когда вы их вводите.
К сожалению, в Bridge нет возможности выбрать несколько файлов и загрузить их в слои, как в Lightroom.
Заключение
Итак, когда я работаю в Bridge, я работаю с иконками Camera Raw, чтобы автоматически открывать Camera Raw. Затем в Lightroom я выбираю все свои изображения, затем щелкаю правой кнопкой мыши «Редактировать в» и выбираю «Открыть как слои в Photoshop», чтобы открыть все мои изображения как слои в одном документе Photoshop. А если у меня больше ничего нет, я всегда могу использовать Photoshop для загрузки всех моих изображений в стопку.Это способы, которыми я люблю открывать и загружать текстуры. Надеемся, вам понравилась эта статья. Пожалуйста, оставьте свои мысли ниже.
Подробнее
Надеемся, вам понравилась эта статья. Эти текстуры бумаги Photoshop ручной работы предназначены для фотографов и творческих профессионалов всех уровней. Пакет Photoshop Paper Texture также включает пошаговые видеоуроки, которые помогут вам в этом. Мы разработали пакет Photoshop Paper Texture, чтобы он был интуитивно понятным и был полезным для всех типов фотографии, включая: свадебную фотографию, художественную фотографию, фотографию новорожденных, пейзажную фотографию и многое другое.Узнайте больше о коллекции текстур бумаги Photoshop, щелкнув любую ссылку в этой статье.
ГЛАВА КАК НАСТРОИТЬ ИЗОБРАЖЕНИЯ В ФОТОШОПЕ
ГЛАВА 2: СОЗДАНИЕ УНИКАЛЬНЫХ ПОЛЬЗОВАТЕЛЬСКИХ СМЕШИВАНИЙ ТЕКСТУРЫ
ГЛАВА 3 КАК СОЗДАТЬ РУЧНЫЕ ТЕКСТУРЫ ИЗ БУМАГИ
Как совмещать изображения в Photoshop для создания композиции
, если вы хотите научиться объединять несколько фотографий в Photoshop, вам нужно пройти несколько шагов, чтобы ваше изображение выглядело реалистично, от хорошей маскировки, соответствия яркости, перспективы и цвета
, и в этом уроке я покажу, как именно создать составное изображение, а вы узнаете, как смешивать изображения в Photoshop для создания сюрреалистической композиции в Photoshop
., поэтому на примере этого урока я покажу вам, как объединить фотографии в Photoshop, заставив жирафа выглядеть так, как будто он прячется за горами, используя blend If,
, и мы также добавим еще одно изображение на переднем плане и сопоставим цвет и яркость
Шаг 1 — Удаление фона
Итак, как всегда, первым шагом к объединению фотографий в Photoshop является удаление фона, и в сегодняшнем примере лучший способ удалить фон этого изображения — использовать инструмент «Перо», потому что фон занят, а инструмент «Перо» более точен. чем другие инструменты
после того, как вы обведите объект с помощью инструмента перемещения, щелкните правой кнопкой мыши путь и выберите «Сделать выделение»
Теперь нам нужно уточнить волосы, поэтому щелкните любой инструмент выделения, а затем нажмите кнопку выбора и маски
Теперь возьмите кисть «Уточнить края» и закрасьте волосы, чтобы восстановить некоторые из этих деталей. Затем в параметрах вывода выберите маску слоя и нажмите «ОК».
Шаг 2 — Подбор яркости объекта
Хорошо, теперь, когда объект замаскирован, вы собираетесь уменьшить его масштаб и поместить за горы, сначала нам нужно сопоставить направление света, перевернув изображение, для этого нажмите ctrl или command + t, затем щелкните правой кнопкой мыши и выберите перевернуть по горизонтали, и не беспокойтесь о ногах, которые мы собираемся использовать, если их скрыть
Итак, теперь, чтобы жираф выглядел так, как будто он находится за горами, дважды щелкните слой объекта, чтобы открыть диалоговое окно стиля слоя, и вы собираетесь изменить смешение, если настройки
Нам нужно скрыть жирафа там, где нижележащий слой темнее, то есть горы, перетащив левый ползунок вправо
вы увидите, что он начнет исчезать с гор, и когда вы дойдете до точки, когда он начнет исчезать также на небе, вы собираетесь остановиться, затем удерживайте alt или опцию, чтобы разделить ползунок, чтобы сделать более плавный выбор
В этом случае я не мог пойти дальше, и некоторые части ног все еще видны, поэтому я добавил маску слоя к слою и замаскировал эту часть ног с помощью инструмента кисти
Хорошо, теперь нам нужно согласовать яркость, потому что, как вы можете видеть, на краях гор есть бахрома, и нам нужно сделать жирафа светлее, чтобы соответствовать яркости фона
Итак, создайте слой с выравниванием уровней поверх объекта, затем создайте обтравочную маску, чтобы убедиться, что этот слой влияет только на жирафа, удерживая alt или option и лизая между двумя слоями
Затем перетащите нижний ползунок вправо, чтобы сделать темные участки светлее, чтобы этот регулируемый слой также влиял на цвет и обесцвечивал изображение, чтобы предотвратить это, измените режим наложения слоя на яркость
Затем добавьте слой с регулировкой насыщенности оттенка и создайте обтравочную маску, немного увеличьте яркость, а также измените наложение для этого слоя на яркость, теперь мы не хотим, чтобы это было видно повсюду, поэтому инвертируйте маску слоя, нажав на ctrl или command + I, а затем возьмите кисть и сделайте это видимым на ногах, закрасив белым цветом
Вы также можете уменьшить эффект слоя с настройками уровней, замаскировав верхнюю часть объекта большой мягкой кистью и малым потоком.
Шаг 3 — Рисование теней и светлых участков
Хорошо, теперь пришло время нарисовать несколько теней и бликов, поэтому создайте слой с кривыми или любой из ваших любимых слоев с настройками сверху и обрежьте его, увеличьте яркость, а затем измените режим наложения на яркость, снова вы собираетесь рисовать Этот прилегающий слой находится по краям, поэтому инвертируйте маску слоя и затем используйте кисть, чтобы нарисовать несколько бликов по краям объекта
Теперь повторите то же самое с другим слоем с настройками кривых, на этот раз уменьшите яркость и нарисуйте тени на правой стороне объекта.
Шаг 4 — Подбор цвета
Последний слой настройки, который вы собираетесь добавить к объекту, — это цветовой баланс, и вам нужно увеличить желтый и красный в средних и светлых тонах. На этом этапе ваш объект должен выглядеть так, а цвет и яркость совпадают с фон
Шаг 5 — Добавление изображения переднего плана
Хорошо, давайте добавим второе изображение, нам нужно сначала удалить фон, и для этого изображения самый простой способ — использовать цветовой диапазон, поэтому перейдите к select, color range и щелкните фон, чтобы выбрать его, затем удерживайте Shift и щелкните чтобы выбрать больше областей фона, и вы также можете использовать ползунок размытости, чтобы добавить больше контраста, как только вы закончите, щелкните и затем добавьте маску слоя
Теперь, чтобы увидеть маску слоя, удерживайте нажатой клавишу alt или option и щелкните миниатюру. Если с маской слоя нужно немного поработать, вы можете очистить ее, взяв инструмент «Кисть» и изменив режим наложения на наложение, и просто закрасив с черным на фоне, чтобы полностью удалить его, и для улучшения объекта, закрасьте белым, чтобы включить некоторые из этих деталей в выделение
После этого импортируйте изображение в документ и выровняйте его по холсту, а также я обрежу нижнюю часть холста с помощью инструмента кадрирования
Шаг 6 — Соответствие яркости
Сначала давайте подберем яркость, создав слой с регулировкой уровней, обрезав его по объекту и затемняя изображение, сделав белые и средние тона темнее
Шаг 7 — Подбор цвета
Затем нам нужно сопоставить цвет, поэтому добавьте слой настройки насыщенности оттенка и немного обесцветьте изображение, чтобы оно соответствовало насыщенности фона, и я использовал маску слоя, чтобы удалить этот эффект с объекта
Теперь добавим немного цвета горам, добавив корректирующий слой цветового баланса поверх фонового слоя и немного увеличив желтый и красный
Хорошо, затем добавьте еще один слой с настройкой цветового баланса и закрепите его на слое объекта, а также немного увеличьте желтый и красный
последнее, что я сделал, это применил Camera Raw, и для этого вам нужно создать видимый слой штампа, нажав ctrl + alt + shift + e, а затем перейти к фильтру, Camera Raw
Итак, этот последний шаг зависит от ваших личных предпочтений, но я сделал то, что я увеличил контраст и яркость, добавил некоторые детали и увеличил красный и голубой
Вот как объединить несколько фотографий в одну в Photoshop
, если вам понравился этот урок, и вы узнали что-то новое сегодня, обязательно расскажите нам, что вы думаете, в комментариях ниже, ознакомьтесь с моим руководством о том, как использовать оригинальные тени для соответствия вашему предмету с фоном
подпишитесь на канал youtube, потому что в будущем я буду публиковать больше уроков по композитингу
Если вы хотите узнать еще больше о композитинге, обязательно запишитесь на мой бесплатный курс композитинга, вы найдете ссылку в описании ниже. И если вы хотите поднять свои навыки композитинга в фотошопе на новый уровень и поддержать канал, вы можете посмотреть мои курсы в академии.retutstudio.com, где я углубленно обучаю передовым техникам композитинга в фотошопе, создавая практические проекты из реального мира
Как выровнять астрофотографии в Photoshop
Как выровнять астрофотографии в Photoshop
На этапах обработки изображений астрофотографии могут возникнуть моменты, когда вам нужно совместить 2 изображения вместе в Photoshop. Есть много преимуществ в обучении выравниванию астрофотографий в Photoshop, таких как создание изображений с улучшенным соотношением сигнал / шум и возможность комбинировать различные наборы данных в одно составное изображение.
Процесс совмещения двух или более изображений астрофотографии включает ручное выравнивание файлов таким образом, чтобы они идеально выстраивались друг над другом. К счастью для нас, звезды служат отличными регистрационными знаками, которые помогают в процессе выравнивания изображений. Почти каждое полученное вами астрофотографическое изображение глубокого неба или широкого поля зрения будет включать в себя несколько звезд разного размера, чтобы помочь вам в процессе выравнивания.
Если вы смотрели какие-либо из моих предыдущих руководств по обработке изображений, вы, вероятно, видели процесс объединения данных, снятых с использованием разных фильтров.Пример этого процесса в действии — мое руководство по обработке HaRGB. Это включает в себя выравнивание обработанного узкополосного изображения (h-alpha) с данными широкополосного цвета для создания творческой композиции.
Это изображение Галактики Вертушка включает несколько наборов данных, которые были выровнены и объединены в Photoshop
Как выровнять изображения астрофотографии в Photoshop
Этот метод Photoshop полезен, если вы хотите совместить две или более экспозиции изображения вместе, чтобы уменьшить шум.Вы также можете согласовать обработанные наборы данных друг с другом и объединить их в новое изображение. Это особенно эффективно при добавлении данных узкополосного сигнала или сигнала яркости (света) к существующему цветному изображению.
Процесс объединения данных, полученных с помощью различных фильтров, в один файл, разделенный слоями (например, процесс LRGB), является очень мощным методом обработки астрофотографии. Это дает вам гораздо больше контроля над каждым цветовым каналом вашего окончательного изображения.
Я не буду вдаваться в подробности цветового преобразования монохромных данных в каналы.В этом руководстве основное внимание уделяется инструментам и основным принципам масштабирования и выравнивания изображений вручную в Photoshop.
В этом уроке я расскажу об основных методах масштабирования, поворота и выравнивания изображений. Вот краткое изложение тем, обсуждаемых на этой странице:
- Важность разрешения изображения
- Установка непрозрачности и режима наложения слоев изображения
- Масштабирование изображений с помощью инструмента свободного преобразования
- Вращение слоев изображения
- Использование звезд для точного выравнивания изображений
- Обрезка изображения
- Сохранение нового изображения со слоями
Общие сведения о разрешении и масштабировании изображения
Самое важное, что нужно помнить в процессе совмещения изображений астрофотографии в Photoshop, — это разрешение.Прежде чем вносить какие-либо изменения в составное изображение, необходимо помнить о сохранении ваших данных.
Если все сделано правильно, вы не потеряете разрешение или детали в изображениях, выровняв и поворачивая кадры изображений.
Например, вы не должны увеличивать изображение с помощью инструмента масштабирования свободного преобразования при попытке выровнять 2 изображения. Уменьшение масштаба изображения — нормально, но не вверх. Увеличение изображения даже на 5% приводит к негативным эффектам интерполяции и потере деталей.
Самый простой способ запомнить эту концепцию и не поддаться соблазну масштабировать изображение — это определить базовое изображение с установленным разрешением.
Выравнивание изображений в Photoshop — отличный способ применить новые данные к цветовому каналу существующего изображения.
Ваше базовое изображение будет определять окончательный, нетронутый масштаб изображения вашей результирующей композиции. Любые слои изображений, которые вы применяете поверх в качестве нового слоя, должны быть уменьшены, чтобы выровнять их с этим слоем, чтобы данные не интерполировались.
Говорят, что поворот изображения без регулировки масштаба будет интерполировать данные, но, по моему опыту, эффекты не заметны даже при внимательном рассмотрении с увеличительным стеклом.
Я рекомендую начать с большого изображения базового слоя, чтобы будущие данные могли оставаться максимально большими при применении в качестве нового слоя поверх. В идеале ваши астрофотографии должны быть сохранены в максимально большом формате, чтобы у вас было больше гибкости в представлении.
Небольшие файлы изображений размером 2 мегапикселя (МП) или меньше могут быть хороши для публикации в Интернете, но о печати этих фотографий не может быть и речи.Для справки: самые большие астрофотографические изображения, которые я когда-либо печатал, имели размер примерно 4000 x 3000 пикселей (12 МП), и они выглядели впечатляюще резкими на отпечатке 18 x 24 дюйма.
Я сохранил исходное разрешение этого изображения туманности Восточная Вуаль для большого отпечатка (18 ″ x 24 ″).
Как вращать и масштабировать несколько изображений вместе
Эксперты часто рекомендуют использовать различные режимы наложения слоев, такие как «разница» во время этого процесса, но я считаю, что просто отрегулировать общую непрозрачность изображения верхнего слоя эффективным.Настройка непрозрачности 50% позволит вам видеть оба слоя одновременно, так что вы можете масштабировать и вращать верхний слой на месте поверх оригинала.
На этом этапе вы можете заметить, что изображение, которое вы накладываете поверх, слишком велико или что поворот между изображениями значительный.
Помните, что уменьшение изображения верхнего слоя для соответствия фоновому слою — это нормально, но вы никогда не захотите увеличивать масштаб изображения. Самый простой и понятный сценарий в этой ситуации — работать со слоями изображения, снятыми одной камерой с одинаковым фокусным расстоянием.Таким образом, масштаб изображения должен быть почти идентичным, и потребуется очень небольшое масштабирование.
Согласование поворота изображения с использованием нижележащих звезд будет вашей самой большой задачей.
Из-за обрезки, общей обработки изображений и съемки изображений с разным фокусным расстоянием масштаб моих данных изображения часто не совпадает.
Чтобы уменьшить изображение верхнего слоя, я использую инструмент бесплатного преобразования , который находится на панели инструментов Photoshop. Всегда удерживайте нажатой клавишу Shift при настройке масштаба слоя изображения, чтобы гарантировать сохранение исходных пропорций данных.
Вам неизбежно придется увеличивать и увеличивать изображение, чтобы убедиться, правильно ли вы выровняли звезды на изображении. Это может включать в себя изрядное количество движений вперед и назад, особенно при исправлении незначительных различий в повороте изображений.
Звезды могут идеально выровняться по центру изображения, но далеко располагаться по краям кадра. Будьте уверены, изображения в конечном итоге будут идеально совпадать. Я считаю полезным использовать клавиши со стрелками на клавиатуре для небольшого смещения изображения.
В этом видео я вручную складываю экспозиции изображений в Photoshop для уменьшения шума:
Устранение неполадок при несовпадении данных и обрезке
Если ваши изображения были сняты с использованием разных телескопов или объективов камеры, возможно, поля изображения не будут полностью совпадать из-за искажения. В этих случаях вы можете либо выбрать выравнивание только изображений, снятых с использованием того же оптического оборудования, либо обрезать изображения до данных, которые соответствуют ближе к центру кадра.
Использование объективов фотоаппаратов и телескопов с «плоским полем» пригодится в таких ситуациях, потому что вы можете рассчитывать на то, что звезды по краям кадра будут четкими и не будут искажать объектив.
Широкая обрезка окончательного изображения — не лучший вариант, поскольку вы теряете данные изображения, над сбором которых вы так усердно работали. По этой причине лучше всего делать снимки, которые вы планируете позже комбинировать, с использованием того же поля зрения и ориентации.
Резкие изменения поворота — самая большая причина потери данных из-за обрезки, особенно если у вас есть изображения, которые перешли из книжного формата в альбомный.Недостающие области данных (где слои не перекрываются) необходимо будет обрезать из вашего окончательного изображения с помощью инструмента кадрирования.
Объединение изображений с разных объективов камеры
Если вы сняли два набора изображений через разные объективы камеры, может быть трудно правильно совместить астрофотографии друг с другом. Это связано с тем, что у всех объективов камеры есть определенный профиль, и поля часто не совпадают друг с другом идеально.
Например, на изображении ниже я использовал изображения, снятые с помощью Rokinon 14mm F / 2.8 и Canon EF 17-40mm F / 4L. Даже после точного согласования масштабов изображений в Photoshop было невозможно совместить изображения до краев.
Наложение изображения, снятого через разные объективы камеры.
Установка непрозрачности и обрезка финального изображения
После того, как вы выровняли изображения относительно друг друга с использованием правильного масштаба и согласовали вращение, вы можете настроить непрозрачность слоя, чтобы увидеть преимущества объединенных данных по сравнению с оригиналом.Удивительно видеть различия между двумя изображениями, особенно если каждое из них представляет собой сложенное изображение с множественной экспозицией.
Если вы сравниваете экспозиции отдельных изображений друг с другом, вы можете заметить такие артефакты, как спутники, самолеты, метеоры или даже движение астероида между кадрами. Что касается отношения сигнал / шум, вы также увидите, что случайный структурный шум значительно уменьшается по мере того, как каждая экспозиция добавляется как новый слой изображения.
Чтобы воспользоваться преимуществами этой техники, вам необходимо настроить непрозрачность каждого слоя с постепенным уменьшением непрозрачности.Процесс наложения изображений и усреднения цифровой картины шума может быть выполнен в масштабе с помощью такого программного обеспечения, как DeepSkyStacker.
Те же преимущества регистрации и наложения нескольких световых рамок применимы и при выравнивании изображений вручную в Photoshop. Вы можете использовать эту технику в Photoshop в реальном времени, складывая изображения самостоятельно или используя скрипт автоматического медианного наложения в Photoshop.
Это наука, в том числе математика:
Этот тип композитного изображения дает выигрыш в отношении сигнал / шум на основе квадратного корня из числа объединенных изображений.Другими словами, объединение 2 оригиналов даст примерно 1,4-кратное улучшение отношения сигнал / шум, объединение 4-х оригиналов даст двукратное улучшение, объединение 9 оригиналов даст трехкратное улучшение и так далее. — Джерри Лодригусс
Выравнивание ваших астрофотографий в Photoshop дает несколько преимуществ: от улучшенного отношения сигнал / шум до мощного метода сравнения наборов данных. Преимущества не ограничиваются только изображениями глубокого космоса, получение изображений планет, широкоугольные ночные пейзажи и фотография Млечного Пути могут извлечь выгоду из этой техники.
Для создания составных изображений, которые используют экспозицию изображений разной длины, совмещение изображений вместе позволит создавать астрофотографии с высоким динамическим диапазоном (HDR), которые являются убедительными и динамичными. Я использовал этот метод для создания HDR-изображения туманности Ориона с улучшенными деталями в ярком ядре.
Этот метод полезен при смешивании различных значений экспозиции вместе для создания изображения с высоким динамическим диапазоном.
При совмещении существующих обработанных изображений друг с другом вы можете понять, что ваш стиль обработки изображений со временем претерпел значительные изменения.Затем вы можете решить повторно обработать данные или объединить наборы вместе, чтобы получить лучшее из обоих миров.
Я обнаружил, что обработка двух наборов данных по отдельности и их комбинирование почти со смесью 50/50 очень эффективно для создания сбалансированного изображения.
Посмотрите этот метод в действии в моем руководстве по обработке изображений Млечный Путь:
Сохранение изображения
Если вас устраивает выровненное изображение, которое включает один или несколько слоев данных, у вас есть 2 варианта сохранения данных.Вы можете сгладить изображение и сохранить его как новый файл изображения или сохранить версию .PSD (формат файла Photoshop) изображения, содержащего слои.
Я рекомендую сохранить обе версии, так как одна отлично подходит для публикации в Интернете или печати, а другая полезна для внесения дальнейших изменений в будущем. Для справки я сохраняю изображения с высоким разрешением в формате .TIF, чтобы сохранить качество изображения. Для сжатых изображений меньшего размера, предназначенных для загрузки на мой веб-сайт или в онлайн-галерею, подойдет файл .jpg.
Я надеюсь, что вы нашли это руководство полезным в своем стремлении захватывать и обрабатывать лучшие астрофотографические изображения.Чтобы быть в курсе моих последних советов, руководств и обзоров по астрофотографии, подпишитесь на мой информационный бюллетень.
Похожие сообщения:
Укладка изображений в DeepSkyStacker
Учебное пособие по обработке изображений для астрофотографии
Добавьте слой яркости к изображениям астрофотографии (видео)
.
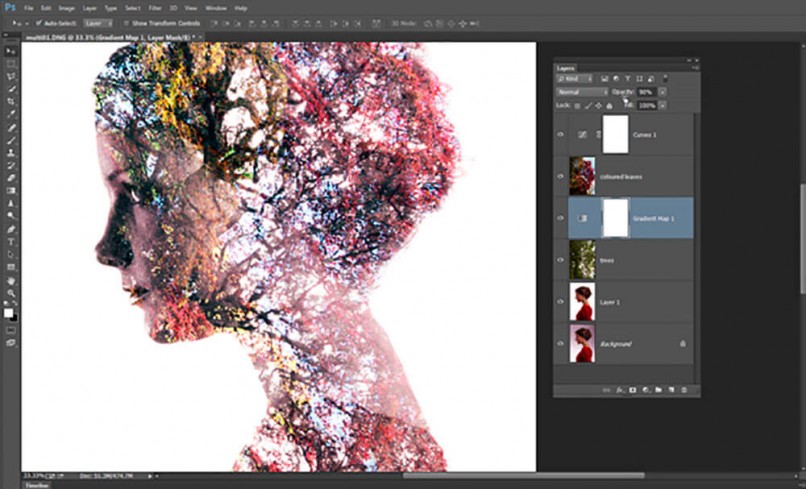
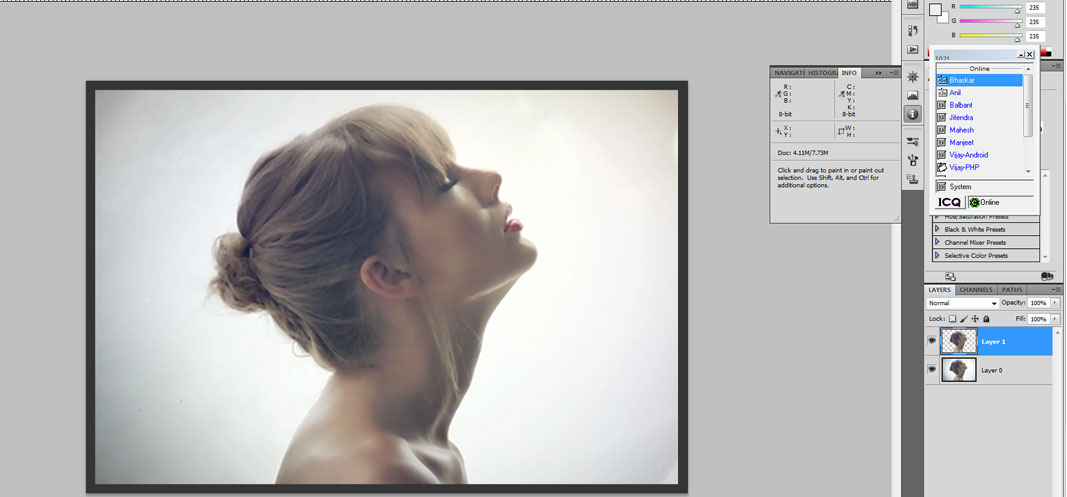

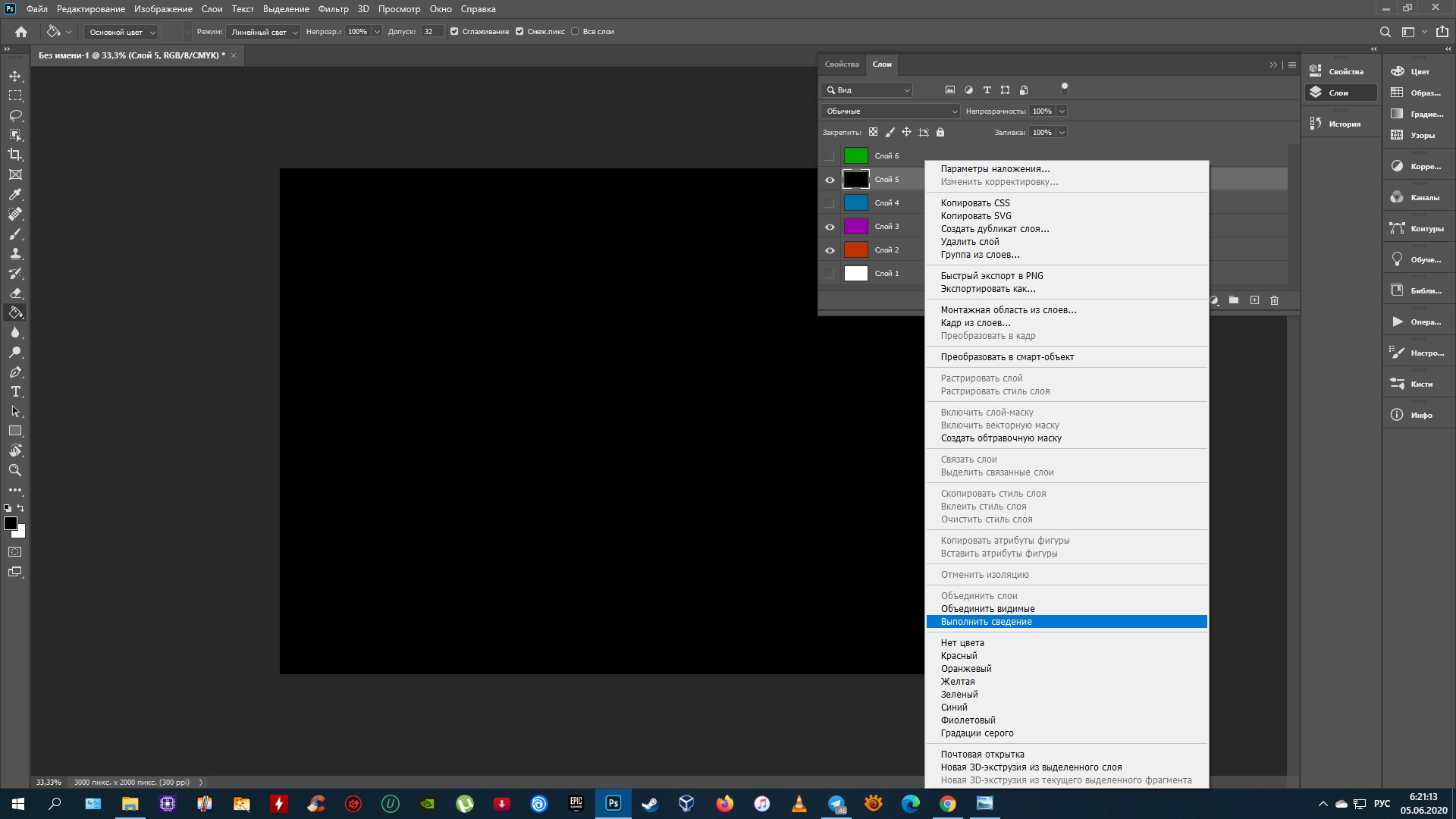 Посмотрите количество пикселей по высоте. У меня получилось, что у худышки 680 пикселей, а у подкаченного 1329.
Посмотрите количество пикселей по высоте. У меня получилось, что у худышки 680 пикселей, а у подкаченного 1329.  Если оставим как есть, то холст увеличится в обоих сторон на 243 и 244 пикселя (487/2). Но мы хотим сделать «До и после», а значит худышка должен быть слева, следовательно пустой кусок холста справа. Тогда в расположении жмем на стрелку влево, чтобы центр сместился левее. также можете выбрать цвет фона, но в нашем случае это не нужно, подойдет любой, так как все равно мы его закроем. Затем нажимаем ОК.
Если оставим как есть, то холст увеличится в обоих сторон на 243 и 244 пикселя (487/2). Но мы хотим сделать «До и после», а значит худышка должен быть слева, следовательно пустой кусок холста справа. Тогда в расположении жмем на стрелку влево, чтобы центр сместился левее. также можете выбрать цвет фона, но в нашем случае это не нужно, подойдет любой, так как все равно мы его закроем. Затем нажимаем ОК.  У вас должна убраться правая часть изображения, причем с плавным прозрачным переходом. Только снимите выделение (просто кликните один раз любым инструментом выделения, например прямоугольной областью).
У вас должна убраться правая часть изображения, причем с плавным прозрачным переходом. Только снимите выделение (просто кликните один раз любым инструментом выделения, например прямоугольной областью). 