разместить много картинок в одной
Добрый день, дорогие читатели!
Порой для реализации какой-нибудь страничной идеи нам необходимы фотографии нестандартных размеров. И сегодня наш дизайнер Веда Бакалова подготовила для вас несложный мастер-класс о том, как напечатать маленькие фотографии. Слово Веде:
Но после того, как обработали фотографии, надо их напечатать. В программе есть заданные стандартные размеры 10*15, 15*21 и т.д. А что делать, если надо напечатать фото меньшего размера? Конечно можно воспользоваться программой Photo Shop, но не у всех она есть, да и кнопок для изучения в ней много. Хочу предложить быстрый и простой вариант. А поможет нам в этом бесплатная программа Picasa.
В описаниях к реальным мастер классам часто пишут: «Принести маленькое фото размером 7*10 или меньше». Если прийти в фотолабораторию и попросить напечатать фотографии такого размера, вам наверняка откажут, т. к стандартный размер 10*15 см. А ведь на стандартного размера бумаги поместится как раз 2 фотографии размером 7*10 см.
И выглядеть это будет вот так:
Для этого нам просто надо сделать коллаж из фотографий.
2. Открываем в программе нужную фотографию.
И внизу нажимаем кнопку «Изменить в Picasa»
3. Оказываемся в редакторе фотографий. Во вкладке «Создание» нам нужной найти пункт «Создать коллаж»
4. Теперь нам нужно на листе расположить несколько фотографий. Сейчас у меня лист А4. Можно и на него накидать несколько фото. Такой размер тоже печатают в лабораториях. Иногда это удобно.
Но сейчас мы выберем размер для бумаги 10*15 см.
5. После чего переходим во вкладку «Клипы». Это папка с фотографиями, из которых можно создать коллаж.
Обязательно снимаем выделение, просто кликнув мышкой по любой фотографии. Обратите внимание, что теперь фотографии не обведены синим.
И с помощью мышки перетаскивайте нужную фотографию на рабочее поле.
6. Нажав правую кнопку мыши можно настроить поворот фото. Я специально взяла одну горизонтальную, одну вертикальную фотографию.
Вторую фотографию нам надо повернуть на 90 градусов.
7. Обратите внимание на еще одну вкладку, где можно выбрать варианты расположения фотографий. Я обычно выбираю первый самый простой вариант, который позволяет двигать фото как необходимо и менять размер.
Вы можете поиграться и найти удобный для себя вариант.
8. Используя левую кнопку мыши можно редактировать фото. Просто пару раз кликните на фото и появиться вот такой значок. И теперь перемещая его вы сможете менять угол и размер фото.
9. После того, как вы расположили фотографии как вам необходимо, нажимаем кнопку «Создать коллаж» и ждем пока программа справиться с этим заданием.
10. Как только вновь увидите, что вернулись в модуль редактирования, значит процесс закончен. Теперь надо сохранить фото.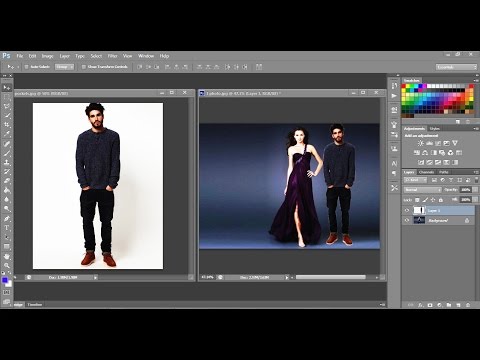 Как обычно: Файл-Сохранить как.
Как обычно: Файл-Сохранить как.
Привет, дорогие наши читатели!
Нам для скрап-работ часто нужны фотографии меньшего размера, чем 10х15. Сейчас я расскажу и покажу как разместить два и более снимка на формате 10х15 см. Я делаю это несколькими способами в программе Photoshop. МК очень подробный, рассчитан больше на тех, кто еще плохо ориентируется или даже никогда не работал в этой программе =) Сразу скажу — у меня PhotoshopCS 5.1 (русифицированный). Так что буду писать все команды на русском, а если у вас программа на английском, то по скриншотам, думаю, понятно будет куда зайти.
Сначала открываем нужные фотографии. Можно по одной, но я сразу несколько, мне так удобнее. В меню Файл – Открыть . Выбираем фото из нужной папки (если несколько — то зажимаем Ctrl ).
Если будут всплывать такие окошки – жмем ОК .))
Способ №1 (самый простой).
Создайте новый документ. Выбираем в меню Файл – Создать .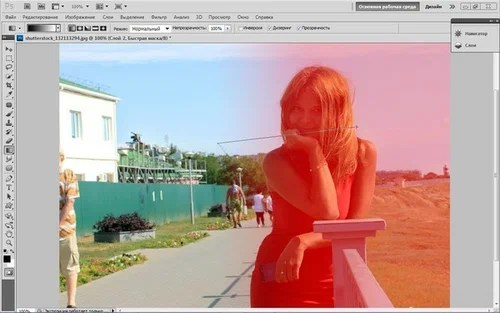 Допустим, нам нужно разместить две горизонтальных фотографии. В параметрах нужно установить Ширину – 10 и Высоту – 15 . Проверьте, чтобы единицы измерения были – см . Разрешение ставим — 300 пикс/дюйм . Все, жмем ОК .
Допустим, нам нужно разместить две горизонтальных фотографии. В параметрах нужно установить Ширину – 10 и Высоту – 15 . Проверьте, чтобы единицы измерения были – см . Разрешение ставим — 300 пикс/дюйм . Все, жмем ОК .
Теперь нам нужно одно из наших открытых изображений переместить на этот чистый лист;) Кликаем по вкладке с фотографией, наводим курсор (должно быть изображение стрелочки – это интструмент «перемещение» ), зажимаем левую кнопку мыши и тащим вверх (где все вкладки) на новый уже созданный документ.
Вот так это должно выглядеть, когда вы переместите. «Что-то не так!» — подумаете вы.))) А теперь надо завершить «фокус» — уменьшить фото до нужного нам размера!
Нажимаем волшебное сочетание клавиш Ctrl
+T (примечание: все буквы на английской раскладке клавиатуры, вдруг кто не в курсе:) Появится такая рамочка – это контур нашего изображения. И остается «схватиться» за любой из верхних уголков (на фото — красным), при этом зажав левую кнопку мыши и клавишу Shift (для сохранения пропорций) и тянуть, уменьшая размеры до нужного. Добились желаемого — нажимаем Enter !
Добились желаемого — нажимаем Enter !
Вот что должно получится. Если остается маленький зазор – ничего страшного, там меньше миллиметра.
Затем переносим другое фото уже известным нам способом, и так же его уменьшаем.
Совет . Чтобы оценивать на сколько мы уже приблизились к нужному размеру, необходимо поместить один из углов фото впритык к краю, а за противоположный тянуть, регулируя размер до нужного (как показано ниже). И не забывайте удерживать Shift !Теперь надо объединить все то, что мы наколдовали =) Слои – Выполнить сведение . Сохраняем в нужное место (Файл – Сохранить как… ), выбирая нужное качество (для печати – 12-наилучшее, для публикаций в сетях можно и поменьше).
Аналогичным способом можно разместить 4 изображения на формате 10х15.
Если остается, по тем или иным причинам, свободное пространство, то его можно обрезать с помощью инструмента «Рамка» . Растягиваем до нужного, кликаем правой кнопкой мыши, выбирая Рамка .
Растягиваем до нужного, кликаем правой кнопкой мыши, выбирая Рамка .Так же сводим слои и сохраняем.
Но есть еще один метод размещения 2-х фото! Он больше подходит для качественных фотографий.
Способ №2 (посложнее…хотя, как посмотреть;)
Допустим, нам снова нужно разместить 2 фотографии горизонтально. Открываем нужное фото. Повернем фотографию. В меню:Изображение – Вращение изображения – 90 градусов…
Затем выбираем Изображение – Размер изображения. В поле Ширина ставим10 см , Высота появится автоматически — 7,5 см . Разрешение 300 пикс/дюйм . И проверьте, чтобы стояли галочки на параметрах ниже.
Потом выбираем в меню Изображение – Размер холста . Задаем нужные размеры. Ширина – 10 см, Высота – 15 см. В расположении ставим верхний средний квадратик.
Видели наверно: когда фотограф отснял много кадров, потом распечатывает их на фотопринтере и показывает вам один лист формата A4, на котором размещается вся раскадровка фотосессии — от четырёх до нескольких десятков фотографий.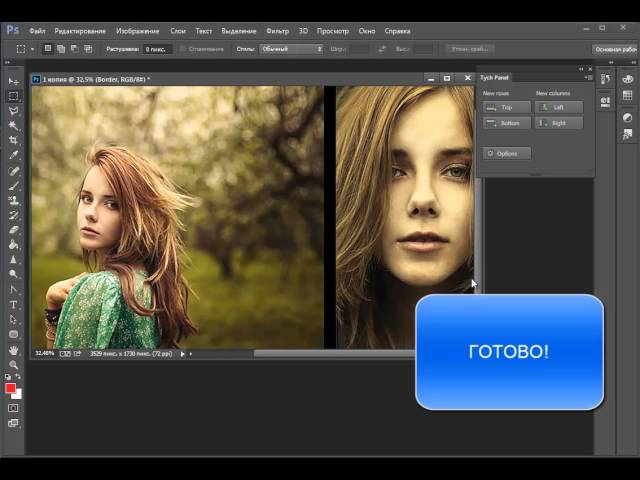
Для тех или иных целей и у вас может возникнуть необходимость расположить несколько картинок на одной большой. Как же сделать контрольный лист в Photoshop?
Версия Photoshop CS3 была последней, в которой процедура создания контрольного листа фотографий являлась необременительной. Существовал стандартный плагин (File -> Automate -> Contact Sheet II), который позволял объединять много маленьких картинок в одну большую. Из Photoshop CS4/CS5 плагин «Contact Sheet II» убрали.
Тем не менее сейчас существет сразу две возможности сделать обзорный лист из фотографий:
- воспользоваться опциональными дополнениями для Photoshop CS4/CS5 , среди которых есть полюбившийся многими плагин «Contact Sheet II»;
- создать контрольный лист через Adobe Bridge.
Рассмотрим оба способа в деталях.
1. Опциональные плагины от Adobe
Это плагины, которые существовали в ранних версиях Photoshop, но в силу каких-либо обстоятельств были исключены и программы (Legacy plug-ins).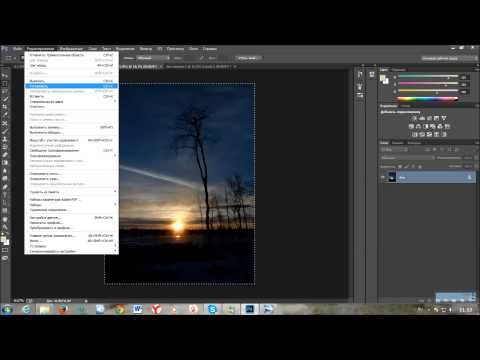 Сейчас Adobe распространяет их в виде бесплатных опциональных дополнений. Набор плагинов можно скачать с сайта Adobe:
Сейчас Adobe распространяет их в виде бесплатных опциональных дополнений. Набор плагинов можно скачать с сайта Adobe:
- Photoshop CS5 — Windows : http://www.adobe.com/go/ps_cs5_plugins_win_en ,
- опциональные плагины, расширения, файлы для Photoshop CS5 — Mac OS : http://www.adobe.com/go/ps_cs5_plugins_mac_en .
ContactSheetII
Texture presets for Texturizer
Layer Comps to WPG
Web Photo Gallery (WebContactSheetII)
Распаковываем архив, ищем расширение ContactSheetII.8LI для нужной версии Windows/MaxOS (x86/x64), копируем в папку плагинов Photoshop. У меня на компьютере это такая папка:
C:\Program Files\Adobe\Adobe Photoshop CS5 (64 Bit)\Plug-ins\Automate
Перед нами окно плагина.
- Выбираем папку где лежат картинки (Browse ) или в выпадающем меню указываем: Current Open Documents (контрольный лист будет формироваться из открытых непосредственно в Photoshop изображений).
- Устанавливаем размер выходного файла в пикселях (Width , Height ), задаем разрешение если нужно (Resolution ).

- Определяем количество столбцов и строк (Columns и Rows ) и указываем расчёт величины пространства между изображениями автоматическим (галка Use Auto-Spacing ) либо задаём вручную.
- Галочку Use Filename As Caption (добавлять заголовки на основе имени файла) я тоже снял. Посмотрите направо: там показывается примерный внешний вид получаемого изображения, а также написаны размеры маленьких картинок из которых состоит большая.
- Нажимаем кнопку «OK». Photoshop думает, производит необходимые действия и формирует картинку (см. в качестве примера изображение в самом верху статьи).
Разобрались как объединить много картинок в одну большую с помощью плагина Contact Sheet II . Именно этот путь выбрал я. Как сделать то же самое с помощью Adobe Bridge я опишу вкратце и сопровожу весь материал видеороликом.
2. Контрольный лист средствами Adobe Bridge
Не случайно вышеописанный плагин убрали из стандартной поставки Adobe Photoshop.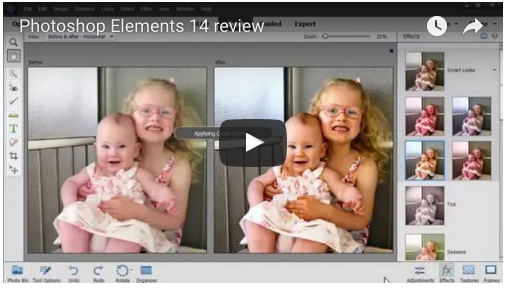 Выбран новый вектор развития, согласно которому процедуры, описанные выше, должна делать программа Adobe Bridge.
Выбран новый вектор развития, согласно которому процедуры, описанные выше, должна делать программа Adobe Bridge.
Новые возможности в частности по формированию большого изображения из множества маленьких станут появляться именно в ней.
- Выбираем нужные изображения. В том порядке, в котором отмечаем с помощью Ctrl, и будут располагаться картинки (в отличие от плагина Contact Sheet II, который, если не ошибаюсь, располагает картинки согласно дате изменения файлов).
- Нажимаем кнопку Output .
- Выбираем формат PDF (не бойтесь, потом формат.pdf легко можно редактировать в Photoshop).
- Точно также выставляем нужные опции (самые важные Columns и Rows — число столбцов и строк), формируем большое изображение (сохраняется в формате.pdf).
Таким образом можно создавать одну большую картинку из десятков других средствами Photoshop. На последок видео.
Кросс-пост с ishmuradov.ru,
Видели наверно: когда фотограф отснял много кадров, потом распечатывает их на фотопринтере и показывает вам один лист формата A4, на котором размещается вся раскадровка фотосессии — от четырёх до нескольких десятков фотографий.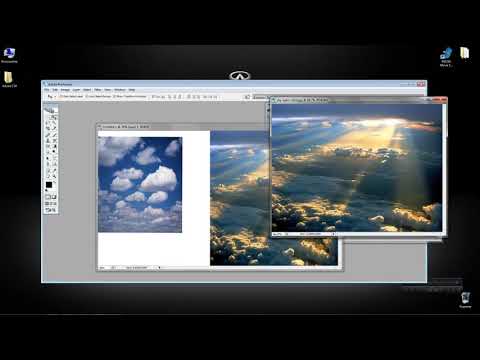 В фотолабораториях тоже так делают перед печатью фотографий. Назвать этот документ можно по-разному: превью, обзорный лист, контрольный лист.
В фотолабораториях тоже так делают перед печатью фотографий. Назвать этот документ можно по-разному: превью, обзорный лист, контрольный лист.
Для тех или иных целей и у вас может возникнуть необходимость расположить несколько картинок на одной большой. Как же сделать контрольный лист в Photoshop?
Версия Photoshop CS3 была последней, в которой процедура создания контрольного листа фотографий являлась необременительной. Существовал стандартный плагин (File -> Automate -> Contact Sheet II), который позволял объединять много маленьких картинок в одну большую. Из Photoshop CS4/CS5 плагин «Contact Sheet II» убрали.
Тем не менее сейчас существет сразу две возможности сделать обзорный лист из фотографий:
- воспользоваться опциональными дополнениями для Photoshop CS4/CS5 , среди которых есть полюбившийся многими плагин «Contact Sheet II»;
- создать контрольный лист через Adobe Bridge.
Рассмотрим оба способа в деталях.
1. Опциональные плагины от Adobe
Это плагины, которые существовали в ранних версиях Photoshop, но в силу каких-либо обстоятельств были исключены и программы (Legacy plug-ins). Сейчас Adobe распространяет их в виде бесплатных опциональных дополнений. Набор плагинов можно скачать с сайта Adobe:
Сейчас Adobe распространяет их в виде бесплатных опциональных дополнений. Набор плагинов можно скачать с сайта Adobe:
- Photoshop CS5 — Windows : http://www.adobe.com/go/ps_cs5_plugins_win_en ,
- опциональные плагины, расширения, файлы для Photoshop CS5 — Mac OS : http://www.adobe.com/go/ps_cs5_plugins_mac_en .
ContactSheetII
Texture presets for Texturizer
Layer Comps to WPG
Web Photo Gallery (WebContactSheetII)
Распаковываем архив, ищем расширение ContactSheetII.8LI для нужной версии Windows/MaxOS (x86/x64), копируем в папку плагинов Photoshop. У меня на компьютере это такая папка:
C:\Program Files\Adobe\Adobe Photoshop CS5 (64 Bit)\Plug-ins\Automate
Перед нами окно плагина.
- Выбираем папку где лежат картинки (Browse ) или в выпадающем меню указываем: Current Open Documents (контрольный лист будет формироваться из открытых непосредственно в Photoshop изображений).

- Устанавливаем размер выходного файла в пикселях (Width , Height ), задаем разрешение если нужно (Resolution ).
- Определяем количество столбцов и строк (Columns и Rows ) и указываем расчёт величины пространства между изображениями автоматическим (галка Use Auto-Spacing ) либо задаём вручную.
- Галочку Use Filename As Caption (добавлять заголовки на основе имени файла) я тоже снял. Посмотрите направо: там показывается примерный внешний вид получаемого изображения, а также написаны размеры маленьких картинок из которых состоит большая.
- Нажимаем кнопку «OK». Photoshop думает, производит необходимые действия и формирует картинку (см. в качестве примера изображение в самом верху статьи).
Разобрались как объединить много картинок в одну большую с помощью плагина Contact Sheet II . Именно этот путь выбрал я. Как сделать то же самое с помощью Adobe Bridge я опишу вкратце и сопровожу весь материал видеороликом.
2. Контрольный лист средствами Adobe Bridge
Не случайно вышеописанный плагин убрали из стандартной поставки Adobe Photoshop. Выбран новый вектор развития, согласно которому процедуры, описанные выше, должна делать программа Adobe Bridge.
Новые возможности в частности по формированию большого изображения из множества маленьких станут появляться именно в ней.
- Выбираем нужные изображения. В том порядке, в котором отмечаем с помощью Ctrl, и будут располагаться картинки (в отличие от плагина Contact Sheet II, который, если не ошибаюсь, располагает картинки согласно дате изменения файлов).
- Нажимаем кнопку Output .
- Выбираем формат PDF (не бойтесь, потом формат.pdf легко можно редактировать в Photoshop).
- Точно также выставляем нужные опции (самые важные Columns и Rows — число столбцов и строк), формируем большое изображение (сохраняется в формате.pdf).
Таким образом можно создавать одну большую картинку из десятков других средствами Photoshop.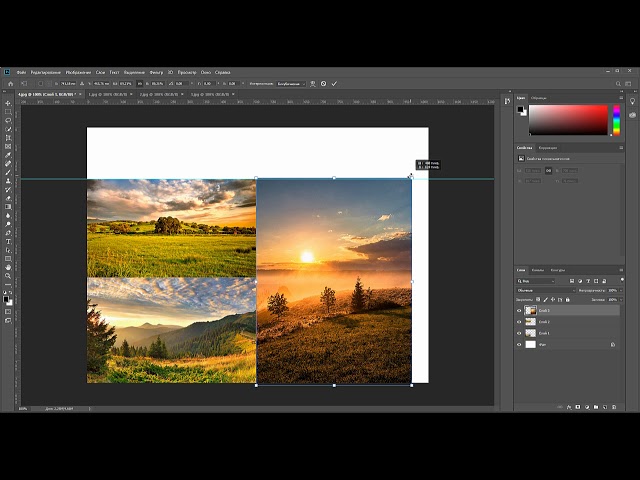 На последок видео.
На последок видео.
Очень часто фотолюбители сталкиваются с проблемой – как сделать каталог фотографий или как разместить несколько фотографий компактно, для дальнейшей демонстрации коллегам, на одном листе.
Сделать это можно с помощью различных фоторедакторов или с помощью принтера, если вам необходимо распечатать такой лист. Многие современные принтеры имеют дополнительное ПО для компоновки фото.
Рассмотрим сегодня один такой замечательный фото редактор – ACDSee Pro . С его помощью мы сделаем разные варианты размещения фотографии на одном листе. Называется взят*о с lady-win.r*u*взято с lady-win.ru такой лист – СВОДНЫЙ ЛИСТ.
Открываем менеджер фотографий ACDSee, выделяем мышкой необходимые изображения. В верхней строке меню нажимаем «Создать» => «Сводный лист».
(Некоторые картинки увеличиваются по клику)
В открывшемся окне важен практически каждый пункт.
Слева выбираем количество столбцов и рядов. Ниже — будет ли использована подпись. Шрифт – размер и цвет шрифта. Метаданные – выведет название к каждой фотографии, размер и многое другое.
Справа – выбираем размер листа и чуть ниже поля-отступы до изображения. Ниже необходимо задать путь к папке при сохранении. «Вывести HTML» — редактор сделает веб страничку для сайта, этот параметр рассмотрим чуть ниже более подробно.
взято с lady-win.ru*вз*ято с la*dy-win.ruЗдесь можно не использовать метаданные, а подписать каждую фотографию одной фразой.
Далее, можно украсить эскиз путем добавления к нему тени и выставить фоном определенное фото. Выглядеть будет более эффектно, чем заливка сплошным цветом. Чтобы фон отобразился одной цельной фотографией – выставите справа ее точные параметры.
Верхний колонтитул – прописывает заголовок
Нижним – можно дописать «страница» и выставить номер страницы.
Делаем красивый сводный лист в формате 3D
Для этого нам потребуется всего лишь фотография для заднего плана с эффектом размытия.
Сделать такой расплывчатый фон в ACDSee можно при помощи эффекта «Виньетка». Выставляем параметры примерно, как у меня и получаем… взято с lady-win.ru*_взято с la*dy-win.ru не размытый маленький круг по центру))) Если он вам мешает, можно его отодвинуть в сторону, но можно и сделать следующее….
Идем «Изменить» => «Режим редактирования» => «Восстановление фото». Инструмент «Заживить» => кликаем правой кнопкой мышки возле кружка, а с зажатой левой кнопкой закрашиваем дефект. Этим инструментом можно стирать надписи и наоборот-рисовать .
После этого в редакторе сводного листа выбираем наш размытый фон… В итоге получаем красивый каталог изображений в формате 3D.
Простой вариант нескольких фотографий на одном листе
Если вам нет необходимости украшать свой каталог или совершенно нет времени, то можно сделать простой сводный лист.
Убираем колонтитулы взято с lady-win.ru_*взято *с lady-win.ru и подписи, справа выставляем поля на ноль, регулируем количество столбцов и рядов по принципу «лишь бы вошли».
Пример без подписей:
Пример с подписями:
Фотогалерея для сайта с помощью ACDSee
При создании сводного листа для себя, для своего каталога, есть возможность создать фотогалерею и для сайта, поставив всего лишь галочку напротив соответствующей надписи – «Вывести HTML карту изображения».
Так называемая карта изображения появится у вас в папке в виде веб странички и откроется в браузере для просмотра. Для того, чтобы поставить эту карту-галерею к себе на сайт делаем так:
- Загружаем все фотографии на свой хостинг, взято с lady-win.ru*взят_о с lad_y-win.ru можно использовать и любой другой.
- Нажимаем правой кнопкой на нашей веб страничке, выбираем открыть с помощью блокнота.
- Меняем пути к картинкам на те, которые вы получили в результате загрузки фото на хостинг.
- Копируем и далее вставляем полученный код к себе на страницу.
Например такой код:
Все, что выделено красным необходимо поменять на свой вариант пути к файлу изображения.
Самая первая картинка, у меня это 003.jpg – наш взято с la*dy-win.ru*взят_о с lady-win.ru фон блюр, размытый фон.
Как напечатать несколько фотографий
на одном листе
В менеджере выделяем необходимые изображения и идем «Файл» => «Печать»
В окне редакторе «Печать» уже есть необходимые шаблоны для компоновки фотографий.
Но если выбрать пункт «Сводный лист» — у вас появятся все те возможности, что я описывала выше. Справа на вкладке «Параметры страницы» будет доступна печать без полей, если вы проставите все параметры по нолям.
Как сделать несколько фотографий
в виде PDF файла
PDF формат уже очень давно популярен во многих взято с lady-win.ru_взято с _lady-win.*ru странах. Безопасный и удобный для создания электронных книг, органайзеров и каталогов. Поэтому рекомендую воспользоваться этим вариантом, тем более, что наш фоторедактор ACDSee делает его за считанные минуты.
Выделяем изображения в менеджере, идем «Создать» => «Создать файл PDF».
Далее выбираем необходимые пункты и нажимаем на «далее». Делается все очень просто и быстро.
Нажав на готовый файл, его автоматически откроет Adobe Reader .
Версии программы могут отличаться, но страницы открываются, в основном, всегда слева.
Можно листать с помощью колесика мышки, а можно и сразу все страницы слева посмотреть.
Очень удобный электронный вариант каталога изображений.
И на десерт – прикольная фишка взя*то с lad_y-win.ru*взято с lady-win.ru от ACDSee
В ACDSee Pro можно послать тайное звуковое послание вместе с фотографией. Услышать его можно только в фоторедакторе ACDSee. Послание тайное, потому, что оно никак и нигде не отображается, а при изменении изображения сохраняется.
Итак, открываем фото, щелкаем по значку «динамик-рупор» => «Правка»
Сохраните эту картинку к себе на компьютер и нажмите на «Динамик» в ACDSee.
Журнал полезных советов
Вы активный пользователь компьютером? Часто беседуете по Skype с партнерами и клиентами? Тогда, рано или поздно, вам понадобятся знания как запустить два Скайпа или более на одном компьютере.
В этом материале, представлена подробная информация не только как открыть два независимых окна, но и покажу, как автоматизировать запуск под нужным логином.
- Создание новой учетной записи для пользователя;
- Как одновременно запустить два Скайпа на одном компьютере;
- Как автоматически входить под нужным аккаунтом.
Читать далее Как запустить два Скайпа на одном компьютере одновременно
Опубликовано Рубрики Skype, Программы для общенияДобавить комментарий к записи Как запустить два Скайпа на одном компьютере одновременноКрасивой фотографию делает не только передний план, но и задний. А в большинстве случаев, наличии эпического неба, возводит фото в ранг уникальных. В этом уроке покажу как заменить небо в Фотошопе или изменить цвет на более насыщенный.
- Что нужно знать, чтобы сделать красивое небо в Фотошопе;
- Как поменять небо в Фотошопе;
- Как изменить цвет неба в Фотошопе.

Читать далее Как заменить небо в Фотошопе
Опубликовано Рубрики Adobe Photoshop, Графические редакторыМетки Photoshop, Обработка небаДобавить комментарий к записи Как заменить небо в ФотошопеВ этом уроке по Фотошоп, покажу как соединить две фотографии в одну, при помощи плавного перехода. Данный метод, отлично подойдет для создания коллажей или в случаях, когда надо создать уникальную фотографию.
Читать далее Как соединить две фотографии в одну плавным переходом в Фотошоп
Опубликовано Рубрики Adobe Photoshop, Графические редакторыМетки Photoshop, Создание коллажаДобавить комментарий к записи Как соединить две фотографии в одну плавным переходом в ФотошопДля создания различных коллажей или фоторамок, требуется понимание как объединять разные фото. Поэтому, в этом уроке разберемся как соединить несколько фотографий в одну в редакторе Фотошоп.
Задача не из сложных, так что потратьте на изучение материала время и фантазируйте, удивляя своими произведениями.
- Как соединить две фотографии в одну;
- Как соединить несколько фото в одно;
- Соединение по шаблонам нескольких картинок.
Читать далее Как соединить несколько фотографий в одну в Photoshop
Опубликовано Рубрики Adobe Photoshop, Графические редакторыМетки Photoshop, Создание коллажаДобавить комментарий к записи Как соединить несколько фотографий в одну в PhotoshopДелаете вы любительскую фотографию или профессиональную, рано или поздно столкнетесь с такими понятиями как: пересвет (засвеченная фотография), затемненная, фото с шумами и зерном, и многое другое. Эти факторы ухудшают качество снимка. Поэтому, поговорим про способы как улучшить качество изображения, фотографии (фото) или картинки в Фотошопе.
- Какие способы способны улучшить качество фотографии;
- Улучшение качества фото с помощью смены наложения изображения;
- Как улучшить старую фотографию используя «Карту градиента»:
- Добавление красок к выцветшему фото;
- Технология состаривания фотографии.

- Корректировка засвеченной фотографии при помощи «Уровней»;
- Осветление темного фото инструментом «Кривые»;
- Убираем шумы и зернистость фильтром «Camera RAW»;
- Улучшение качества тусклого изображения;
- Как улучшить резкость фотографии в Фотошопе:
- Улучшаем четкость фото фильтром «Контурная резкость»;
- Улучшением четкости изображения фильтром «Цветовой контраст».
Читать далее Как улучшить качество фото в Фотошоп
Опубликовано Рубрики Adobe Photoshop, Графические редакторыМетки Photoshop, Улучшение качества фотографии1 комментарий к записи Как улучшить качество фото в ФотошопРаботаете с пакетной обработкой и устали от постоянного уведомления об «Отсутствие встроенного профиля» в Фотошопе? Прочитайте статью до конца и поймете, как убрать окно и отключить уведомление навсегда.
Читать далее Как убрать окно «Отсутствие встроенного профиля»
Опубликовано Рубрики Adobe Photoshop, Графические редакторыМетки Photoshop, Цветовой профильДобавить комментарий к записи Как убрать окно «Отсутствие встроенного профиля»Созданной фотографии, либо картинки, должен присваиваться цветовой профиль. Если профиль отличается от установленного по умолчанию в Фотошопе, в момент открытия, редактор начинает ругаться на «Несоответствие внедренного профиля».
Если вы работаете с одной фотографией, то выбор профиля не будет доставлять дискомфорта. В случае пакетной обработки большого числа фотографий, постоянный выбор мало того тормозит работу, так еще и раздражает. Поэтому, пришло время разобраться с сообщением и отключить его в случае необходимости.
Читать далее Как отключить «Несоответствие внедренного профиля»
Опубликовано Рубрики Adobe Photoshop, Графические редакторыМетки Photoshop, Несоответствие внедренного профиляДобавить комментарий к записи Как отключить «Несоответствие внедренного профиля»Любой фотограф знает, если направить вспышку прямо в глаза объекту (человеку, животному и тд. ), то неминуемо получим так называемый эффект красных глаз. Подобные фотографии не профессиональны, поэтому разберемся как убрать красные глаза в редакторе Фотошоп.
), то неминуемо получим так называемый эффект красных глаз. Подобные фотографии не профессиональны, поэтому разберемся как убрать красные глаза в редакторе Фотошоп.
- Как убрать красные глаза на фото инструментом «Красные глаза»;
- Убираем эффект красных глаз с фотографии инструментом «Замена цвета»;
- Устранение красных глаз при помощи обесцвечивания;
- Коррекция красных глаз с использованием «Кисти»;
- Избавляемся от эффекта красных глаз при помощи каналов;
- Заменяем красные глаза на другой цвет с помощью «Цветовой тон / Насыщенность»;
- Убираем красные глаза изменив параметр внешнего канала.
Читать далее Как убрать красные глаза в Фотошопе
Опубликовано Рубрики Adobe Photoshop, Графические редакторыМетки Photoshop, Эффект красных глазДобавить комментарий к записи Как убрать красные глаза в ФотошопеСовременное оформление статьи на сайте, это не просто расставление стилистических тегов и добавление картинок, но и правильная и понятная навигация. Поэтому, к вопросу о том как сделать содержание в статье, нужно подойти серьезно.
Поэтому, к вопросу о том как сделать содержание в статье, нужно подойти серьезно.
Ниже подготовил самое важное, что нужно знать по материалу. Так что, переходите к изучению материала и внедряйте в свои сайты и блоги.
- Создание содержания в статье на сайте:
- Как сделать якорную ссылку HTML тегами;
- Пример HTML и CSS кода для создания навигации по статье.
- Оглавление с плавной прокруткой страницы.
Читать далее Как сделать содержание в статье на сайте или блоге и улучшить навигацию
Опубликовано Рубрики HTML & CSS, ВебмастеруМетки HTML, WordPressДобавить комментарий к записи Как сделать содержание в статье на сайте или блоге и улучшить навигациюКомпонент K2, отличный помощник для наполнения контентом сайта или блога. И все же, есть один минус, а именно невозможность сделать разные Title и заголовок в K2 Joomla.
Читайте статью до конца и узнаете как, буквально за 10 минут, можно хакнуть компонент и внедрить недостающую функцию.
Читать далее Делаем разные «Title» и заголовок в K2 Joomla
Объединение изображений для крупных объектов с помощью Photoshop Photomerge
Вы когда-нибудь находились так близко к объекту, что просто не могли поместить его целиком в кадр? Вы можете использовать объектив «рыбий глаз», но он создает столько искажений, что не всегда работает так, как вы хотите. Вы действительно можете получить желаемую фотографию с объективом, который у вас уже есть! Этого можно добиться, взяв несколько изображений из нескольких столбцов и нескольких строк и объединив их в одно очень большое и очень подробное изображение. С небольшой практикой и некоторой информацией любая фотография возможна с оборудованием, которое у вас есть в сумке для фотоаппарата.
Объединение изображений для крупных объектов с помощью Photoshop Photomerge
ШИРОКИЙ ОБЪЕКТИВ ПРОТИВ ОБЪЕДИНЕНИЯ ИЗОБРАЖЕНИЯ
Давайте посмотрим, как создать одно из этих изображений. Эта фотография космического корабля «Атлантис» была сделана незадолго до восхода солнца, когда это невероятное (и невероятно большое) чудо инженерной мысли готовилось к запуску. Вот две фотографии
Эта фотография космического корабля «Атлантис» была сделана незадолго до восхода солнца, когда это невероятное (и невероятно большое) чудо инженерной мысли готовилось к запуску. Вот две фотографии
для сравнения (изображение №1 ниже) и (изображение №2 выше)
Изображение выше было снято с помощью объектива типа «рыбий глаз». В частности, полнокадровый объектив «рыбий глаз»; тот, который охватывает угол обзора 180 градусов, но изображение по-прежнему покрывает весь кадр без черных рамок. По сравнению с круглым объективом типа «рыбий глаз», который покрывает угол обзора 180 градусов, но конечное изображение представляет собой круг с черной рамкой, заполняющей остальную часть кадра. Кому-то это изображение может подойти, но мультяшное искажение может не подойти другим.
Вы можете купить сверхширокоугольный объектив с коррекцией для устранения искажений, но такие объективы могут стоить в два или три раза дороже, чем объектив типа «рыбий глаз». Или, может быть, у вас есть один, но просто не было его с вами в тот конкретный день.
Изображение № 2 (вверху и справа) было создано с использованием широкоугольного объектива 17–40 мм. Это было достигнуто путем создания серии изображений в последовательности сверху вниз в одном столбце, за которой следовала вторая последовательность изображений сверху вниз во втором столбце. Вы хотите убедиться, что ваши изображения перекрываются примерно на 20-25 процентов, чтобы их можно было соединить вместе позже с помощью вашего программного обеспечения для редактирования. Полученное изображение в этом случае представляло собой комбинацию из 12 изображений, объединенных в одно очень большое и очень подробное изображение!
Одно из основных преимуществ использования этого метода заключается в том, что вы можете фокусировать каждое изображение отдельно по мере их съемки, что позволяет захватить большую глубину резкости. И когда изображения объединены, у вас будет один большой цифровой файл, в котором намного больше пикселей, чем в отдельных изображениях, которые вы обычно делаете. В этом примере отдельные файлы имели размер 3168 x 4752 пикселей каждый. Общий размер файла объединенных изображений составляет 9179 x 12 009 пикселей. Затем это составное изображение было обрезано, чтобы показать только желаемое изображение, обрезка этой внешней части — это то, что мы рассмотрим через минуту. Используя этот метод, вы можете сделать действительно большие отпечатки, если захотите.
В этом примере отдельные файлы имели размер 3168 x 4752 пикселей каждый. Общий размер файла объединенных изображений составляет 9179 x 12 009 пикселей. Затем это составное изображение было обрезано, чтобы показать только желаемое изображение, обрезка этой внешней части — это то, что мы рассмотрим через минуту. Используя этот метод, вы можете сделать действительно большие отпечатки, если захотите.
ИСПОЛЬЗОВАНИЕ ОБЪЕДИНЕНИЯ ФОТО ДЛЯ ОБЪЕДИНЕНИЯ ИЗОБРАЖЕНИЙ
Итак, теперь вы знаете, что делать снимки достаточно просто, если у вас есть достаточное перекрытие, так что давайте научимся их комбинировать. Я использую Adobe Photoshop, и я успешно создал их в каждой версии с возможностью «Photomerge». У вас может быть другое программное обеспечение для сшивания фотографий, которое вы хотите попробовать, и это часть удовольствия от фотографии. Поэкспериментируйте с различным программным обеспечением и поэкспериментируйте с тем, как вы фотографируете. Это все часть добавления знаний к вашему поясу инструментов для фотографии. Я покажу вам, как мы можем объединить эти изображения с помощью Photoshop CC, поскольку именно его я сейчас использую (результаты одинаковы для всех версий).
Я покажу вам, как мы можем объединить эти изображения с помощью Photoshop CC, поскольку именно его я сейчас использую (результаты одинаковы для всех версий).
ШАГ ПЕРВЫЙ – ВЫБЕРИТЕ ИЗОБРАЖЕНИЯ
Шаг 1. С помощью Adobe Bridge выберите изображения, которые вы хотите объединить
ШАГ ВТОРОЙ – ФОТООБЪЕДИНЕНИЕ
Шаг 2. В Adobe Bridge выберите Инструменты > Photoshop > Photomerge
ШАГ ТРЕТИЙ – ОБЪЕДИНЕНИЕ НАСТРОЕК
Появится новое окно, показывающее, какие файлы были выбраны для объединения, это позволяет вам убедиться, что у вас есть все правильные файлы. Вы увидите, что у вас также есть несколько вариантов того, как вы хотите объединить изображения. Я обнаружил, что разрешение Photoshop автоматически комбинировать их прекрасно подходит для большинства вещей, поэтому выберите «Макет» «Авто», верхний вариант. Установите флажок «Смешать изображения вместе» и оставьте остальные снятыми. Параметр «Смешать изображения вместе» автоматически создаст маски слоя в каждом из слоев вашего изображения, и это очень поможет плавно объединить все эти изображения в одно. См. снимок экрана ниже.
См. снимок экрана ниже.
Нажмите OK
Примечание: в этот момент вы можете приготовить бутерброд. Эта часть процесса может занять много времени, и существует множество переменных, которые будут определять, насколько быстро или медленно ваш компьютер сможет превратить все эти пиксели в одно замечательное изображение.
- В. Сколько фотографий вы пытаетесь объединить? О. Я рекомендую попробовать только 3 или 4 в первый раз.
- В. Вы объединяете файлы RAW или JPEG? О. Для максимального эффекта вы определенно хотите использовать файлы RAW, но для пробы я бы рекомендовал сначала использовать JPEG.
- В. Сколько оперативной памяти у вашего компьютера? О. Чем больше, тем лучше, и это значительно сократит время, затрачиваемое компьютером на обработку таких изображений. Объединение этих 12 изображений с 4 ГБ ОЗУ на моем Macbook Pro с тактовой частотой 2,4 ГГц заняло почти 60 минут.
Насколько быстр ваш процессор, какой у вас тип процессора, какая операционная система и т. д. — все это факторы, определяющие, насколько быстро работает этот процесс. Всегда используйте жесткий диск вашего компьютера (он же локальный диск), а не внешний жесткий диск, который не отвечает так быстро, как ваш локальный диск.
д. — все это факторы, определяющие, насколько быстро работает этот процесс. Всегда используйте жесткий диск вашего компьютера (он же локальный диск), а не внешний жесткий диск, который не отвечает так быстро, как ваш локальный диск.
Если у вас еще нет того суперкомпьютера, который вам очень хотелось бы иметь, то вы можете придерживаться комбинирования файлов в формате jpeg вместо файлов RAW, но если вы это сделаете, просто убедитесь, что ваши исходные файлы нетронуты. И под нетронутым я подразумеваю, что все ваши цветокоррекции ПОСЛЕ того, как ваши изображения объединены в одно. Это верно и для тех из вас, кто хочет комбинировать файлы RAW и на своих более дорогих компьютерах.
ШАГ ЧЕТВЕРТЫЙ – ОБРЕЗКА И ПОСЛЕДНЯЯ ПОДПРАВКА
Когда Photomerge завершит объединение и смешивание ваших изображений, вы увидите что-то вроде этого ниже.
Photomerge создал PSD-файл с масками слоев для отображения только тех частей изображения, которые вам нужно увидеть из каждого слоя. На этом этапе смешивание может выглядеть не идеально — обычно вы можете видеть светлые края там, где маскировка, и это нормально. Вы можете видеть, как Photoshop автоматически исправляет искажения, и некоторые части изображения необходимо обрезать. Давайте сохраним файл «как есть», чтобы у вас всегда был этот «оригинал», к которому можно вернуться.
На этом этапе смешивание может выглядеть не идеально — обычно вы можете видеть светлые края там, где маскировка, и это нормально. Вы можете видеть, как Photoshop автоматически исправляет искажения, и некоторые части изображения необходимо обрезать. Давайте сохраним файл «как есть», чтобы у вас всегда был этот «оригинал», к которому можно вернуться.
Следующим шагом является обрезка изображения и сохранение еще одной копии, которую можно продолжить и свести. Именно в этот момент (когда изображение сгладится) вы увидите, насколько хорошо получилось смешение. Или, скорее, вы не сможете его увидеть, потому что смешивание бесшовное. Теперь у вас есть один действительно большой составной файл изображения с большим количеством деталей.
Вы можете сохранить это сплющенное изображение в формате TIF или JPG и выполнить цветокоррекцию в Adobe Camera RAW или любой программе для редактирования фотографий. Вы можете изменить его размер на данный момент.
РЕЗЮМЕ И ЗАДАЧА
Так что в следующий раз, когда вы столкнетесь лицом к лицу с чем-то большим, чем в жизни, вы можете сделать снимок «рыбий глаз». Но пока вы там, сделайте серию снимков одним из ваших других объективов. Снимайте их столбцами или рядами, оставляя примерно 20-25% перекрытий, и смотрите, что вы можете создать, комбинируя эти изображения. Возможно, такая возможность выпадает раз в жизни, так почему бы не максимизировать свои шансы получить ту замечательную фотографию, на которую вы надеялись!
Но пока вы там, сделайте серию снимков одним из ваших других объективов. Снимайте их столбцами или рядами, оставляя примерно 20-25% перекрытий, и смотрите, что вы можете создать, комбинируя эти изображения. Возможно, такая возможность выпадает раз в жизни, так почему бы не максимизировать свои шансы получить ту замечательную фотографию, на которую вы надеялись!
Вот еще несколько статей о сшивании фотографий для дальнейшего чтения:
- Как создать панораму с помощью Photoshop и Photomerge
- Сшивание изображений для больших отпечатков
- Как снимать действительно большие панорамы
- Отправка последовательностей панорам из Lightroom в Photoshop
Слияние фотографий с Photoshop — журнал Layers
SHARES
Adobe Photoshop CS3 — это захватывающая новая версия, и после того, как вы поработаете с ней некоторое время, вы поймете, насколько всеобъемлющей и глубокой она является на самом деле. Мало того, что есть несколько замечательных новых функций, но есть и значительные улучшения существующих функций. Одной из областей, которая получила как обновление, так и новую функциональность, является слияние разных фотографий для создания панорамы из нескольких изображений или совмещения изображений.
Мало того, что есть несколько замечательных новых функций, но есть и значительные улучшения существующих функций. Одной из областей, которая получила как обновление, так и новую функциональность, является слияние разных фотографий для создания панорамы из нескольких изображений или совмещения изображений.
В этом уроке мы рассмотрим значительно улучшенный Photomerge и новые функции Auto-Align Layers и Auto-Blend Layers (которые используют ту же новую технологию, которая делает Photomerge намного лучше, чем раньше). Мы также изучим функцию стека изображений и покажем быстрый способ исправить размытое облачное небо.
Если вы хотите загрузить изображения, используемые в этом руководстве, чтобы попрактиковаться в этих методах, посетите сайт www.layersmagazine.com/downloads.html.
Photomerge: Новое и улучшенное!
Шаг 1 Советы по фотосъемке для улучшения результатов Photomerge
Ваши результаты Photomerge будут намного лучше, если вы создадите файлы особым образом. Хотя штатив и (иногда) специальная панорамная головка штатива хороши для точных результатов, они не обязательны (все изображения в этой статье были сняты с рук). Что еще более важно, вы должны обеспечить достаточную область перекрытия между каждой экспозицией, чтобы программное обеспечение имело достаточно информации для рассмотрения при создании слияния. При фотографировании сцены старайтесь снимать изображения так, чтобы между фотографиями было не менее 30% перекрытия (я обычно использую более 50% перекрытия).
Хотя штатив и (иногда) специальная панорамная головка штатива хороши для точных результатов, они не обязательны (все изображения в этой статье были сняты с рук). Что еще более важно, вы должны обеспечить достаточную область перекрытия между каждой экспозицией, чтобы программное обеспечение имело достаточно информации для рассмотрения при создании слияния. При фотографировании сцены старайтесь снимать изображения так, чтобы между фотографиями было не менее 30% перекрытия (я обычно использую более 50% перекрытия).
Цветные наложения показывают перекрывающиеся области между фотографиями.
Шаг 2. Доступ к Photomerge
Результаты новой улучшенной программы Photomerge значительно лучше, чем в предыдущих версиях. На самом деле, настолько лучше, что вы можете с удовольствием предаться периоду повторного открытия Photomerge, особенно если вы когда-либо были разочарованы некоторыми случайными ошибками смешивания и исправлениями после слияния, необходимыми в версии CS и CS2. Доступ к этой функции такой же, как и в предыдущих версиях программы: в Photoshop выберите «Файл»> «Автоматизация»> «Photomerge». В Adobe Bridge выберите миниатюры изображений, которые вы хотите использовать для объединенного изображения, и выберите «Инструменты»> «Photoshop»> «Photomerge».
Доступ к этой функции такой же, как и в предыдущих версиях программы: в Photoshop выберите «Файл»> «Автоматизация»> «Photomerge». В Adobe Bridge выберите миниатюры изображений, которые вы хотите использовать для объединенного изображения, и выберите «Инструменты»> «Photoshop»> «Photomerge».
Шаг 3. Выберите файлы и способ компоновки
В диалоговом окне Photomerge выберите файлы, которые вы хотите использовать (если вы обращались к Photomerge из Bridge, он отобразит выбранные вами файлы). Метод Auto Layout используется по умолчанию и обычно является лучшим выбором, если вы не уверены, какой из других методов подойдет для вашей группы изображений. Автоматически анализирует файлы, чтобы определить оптимальный способ их объединения. В зависимости от изображений, он будет применять либо перспективу, либо цилиндрическую компоновку. Результаты смешивания будут намного лучше, если вы оставите флажок «Смешать изображения вместе» в нижней части диалогового окна.
Шаг 4 Методы компоновки: Перспектива и Цилиндрическая
Перспектива определяет одно из исходных изображений (по умолчанию, среднее изображение) в качестве эталонного изображения. Затем другие файлы преобразуются (при необходимости перемещаются, растягиваются или искажаются) таким образом, чтобы перекрывающееся содержимое слоев совпадало. Цилиндрический упорядочивает отдельные изображения, как если бы они были на развернутом цилиндре, а также сопоставляет перекрывающееся содержимое. Центральное изображение используется в качестве эталона. Цилиндрический лучше всего подходит для создания широких панорам. Это также уменьшает искажение в форме галстука-бабочки, которое иногда возникает при макете Perspective. Когда отмечен флажок «Смешать изображения вместе», результирующее слияние будет создано с точными масками слоя и смешиванием экспозиции.
Затем другие файлы преобразуются (при необходимости перемещаются, растягиваются или искажаются) таким образом, чтобы перекрывающееся содержимое слоев совпадало. Цилиндрический упорядочивает отдельные изображения, как если бы они были на развернутом цилиндре, а также сопоставляет перекрывающееся содержимое. Центральное изображение используется в качестве эталона. Цилиндрический лучше всего подходит для создания широких панорам. Это также уменьшает искажение в форме галстука-бабочки, которое иногда возникает при макете Perspective. Когда отмечен флажок «Смешать изображения вместе», результирующее слияние будет создано с точными масками слоя и смешиванием экспозиции.
Шаг 5 Методы макета: только изменение положения и интерактивный макет
Только изменение положения выравнивает слои и сопоставляет перекрывающееся содержимое с использованием масок слоя и смешивания экспозиции, но не растягивает и не искажает исходные слои. Интерактивный макет — это, по сути, старый диалог сборки Photomerge, функциональность которого удалена (параметр «Цилиндрический»), а не добавлена. Однако автоматические методы настолько хороши, что нет веских причин использовать интерактивный макет. Если вы хотите целенаправленно создавать абстрактные слияния со смещенными краями (что может выглядеть круто), снимите флажок «Привязать к изображению» и используйте инструменты «Выбрать изображение» и «Повернуть изображение», чтобы изменить порядок фотографий по желанию.
Однако автоматические методы настолько хороши, что нет веских причин использовать интерактивный макет. Если вы хотите целенаправленно создавать абстрактные слияния со смещенными краями (что может выглядеть круто), снимите флажок «Привязать к изображению» и используйте инструменты «Выбрать изображение» и «Повернуть изображение», чтобы изменить порядок фотографий по желанию.
{module:ads/large_rectangle}
Автоматическое выравнивание слоев и автоматическое наложение слоев
Шаг 1. Смешивание многослойных файлов набор команд для выравнивания и смешивания содержимого слоя. Эти команды, Auto-Align Layers и Auto-Blend Layers, которые находятся в меню «Правка», можно использовать с панорамами, а-ля Photomerge или с другими типами изображений, которые вы хотите смешать. Мы рассмотрим создание панорамы с помощью этих инструментов, используя приведенные выше изображения японского храма. Затем мы воспользуемся другим изображением, чтобы изучить технику автоматического смешивания слоев.

Шаг 2. Создание многослойного файла из исходных изображений
Первый шаг — открыть исходные изображения и расположить их как слои в одном файле. Выберите один из файлов в качестве основного изображения и дважды щелкните фоновый слой, чтобы превратить его в обычный слой. Теперь используйте инструмент «Перемещение» (V), удерживая нажатой клавишу Shift, и перетащите другие изображения в этот файл. Вы также можете выбрать «Файл»> «Сценарии»> «Загрузить файлы в стек», чтобы автоматизировать этот процесс. В диалоговом окне «Загрузить слои» выберите исходные файлы, но не устанавливайте флажок «Попытаться автоматически выровнять исходные изображения» или «Создать смарт-объект после загрузки слоев».
Шаг 3 Выберите и заблокируйте опорный слой; Auto-Align & Blend
Щелкните один из слоев, чтобы выбрать его в качестве точки отсчета для выравнивания (для изображения храма используйте центральный вид, Temple-2), а затем щелкните значок «Заблокировать все» (замок). в верхней части панели «Слои». Щелкните, удерживая клавишу Command (ПК: Ctrl-щелчок), на других слоях на панели «Слои», чтобы выбрать их все, и выберите «Правка»> «Автоматическое выравнивание слоев». В диалоговом окне «Автоматическое выравнивание слоев» выберите «Авто» и нажмите «ОК». Когда автоматическое выравнивание выполнено, выберите Edit>Auto-Blend Layers. Когда смешивание будет завершено, вы увидите, что на панель «Слои» были добавлены точные маски слоя.
в верхней части панели «Слои». Щелкните, удерживая клавишу Command (ПК: Ctrl-щелчок), на других слоях на панели «Слои», чтобы выбрать их все, и выберите «Правка»> «Автоматическое выравнивание слоев». В диалоговом окне «Автоматическое выравнивание слоев» выберите «Авто» и нажмите «ОК». Когда автоматическое выравнивание выполнено, выберите Edit>Auto-Blend Layers. Когда смешивание будет завершено, вы увидите, что на панель «Слои» были добавлены точные маски слоя.
Шаг 4 Преобразование в смарт-объект; Fix Lens Distortion
Разблокируйте эталонный слой, выбрав его на панели «Слои» и щелкнув значок «Заблокировать все». Щелкните верхний слой, а затем, удерживая клавишу Shift, щелкните нижний слой, чтобы выбрать их все. Удерживая нажатой клавишу «Control» (ПК: щелкните правой кнопкой мыши) один из слоев, выберите «Преобразовать в смарт-объект». Три слоя сгруппированы в один смарт-объект. Теперь нам нужно исправить тот факт, что висок не выровнен и, кажется, наклонен в сторону от камеры. Выберите «Фильтр»> «Искажение»> «Коррекция объектива». Перейдите в раздел «Преобразование», введите -10 для вертикальной перспективы, 1,00° для угла и нажмите «ОК».
Выберите «Фильтр»> «Искажение»> «Коррекция объектива». Перейдите в раздел «Преобразование», введите -10 для вертикальной перспективы, 1,00° для угла и нажмите «ОК».
Шаг 5 Восстановление деталей облачного неба; Добавить слой облачного неба
Чтобы получить хорошую экспозицию для храма, облачное небо оказалось размытым, поэтому я сделал несколько фотографий только облачного неба над храмом, чтобы потом слиться с ним. Для этого откройте файл «Облачное небо» и с помощью инструмента «Перемещение» перетащите его на составное изображение храма. Расположите его так, чтобы новое небо покрывало все размытое небо. В верхней части панели «Слои» измените режим наложения на «Умножение». Не беспокойтесь о неровном краю в верхней части неба; мы обрежем это в конце.
Шаг 6. Добавьте маску слоя
Используйте инструмент «Лассо» (L) с параметром «Растушевка», установленным на 0 на панели параметров, чтобы сделать свободный выбор всего неба, простирающегося немного вниз над горой. Замаскируйте небо из нижней части изображения, выбрав Layer > Layer Mask > Reveal Selection. Теперь используйте инструмент Rectangular Marquee Tool (M), чтобы выделить нижнюю половину маски. Выберите «Фильтр»> «Размытие»> «Размытие по Гауссу» и введите значение радиуса от 40 до 70 пикселей, чтобы создать мягкий переходный край, скрывающий край маски. При необходимости подправьте маску слоя большой кистью с мягкими краями.
Замаскируйте небо из нижней части изображения, выбрав Layer > Layer Mask > Reveal Selection. Теперь используйте инструмент Rectangular Marquee Tool (M), чтобы выделить нижнюю половину маски. Выберите «Фильтр»> «Размытие»> «Размытие по Гауссу» и введите значение радиуса от 40 до 70 пикселей, чтобы создать мягкий переходный край, скрывающий край маски. При необходимости подправьте маску слоя большой кистью с мягкими краями.
Шаг 7 Дублировать; Свести слои; Crop
Выберите «Файл» > «Сохранить как», чтобы сохранить эту многоуровневую версию в качестве основного файла. Затем выберите «Изображение» > «Дублировать», установите флажок «Дублировать только объединенные слои», чтобы свести слои в файле копии, и нажмите «ОК». Выберите инструмент «Кадрирование» (C) и перетащите рамку обрезки вокруг изображения, чтобы исключить неровные края на небе, а также снизу и по бокам. Нажмите Return (ПК: Enter), чтобы применить обрезку.
Коллажирование с автоматическим выравниванием и смешиванием
Шаг 1 Создайте стек изображений; Auto-Align Layers
Функции Auto-Align Layers и Auto-Blend Layers также отлично подходят для создания бесшовных коллажей из одной сцены, где определенные элементы меняют свое положение в настройках. В этом примере я сделал две фотографии своей дочери Фионы, чтобы создать воображаемую сцену, где она встречается с самой собой. Сначала создайте стек изображений либо вручную, либо с помощью сценария стека изображений, как показано на шаге 2 упражнения в храме. Щелкните один из слоев, чтобы назначить его в качестве эталона для выравнивания. Затем, удерживая нажатой клавишу Shift, щелкните другой слой, чтобы выбрать его. Выберите «Правка»> «Автоматическое выравнивание слоев». В диалоговом окне выберите Авто.
В этом примере я сделал две фотографии своей дочери Фионы, чтобы создать воображаемую сцену, где она встречается с самой собой. Сначала создайте стек изображений либо вручную, либо с помощью сценария стека изображений, как показано на шаге 2 упражнения в храме. Щелкните один из слоев, чтобы назначить его в качестве эталона для выравнивания. Затем, удерживая нажатой клавишу Shift, щелкните другой слой, чтобы выбрать его. Выберите «Правка»> «Автоматическое выравнивание слоев». В диалоговом окне выберите Авто.
Шаг 2 Автоматическое наложение слоев; Crop
Теперь выберите Edit>Auto-Blend Layers, расслабьтесь и наслаждайтесь результатами. Выберите инструмент «Обрезка», чтобы обрезать неровные края, и начните обдумывать все интересные творческие возможности для этих новых замечательных функций Photoshop CS3! (Примечание. На изображениях с людьми угол обзора сцены должен быть одинаковым для всех слоев. В противном случае могут быть введены преобразования перспективы, которые могут вызвать искажение, которое будет выглядеть странно применительно к людям.

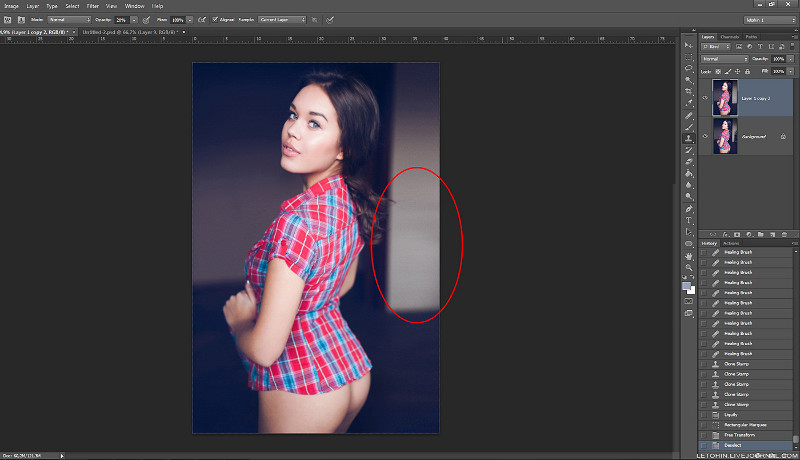

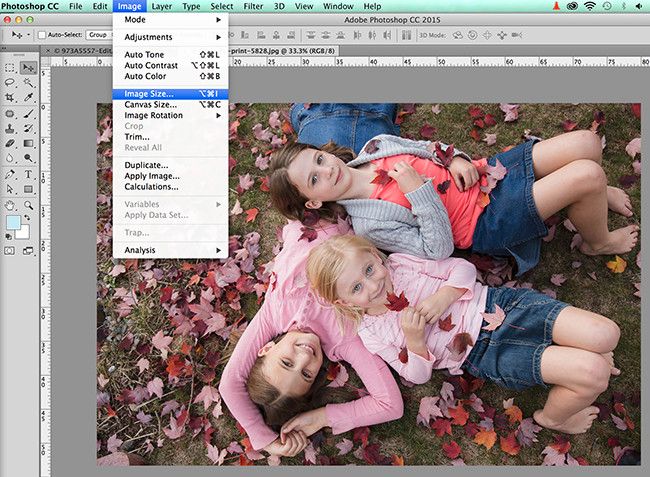
 Сделать такой расплывчатый фон в ACDSee можно при помощи эффекта «Виньетка». Выставляем параметры примерно, как у меня и получаем… взято с lady-win.ru*_взято с la*dy-win.ru
не размытый маленький круг по центру))) Если он вам мешает, можно его отодвинуть в сторону, но можно и сделать следующее….
Сделать такой расплывчатый фон в ACDSee можно при помощи эффекта «Виньетка». Выставляем параметры примерно, как у меня и получаем… взято с lady-win.ru*_взято с la*dy-win.ru
не размытый маленький круг по центру))) Если он вам мешает, можно его отодвинуть в сторону, но можно и сделать следующее….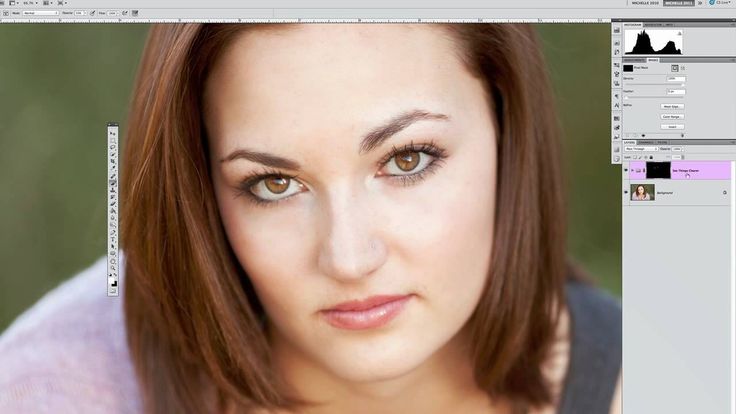
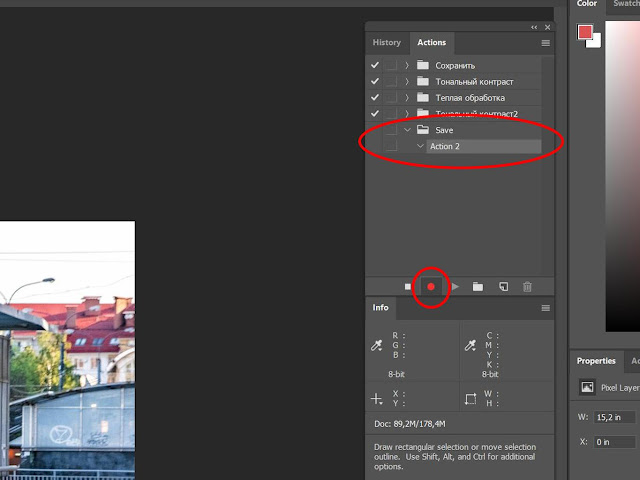 Самая первая картинка, у меня это 003.jpg
– наш взято с la*dy-win.ru*взят_о с lady-win.ru
фон блюр, размытый фон.
Самая первая картинка, у меня это 003.jpg
– наш взято с la*dy-win.ru*взят_о с lady-win.ru
фон блюр, размытый фон. Далее выбираем необходимые пункты и нажимаем на «далее». Делается все очень просто и быстро.
Далее выбираем необходимые пункты и нажимаем на «далее». Делается все очень просто и быстро.