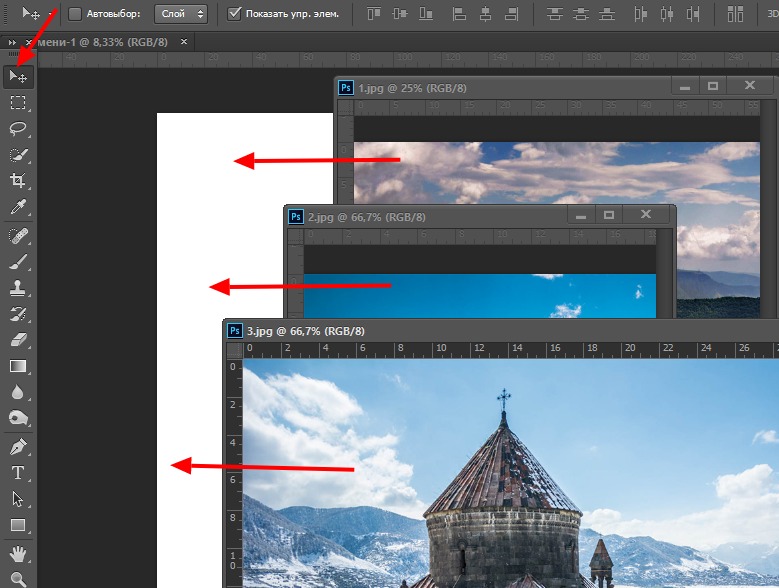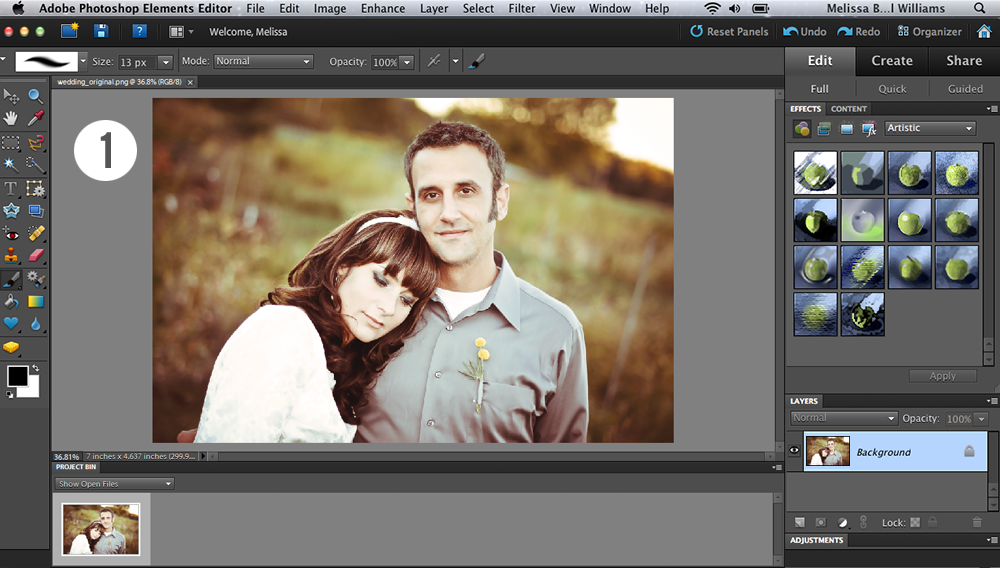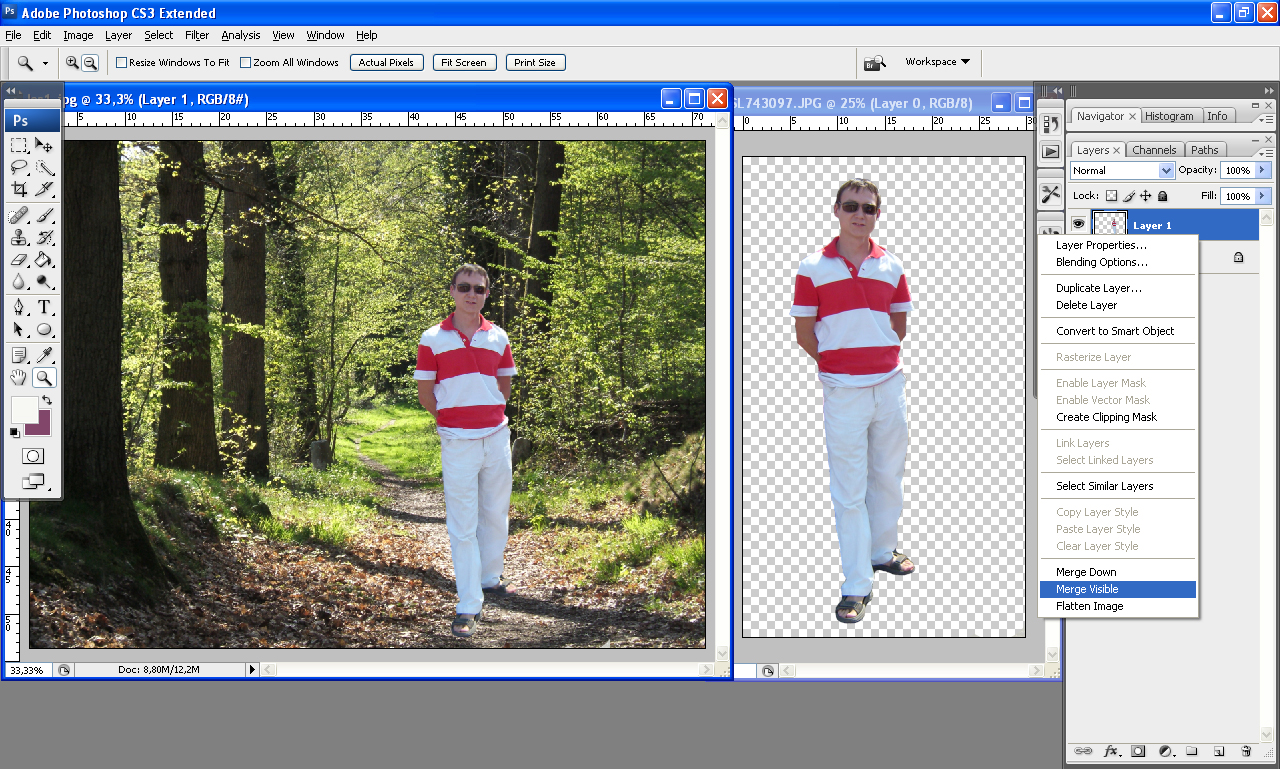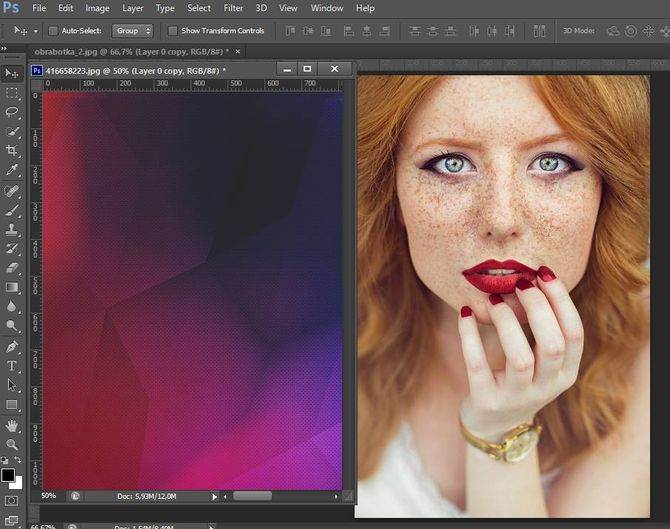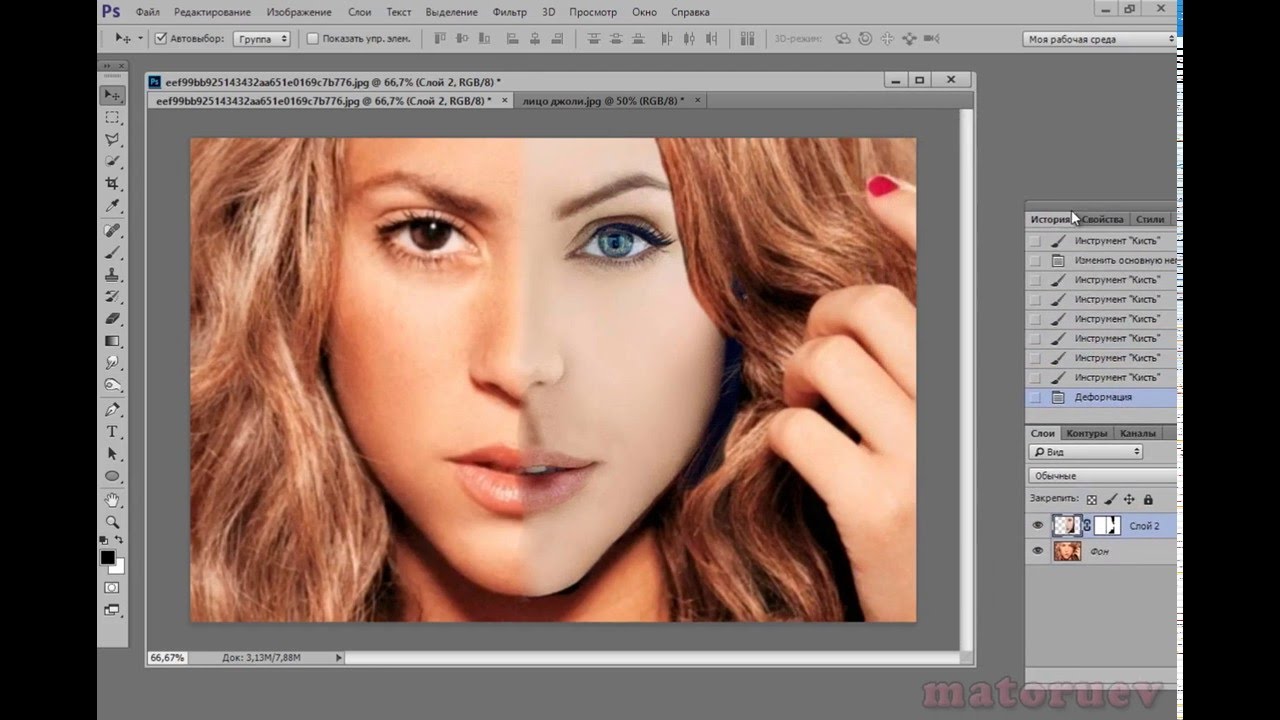Подробный гайд по слоям в Photoshop: что это, зачем нужны, как пользоваться | Урок | Фото, видео, оптика
Слой в Photoshop — это как стопка прозрачных плёнок, которые накладываются одна на другую. Одна плёнка тонирует в определённый цвет, другая — поднимает контраст, третья меняет резкость, четвёртая — добавляет на фотографию новый объект. В результате получается изображение, состоящее из наложенных друг на друга фрагментов. Похоже на детскую 3D книжку, в которой из объёмных кустов выскакивает картонный заяц.
Рассказываем, что такое такое слой в фотошопе, объясняем, как пользоваться слоями, отвечаем на самые важные вопросы в формате блица, а в конце даём шпаргалку с горячими клавишами.
Как открыть слои в Photoshop?
Как сделать новый слой в Photoshop?
Из чего состоит слой?
Что такое слой-маска в Photoshop?
Как добавить к слою маску?
Что такое корректирующий слой в Photoshop?
Что такое Фоновый слой / Background?
Как переименовать слой?
Как выделить слои в Photoshop?
Как выделить несколько слоёв в Photoshop?
Как объединить слои в Photoshop?
Как скопировать слой?
Как удалить слой?
Как изменить цвет слоя в Photoshop?
Как сохранить слои в Photoshop?
Как вставить слой в Photoshop?
Как изменить размер слоя в Photoshop?
Как объединить слои в группы?
Слои в Photoshop — список горячих клавиш
Слои — важнейшая часть программы. Без них невероятно тяжело качественно и быстро обработать фотографию / Иллюстрация: Елизавета Чечевица, Фотосклад.Эксперт
Без них невероятно тяжело качественно и быстро обработать фотографию / Иллюстрация: Елизавета Чечевица, Фотосклад.Эксперт
Как открыть слои в Photoshop?
Работать со слоями без палитры Слои / Layers гораздо дольше. Найдите её в командном меню Окно / Windows — Слои / Layers. Альтернатива — клавиша F7.
Так как палитра нужна постоянно, окошко лучше прикрепить на рабочее пространство справа.
Достаточно подхватить палитру и сдвинуть вбок, пока не появится синяя полоска / Иллюстрация автора
Как сделать новый слой в Photoshop?
Новый слой в Photoshop можно сделать тремя способами:
1. Внизу на панели Слои / Layers нажать на квадратик с плюсом.
2. В командной строке сверху: Слой / Layers — Новый/ New — Слой / Layers.
3. Нажать сочетание Shift + Ctrl + N. Откроется окно, где слой можно назвать, выбрать цвет и режим наложения.
Кнопка, позволяющая в один клик создать новый слой / Иллюстрация автора
Ремарка: в этом меню цвет лишь подсвечивает слой, а не заливается им. Это помогает систематизировать их для удобства, если вы работаете с большим количеством слоёв.
Это помогает систематизировать их для удобства, если вы работаете с большим количеством слоёв.
Из чего состоит слой?
Третий и четвёртый пункты необязательны. Они есть, если вы создали корректирующий слой или добавили к слою маску / Иллюстрация автора
Если смотреть слева направо, слой состоит из:
- Значка видимости. Кликните на него, чтобы слой стал невидимым. Удобно, если нужно посмотреть до-после.
- Превью слоя или настроек слоя, если вы работаете с корректирующими слоями.
- Скрепки, если у слоя есть слой-маска. Она делает так, что слой и маска передвигаются и трансформируются одновременно, если нужно изменить размер слоя.
- Слоя маски. Это чёрный, белый или чёрно-белый прямоугольник. Если кликнуть на него, вы переключитесь на работу с маской.
- Имени слоя.
Что такое слой-маска в Photoshop?
Маска — трафарет, рисуя по которому можно стереть коррекцию с определённой области. Например, перекрасить только платье/глаза/волосы модели, не трогая всё остальное. Подробно о том, что такое маски и как ими пользоваться, читайте в тексте.
Подробно о том, что такое маски и как ими пользоваться, читайте в тексте.
Благодаря маске фон стал чёрно-белым, а героиня осталась цветной / Иллюстрация автора
Как добавить к слою маску?
Чтобы добавить к слою маску, нажмите на чёрный прямоугольник с кругом в центре. Либо зайдите в командное меню Слой / Layers — Слой-маска / Layer Mask — Показать всё / Reveal All.
Корректирующие слои сразу создаются с масками — для них делать её дополнительно не нужно / Иллюстрация автора
Что такое корректирующий слой в Photoshop?
Корректирующие слои — группа слоёв, которые меняют изображение под собой. Они могут поднимать контраст, затемнять, осветлять, тонировать, перекрашивать отдельные части фотографии, делать картинку чёрно-белой.
Они не содержат пиксели, только настройки. Из-за этого они мало весят, не утяжеляя картинку, а также позволяют в любой момент изменить свои настройки. Достаточно дважды кликнуть на иконку слоя, которая находится между значком глаза и скрепкой.
Достаточно дважды кликнуть на иконку слоя, которая находится между значком глаза и скрепкой.
Всё корректирующие слои «прячутся» в иконке чёрно-белого круг внизу палитры Слои / Иллюстрация автора
Что такое Фоновый слой / Background?
Фоновый слой — первый слой, который появляется, когда вы открываете фотографию или создаёте новый документ.
Рядом с ним стоит иконка замка. Она запрещает стирать со слоя пиксели, менять непрозрачность, перемещать его, изменять размер, добавлять в группу, ставить под ним слои.
Кликните на замок. Она тут же исчезнет, а фоновый слой станет обычным / Иллюстрация автора
Как переименовать слой?
Чтобы переименовать слой в Photoshop, кликните по его названию два раза. Альтернатива: Слой / Layer — Переименовать Слой / Rename Layer.
Как выделить слои в Photoshop?
Чтобы начать работать со слоем, его нужно выбрать. Для этого кликните по нему левой кнопкой мыши.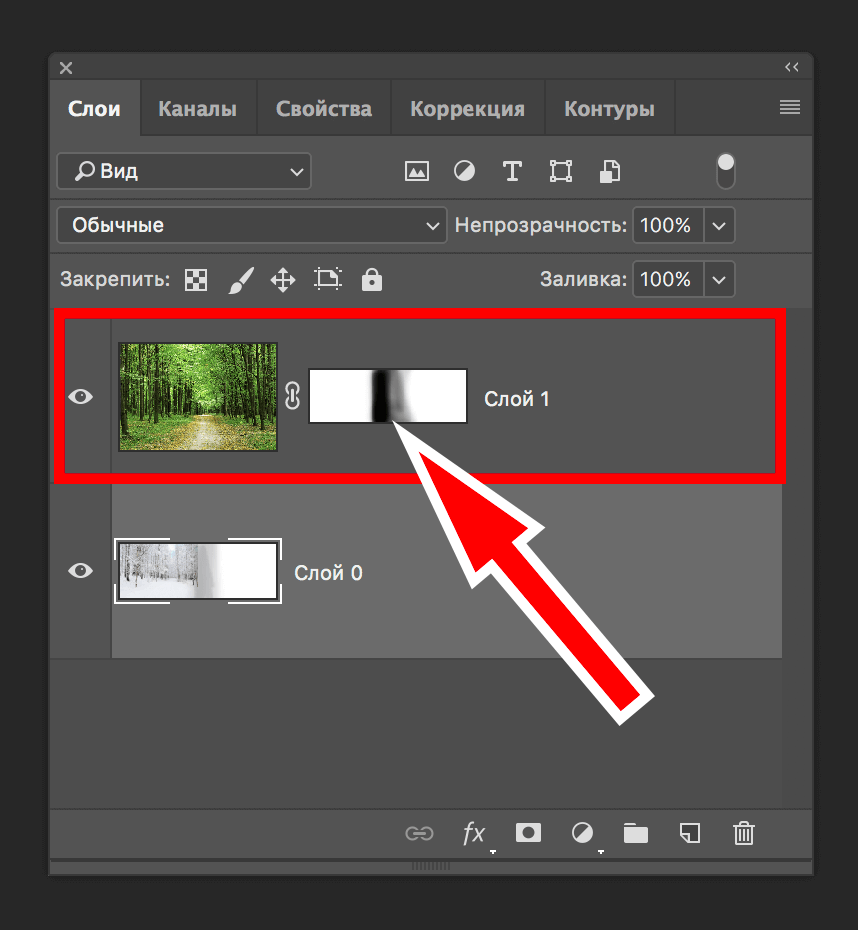
Следите за тем, куда нажимаете: если нажать на маску, то перейдёте в режим работы с ней, а если на превью/иконку слоя, то перейдёте в работу со слоем, либо в параметры корректирующего слоя.
Как выделить несколько слоёв в Photoshop?
Чтобы выделить слои, есть два способа:
1. Чтобы выделить несколько слоёв подряд: нажмите на первый слой, зажмите Shift и кликните на последний слой.
2. Чтобы выделить несколько слоёв вразнобой: нажмите на первый нужный слой, зажмите Ctrl и, не отпуская его, прокликайте остальные нужные слои.
Выделенные слои окрашены в тёмно-серый / Иллюстрация автора
Как объединить слои в Photoshop?
Если нужно слить слои в один:
1. Выделите все слои, нажмите правую кнопку мыши и в появившемся списке найдите Объединить слои / Merge Layer.
2. Зайдите в командное меню Слой / Layer — Объединить видимые / Merge Layer.
3. Нажмите Shift + Ctrl + E.
Как скопировать слой?
Скопировать слой можно тремя способами:
1. Встать на слой, кликнуть правой кнопкой мыши и выбрать пункт Скопировать слой / Duplicate Layer.
2. Нажать на слой и в командной строке сверху найти Слой / Layer — Скопировать слой / Duplicate Layer.
3. Нажать сочетание горячих клавиш Ctrl + J.
Как удалить слой?
Выделите слой щелчком мыши и выберите один из вариантов:
1. Нажмите клавишу Delete на клавиатуре.
2. Подхватите слои и перенесите на значок мусорной корзины слева внизу на палитре Слои.
3. Нажмите правой кнопкой мыши и выберите Удалить слой / Delete Layer.
4. Слой / Layer — Удалить / Delete — Слой / Layer.
Как изменить цвет слоя в Photoshop?
Кликните по слою правой кнопкой мыши и выберите любой из предложенных цветов. Важно: это не заполнит слой цветом, а лишь выделит среди остальных для более простой навигации.
Так выглядят перекрашенные слои в палитре / Иллюстрация автора
Как сохранить слои в Photoshop?
Если вы не доделали работу и хотите вернуться к ней позже, необходим файл, в котором сохранятся слои с настройками.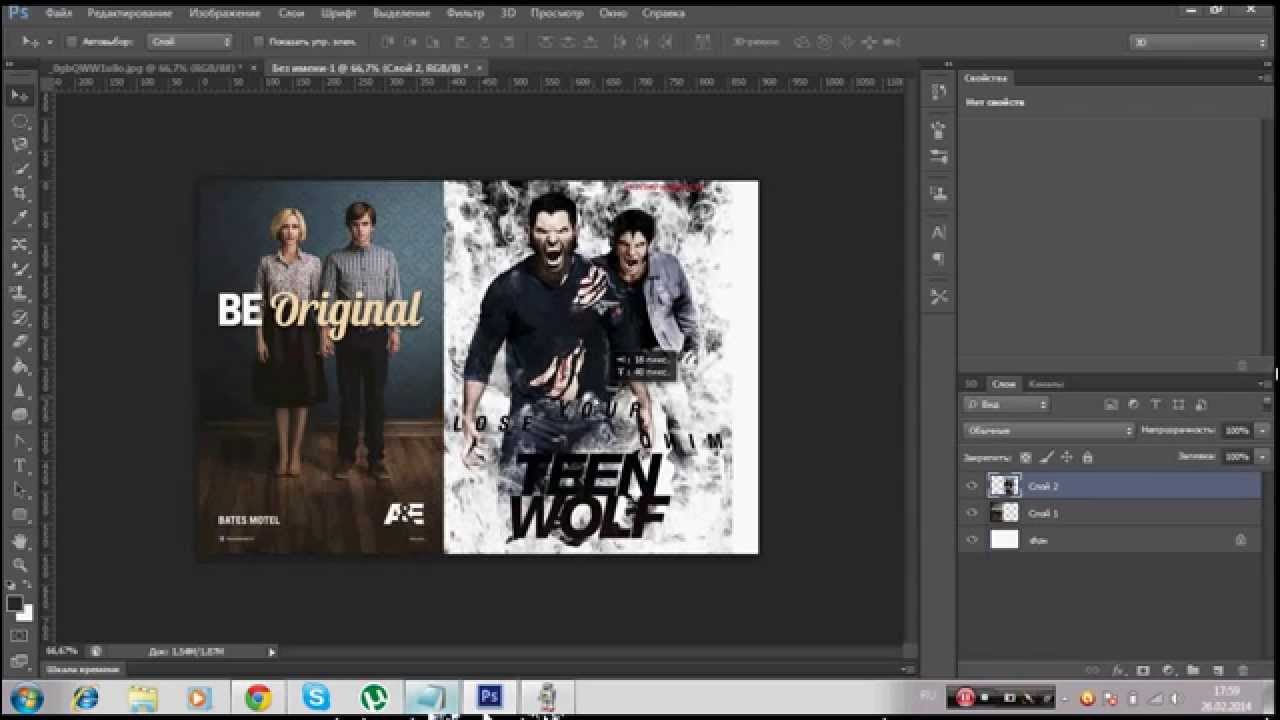 Для этого нужно сохранить фотографию в специальном формате — .PSD. Он разработан Adobe, чтобы сохранять промежуточный результат работы.
Для этого нужно сохранить фотографию в специальном формате — .PSD. Он разработан Adobe, чтобы сохранять промежуточный результат работы.
Чтобы сохранить фотографию в формате .PSD:
1. Выберите команду в меню Файл / File — Сохранить как / Save as… или нажмите горячие клавиши Shift + Ctrl + S.
2. В меню сохранения выберите в выпадающем списке формат .PSD.
Как вставить слой в Photoshop?
- Если на фотографию нужно добавить ещё файл, например, при коллажировании, просто подхватите нужную картинку и переместите её в рабочее пространство нужного файла.
Когда вы увидите превью с переносимой картинкой, отпустите левую кнопку мыши и списке слоёв появится ещё один / Иллюстрация автора
- Если нужно перенести слой с одной фотографии на другую, например, чтобы затонировать серию снимков в один цвет:
- Выделите все нужные слои.
- Перетащите их на название файла, куда хотите перенести слои.

Подхваченные слои с тонировками нужно переносить на строку с названием нужного открытого файла / Иллюстрация автора
Как изменить размер слоя в Photoshop?
Чтобы изменять размер слоя и двигать его, воспользуйтесь функцией Свободное трансформирование / Free Transform. Она находится в меню Редактирование / Edit — Свободное трансформирование / Free Transform, либо активируется горячими клавишами Ctrl + T. Появится рамка, сдвигая которую можно менять размеры и местоположение слоя.
Как объединить слои в группы?
Чтобы добавить слои в группу, воспользуйтесь одним из вариантов:
1. Выделите слои и нажмите на иконку папки внизу на палитре слоёв.
2. Выберите слои и нажмите Ctrl + G.
3. Нажмите на иконку папки, чтобы создать группу, а после подхватите выбранные слои и переместите в созданную группу.
4. Выделите нужные слои и выберите команду Слой / Layer — Новый / New — Группа / Group.
Слои в Photoshop — список горячих клавиш
Список горячих клавиш есть в самой программе. Он находится в меню Окно / Window — Рабочее пространство / Workspace — Клавиатурные сокращения и меню / Keyboard Shortcuts and Menus. Мы же приводим самые важные сочетания горячих клавиш для быстрой работы со слоями.
| Команда | Горячие клавиши |
| Создать новый слой | Shift + Ctrl + N |
| Создать копию слоя | Ctrl + J |
| Создать группу | Ctrl + G |
| Расформировать группу | Shift + Ctrl + G |
| Удалить слой | Delete |
| Скрыть слой | Ctrl + < |
| Скрыть все слои, кроме одного | Alt + клик по слою, который нужно оставить |
| Переместить слой наверх | Shift + Ctrl + ] |
| Переместить слой вниз | Shift + Ctrl + [ |
| Поднять слой на 1 позицию выше | Ctrl + ] |
| Опустить слой на 1 позицию ниже | Ctrl + [ |
| Объединить слои | Ctrl + E |
| Объединить видимые слои (с включенным значком глаза) | Shift + Ctrl + E |
| Объединённая копия всех нижележащих слоёв | Shift + Ctrl + Alt + E |
Как объединить фотографии в Photoshop? – Блог Grafixfather
Как объединить две фотографии в Photoshop
- Шаг 1 – Выберите две фотографии для слияния.

- Шаг второй – Откройте фотографию.
- Шаг третий — откройте вторую фотографию.
- Шаг третий. Разместите фотографии так, чтобы они совпадали.
- Шаг четвертый – Создайте маску и сотрите.
- Шаг пятый – проверьте свою точность.
- Шаг шестой – объединить два слоя.
Кроме того, знаете ли вы, как мне объединить несколько изображений в одно?
Объединить файлы JPG в один онлайн
- Перейдите к инструменту JPG to PDF, перетащите файлы JPG в него.
- Расположите изображения в правильном порядке.
- Нажмите «Преобразовать», чтобы объединить изображения.
- Загрузите отдельный документ на следующей странице.
В целом Как реалистично объединить фотографии в Photoshop 2020? Как реалистично объединить фотографии в Photoshop
- Откройте первую фотографию.
- Откройте второе фото.
- Расположите фотографии так, чтобы они совпадали.
- Создать маску.

- Объединить изображения.
Здесь можно посмотреть видео как совмещать и смешивать фотографии в фотошопе
Аналогично, как совмещать и смешивать фотографии в фотошопе (обновлено)
Часто задаваемые вопросы(FAQ)
Как сделать 3 фотографии в одну?
Откройте фотогалерею и найдите папку с фотографиями, которые вы хотите объединить. Удерживая нажатой клавишу CTRL, выберите несколько изображений, а затем щелкните вкладку «Создать» в фотогалерее. Выберите функцию «Объединение фотографий» и перейдите к обозначению области фотографии, которую вы хотите заменить.
Выберите функцию «Объединение фотографий» и перейдите к обозначению области фотографии, которую вы хотите заменить.
Как сделать фотоколлаж?
Как сделать фотоколлаж за 4 простых шага
- Загрузите свои фотографии. Вы можете загрузить сразу несколько фотографий в Collage Maker или выбрать из нашей коллекции бесплатных стоковых изображений.
- Выберите макет коллажа.
- Настройте свой дизайн коллажа.
- Сохраните свой фотоколлаж.
Как соединить несколько фотографий на моем iPhone?
После загрузки PicMerger откройте приложение и перейдите на вторую вкладку. Отсюда коснитесь оранжевых изображений стежков. Вам сразу же будет предложено выбрать фотографии из фотопленки, которые вы хотите сшить вместе. Выберите нужные фотографии и нажмите «Далее».
Как сделать фотоколлаж?
Как сделать фотоколлаж за 4 простых шага
- Загрузите свои фотографии. Вы можете загрузить сразу несколько фотографий в Collage Maker или выбрать из нашей коллекции бесплатных стоковых изображений.

- Выберите макет коллажа.
- Настройте свой дизайн коллажа.
- Сохраните свой фотоколлаж.
Как соединить несколько фотографий на моем iPhone?
После загрузки PicMerger откройте приложение и перейдите на вторую вкладку. Отсюда коснитесь оранжевых изображений стежков. Вам сразу же будет предложено выбрать фотографии из фотопленки, которые вы хотите сшить вместе. Выберите нужные фотографии и нажмите «Далее».
Ссылки на статьи…
- https://expertphotography.com/how-to-merge-photos-in-photoshop/
- https://smallpdf.com/blog/merge-jpg
- https://photographyforrealestate.net/how-to-merge-photos-realistically-photoshop/
- https://photo.wondershare.com/photo-editing-tips/how-to-combine-photos-on-windows.html
Grafixfather
Я профессионал графического дизайна с большим опытом. Работал более 10 лет дизайнером в Envato Elements. Я люблю делиться принципами графического дизайна, советами, хитростями и вдохновением для начинающих.
Photoshop Express Совет: использование слоев | Кристи Пельзель | Повышение квалификации
Photoshop Express Совет: использование слоев | Кристи Пельзель | Повышение квалификации | MediumPhotoshop Express, Adobe
С мобильного устройства: загрузить изображения + слой + (удалить фон(ы)) + добавить текст + выбрать формат = сохранить, поделиться, опубликовать
Опубликовано в
·
5 мин чтения
·
27 июня 2021 г.
Автор Kristi Pelzel
5,8 тыс. подписчиков
· Редактор
Советник, адъюнкт факультета, Магистр Джорджтаунского университета.
Еще от Kristi Pelzel и Upskilling
Kristi Pelzel
in
Удалите фон за 3 секунды с помощью Photoshop Express бесплатно.
Забудьте об инструменте «Магнитное лассо» в Adobe Photoshop! Удалите фон за три секунды с помощью Adobe Photoshop Express, доступного на вашем телефоне…
·3 минуты чтения·19 марта 2021 г.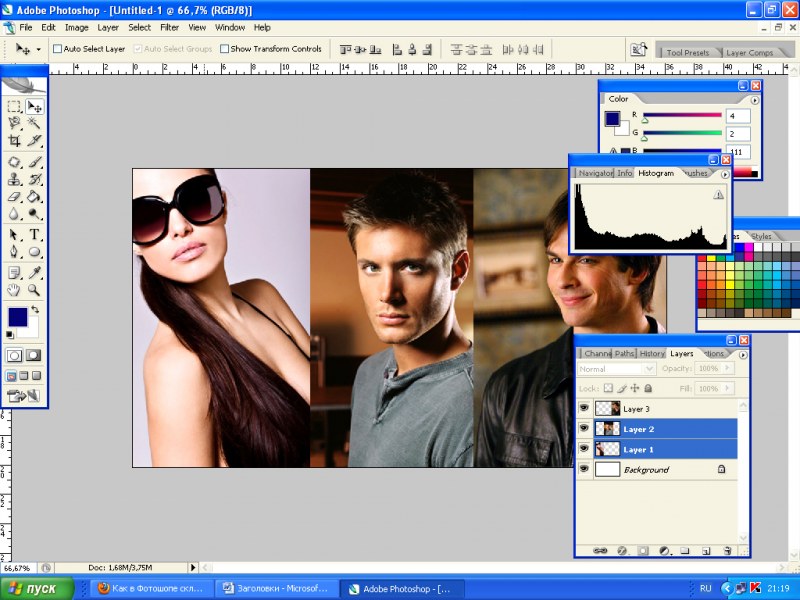
Stephen Pelzel
in
Как взломать пароль WiFi с помощью командной строки (Windows 10)
Когда вы думаете об этом слове «хакер» вы могли бы подумайте о каком-то схематичном чуваке в толстовке с капюшоном, который печатает строки кода в темной комнате, но взламывает…
·4 минуты чтения·6 июня 2021 г.
Stephen Pelzel
in
Ваш компьютер с помощью PCSX2 (2021)
С более чем 155 миллионами проданных консолей Playstation 2 является самой популярной консолью всех времен, и не зря. Много нестареющей классики…
·5 мин чтения·7 мая 2021 г.
Кристи Пелзел
в
Теория принятия решений: нормативное принятие решений представляет собой модель методов принятия решений.
Одним из самых известных групповых решений, показанных в фильме, была битва при Геттисберге во время Гражданской войны в США.
 Группа Союза…
Группа Союза…·4 минуты чтения·31 марта 2022 г.
Просмотреть все от Kristi Pelzel
Рекомендовано Medium
Михал Малевич
Существует ПЯТЬ уровней навыков пользовательского интерфейса.
Только уровень 4+ позволяет нанять вас.
·Чтение через 6 мин·25 апреля
The PyCoach
в
Вы используете ChatGPT неправильно! Вот как опередить 99% пользователей ChatGPT
Освойте ChatGPT, изучив технику быстрого доступа.
·7 минут чтения·17 марта
Линда Кэролл
в
Я спросил ChatGPT, как заработать 1000 долларов в Интернете. Это было весело.
Заглянуть в коллективный разум может быть очень полезно, но это также может быть настолько глупо, что даже смешно
·Чтение за 6 минут·24 марта
The PyCoach
в
Вы неправильно используете Midjourney! Вот как создавать изображения лучше, чем у 99% пользователей Midjourney
Создавайте потрясающие изображения, научившись создавать лучшие подсказки Midjourney.