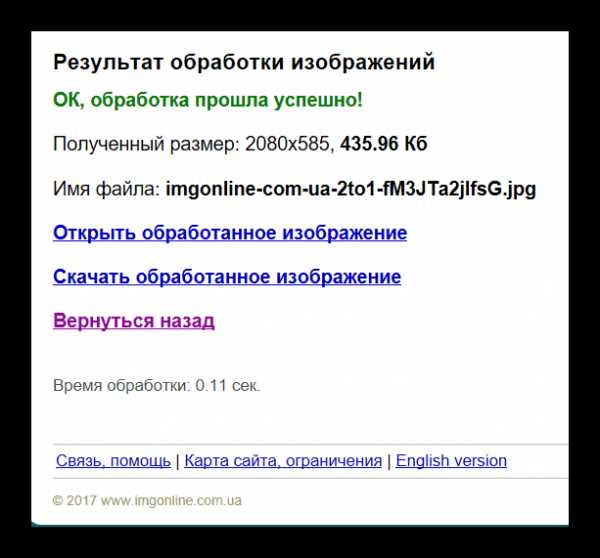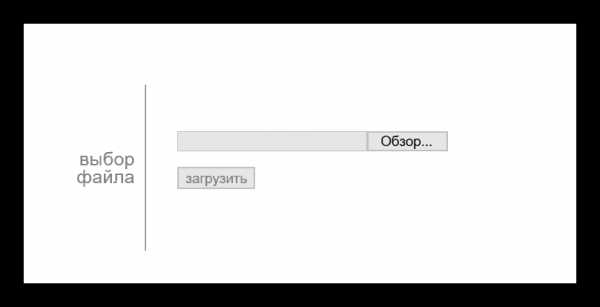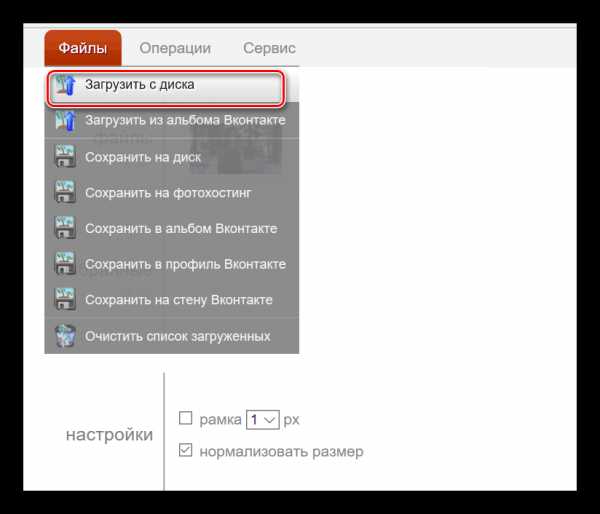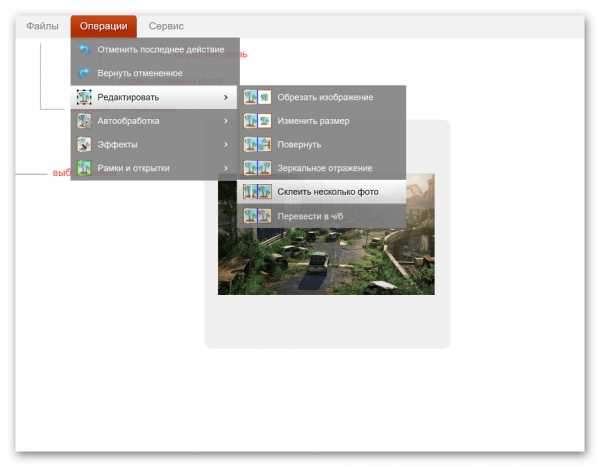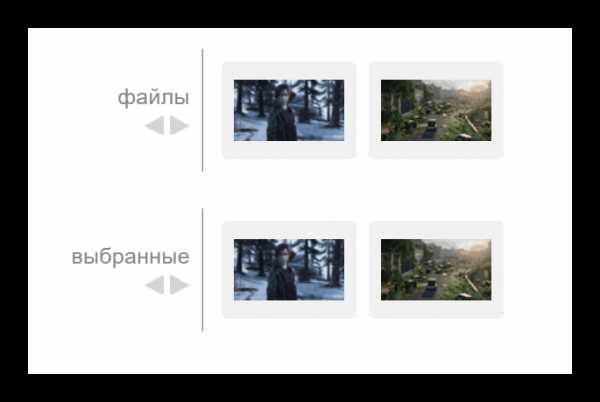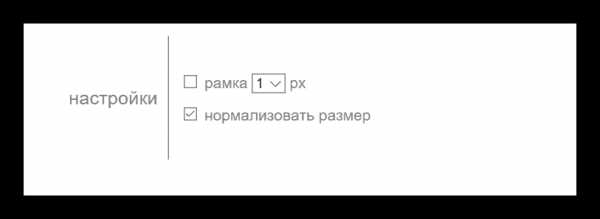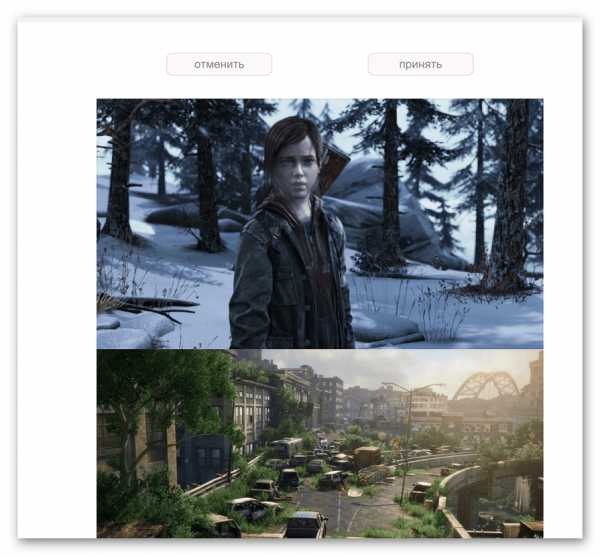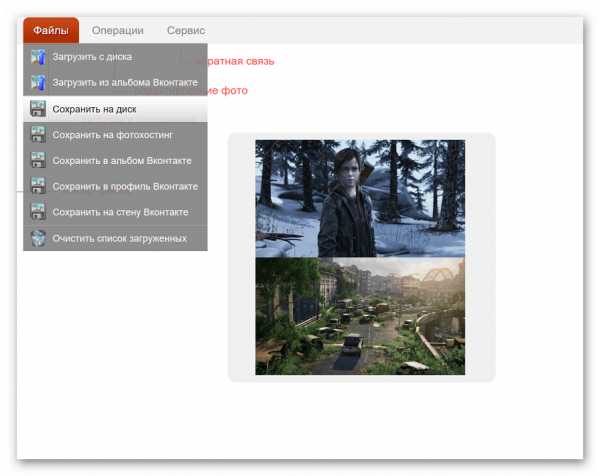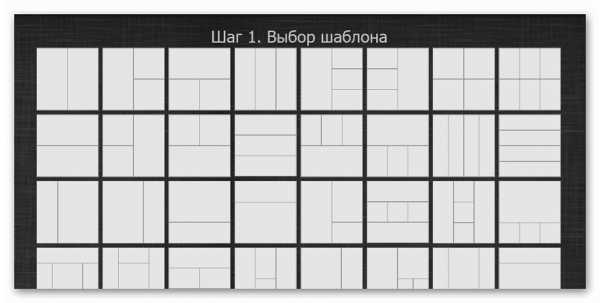Как соединить две фотографии в Paint 🚩 совместить фото 🚩 Программное обеспечение
Вам понадобится
- — программа Photoshop;
- — файлы с изображениями.
Инструкция
Photoshop позволяет автоматически объединить картинки, имеющие общие фрагменты, при помощи опции Photomerge. Чтобы применить этот способ на практике, кликните по пункту Photomerge, который находится в группе Automate меню File. Нажмите на кнопку Browse в открывшемся окне и выберите файлы, которые нужно склеить.
Если у выбранных картинок отсутствуют совпадающие части, на основе которых программа могла бы их объединить, вы получите уведомление о невозможности автоматической склейки. Впрочем, перетащив превью открытых изображений из верхней области окна Photomerge в среднюю часть, можно вручную наложить одну картинку на другую. При этом изображение, добавленное в окно последним, будет частично замаскировано.
Включив в настройках Photomerge опцию Snap to Image, после нажатия на кнопку ОК вы получите объединенный слой, собранный из нескольких картинок. После выбора пункта Keep as Layers в окне Photoshop откроется изображение, состоящее из нескольких слоев.
Как правило, опция Photomerge применяется для склейки панорам из отдельных снимков, но можно попытаться использовать ее для объединения фрагментов отсканированных изображений.Более трудоемкий способ сборки картинки из разрозненных файлов заключается во вставке фрагментов в один документ, увеличении размера холста и подгонке размеров с применением инструментов трансформации. Загрузите нужные для работы файлы в графический редактор опцией Open меню File.
Если склеиваемые картинки различаются по размеру, вставьте меньшие картинки поверх самой большой. Для этого перейдите к окну файла, предназначенного для вставки, выделите его содержимое сочетанием Ctrl+A и отправьте его в буфер обмена клавишами Ctrl+C. Вставьте скопированное поверх большого изображения сочетанием Ctrl+V.
Инструментом Move Tool передвиньте картинки. Изменить их размер и угол наклона можно при помощи опции Free Transform меню Edit. Если для полного совмещения фрагментов нужно скрыть часть одного из слоев, составляющих изображение, кликните по размещенной в нижней части палитры Layers кнопке Add layer mask. Закрасив черным участок созданной маски, вы сделаете прозрачным фрагмент слоя. Для работы с маской выберите инструмент Brush.
Если картинка, составленная из отдельных фрагментов, оказалась больше холста, на котором она собрана, опцией Canvas Size меню Image увеличьте холст. Неровные части краев изображений, расположенных на разных слоях, можно обрезать инструментом Crop.
Для склейки картинок в один слой примените опцию Flatten Image меню Layer. Правда, этим вы лишите себя возможности раздельного редактирования содержимого слоев. Сохранив изображение со всеми слоями и масками опцией Save As меню File в документ формата psd, вы оставите за собой возможность изменения отдельных составляющих картинки. Для загрузки в интернет и просмотра выберите формат jpg.
www.kakprosto.ru
Как соединить две фотографии в Paint
Для обработки любых изображений можно использовать разные, даже обычные, не дорогостоящие, приложения. Но для профессиональной обработки мы все же советуем использовать всеми известный Adobe Photoshop. Лицензионную версию программы вы можете приобрести в нашем интернет-магазине.
Графический редактор Paint изначально был создан студентами старшекурсниками из США, как учебное пособие. В настоящее время эти ребята сотрудничают с известной корпорацией Microsoft, а данное приложение прилагается к каждой ОС Windows.
Опции данного приложения способны решить большинство стандартных графических задач, в том числе, и объединять несколько фото в одно целое. Программа очень удобна, когда необходимо изменить также размеры фотографии. Средствами этого редактора можно создавать целые коллажи из готовых фотографий. При этом границы между разными картинками будут не размытыми и очень четкими.
Инструкция
- На компьютере с ОС Windows запустите приложение Paint, теперь загрузите исходные фотографии. Это можно сделать одновременно через контекстное меню. Щелкните фото в «Проводнике» правой кнопкой мышки, а в меню выбирайте строку с приложением Paint. В случае, если вы использовали «Пуск» и графический редактор, тогда клавиши Ctrl + O откроют вам нужный файл.
- На главной фотографии необходимо добавить дополнительное место, чтобы в него вошло другое фото. Достаточно просто это можно сделать при помощи узловых точек, которые располагаются на границах картинки. Левая кнопка мыши позволяет их перемещать по вашему желанию. Увеличивайте размеры с запасом, после совмещения фотографий, оставшееся пространство можно будет удалить тем же способом.
- Для загрузки дополнительной картинки вам следует открыть список «Вставить» в Paint меню.
 После этого активируйте опцию «Вставить из». Второе изображение будет помещено поверх первой фотографии, затем будет активизирован процесс редактирования.
После этого активируйте опцию «Вставить из». Второе изображение будет помещено поверх первой фотографии, затем будет активизирован процесс редактирования.
- Выбрав место для дополнительного фото на исходнике, установите нужные вам размеры. Передвигать картинку, отмеченную пунктиром, можно левой кнопкой мыши, а выбрать ее размеры точками, расположенными в каждом углу по четыре штуки и на каждой стороне изображения.

- Кликнув мышкой в любой зоне, не отмеченной редактированием, режим изменения можно выключить. Теперь можно подогнать размеры объединенных фотографий. Если вам необходимо изменить размеры полученного рисунка зайдите в «Изображение», выберите «Размер изображения» и установите необходимые параметры. Сохраните полученный результат в нужном файле.
Видео: Как соединить две фотографии в Paint
Как соединить две фотографии в Paint
Редактор растровой графики Paint вначале создавался как учебный план нескольких заокеанских студентов старших курсов. Сегодня двое из них работают в корпорации Microsoft, а приложение Paint распространяется совместно с всем дистрибутивом операционной системы Windows. Вероятности этого средства абсолютно довольны для решения многих стандартных задач обработки графики, включая объединение 2-х начальных фотографий в одну.

Вам понадобится
- – компьютер с операционной системой Windows.
Инструкция
1. Запустите Paint и загрузите в него основное фото. Эти операции дозволено совместить, если кликнуть миниатюру фотографии в «Проводнике» либо на рабочем столе правой кнопкой мыши, перейти в контекстном меню в раздел «Открыть с подмогой» и предпочесть строку Paint. Если же вы теснее загрузили графический редактор через меню «Пуск», то для вызова диалога открытия в нем необходимого файла комфортно применять сочетание клавиш Ctrl + O. Стержневой считайте ту фотографию, которая должна быть справа либо сверху на финальном изображении.
2. Добавьте дополнительное пространство на стержневой фотографии, дабы поместить на нем второе фото. Сделать это проще каждого перемещением узловых точек – они размещены на правой и нижней границах изображения, а также в его правом нижнем углу. Передвигать их дозволено, зажимая левой кнопкой мыши. Увеличьте ширину либо высоту (смотря куда хотите разместить второе фото) с резервом. По окончании процедуры лишнее пространство дозволено будет убрать этим же методом.
3. Загрузите вторую фотографию. Для этого раскройте выпадающий список «Вставить» на вкладке «Основная» в меню Paint и выберите команду «Вставить из». В открывшемся диалоге обнаружьте и выделите надобный файл, а после этого нажмите кнопку «Открыть». Paint разместит второе фото поверх первого и включит режим его редактирования.
4. Переместите вторую фотографию в необходимое место и установите для него положительные размеры. Двигать выделенное пунктирной рамкой изображение дозволено, перетаскивая его левой кнопкой мыши, а изменять размеры несложно с поддержкой узловых точек – их в этом случае будет восемь, по четыре в всяком углу и в середине всякой стороны.
5. Отключите режим редактирования 2-й фотографии, кликнув мышкой вне выделенной области, и окончательно подгоните размеры объединенного изображения. Позже этого сбережете итог работы в файл – диалог сохранения дозволено вызвать, раскрыв меню приложения щелчком по синей кнопке и предпочтя пункт «Сберечь как».
Для обработки изображений дозволено применять самые многообразные приложения. Дабы осуществить простейшие операции абсолютно не непременно устанавливать дорогостоящие программы. Почаще каждого дозволено обойтись бесплатными утилитами.

Вам понадобится
Инструкция
1. В операционной системе Windows существует особое приложение обработки изображений. Откройте меню «Пуск» и перейдите в категорию «Все программы». Откройте содержимое каталога «Типовые» и запустите программу Paint.
2. Выберите вкладку «Файл» и перейдите к пункту «Открыть». Через некоторое время будет запущено меню проводника. Перейдите в каталог, в котором расположены надобные файлы изображений. Выберите 1-й файл и нажмите кнопку «Открыть».
3. Измените масштаб отображения картинки. Для этого измените расположение ползунка в правом нижнем углу рабочего окна. Посмотрите колляции изображения. Специальное внимание уделите разрешению картинки.
4. Откройте вторую копию программы Paint и исполните операции, описанные в предыдущих шагах. Сейчас вам нужно выровнять высоту либо ширину изображений. Если вы будете склеивать картинки в горизонтальном порядке, выровняйте высоту.
5. Выберите большее изображение и нажмите кнопку «Изменить размер». Активируйте режим обработки «Пиксели». Измените значение разрешения в поле «По вертикали». Если вы не хотите исказить изображение, не снимайте галочку с пункта «Сберегать пропорции».
6. Позже выбора необходимого разрешения нажмите кнопку Ok. Сейчас подумайте и определите, какое изображение будет располагаться с правой стороны. Откройте окно редактора с этой картинкой. Нажмите кнопку «Выделить» и укажите параметр «Выделить все». Кликните правой кнопкой мыши по изображению и нажмите «Копировать».
7. Перейдите ко второму окну программы Paint. Растяните рабочую область в правую сторону. Учтите, что на образовавшемся белом фоне должно вольно разместиться скопированное изображение.
8. Сейчас кликните правой кнопкой мыши в рабочей области и выберите пункт «Вставить». Изображение механически перекроет первую картинку. Кликните левой кнопкой мыши по изображению и удерживайте ее. Сместите картинку вправо таким образом, дабы между двумя кадрами не было зазора.
9. Позже этого сузьте границы рабоче области, исключив остатки белого фона. Нажмите клавиши Ctrl и S. Сбережете полученный файл.
Видео по теме
Знание совмещать две фотографии в одну вам потребуется при создании разных коллажей, увлекательных фотографий и при торжественном оформлении открыток. Для новичка в пользовании фотошопом эта задача может показаться непростой, но освоив ее, вы с легкостью сумеете проявлять фантазию в редактировании фотографий. Если готовы – вперед!

- Две фотографии, программа Fotoshop.
Инструкция
1. Для начала выберите две фотографии, которые вы хотите объединить в одну. Откройте оба изображения в фотошопе.
2. Сейчас в колонке инструментов слева выберите Move Tool (V) и с подмогой него перетащите одно изображение на другое.
3. Подгоните идентичный размер для обеих фотографий. Для этого сделайте энергичным верхний слой и выберите инструмент Free Transform Tool (Ctrl+T).
4. Если граница инструмента вылезает за рубеж холста, нажмите сочетание Ctrl+O, после этого меняйте размер картинок, удерживая Shift. Когда же итог вас устроить, нажмите Enter.
5. В случае, если вам надобно поднять либо опустить нижний слой, нажмите сочетание Move Tool (V) и отважно двигайте нижнее изображение. Если у вас выскочила оплошность, переименуйте нижний слой, нажав Alt и двукратно кликнув на Background.
6. Сейчас смешайте ваши слои. Для этого выберите верхний слой и нажмите на кнопку добавления маски слоев. Иконка маски появится наоборот выбранного вами слоя, и она будет окрашена в белый цвет.
7. Дальше нужно залить маску слоя черно-белым градиентом. Выберите на панели инструментов слева Gradient Tool (G).
8. Открыв настройки градиента, выберите черной-белый цвет, тот, что будет в таблице третьим по счету.
9. Нажмите Shift и, удерживая, обозначьте место между слоями, где ваш градиент должен начаться, и где – закончиться. Если полученный итог вас не удовлетворяет, то нажмите Ctrl+Z и выберите поле смешивания вновь.
10. Сейчас дозволено соединять, точнее, сливать оба слоя в один, для этого выберите Layer 1 и нажмите Ctrl+Shift+Alt+E. Образуется новейший слой под наименованием Layer 2, и вы можете увидеть его третьим в списке ваших слоев. Сбережете полученное изображение.
11. Сбережете полученное изображение. Поздравляем, вы совместили две фотографии в одну, и сейчас, руководствуясь вашей фантазией, можете сотворить подлинную фотографию, добавив к ней шум либо изменив цвета на такие, какие захотите. Везения!
Видео по теме
Знание объединять в одно изображение несколько различных фотографий дюже сгодится вам при фотомонтаже, создании коллажей, открыток и других графических и творческих материалов. В этой статье вы обучитесь пользоваться слоями и инструментами Фотошопа для объединения фотографий и создания многообразных оформительских идей.

Вам понадобится
Инструкция
1. Откройте две либо три фотографии на свой выбор, которые вы хотите совместить в коллаж. Определите, какая из фотографий станет основным фоновым объектом для работы, на котором теснее будут располагаться все остальные объекты. Продублируйте слой с этой фотографией.
2. Сейчас воспользуйтесь инструментом перемещения и перетащите на стержневой фон всякую иную фотографию. Разместите слой с этой фотографией под фоновый слой так, дабы он оказался между оригиналом фонового слоя и его дубликатом.
3. Решите, где именно на фоне должен находиться объект с фотографии. В зависимости от фонового изображения, выбирайте либо инструмент «Lasso», либо маску, добавленную к слою. Вырежьте либо сотрите с фонового слоя те области, на которых должен оказаться находящийся на иной фотографии объект.
4. Дабы подогнать фото по размеру, ракурсу и пропорциям к объектам на фоновой фотографии, нажмите «Free Transform» и редактируйте форму и размеры своего фото, зажав «Shift».После этого сделайте подгонку цветовой гаммы и яркости фотографии к фоновой цветовой гамме, в этом вам помогут ярусы (Levels) и «Hue\Saturation». Также вы можете открыть «Color Balance» и «Curves» для отладки внешнего вида изображения.
5. Проделайте те же действия со всеми фотографиями, которые вы хотите поместить на фоновом слое. Распределите их по своим местам, а когда все объекты будут опрятно вырезаны и помещены на фоне, не позабудьте скорректировать всеобщий внешний вид коллажа — различные объекты на нем не обязаны различаться по яркости и насыщенности цветов.
6. Примените к коллажу различные настройки смешивания слоев и подберите из них ту, которая вам особенно понравится (скажем, Soft Light). Завершите работу и объедините слои (Merge Visible). Позже этого изображение дозволено сберегать и применять.
Видео по теме
Обратите внимание!
Дабы объединить две фотографии в одну, дозволено воспользоваться функцией создания коллажа программы Picasa. Выберите фотографию, она появится в области отобранных фотографий – в нижнем левом углу. Нажмите кнопку отобрать выбранные элементы.
Надобность компоновки нескольких изображений в одно может появляться в разных случаях. Скажем, при создании коллажей, добавлении новых элементов в существующие картинки либо наложении рамок на фотографии. Дабы освоить технику совмещения изображений, довольно осознать, как объединить две фотографии в одну. Дальше описано как сделать это при помощи редактора GIMP.

Вам понадобится
- Бесплатно распространяемый редактор изображений GIMP, доступный для загрузки на сайте http://gimp.org.
Инструкция
1. Откройте одну из фотографий в редакторе GIMP. Для этого выберите в меню пункты “Файл”, а после этого “Открыть”, либо же нажмите комбинацию клавиш Ctrl+O.

2. Откройте еще одну фотографию как слой в том же окне. Это делается путем выбора пунктов меню “Файл”, “Открыть как слои…”. Также дозволено нажать комбинацию клавиш Ctrl+Alt+O.
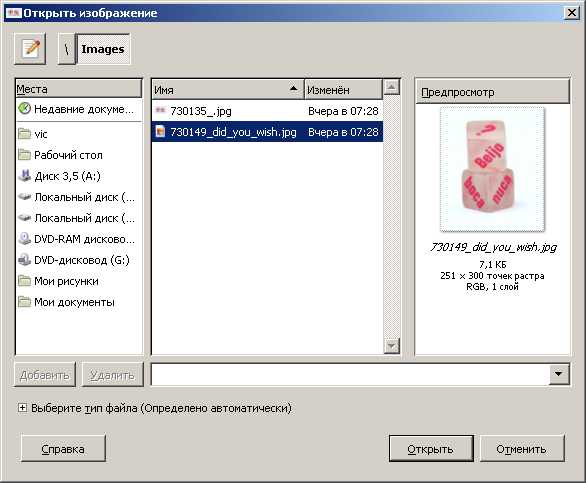
3. Узнайте размеры слоев открытых изображений. Для этого в окне “Слои,Каналы,Силуэты” выберите один из слоев. После этого выберите пункты меню “Слой”, “Границы слоя…”. В появившемся окне будет указан размер слоя. Подобно узнайте размер иного слоя.
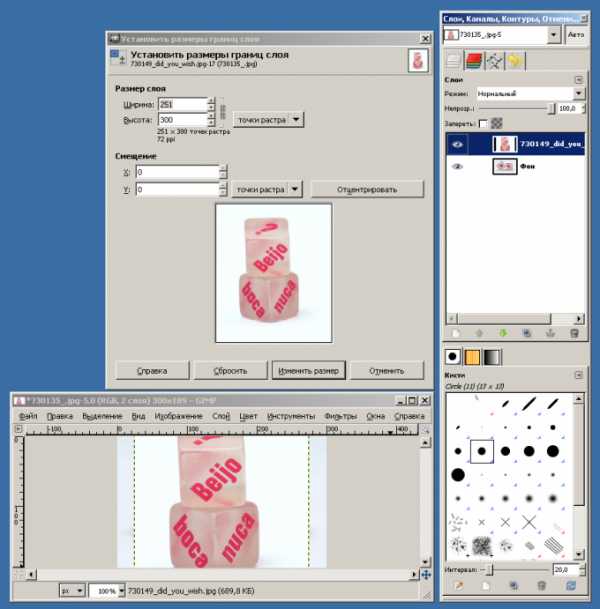
4. Установите новейший размер изображения. Для этого выберите в меню “Изображение”, а после этого “Размер холста…”. В диалоге установки размеров холста задайте новые значения ширины и высоты. Вводите значения на основе сведений о размере слоев.
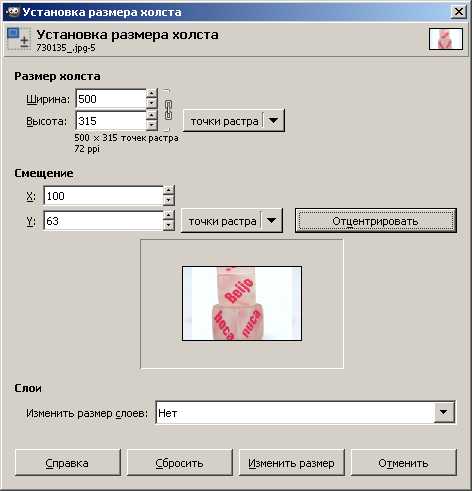
5. Расположите слои необходимым образом. Для этого дозволено применять инструмент “Перемещение” с панели инструментов.
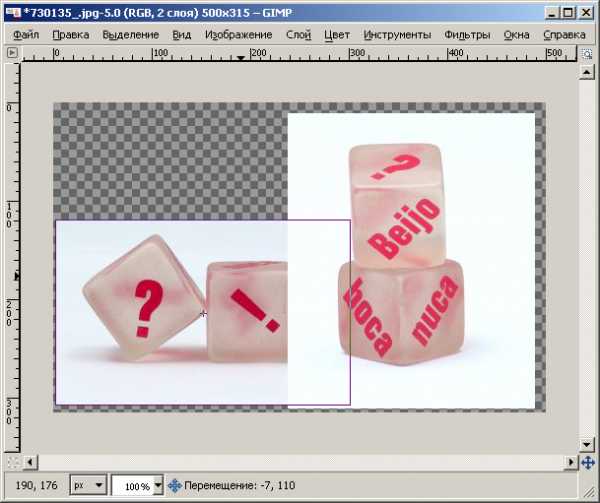
6. Отредактируйте изображения слоев. Используйте инструменты выделения, рисования, удаления частей изображения. Дозволено, скажем, удалить фон одного из слоев. Для этого выберите надобный слой в окне “Слои,Каналы,Силуэты”, кликните на него правой кнопкой мыши и выберите пункт “Добавить альфа-канал” в контекстном меню. После этого выделите фон выбранного слоя. Используйте для этого инструменты выделения. Потом нажмите клавишу Delete.
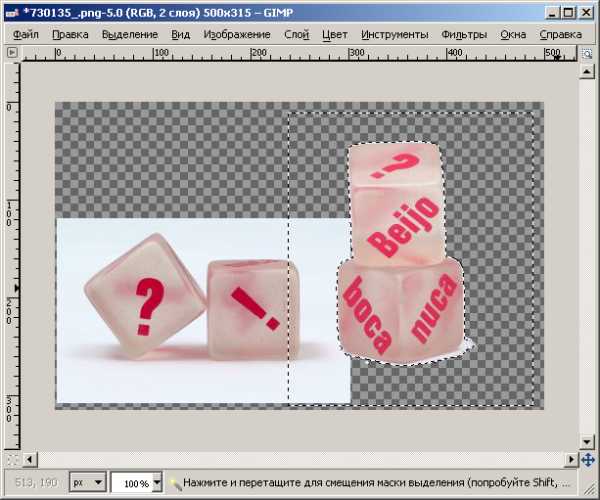
7. Сделайте новейший фоновый слой. Выберите в меню пункты “Слой”, “Сделать слой…”. В появившемся диалоге нажмите кнопку “OK”. В панели “Слои,Каналы,Силуэты” переместите сделанный слой ниже всех остальных слоев и выделите его. В панели инструментов установите надобный цвет переднего плана. Это дозволено сделать, щелкнув по прямоугольнику, отображающему нынешний цвет. Выберите инструмент “Плоская заливка” на панели инструментов, либо нажмите сочетание клавиш Shift+B. Кликните левой кнопкой мыши в всякий части изображения.

8. Исполните кадрирование изображения. Активируйте на панели инструментов кнопку “Кадрирование”, либо нажмите клавиши Shift+C. Выделите рамкой область изображения, которую нужно сберечь. Щелкните в центр изображения. Изображение будет уменьшено по границам рамки. Позже первичного выделения области кадрирования, вы можете изменить ее, перемещая края рамки.
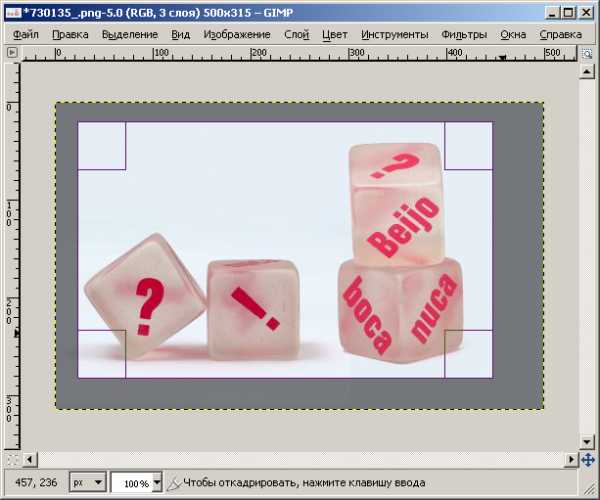
9. Сбережете новое изображение. Выберите в меню “Файл”, “Сберечь как…”. В диалоге сохранения файла выберите его новое имя и формат, а также путь для сохранения. Нажмите кнопку “Сберечь”.
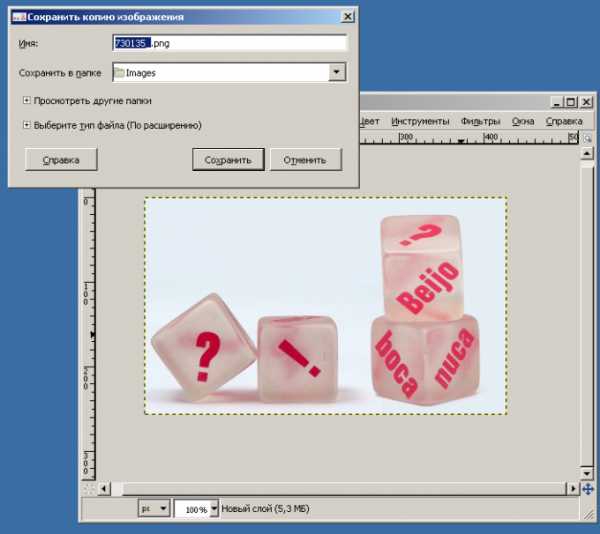
Видео по теме
Обратите внимание!
Дабы избежать перезаписи файлов изображений-оригиналов, сразу же позже открытия первого изображения, сбережете его в формат GIMP.
Полезный совет
При выборе цвета фонового слоя пригодным может оказаться инструмент “Пипетка”. При увеличении размера холста берите значения с резервом, от того что лишнее пространство так либо напротив будет обрезано при кадрировании. Сбережете результирующее изображение в формат GIMP. Так вы сумеете возвратиться к его редактированию позднее.
Соединение 2-х изображений может понадобиться как для того, дабы сравнить одно изображение с иным, так и для того, дабы сотворить полновесный коллаж, тот, что дозволит сотворить образ обоих картинок, которые помещаются рядом либо для того, дабы сделать контраст, либо для того, дабы показать на схожесть одной картинки с иной.

Инструкция
1. Для того, дабы разместить два изображения рядом, используйте программу Paint. Эта программа входит во все дистрибутивы операционных систем Майкрософт, следственно скачивать ничего в этом случае не нужно. Запустите ее, зайдя через “Пуск” в меню “Программы”, дальше “Типовые”. Также вы можете нажать на всякий картинке правой кнопкой мышки и предпочесть строчку “Открыть через”, дальше предпочтя программу Paint.
2. Верно таким же образом откройте второе изображение. Используйте инструмент “Выделить”, нажав на соответствующую иконку в панели программы paint, позже чего нажмите правой кнопкой на открытую картинку и выберите надпись “Выделить все”. Нажмите на выделенную область еще раз правой кнопкой мыши и нажмите на строку “скопировать”, либо нажмите на сочетание клавиш “CTRL+C”.
3. Переключитесь на вторую картинку. В правом нижнем углу изображения есть крошечная серебристая точка. Зажмите ее мышкой и тяните до края экрана. Освободится белый фон для того, дабы дозволено было вставить вторую картинку. Нажмите на белый фон правой кнопкой мышки и выберите строку “Вставить”, либо нажмите на сочетание клавиш “CTRL+V”.
4. Перетащите скопированное изображение в ту сторону, где вы хотите дабы оно было. Позже того, как вы перетащите, отпустите кнопку мышки. Нажмите на серебристую точку в правом нижнем углу, на которую вы нажимали в прошлый раз, и отрегулируйте так, дабы серый цвет закрывал белый всецело, при этом сразу позже него шли две объединенные картинки. Сбережете файл.
Видео по теме
Знание объединять в одном изображении несколько фотографий может стать дюже пригодным во многих случаях – если вы делаете дружескую торжественную открытку, свадебную стенгазету, художественный коллаж, рабочую презентацию и многое другое. Создавать коллажи из нескольких фотографий дюже легко, если вы обладаете Adobe Photoshop.

Инструкция
1. Откройте в Фотошопе три всяких фотографии , которые вы хотите объединить в одном изображении, а после этого определите, какая из 3 фотографий будет основным объектом, в тот, что будут вставлены две остальных фотографии .
2. Предпочтя основное фото, продублируйте его слой, кликнув на палитре слоев на пункт Dulplicate layer. С подмогой инструмента перемещения (Move Tool) перетащите одну из 3 фотографий на дублированный слой, зажав левую клавишу мыши.
3. На стержневой фотографии появится 3-й слой – на нем будет та фотография, которую вы только что перенесли. Разместите слой с новой фотографией между дубликатом и подлинным слоем. Для того дабы одна фотография органично поместилась на фон иной фотографии , из нее необходимо вырезать стержневой объект. Используйте для этого инструмент Lasso Tool, тот, что вы обнаружите на панели инструментов программы.
4. Выделите необходимую часть фотографии , а после этого инвертируйте выделение (Ctrl+Shift+I) и удалите лишние фрагменты. Вырезанную часть с поддержкой инструмента перемещения установите в необходимое место. Для того дабы снять выделение, в меню Select выберите опцию Deselect.
5. Допустимо, вам понадобится подогнать размер и форму фотографии под новейший фон – для этого нажмите комбинацию клавиш Ctrl+T, дабы вызвать инструмент свободной трансформации. Для того дабы не нарушить пропорции фотографии , изменяя ее, зажмите клавишу Shift. Уменьшите либо увеличьте фотографию и при необходимости разверните ее налево либо вправо, меняя ракурс.
6. Сейчас возьмите третью фотографию, которую вы хотите совместить с первыми двумя, и проделайте теснее описанные действия – обрежьте лишнее и поместите фото в надобном месте, трансформируя его, если это нужно.
В современном обществе люди нередко занимаются совмещением 2-х и больше работ. Официальное осуществление такой трудовой деятельности правом не запрещается. Им предусмотрены все данные, поддерживающие интересы работников. Надлежащее оформление совместительства зависит от того, в одной либо нескольких организациях трудится работник.

Вам понадобится
- – документы работника;
- – документы предприятий;
- – печати организаций;
- – Трудовой кодекс РФ;
- – правила ведения трудовых книжек;
- – бланки соответствующих документов;
- – штатное расписание.
Инструкция
1. Если эксперт работает в 2-х фирмах, то это именуется внешним совместительством. Нужные документы работника обязаны находиться по основному месту работы, в том числе и трудовая книжка. Записи в нее может вносить и о должности по совместительству кадровый служащий только стержневой работы. По желанию работник может изъявить инициативу и написать заявление о вероятности внесения записи. Причем ему следует представить документ, подтверждающий факт работы в иной организации. Таким может являться справка на фирменном бланке, копию договора либо копия приказа. В Трудовом Кодексе РФ нет точных разъяснений по этому поводу, следственно работник может предъявить один из них. На основании документа кадровый служащий должен внести в трудовую книжку работника соответствующую запись.
2. Когда коллега работает в одной компании, то следует различать внутреннее совместительство и совмещение профессий. При внутреннем совместительстве работник должен работать по должности, которая не имеет прямого отношения к его квалификации, образованию. Со экспертом следует заключить договор о совместительстве, указать в нем данные труда, оплаты, времени выполнения должностных обязанностей. Нужно рассматривать, что работа по совместительству не должна мешать стержневой работе, работать по ней эксперт может в свободное от стержневой должности время. На основании приказа о приеме на работу при проявлении инициативы работника в его трудовую книжку разрешается внести запись о работе по совместительству.
3. Если работник замещает какого-нибудь работника на время его отпуска, то такой труд именуется совмещением. Оно подлежит вознаграждению. Но в различие от внутреннего совместительства к трудовому договору эксперта следует составить дополнительное соглашение.Когда коллега наравне со своими обязанностями исполняет трудовую функцию эксперта с той же квалификацией и из того же структурного подразделения, то это следует считать увеличением объема работ, которое фиксируется соглашением к договору.При совмещении и увеличении объема работ записи в трудовую книжку вносить не надобно, так они носят непостоянный нрав.
Средствами бесплатного графического редактора Paint.net дозволено создавать разные коллажи из готовых изображений. Граница между картинками при этом может быть отчетливой либо размытой.

Инструкция
1. Откройте первую фотографию командой «Открыть» из меню «Файл» и укажите путь к необходимому файлу. Если картинка дюже огромна, измените ее размеры до подходящих для создания коллажа. В меню «Изображение» выбирайте команду «Изменить размер» и выберите надобные значения в поле «Ширина» и «Высота». Дабы не допустить искажений, подметьте флажком параметр «Сберегать пропорции».
2. Откройте вторую фотографию и измените ее размеры таким же методом. Если вы хотите поместить фотографии рядом в горизонтальной плоскости, желанно, дабы их значения по высоте совпадали. В меню «Файл» выберите команду «Выделить все», после этого «Копировать».
3. Дабы поместить две фотографии рядом, надобно увеличить размер полотна первого изображения. Переключитесь на первую фотографию, зайдите в меню «Изображение» и щелкните команду «Размер полотна». Ширина полотна должна быть равна суммарной ширине обеих фотографий.
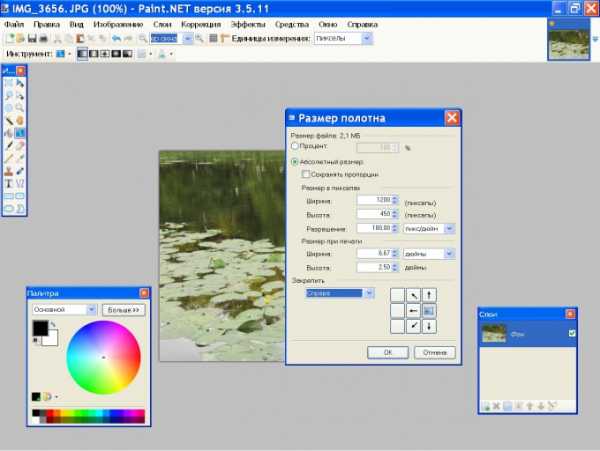
4. Клавишами Ctrl+V вставьте на свободное место рядом с первым изображением вторую фотографию. Если необходимо, подкорректируйте ее размер с подмогой маркеров управления размерами на сторонах и в углах картинки.
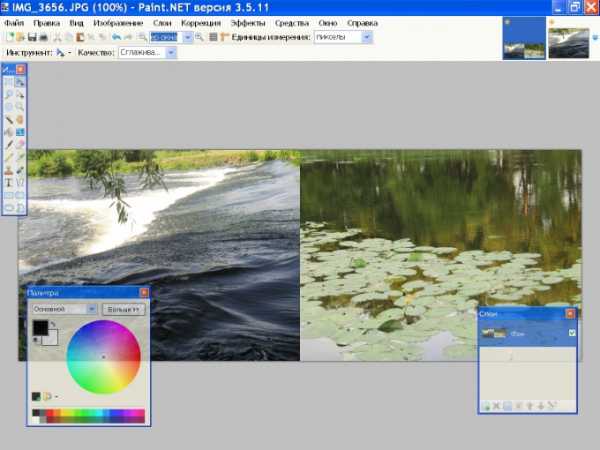
5. Дозволено сделать плавный переход от одной фотографии к иной. Для этого поместите изображения на 2 слоях, одно над иным. На панели инструментов щелкните «Градиент». На панели свойств укажите линейный тип. Из списка «Цвет» и «Прозрачность» выберите «Прозрачность». Активируйте верхний слой и проведите горизонтальную линию на фотографии.
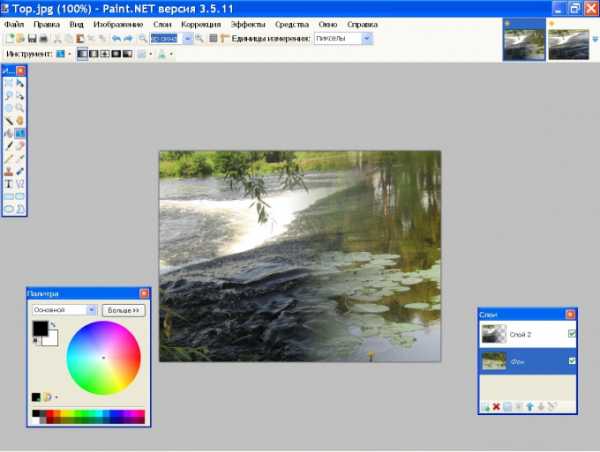
Видео по теме
jprosto.ru
Как соединить две фотографии в одну
Монтаж видео на мобильном устройстве
- Назад
- Clips
- Для Android
- Для iOS
Всё, что нужно для обработки видео
- Назад
- Video Suite
- Для Windows
Редактирование видео
- Назад
- Видеоредактор
- Для Windows
- Для Mac
Больше возможностей редактирования
- Назад
- Видеоредактор Плюс
- Для Windows
- Для Mac
Монтаж панорамного видео
- Назад
- 360 Видеоредактор
- Для Windows
2 в 1: редактирование видео и запись экрана
- Назад
- Видеоредактор Бизнес
- Для Windows
- Для Mac
www.movavi.ru
Как соединить два фото в одно
Создавайте красочные коллажи из фотоснимков — это быстро и удобно! Нужно склеить фотографии друг с другом? С помощью программы «Домашняя Фотостудия» эта процедура займет не более двух минут. Посмотрите видеоурок и узнайте сами, как объединить два и более снимка в одно изображение в программе «Домашняя Фотостудия».
Способ №1: быстрое соединение нескольких фотографий в одну
«Домашняя Фотостудия» поможет плавно соединить две, три или четыре 4 фотографии и эффектно замаскировать линию соединения буквально за пару щелчков мыши. Аналогично можно создать из нескольких фото необычный коллаж! Фотографии могут быть разными по размеру или одинаковыми. Вы можете оформлять коллажи по своему усмотрению, например, добавить яркую заливку, эффектно завершающую композицию фото. Готовое изображение можно сохранить на компьютере или сразу распечатать!
Способ №2: простой фотомонтаж
Чтобы объединить две фотографии, можно воспользоваться инструментом «Фотомонтаж», в котором реализована самая простая работа со слоями и масками. Благодаря тонкой подстройке параметров можно создать на фоновом слое эффект старой бумаги, красиво обрезать края или придать объектам мистическое свечение. Наш фоторедактор обладает удобным поиском функций, и инструмент для объединения фото легко найти по запросу «Соединить» или «Фотомонтаж». Из краткой инструкции вы узнаете, как соединить два фото в одно с помощью нашей программы.
Шаг 1. Устанавливаем программу
Для этого потребуется её загрузить. Установочный файл скачать можно тут. После установки потребуется пара фото, которые вы хотите обработать и немного времени. Рекомендуем сделать копии этих изображений на случай, если что-то пойдёт не так и случайно сохранится неудачный вариант корректировки.
Шаг 2. Выбираем способ добавления фото
Нажимаем кнопку «Открыть фотографию», чтобы выбрать нужное изображение. В качестве альтернативы можно ввести в строку поиска внизу списка «Соединить» или «Фотомонтаж» (без кавычек). Можно также использовать одну из картинок, которые недавно редактировались – они будут отображаться над поисковой строкой.
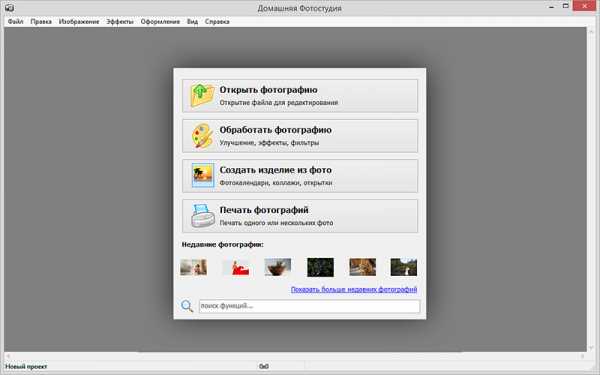
Шаг 3. Добавляем фото в программу
Выбираем фото, которое станет фоновым слоем. Можно выбрать только один вариант изображения. В этом режиме показываются основные характеристики картинки и в окне предпросмотра вы увидите, что на ней изображено. Это очень удобно, если у вас много фото и в папке настроено отображение мелких значков, таблицы или списка.
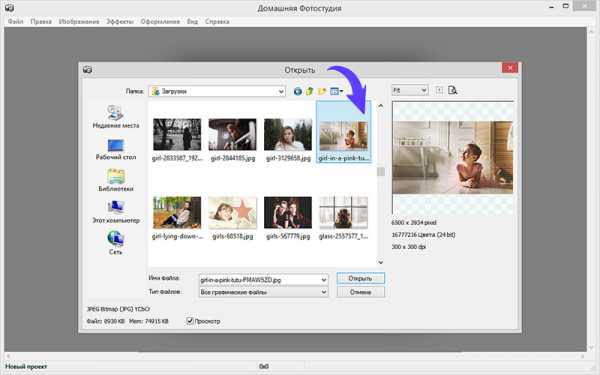
Шаг 4. Переходим в режим «Фотомонтаж»
Если вы работали через кнопку «Открыть фотографию», то в программе отобразится выбранная вами картинка. Вы увидите основное меню программы, где можно подретушировать фото перед отправкой в «Фотомонтаж» или сразу перейти к этой опции. Если фотография загружалась после поиска по функциям напрямую в раздел фотомонтажа, изображение будет открыто в соответствующем режиме.
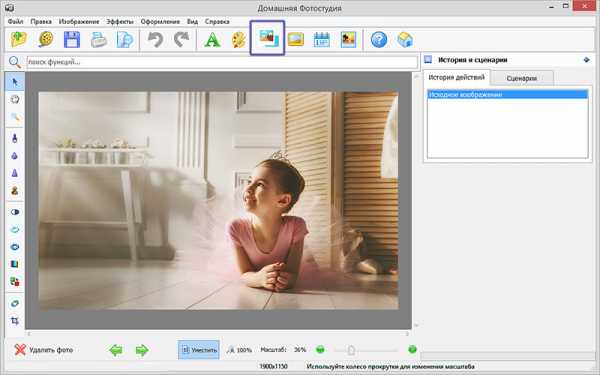
Шаг 5. Работа со слоями
Чтобы выбрать второе фото, которое ляжет поверх фонового, нажмите кнопку «Добавить слой» и выберите один из вариантов в выпадающем меню. В каталогах украшений, фонов и текстур находятся базовые изображения, поставляемые вместе с программой. Для того, чтобы воспользоваться другой картинкой, нажмите на «Фотографию».
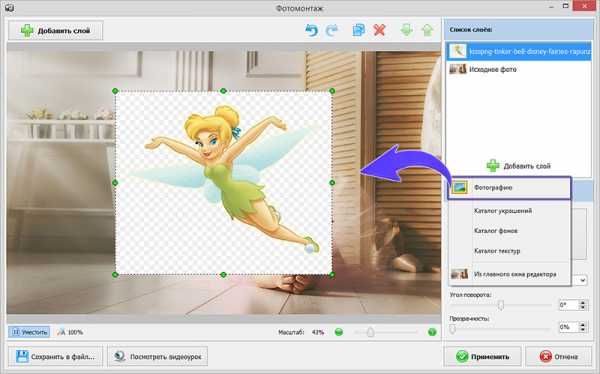
Шаг 6. Выбираем и редактируем накладываемый кадр
Вот так выглядит интерфейс выбора второго фото. После выбора картинки, она будет сразу же помещена поверх фона в виде нового слоя. Её можно двигать левой кнопкой мышки, растягивать, наклонять под разными углами, задавать прозрачность. Слои, за исключением фонового, легко удаляются с помощью красной кнопки «Х». Кнопка в виде двух синих листов бумаги копирует слой. Каждый слой можно обрезать без вреда для всей картины. Можно сразу сохранить своё творение через кнопку «Сохранить в файл» — в левом нижнем углу.
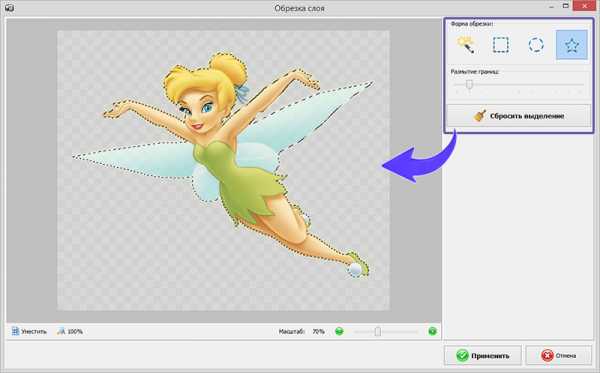
Шаг 7. Сохранение результата
После нажатия кнопки «Применить» или «Сохранить в файл» в окне режима «Фотомонтаж» все внесённые изменения на фото будут сохранены, и откатить их уже не удастся. Поэтому не забывайте про запасные копии оригинальных картинок. В любом случае, программа выведет вас в своё основное окно, где можно будет отретушировать фото и сохранить его на память. Также можно попробовать поэкспериментировать и узнать, Как сделать из фото мультяшный рисунок с помощью настроек меню «Стилизация».
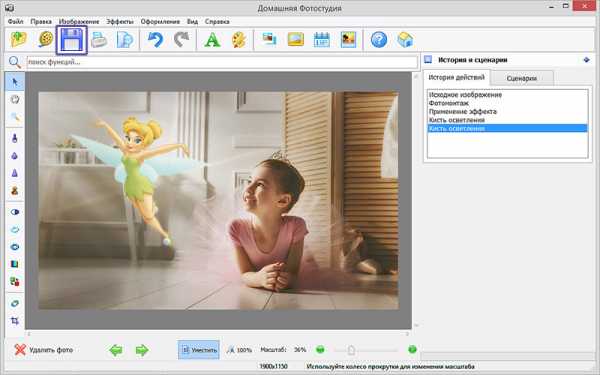
Эксперименты и творчество поднимут настроение и подарят много незабываемых минут жизни. Родные и близкие наверняка положительно оценят свои аккуратно подретушированные фото на красивых фонах, а для себя можно поделать красивые коллажи или полезные календарики. Не забудьте поделиться с друзьями этой инструкцией, чтобы они тоже смогли узнать, как из двух фото сделать одно.
Эти статьи могут вам понравится
homestudio.su
Как объединить две фотографии в одну • GimpArt.Org
Сегодняшний урок в GIMP посвящен объединению двух фотографий (изображений) в одну, используя элементарные команды и инструменты графического редактора.
Например, очень часто при сканировании у вас получается несколько разных изображений одного целого фрагмента (рисунка, страницы, чертежа большого формата). И из них вам нужно получить цифровой аналог данного эскиза целиком в одном файле.
Чтобы склеить(собрать) разные части фотографии в одну, нам нужно воспользоваться бесплатным графическим редактор GIMP.
Шаг 1. Открываем изображения «как слои», через меню «Файл-Открыть, как слои» и выбираем с зажатой клавишей Ctrl поочередно наши изображения.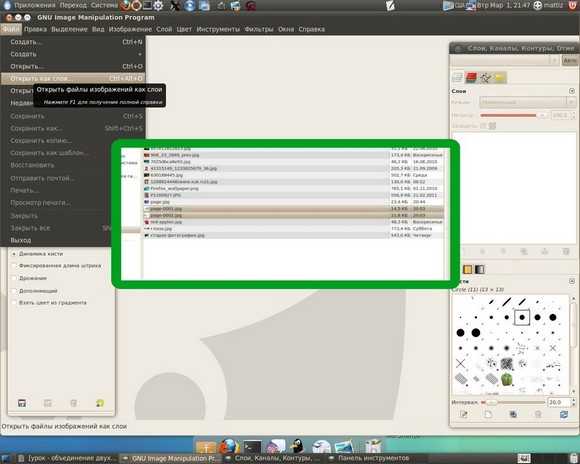
Шаг 2. Для свободы действий, нам необходимо увеличить рабочую зону, т.е. задать новые параметры размера холста. Таким образом, изображения могут свободно поместится в разложенном виде на «холсте».
Для этого вызываем меню «Изображение — Размер холста» и вводим новые параметры высоты и ширины.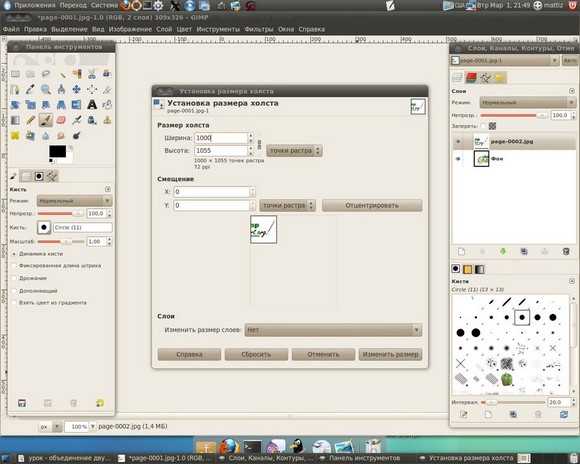
Затем с помощью инструмента «Перемещение» раздвинем наши слои на холсте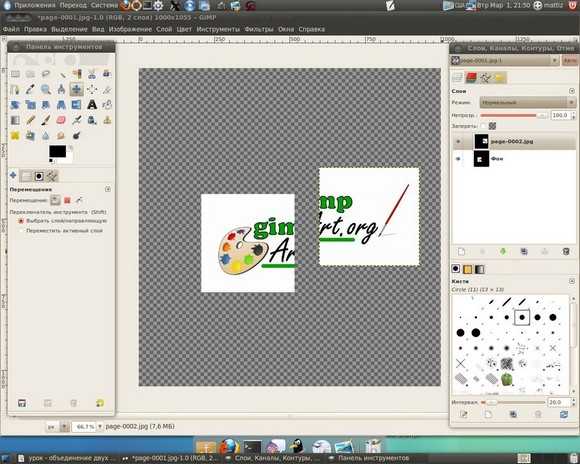
Шаг 3. Выделяем в стопке слоев верхний слой и уменьшаем его непрозрачность до 50%. Таким образом мы обеспечим видимость наложения второго слоя на первый и добьемся лучшего совпадения элементов на изображении. В нашем случае необходимо получить совпадения надписей на фотографии, что мы и делаем с помощью инструмента «Перемещение»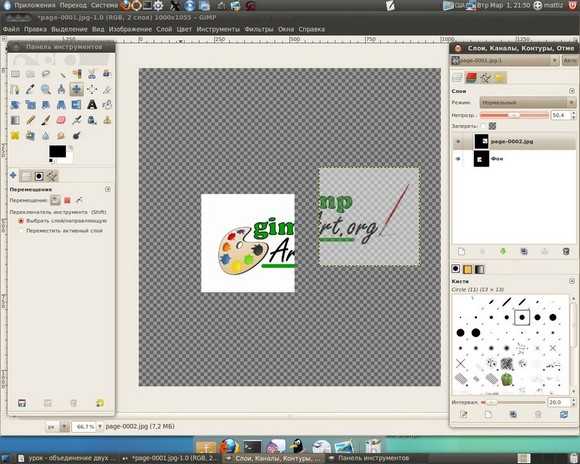
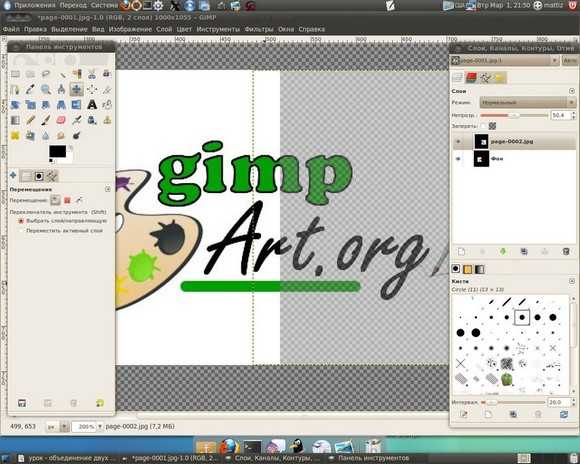
Шаг 4. Нажимаем правой кнопкой мыши по активному верхнему слою и из выпавшего меню нажимаем «Объединить с предыдущем».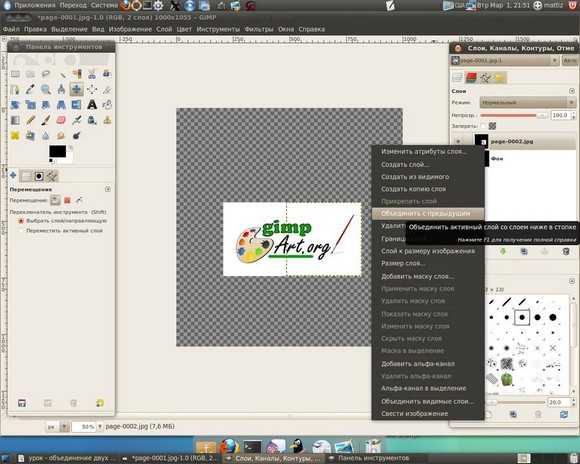
Шаг 5. С помощью инструмента «Изображение — Автокадрировать изображение» откадрируем нашу фотографии.
Таким образом, на простом уроке в гимпе мы научились очень быстро объединять 2 фотографии в одну.
Помните, здесь представлен только алгоритм возможных действий, которые вам необходимо будет повторить, при редактировании ваших изображений.
А на десерт, видео урок:
Спасибо за внимание. Оставляйте свои комментарии ниже, голосуйте за статью и подписывайтесь на обновления блога, чтобы быть в курсе последних уроков по GIMP.
Пожалуйста, оцените эту статью, нажав на звездочки ниже:
Загрузка…Кроме этого, можно нажать красивые социальные кнопочки ниже, чтобы поделиться информацией о блоге GimpArt.Org со своими друзьями в социальных сетях.
Тем самым вы мотивируете меня на создание новых уроков и поддерживаете мой проект в дальнейшем развитии. Спасибо Вам Большое!
Также рекомендую ознакомиться со следующей информацией, возможно, она вас заинтересует.
Это вам также будет интересно:

www.gimpart.org
Как соединить две фотографии в одну онлайн

Склеивание двух или более фотографий в единое изображение – довольно востребованная функция, которая используется в фоторедакторах при обработке картинок. Соединить изображения можно в Фотошопе, однако данная программа довольно сложна для понимания, кроме того, она требовательна к ресурсам компьютера.
Если соединить фотографии нужно на слабом компьютере или вовсе на мобильном устройстве, на помощь придут многочисленные онлайн-редакторы.
Сайты для склеивания фотографий
Сегодня мы расскажем о самых функциональных сайтах, которые помогут совместить две фотографии. Склейка пригодится в случаях, когда необходимо создать единое панорамное фото из нескольких картинок. Рассмотренные ресурсы полностью на русском языке, поэтому разобраться с ними смогут и рядовые пользователи.
Способ 1: IMGonline
Онлайн-редактор для работы с фото порадует пользователей своей простотой. Нужно лишь загрузить на сайт фотографии и указать параметры их совмещения. Наложение одной картинки на другую произойдет в автоматическом режиме, пользователю остается лишь скачать результат на компьютер.
Если необходимо объединить несколько фото, то первоначально склеиваем две картинки, потом к результату присоединяем третье фото и так далее.
Перейти на сайт IMGonline
- С помощью «Обзор» добавляем две фотографии на сайт.
- Выбираем, в какой плоскости будет произведено склеивание, выставляем параметры подгонки формата фото.
- Настраиваем поворот картинки, при необходимости вручную выставляем нужный размер для обеих фото.
- Выбираем настройки отображения и оптимизации размера изображения.
- Настраиваем расширение и прочие параметры для итоговой картинки.
- Для начала склеивания нажимаем на «ОК».
- Просматриваем результат либо сразу скачиваем его на ПК с помощью соответствующих ссылок.

На сайте много дополнительных инструментов, которые помогут получить в свое распоряжение желаемое изображение без необходимости устанавливать и разбираться в функционале Фотошопа. Главное достоинство ресурса – вся обработка происходит в автоматическом режиме без вмешательства пользователя, даже с настройками «По умолчанию» получается достойный результат.
Способ 2: Croper
Еще один ресурс, который поможет соединить одну картинку с другой всего за несколько щелчков мышью. К преимуществам ресурса можно отнести полностью русскоязычный интерфейс и наличие дополнительных функций, которые помогут провести постобработку после склеивания.
Сайт требует стабильного доступа в сеть, особенно если ведется работа с фото в высоком качестве.
Перейти на сайт Croper
- Нажимаем «Загрузить файлы» на главной странице сайта.
- Добавляем первое изображение через «Обзор», после чего нажимаем на «Загрузить».

- Загружаем второе фото. Для этого переходим в меню «Файлы», где выбираем «Загрузить с диска». Повторяем действия из п.2.

- Переходим в меню «Операции», щелкаем на «Редактировать» и нажимаем «Склеить несколько фото».

- Добавляем файлы, с которыми будем работать.

- Вводим дополнительные настройки, среди которых нормализация размера одного изображения относительно другого и параметры рамки.

- Выбираем, в какой плоскости будет произведено склеивание двух картинок.

- Процесс обработки фото начнется автоматически, результат появится в новом окне. Если итоговое фото полностью соответствует вашим потребностям, щелкаем на кнопку «Принять», для выбора других параметров нажимаем на «Отменить».

- Для сохранения результата заходим в меню «Файлы» и нажимаем на «Сохранить на диск».

Готовую фотографию можно не только сохранить на компьютер, но и загрузить ее в облачное хранилище. После этого доступ к картинке вы сможете получить абсолютно с любого устройства, которое имеет доступ в сеть.
Способ 3: Сreate Сollage
В отличие от предыдущих ресурсов, на сайте можно склеивать до 6 фотографий одновременно. Работает Сreate Сollage быстро и предлагает пользователям много интересных шаблонов для склеивания.
Главный недостаток – отсутствие расширенных функций. Если нужно будет дополнительно обработать фото после склеивания, придется загружать его на сторонний ресурс.
Перейти на сайт Сreate Сollage
- Выбираем шаблон, в соответствии с которым в дальнейшем будут склеиваться фотографии.

- Закачиваем картинки на сайт с помощью кнопки «Загрузить фото». Обратите внимание на то, что работать на ресурсе можно только с фото в форматах JPEG и JPG.

- Перетаскиваем изображения в область шаблона. Таким образом фотографии можно расположить на холсте в любом месте. Для того, чтобы изменить размер, достаточно перетащить картинку за уголок до нужного формата. Наилучший результат получается в случаях, когда оба файла занимают всю свободную область без пробелов.

- Нажимаем на «Создать коллаж» для сохранения результата.
- В открывшемся окне нажимаем на правую кнопку мыши, затем выбираем пункт «Сохранить изображение как».

Соединение фото занимает несколько секунд, время варьируется в зависимости от размера картинок, с которыми ведется работа.
Мы рассказали о наиболее удобных сайтах для соединения изображений. С каким ресурсом работать – зависит лишь от ваших пожеланий и предпочтений. Если необходимо просто соединить две и более картинки без последующей обработки, отличным выбором станет сайт Сreate Сollage.
Мы рады, что смогли помочь Вам в решении проблемы.Опишите, что у вас не получилось. Наши специалисты постараются ответить максимально быстро.
Помогла ли вам эта статья?
ДА НЕТlumpics.ru


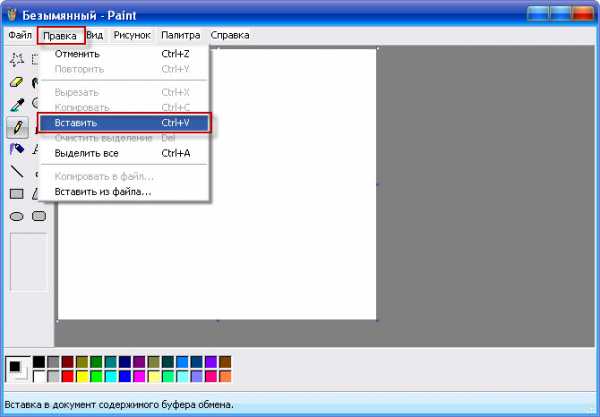 После этого активируйте опцию «Вставить из». Второе изображение будет помещено поверх первой фотографии, затем будет активизирован процесс редактирования.
После этого активируйте опцию «Вставить из». Второе изображение будет помещено поверх первой фотографии, затем будет активизирован процесс редактирования.