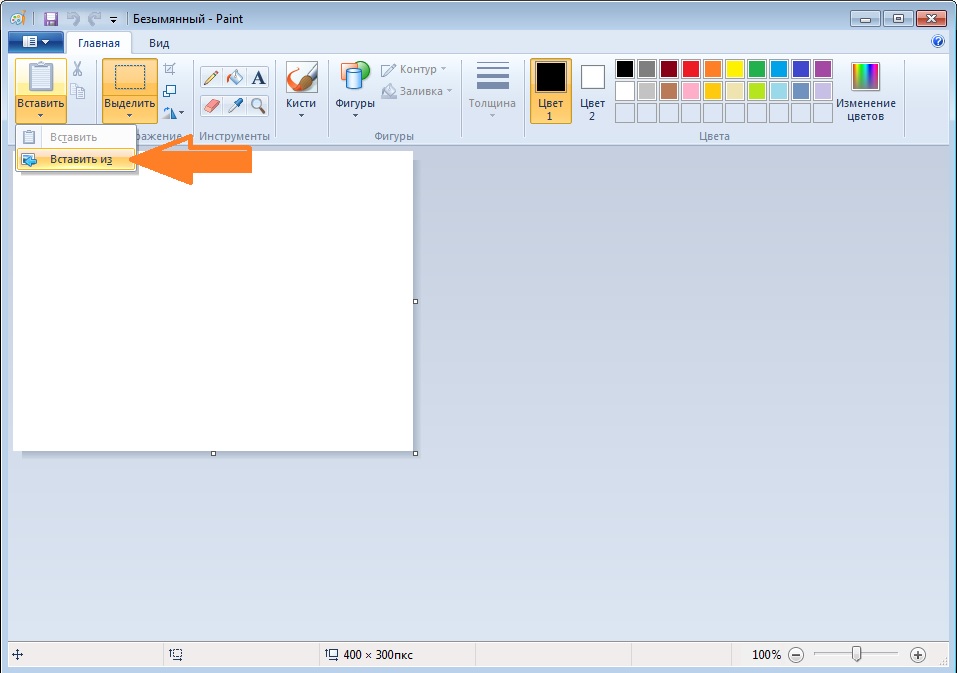Автоматически объединить две картинки в одну онлайн
Обработка JPEG фотографий онлайн.
Главное нужно указать две картинки на вашем компьютере или телефоне, выбрать для них нужное расположение, нажать кнопку OK внизу страницы. Остальные настройки уже выставлены по умолчанию.
Пример из двух картинок, соединённых в одну на этом сайте:
Чтобы соединить 3 фотографии в одну – соедините сначала первые две, а затем уже две объединённые нужно соединить с третьей. Или ещё можно сделать простой фотоколлаж из нескольких фотографий.
Исходные изображения никак не изменяются. Вам будет предоставлена другая обработанная картинка.
1) Укажите 2 изображения в формате BMP, GIF, JPEG, PNG, TIFF:
2) Настройки объединения двух картинок
Сделать рядом по: горизонтали (вторая картинка справа)вертикали (вторая картинка снизу)
Повернуть 1-ю картинку: автоматически, на основе встроенной exif-информациина 90 градусов по часовой стрелкена 90 градусов против часовой стрелкина 180 градусов (перевернуть вверх ногами)не поворачивать, оставить как есть| Повернуть 2-ю картинку: автоматически, на основе встроенной exif-информациина 90 градусов по часовой стрелкена 90 градусов против часовой стрелкина 180 градусов (перевернуть вверх ногами)не поворачивать, оставить как есть
Обрезать 1-ю картинку в % (процентах)px (пикселях): cлева ; справа ; сверху ; снизу
Обрезать 2-ю картинку в % (процентах)px (пикселях): cлева ; справа ; сверху ; снизу
Отразить зеркально 1-ю картинку: нетда, по горизонтали (как в обычном зеркале)да, по вертикали| Отразить зеркально 2-ю картинку: нетда, по горизонтали (как в обычном зеркале)да, по вертикали
Оптимизация размера каждой картинки: отключенадо 10-ти мегапикселей (≈3651×2738)до 8-ми мегапикселей (≈3265×2449)до 5-ти мегапикселей (≈2581×1936)до 3-х мегапикселей (≈2000×1500)до 1-го мегапикселя (≈1154×866) (чтобы уменьшить размер после обработки)
3) Формат изображения на выходе
JPEG cтандартныйпрогрессивный с качеством (от 1 до 100)
PNG-24 (без сжатия, с поддержкой прозрачности)
Копировать EXIF и другие метаданные 1-й картинки? Да Нет
Обработка обычно длится 0.5-30 секунд.
www.imgonline.com.ua
Как соединить две фотографии в Paint
Для обработки любых изображений можно использовать разные, даже обычные, не дорогостоящие, приложения. Но для профессиональной обработки мы все же советуем использовать всеми известный Adobe Photoshop. Лицензионную версию программы вы можете приобрести в нашем интернет-магазине.
Графический редактор Paint изначально был создан студентами старшекурсниками из США, как учебное пособие. В настоящее время эти ребята сотрудничают с известной корпорацией Microsoft, а данное приложение прилагается к каждой ОС Windows.
Опции данного приложения способны решить большинство стандартных графических задач, в том числе, и объединять несколько фото в одно целое. Программа очень удобна, когда необходимо изменить также размеры фотографии. Средствами этого редактора можно создавать целые коллажи из готовых фотографий. При этом границы между разными картинками будут не размытыми и очень четкими.
Инструкция
- На компьютере с ОС Windows запустите приложение Paint, теперь загрузите исходные фотографии. Это можно сделать одновременно через контекстное меню. Щелкните фото в «Проводнике» правой кнопкой мышки, а в меню выбирайте строку с приложением Paint. В случае, если вы использовали «Пуск» и графический редактор, тогда клавиши Ctrl + O откроют вам нужный файл.
- На главной фотографии необходимо добавить дополнительное место, чтобы в него вошло другое фото. Достаточно просто это можно сделать при помощи узловых точек, которые располагаются на границах картинки. Левая кнопка мыши позволяет их перемещать по вашему желанию. Увеличивайте размеры с запасом, после совмещения фотографий, оставшееся пространство можно будет удалить тем же способом.
- Для загрузки дополнительной картинки вам следует открыть список «Вставить» в Paint меню.
 После этого активируйте опцию «Вставить из». Второе изображение будет помещено поверх первой фотографии, затем будет активизирован процесс редактирования.
После этого активируйте опцию «Вставить из». Второе изображение будет помещено поверх первой фотографии, затем будет активизирован процесс редактирования.
- Выбрав место для дополнительного фото на исходнике, установите нужные вам размеры. Передвигать картинку, отмеченную пунктиром, можно левой кнопкой мыши, а выбрать ее размеры точками, расположенными в каждом углу по четыре штуки и на каждой стороне изображения.

- Кликнув мышкой в любой зоне, не отмеченной редактированием, режим изменения можно выключить. Теперь можно подогнать размеры объединенных фотографий. Если вам необходимо изменить размеры полученного рисунка зайдите в «Изображение», выберите «Размер изображения» и установите необходимые параметры. Сохраните полученный результат в нужном файле.
Видео: Как соединить две фотографии в Paint
besthard.ru
Как соединить две фотографии в одну без фотошопа
Автор Руслан Ошаров На чтение 5 мин. Опубликовано
Приветствую, дорогие гости и читатели блога! Продолжаем нашу рубрику «Компьютер и интернет для чайников». Перед нами задача: быстро соединить две разные фотографии, но при этом не скачивая сторонних приложений и не имея навыков работы в фоторедакторах.
Независимо от того, работаете ли вы на компьютере или используете этот аппарат для развлечения, в любом случае вам может понадобиться соединить две картинки в одну, чтобы решить какую-то свою задачу.
Например, вы сотрудничаете с сетевой компанией и используете БАДы, которые помогают вашему телу трансформироваться. В этом случае вы фотографируетесь до использования продукции, а через какое-то время — после её использования.
Затем возникает необходимость соединить две фотографии в одну и добавить текст, чтобы таким образом привлекать потенциальных партнёров и клиентов в бизнес. Вот тут и приходит на помощь стандартное приложение Paint, которое есть в каждой версии Windows, ну или по крайней мере в большинстве из них.
Как склеить два фото в стандартном приложении Paint
Возможно до этого момента вы даже не подозревали, что на вашем компьютере есть приложение, которое может справиться с задачей по соединению двух фотографий. Я тоже в своё время не сразу об этом узнал, а только спустя время, когда уже научился работать в сторонних программах.
Но перейдём к делу. Чтобы быстро найти приложение Paint на компьютере, нужно в левом нижнем углу открыть поиск. В зависимости от версии Windows, расположение поиска может отличаться. Я показываю на примере Windows 10.
Открываем поиск и пишем название программы. Компьютер выдаст вам нужный результат вверху. Нажимаете на значок и запускаете приложение.

Теперь нужно загрузить первую фотографию, чтобы её отредактировать. В левом верхнем углу программы нажимаем «Файл», затем «Открыть».

После чего откроется окно для выбора расположения фотографии. Находите нужное фото и просто нажимаете на него. Если фотография слишком большая, то можно уменьшить её масштаб справа внизу ползунком.

После того, как подогнали масштаб, нужно обрезать лишнее. Для этого переходим на верхнюю панель инструментов и нажимаем «Выделить», а затем выбираем «Прямоугольная область».
Появляется маркер выделения. Теперь нужно зажать левую кнопку мыши и не отпуская её, потянуть маркер сверху вниз и в сторону, таким образом выделить область, которую мы хотим оставить.

Затем вверху на панели нажимаем «Обрезать».

Теперь у нас получилась обрезанная по краям фотография, которую нужно сохранить.

Переходим в уже знакомый нам «Файл», выбираем «Сохранить как», а затем выбираем нужный формат. Я обычно выбираю «Изображение в формате JPEG».

Программа предложит выбор места для сохранения, а также можно задать название файла.

После того, как сохранили первую фотографию, прямо на ней нужно открыть вторую точно таким же образом «Файл», «Открыть» и уменьшить масштаб при необходимости.
Затем, как и с первой фотографией делаем обрезку. «Выделить» — «Прямоугольная область» — «Обрезать».
Теперь на подготовленной фотографии нужно создать место для второго фото. Для этого подводим курсор к правому краю фотографии и зажав левую кнопку мыши растягиваем полотно до примерно нужных размеров. Ничего страшного, если растянем больше, потом можно поправить.

Теперь в правую часть чистого полотна нужно поместить первую фотографию. Для этого переходим в левый верхний угол программы и нажимаем «Вставить», а из выпадающего списка выбираем «Вставить из».

Откроется окно выбора. Выбираем ранее сохранённое фото просто нажав на него мышкой.
Если вы соединяете фотографии разных форматов и размеров, то подогнать размер можно нажав вверху на «Изменить размер», а затем подобрать масштаб в процентах или пикселях.
В данном случае первая обработанная фотография меньшего размера. Перетаскиваем её мышкой на правую сторону и подбираем размер.

Когда подогнали размер, выставляем второе фото ровно с первым и «задвигаем» оставшийся пустой холст справа таким же образом как выдвигали, то есть зажав маркер левой кнопкой мыши. Если вам больше ничего не требуется, то сохраняете фотографию точно так, как сохраняли первую.
Если же нужен текст на фотографии, то делаем следующее. Выдвигаем внизу полосу чистого полотна мышкой. Затем на панели вверху выбираем инструмент ТЕКСТ, кликнув по заглавной букве.

Затем кликаем левой кнопкой мыши на чистом полотне внизу. Открываются параметры текста, которые можно настроить. Выбираем размер, цвет шрифта, стиль, а затем пишем нужный текст. Чтобы уменьшить размер поля ввода, после того, как написали текст, просто регулируем его мышкой потянув за маркеры.

Чтобы передвинуть текст в нужное место, подводим курсор мышки к самому краю до появления курсора с четырьмя стрелками. Когда курсор появился, зажимаем левую кнопку и перемещаем текст.
Таким образом можно добавлять несколько полей с текстом и размещать их в нужных местах. Итогом работы может быть вот такая смонтированная из двух фотографий композиция.

На этом у меня всё. Надеюсь, статья «Как соединить две фотографии в одну без фотошопа» была вам полезна. Самая лучшая поддержка для меня — это ваша обратная связь. Успехов и процветания вам!
ruslanosharov.com
Как соединить две фотографии в одну – несколько способов [2019]
 Виталий Солодкий 14.07.2019 0
Виталий Солодкий 14.07.2019 0 Загрузка…
Загрузка…Соединить две или несколько фотографий в одну может потребоваться для наглядного сравнения, создания коллажа и других целей. Для выполнения задачи можно воспользоваться функционалом стандартного приложения Paint или онлайн-сервисом.
Как склеить 2 фото в Paint
В любой версии Windows присутствует известная миллионам программа под названием Paint. Ее функционал не велик, но его будет достаточно для объединения пары фотографий на одном холсте. Последовательность действий при этом следующая:
Как объединить 2 фотографии в одну онлайн

 Загрузка …
Загрузка …Более простым методом склеивания двух картинок является онлайн-редактор. В интернете множество ресурсов, предоставляющих аналогичные услуги, остановимся на нескольких.
IMGonline
Полностью бесплатный сайт, позволяющий достаточно тонко настроить параметры объединения фотографий. Инструкция по использованию:
Стоит отметить, что несмотря на довольно простой дизайн самого сайта, он отлично справляется с задачей. При этом пользователю не надоедают с предложениями зарегистрироваться или приобрести подписку для расширения возможностей.
FilesMerge
Второй сервис, позволяющий объединить 2 фото в одно. Имеет меньше настроек на предварительном этапе, зато позволяет произвести пост-обработку в редакторе (повернуть изображение, закруглить углы, добавить текст, наложить фильтр).
Инструкция по использованию ресурса:
Как объединить несколько фото в одно
Чтобы особым образом склеить 3 и более фотографии вместе, следует прибегнуть к инструменту под названием коллаж. Он позволяет выбрать оригинальный шаблон расположения снимков, в котором они будет иметь произвольные размеры.
Инструкция:
- Перейти на сайт по созданию коллажей.
- В нижней части окна выбрать шаблон. Подбор следует выполнять с учетом количества фотографий для объединения. Также пользователь может установить фон, наложить текст или клипарт (иконку, смайлик, стрелочку и т.д.).
- Для добавления фотографии, кликнуть по значку «+», который расположен в определенной части общего пространства. Выбрать файл на диске двойным кликом.
- Повторить процедуру для оставшихся незаполненных областей.
- Нажать строку «Сохранить» в верхней части окна.
- Ввести название изображения, указать формат и качество. Кликнуть по зеленой кнопке со стрелочкой.
- Указать место в памяти компьютера для сохранения коллажа.




Представленные в статье рекомендации помогут склеить две фотографии в одну с помощью Paint или онлайн- сервиса. Три и больше изображений лучше объединять в коллаж, такой формат смотрится гораздо лучше, чем просто собранные подряд снимки.
 Виталий Солодкий
Виталий Солодкийmobila.guru
Объединить изображения — Объединение файлов онлайн
Объединить несколько изображений разных форматов в одно изображение формата JPG, PNG, BMP, GIF
О формате изображения
Основные поддерживаемые форматы изображения: BMP-Windows Растровое изображение, PNG-портативная сетевая графика, JPEG-совместная группа экспертов по фотографии, формат обмена графической информацией GIF, формат файла изображения с тегами TIFF.
Эта страница способна произвести простое объединение изображений. Она поддерживает распространенные форматы изображений, включая JPG, PNG, BMP, GIF.
В опциях вы можете выбрать вертикальное или горизонтальное объединение, а также указать количество изображений в строке
Выходной формат: JPG,PNG,GIF,BMP
Выберите файл с компьютера
| Порядок | Файл | Сортировать и управлять |
|---|
Настройки объединения:
О параметрах объединения изображений — Объединение изображений имеет три режима. Первый — вертикальное объединение. изображение объединяется в изображение сверху вниз. Второе — это горизонтальное объединение, которое объединяется в изображение слева направо. Третье — фиксированное количество столбцов. Если количество фиксированных столбцов равно 3, объединяются 3 изображения. слева направо. Затем следующая строка, затем объедините 3 изображения слева направо. Наконец, оно станет прямоугольным изображением. Последний параметр — это формат выходного изображения, по умолчанию JPG, вы можете выбрать PNG, GIF, БМП и др.
Объединять фотографии без открытия программного обеспечения (такого как Photoshop). Не спрашивайте своих друзей-экспертов Это может быть сделано одним щелчком мыши. Очень удобно загрузить на свой компьютер сразу после завершения.
Обработка изображений выполняется в облаке, не беспокойтесь об окружающей среде и конфигурации вашего компьютера, не беспокойтесь о том, что операционная система вашего компьютера. Просто подключитесь к Интернету.
filesmerge.com
Как соединить два фото в одно
Способ №2: простой фотомонтаж
Чтобы объединить две фотографии, можно воспользоваться инструментом «Фотомонтаж», в котором реализована самая простая работа со слоями и масками. Благодаря тонкой подстройке параметров можно создать на фоновом слое эффект старой бумаги, красиво обрезать края или придать объектам мистическое свечение. Наш фоторедактор обладает удобным поиском функций, и инструмент для объединения фото легко найти по запросу «Соединить» или «Фотомонтаж». Из краткой инструкции вы узнаете, как соединить два фото в одно с помощью нашей программы.
Добавляйте поверх фотографий новые элементы, например, мультяшных героев
Шаг 1. Устанавливаем программу
Для этого потребуется её загрузить. Установочный файл скачать можно тут. После установки потребуется пара фото, которые вы хотите обработать и немного времени. Рекомендуем сделать копии этих изображений на случай, если что-то пойдёт не так и случайно сохранится неудачный вариант корректировки.
Шаг 2. Выбираем способ добавления фото
Нажимаем кнопку «Открыть фотографию», чтобы выбрать нужное изображение. В качестве альтернативы можно ввести в строку поиска внизу списка «Соединить» или «Фотомонтаж» (без кавычек). Можно также использовать одну из картинок, которые недавно редактировались – они будут отображаться над поисковой строкой.
Запустите программы и в стартовом окне выберите нужный пункт
Шаг 3. Добавляем фото в программу
Выбираем фото, которое станет фоновым слоем. Можно выбрать только один вариант изображения. В этом режиме показываются основные характеристики картинки и в окне предпросмотра вы увидите, что на ней изображено. Это очень удобно, если у вас много фото и в папке настроено отображение мелких значков, таблицы или списка.
Шаг 4. Переходим в режим «Фотомонтаж»
Если вы работали через кнопку «Открыть фотографию», то в программе отобразится выбранная вами картинка. Вы увидите основное меню программы, где можно подретушировать фото перед отправкой в «Фотомонтаж» или сразу перейти к этой опции. Если фотография загружалась после поиска по функциям напрямую в раздел фотомонтажа, изображение будет открыто в соответствующем режиме.
Активируйте функцию «Фотомонтаж»
Шаг 5. Работа со слоями
Чтобы выбрать второе фото, которое ляжет поверх фонового, нажмите кнопку «Добавить слой» и выберите один из вариантов в выпадающем меню. В каталогах украшений, фонов и текстур находятся базовые изображения, поставляемые вместе с программой. Для того, чтобы воспользоваться другой картинкой, нажмите на «Фотографию».
Добавьте второе изображение
Шаг 6. Выбираем и редактируем накладываемый кадр
Вот так выглядит интерфейс выбора второго фото. После выбора картинки, она будет сразу же помещена поверх фона в виде нового слоя. Её можно двигать левой кнопкой мышки, растягивать, наклонять под разными углами, задавать прозрачность. Слои, за исключением фонового, легко удаляются с помощью красной кнопки «Х». Кнопка в виде двух синих листов бумаги копирует слой. Каждый слой можно обрезать без вреда для всей картины. Можно сразу сохранить своё творение через кнопку «Сохранить в файл» — в левом нижнем углу.
При необходимости воспользуйтесь инструментом обрезки
Шаг 7. Сохранение результата
После нажатия кнопки «Применить» или «Сохранить в файл» в окне режима «Фотомонтаж» все внесённые изменения на фото будут сохранены, и откатить их уже не удастся. Поэтому не забывайте про запасные копии оригинальных картинок. В любом случае, программа выведет вас в своё основное окно, где можно будет отретушировать фото и сохранить его на память. Также можно попробовать поэкспериментировать и узнать, Как сделать из фото мультяшный рисунок с помощью настроек меню «Стилизация».
Сохраните получившуюся композицию в нужном вам формате
homestudio.su
Как соединить две фотографии в одну в Paint? ?
Если вы владеете компьютером даже на уровне начинающего пользователя, вам не составит особого труда соединить 2 фотографии в одну. Некоторые предпочитают делать это в Photoshop, другие используют специально предназначенные программы, но все они, по сути, делают то же самое, что можно осуществить при помощи простого и понятного Paint.
Как работать в Paint
Программа Paint – это элементарный графический редактор, который позволяет работать с пиксельными изображениями, внося в них необходимые изменения. С его помощью можно уменьшить картинку, сделать в ней надпись, создать свой рисунок или соединить два фотографии в одну.
Главное отличие этого графического редактора от остальных в том, что он встроен в операционную систему, то есть не нуждается в скачивании и установке, как Photoshop или Corel Draw. Элементарный набор функций хоть и позволяет совершать минимум манипуляций с изображением, зато делает это быстро и точно.
Как соединить 2 фото в 1
Существует несколько способов соединить 2 фото в одну, поэтому здесь будут представлены некоторые из них, чтобы вы смогли выбрать и воспользоваться тем, который сочтете наиболее подходящим и удобным.
Способ первый:
- Правой кнопкой мыши нажмите на изображение, выберите пункт «Открыть с помощью…» и нажмите на слово Paint. То же самое действие повторите со вторым изображением.
- Увеличьте площадь одной из фотографий, потянув за маркер в боковой части.
- Перейдите в окно программы со вторым изображением которое вы хотите объединить. Нажмите на кнопку «Выделить» и выберите пункт «Выделить всё». После нажатия на него вокруг всего изображения появится пунктирное выделение. Нажмите кнопку «Копировать» на панели инструментов или сочетание клавиш на клавиатуре Ctrl+C.
- Перейдите в окно с первым изображением и нажмите кнопку «Вставить» на панели инструментов или сочетание клавиш на клавиатуре Ctrl+V. После этого поверх изображения появится второе фото. Наведите на него курсор мыши, чтобы появилась крестовидная стрелка, зажмите левую кнопку и переместите картинку на пустое поле, чтобы изображения не перекрывали друг друга.
- Подгоните изображение под нужный размер, перетащив боковой маркер к границе фото, и сохраните полученный результат.
Точно таким же образом можно помещать фото снизу, а также совмещать большее количество изображений, накладывая их друг на друга в виде коллажа или располагая вокруг. То лишь один из наиболее наглядных способов совместить две фотографии в одну в Paint. Быть может, со временем вы разработаете свою более быструю стратегию.
Второй способ как склеить две фото в одну
Существует альтернативный способ использования Paint для создания одного изображения из двух. Он детально продемонстрирован на видео «Как совместить 2 фотографии в одну в Paint»:
Элементарность графического редактора Paint многим кажется слишком примитивной и малоинтересной, но, тем не менее, эта программа до сих пор поставляется вместе с самыми последними версиями Windows. Причина этому может быть только одна – это самый простой и быстрый способ внести коррективы в изображение, в том числе и соединить 2 фото в одно.
Как давно вы пользуетесь компьютером?Poll Options are limited because JavaScript is disabled in your browser.otvetkak.ru

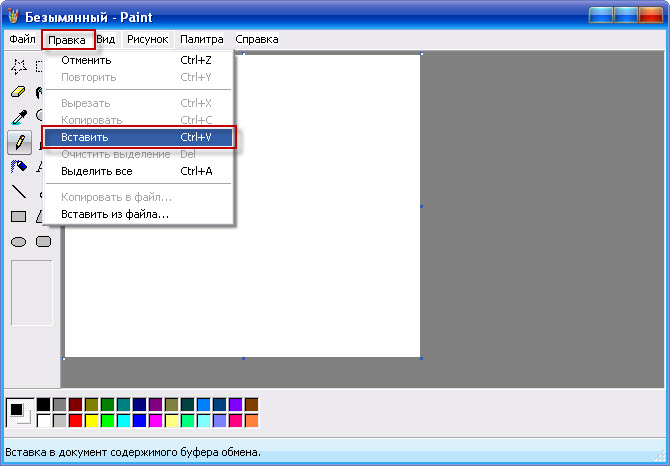 После этого активируйте опцию «Вставить из». Второе изображение будет помещено поверх первой фотографии, затем будет активизирован процесс редактирования.
После этого активируйте опцию «Вставить из». Второе изображение будет помещено поверх первой фотографии, затем будет активизирован процесс редактирования.