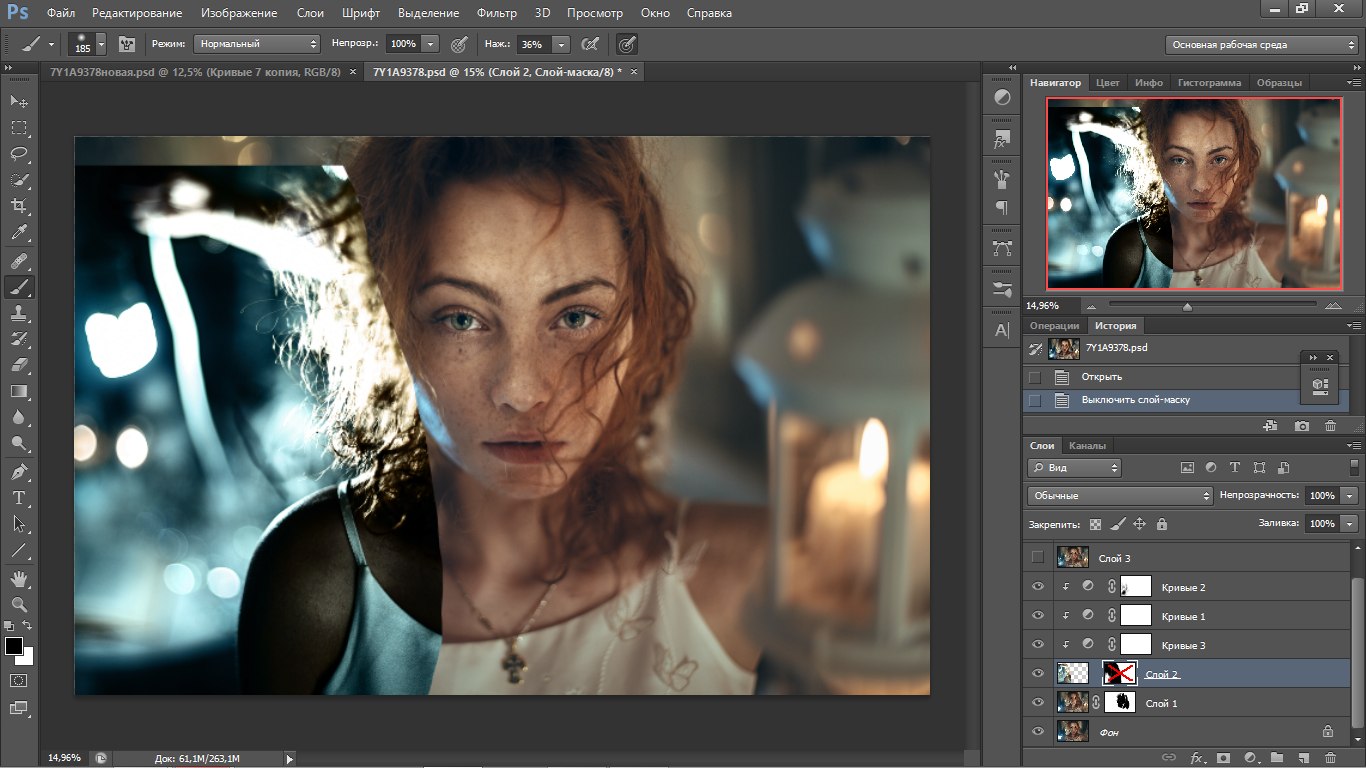Как объединить две фотографии на iPhone и Mac
Если вы хотите соединить две фотографии, три и более, вы попали в нужную статью. Здесь мы собираемся показать вам все варианты, доступные как для iOS, так и для Mac, которые позволяют нам выполнять эту задачу очень быстро и, прежде всего, легко и без осложнений.
Индекс
- 1 С помощью приложения «Ярлыки»
- 2 PicSew
- 3 Макет из Instagram
- 4 Другие приложения для iOS
- 4.1 фото коллаж
- 4.2 Пик Стич
- 4.3 Photo Collage
- 5 GIMP
С помощью приложения «Ярлыки»
Спасибо Ярлыки iOS (также доступно в macOS Monterey) мы можем выполнять действия, для которых обычно требуется приложение.
Теме статьи:
10 лучших ярлыков для iPhone, которые сделают вашу жизнь проще
Так же, как у нас есть ярлык для конвертировать фотографии PDF, у нас также есть ярлык для объединения двух или более фотографий. В данном случае это ярлык Select & Combine Imagers, ярлык, который можно загрузить с помощью следующих ссылка.
В данном случае это ярлык Select & Combine Imagers, ярлык, который можно загрузить с помощью следующих ссылка.
Чтобы соединить две или более фотографий по этой ссылке, мы воспользуемся приложением «Ярлыки» и запустим его.
- Далее мы выбираем все фотографии, которые хотим соединить.
- Далее приложение спросит нас, хотим ли мы объединить изображения по горизонтали, вертикали или в виде сетки.
- В следующем разделе он спросит нас о пространстве, которое мы хотим включить между фотографиями.
- После создания документа приложение позволяет нам поделиться файлом, созданным с помощью различных приложений, установленных на нашем устройстве.
Важно, чтобы все фотографии имели одинаковое разрешение, так как ярлык будет отображать изображение, подгоняя его под себя. Поэтому, если мы используем изображения с разным разрешением, некоторые из них будут отображаться больше, чем другие.
PicSew
Если вы хотите сохранить разговоры WhatsApp в формате изображения, лучшее приложение для этого — PicSew. Это приложение позволяет нам соединять изображения как по вертикали, так и по горизонтали.
Это приложение позволяет нам соединять изображения как по вертикали, так и по горизонтали.
Если, кроме того, это вертикальные скриншоты, он способен автоматически определять области соединения и генерировать объединенный файл.
С помощью этого приложения мы также можем добавить рамку с устройством, с помощью которого был сделан снимок экрана. Фактически, это одно из лучших и наиболее часто используемых приложений для выполнения этой функции, которую использует большинство редакторов.
Он также включает функцию, которая позволяет нам экспортировать изображения в формате PDF, хотя эта функция доступна только через покупку в приложении.
PicSew доступен для бесплатной загрузки, включая покупки, чтобы разблокировать все функции. Возможность сшивания фотографий доступна совершенно бесплатно.
Он доступен не только для iPhone, но и совместим с компьютерами Mac на базе процессора Apple ARM M1.
[магазин приложений 1208145167]
Макет из Instagram
Одним из лучших бесплатных приложений для объединения двух или более фотографий является Layout, приложение Instagram. Несмотря на то, что это мета-приложение (Facebook, WhatsApp, Instagram), нет необходимости иметь учетную запись на этой платформе, чтобы иметь возможность использовать приложение.
Несмотря на то, что это мета-приложение (Facebook, WhatsApp, Instagram), нет необходимости иметь учетную запись на этой платформе, чтобы иметь возможность использовать приложение.
Хотя он не предлагает нам большого количества опций для создания коллажей изображений в любом формате, тех, которые он предлагает нам, более чем достаточно для большинства пользователей.
После того, как мы создали комбинацию из двух или более фотографий, выбрав нужный формат, мы можем поделиться ими через Instagram, WhatsApp, Facebook или любое другое приложение, которое мы установили на нашем устройстве.
Будучи мета-приложением, мы можем загрузить приложение совершенно бесплатно, оно не включает в себя покупки или рекламу любого рода. Требуется iOS 8 или более поздняя версия. Хотя оно не обновлялось 4 года, приложение продолжает работать как в первый день.
[магазин приложений 967351793]
Другие приложения для iOS
Количество бесплатных вариантов объединения двух фотографий на iOS очень мало.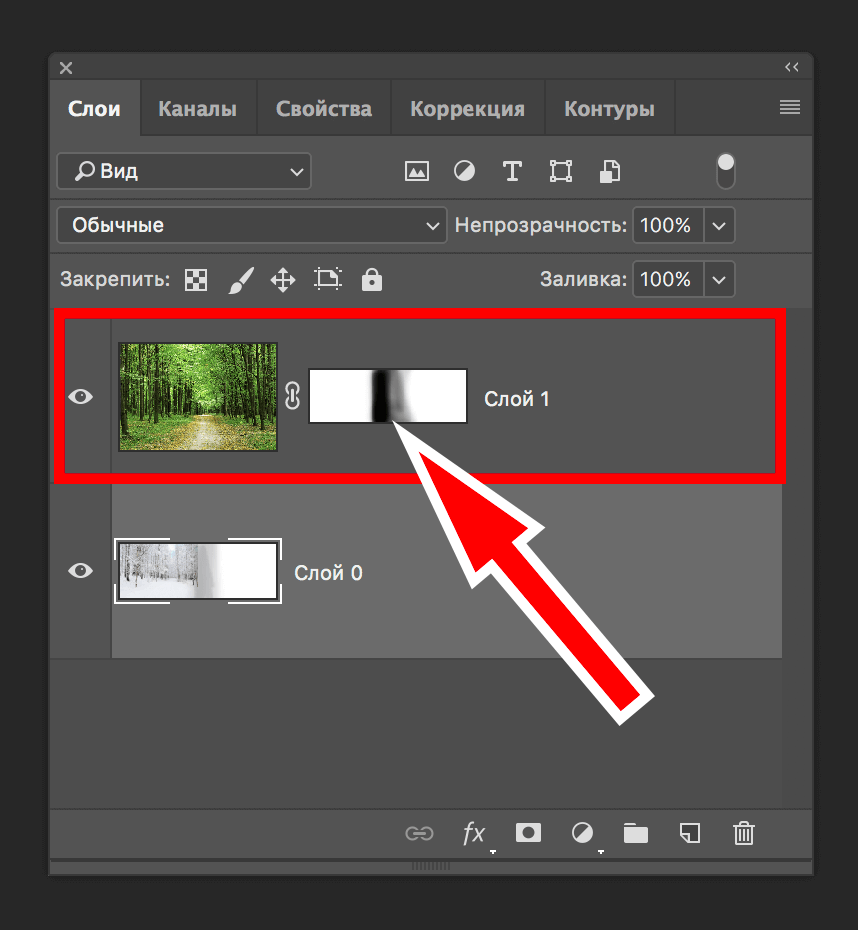 Если говорить о платных приложениях, а не о подписке, то их число еще меньше.
Если говорить о платных приложениях, а не о подписке, то их число еще меньше.
Если ни одно из решений, которые я показал вам в этой статье, не соответствует вашим потребностям, вы можете выбрать одно из различных приложений, доступных в App Store, которые работают на основе месячной/годовой подписки.
фото коллаж
Photo Collague имеет средний рейтинг 4,6 звезды из 5 возможных и предлагает нам большое количество дизайнов и стилей, хотя очень немногие из них полностью бесплатны.
Это позволяет нам добавлять большое количество всевозможных фильтров для персонализации наших творений, но, опять же, в бесплатной версии они очень ограничены.
Photo Collage доступен для бесплатного скачивания по следующей ссылке.
Для него требуется iOS 12.1 или более поздней версии, а также он совместим с компьютерами Mac с процессором Apple M1, что позволит нам более комфортно работать при создании наших композиций.
[магазин приложений 1472157401]
Пик Стич
Приложение с гораздо более простым пользовательским интерфейсом, чем предыдущее, называется Pic Stitch. Это приложение предоставляет в наше распоряжение большое количество дизайнов для создания наших композиций. Традиционные стили доступны совершенно бесплатно.
Это приложение предоставляет в наше распоряжение большое количество дизайнов для создания наших композиций. Традиционные стили доступны совершенно бесплатно.
Бесплатная версия включает водяной знак на все создаваемые нами композиции, включает рекламу и доступна для бесплатной загрузки.
Вы можете попробовать его по следующей ссылке, если ваш iPhone управляется iOS 11 или выше. К сожалению, он пока не совместим с компьютерами Mac с процессором Apple M1.
[магазин приложений 454768104]
Photo Collage
Photo Collage предоставляет в наше распоряжение более 2.000 дизайнов, наклейки с эффектами и инструменты для создания идеального коллажа, хотя очень немногие из них доступны бесплатно, но их более чем достаточно для большинства пользователей.
Photo Collage доступен для бесплатной загрузки и требует iOS 13 или более поздней версии. Кроме того, он совместим с компьютерами Mac на базе процессора Apple M1. Он имеет средний рейтинг 4.4 звезды из 5 возможных.
[магазин приложений 530957474]
GIMP
GIMP — это Photoshop с открытым исходным кодом.. С помощью этого приложения мы можем объединить все фотографии, которые мы хотим, с Mac, точно так же, как мы можем сделать с приложением Photoshop или Pixelmator, оба платные приложения.
Работа этого приложения очень проста. Если вы не знакомы с этим приложением, вы можете выполнить поиск на YouTube или в Google, где вы найдете все шаги, необходимые для объединения двух или более фотографий.
Вы можете скачать GIMP совершенно бесплатно через его веб-страницу, которую вы найдете в следующем ссылка.
Как объединить JPG файлы в один
Руководства | Форматы файлов
JPG – один из самых популярных форматов изображений, который используется на веб-сайтах, в соцсетях, презентациях и видео. С такими файлами можно выполнять различные манипуляции, включая добавление текста и эффектов, поворот и отражение, ретушь, обрезку, объединение.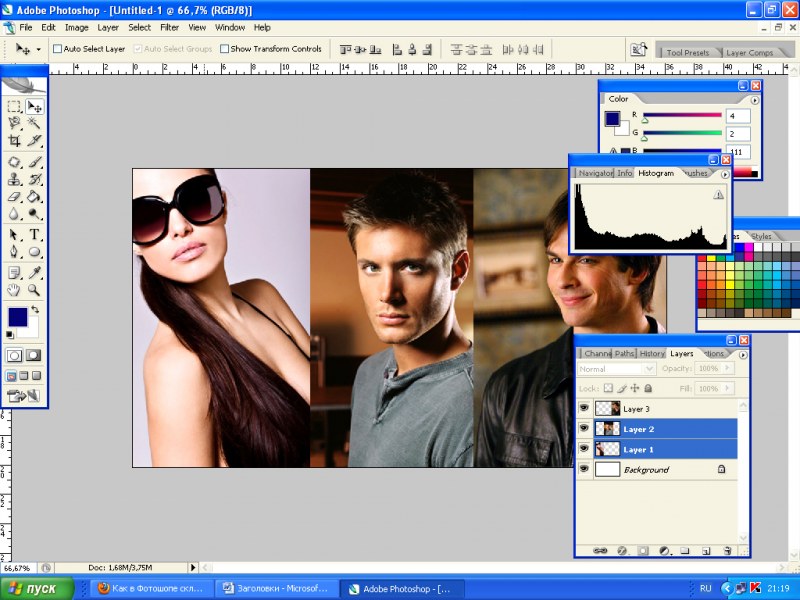 Последний вариант мы как раз и рассмотрим в этой статье.
Последний вариант мы как раз и рассмотрим в этой статье.
Если вам нужно сделать коллаж из фотографий для дальнейшей распечатки или в принципе для вас неважно, в каком формате будет сохранен результат, можно объединить изображения в файл PDF через Проводник:
- Перейдите в папку с картинками.
- Выделите левой кнопкой мышки несколько файлов.
- Клацните правой кнопкой мыши по выбранным файлам, и в контекстном меню выберите опцию «Печать».
- Откроется окно печати. Здесь в разделе принтера выберите вариант «Microsoft Print to PDF».
- Справа укажите, как будут отображаться картинки на странице (в зависимости от их количества). Нам нужно объединить 2 изображения, поэтому выбираем вариант отображения двух картинок на одной странице.
- В конце нажмите на кнопку «Печать» и сохраните готовый файл PDF в желаемый каталог на диске.

Этот способ сложнее, однако позволяет отредактировать и сохранить коллаж в формате JPG:
- Откройте новый документ.
- Перейдите на вкладку «Вставка», выберите пункт «Рисунок» – «Это устройство».
- Чтобы по очереди не добавлять несколько картинок в документ, в папке выделите левой кнопкой мыши сразу 2, 3 или любое другое количество JPG. И нажмите кнопку «Вставить».
- После того как картинки отобразятся на странице, отредактируйте каждую при желании. Здесь можно обрезать JPG, установить новый размер, изменить резкость, удалить фон, добавить эффекты и т.д. Все функции расположены на панели инструментов «Формат рисунка». Для изменения размера достаточно перетянуть угол в сторону уменьшения (если в сторону увеличения – будет размыто) с помощью параметра разметки.
- Теперь нужно добавить холст. Для этого на вкладке «Вставка» выберите «Фигуры» – «Новое полотно».

- В документе появится полотно, которому можно задать контур и новый размер на вкладке «Формат рисунка».
- Скопируйте и вставьте каждый JPG на полотно (перемещение объекта в этом случае не сработает) и, передвигая уголок, установите нужный размер.
- Кликните мышкой по свободному месту в документе, затем нажмите и удерживайте клавишу Ctrl, пока щелкаете по каждому изображению, которое нужно объединить в одно. На вкладке «Формат рисунка» найдите параметр группировки, расположенный в разделе «Упорядочить», и нажмите на него.
Сохранить из Word группированный объект как рисунок не получится. Но есть одна хитрость: необходимо клацнуть по готовой картинке левой кнопкой мыши, нажать Ctrl + C, открыть Paint, нажать Ctrl + V. Обрезать белую часть холста, передвинув его к границам добавленного изображения и сохранить как JPG.
В PaintМожно пропустить этап подготовки JPG в Word, добавив их сразу в Paint:
- Откройте программу.

- Добавьте первую картинку на полотно, кликнув по «Файл» – «Открыть».
- Теперь нужно расширить холст вправо или вниз, в зависимости от того, куда хотите разместить вторую картинку.
- Повторно кликните по «Вставить» – «Вставить из», чтобы добавить второй JPG.
- Удалите белую часть, передвинув параметр обрезки к границе рисунка. Сохраните результат.
Также есть другой вариант действия: после открытия программы сразу установите необходимый размер (опция «Изменить размер» – «Пиксели») белого полотна в пикселях – такой, чтобы туда поместилось желаемое количество картинок. Нажмите «Ок». По очереди добавляйте файлы на холст с помощью «Вставить» – «Вставить из».
С помощью онлайн-редактораВ Интернете доступно множество бесплатных редакторов изображений, которые работают непосредственно в веб-браузере. Они позволяют легко редактировать изображения на компьютере или смартфоне, не устанавливая сторонний софт.
Несмотря на то, что подобные редакторы, по заверению разработчиков, выполняют обработку изображений на устройстве пользователя, не передавая загруженные файлы третьим лицам и не записывая их на свои серверы, мы не рекомендуем использовать онлайн-инструменты для объединения слишком «личных» или «конфиденциальных» снимков.
Принцип действия максимально простой и одинаковый для всех подобных сервисов:
- Сначала нажмите «Открыть / добавить файл» в главном меню, чтобы загрузить картинку. Вы также можете добавить файл, перетащив изображение прямо на холст.
- Все, что нужно сделать, – выбрать каждую картинку, которую вы хотите объединить, по порядку.
- Загруженные JPG будут автоматически объединены после настройки размера.
- Изображения можно комбинировать по горизонтали или по вертикали. Обычно для горизонтального варианта фото будут объединяться справа, а для вертикального – внизу.
- Когда вы закончите редактирование, сохраните новый JPG.

Метки записи: #jpg#файлы на ПК
Похожие записи
Android | Руководства
Android телефон не заряжается, что делать
Итак, у вас был долгий рабочий день, и вы уже опаздываете на вечеринку. В то время, когда вам может понадобиться телефон для сохранения телефонных номеров или для съемки, вы изо всех сил пытаетесь зарядить его, чтобы батарея телефона не кинула вас тогда, когда она нужна больше всего.
Читать далее Android телефон не заряжается, что делатьПродолжить
Android | Руководства
4 вещи, которые нужно сделать перед продажей старого андроид-телефона
Вы собираетесь продать свой старый андроид-телефон, чтобы вместо него купить новый смартфон? Если ответ да, то важно предпринять определенные меры предосторожности, прежде чем передать свой старый телефон его новому владельцу.