Несколько ПДФ В Один ПДФ
Объединить ПДФ в ПДФ с высокой скоростью и лучшим качеством
Разработано на базе программных решений от aspose.com а также aspose.cloud
Выберите PDF файлы или перетащите PDF файлы мышью
По вертикали
По горизонтали
Сетка
Столбцы
Ряды
Использовать распознавание текста Использовать распознавание текста
АнглийскийАрабскийИспанскийИтальянскийКитайский упрощенныйНемецкийПерсидскийПольскийПортугальскийРусскийФранцузский
Если вам нужно преобразовать ПДФ в отдельные файлы ПДФ, используйте Conversion
Загружая свои файлы или используя наш сервис, вы соглашаетесь с нашими Условиями обслуживания и Политикой конфиденциальности.
Сохранить как
PDFDOCXJPGMDPPTXPPTHTMLTXTDOCDOTDOCMDOTXDOTMRTFMHTMLXHTMLODTOTTPSPCLXPSBMPEMFPNGGIFSVGTIFFWEBPEPUBXLSXXLSCSVTEXMOBIWPSWPT
ОБЪЕДИНИТЬ
Ваши файлы успешно объединены
СКАЧАТЬ
Загрузить в Google Загрузить в Dropbox
Объединить другие документы
Отправить на электронную почту
Отправьте нам свой отзыв
Хотите сообщить об этой ошибке на форуме Aspose, чтобы мы могли изучить и решить проблему? Когда ошибка будет исправлена, вы получите уведомление на email. Форма отчета
Google Sheets
Mail Merge
Облачный API
Объединить ПДФ в ПДФ Онлайн
Объедините файлы ПДФ в ПДФ формат онлайн бесплатно.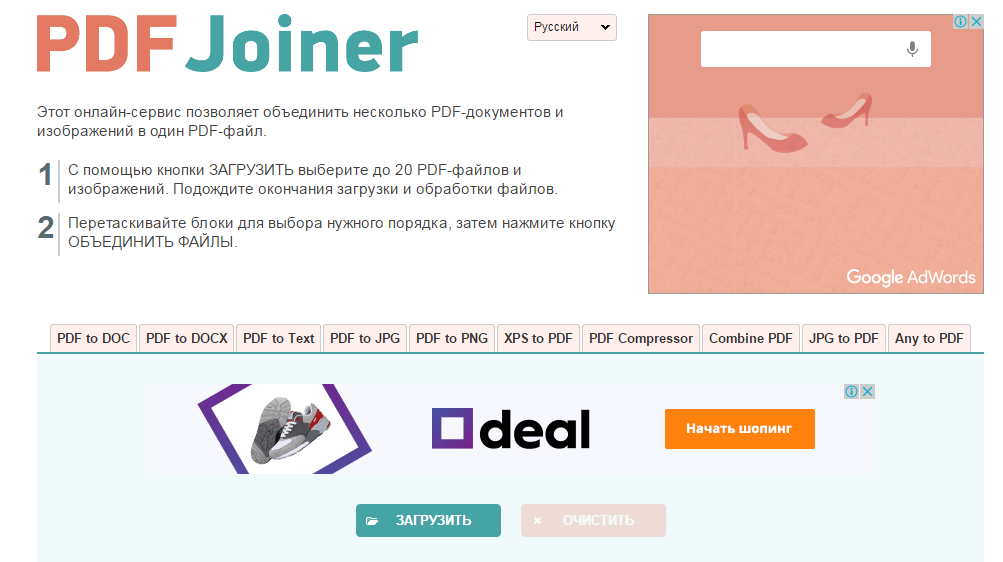 Наш веб-сервис предназначен для объединения нескольких файлов ПДФ в один ПДФ файл. Используйте его для объединения ПДФ документов и слияния файлов ПДФ онлайн. Вы можете сделать это быстро и эффективно, без установки какого-либо ПО. Веб-сервис ‘Merge ПДФ to ПДФ’ работает из любого веб-браузера в любой операционной системе.
Наш веб-сервис предназначен для объединения нескольких файлов ПДФ в один ПДФ файл. Используйте его для объединения ПДФ документов и слияния файлов ПДФ онлайн. Вы можете сделать это быстро и эффективно, без установки какого-либо ПО. Веб-сервис ‘Merge ПДФ to ПДФ’ работает из любого веб-браузера в любой операционной системе.
Слияние ПДФ в ПДФ Онлайн
Во многих случаях вам может понадобиться объединить ПДФ файлы. Например, вы можете объединить несколько файлов ПДФ в ПДФ документ для печати или архивирования. Или вы можете создать один ПДФ из ПДФ файлов и отправить объединенный результат своим коллегам. Чтобы выполнить эту работу, просто используйте наш бесплатный ПДФ to ПДФ Merger, которое обработает набор файлов и объединит ПДФ файлы вместе за считанные секунды.
Объединить несколько ПДФ в ПДФ онлайн
Это бесплатное решение для слияния ПДФ. Объедините файлы ПДФ в ПДФ в нужном вам порядке. Мы гарантируем профессиональное качество результата ПДФ.
Как объединить ПДФ в ПДФ
- Загрузите до 10 ПДФ файлов для объединения в один ПДФ файл.

- Установите параметры операции, такие как порядок соединения ПДФ, оптическое распознавание символов (OCR).
- Нажмите кнопку, чтобы объединить несколько ПДФ в один ПДФ файл.
- Загрузите выходной ПДФ файл для мгновенного просмотра.
- Отправьте ссылку для скачивания выходного ПДФ файла на свой адрес электронной почты.
Вопросы-Ответы
Как объединить несколько ПДФ файлов в один ПДФ файл?
Воспользуйтесь нашим онлайн сервисом Merge ПДФ to ПДФ. Он быстрый и простой в использовании. Бесплатно объедините несколько ПДФ в один ПДФ.
Сколько ПДФ файлов я могу объединить одновременно?
Вы можете объединить до 10 ПДФ файлов одновременно.
Каков максимально допустимый размер ПДФ файла?
Размер каждого ПДФ файла не должен превышать 10 МБ.
Каковы способы получения объединенного результата в ПДФ формате файла?
В конце операции слияния ПДФ вы получите ссылку для скачивания.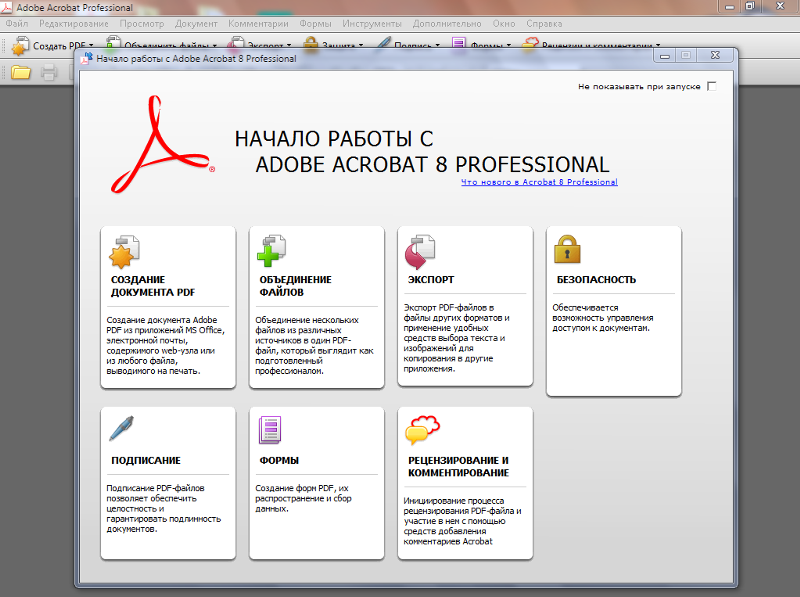 Вы можете сразу скачать объединенный результат в ПДФ формате файла или отправить ссылку на свой адрес электронной почты.
Вы можете сразу скачать объединенный результат в ПДФ формате файла или отправить ссылку на свой адрес электронной почты.
Как долго мои ПДФ файлы хранятся на ваших серверах?
Все пользовательские файлы хранятся на серверах Aspose в течение 24 часов. По истечении этого времени они будут автоматически удалены.
Можете ли вы гарантировать безопасность моих ПДФ файлов? Все безопасно?
Aspose уделяет первостепенное внимание безопасности и защите пользовательских данных. Будьте уверены, что ваши ПДФ файлы хранятся на безопасных серверах и защищены от любого несанкционированного доступа.
Почему объединение нескольких ПДФ файлов в один ПДФ файл занимает немного больше времени, чем я ожидал?
Объединение нескольких ПДФ файлов в ПДФ формат иногда может занимать много времени, поскольку оно требует повторного кодирования и повторного сжатия данных.
Mac OS: как объединить несколько PDF-файлов
15. 05.2018
05.2018
Автор: CHIP
1 звезда2 звезды3 звезды4 звезды5 звезд
Mac OS: как объединить несколько PDF-файлов
4
5
1
1
Чтобы объединить несколько pdf-файлов в один, в Mac OS предусмотрен специальный инструмент — «Предварительный просмотр». О том, как им пользоваться, мы расскажем в этой заметке.
Если вы хотите объединить несколько PDF-файлов на компьютере, работающем под операционной системой Mac, вам не понадобится дополнительное программное обеспечение. Функция предварительного просмотра поможет быстро и без проблем свести несколько PDF-файлов в один.
- Вначале откройте файлы PDF, которые нужно свести в один с помощью функции «Предварительный просмотр (по умолчанию)». Для этого щелкните правой кнопкой мыши на файле PDF. Выберите «Информация». Установите «Предварительный просмотр» в разделе «Открыть с помощью», а затем перейдите к «Изменить все».
- Выберите файлы PDF, которые вы хотите объединить, и дважды кликните на них.
В строке меню перейдите к элементу «Внешний вид» и кликните по опции «Thumbnails». Теперь слева вы можете увидеть документы в предварительном просмотре. - В миниатюрах выберите страницы, которые вы хотите объединить в другом файле PDF. Удерживайте выделение и перетащите его в миниатюры другого PDF-файла.
Файл PDF сохраняется автоматически. По умолчанию ему присваивается имя исходного файла.
Если вы хотите редактировать PDF-документы на ходу — например, используя iPad, можно воспользоваться практическими советами, которые мы собрали в материалах о PDF-приложениях.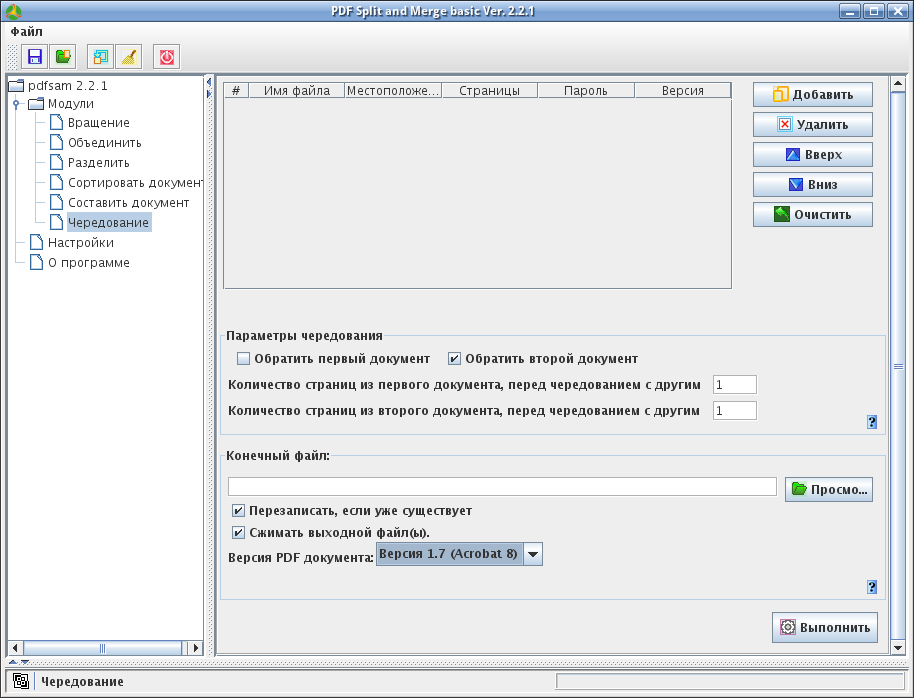
Фото: pixabay.com, компания-производитель
Читайте также:
- PDF-файлы могут быть опасны для вашего компьютера
- Как уменьшить PDF-файл? Сжимаем документы
Теги Mac OS
Автор
Полина Осокина
Была ли статья интересна?
Поделиться ссылкой
Нажимая на кнопку «Подписаться»,
Вы даете согласие на обработку персональных данных
Рекомендуем
Обзор смартфона HONOR Magic Vs: все складывается, как надо
Магия цифр: как скручивают пробег автомобиля и как узнать реальные цифры
Четыре с половиной проблемы электромобилей: анализируем личный опыт в Норвегии
Какая видеокарта нужна для игр? Топ-3 варианта в бюджетном сегменте
Не включается телефон: почему это происходит и что делать
Как правильно пользоваться стиральной машиной
Вирусы в роутере: почему они так опасны и что делать в случае заражения
Игровые приставки для детей: какую выбрать в 2023 году?
Как выбрать телевизор и не переплатить за ненужные технологии
Реклама на CHIP Контакты
Как объединить PDF-файлы на Mac 6 способами
Большинство людей используют PDF-файлы каждый день, а macOS упрощает объединение PDF-файлов. В результате вы можете легко объединить несколько PDF-файлов в один документ. Также можно объединить отдельные страницы из двух PDF-файлов в один. Для этого можно использовать сторонние инструменты, такие как приложение Preview. На Mac существует множество способов объединения PDF-файлов. Итак, давайте посмотрим на , как объединить файлы PDF на Mac .
В результате вы можете легко объединить несколько PDF-файлов в один документ. Также можно объединить отдельные страницы из двух PDF-файлов в один. Для этого можно использовать сторонние инструменты, такие как приложение Preview. На Mac существует множество способов объединения PDF-файлов. Итак, давайте посмотрим на , как объединить файлы PDF на Mac .
Способ 1. Как объединить файлы PDF на Mac с помощью UPDF
Если вы ищете способ присоединиться к PDF на Mac, UPDF — лучший инструмент для вас! Он предлагает функцию «Пакетное объединение», позволяющую объединять несколько файлов PDF в один файл PDF. Независимо от того, насколько велики ваши PDF-файлы или сколько PDF-файлов вы хотите объединить, UPDF может обрабатывать их с высокой производительностью и скоростью. За исключением файлов PDF, он также позволяет объединять файлы изображений в PDF, включая JPG, JPEG, PNG, BMP, TIFF.
Ниже приведены инструкции по использованию функций объединения на Mac:
Шаг 1.
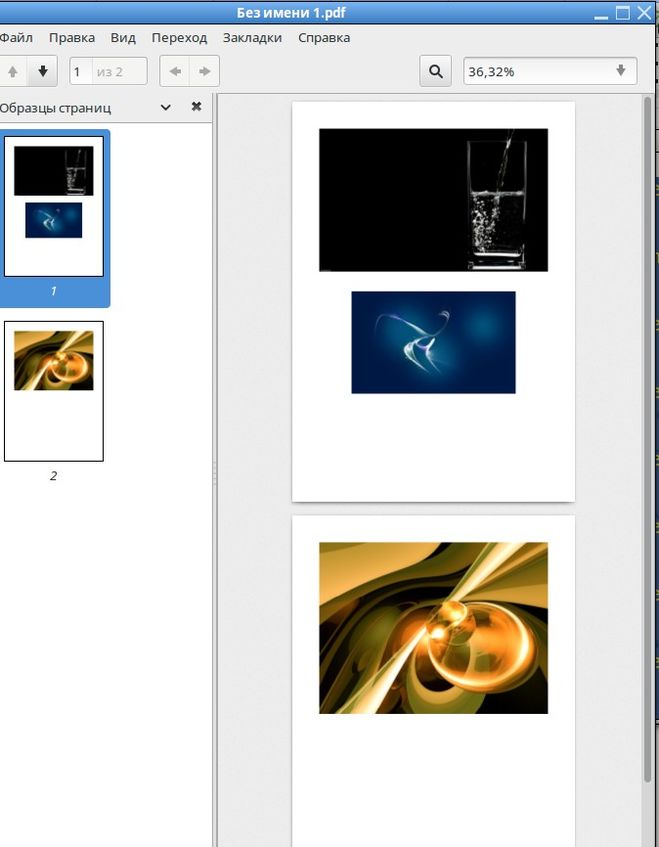 Выберите инструмент «Пакетное объединение».
Выберите инструмент «Пакетное объединение».После запуска UPDF на устройстве Mac вы можете войти на страницу приветствия. На странице приветствия есть много вариантов, и вам нужно выбрать параметр «Пакетное объединение». Нажмите на нее и начните объединять несколько PDF-файлов в один на Mac.
Шаг 3. Объединение PDF-файлов на Mac
При входе на новую страницу вы найдете варианты добавления файлов. UPDF предлагает три варианта простого добавления файлов.
- Если вы хотите быстро добавить файлы со своего компьютера, просто нажмите кнопку «Добавить файлы…» и выберите файлы.
- Если вы уже открыли некоторые файлы PDF в нескольких окнах с помощью UPDF, вы можете использовать параметр «Добавить открытые файлы…», чтобы быстро добавить их в список.
- Если вы хотите добавить папку или несколько папок в список, нажмите кнопку «Добавить папки…».
После того, как вы добавите все необходимые файлы, вы можете изменить порядок своих PDF-файлов, перетаскивая файлы по своему усмотрению. Наконец, нажмите кнопку «Применить» и объедините все файлы PDF на Mac.
Наконец, нажмите кнопку «Применить» и объедините все файлы PDF на Mac.
(Примечание: если вы хотите удалить определенный параметр во время процесса, вы можете щелкнуть файл, а затем щелкнуть значок с тремя точками рядом с файлом и выбрать «Удалить файл».)
Узнать больше о UPDF
Пользователь UPDF дизайн интерфейса — одна из его наиболее привлекательных особенностей. Благодаря простому пользовательскому интерфейсу им могут легко пользоваться даже люди, не имевшие опыта работы с редакторами PDF.
- Несколько макетов страниц : Он имеет множество вариантов макетов страниц, поэтому вы можете настроить внешний вид страниц PDF в соответствии с экраном вашего устройства.
- Редактирование текстов PDF : Эта программа позволяет легко добавлять текст и редактировать текст в формате PDF. Вы можете выбрать шрифт, размер шрифта и стиль, как вам нравится. Цвет текста также регулируется.
- Отличные инструменты для создания аннотаций : UPDF можно использовать для аннотирования важного содержимого с помощью инструментов рисования линий, выделения и т.
 д. Вы можете добавлять примечания, рисовать прямую линию или рисовать от руки, чтобы выделить что-либо в файле PDF. Эта программа также предоставляет варианты цвета для ваших аннотаций.
д. Вы можете добавлять примечания, рисовать прямую линию или рисовать от руки, чтобы выделить что-либо в файле PDF. Эта программа также предоставляет варианты цвета для ваших аннотаций. - Управление страницами PDF : Вы можете бесплатно управлять страницами своих документов PDF. Легко вращать, извлекать, разделять, заменять, переставлять, вставлять и удалять страницы.
- Преобразование PDF-файлов с OCR : Функция преобразования UPDF позволяет преобразовывать формат PDF во многие другие форматы файлов с доступным OCR.
Способ 2. Как объединить PDF-файлы на Mac с помощью Preview
Preview, стандартное приложение Apple, не имеет функции Merge PDF. Как бесплатное приложение, оно предлагает только некоторые базовые функции, такие как чтение PDF-файлов и комментирование PDF-файлов. Когда дело доходит до расширенных функций, таких как распознавание текста и редактирование существующего текста в PDF, предварительный просмотр не может вам помочь.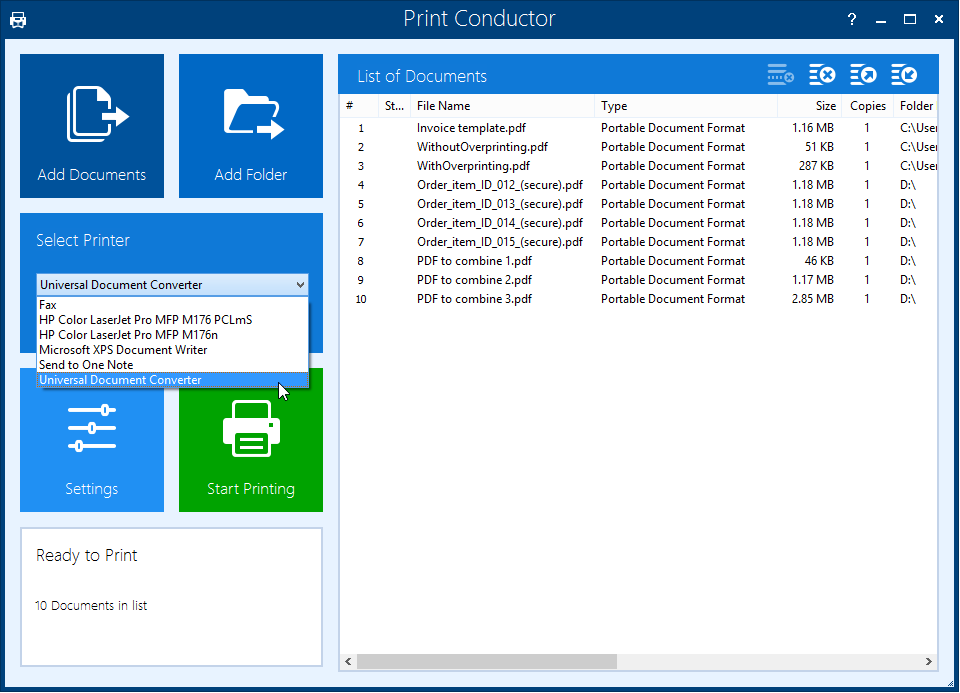
Несмотря на то, что в нем нет функции объединения PDF, вы можете попробовать некоторые приемы для объединения файлов. Но этот процесс очень сложен, и вам нужно позаботиться о своих исходных PDF-файлах, чтобы они не были повреждены.
Примечание. Любые изменения, внесенные во время предварительного просмотра, мгновенно сохраняются. Прежде чем объединять PDF-файлы с помощью Preview, сделайте копию каждого исходного PDF-файла с помощью File Duplicate.
Если вы хотите объединить два PDF-файла на Mac вместе, следуйте этим инструкциям.
- Запустите предварительный просмотр и выберите первый файл PDF, который вы хотите объединить.
- Взгляните на верхнее меню и выберите «Миниатюры».
- На боковой панели теперь будут отображаться эскизы просматриваемых в данный момент страниц.
- Нажмите на миниатюру.
- Страницу из файла можно добавить, выбрав «Редактировать», а затем «Вставить».
- Затем вы выбираете опцию «Страница из файла», выбираете и открываете файл PDF, который хотите объединить.

- При этом второй PDF-файл будет добавлен к первому. Переупорядочивайте страницы, перетаскивая миниатюры.
- Перейти в «Файл» сейчас. Нажмите «Экспортировать как PDF», чтобы сохранить объединенный документ в виде файла PDF.
Вот как объединить два PDF-файла на Mac с разными частями:
- Запустите предварительный просмотр.
- Настройте отдельные окна для каждого PDF-файла, который вы хотите объединить.
- Выберите «Миниатюры» в меню «Вид» в каждом окне PDF.
- На боковой панели теперь будут отображаться эскизы просматриваемых в данный момент страниц.
- Быстро перетащите миниатюры между двумя PDF-файлами.
- Вы можете выбрать несколько эскизов, нажав Command-щелчок.
- Выберите «Файл» > «Экспортировать как PDF». Сохраните объединенный документ в виде файла PDF.
Способ 3. Как объединить PDF-файлы на Mac с помощью Adobe Acrobat
Adobe Acrobat позволяет объединять PDF-файлы на Mac. Поскольку этот инструмент очень сложен в использовании, мы перечислили подробные шаги для изучения.
Поскольку этот инструмент очень сложен в использовании, мы перечислили подробные шаги для изучения.
- Для начала установите и запустите Adobe Acrobat.
- В раскрывающемся меню выберите «Файл > Создать > Объединить несколько файлов в один PDF-файл». (Примечание: вы можете выбрать «Объединить файлы» в меню справа, если вы уже открыли файл.)
- Перетащите файлы в поле «Добавить файлы» или используйте для этого кнопки «Добавить открытые файлы» или «Добавить файлы».
- Word, изображения, презентации PowerPoint, электронные письма и другие типы документов могут быть выбраны одновременно.
- Чтобы создать один PDF-документ, просто выберите все файлы и нажмите «Объединить».
Способ 4. Как объединить два файла PDF на Mac с помощью PDF Expert
PDF Expert позволяет объединить несколько файлов PDF в один файл, не открывая каждый из них. Если вам нужно изменить порядок страниц в новом файле, вы можете сделать это вручную.
Примечание. Версия PDF Expert, доступная по подписке, включает возможность объединения нескольких файлов PDF. Если вы уже приобрели PDF Expert 6, вам не нужно продлевать лицензию для продолжения объединения PDF-файлов.
Вот как объединить PDF-файлы на Mac с помощью PDF Expert:
- Откройте приложение PDF Expert.
- Выберите «Файл» > «Объединить файлы» и выберите нужные файлы для объединения.
- Составьте список файлов, которые вы хотите интегрировать (удерживайте клавишу Shift, чтобы выбрать несколько файлов).
- Нажав на кнопку «Объединить», вы закончите задание. Готово!
Кроме того, вы можете объединить несколько PDF-файлов в один на Mac, выполнив следующие действия:
- Как и выше, вы должны сначала открыть приложение PDF Expert.
- Начните с запуска одного из файлов, которые вы будете объединять.
- Перейдите на вкладку «Управление страницами» и выберите параметр «Добавить файл».

- Затем вы можете выбрать один или несколько PDF-документов на своем компьютере, которые будут объединены в один PDF-файл.
Способ 5. Как объединить PDF-файлы на Mac с помощью PDFsam
Используя PDFSam Enhanced, вы можете создать один PDF-документ из нескольких типов файлов одновременно.
Вот как объединить несколько PDF-файлов в один на Mac:
- Перейдите к модулю «СОЗДАТЬ», нажав на него после открытия PDF-файла.
- Выберите «Объединить файлы». Появится окно для объединения файлов.
- Используя опцию «Добавить файлы», выберите файлы, которые вы хотите объединить. Выбрав «Добавить папку», вы также можете добавить все файлы в определенную папку. Теперь у вас есть доступ к вашему компьютеру и вы можете начать выбирать файлы. Параметр «Добавить открытые файлы» позволяет вам выбирать из любых открытых PDF-файлов в PDFSam Enhanced. После того, как вы выполните этот шаг для всех ваших файлов, под именем файла появится новый список с их именами.

- Стрелки вверх и вниз можно использовать для изменения порядка документов после их перечисления в центре окна. Порядок, в котором они появляются в этом окне, будет порядком, в котором они объединены в документ PDF. Используя параметры Удалить, вы можете удалить из списка один файл или целую папку.
- Нажмите кнопку «Объединить», когда будете готовы объединить файлы.
- После завершения процедуры слияния откроется новый файл.
Способ 6. Как объединить PDF-файлы на Mac с помощью Finer
Вы также можете объединить свои PDF-файлы на Mac непосредственно в Finder, если предпочитаете этот метод.
Вот как это делается, шаг за шагом:
- Откройте папку, содержащую PDF-файлы, которые вы хотите объединить, и выберите соответствующие PDF-файлы из появившегося списка.
- Перейдите к «Быстрым действиям», щелкнув правой кнопкой мыши выбранные файлы.
- Создайте PDF-файл, нажав кнопку «Создать PDF».

- После объединения двух PDF-файлов в один можно упорядочить страницы и упорядочить страницы.
Примечание: этот метод будет работать, когда файлы, которые вы хотите объединить, имеют формат изображений или PDF-файлов. Это может помочь вам объединить другие типы файлов, такие как Word, Excel и т. д.
Вывод: UPDF — один из лучших в отрасли редакторов PDF для Mac, который работает! Он обеспечивает безупречные функции редактирования, добавления аннотаций и преобразования — без хлопот и сложности другого программного обеспечения. Его интерфейс прост в использовании. Так что, будь вы новичок или профессионал, вы можете начать работу за считанные минуты без какой-либо подготовки.
Последние сообщения
2 интеллектуальных способа объединения/объединения/объединения файлов PDF в один файл PDF
2 интеллектуальных способа объединения/объединения/объединения файлов PDF в один файл PDF В наше время людям нужны более умные способы выполнения любой задачи.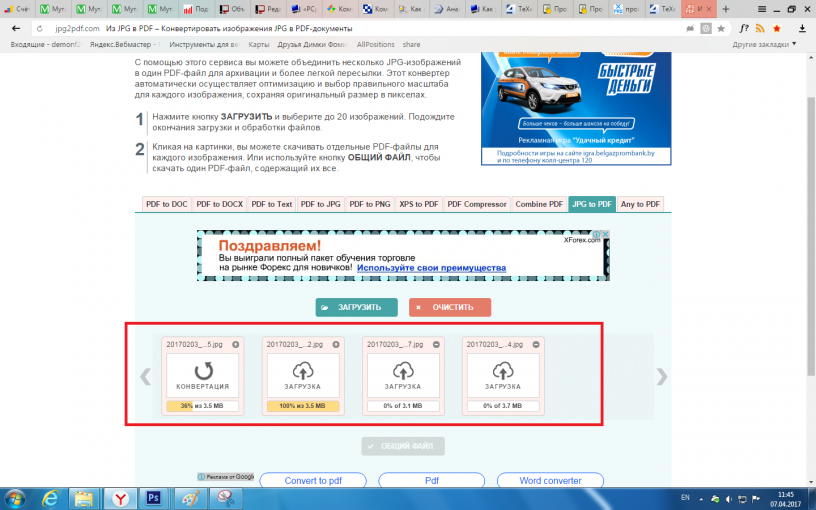 То же самое и с файлами PDF. Было обнаружено, что люди обычно хранят свои важные файлы в формате PDF, который считается безопасным форматом. Наличие различных PDF-файлов усложняет управление ими, и для этого решение состоит в том, чтобы объединить эти файлы. В этой статье обсуждается тот же вопрос с различными способами объединения PDF-документов.
То же самое и с файлами PDF. Было обнаружено, что люди обычно хранят свои важные файлы в формате PDF, который считается безопасным форматом. Наличие различных PDF-файлов усложняет управление ими, и для этого решение состоит в том, чтобы объединить эти файлы. В этой статье обсуждается тот же вопрос с различными способами объединения PDF-документов.
Преимущества объединения различных PDF-файлов в один
Давайте сначала обсудим преимущества объединения различных PDF-файлов –
- Простое управление файлами управление файлами проще.
- Для организации данных в одном месте
Объединение нескольких документов PDF в один позволяет хранить их в одном месте и удобно организовать. - Печать «все в одном»
Открытие каждого файла PDF и последующая печать — утомительная задача. Объединение их в один — лучший способ легко распечатать их.
Вопросы, связанные с объединением PDF
Я работаю в бухгалтерии и мне приходится иметь дело с различными файлами PDF.В конце концов, печать этих файлов и управление ими становятся для меня сложными. Я решил объединить несколько PDF-файлов в один PDF-файл, чтобы мне было проще управлять ими. Итак, может ли кто-нибудь предложить быстрое решение для объединения разных файлов PDF в один?
Как объединить разные PDF-файлы в один?
Для пользователей доступны два решения для объединения нескольких PDF-файлов в один.
Решение 1. Использование Adobe Acrobat Pro
Adobe Acrobat Pro — это инструмент, который пользователи могут использовать для простого объединения файлов PDF. Пользователи должны платить за это. Однако предоставляется бесплатная демоверсия на 7 дней.
Узнайте, как объединить несколько файлов PDF в один с помощью Adobe Acrobat Pro DC –
1. Прежде всего, загрузите и установите Adobe Acrobat Pro DC в вашей системе.
2. Перейдите на вкладку Инструменты в левой части мастера.
3. Выберите опцию Объединить файлы .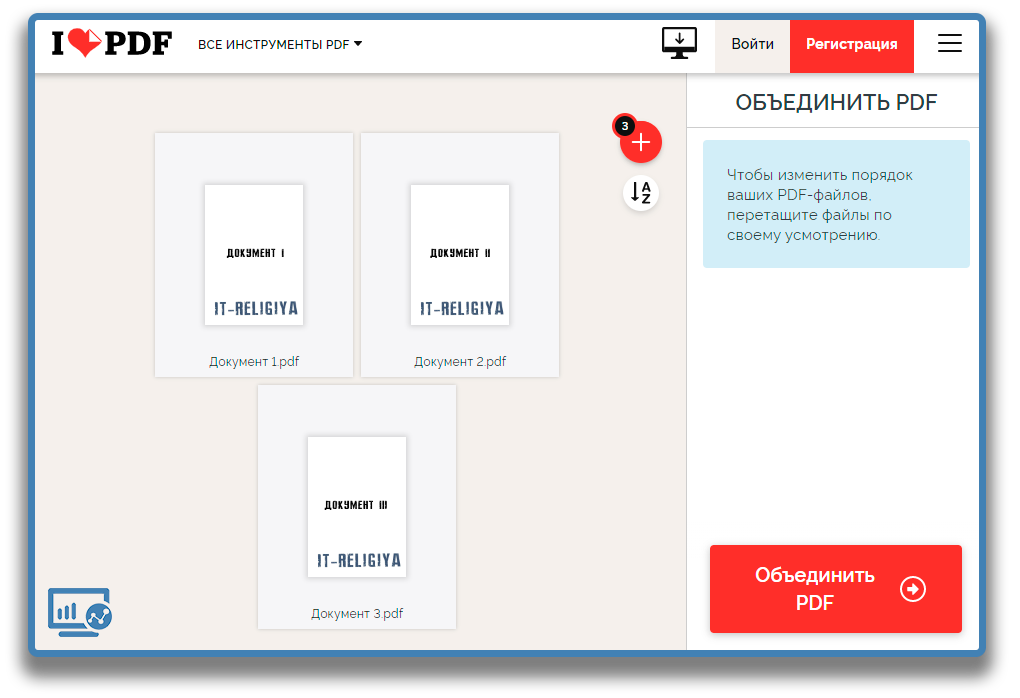
4. После этого нажмите Добавить файлы и выберите файлы PDF для объединения.
5. Пользователи могут упорядочивать файлы PDF в соответствии со своими потребностями. Как только это будет сделано, нажмите кнопку Объединить файлы .
6. Наконец, нажмите кнопку Сохранить .
Что делать, если файлы PDF заблокированы?
Если у пользователей есть файлы, защищенные паролем, их сначала необходимо разблокировать. Для этого пользователи могут попробовать инструмент разблокировки PDF, который является безопасным и быстрым способом удаления пароля из заблокированных файлов PDF. Теперь пользователи могут легко объединять PDF-файлы в один документ.
Решение 2. Автоматизированное решение
Есть вероятность, что у людей нет приложения Adobe Acrobat. В таком случае предлагается использовать альтернативы, такие как Softaken PDF Merge Tool. Утилита настолько проста для понимания и имеет опцию «Добавить файл» или «Добавить папку».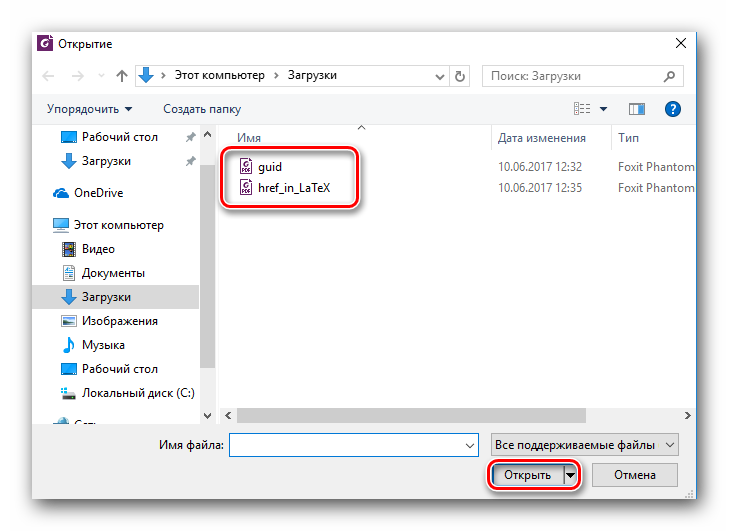


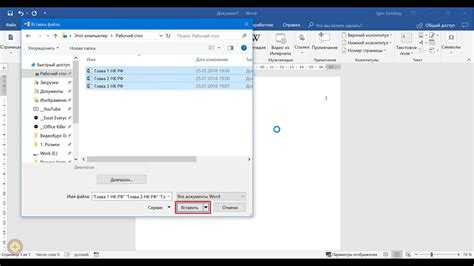 д. Вы можете добавлять примечания, рисовать прямую линию или рисовать от руки, чтобы выделить что-либо в файле PDF. Эта программа также предоставляет варианты цвета для ваших аннотаций.
д. Вы можете добавлять примечания, рисовать прямую линию или рисовать от руки, чтобы выделить что-либо в файле PDF. Эта программа также предоставляет варианты цвета для ваших аннотаций.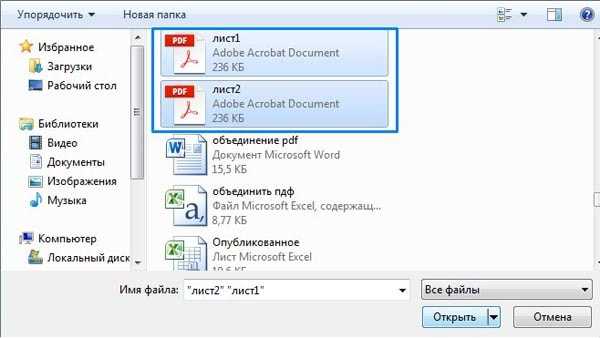
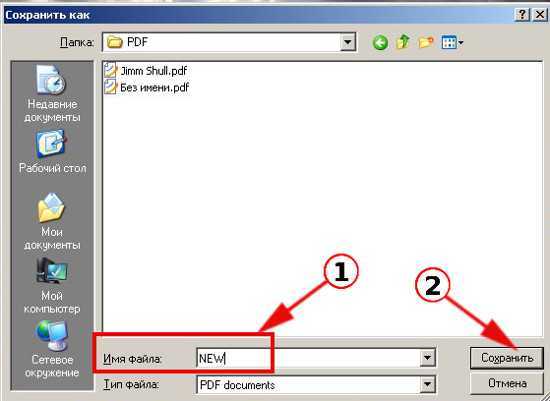

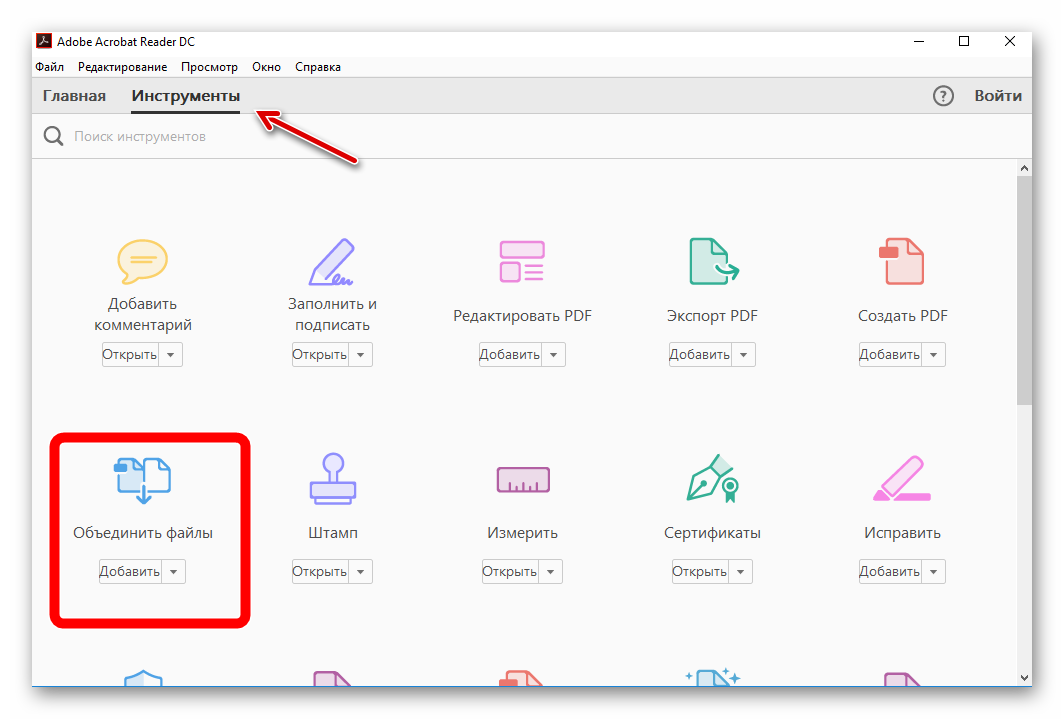
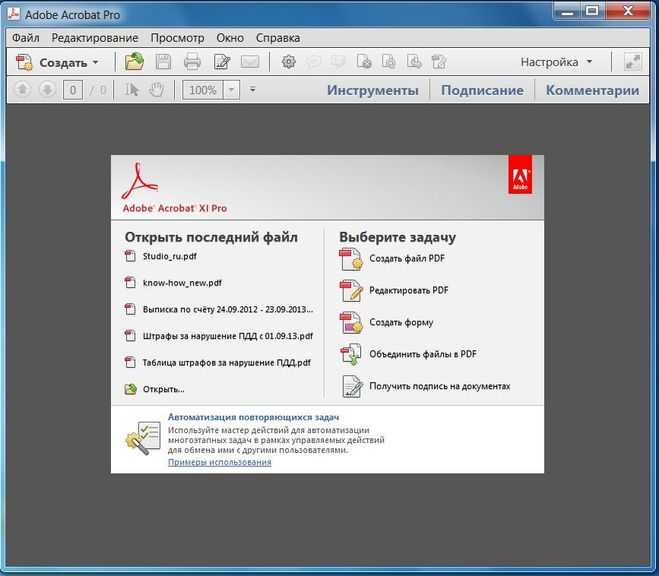 В конце концов, печать этих файлов и управление ими становятся для меня сложными. Я решил объединить несколько PDF-файлов в один PDF-файл, чтобы мне было проще управлять ими. Итак, может ли кто-нибудь предложить быстрое решение для объединения разных файлов PDF в один?
В конце концов, печать этих файлов и управление ими становятся для меня сложными. Я решил объединить несколько PDF-файлов в один PDF-файл, чтобы мне было проще управлять ими. Итак, может ли кто-нибудь предложить быстрое решение для объединения разных файлов PDF в один?