Основы фотобаша, часть 1. Введение в тему — Gamedev на DTF
Рассказываем, что такое фотобаш и что нужно для того, чтобы начать осваивать эту технику. Разбираемся, где искать фотоматериалы, как их выбирать и как быстро вырезать нужные элементы.
21 074 просмотров
Автор Rutger van de Steeg
Что такое фотобаш?
Фотобаш (photobash, photobashing) — это техника создания изображений при помощи фотографий и средств цифрового рисования. Термин происходит из слияния двух английских слов — photo (фотография) и bash (разбить). Суть метода заключается в том, что художники вырезают и перетаскивают детали и элементы для рисунка напрямую с фотографий, а не отрисовывают их с нуля. Другими словами — разбивают фотографию на части. Из-за этого фотобаш порой называют читерством.
Однако фотобашить нужно уметь. Чтобы получить в результате качественную картинку, художник должен обладать многими навыками и уметь рисовать так, чтобы нарисованная часть по уровню соответствовала использованным фотографиям.
В противном случае фотобаш очень бросается в глаза. Максим Максименко, 2D-художник, ментор на курсе «Концепт-арт окружения» в Smirnov School
Фотобаш — техника, которая скорее подойдет для опытных художников, владеющих базовыми навыками рисования. Дело в том, что нельзя просто накидать на холст обрезки фотографий и получить отличную картинку. Нужно знать, как удачно расставить элементы рисунка, выделить среди них главное и второстепенное с помощью композиции, тона, света и цвета. Требуется хорошее понимание перспективы, ведь часто фотографии приходится трансформировать, чтобы они вписались в работу.
Разнородные картинки сами по себе не создают цельного изображения, а используются в качестве каркаса, который художник дорабатывает с помощью кистей, цветокоррекции, фильтров и режимов наложения.
Элементы рисунка можно заменить фотографиями и не рисовать их вручную. Но для этого все равно нужны навыки рисования и фотообработки.
Смежные понятия — китбаш и мэт-пэйнтинг
Фотобаш активно применяется в арт-индустрии, но сам термин не имеет четкой трактовки. Он тесно перекликается с такими понятиями, как китбаш и мэт-пейнтинг.
Китбаш (kitbash) предполагает использование 3D-моделей в качестве основы для рисунка. Сцена собирается словно конструктор из готовых моделей, которые можно сделать самому или взять из уже готовых комплектов (kit — комплект, набор). После рендера (или без него) элементы вставляются в графический редактор, где дорисовываются вручную.
Китбаш хорош тем, что позволяет легко получить нужный ракурс — достаточно всего лишь повернуть модель или камеру, а не искать подходящую фотографию часами. Автор: Pablo Dominguez
Мэт-пэйнтинг (matte-painting) — техника, зародившаяся более века назад в киноиндустрии. Она использовалась для того, чтобы совмещать в одном кадре реальных актеров и нарисованное окружение. Художники старались сделать окружение максимально качественно, чтобы «замаскировать» обман (matte-painting можно перевести с английского, как «маскировочное рисование» или «маскировка»). В настоящее время мэт-пэйнтинг представляет собой смесь фотобаша и китбаша, когда для создания изображения используются все доступные средства — и фотографии, и 3D-модели.
Художники старались сделать окружение максимально качественно, чтобы «замаскировать» обман (matte-painting можно перевести с английского, как «маскировочное рисование» или «маскировка»). В настоящее время мэт-пэйнтинг представляет собой смесь фотобаша и китбаша, когда для создания изображения используются все доступные средства — и фотографии, и 3D-модели.
Для этого концепта одежда была взята с фотографии, а шлем и механические элементы — смоделированы в Zbrush. Автор: Abrar Khan
Нередко термины фотобаш и мэт-пейнтинг используются как синонимы, поэтому иногда в обучающих уроках вместе с фотографиями появляются 3D-модели.
Не стоит путать фотобаш и коллажирование — коллаж не предполагает дорисовки изображений вручную.
Для чего нужен фотобаш?
Главное преимущество фотобаша — экономия времени. Отрисовка реалистичного изображения может занять десятки часов, но в коммерческой работе такие сроки могут оказаться непозволительной роскошью. Это актуально в отраслях с дорогим процессом производства — в геймдеве и киноиндустрии, где нельзя жертвовать ни качеством, ни скоростью.
Это актуально в отраслях с дорогим процессом производства — в геймдеве и киноиндустрии, где нельзя жертвовать ни качеством, ни скоростью.
У фотобаша широкий спектр применения. Фотографии можно использовать как основу для будущего изображения, а также для увеличения детализации и достоверности работы. Если у художника не хватает навыков в отдельной области, например в рисовании людей, то можно их просто вырезать с фото.
Лично я иногда использую фотобаш на начальном этапе создания иллюстрации. С применением этой техники можно быстро сделать грубый эскиз, чтобы посмотреть, как будет работать та или иная идея, быстро задать окружение и материалы. Максим Максименко
Часто фотобаш используют при создании концепт-арта, особенно на ранних стадиях проекта, когда идет поиск идей и образов. В таких случаях от художника требуется больше вариативности в работах, например, создать десятки вариантов персонажа в разных костюмах за пару дней. Если рисовать каждый концепт вручную, то можно сорвать все дедлайны. Выход из ситуации — фотобаш. Тот же принцип действий подойдет для концептов окружения.
Если рисовать каждый концепт вручную, то можно сорвать все дедлайны. Выход из ситуации — фотобаш. Тот же принцип действий подойдет для концептов окружения.
Фотобаш здесь применен как средство для быстрой визуализации идеи. Поэтому концепт выглядит неаккуратно — нет смысла прорабатывать то, что еще будет меняться. Автор: Marcin Rubinowski
Описанная техника имеет обратную сторону — качество работы во многом будет зависеть от качества подобранных фотографий. Если материал подобран неудачно, то художник потратит больше времени на его исправление, чем на отрисовку с нуля.
Starter Pack для фотобаша
Кроме графического планшета и стилуса нужны подходящий графический редактор и фотографии, которые станут донорами для ваших работ.
Графический редактор
Для фотобаша требуется растровый редактор с поддержкой слоев, в котором можно свободно рисовать и заниматься фотокоррекцией. Стандарт — это Adobe Photoshop, который изначально разрабатывался как средство для обработки фотографий, и лишь затем — для рисования.
В качестве бесплатной альтернативы Photoshop можно выбрать Krita или GIMP. Это графические редакторы с открытым кодом, которые обладают схожим функционалом — в них можно одновременно рисовать и обрабатывать фотографии. Разница в том, что Krita больше заточена под рисование, а GIMP — под фотокоррекцию.
Фотоматериалы — где искать и как выбирать?
В основе техники фотобаша лежит использование фотографий, поэтому нужно ответственно подойти к их подбору. Чем качественнее будет собранный материал, тем меньше художнику придется дорисовывать вручную. Однако их поиск — трудоемкий процесс, ведь объекты на фотографиях должны соответствовать многим критериям одновременно — ракурс, освещение, размер и разрешение.
Не забываем об авторском праве
Перед тем, как приступать к поиску, нужно помнить, что у размещенных в сети фотографий есть владелец.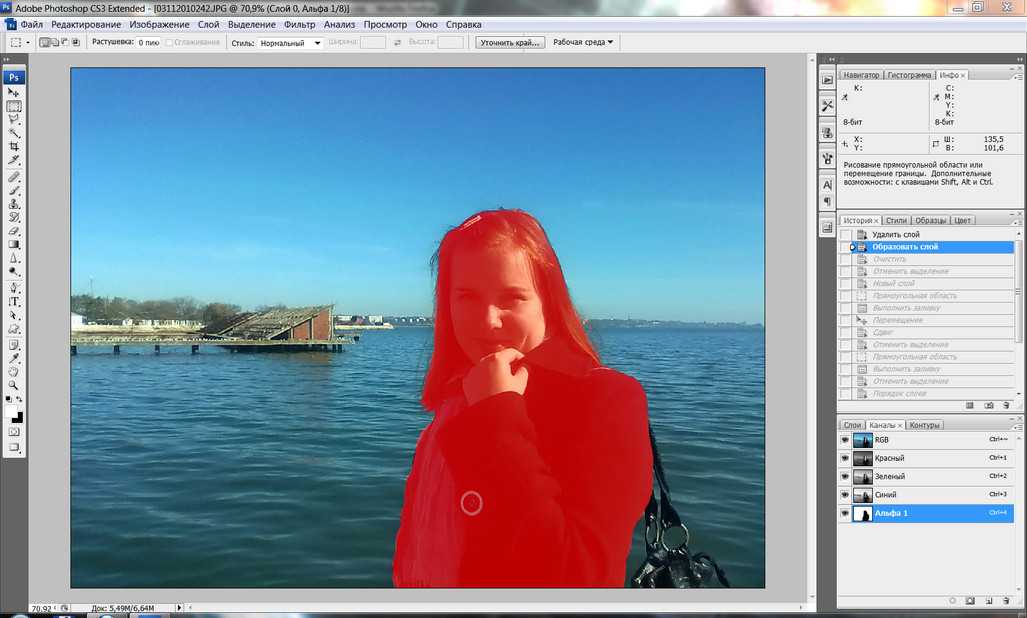 Поэтому если вы собираетесь извлечь прибыль от продажи вашего рисунка или использовать фото в иной оплачиваемой работе, то не стоит просто скачивать фотографии из интернета: можно получить проблемы с правообладателем (особенно это актуально на Западе). Осторожно нужно быть и с работами для некоммерческого использования. Старайтесь обращать внимание на типы лицензии и права на использование (обычно авторы фотографий их указывают).
Поэтому если вы собираетесь извлечь прибыль от продажи вашего рисунка или использовать фото в иной оплачиваемой работе, то не стоит просто скачивать фотографии из интернета: можно получить проблемы с правообладателем (особенно это актуально на Западе). Осторожно нужно быть и с работами для некоммерческого использования. Старайтесь обращать внимание на типы лицензии и права на использование (обычно авторы фотографий их указывают).
Для коммерческих проектов стоит искать фотоматериалы на специализированных сайтах. Там фотографии можно скачать с подходящим типом лицензии.
Где искать материалы для фотобаша?
Этап поиска материалов можно ускорить, если знать где их искать. Вот список ресурсов, где можно поискать качественные материалы для фотобаша:
- Photobash — здесь подборки фотографий в высоком разрешении на разную тематику — архитектура, природа, персонажи, техника и т.д. Помимо этого, есть 3D-модели для китбаша. По ссылке доступны 3 бесплатные фотоподборки.

Особенно полезны фотографии с прозрачным фоном, где уже обрезано все лишнее.
- Nomadphotoreference — еще один сайт с тематическими подборками фотографий и текстур, среди которых есть 3 бесплатных.
- Gumroad — онлайн-платформа для продажи цифровых товаров, в том числе и фотореференсов. По ссылке доступны бесплатные подборки.
- Artstation — на крупнейшем сайте для цифровых художников можно найти авторские подборки.
- Shutterstock, Pixabay, Depositphotos, Unsplash — платные и бесплатные фотостоки. Однако стоит быть осторожным с тем, чтобы брать фотографии с самых распространенных стоков: ими пользуются многие, поэтому фотобаш будет легче заметить, если вы не собираетесь серьезно фотографии видоизменять.
- Также мы делали большую подборку сайтов с референсами для художников. На некоторых из них можно найти специфичные подборки, например фотографии еды или японской одежды.

За подборки на стоках нужно платить, да и нет 100% гарантии, что там удастся найти подходящий материал. Поэтому можно делать фотографии самому. Для этого советуем внимательно смотреть по сторонам в поисках того, что может пригодится в работе — интересная текстура старой деревянной двери, облака необычной формы, толпа людей на остановке и т.д.
Собственная библиотека с фотографиями пригодится даже если вы не будете часто применять фотобаш — собранные материалы можно использовать в качестве референсов. Автор подборки: RadenWa
При сборе фотоматериала обратите внимание на непривычные ракурсы объектов. Авторы подборок порой обходят их стороной. Полезно будет делать фотографии одной и той же локации в разное время суток — так вы увидите, как ведут себя материалы и изменяется окружение в зависимости от освещения.
Как выбирать фотографии
В первую очередь нужно обратить внимание на то, как падает свет на нужный нам объект. От освещения во многом зависит то, насколько естественно вырезанный предмет впишется в рисунок. Поэтому, если вы не ищите конкретный сценарий освещения (например яркий свет и выраженные тени в полдень), то стоит отдавать предпочтение фотографиям, на которых присутствует рассеянный свет.
От освещения во многом зависит то, насколько естественно вырезанный предмет впишется в рисунок. Поэтому, если вы не ищите конкретный сценарий освещения (например яркий свет и выраженные тени в полдень), то стоит отдавать предпочтение фотографиям, на которых присутствует рассеянный свет.
Фотографии с рассеянным светом (справа) лучше подходят для фотобаша.
Дело в том, что при рассеянном освещении нет ярко выраженных бликов, теней и рефлексов — свет равномерно попадает на все части объекта, отчего тот выглядит несколько плоско. С таким фотоматериалом удобно работать, поскольку проще дорисовать свет и тень там, где их нет, а не переделывать уже существующее освещение.
Полезные приемы и упражнения
Теперь на примере Photoshop расскажем, как максимально использовать преимущество фотобаша. Для этого нужно уметь быстро вырезать из фотографии элементы, а также работать с тем, что удалось найти.
Как вырезать нужный объект
Для фотобаша обычно не нужна вся фотография целиком, а только отдельные ее части.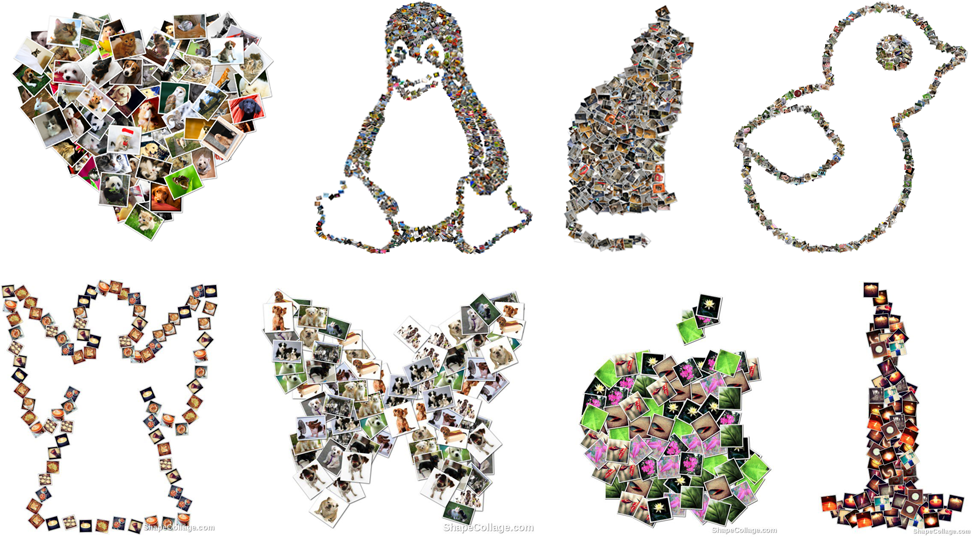 Поэтому художнику нужно уметь быстро отделять нужные объекты от фона, т.е. делать их обтравку. В Adobe Photoshop для этого есть несколько инструментов — «Выделение объектов» (Object Selection Tool), «Быстрое выделение» (Quick Selection Tool), «Волшебная палочка» (Magic Wand Tool). С их помощью пользователь обводит края нужного объекта, делая его доступным для дальнейших манипуляций.
Поэтому художнику нужно уметь быстро отделять нужные объекты от фона, т.е. делать их обтравку. В Adobe Photoshop для этого есть несколько инструментов — «Выделение объектов» (Object Selection Tool), «Быстрое выделение» (Quick Selection Tool), «Волшебная палочка» (Magic Wand Tool). С их помощью пользователь обводит края нужного объекта, делая его доступным для дальнейших манипуляций.
Подробнее о том, как работают инструменты выделения, можно прочитать на сайте Adobe.
Если изображение-донор открыто в Photoshop в отдельном окне, то выделенный объект достаточно перетянуть в окно с вашим рисунком, зажав левую кнопку мыши.
В рабочее окно можно перетащить и всю фотографию целиком, чтобы потом сделать обтравку на месте, применив маску слоя. Чтобы применить ее, нужно перейти во вкладку Слои — Слой маска (Layer — Layer Mask) и выбрать подходящую. Например, если нажать «Показать выделенную область» (Show Selected Area), то все, кроме выделенной области станет невидимым.
О том, как управляться с масками слоя, можно также прочитать на сайте Adobe.
Как сделать обтравку объектов с неровным краем
Если обвести колесо трактора кажется простой задачей, то со сложными объектами вроде ветвистого дерева или растрепанных волос все куда сложнее, ведь их выделение вручную займет много времени. Выделить нужное помогут цветовые каналы, которые можно найти во вкладке Окно — Каналы (Window — Channels).
В цветном изображении есть три канала — красный, зеленый, синий. Переходя от одного к другому, мы видим черно-белую картинку, тон которой меняется в каждом канале. Чем тон темнее, тем больше присутствие отдельно взятого цвета в изображении. Нам нужно выбрать канал, на котором объект будет более контрастным по отношению к фону, а затем скопировать его, чтобы изображение можно было вернуть к изначальному варианту.
Контраст можно усилить с помощью инструмента «осветление» (Dodge Tool) или «затемнение» (Burn Tool). В примере на фото фигура собаки отделена от темного фона.
В примере на фото фигура собаки отделена от темного фона.
Затем переходим во вкладку Изображение — Коррекция — Уровни (Image — Adjustment — Levels). Нам нужно настроить ползунки так, чтобы объект и фон стали максимально контрастными. Затем закрашиваем объект внутри белой кистью, а фон — черной. Нам не придется обводить каждый волосок, ведь благодаря сильному контрасту с фоном инструмент выделения в Photoshop легко распознает контур.
Если все было наоборот (фон белый, а объект черный), то нужно не забыть сделать инверсию цвета в канале (Ctrl+I).
Когда изображение будет состоять только из черного и белого, зажмем Ctrl и нажмем на рабочий канал, чтобы появилось выделение. После этого перейдем в окно слоев и создадим маску слоя, чтобы завершить обтравку объекта.
Обтравленные объекты можно сохранять в отдельном png-файле, чтобы вновь воспользоваться ими в других проектах.
Видеоверсия урока:
Полируем края — избавляемся от ореолов
После работы с инструментами выделения и обтравки по краям объекта нередко остается тонкая кайма, которая заметна на контрастном фоне.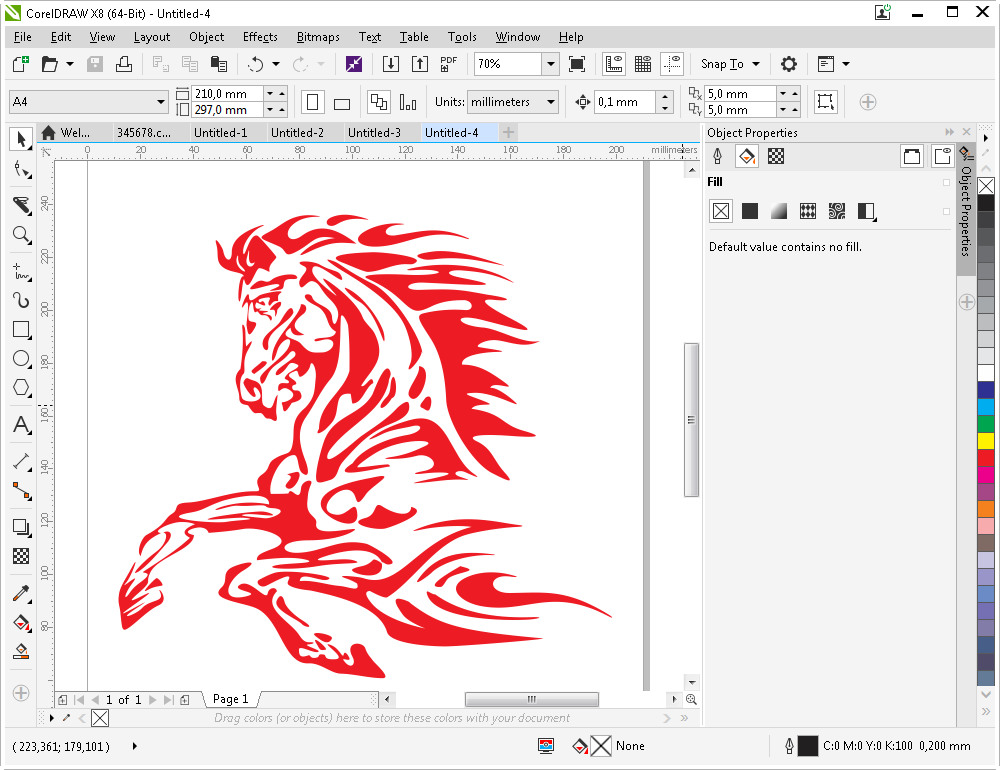 От нее можно избавиться двумя способами.
От нее можно избавиться двумя способами.
Первый способ — использовать инструмент «палец» (Smudge Tool). В меню слоев нужно выбрать маску и установить для инструмента параметр жесткости на 0, а прозрачности — на 50%. Затем аккуратно провести стилусом в сторону ореола — тем самым мы размоем края маски и скроем часть обтравленного объекта с некрасивой каймой. Эту же процедуру нужно повторить на всех проблемных участках.
На маске слоя границы можно размазать инструментом «палец». Его размер нужно менять в зависимости от размера рабочей области.
После уточнения границ маски края объекта станут размытыми. Чтобы вновь сделать их резкими, нужно перейти во вкладку Изображение — Коррекция — Яркость/Контрастность (Image — Adjustment — Brightness/Contrast). В появившемся окне нужно поставить галочку в окошке «использовать прежние» (use legacy) и медленно двигать ползунок в сторону увеличения контрастности.
Маска работает по принципу «черное — скрывает, белое — показывает». Увеличивая контрастность, мы убираем из маски средние тона и делаем края четче.
Увеличивая контрастность, мы убираем из маски средние тона и делаем края четче.
Второй способ — сузить границы маски. Он быстрее, чем предыдущий, но воздействует целиком на весь объект и обрезает его на несколько пикселей. Если ореолов по контуру мало или требуется тонкая обработка, то предпочтительнее может оказаться первый способ.
Чтобы сузить границы, нужно зажать Ctrl и нажать на маску, чтобы показать контур выделенной области. Сдвинем границы маски вовнутрь, перейдя на вкладку «Выделение — Модифицировать — Сжатие» (Select — Modify — Contract). В появившемся окне указываем число пикселей, на которое желаем сдвинуть границы выделенной области. После этого инвертируем маску (Ctrl+Shift+I), берем черную кисть и закрашиваем то, что осталось за границей нового контура.
После этого возможны проблемы с краями — в этот раз они могут стать зазубренными. Чтобы сгладить края объекта, в окне свойств, которое мы открывали ранее, нужно нажать на кнопку «Выбрать и скрыть» (Select and Mask) и настроить параметр сглаживания (Smooth).
Наглядно процесс показан в видео:
Как эффективно использовать фотографии
Поиск фотографий — один из важнейших этапов пайплайна, от которого в немалой степени зависит качество всего рисунка. К примеру, если для концепта окружения удастся найти здание в нужном архитектурном стиле, с подходящим ракурсом и освещением, то можно пропустить значительную часть работы — у нас уже готова база рисунка и решен вопрос с освещением и перспективой для главного объекта.
Но описанная в примере ситуация — редкость, ведь чаще фотоматериалы не соответствуют авторской задумке на 100%. Поэтому опытный художник учится использовать то, что удалось найти.
Концепт-художник Johnson Ting, работавший над такими AAA-проектами, как Destiny, Gears of War и Mortal Kombat, предлагает упражнение по развитию навыков работы с фотоматериалом. Суть упражнения проста — при создании рисунка нужно использовать всего одну фотографию. Объект на ней раскраивается на части и служит донором как минимум для половины элементов рисунка, а все остальное дорисовывается вручную. За основу цветовой палитры автор также берет объект с фотографии.
За основу цветовой палитры автор также берет объект с фотографии.
Автор: Johnson Ting
Продолжение следует
В следующей части мы на практике разберем, как профессионалы арт-индустрии создают концепты и иллюстрации с применением фотобаша. Научимся органично вписывать вырезанные с фотографии элементы в рисунок и узнаем, на какие аспекты нужно обращать особое внимание.
Текст написал Богдан Дудниченко, автор в Smirnov School. Мы готовим концепт-художников, левел-артистов и 3D-моделеров для игр и анимации. Если придёте к нам на курс, не забудьте спросить о скидке для читателей с DTF.
Как в фотошопе убрать надпись с картинки
Мир графики и дизайна » Уроки Photoshop » обработка фото
Рубрика: обработка фотоАвтор: Администратор
Содержание
- Четыре метода удаления фона вокруг изображения
- 1-й метод
- 2-й метод
- 3-й метод
- 4-й метод
Огромное число пользователей не знает, как в Фотошопе убрать фон вокруг изображения. Особенно знакома эта проблема тем, кто только начинает работать с графикой. Удаление фона – базисный навык web-дизайнеров, фотографов и обычных пользователей, занимающиеся редактированием фото.
Особенно знакома эта проблема тем, кто только начинает работать с графикой. Удаление фона – базисный навык web-дизайнеров, фотографов и обычных пользователей, занимающиеся редактированием фото.
1-й метод
Является наиболее распространенным в использовании.
- Сначала откройте изображение, которое нужно отредактировать в Adobe Photoshop. Для этого используйте инвентарь «Перо». Нарисуйте пунктирный контур вокруг объекта, чтобы умеренно удалить фон.
- Щелкните правой кнопкой мыши по опции «Создать выделенную область». Далее в появившемся окне укажите небольшой радиус растушевки (2), чтобы неправильность обводки была не так заметна.
- После того как контур был сформирован, нужно выбрать новый слой – комбинация на клавиатуре Ctrl + C.

- В этом поле создается новый документ без фона, для этого выберите «Файл» – «Создать». Вставьте скопированный контур в созданный документ посредством комбинации Ctrl + V. Получится хорошее изображение без фона.
Совет!
При помощи растушевки получатся равномерные, плавные края и благодаря этому изображение будет смотреться гармонично и естественно.
2-й метод
Лучше всего использовать, если изображение имеет одноцветный фон.
- Для этого необходимо выбрать панель инструментов «Волшебный ластик».
- Щелкнуть мышью на фоне, который нужно удалить.
- Если фон монохроматический, программа автоматически распознает цвет и удалит его.
Читайте еще: Как сделать реалистичное отражение в воде
3-й метод
Называется «Волшебная палочка», в английской версии – Magic Wand Tool. Конкретно этим инвентарем нужно пользоваться, чтобы вырезать объект.
Процесс удаления при помощи этого инструмента:
- На панели инструментов выбрать «Волшебную палочку».
 Зажать кнопку Shift на клавиатуре и давить палочкой на фон до того момента, пока не выделится весь фон. Главное – не отпускать кнопку Shift, также нельзя попадать палочкой по самому объекту.
Зажать кнопку Shift на клавиатуре и давить палочкой на фон до того момента, пока не выделится весь фон. Главное – не отпускать кнопку Shift, также нельзя попадать палочкой по самому объекту. - После того как нажмете на все невыделенные места пунктиром и фон будет готов к работе, выбрать кнопку «Delete» на клавиатуре.
- После удаления фона могут остаться погрешности от выделения в виде небольшой точек. Чтобы убрать их, найдите на панели «Ластик» либо нажмите E. Аккуратно сотрите излишние детали, не задевая сам объект.
Совет!
Метод «Волшебная палочка» прекрасно подходит для точных объектов либо однотонных фонов. А если он размыт, то магическая палочка может не сработать.
Читайте еще: Как сделать круговую панораму
https://www.youtube.com/watch?v=NQFbBBx9NME&t=2s
4-й метод
Называется «Быстрое выделение», в английской версии Adobe Photoshop – Quick Selection.
Плюс этого инструмента в том, что оно автоматически находит область выделения, около которой вы кликнете.
- Если вы сделали ошибку и выделили не совсем то, что вам было необходимо, удерживая кнопку Atl на клавиатуре, нажмите на область, чтобы снять выделение.
- После того как завершили выделение, нажмите на кнопку Delete и фон пропадет. Дальше перейдите в меню «Выделение – Уточнить край», чтобы отредактировать область выделения.
- Кликните правой кнопкой мыши по выделению, чтобы извлечь изображение из фона. Нажмите кнопку «OK» в окне «Уточнить границу».
- После проведения всех процедур удалите слой с фоном.
Читайте еще: Как в фотошопе уменьшить фигуру
Зная, как в Фотошопе убрать фон вокруг изображения, вы сможет сделать качественных фото с различными пейзажами.
Рейтинг
( Пока оценок нет )
Понравилась статья? Поделиться с друзьями:
Вырезанное изображение в фотошопе | Cut Out BG
Служба вырезания изображений Photoshop на Touch Up Image Вырезание изображения в Photoshop с помощью профессионального графического дизайнера. Знаете ли вы о преимуществах вырезания Photoshop с помощью профессионального графического дизайнера?
Знаете ли вы о преимуществах вырезания Photoshop с помощью профессионального графического дизайнера?
Хорошо. Есть значительное количество преимуществ. Профессиональный графический дизайнер может сделать фотографии привлекательными и уникальными. Когда они удаляют фон с помощью процесса вырезания фотографии, изображение приобретает впечатляющий вид.
Конечно, можно фотографировать в разных локациях. Но это дело затратное и требующее времени. Также нельзя добавлять к изображениям какие-то спецэффекты. Все проблемы решаются в этом процессе вырезания изображений. Конечная нота покоряет сердца зрителей.
Таким образом, люди во всем мире выбирают именно эту функцию. У них могут быть великолепные фотографии в рамках этой услуги. Опытные фоторедакторы знают потребности клиентов. Соответственно, установили картинки и вырезали их. С правильной частью они делают отличный фон. Он необходим специалистам, занятым в разных отраслях.
Как следует из названия, вырезание в фотошопе — это процесс вырезания фотографии. По сути, под вырезанное изображение в фотошопе вырезается определенная часть фотографии. Профессиональные фоторедакторы используют эту часть для установки любого фона. Или просто вырезают из изображения ненужные объекты.
По сути, под вырезанное изображение в фотошопе вырезается определенная часть фотографии. Профессиональные фоторедакторы используют эту часть для установки любого фона. Или просто вырезают из изображения ненужные объекты.
В результате вырезанное изображение делает фотографии красивыми. Это процесс обрезки фотографий. Вместо использования необработанных изображений служба вырезания может предоставить интеллектуальный вариант. Вы можете иметь необходимую часть фотографии и использовать ее для своих нужд. Таким образом, эта услуга играет важную роль.
.
Кому нужно фотошоп вырезать сервис изображенияПотребность в редактировании фотографий растет. Огромное количество людей и отраслей нуждаются в редактировании фотографий, особенно в вырезании изображений в фотошопе или вырезании изображений.
- Фотограф
- Фотомодель
- Профессиональные фотографы
- Операции с недвижимостью
- Интернет-бизнес
- Офлайн-бизнес
- Рекламные агентства
- Газеты и журналы
- Фотолюбители
- Профессиональные модели
- Поставщики услуг электронной коммерции
- Поставщики услуг электронной коммерции
- Автомобильный бизнес
- Обычные отрасли промышленности и бизнеса
Любые виды продукции и многое другое.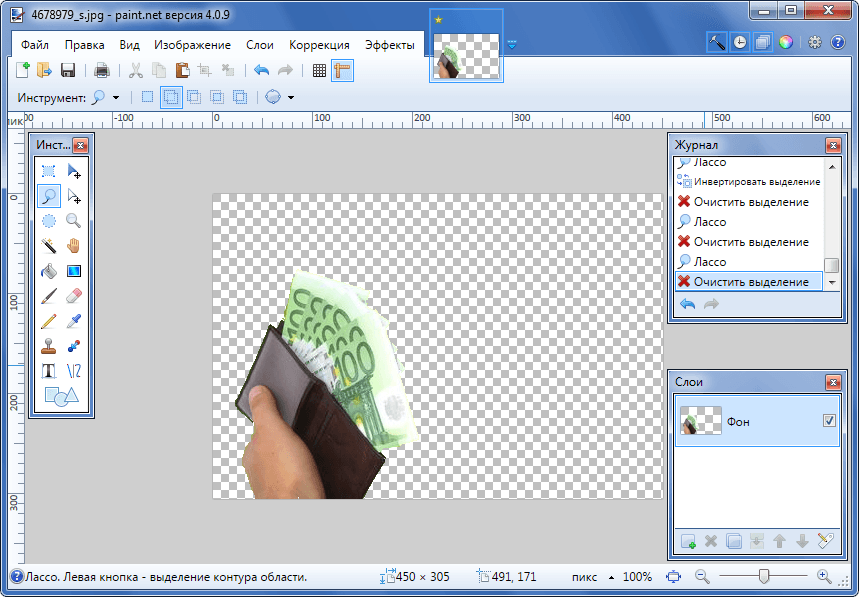 Итак, теперь вы знаете, какие люди и отрасли нуждаются в услуге. Давайте проверим некоторые из них — как они применяют это в своей сфере бизнеса.
Итак, теперь вы знаете, какие люди и отрасли нуждаются в услуге. Давайте проверим некоторые из них — как они применяют это в своей сфере бизнеса.
.
Товарный фотографПредметный фотограф всегда нуждается в услуге. Когда он/она нажимает на фотографии, невозможно каждый раз попадать в новые локации. Так, с помощью сервиса они могут создать впечатление о новых локациях. Наконец, фотографии выглядят выдающимися и могут превзойти своих конкурентов. Поэтому они часто применяют эту услугу в своем бизнесе.
Фотография моделейИзлишне говорить, что фотографии моделей должны быть более чем идеальными. Модели демонстрируют различные виды товаров и услуг. Итак, если фотографии не привлекательны, они не могут дойти до целевой аудитории. Таким образом, этот конкретный сектор нуждается в услуге вырезания изображения в фотошопе.
Электронная коммерция Фотография В настоящее время электронная коммерция находится на подъеме. Говорят, что каждые шесть из десяти долларов совершаются через электронную торговлю. Поэтому очень важно привлечь внимание аудитории. Если у вас нет правильных фотографий, вы не можете их получить. Картинка вырезает тонкую настройку фотографий и делает их эффектными.
Говорят, что каждые шесть из десяти долларов совершаются через электронную торговлю. Поэтому очень важно привлечь внимание аудитории. Если у вас нет правильных фотографий, вы не можете их получить. Картинка вырезает тонкую настройку фотографий и делает их эффектными.
Кроме того, владельцы розничного бизнеса также нуждаются в этой службе фотошопа. Им нужно рекламировать свою продукцию, чтобы привлечь внимание покупателей. Красивые фотографии из вырезанного изображения в фотошопе производят превосходное впечатление. Таким образом, фотографии могут удерживать внимание целевой аудитории и прибыль для бизнеса.
Когда вам нужна услуга вырезания фотошопа? Реклама — слово дня. Чем больше вы рекламируете, тем больше вы получаете воздействия. Итак, очевидно, что реклама необходима для роста бизнеса. Но для рекламы без фото не обойтись.
Помните, вам нужны самые красивые фотографии. В противном случае это не возможно привлечь клиентов.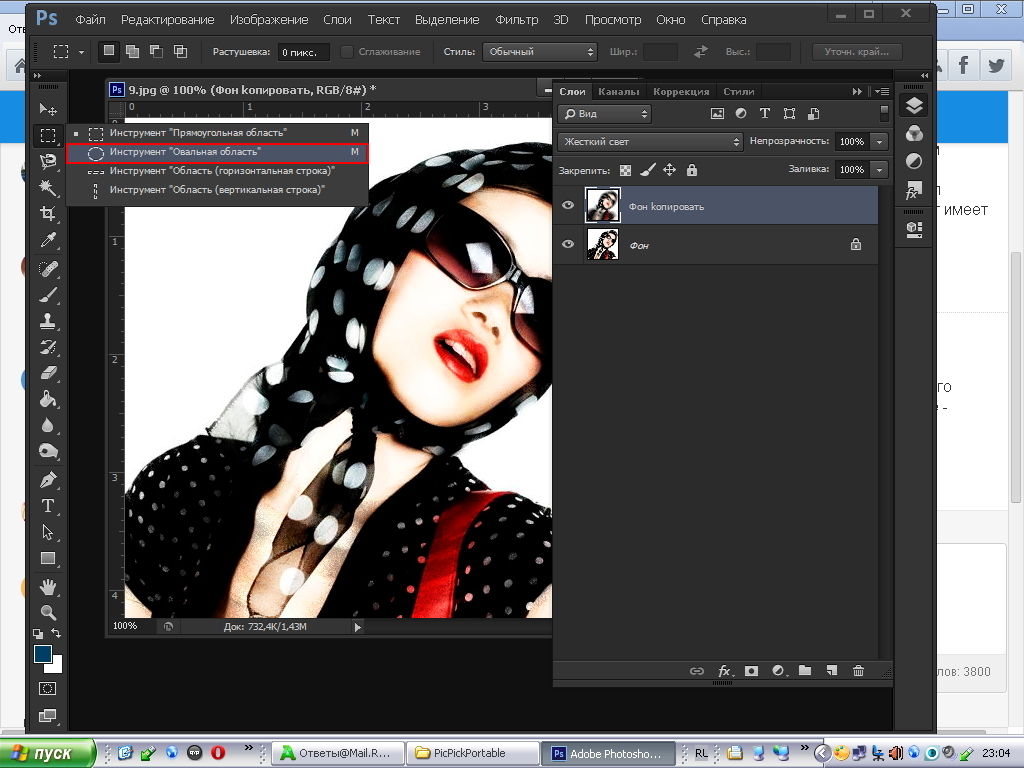 Поскольку фотографии сильнее слов, они объясняют все в деталях. А чтобы фотографии получились идеальными, вам понадобится услуга вырезания фотошопом.
Поскольку фотографии сильнее слов, они объясняют все в деталях. А чтобы фотографии получились идеальными, вам понадобится услуга вырезания фотошопом.
Услуги обеспечивают наилучшие эффекты в короткие сроки. Также вы можете добавлять или удалять объекты, фоны и окружающие элементы на фотографиях. По всем этим причинам вам нужна эта услуга, в частности, для роста вашего бизнеса.
Виды услуг фотошопа.
Редактирование фотографий — это многогранное искусство. И помните, не каждый художник. Лишь немногие могут овладеть навыками сервиса вырезания в фотошопе. Когда они выполняют услуги, результаты потрясающие. Одним словом, худшие фотографии получаются лучшими.
Итак, эта конкретная услуга была разделена на четыре отдельные категории. Категории:
— Основной продукт изображение выреза
— Средний изображение продукта. Здесь вы получите краткое описание каждой из категорий.
Изображение базового продукта Это начало службы.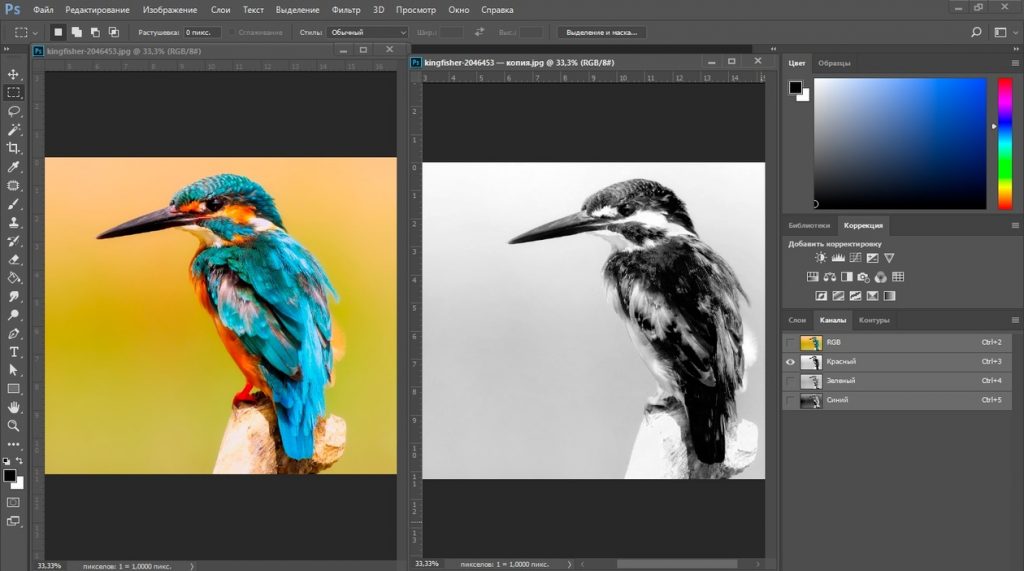 Фотографии не сложные и обычно получаются с одним объектом или предметом. В зависимости от потребностей фоторедакторы удаляют фон. Кроме того, они вырезают объект из фотографии и вставляют его куда-то еще. Наконец, фотографии носят впечатляющий вид.
Фотографии не сложные и обычно получаются с одним объектом или предметом. В зависимости от потребностей фоторедакторы удаляют фон. Кроме того, они вырезают объект из фотографии и вставляют его куда-то еще. Наконец, фотографии носят впечатляющий вид.
Услуга вырезания изображения среднего продукта относительно сложна, чем его предок. Может быть несколько объектов или предметов. Редактор фотографий должен удалить или заменить объекты с фотографий. Помимо вставки их на другой фон, им необходимо выполнить базовое редактирование. Базовое редактирование включает обрезку, изменение размера и другие.
Вырезание нескольких изображений продуктов Эта услуга необходима, если у вас есть несколько продуктов одновременно. На самом деле, служба немного жесткая, так как есть пара задач вместе. В то же время фоторедакторам необходимо ретушировать фотографии, чтобы добиться однородности. В конце концов, фотографии выглядят особенными, потрясающими и соответствуют вашим потребностям.
В конце концов, фотографии выглядят особенными, потрясающими и соответствуют вашим потребностям.
Это самый сложный тип вырезки фотографии. Редактор фотографий должен выполнять такие задачи, как вырезание объекта, его вставка, выравнивание цвета и другие задачи. А на фотографиях несколько объектов. Иногда вам может понадобиться применить несколько типов подходов к редактированию.
Почему стоит выбрать наш сервис вырезания изображений в Photoshop Touch Up Image — одно из ведущих агентств по редактированию фотографий. Мозги, стоящие за этим агентством, острее и имеют многолетний опыт. Более того, профессиональные фоторедакторы также знают, что нужно клиентам. Они могут генерировать отличные фотографии по более низкой цене. Тем более, что фоторедакторы здесь настоящие профессионалы. Им нужно меньше времени, чтобы отредактировать фотографию, особенно вырезанных людей или призраков. Таким образом, время выполнения работ короче, чем у любого другого подобного агентства, предоставляющего услуги.
Таким образом, время выполнения работ короче, чем у любого другого подобного агентства, предоставляющего услуги.
Не беспокойтесь и о бюджете. У нас гибкий тарифный план. Таким образом, вы можете получить услугу фотошопа по вырезанию изображения по доступной цене. Сервис вырезания изображения здесь также позволяет редактировать даже одну фотографию. Таким образом, нет никаких опасений по поводу цены и количества редактирования.
Не стесняйтесь обращаться к нам по вопросам редактирования фотографий. Вы также можете проверить образцы или можете отправить образцы для редактирования (при определенных условиях). После этого мы можем заключить сделку, если вы удовлетворены.
Образец нашей работы
Часто задаваемые вопросы по ретуши изображения
Есть ли у вас бесплатные пробные версии?
Мы предлагаем бесплатную пробную версию для 2/3 изображений, чтобы вы могли проверить наши навыки перед выполнением заказа.
Какие форматы изображений вы принимаете?
Мы принимаем изображения любого формата, типа и размера.
 В основном распространены PSD, Ai, eps, JPEG/JPG, PNG, GIF, SVG, CR2, TIFF и PDF.
В основном распространены PSD, Ai, eps, JPEG/JPG, PNG, GIF, SVG, CR2, TIFF и PDF.Как обеспечить безопасность моего изображения?
Ваши файлы на 100% без всяких сомнений. Все протоколы передачи файлов являются профессиональной версией, которая очень защищена. Мы знаем ценность ваших изображений и стремимся получать ваши файлы с максимальной безопасностью и конфиденциальностью.
Есть ли у вас бесплатные пробные версии?
Мы использовали простую платежную систему. PayPal, VISA, Master Card, банковский перевод, Payoneer.
Как я могу загрузить необработанный файл фотографии?
Вы можете загружать свои файлы с помощью нашего защищенного FTP или использовать сторонние протоколы передачи файлов, такие как Dropbox, WeTransfer, One Drive и Google Drive.
Предлагаете ли вы скидки на объемные изображения?
Да, Мы предлагаем большие скидки на оптовые заказы! Если у вас есть минимум 100 изображений.
 Пожалуйста, отправьте электронное письмо перед заказом. (Электронная почта: [email protected]) и наслаждайтесь скидками.
Пожалуйста, отправьте электронное письмо перед заказом. (Электронная почта: [email protected]) и наслаждайтесь скидками.Что такое вырезанная фотография? : Статьи : SummitPost
| Тип страницы: | Статья |
|---|---|
| Деятельность: | Пеший туризм, Альпинизм, Традиционное скалолазание, Спортивное скалолазание, Топроп, Боулдеринг, Ледолазание, Альпинизм с ИТО, Большая Стена, Смешанный, Скрэмблинг, Виа Феррата, Каньоринг, Катание на лыжах |
Что это?
«Вырезанная» фотография — это способ манипулирования изображением с целью различения одного или нескольких элементов на изображении, как если бы они были на одной и той же фотографии или на ней, и очень хороший способ сделать это — выберите свой объект и превратите все остальное в черно-белое или в оттенки серого. Вырезанная фотография создает «визуальное предположение», которое обманывает глаз, и некоторые люди действительно думают, что цвет стал лучше и улучшен с помощью Photoshop, но это никогда не было так. Вот предложение для размышления: что было бы с черным, если бы не было белого? Ответ: Никто бы даже не узнал о его существовании из-за отсутствия чего-то, с чем можно было бы сравнить.
Вырезанная фотография создает «визуальное предположение», которое обманывает глаз, и некоторые люди действительно думают, что цвет стал лучше и улучшен с помощью Photoshop, но это никогда не было так. Вот предложение для размышления: что было бы с черным, если бы не было белого? Ответ: Никто бы даже не узнал о его существовании из-за отсутствия чего-то, с чем можно было бы сравнить.
Причина, по которой я пишу эту очень маленькую статью, проста: некоторым людям здесь, на Summit Post, очень понравились мои вырезки, но лишь немногим. Остальные участники, я думаю, не одобряют фотографию и просто не голосуют за нее. Я могу понять, что люди думают, что это способ превратить фотографию в нечто неестественное в фотографии, сделать ее очень далекой версией того, что я действительно видел в тот момент в природе. На самом деле мое намерение, как я уже сказал, просто выделить некоторые детали на фотографии, которые я нахожу более интересными, чем другие, что-то, на что мне нравится смотреть и чем я хотел бы поделиться с вами, ребята.
Кто не помнит знаменитую вырезанную сцену из « Список Шиндлера »? Маленькая девочка ходит вокруг людей, которых убивают в гетто. Она была в красном, чтобы мы лучше видели. Это та же самая причина, по которой я это делаю. Вот фото девушки:
Я никогда не делаю цвета сильнее, никогда. Я просто превращаю то, что для меня не имеет значения, в оттенки серого, немного работаю над яркостью и контрастом для этой области, и все. Я приведу здесь очень быстрое «как сделать» метода, который я использую для всего процесса, и я покажу некоторые работы, уже загруженные сюда, оригинал и вырезанную версию, чтобы люди могли видеть, что ничего не изменилось. Конечно, я не очень хорошо разбираюсь в фотошопе, я не люблю редактировать свои фотографии, чтобы улучшить их. Я просто знаю то, что мне нужно знать, и все, и точка. Есть правильный способ сделать это, используя слои и прочее в Photoshop, предположительно более простой (и, вероятно, слишком хе-хе-хе), и вы можете найти его в Интернете в Google, очень быстро «как сделать» всего за несколько шагов. Ну, мне просто нравится мой собственный способ сделать это. Это требует больше времени и личной заботы об изображении, но мне это очень понравилось.
Ну, мне просто нравится мой собственный способ сделать это. Это требует больше времени и личной заботы об изображении, но мне это очень понравилось.
Давным-давно у моей подруги была очень хорошая камера (Canon A430) с режимом обрезки, но только для одного цвета. Пользоваться им было забавно, да и фотошоп вообще не нужен, фотография могла получиться готовой прямо с камеры. Не идеально, но эффект был достаточно справедливым. Нам было так весело использовать этот инструмент!
Как:
В любом случае, вот мой скромный метод. Надеюсь вам, ребята, нравится это.
Прежде всего, я выбираю фотографию для работы, это должна быть фотография с какой-либо деталью или сюжетом. Я думаю, стоит выполнить работу. Поэтому я всегда использую картинки с насекомыми, цветами и розами, каплями воды… Откройте изображение в Photoshop. После этого используйте инструмент быстрого выбора и выберите всю фотографию целиком. Обратите внимание, что на всей фотографии есть мигающая область, которая показывает, что было выделено, она должна быть заполнена!
Инструмент быстрого выбора
Дальше все очень и очень просто: нажмите клавишу «alt» (и держите ее нажатой!), чтобы результат инструмента выбора остался в обратном режиме. С этого момента инструмент будет отменять выбор всего, на что вы нажимаете (помните, что клавиша Alt должна быть нажата). Глядя на фотографию, нажимайте на части, которые вы хотите оставить окрашенными, и это должен быть очень тщательный процесс, чтобы он был идеальным.
С этого момента инструмент будет отменять выбор всего, на что вы нажимаете (помните, что клавиша Alt должна быть нажата). Глядя на фотографию, нажимайте на части, которые вы хотите оставить окрашенными, и это должен быть очень тщательный процесс, чтобы он был идеальным.
Почти готово…
Теперь поправили яркость и контраст!
Третий и последний шаг еще более прост, после отмены выбора того, что вы хотите, отпустите клавишу Alt, в главном меню нажмите «изображение», «настройки», «черно-белое». ВЫПОЛНЕНО!
Работа выполнена. Если хотите, можете немного улучшить яркость/контрастность и все, сохраните файл и опубликуйте на SP. Я, безусловно, буду рад увидеть еще несколько вырезанных работ, кроме моей.
Фото статьи (до и после)
До:
Фото, чистая как девственница.
После:
Фотография готова поделиться.


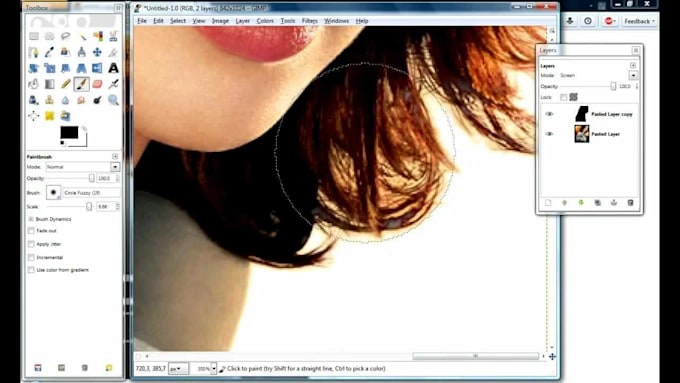
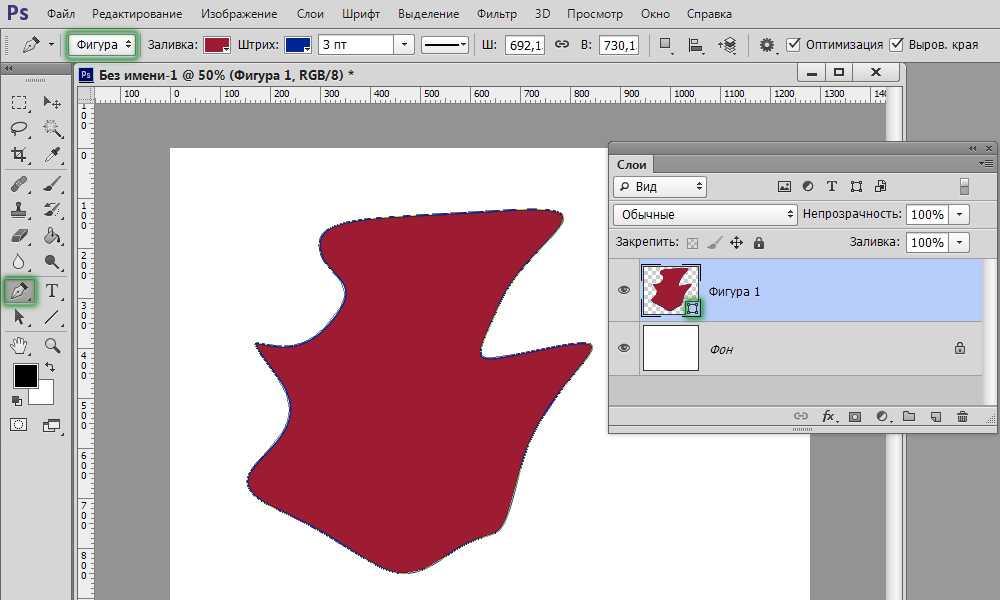
 Зажать кнопку Shift на клавиатуре и давить палочкой на фон до того момента, пока не выделится весь фон. Главное – не отпускать кнопку Shift, также нельзя попадать палочкой по самому объекту.
Зажать кнопку Shift на клавиатуре и давить палочкой на фон до того момента, пока не выделится весь фон. Главное – не отпускать кнопку Shift, также нельзя попадать палочкой по самому объекту.